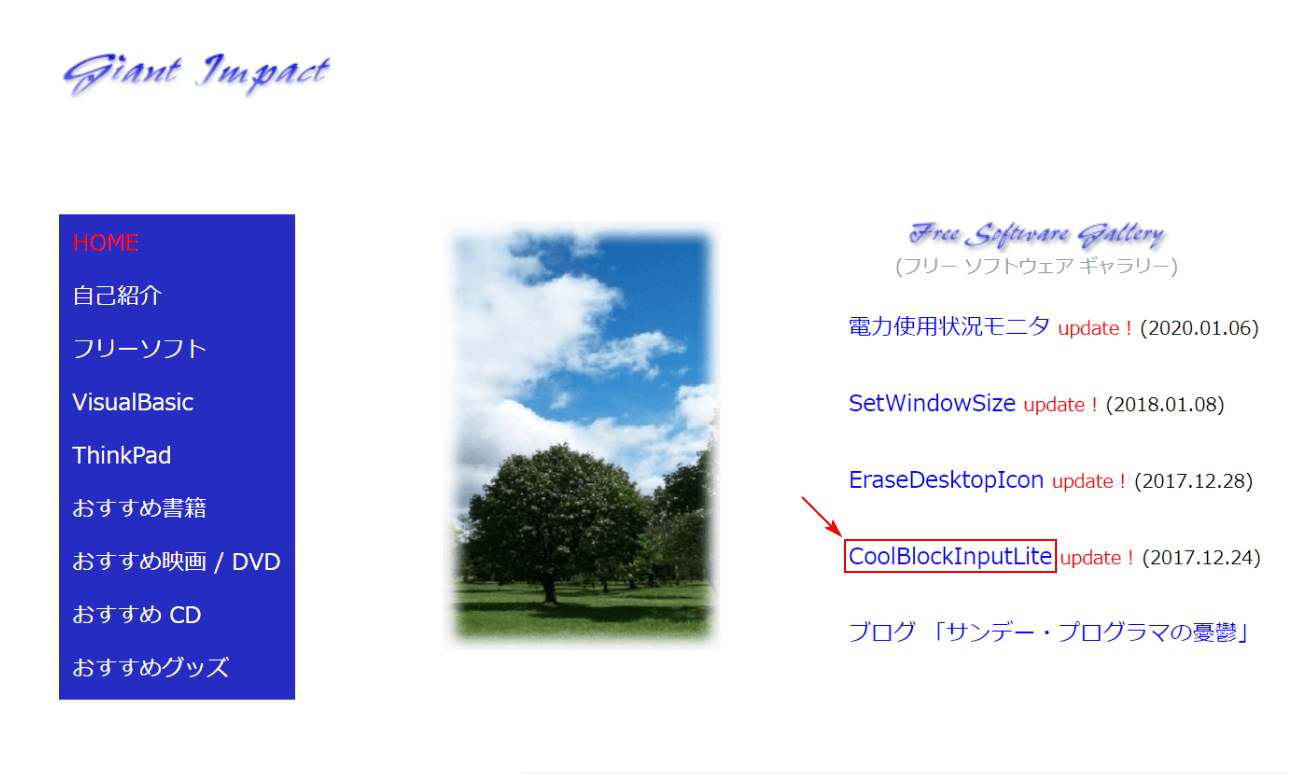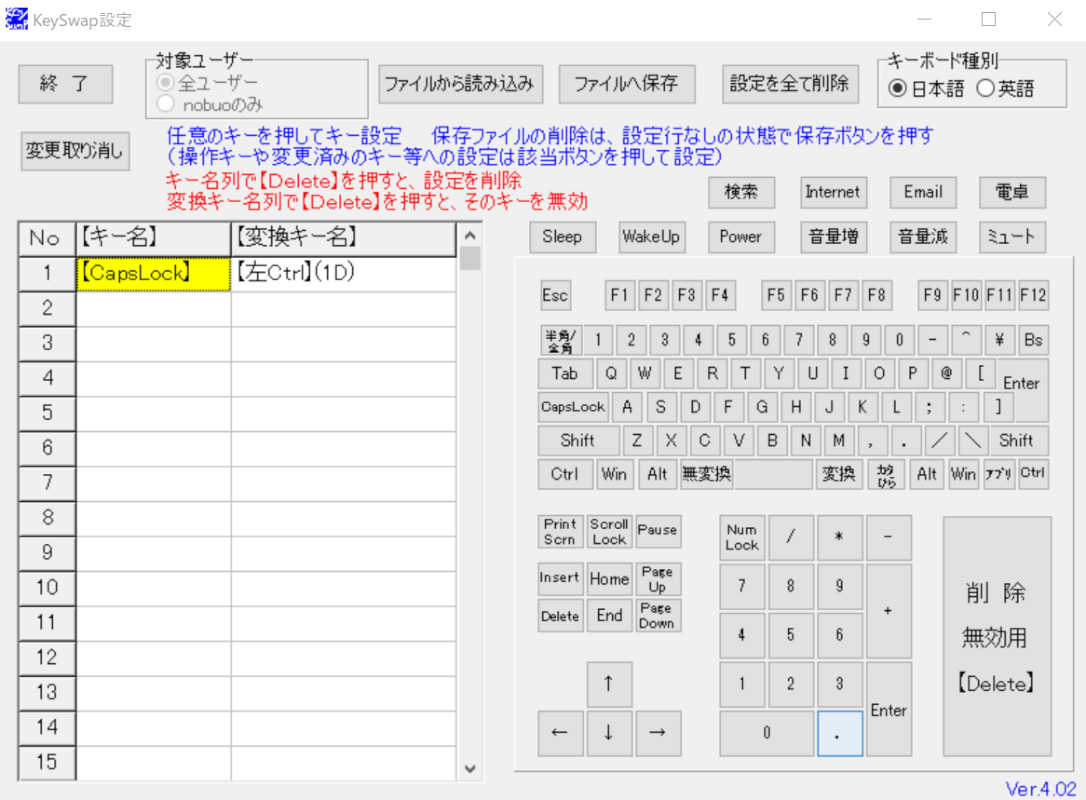- 公開日:
Windows 10のキーボードの設定に関する情報
本記事では、Windows 10のキーボードの設定や割り当て方法、トラブルシューティングをご紹介します。
より快適な作業環境を得るために、キーボードを好みに合わせて変更してみましょう。
Windows 10のキーボードの設定
今回は、Windows 10 Ver.2004でMicrosoftIMEのキーボードを割り当てる方法を紹介します。

ロジクール ワイヤレスキーボード K295GP 静音 耐水 キーボード 無線 Unifying K295 windows chrome グラファイト 国内正規品
割り当て
キーとタッチのカスタマイズから割り当てる
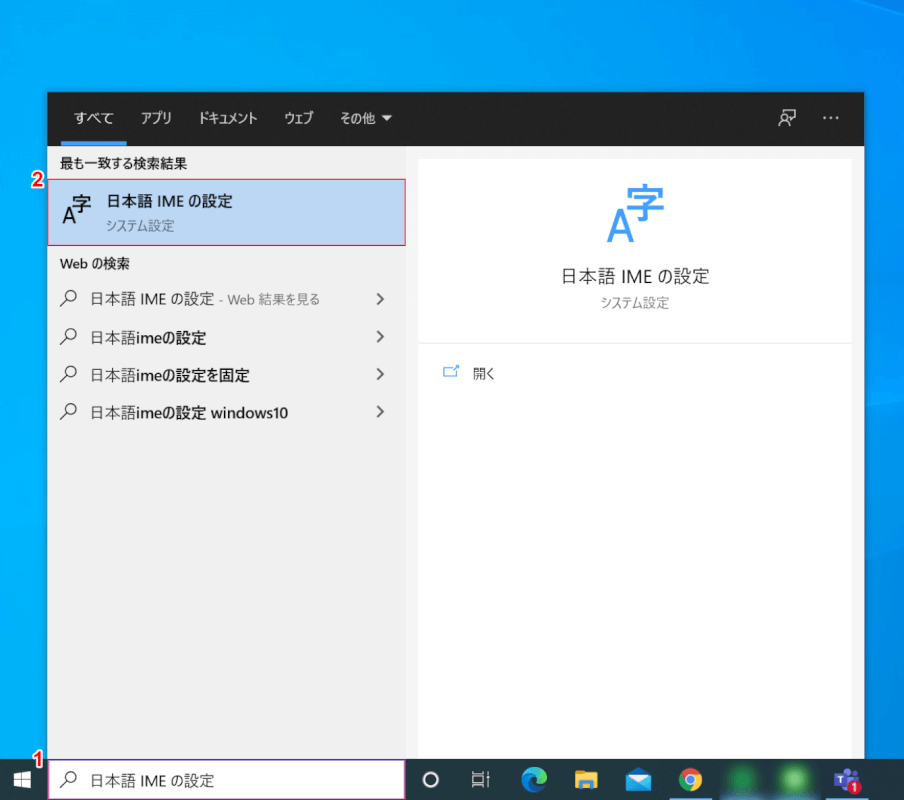
Windows 10を開きます。
①『「検索ボックス」へ「日本語 IME の設定」』と入力し、②【日本語 IME の設定】を選択します。
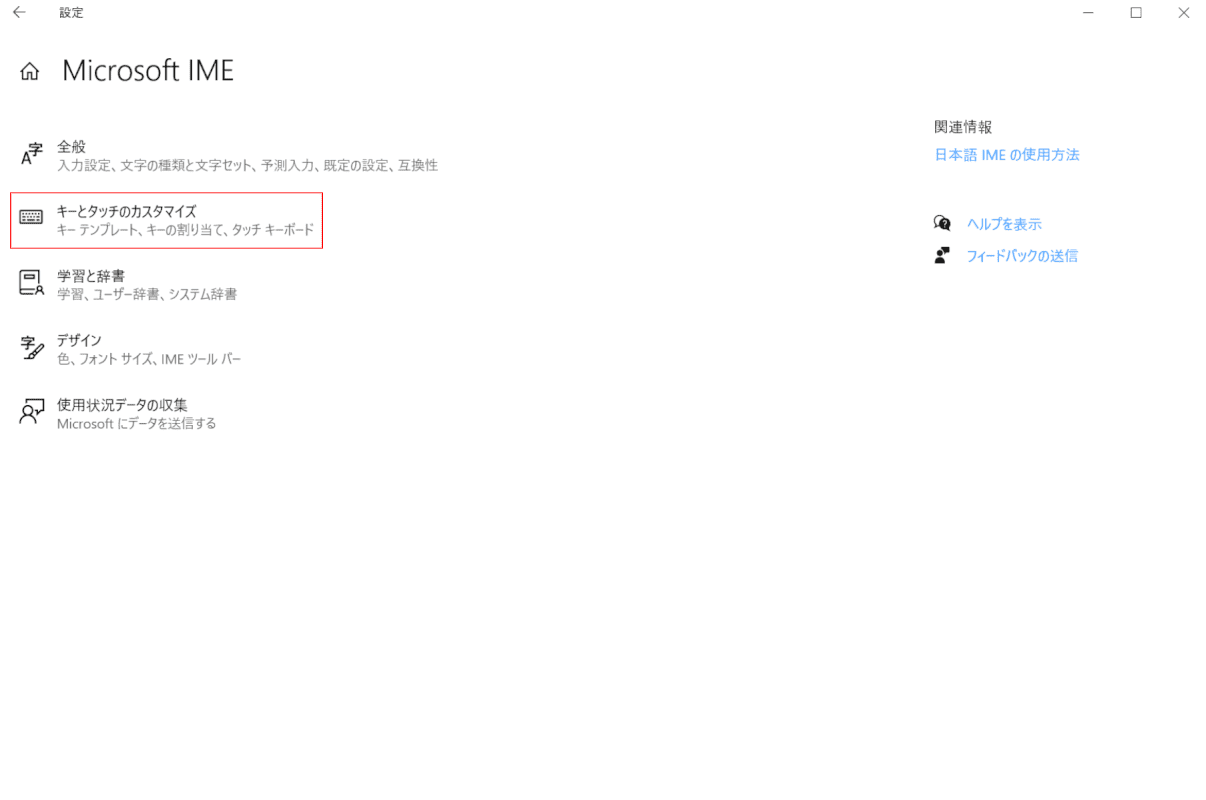
「設定」ダイアログボックスが表示されます。
【キーとタッチのカスタマイズ】を選択します。
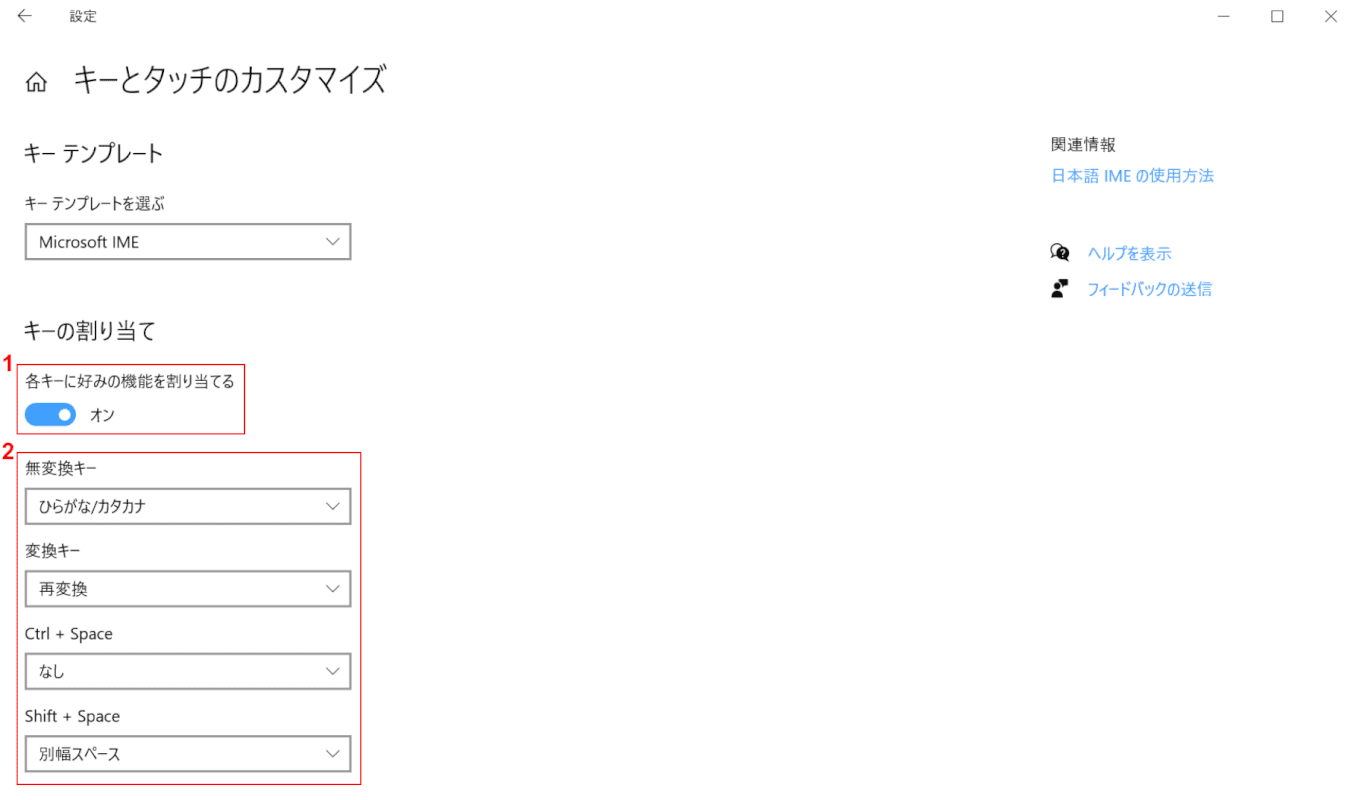
①【「各キーに好みの機能を割り当てる」を「オン」】にし、②【変更するキー】を選択し、変更します。
以前のバージョンのMicrosoft IMEで割り当てる
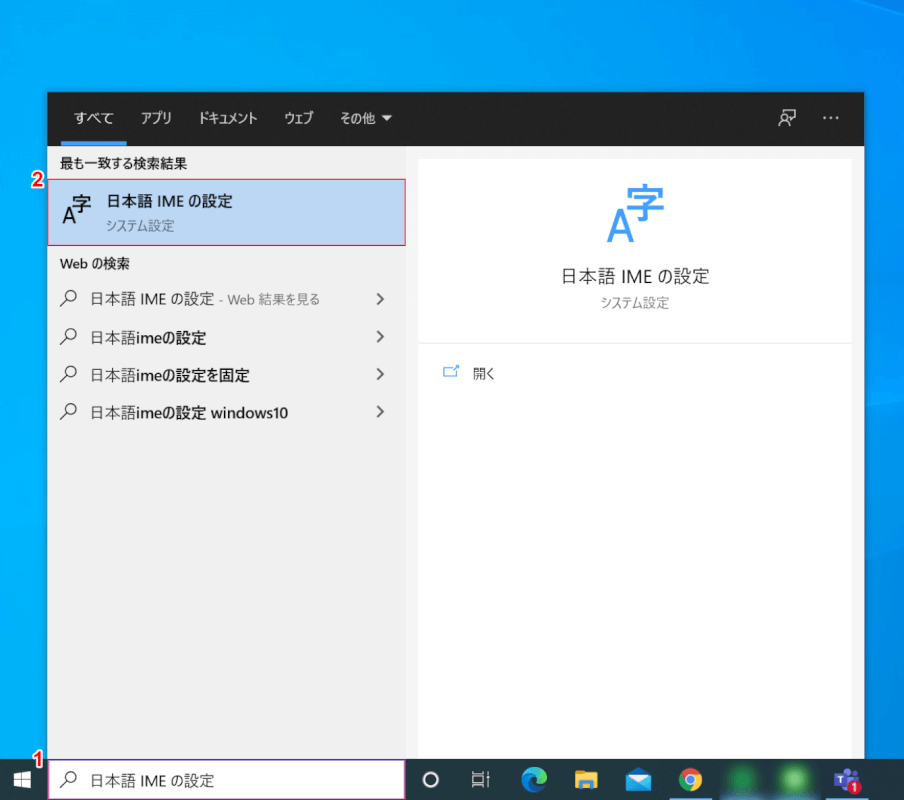
Windows 10を開きます。
①『「検索ボックス」へ「日本語 IME の設定」』と入力し、②【日本語 IME の設定】を選択します。
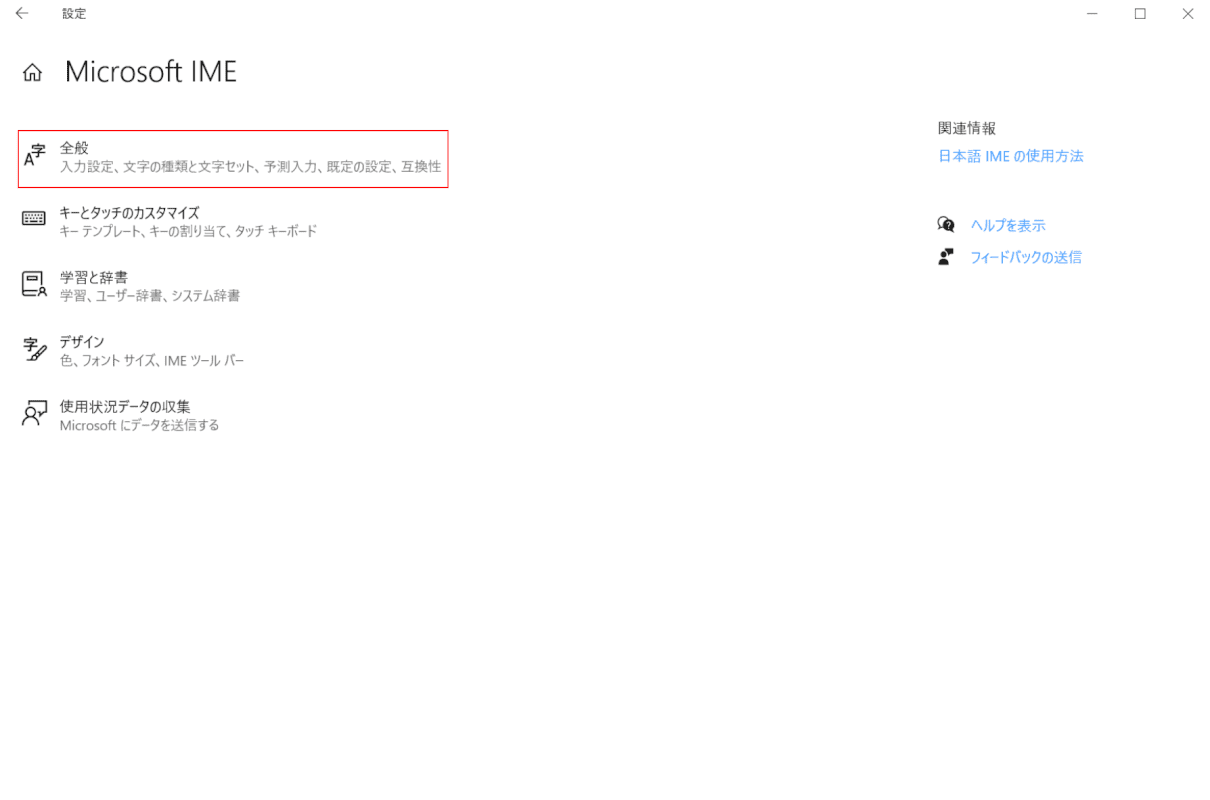
「設定」ダイアログボックスが表示されます。
【全般】を選択します。
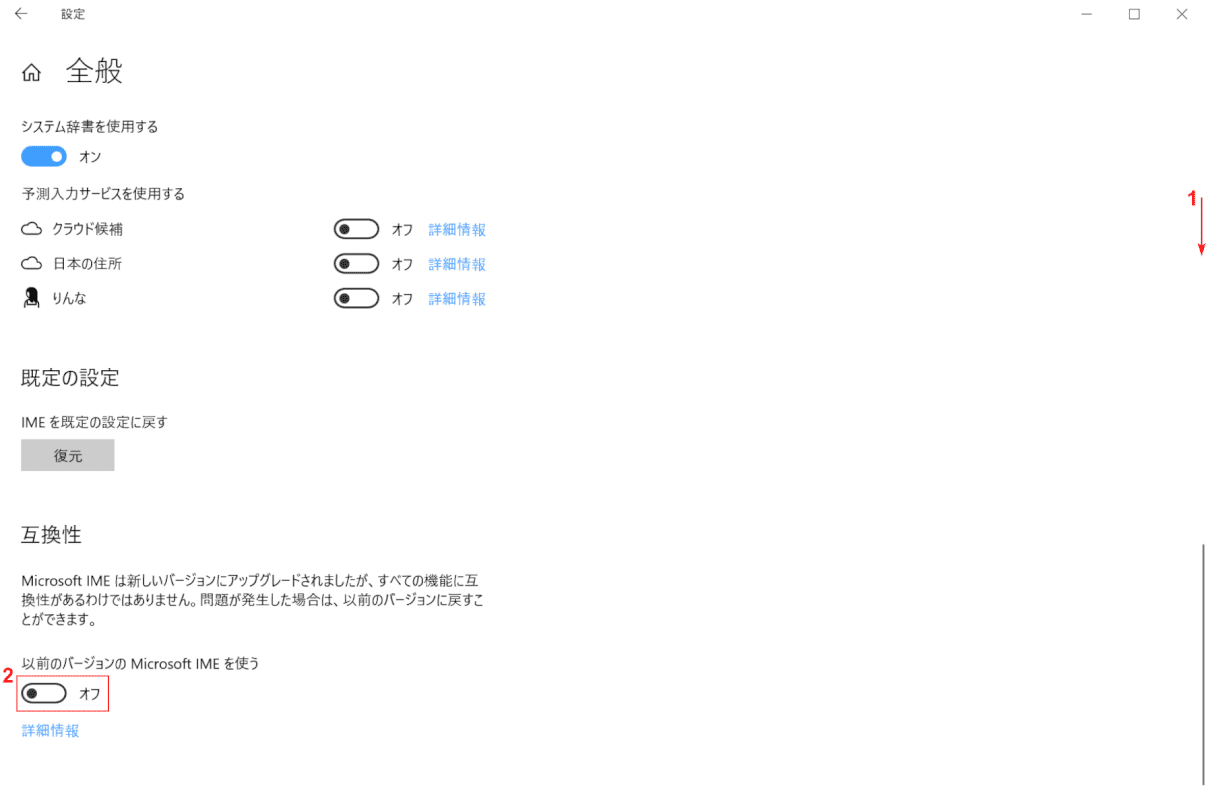
①【下へスクロール】し、②【「以前のバージョンのMicrosoft IMEを使う」の「オフ」】ボタンを左クリックします。
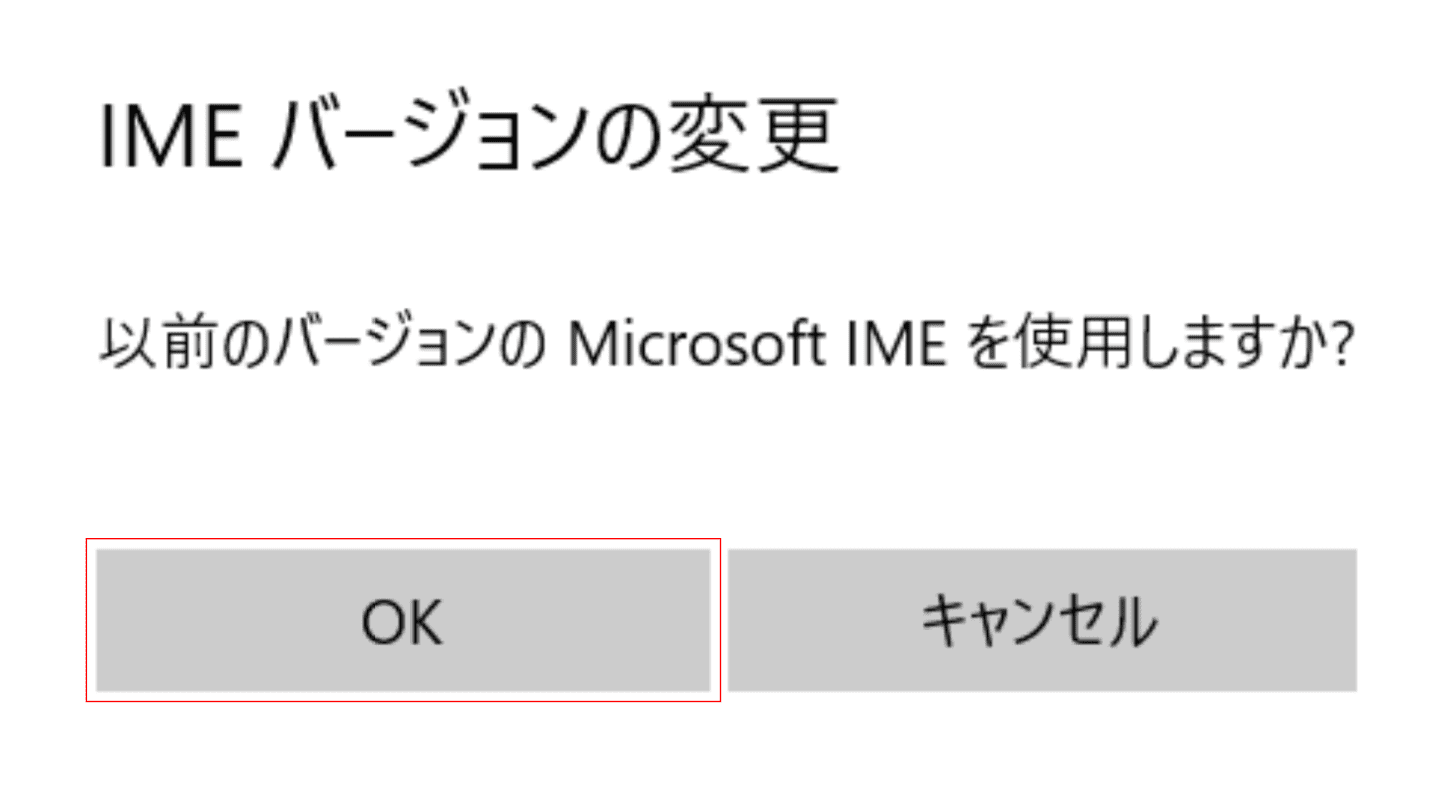
「IME バージョンの変更」ダイアログボックスが表示されます。
【OK】ボタンを押します。
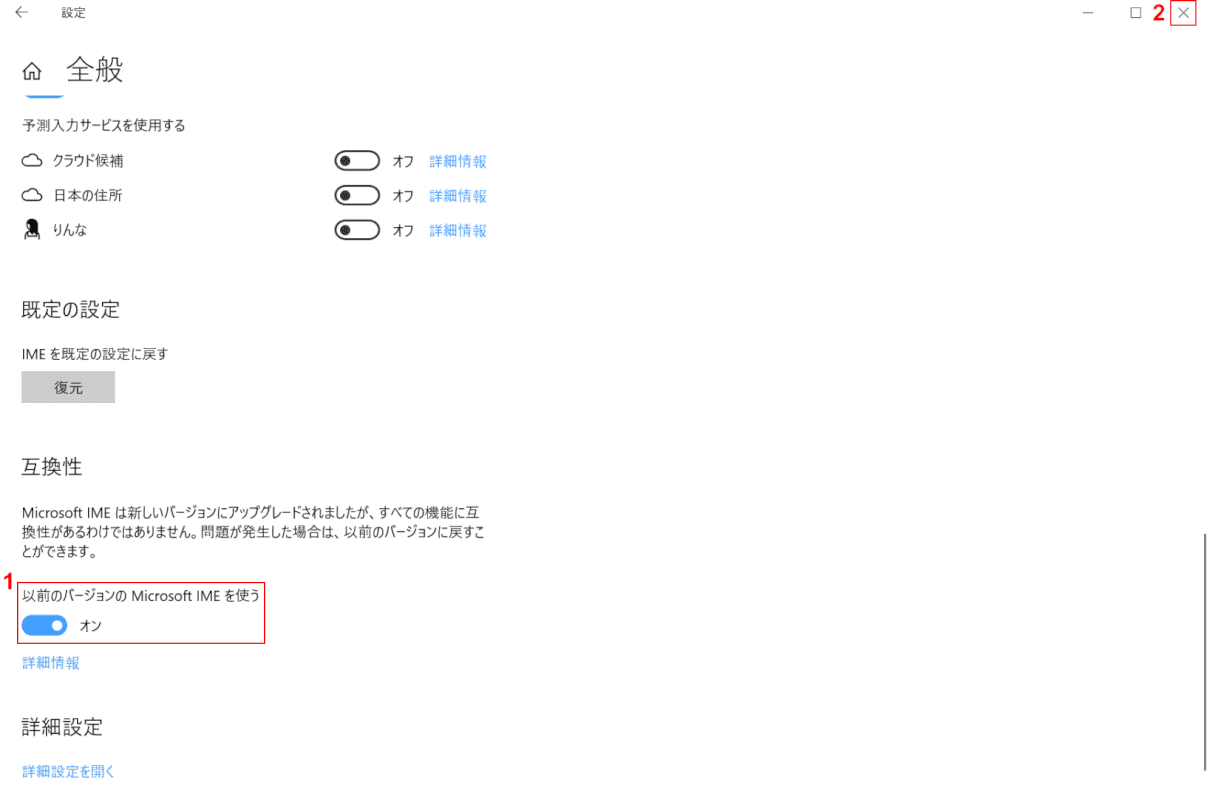
①「以前のバージョンのMicrosoft IMEを使う」が「オン」になっていることを確認し、②【閉じる】ボタンを押します。
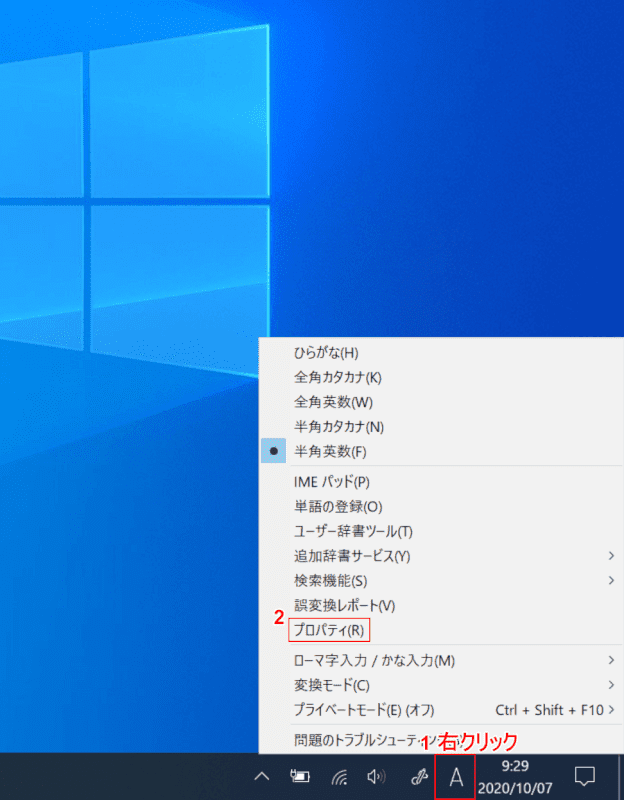
①【「タスクバー」の「IMEアイコン」】を右クリックし、②【プロパティ】を選択します。
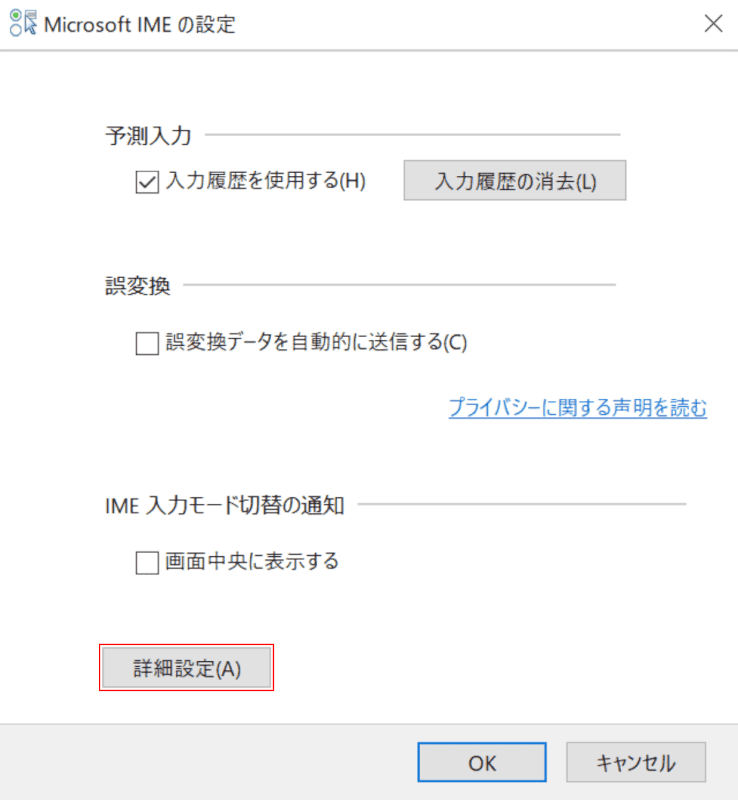
「Microsoft IMEの設定」ダイアログボックスが表示されます。
【詳細設定】ボタンを押します。
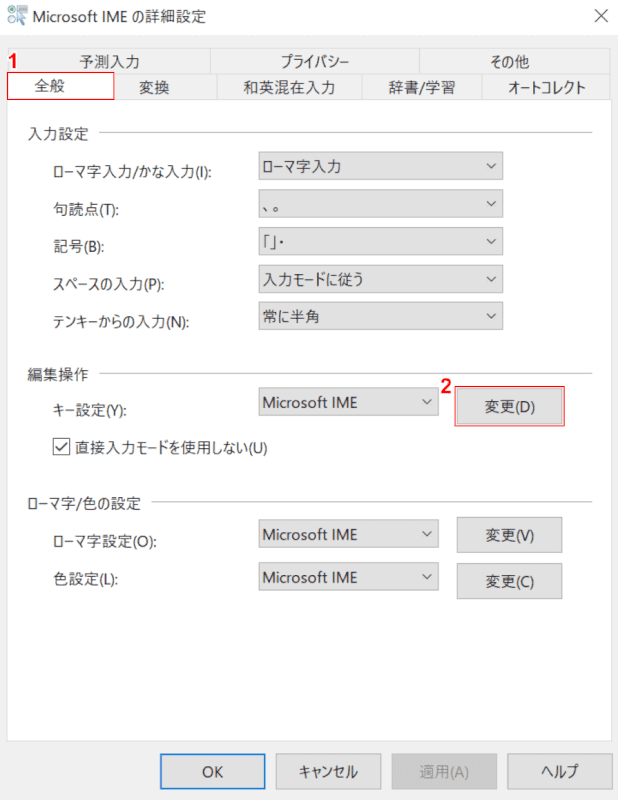
「Microsoft IMEの詳細設定」ダイアログボックスが表示されます。
①【全般】タブを選択し、②【変更】ボタンを押します。
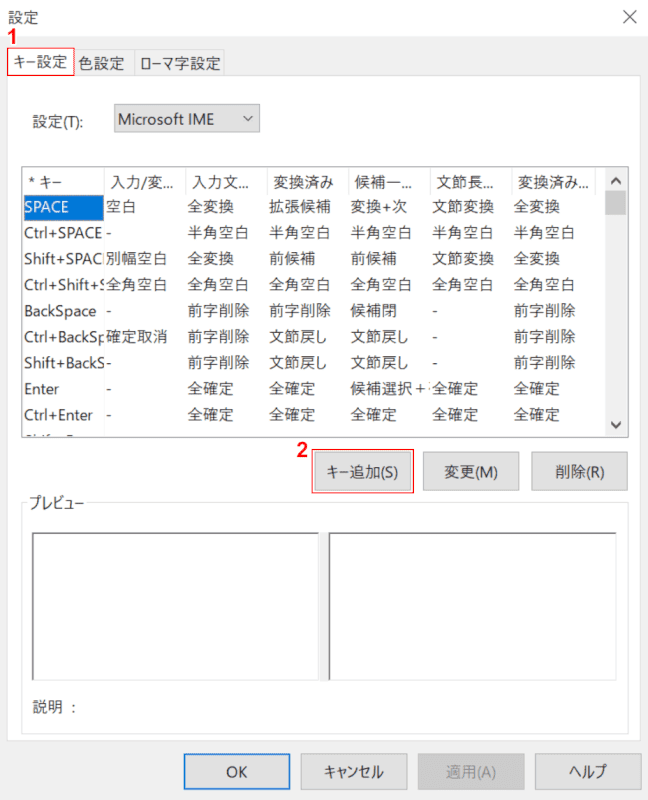
「設定」ダイアログボックスが表示されます。
①【キー設定】タブを選択し、②【キー追加】ボタンを押します。
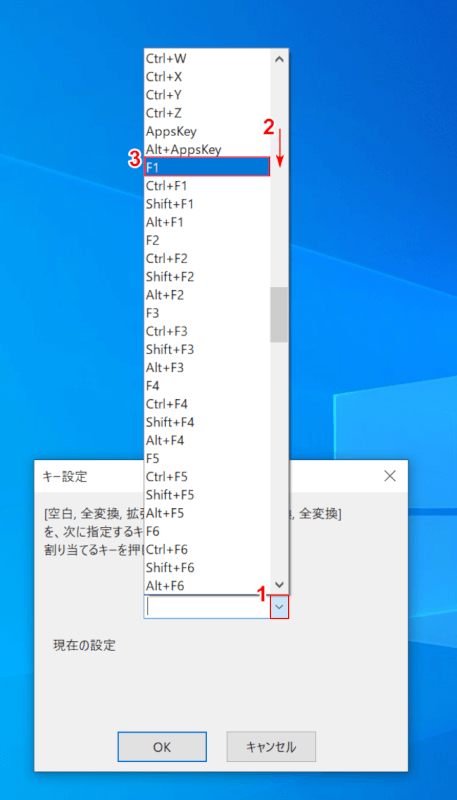
「キー設定」ダイアログボックスが表示されます。
今回は「F1」へキーの割り当てを行います。
①【矢印】ボタンを押し、②【下へスクロール】し、③【F1】を選択します。
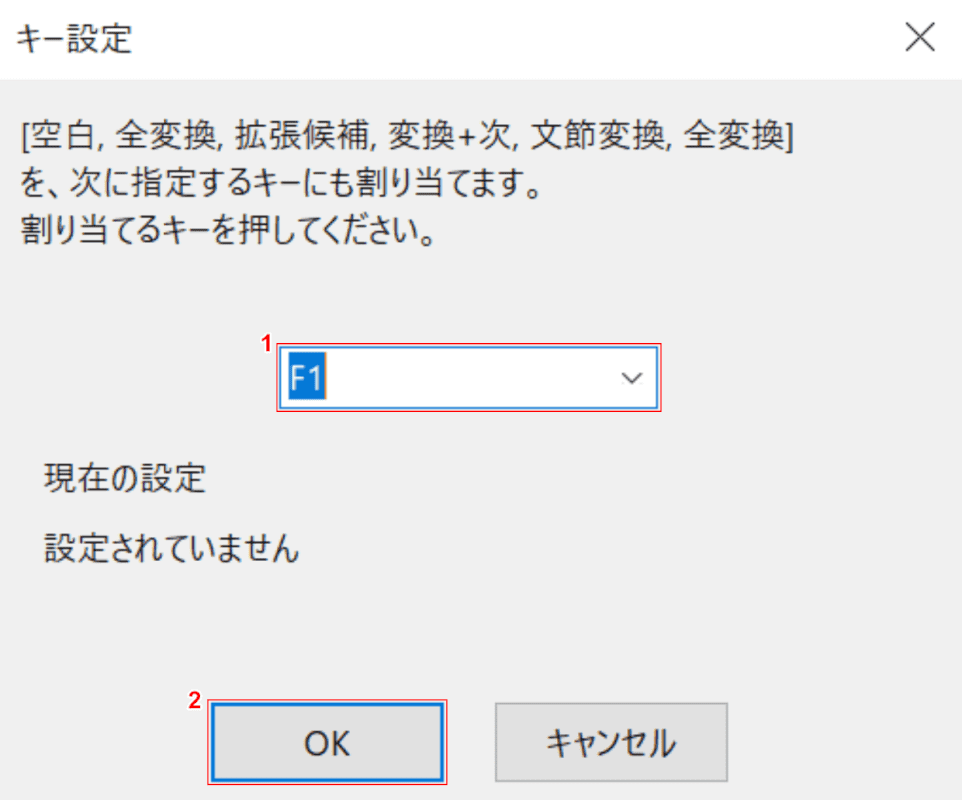
①「F1」が選択されていることを確認し、②【OK】ボタンを押します。
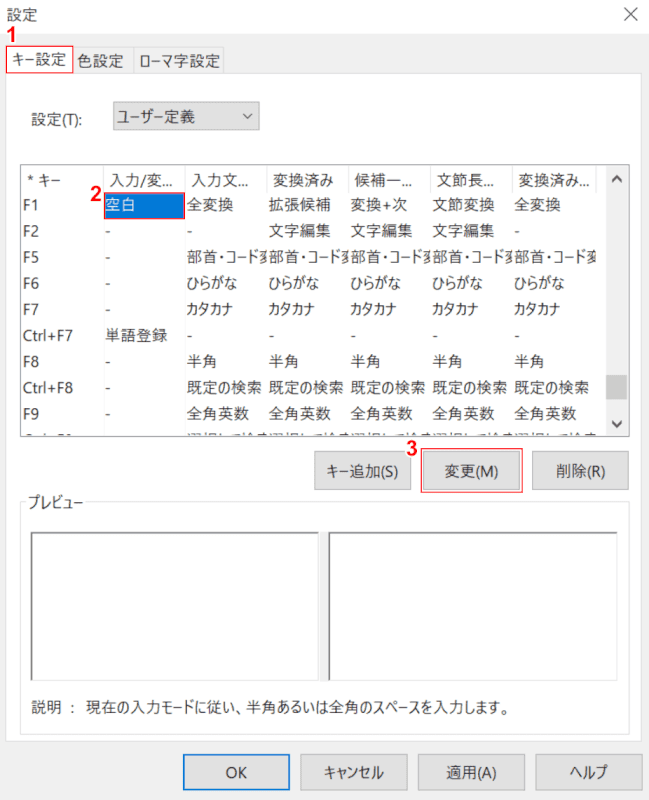
①【キー設定】タブを選択し、②【空白】を選択し、③【変更】ボタンを押します。
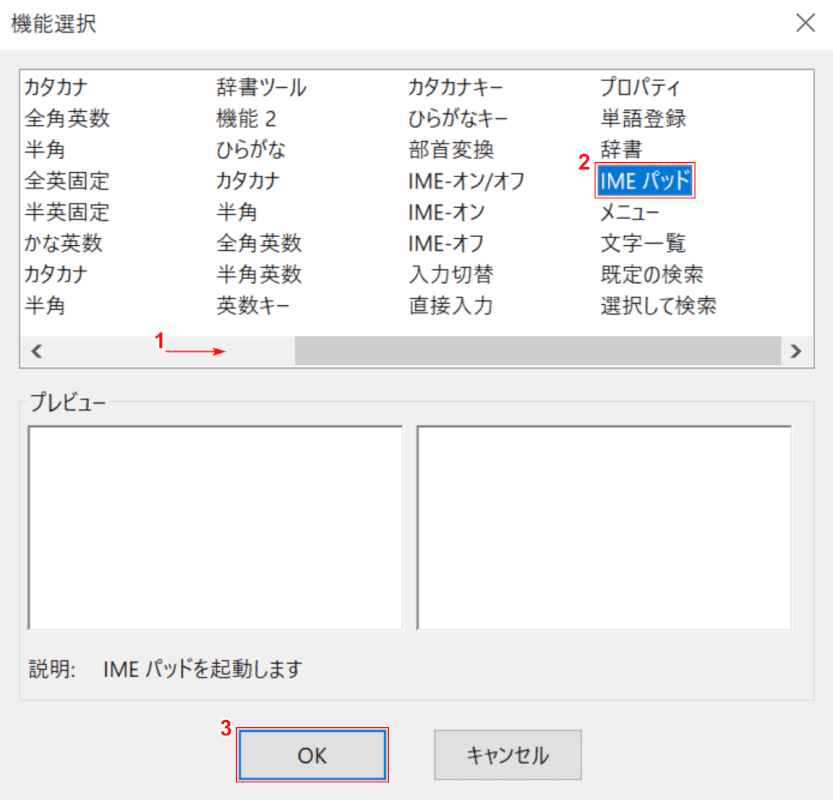
「機能選択」ダイアログボックスが表示されます。
今回は「F1」キーへ「IMEパッド」を割り当てます。
①【横へスクロール】し、②【IMEパッド】を選択し、③【OK】ボタンを押します。
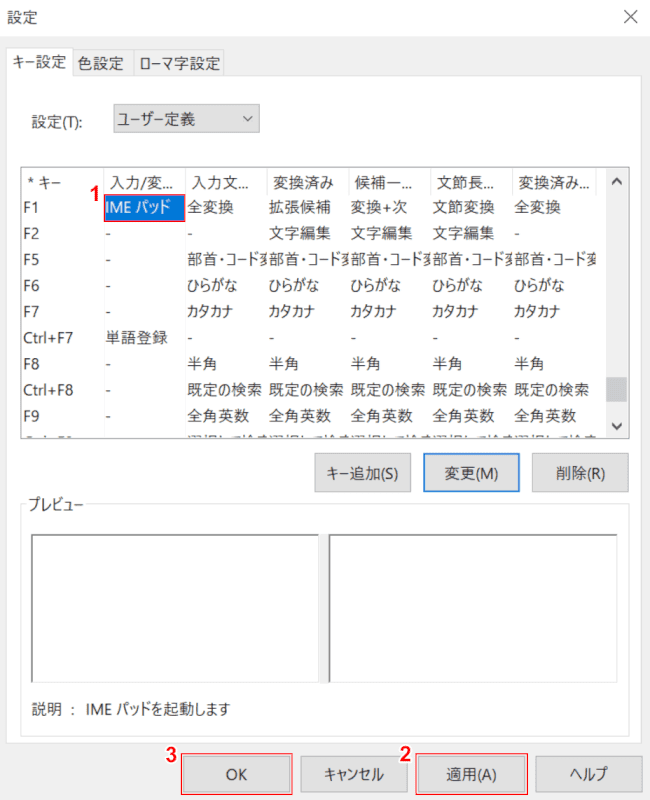
①「IMEパッド」が選択されたことを確認し、②【適用】、③【OK】ボタンの順に押します。
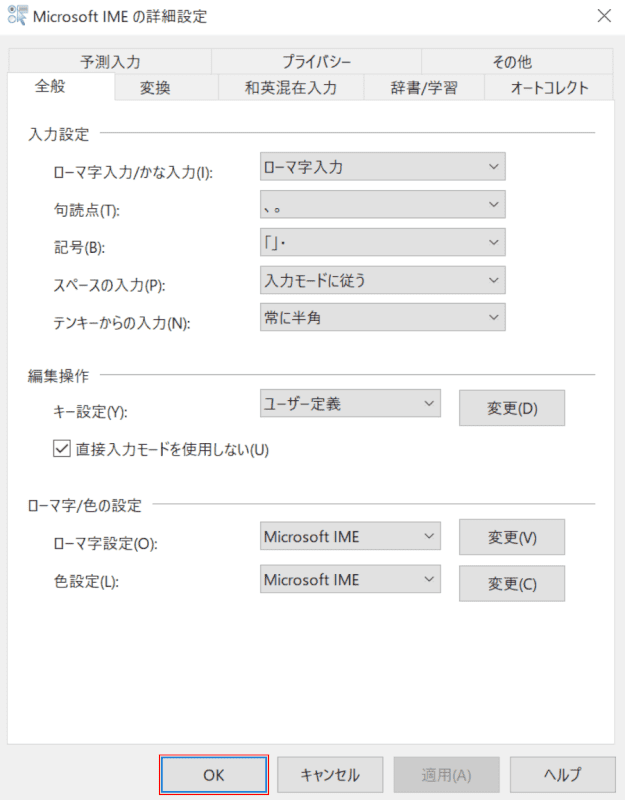
【OK】ボタンを押します。
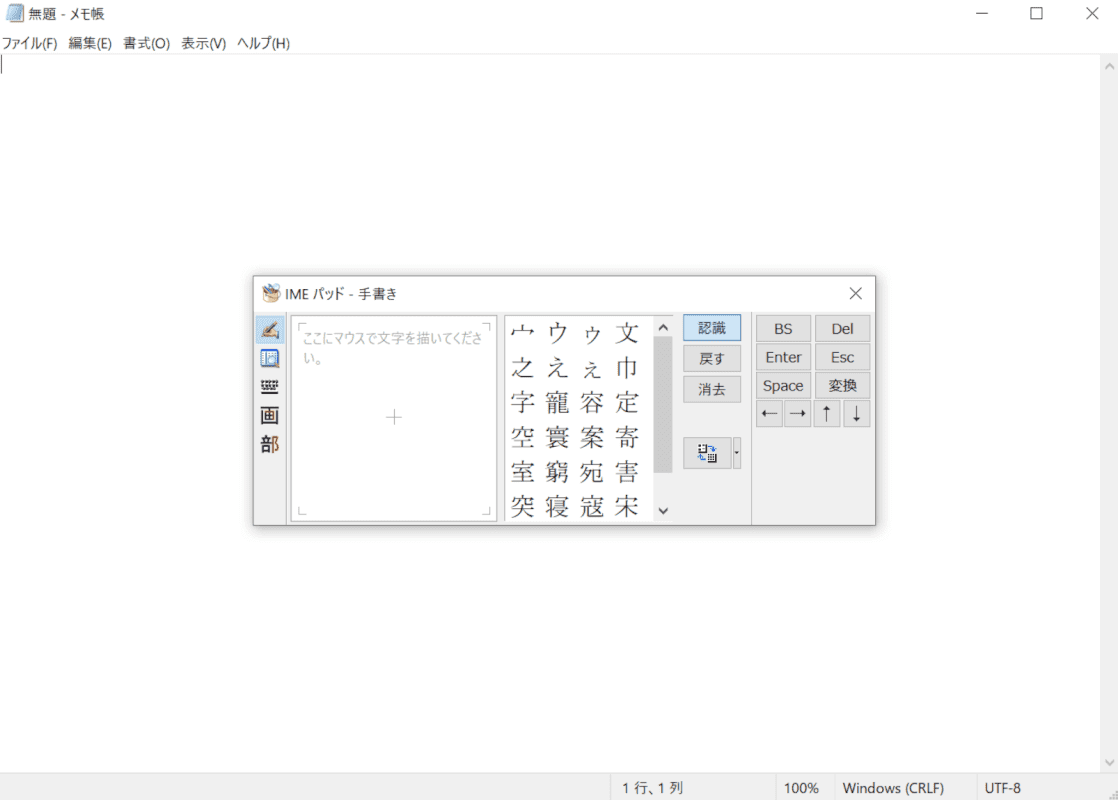
「例:メモ帳」を起動します。
半角/全角を押し、F1を押します。
「IMEパッド-手書き」が起動します。キーの割り当てが完了しました。
電源を入れる
BIOS/UEFIに「Wake On Keybord」あるい「Power On By PS/2 Keybord」の設定メニューがある場合、キーボードから電源を入れることができます。
詳しくはご使用のパソコンのメーカーへお問い合わせください。
ショートカットでシャットダウンする
下記記事では、キーボードでシャットダウンするショートカットキーをご紹介しています。
Windows 10でシャットダウンをショートカットで行う方法
レイアウト・配列を変更する
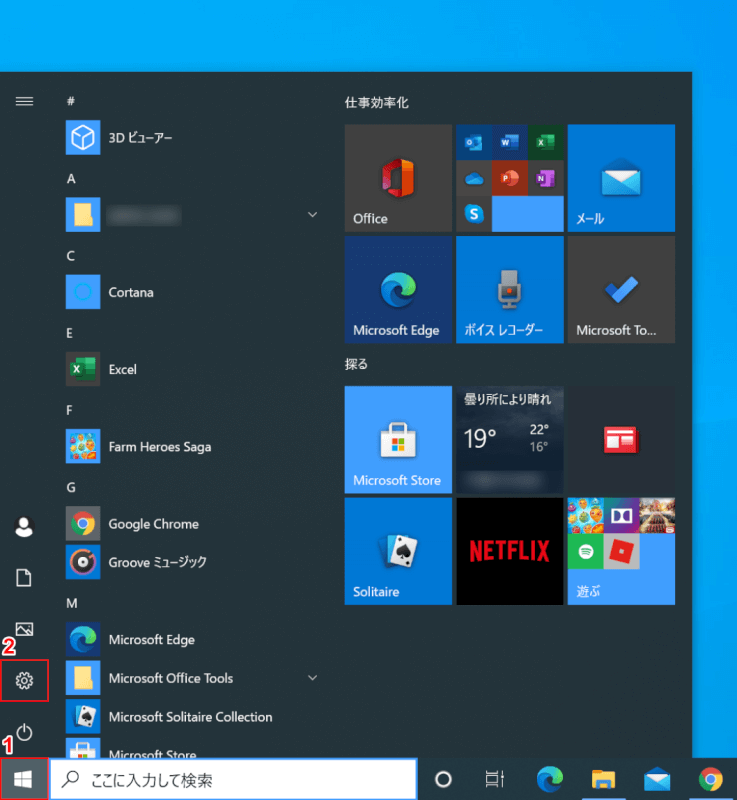
Windows 10を開きます。
①【スタート】、②【設定】を選択します。
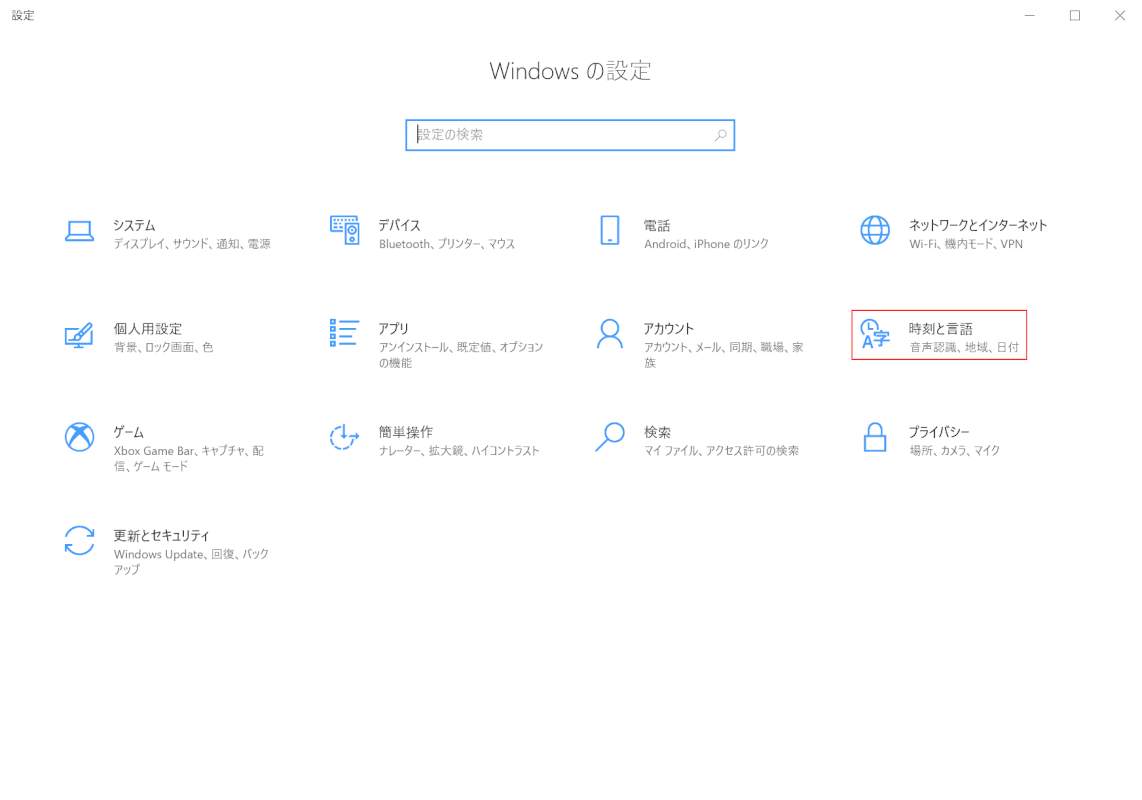
「設定」ダイアログボックスが表示されます。
【時刻と言語】を選択します。
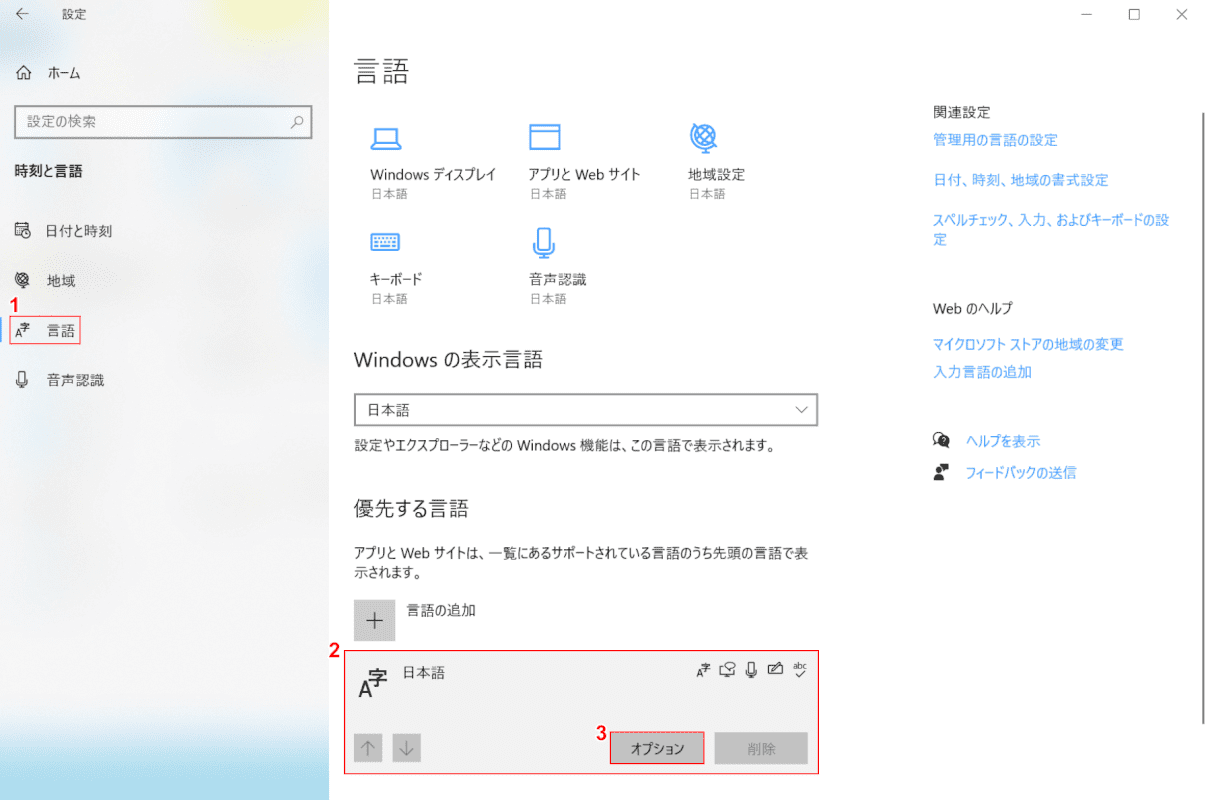
①【言語】タブを選択し、②【「優先する言語」の「日本語」】を選択し、③【オプション】ボタンを押します。
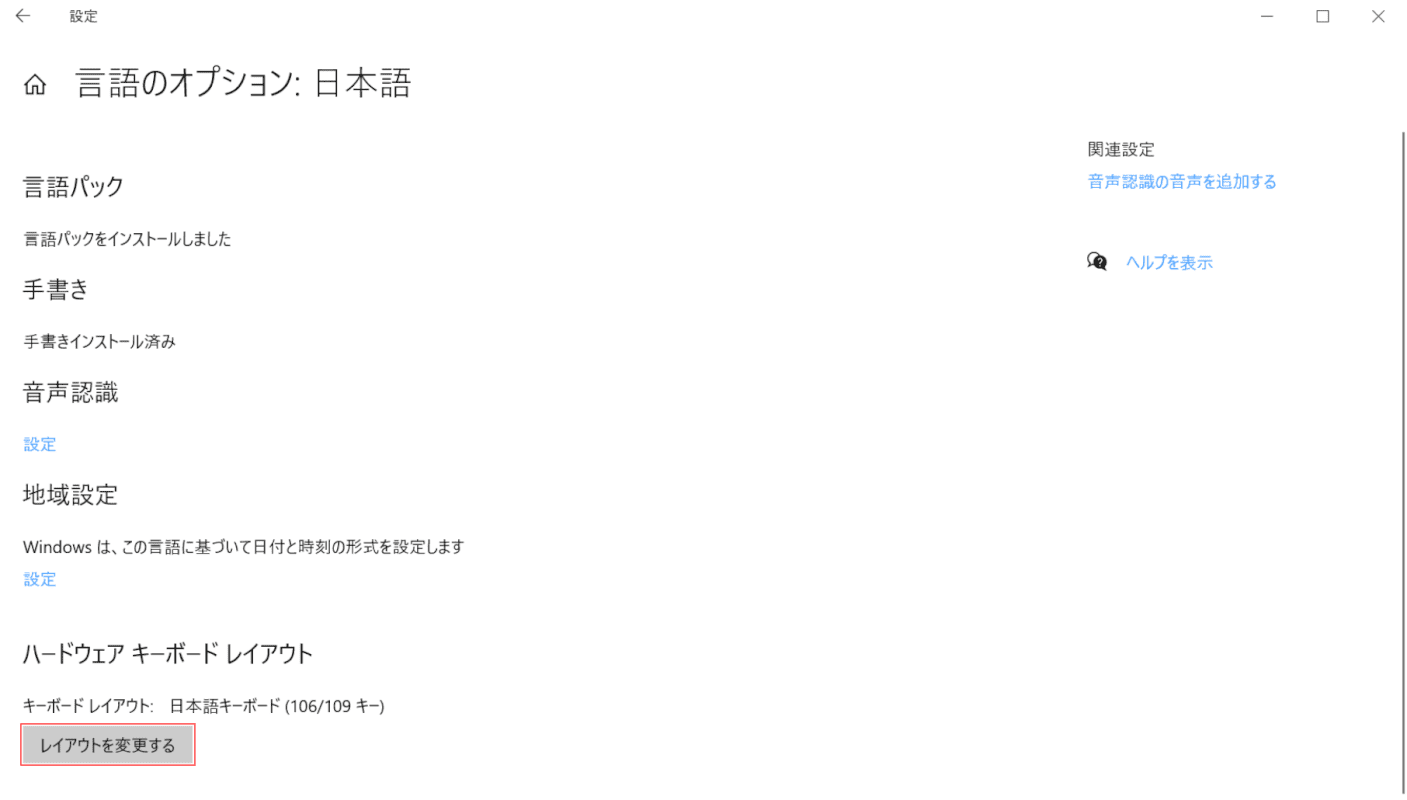
【レイアウトを変更する】ボタンを押します。
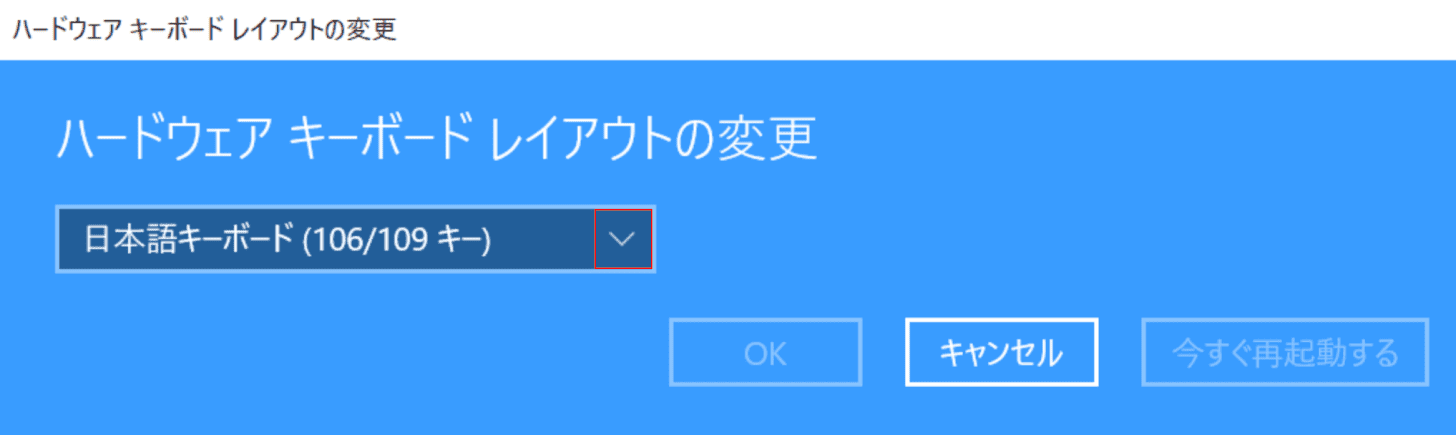
「ハードウェアキーボードレイアウトの変更」ダイアログボックスが表示されます。
【矢印】ボタンを押します。
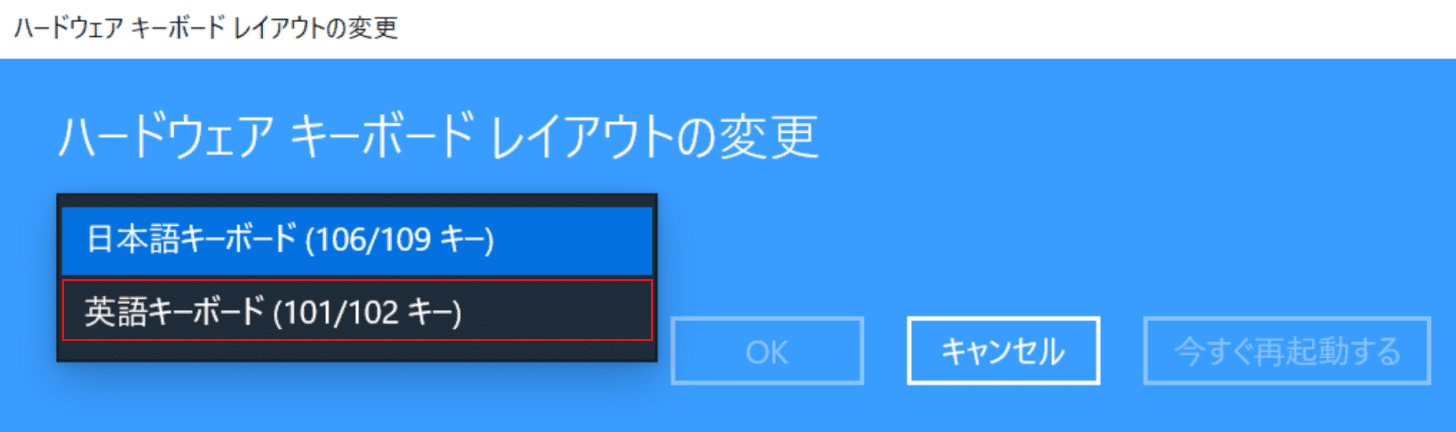
【レイアウト(例:英語キーボード(101/102キー))】を選択します。
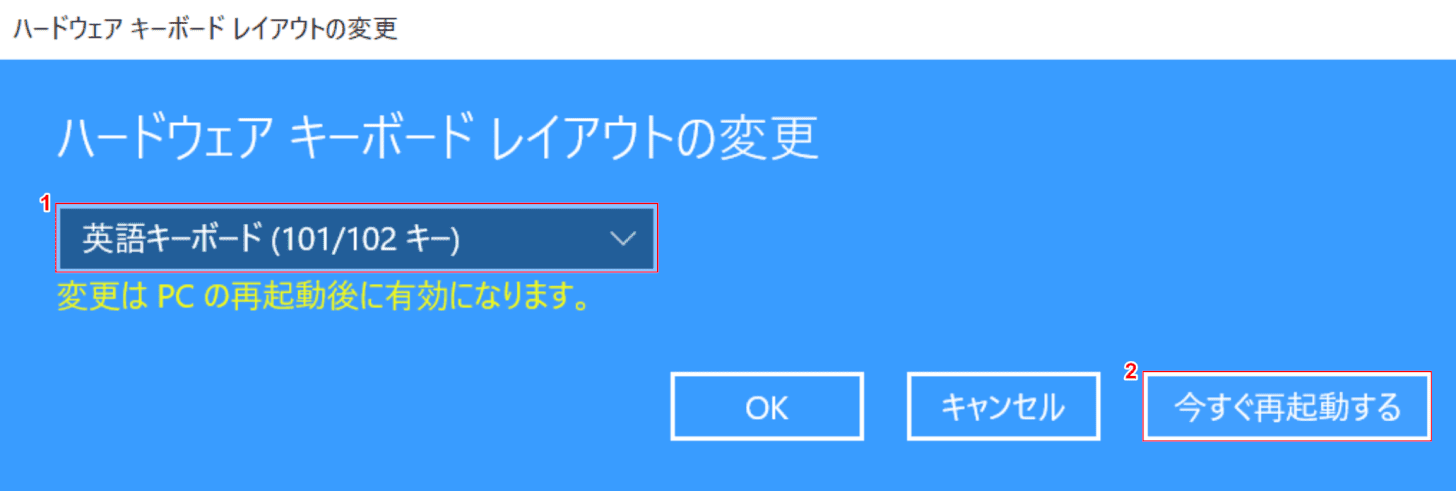
①「選択したレイアウト(例:英語キーボード(101/102キー))」が表示されていることを確認します。
②【今すぐ再起動する】ボタンを押すとパソコンが再起動し、レイアウトの変更が完了します。
キーボードを追加する
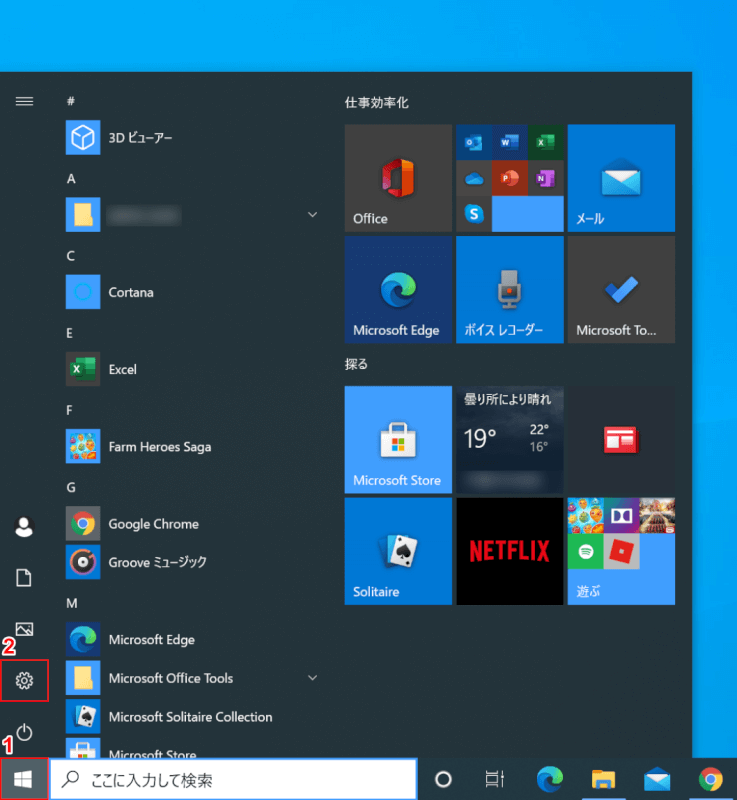
Windows 10を開きます。
①【スタート】、②【設定】を選択します。
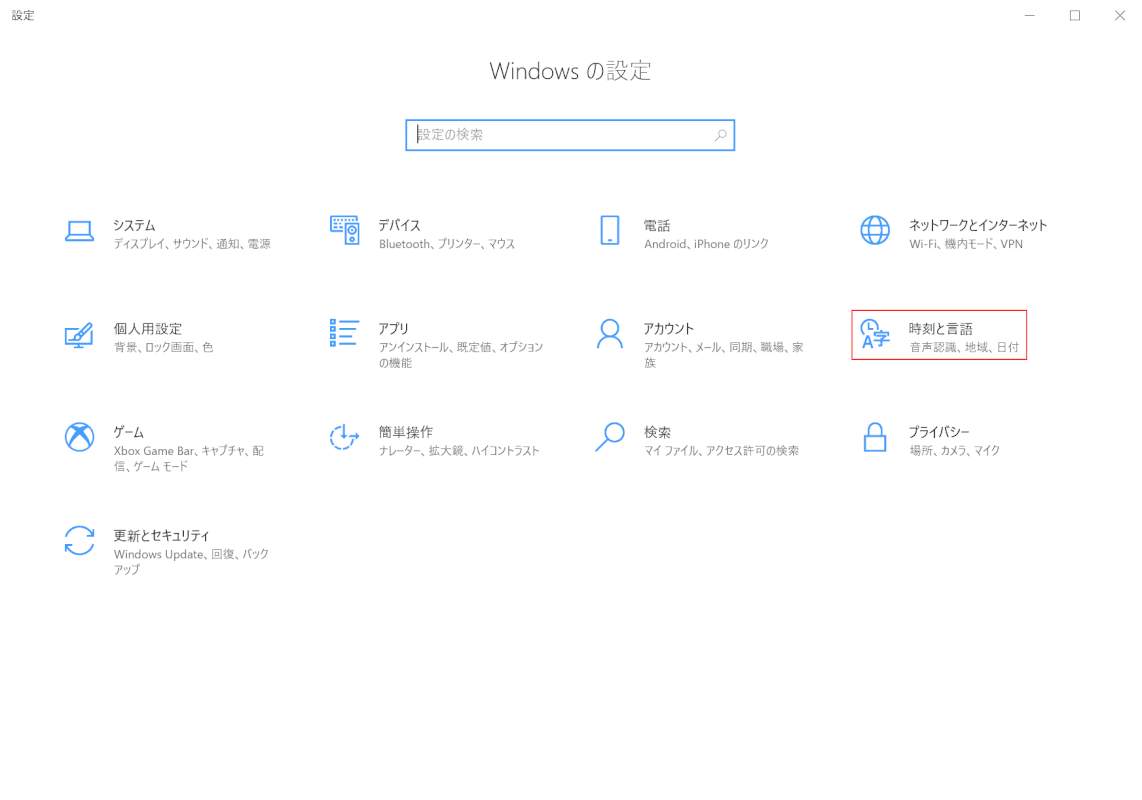
「設定」ダイアログボックスが表示されます。
【時刻と言語】を選択します。
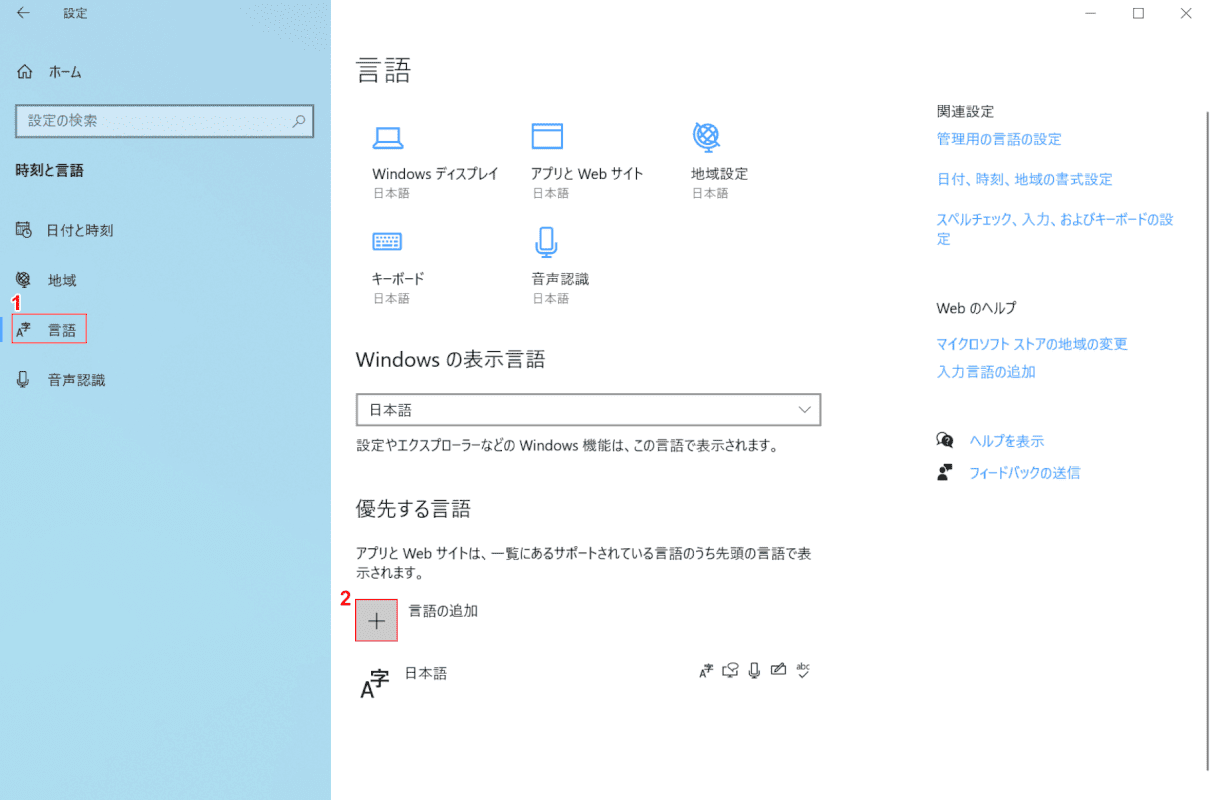
①【言語】タブを選択し、②【「言語の追加」の「+」】ボタンを押します。
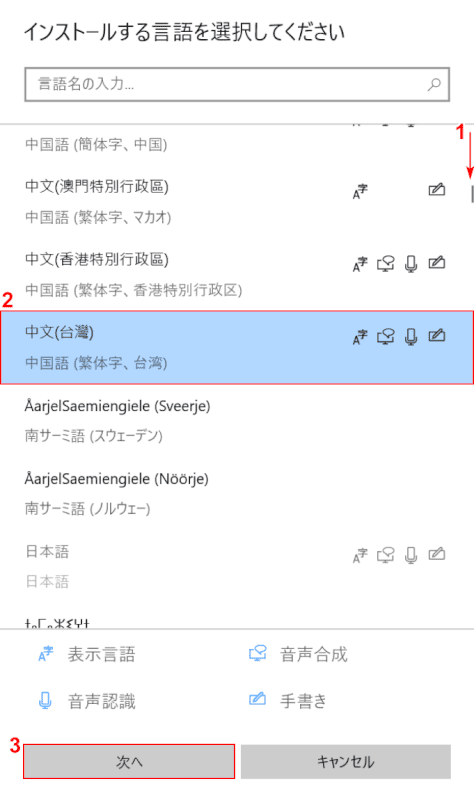
「インストールする言語を選択してください」ダイアログボックスが表示されます。
①【下へスクロール】し、②【言語(例:中文(台彎)】を選択し、③【次へ】ボタンを押します。
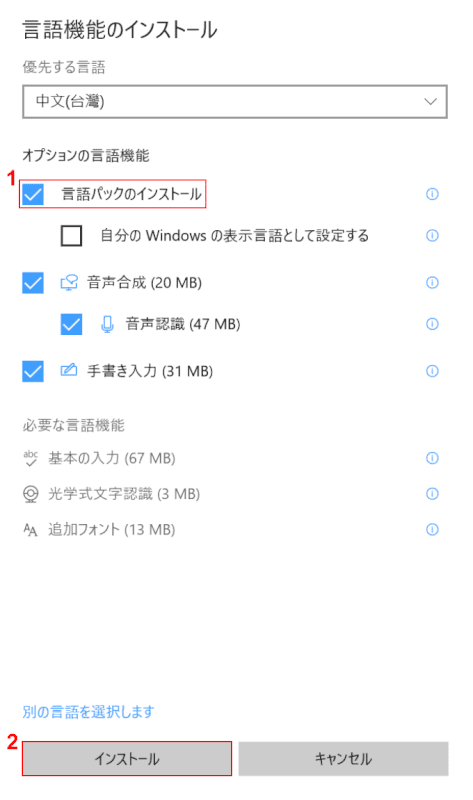
「言語機能のインストール」ダイアログボックスが表示されます。
①【言語パックのインストール】が選択されていることを確認し、②【インストール】ボタンを押します。
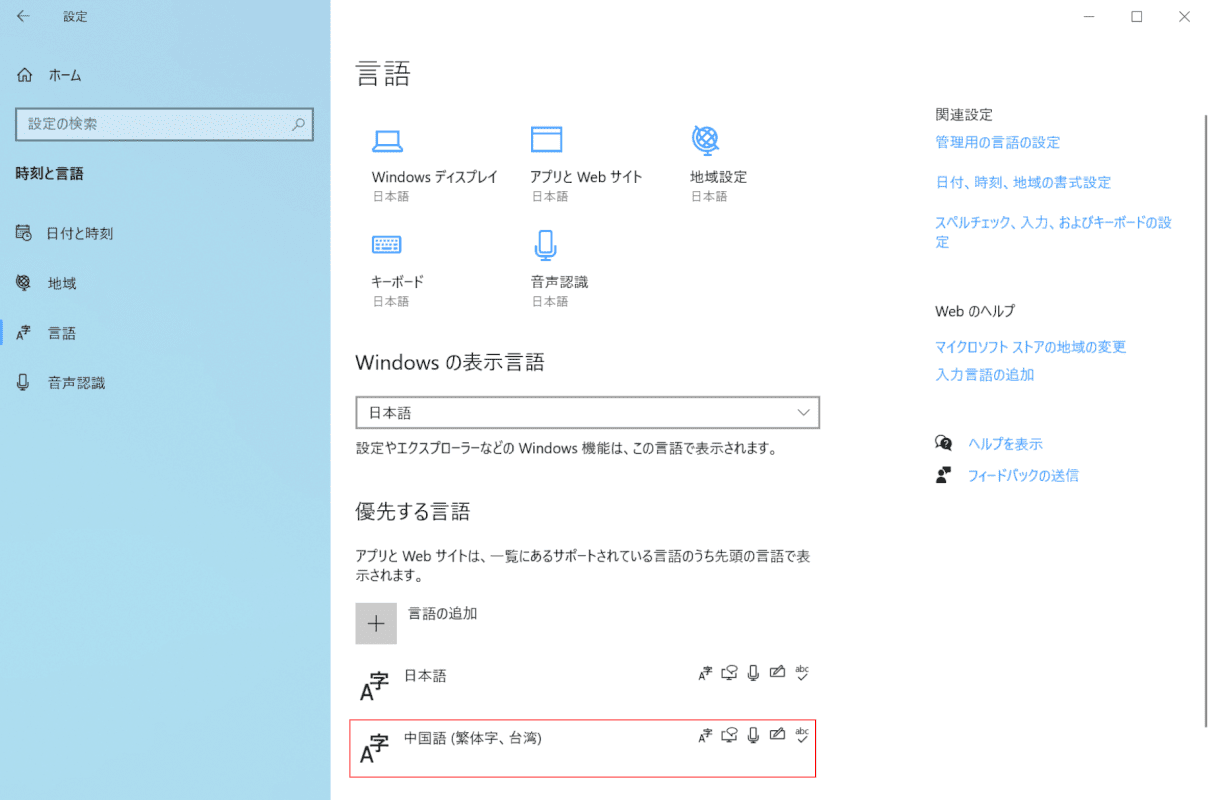
「中国語(繁体字)」(台湾)」と表示されていることを確認します。
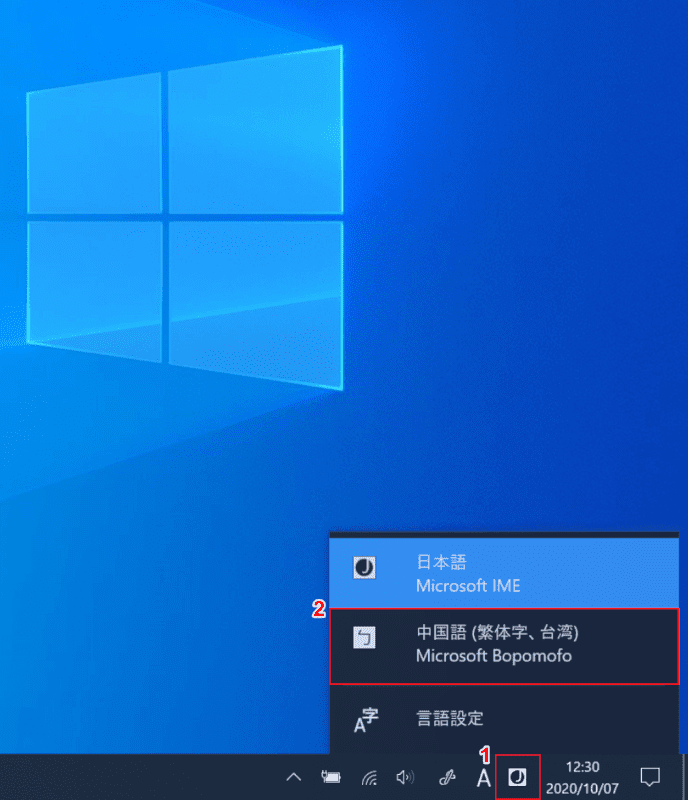
①【「タスクバー」の「アイコン」】を左クリックし、②【中国語(繁体字)」(台湾)】を選択します。
キーボードの追加が完了しました。
英語キーボードへ変更する
英語キーボードへ変更する手順は、「レイアウト・配列を変更する」セクションをご参照ください。
キーボードを表示する
スタートメニューから起動する
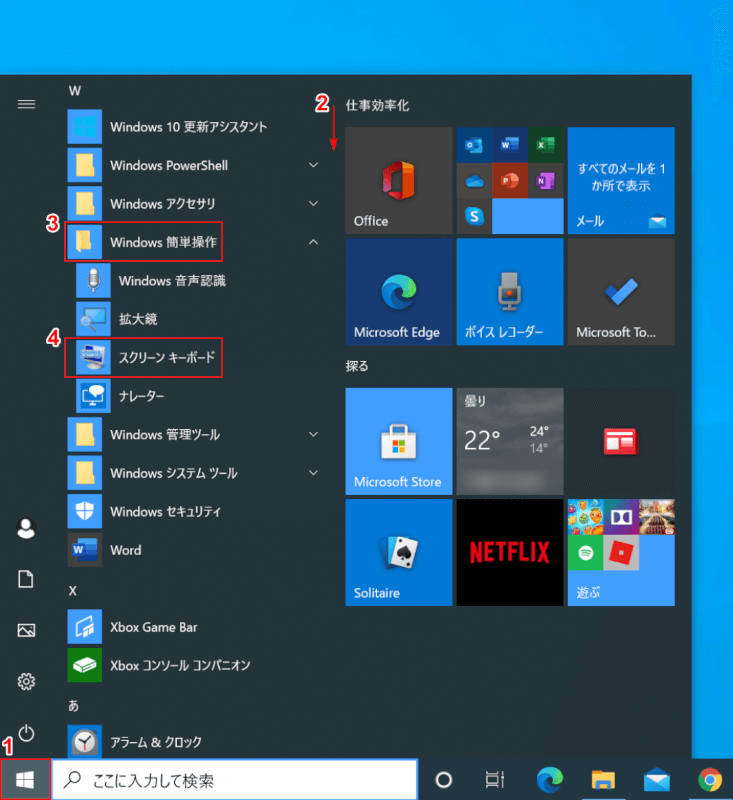
Windows 10を開きます。
①【スタート】、②【下へスクロール】し、③【Windows 簡単操作】フォルダを開き、④【スクリーンキーボード】を選択します。
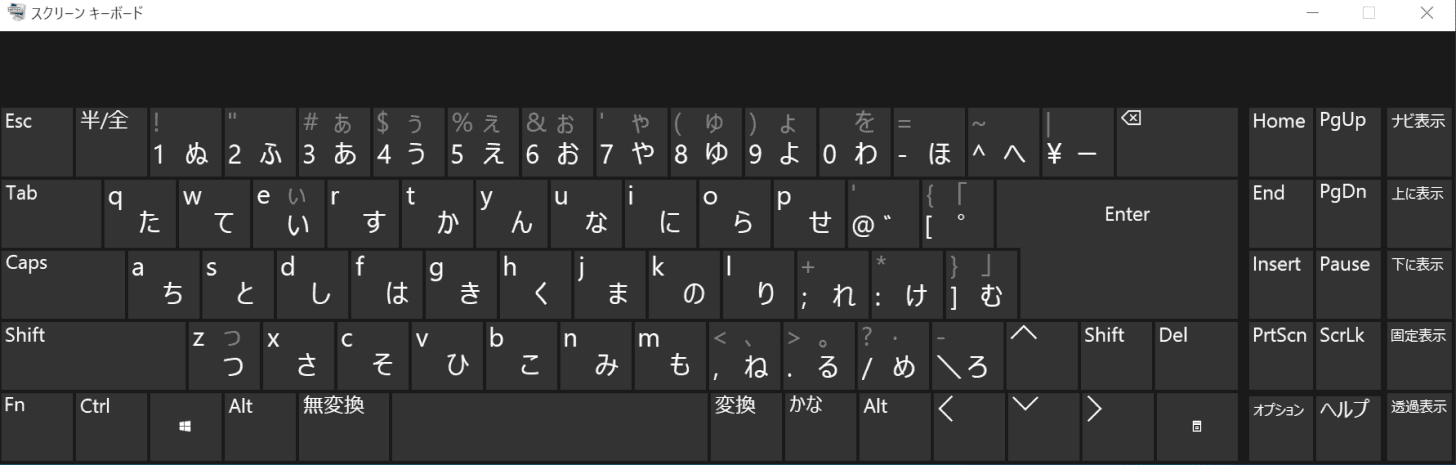
「スクリーンキーボード」が起動します。キーボードの表示が完了しました。
ショートカットキーで表示する

Windows 10を開きます。
Windows+Ctrl+Oを押す。
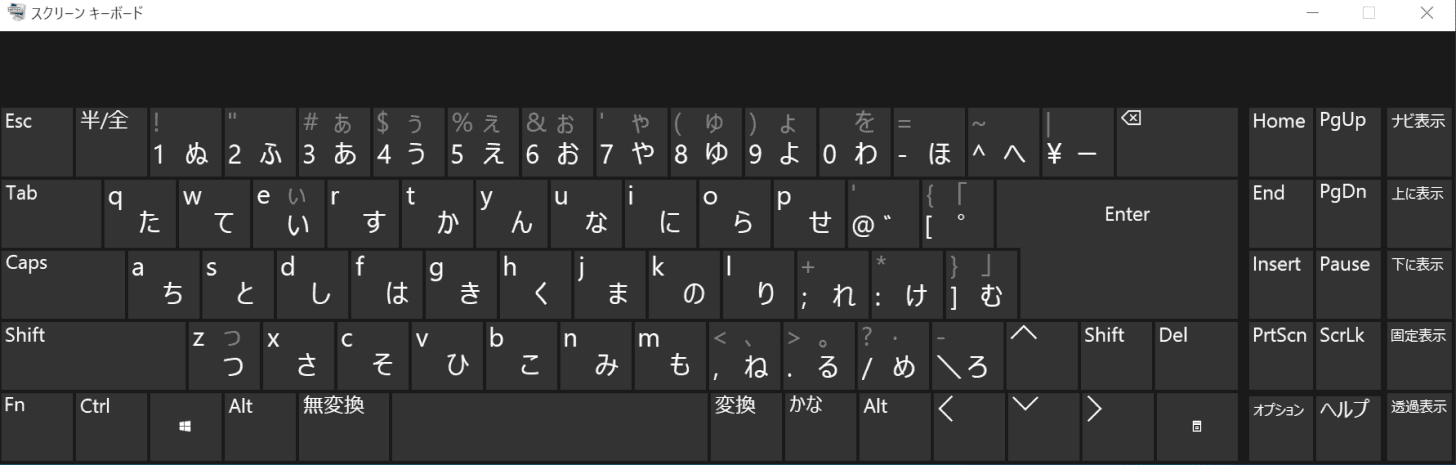
「スクリーンキーボード」が起動します。キーボードの表示が完了しました。
ロックする
ショートカットキーでロックする

Windows 10を開きます。
Windows+Lを押すとパソコンをロックすることができます。
CoolBlockInputLiteでロックする
CoolBlockInputLiteは、パソコンのキーボードとマウスをロックするフリーソフトです。
インストールせずに使用でき、タスクトレイからすぐにロックできます。
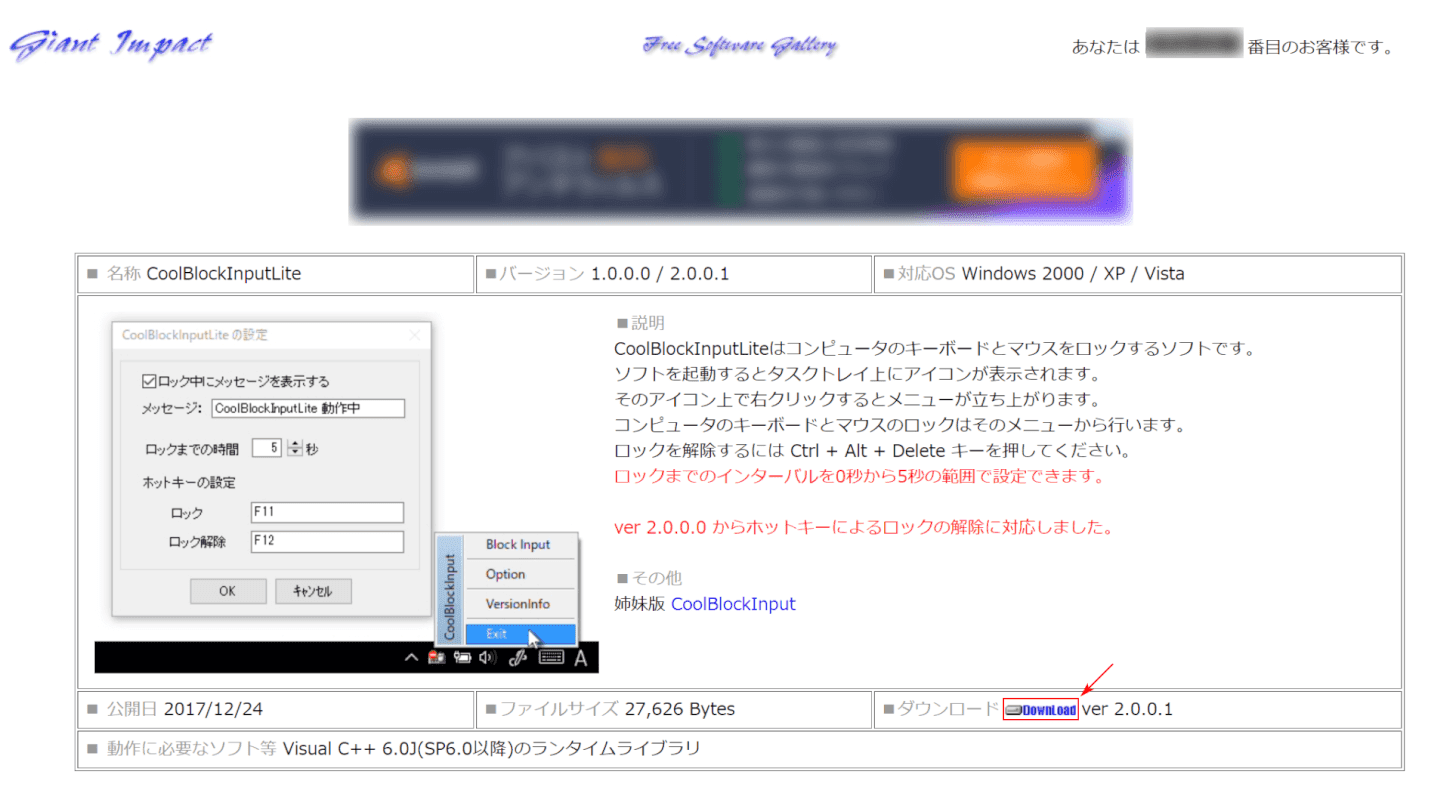
【DownLoad】を選択します。
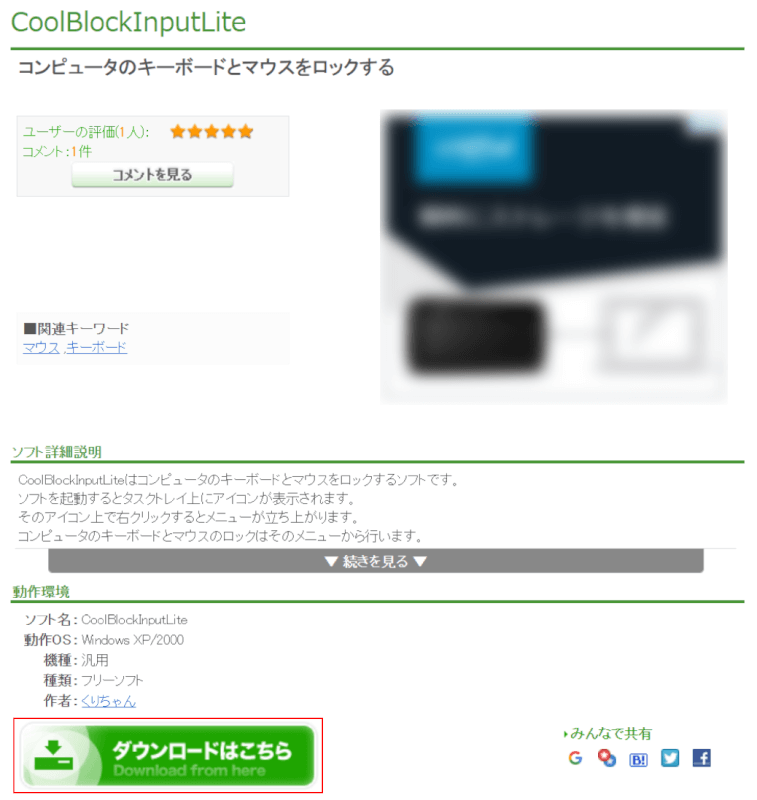
「Vector」のダウンロードページが開きます。
【ダウンロードはこちら】ボタンを押します。
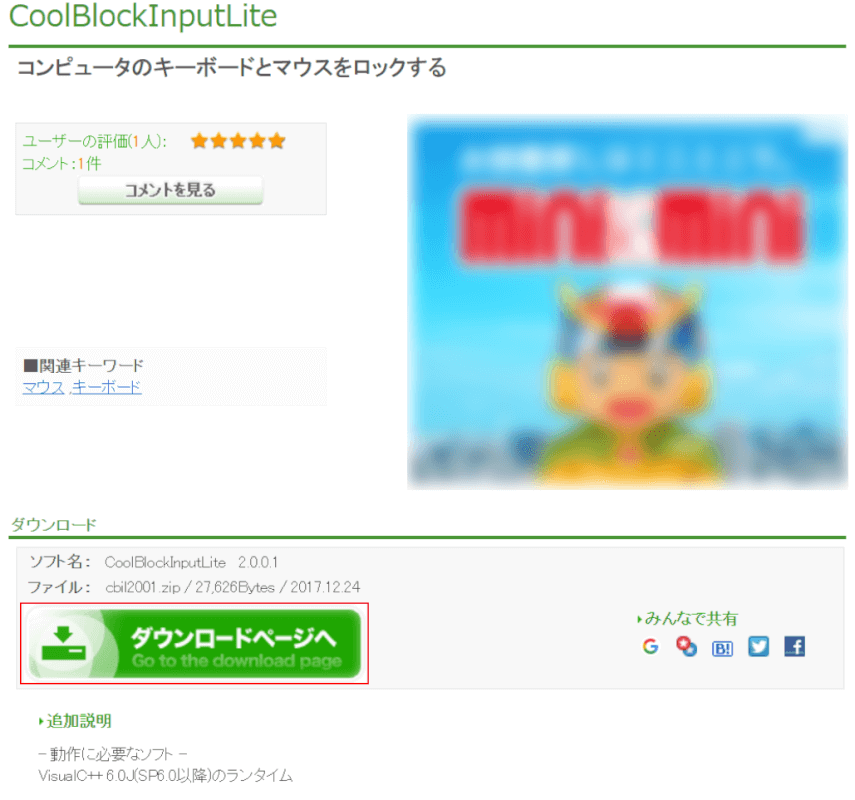
【ダウンロードページへ】ボタンを押します。
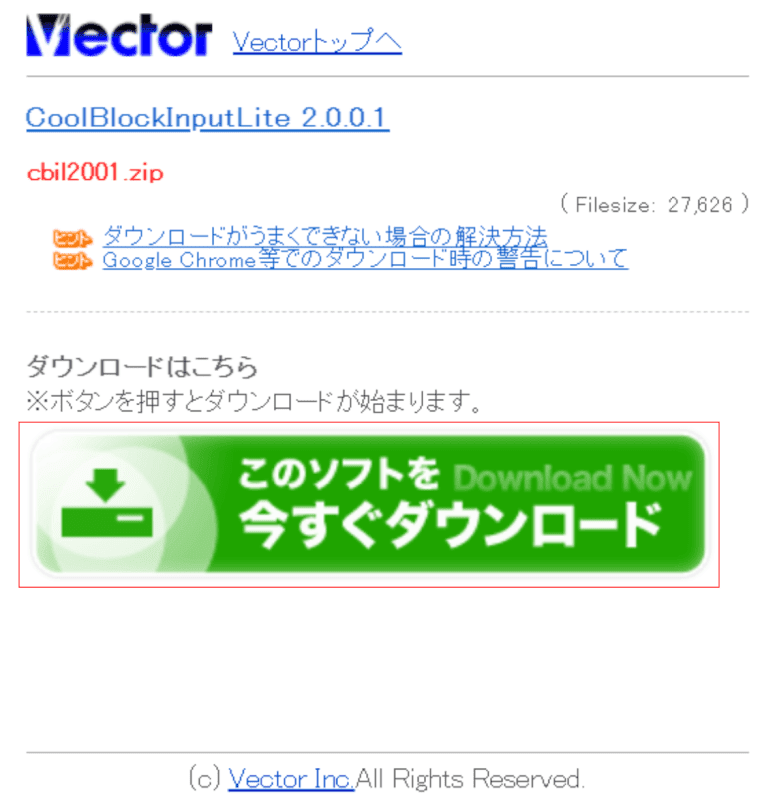
【このソフトをDownload Now今すぐダウンロード】ボタンを押すとダウンロードが開始します。
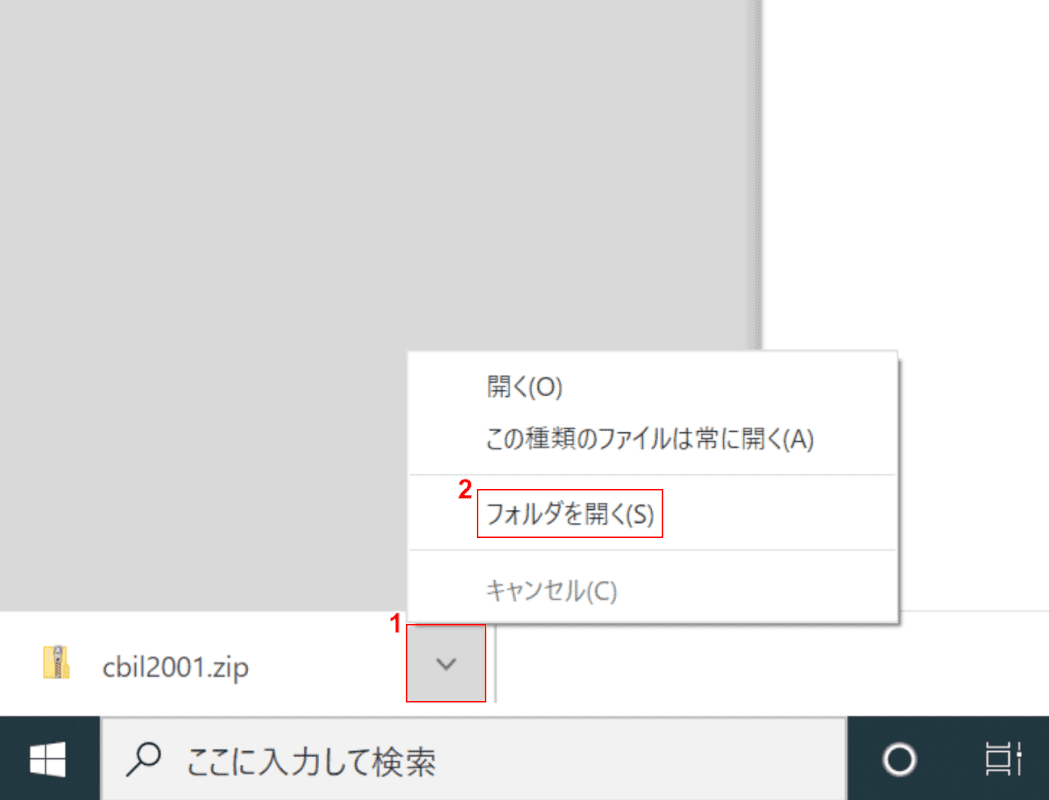
①【矢印】ボタンを押し、②【フォルダを開く】を選択します。
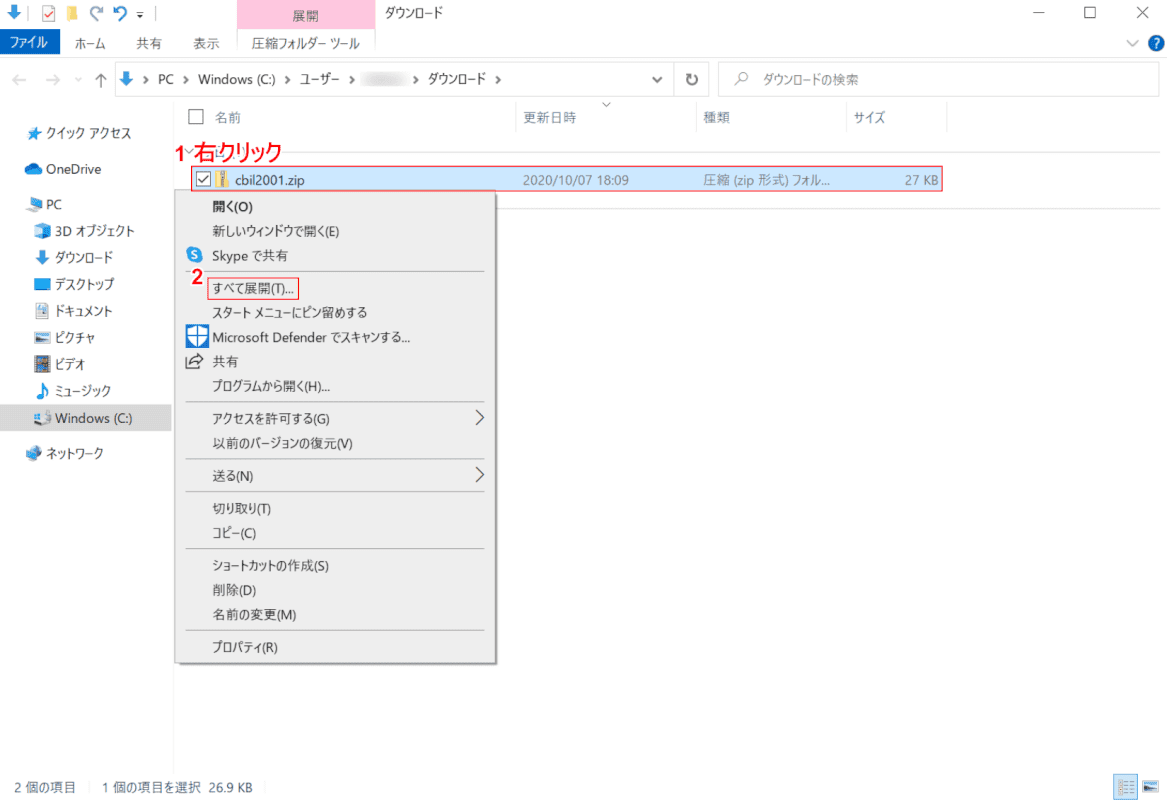
「ダウンロード」フォルダが開きます。
①【「cbil2001.zip」上で「右クリック」】し、②【すべて展開】を選択します。
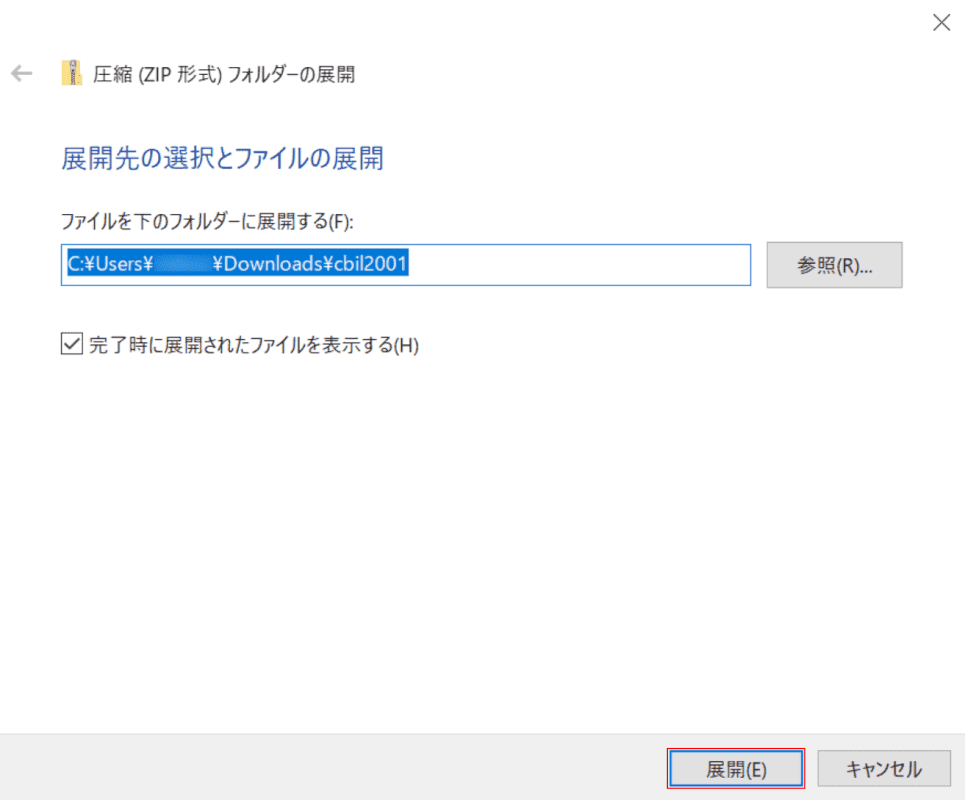
「圧縮(ZIP形式)フォルダーの展開」ダイアログボックスが表示されます。
【展開】ボタンを押します。
その他の場所へ展開する場合は、参照ボタンを押し任意の場所を指定してください。
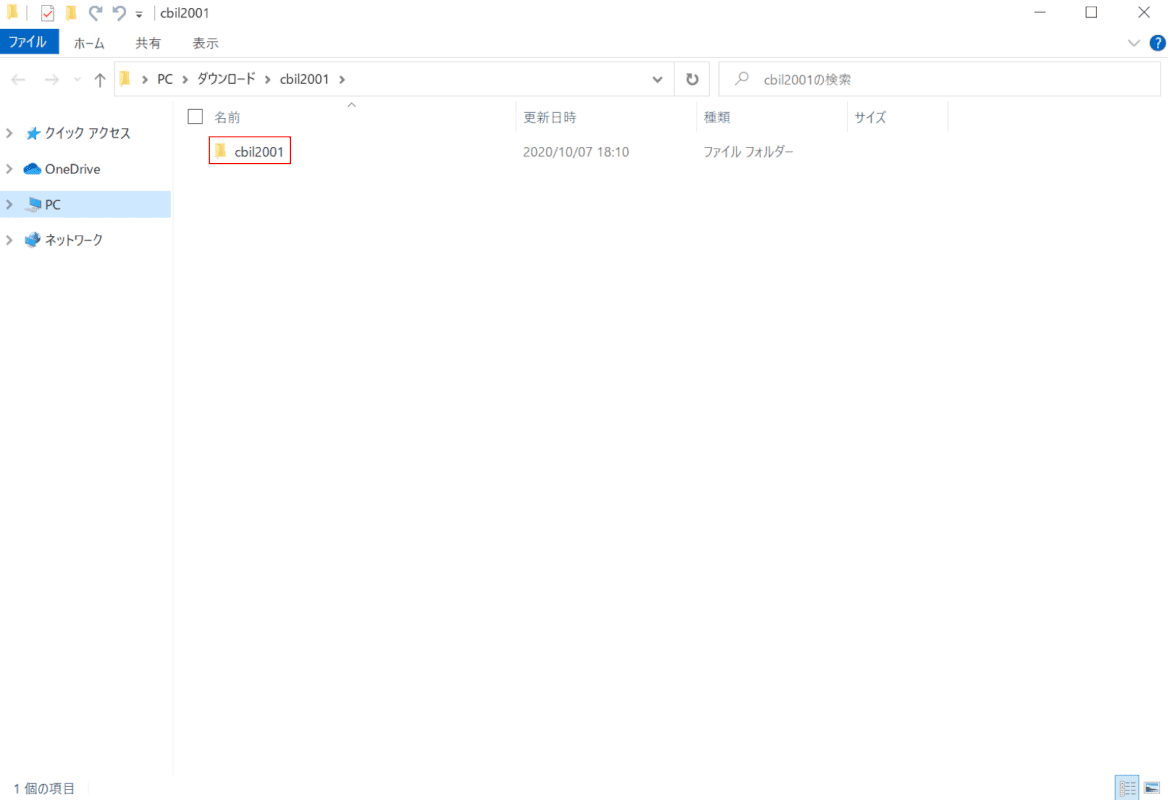
「cbil2001」フォルダが開きます。
【cbil2001】フォルダをダブルクリックします。
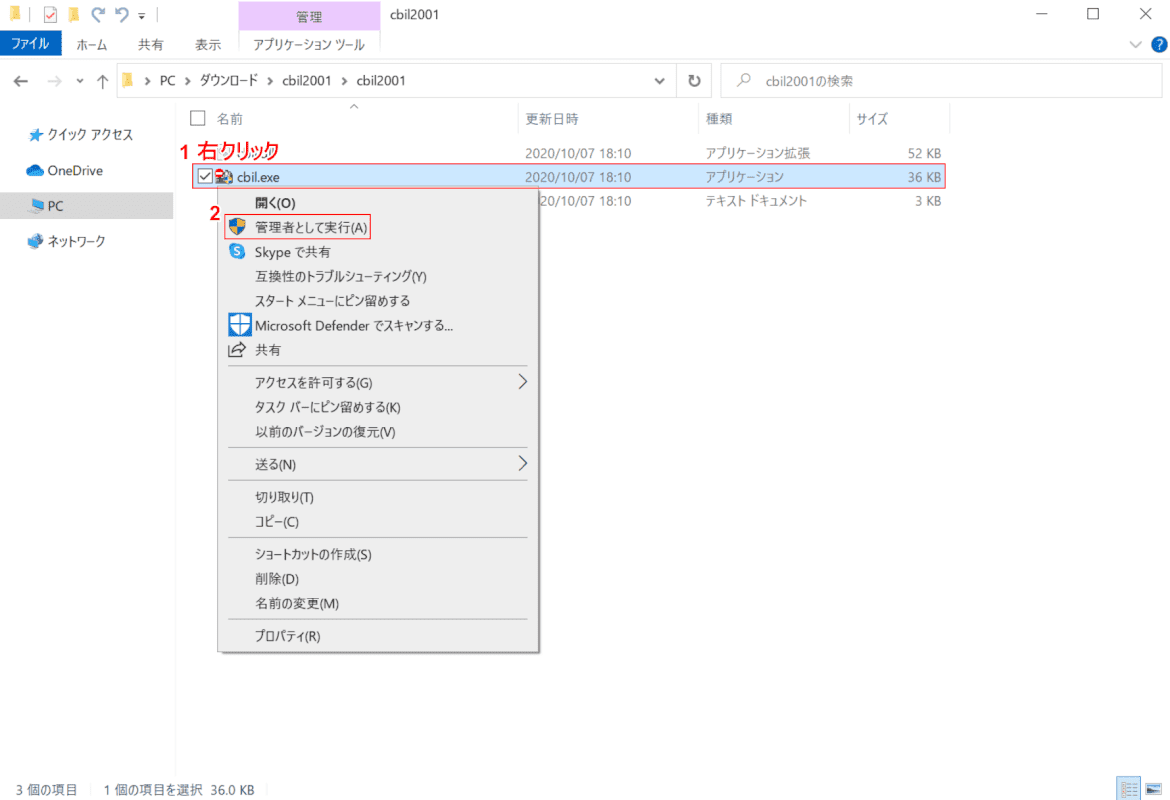
①【「cbil.exe」上で「右クリック」】し、②【管理者として実行】を選択します。
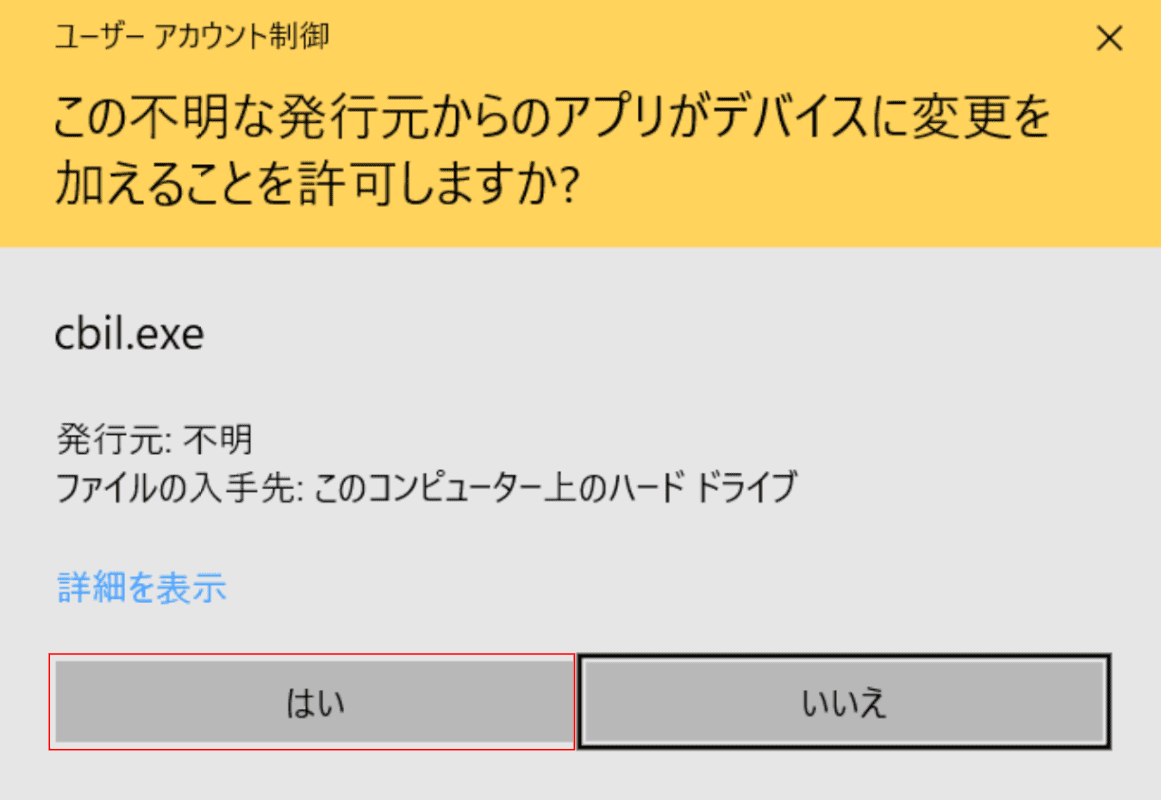
「ユーザーアカウント制御」ダイアログボックスが表示されます。
【はい】ボタンを押します。
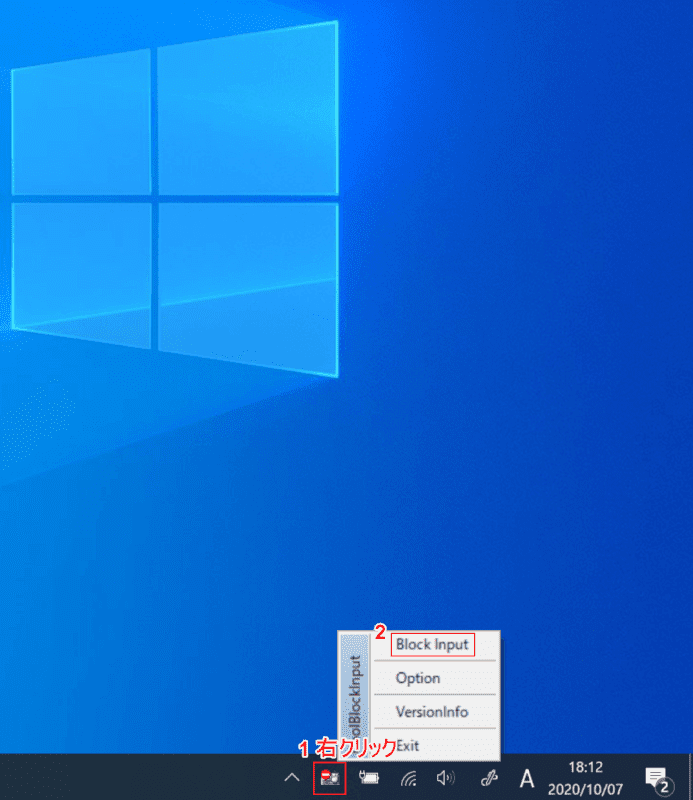
①【「CoolBlockInputLite」アイコンを「右クリック」】します。②【Block Input】を押すとマウスとキーボードがロックされます。
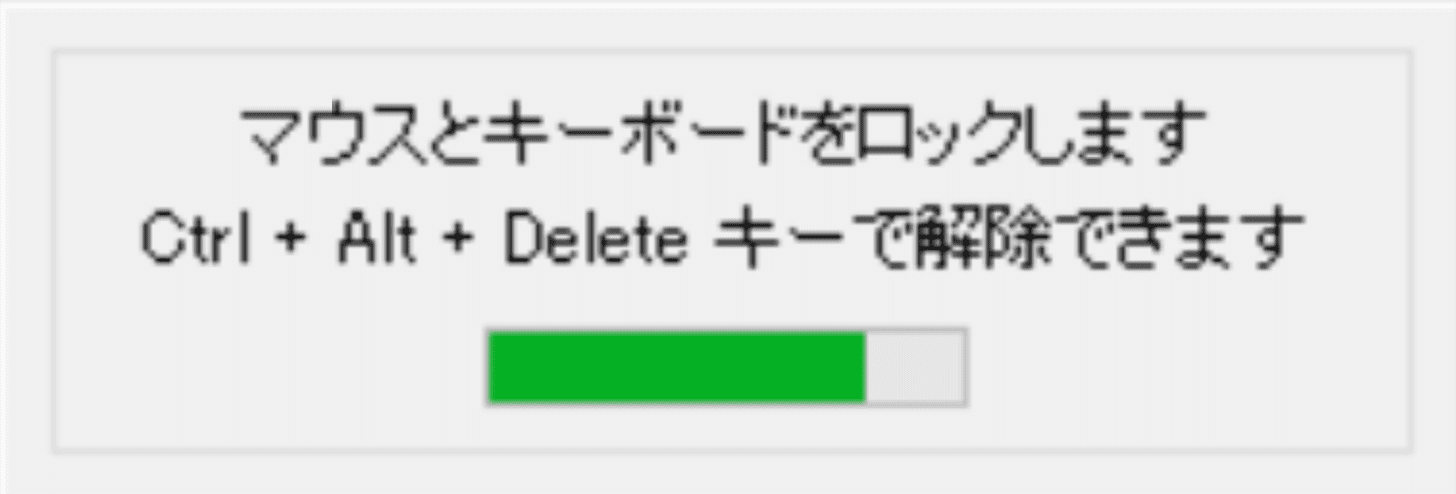
「マウスとキーボードをロックしますCtrl+Alt+Deleteキーで解除できます」ダイアログボックスが表示されます。
ロックを解除する場合は、Ctrl+Alt+Deleteを押してください。
キーボード割り当てソフトの紹介
ここでは、キーボード割り当てソフトのご紹介をします。
KeySwap
キーボードに関するトラブルシューティング
おかしい・認識しない・キーボードとマウスが反応しない(効かない)・勝手に入力される
キーボードの入力に不具合がある場合は、以下をご確認ください。
- パソコンを再起動する
- 電池を交換する
- USB接続している場合は別のUSBポートへ接続する
- 別のパソコンへ接続し動作確認をする
- 別のキーボードを接続する
- デバイスドライバを更新する
- デバイスドライバを再インストールする
- 文字入力中のタッチパッドを無効にする
- 高速スタートアップを無効にする
- システムの復元を行う
文字入力中のタッチパッドを無効にする方法は、下記記事をご覧ください。
高速スタートアップの無効にする方法は、下記記事をご覧ください。
Windows 10で高速スタートアップ(高速起動)を無効化する方法
システムの復元を行う方法は、下記記事をご覧ください。
入力できない
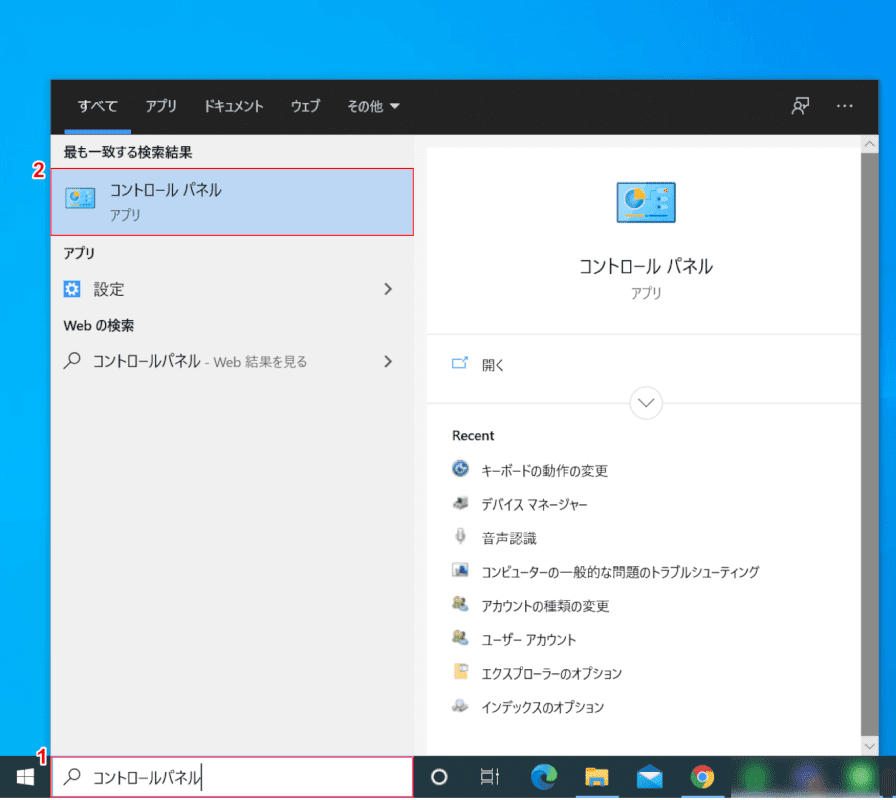
Windows 10を開きます。
①『「検索ボックス」へ「コントロールパネル」』と入力し、②【コントロールパネル】を選択します。
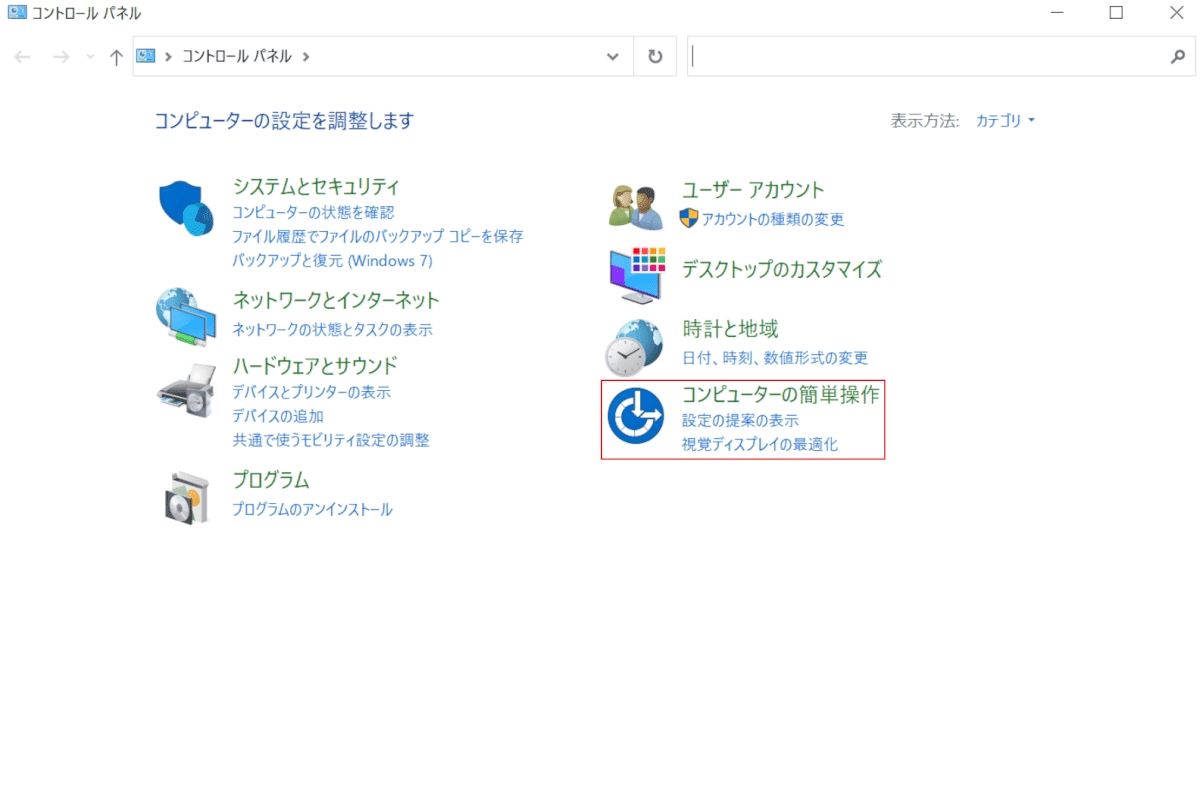
「コントロールパネル」ダイアログボックスが表示されます。
【コンピューターの簡単操作】を選択します。
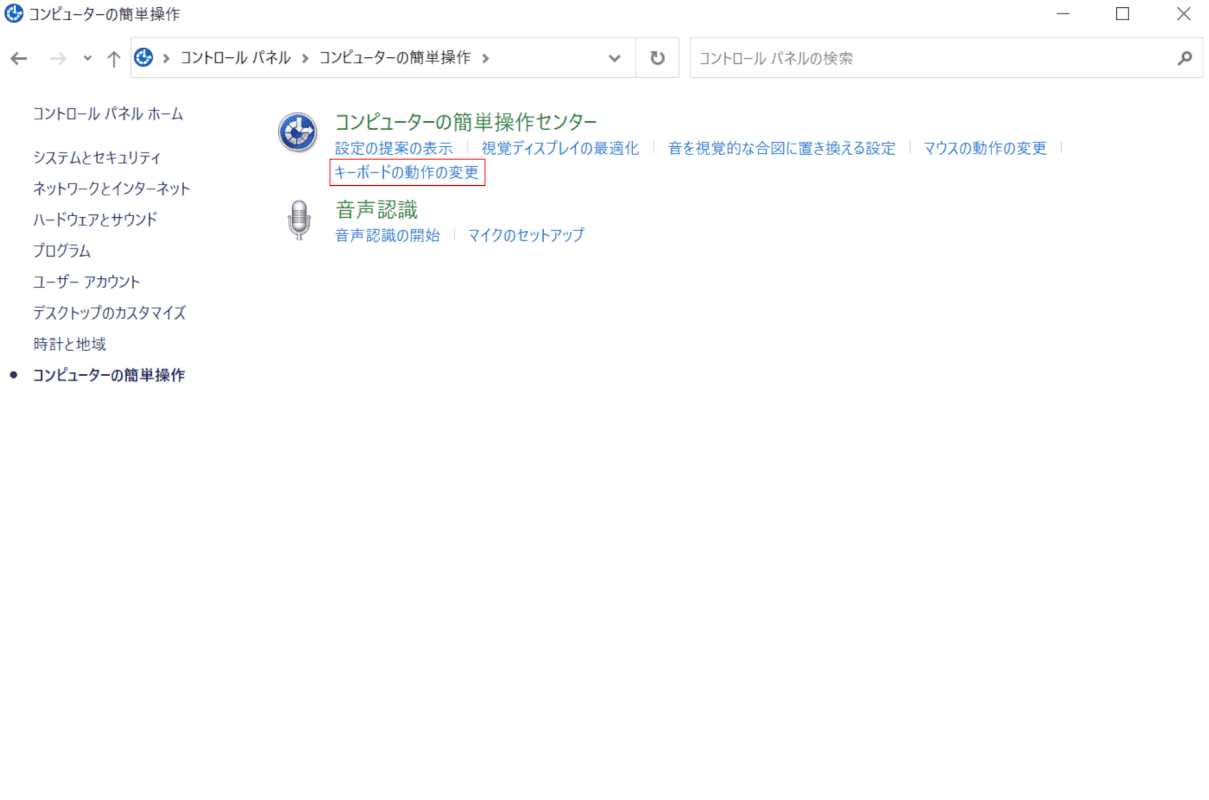
「コンピューターの簡単操作」ダイアログボックスが表示されます。
【キーボードの動作の変更】を選択します
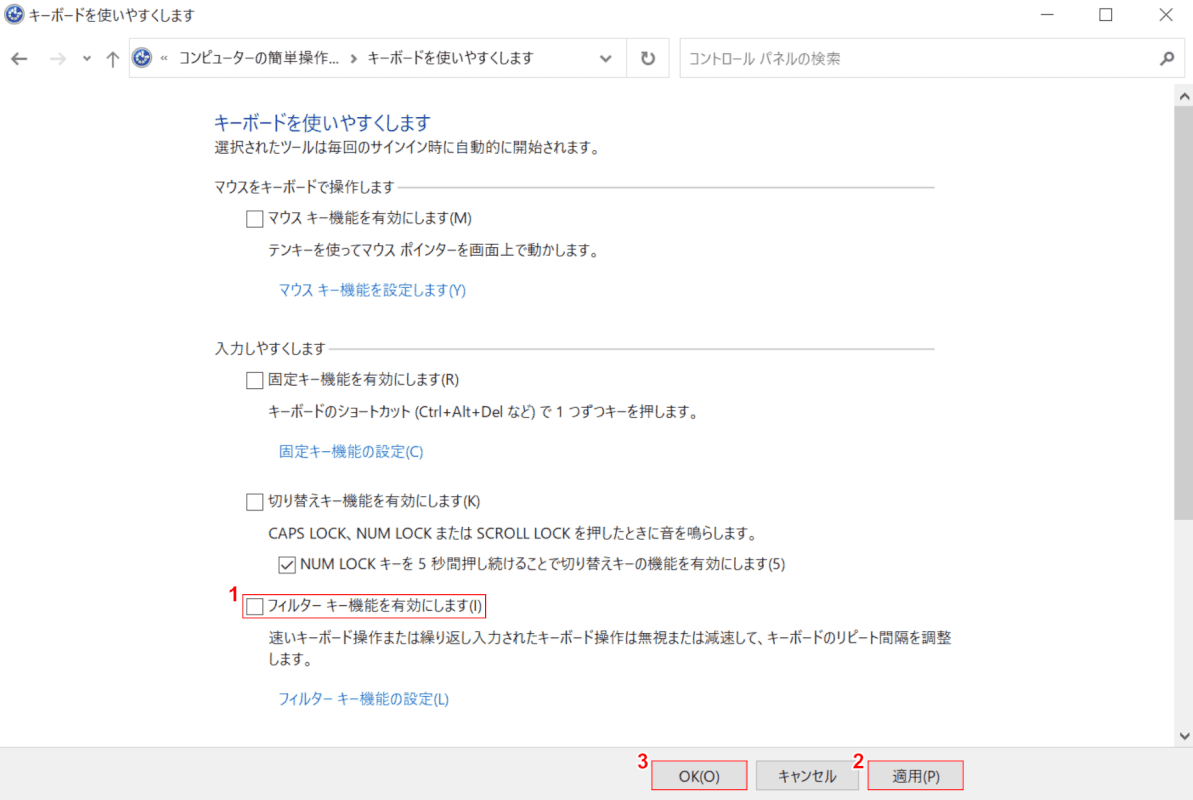
「キーボードを使いやすくします」ダイアログボックスが表示されます。
①【「フィルターキー機能を有効にします」を「オフ」】にします。
②【適用】、③【OK】ボタンの順に押します。入力の不具合が解消したかご確認ください。
ログインできない
ログイン画面でキーボードが反応しない場合は、下記記事の「キーボードが反応しない(入力できない)」セクションの方法をお試しください。
Windows 10のログイン画面の情報まとめ(出ない場合や編集など)
レイアウトが変更できない
レイアウトが変更できない場合は、「レイアウトを変更する」セクションの方法をお試しください。