- 公開日:
Windows 10でのペイントの使い方(アプリが消えた時の場所等も)
ペイントは、Windowsに標準で搭載されている描画/画像編集ソフトです。
本記事では、ペイントの起動方法から基本的な使い方、アプリが消えた場合などのトラブル対処法までをご紹介していますので、必要の際にお役立てください。
Windows 10でのペイントの使い方
Windows 10でのペイントの基本的な使い方について解説します。
アプリを起動する
ペイントのアプリを起動する方法について、アプリの場所を探して起動する方法と、編集したい画像ファイルなどから直接アプリを開く方法をご紹介します。
アプリの場所を探して起動する
ペイントのアプリがある場所を探し、起動する方法を解説します。
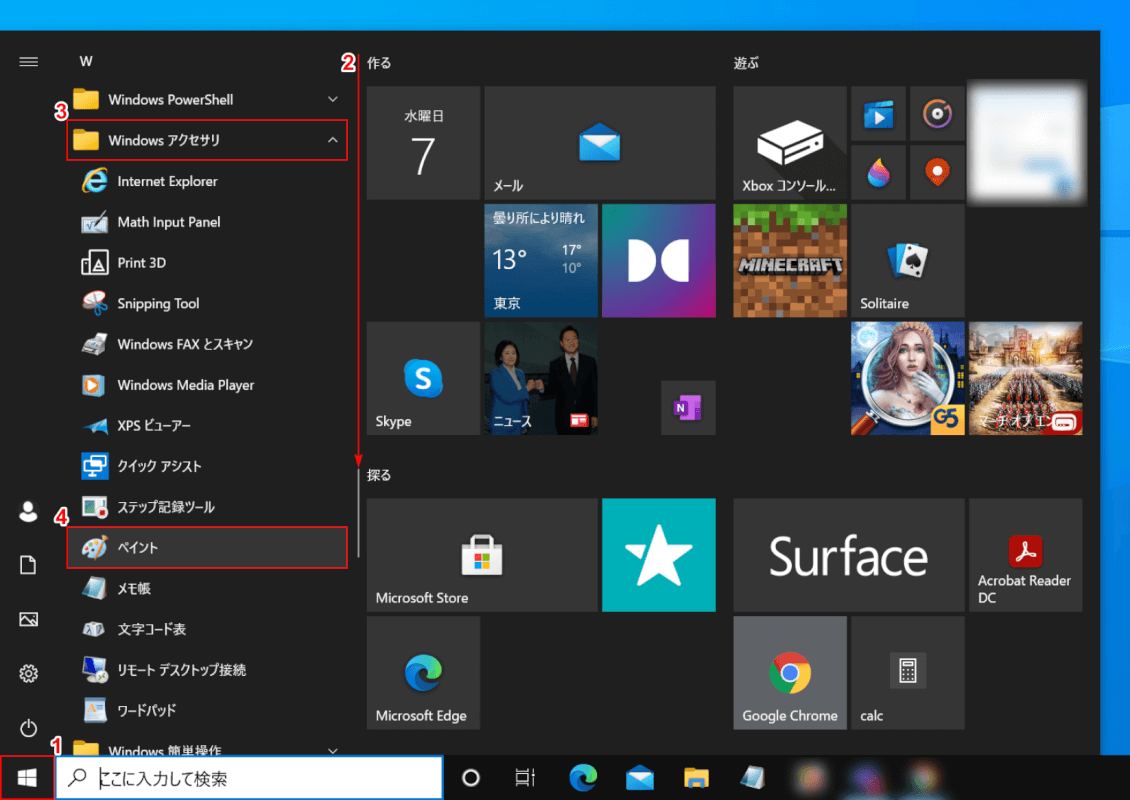
①画面左下の【スタート】を押し、②スクロールバーを「W」まで【スクロール】します。
③【Windows アクセサリ】、④【ペイント】の順に選択します。
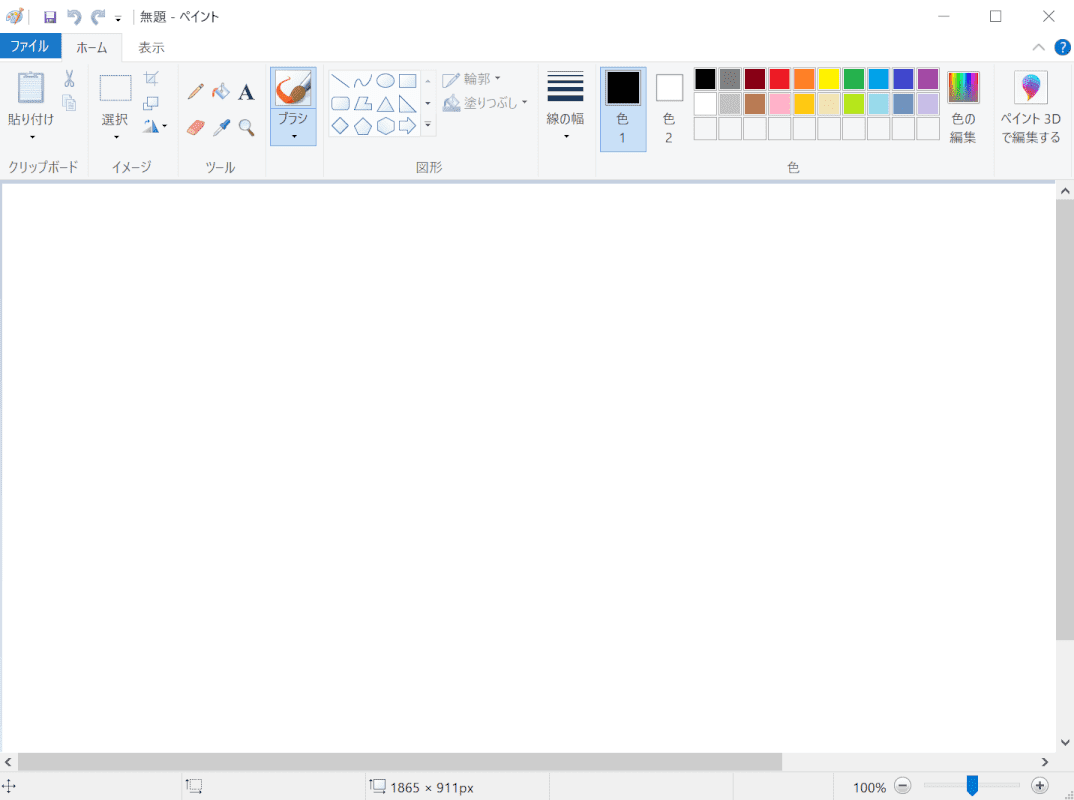
ペイントが起動しました。
ファイルからアプリを起動する
編集したい画像ファイルから、直接アプリを立ち上げる方法を解説します。
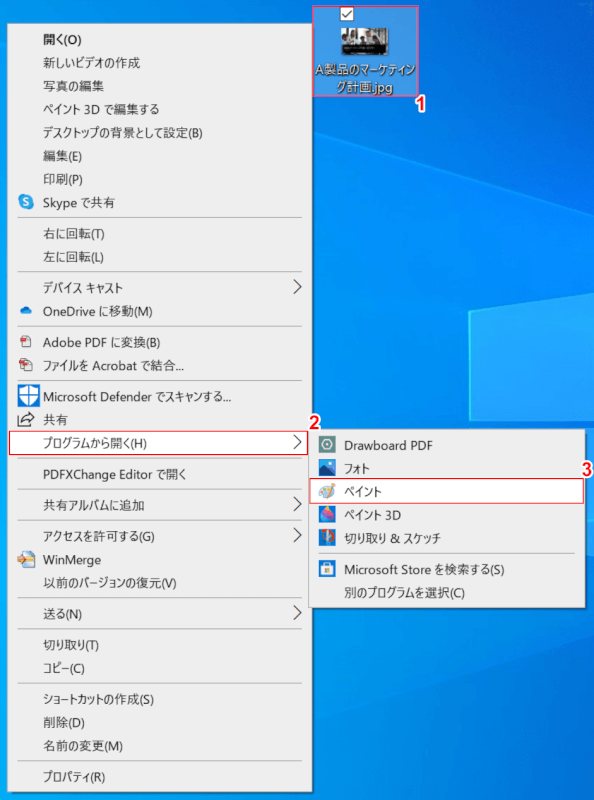
①「任意の画像ファイル」を【右クリック】します。
②【プログラムから開く】、③【ペイント】の順に選択します。
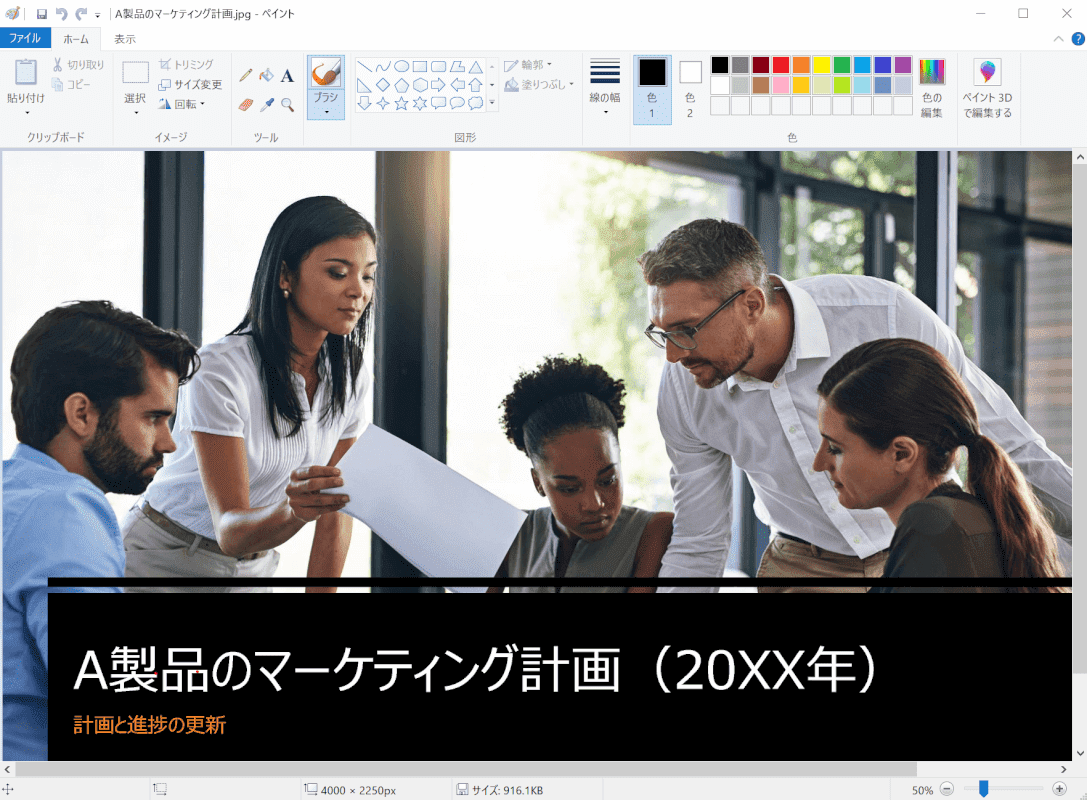
ペイントが起動し、画像が開かれました。
文字を入力する
ペイントのキャンバスに文字を入力する方法を解説します。
画像の上でも同様の方法で入力が可能です。
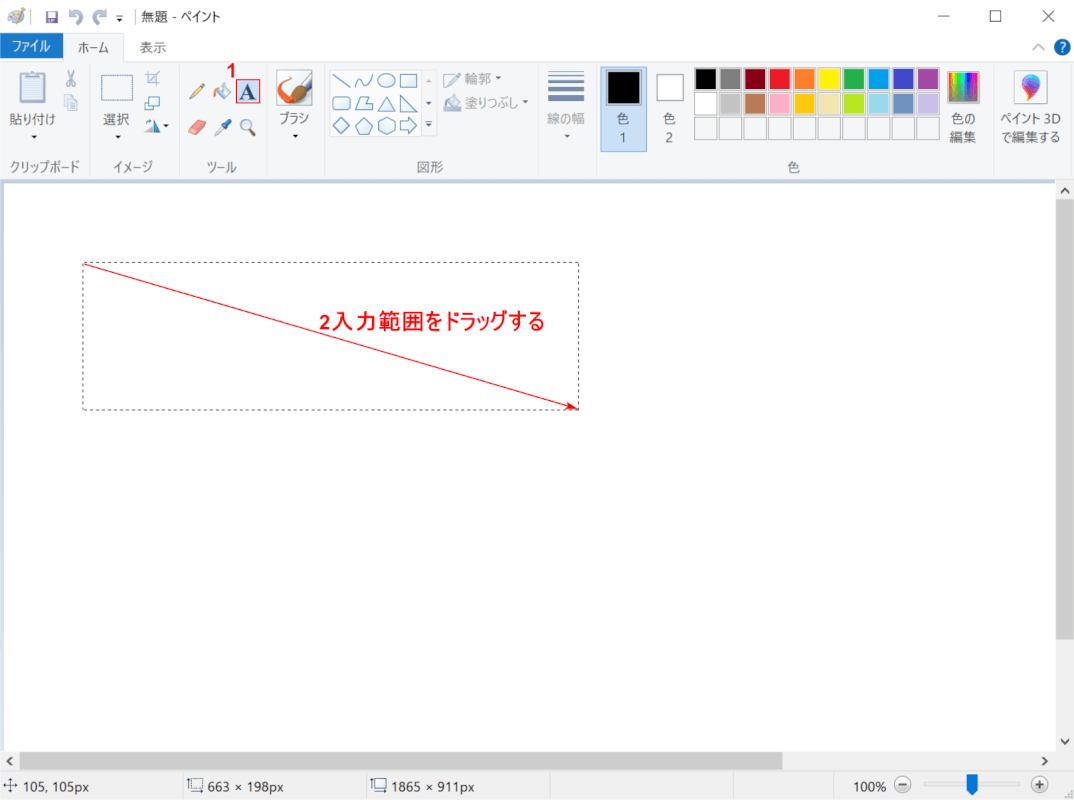
①「ツール」メニューから【テキスト】を選択し、②「文字を入力したい箇所」でカーソルを【ドラッグ】します。
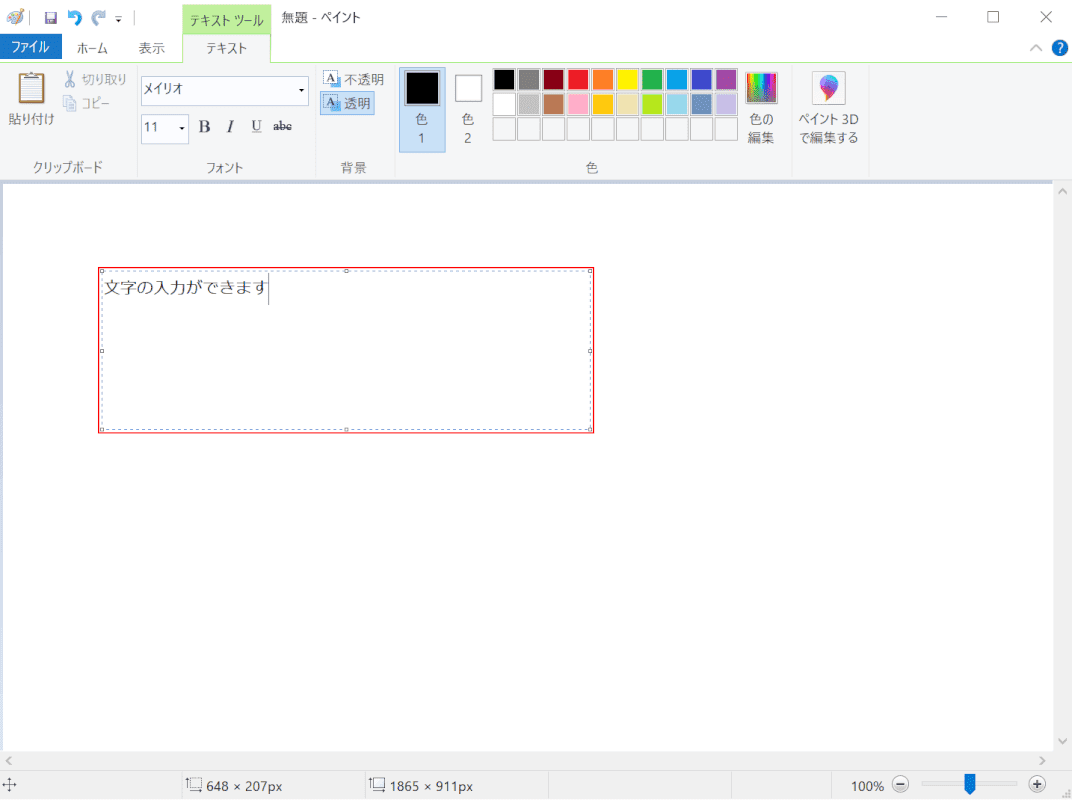
『作成されたテキストボックス』に文字を入力できます。
フォントを変更する
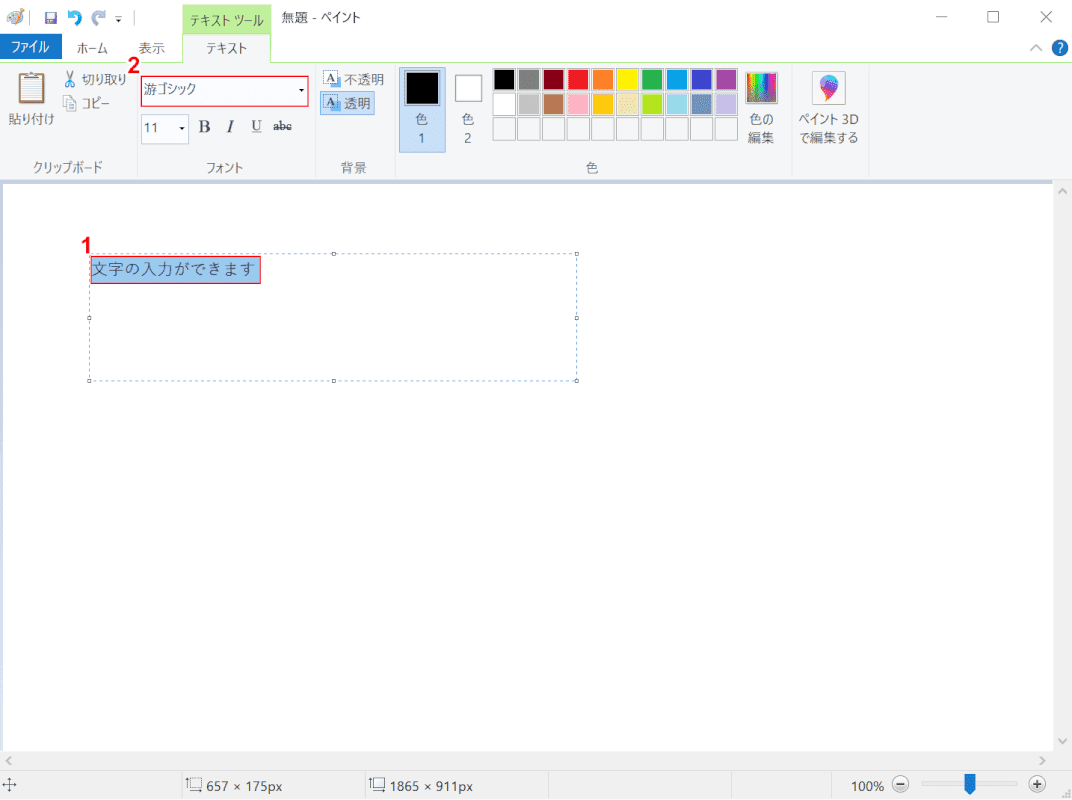
①【フォントを変更したいテキスト】を選択します。
②【赤枠内】よりフォントの変更ができます。
文字の大きさを変更する
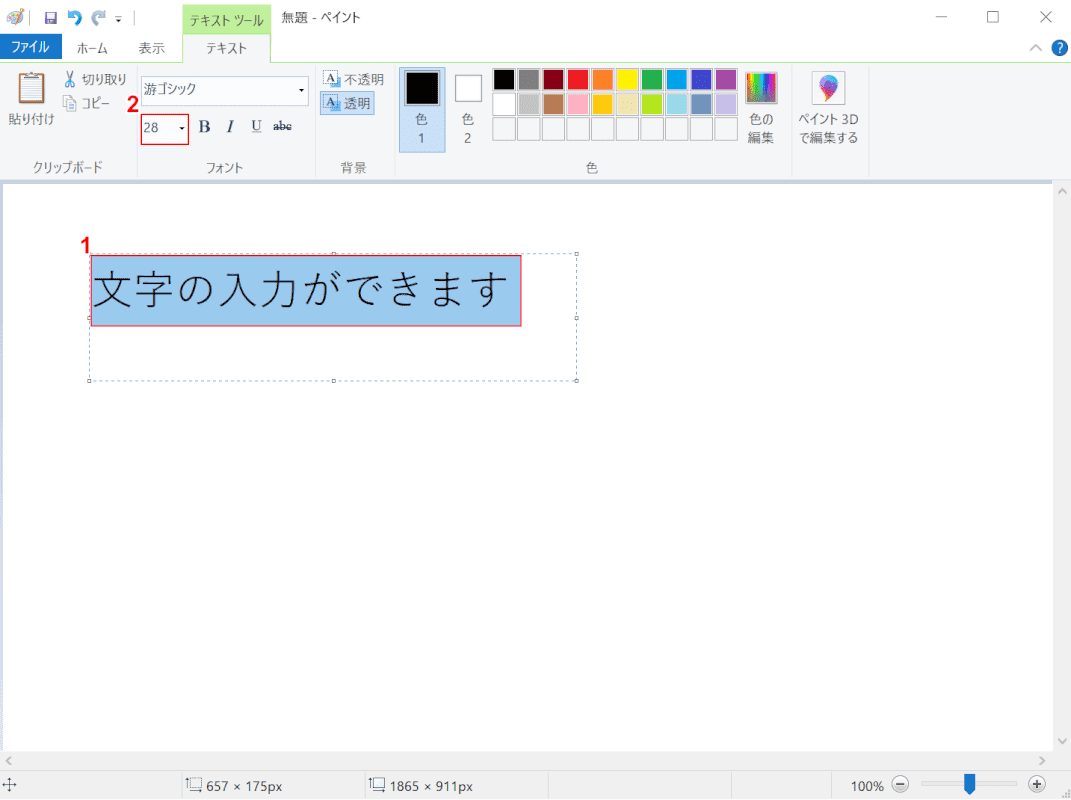
①【文字の大きさを変更したいテキスト】を選択します。
②【赤枠内】より文字の大きさを変更できます。
文字の色を変更する
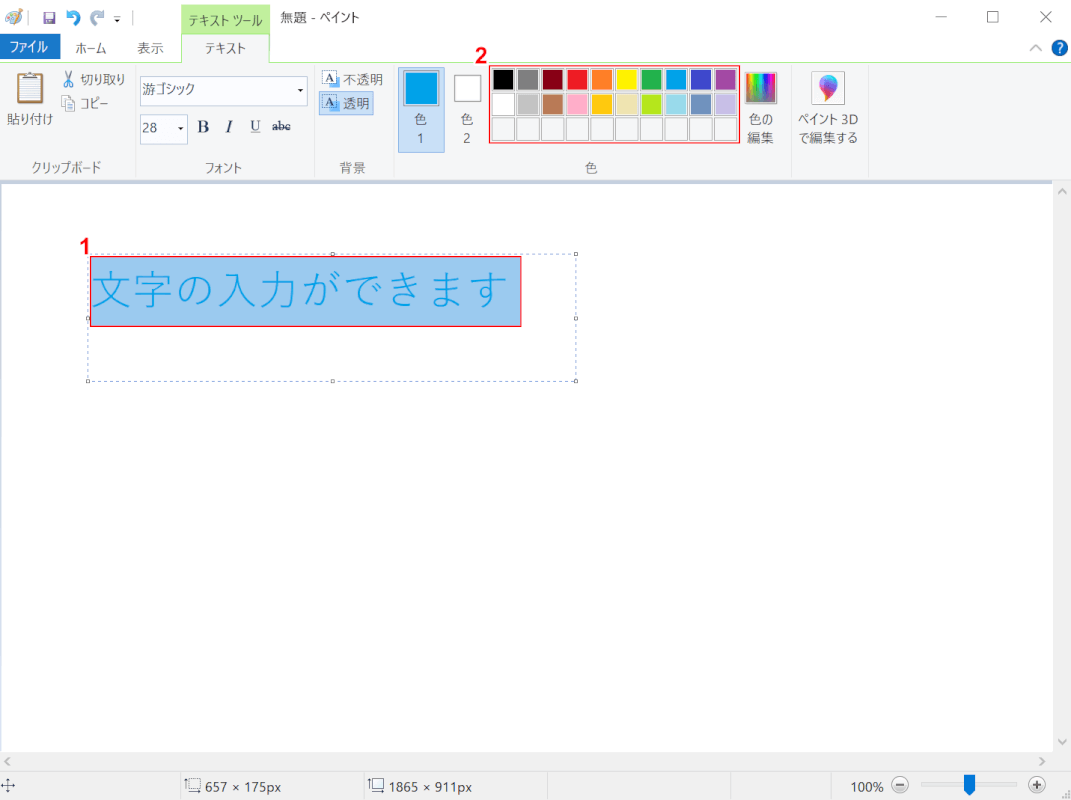
①【文字の色を変更したいテキスト】を選択します。
②【赤枠内】より文字の色を変更できます。
手書きで文字や図形を描く
キャンバスに手書きで文字や図形を描く方法を解説します。
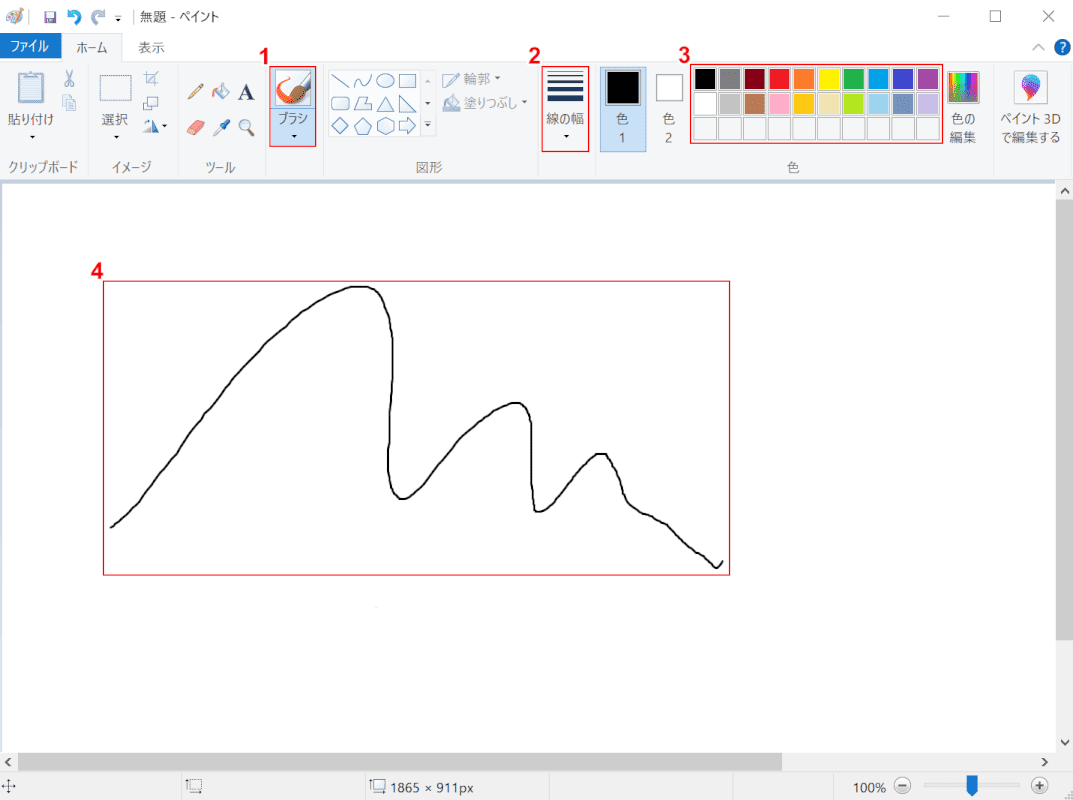
①【ブラシ】、②【任意の線の太さ】、③【任意の色(例:黒)】の順に選択します。
④【任意の箇所】に手書きで文字や図形を描くことができます。
ペイントで文字や図形を手書きする際、ペンタブを使用すると滑らかな線が描きやすくなります。
以下のリンクより、各モールでお好みのペンタブをご購入いただけます。

ワコム ペンタブ One by Wacom Medium Chromebook 対応 ペン入力専用モデル Mサイズ 板タブ CTL-672/K0-C ワコム直営店限定モデル
ファイルを保存する
編集を終えたファイルを保存する方法を解説します。
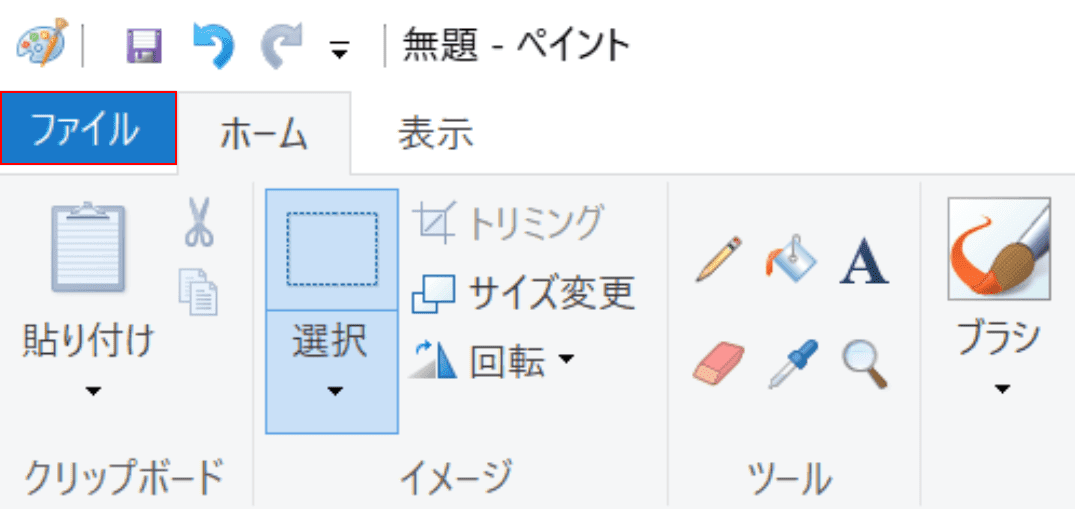
画面左上の【ファイル】タブを選択します。
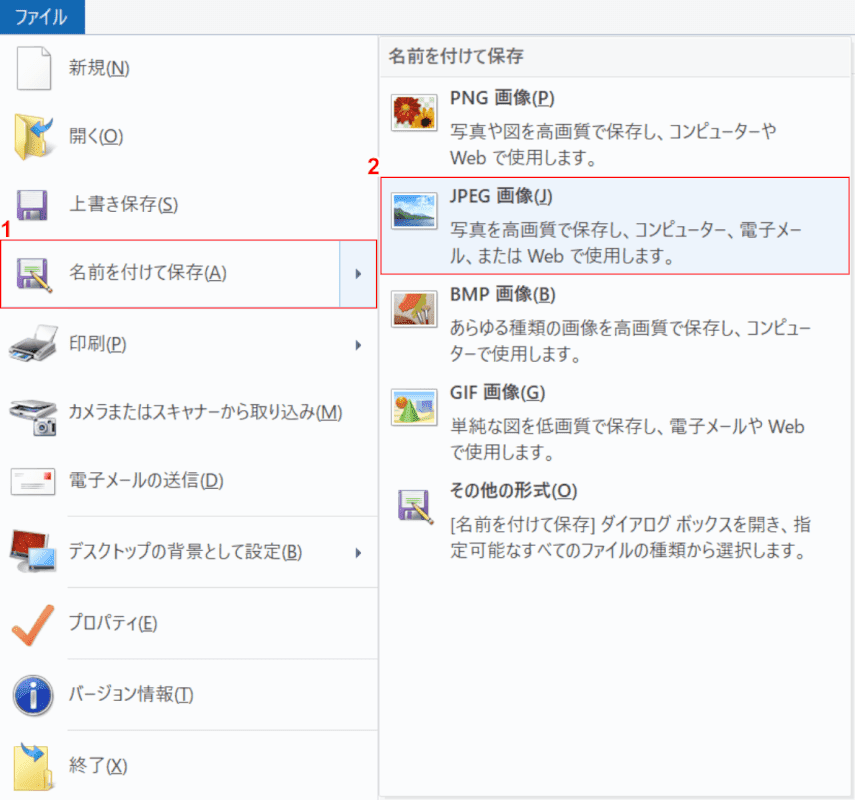
①【名前を付けて保存】、②【任意のデータ形式(例:JPEG 画像)】の順に選択します。
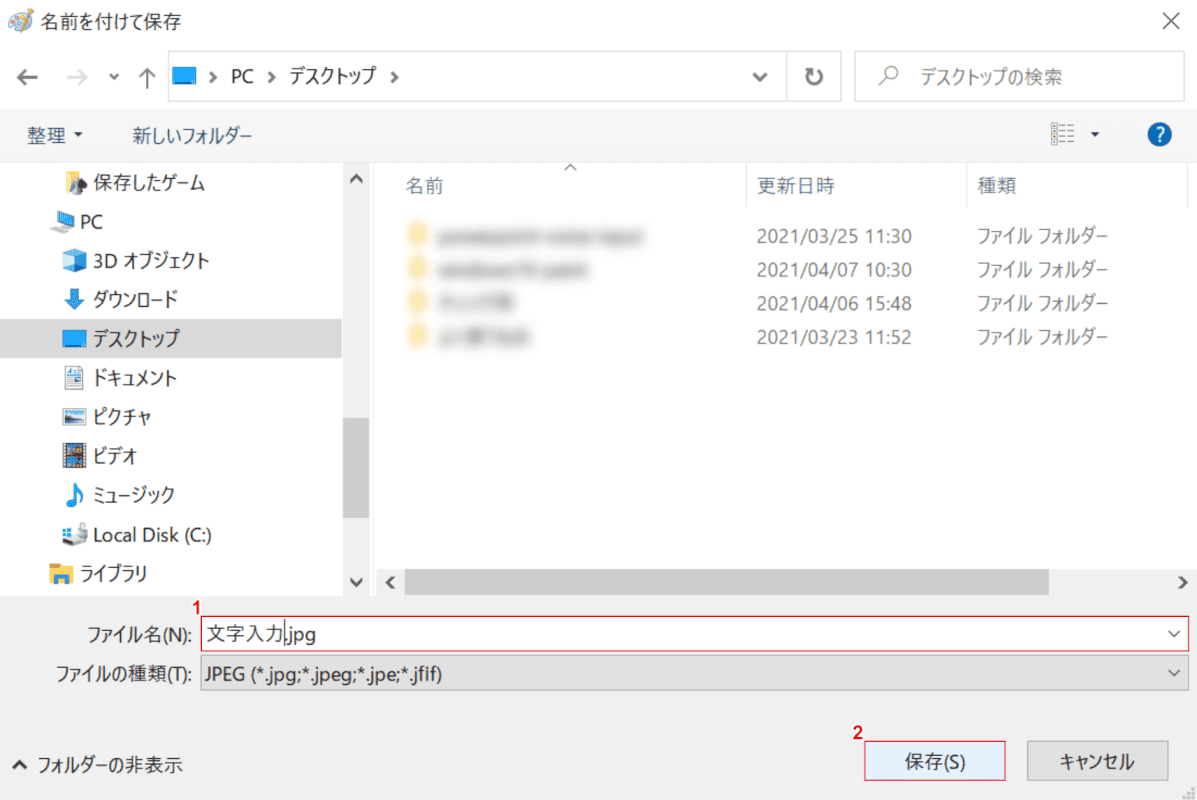
「名前を付けて保存」ダイアログボックスが表示されました。
①『任意のファイル名(例:文字入力.jpg)』を入力し、②【保存】ボタンを押します。
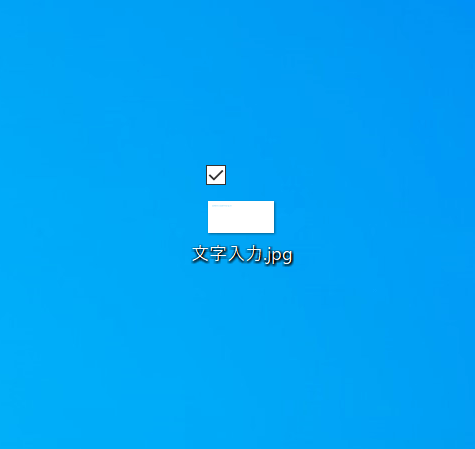
ファイルの保存が完了しました。
図形を挿入する
キャンバスに図形を挿入する方法を解説します。
画像の上でも同様の方法で挿入が可能です。
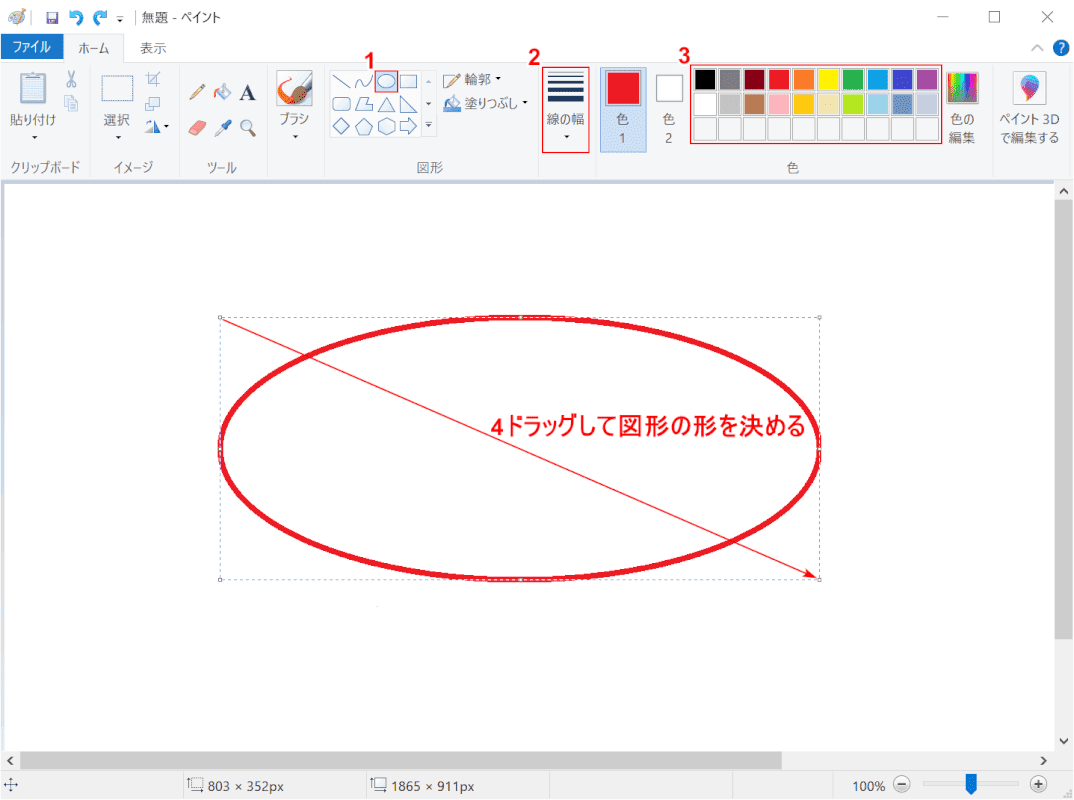
①「図形」のメニューから、【任意の図形(例:楕円)】を選択します。
②【任意の線の幅】、③【任意の色(例:赤)】の順に選択し、④「図形を挿入したい箇所」でカーソルを【ドラッグ】して図形を挿入します。
画像を編集する
ペイントで画像を読み込み、編集する方法をご紹介します。
画像を貼り付ける
ペイントの編集画面に画像を貼り付ける方法を解説します。
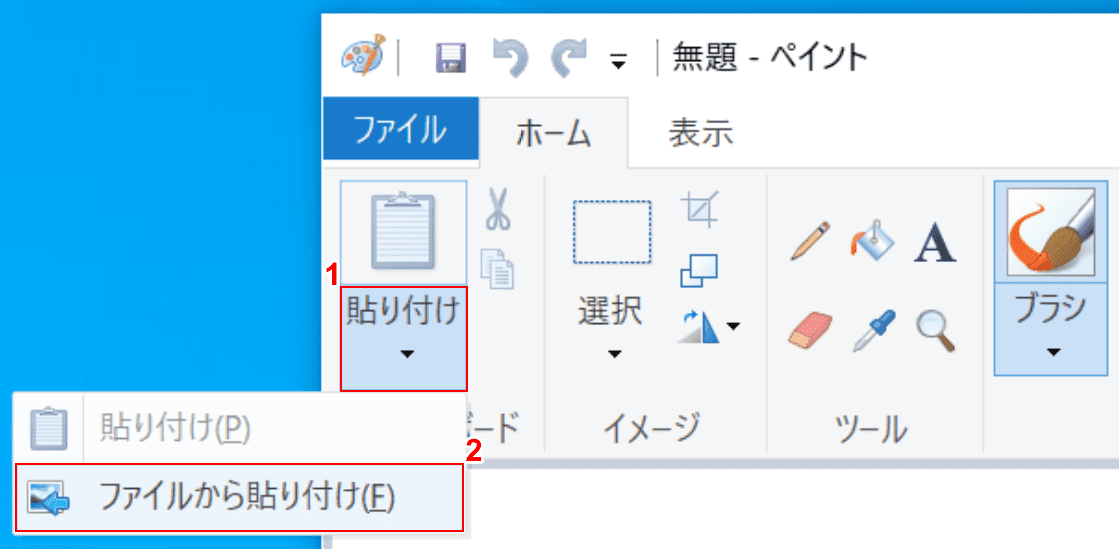
①画面左上の【貼り付け】、②【ファイルから貼り付け】の順に選択します。
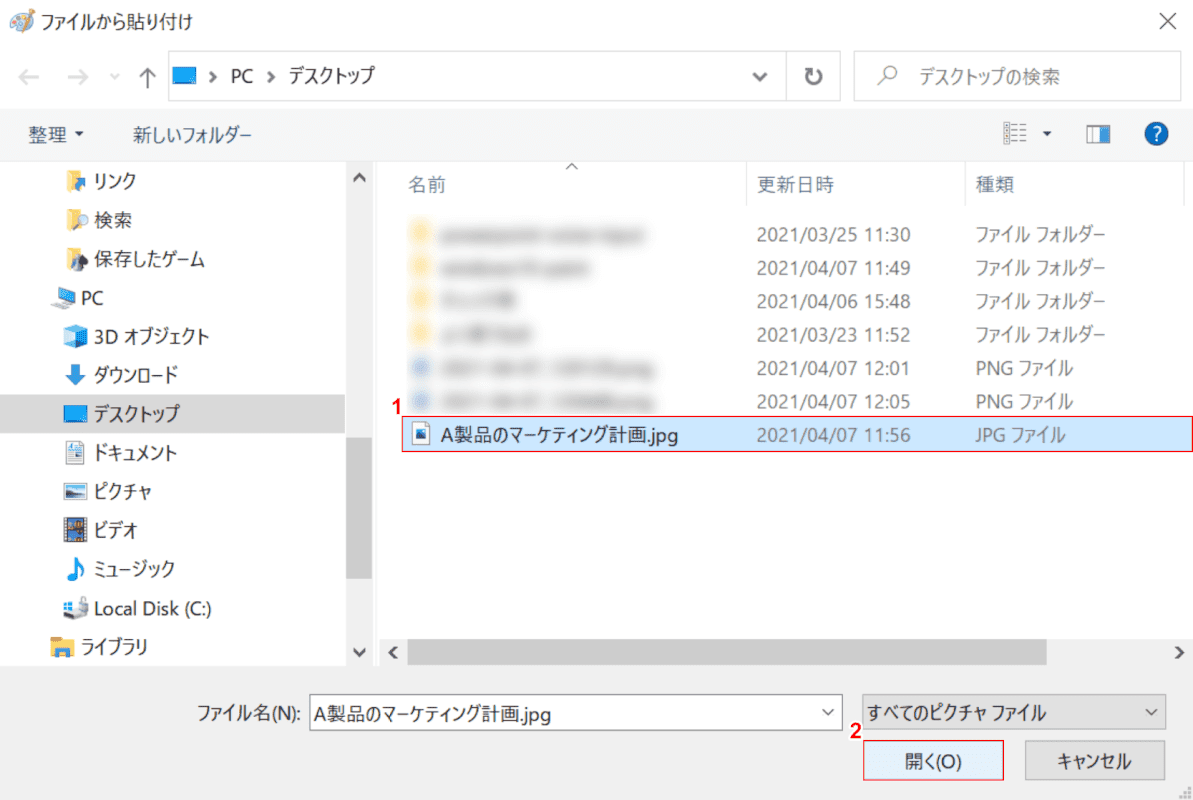
「ファイルから貼り付け」ダイアログボックスが表示されました。
①【任意のファイル(例:A製品のマーケティング計画.jpg)】を選択し、②【開く】ボタンを押します。
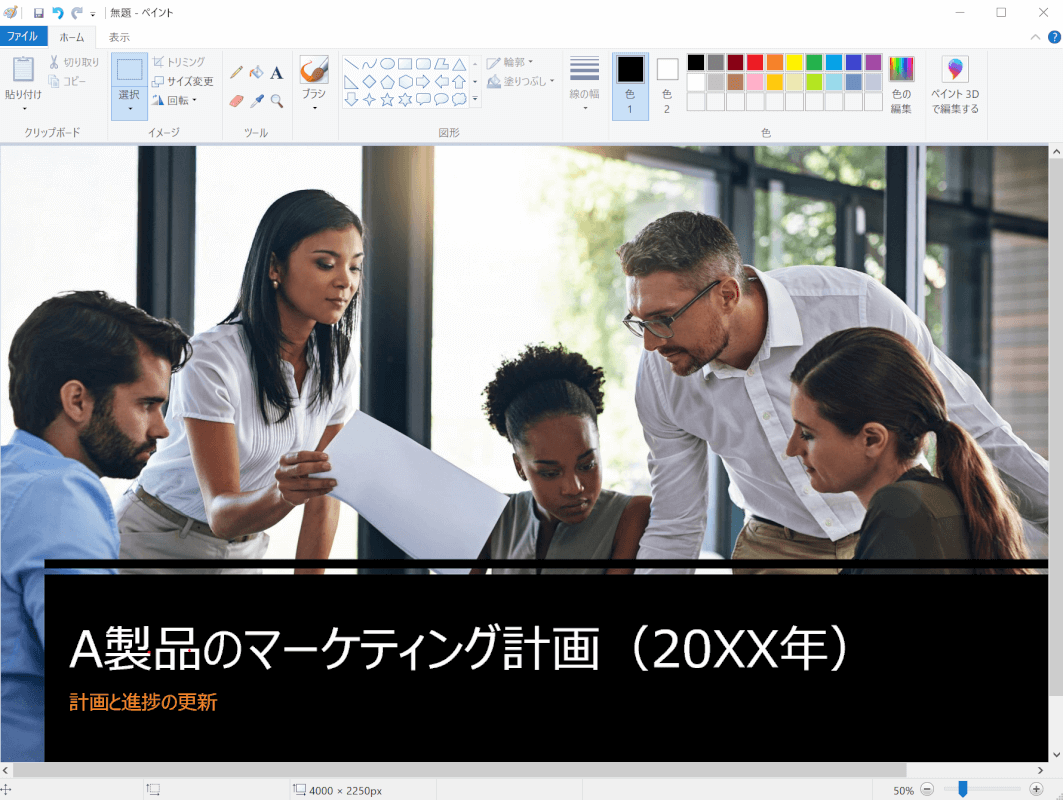
選択した画像が貼り付けされました。
画像のサイズを変更する
開いた画像のサイズを変更する方法を解説します。
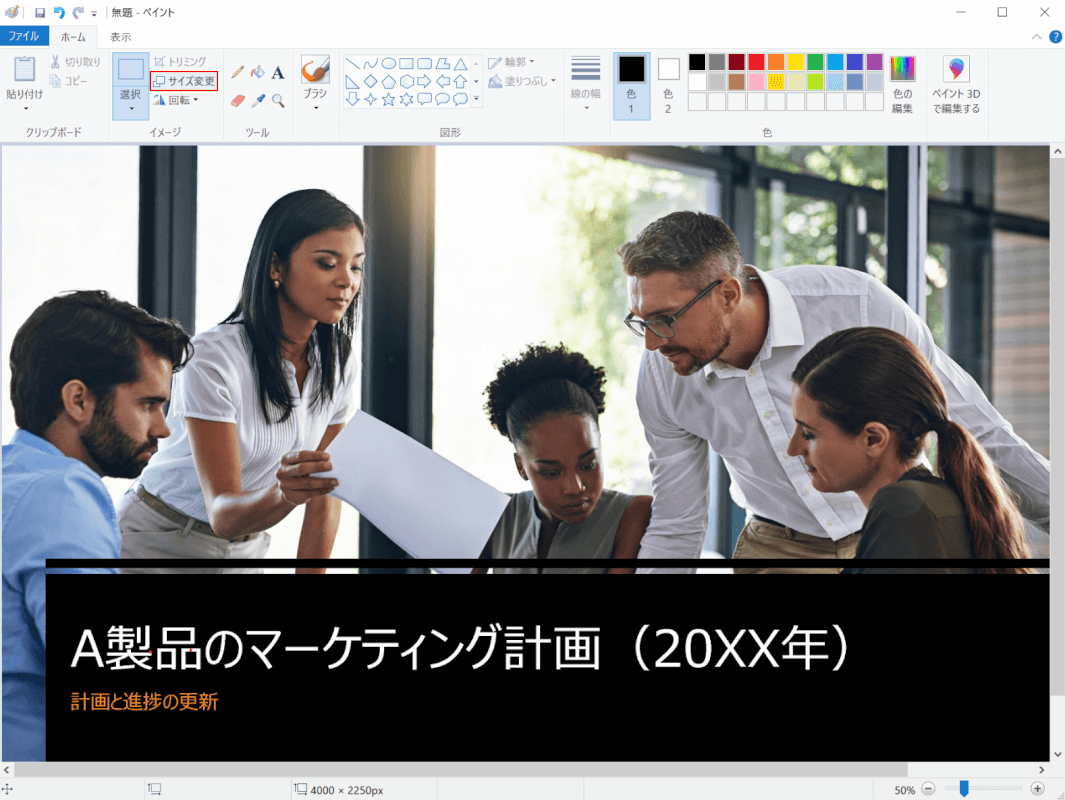
サイズを変更したい画像をペイントで開き、「イメージ」メニューから【サイズ変更】を選択します。
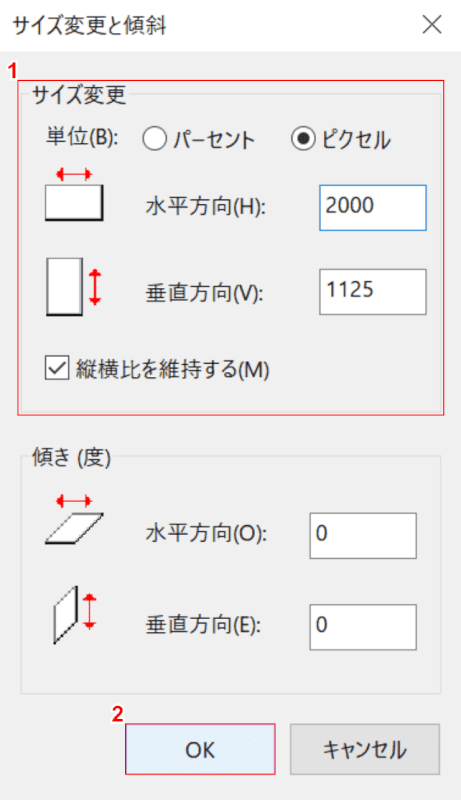
「サイズ変更と傾斜」ダイアログボックスが表示されました。
①【赤枠内】で任意の画像サイズを設定し、②【OK】ボタンを押します。
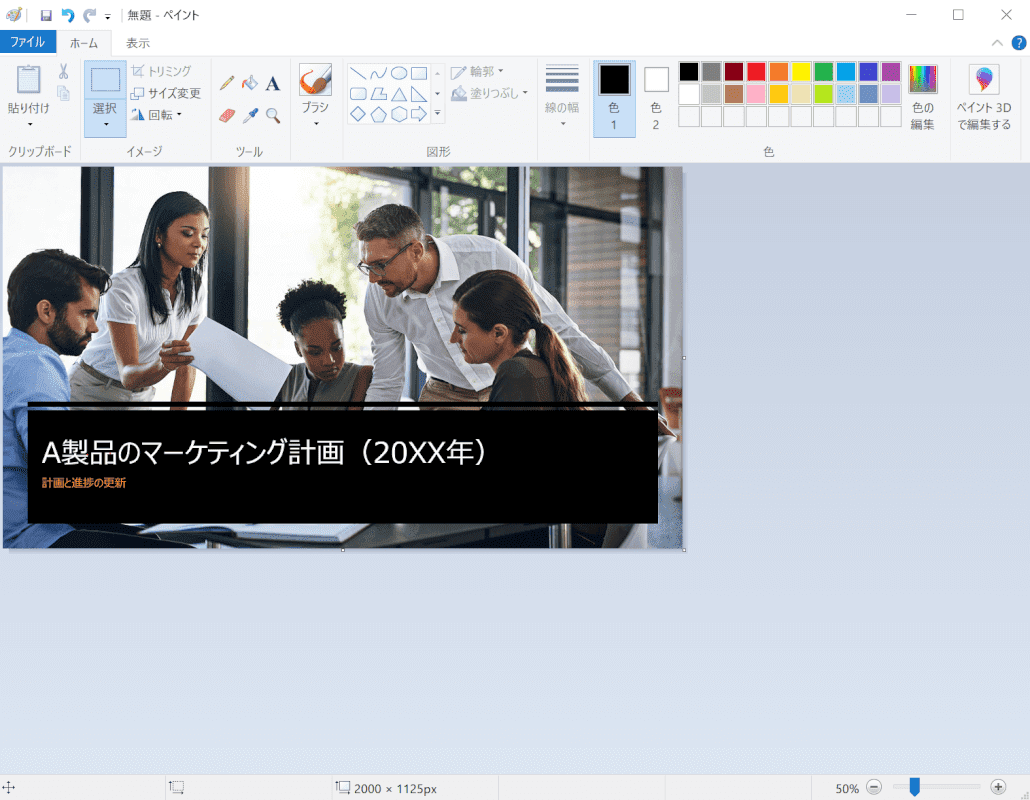
画像のサイズが変更されました。
画像をトリミングする
画像をトリミングする方法を解説します。
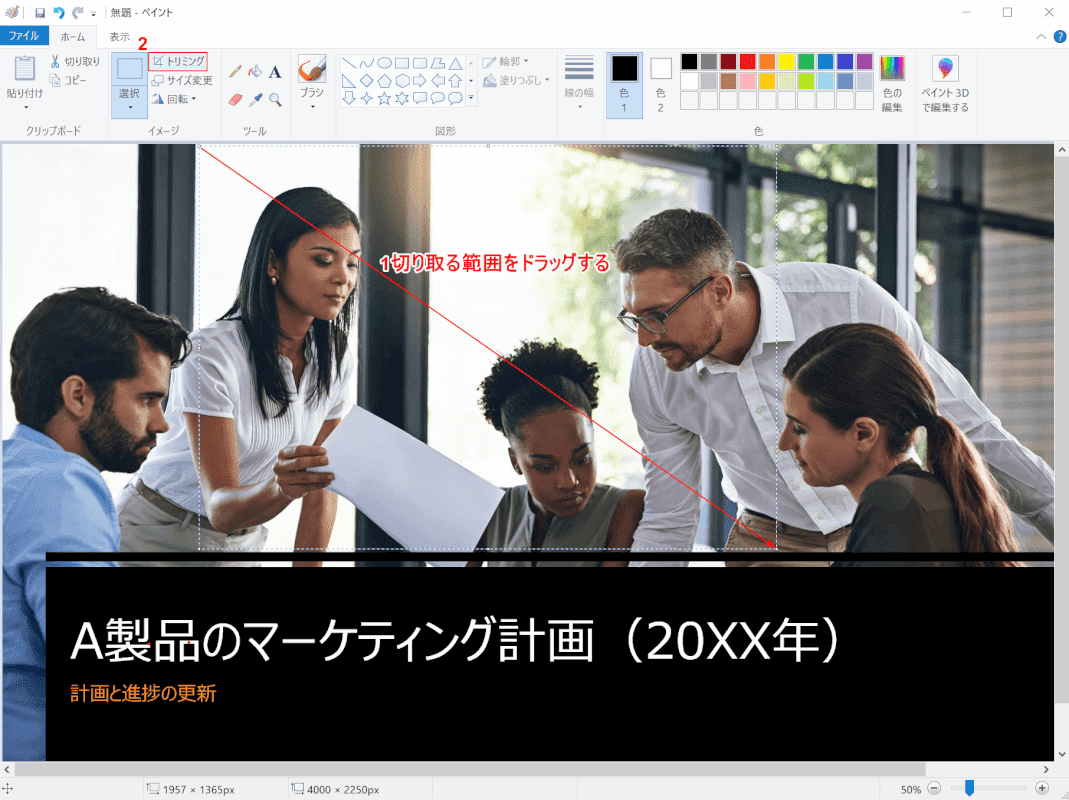
トリミングしたい画像をペイントで開き、①「切り取る範囲」を【ドラッグ】して選択します。
②「イメージ」メニューから、【トリミング】を選択します。
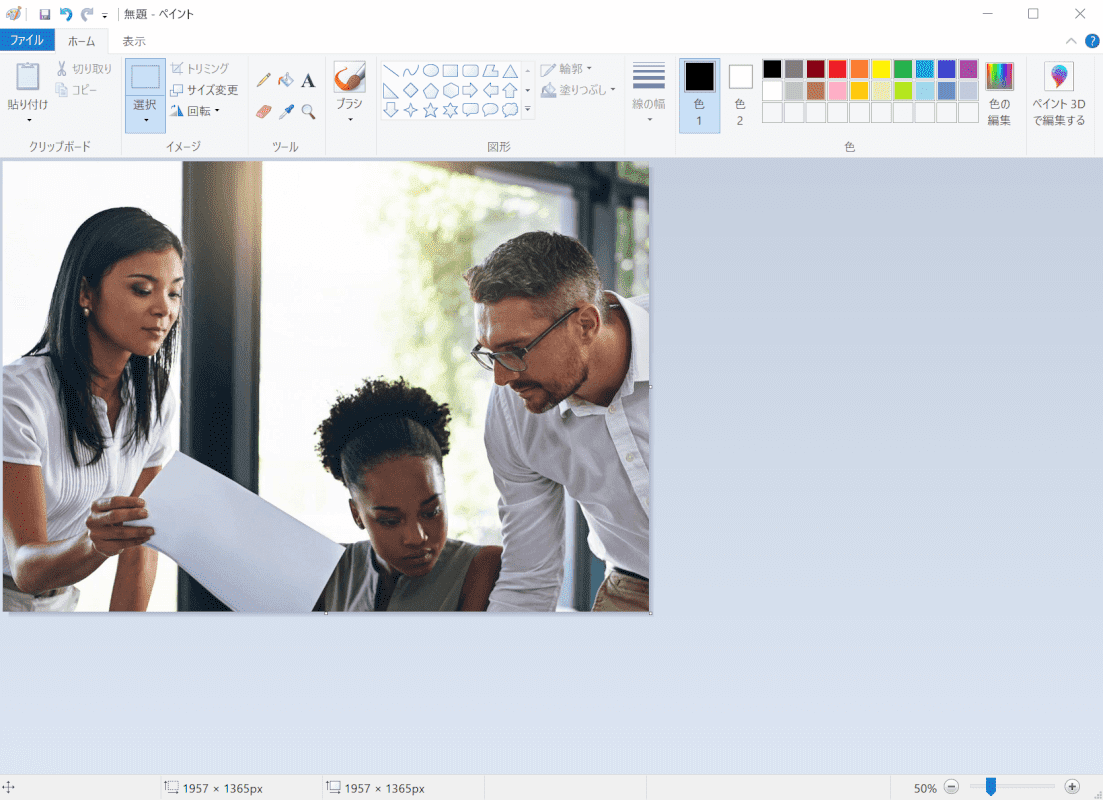
画像のトリミングが完了しました。
画像を結合する
ペイントで複数の画像を1枚に結合する方法をご紹介します。
画像を結合する前の準備として、結合したい画像のサイズを必要な大きさに調整しておきます。
方法の詳細については、上記「画像のサイズを変更する」セクションをご参照ください。
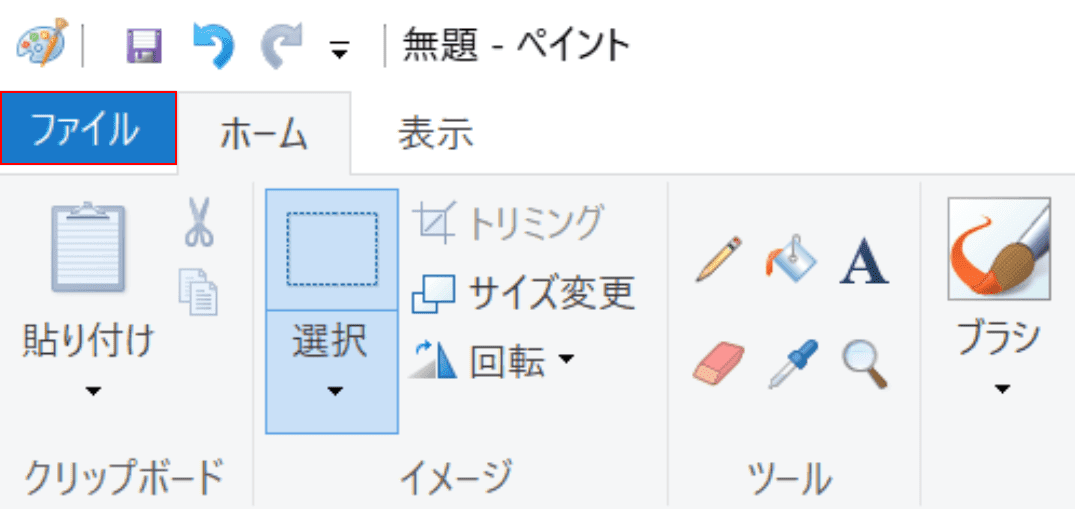
ペイントを開き、画面左上の【ファイル】タブを選択します。
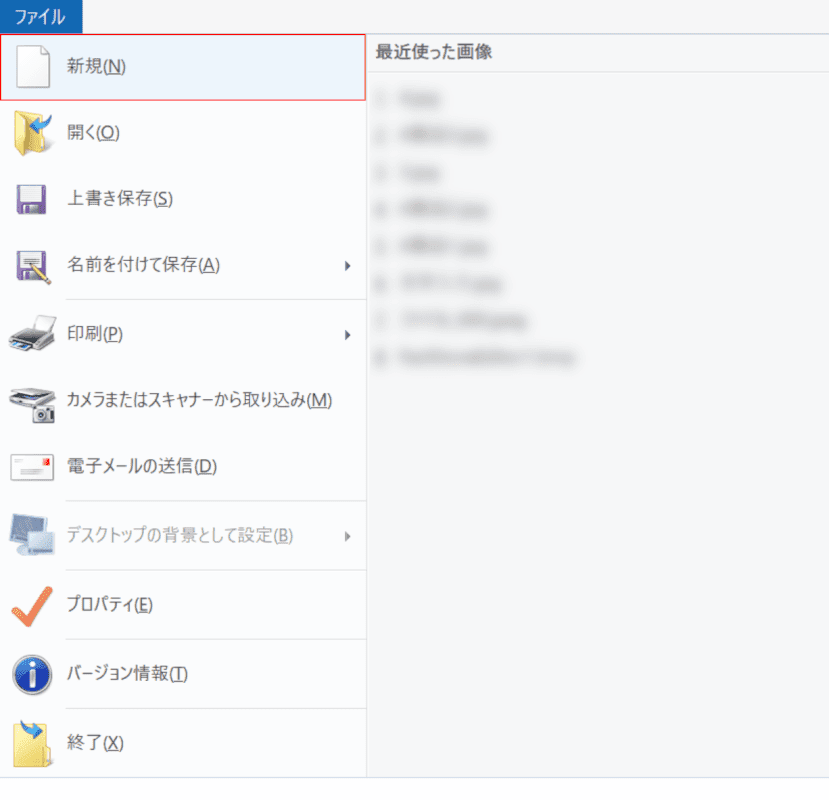
【新規】を選択します。
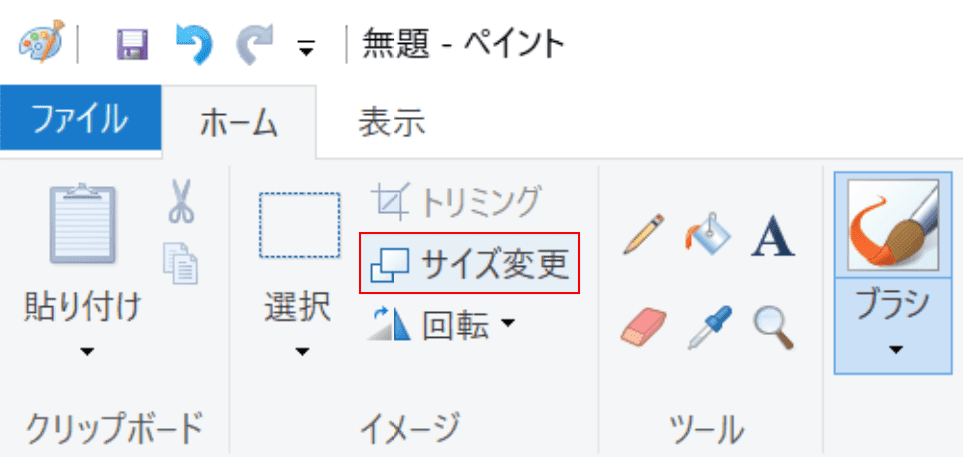
新規のキャンバスが作成されます。
「イメージ」メニューの【サイズ変更】を選択します。
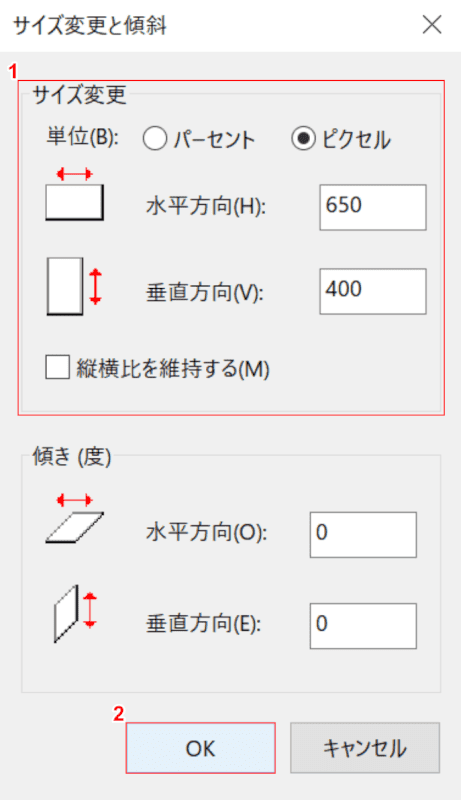
「サイズ変更と傾斜」ダイアログボックスが表示されました。
①【任意のキャンバスサイズ】を設定し、②【OK】ボタンを押します。
キャンバスサイズには、画像をすべて結合した後の大きさ以上の数値を設定してください。
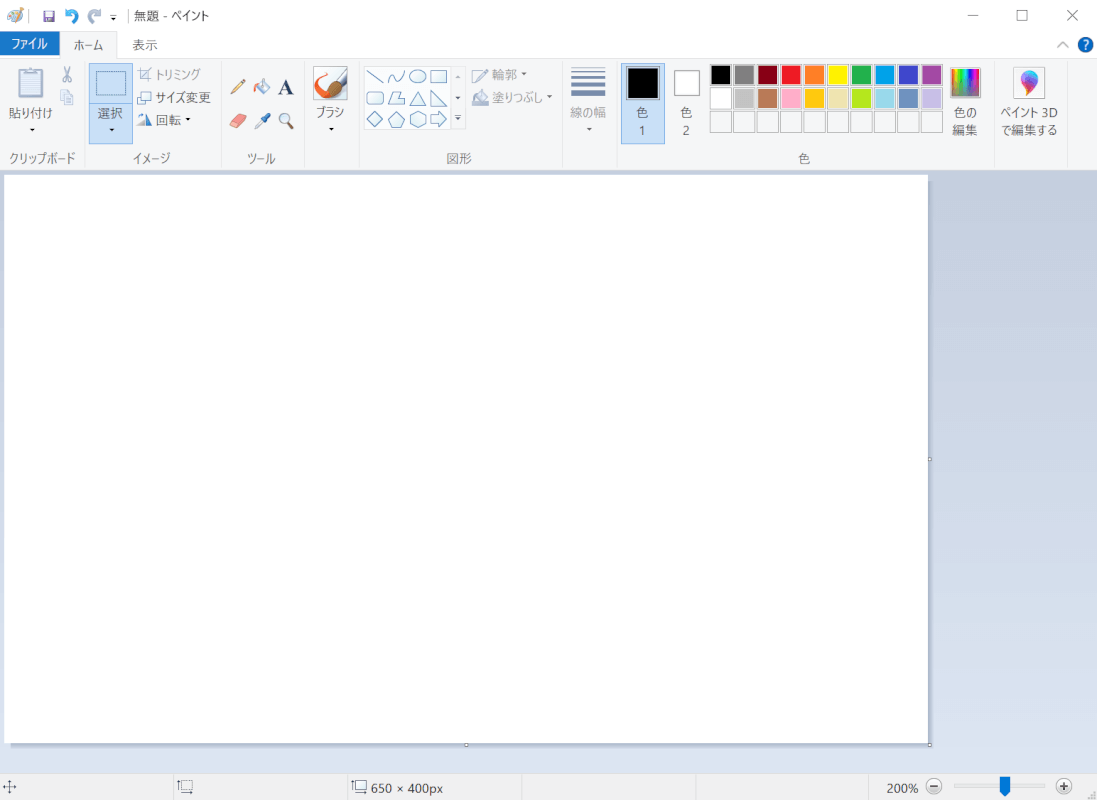
キャンバスの大きさが変更されました。
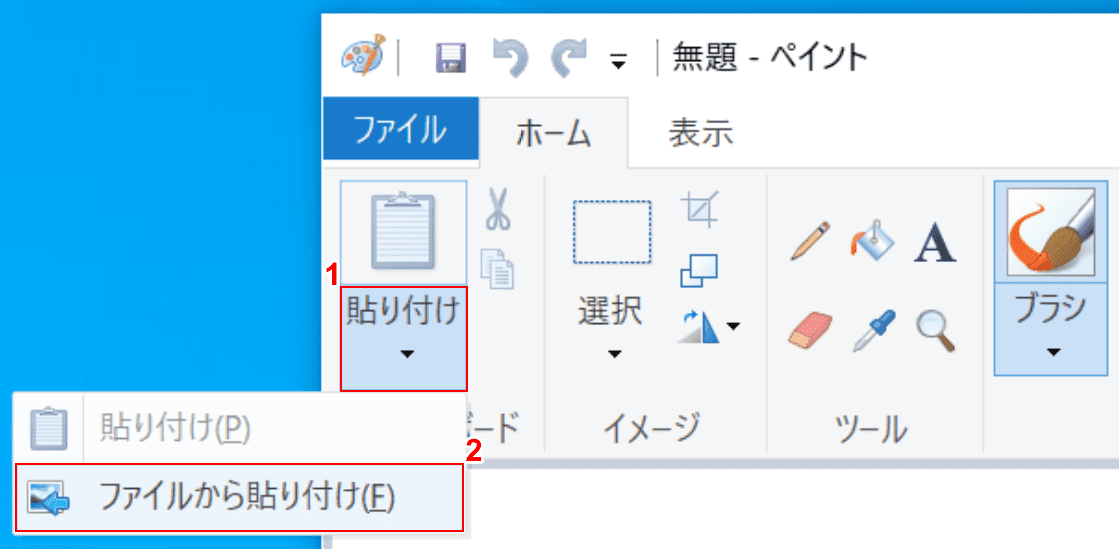
①画面左上の【貼り付け】、②【ファイルから貼り付け】の順に選択します。
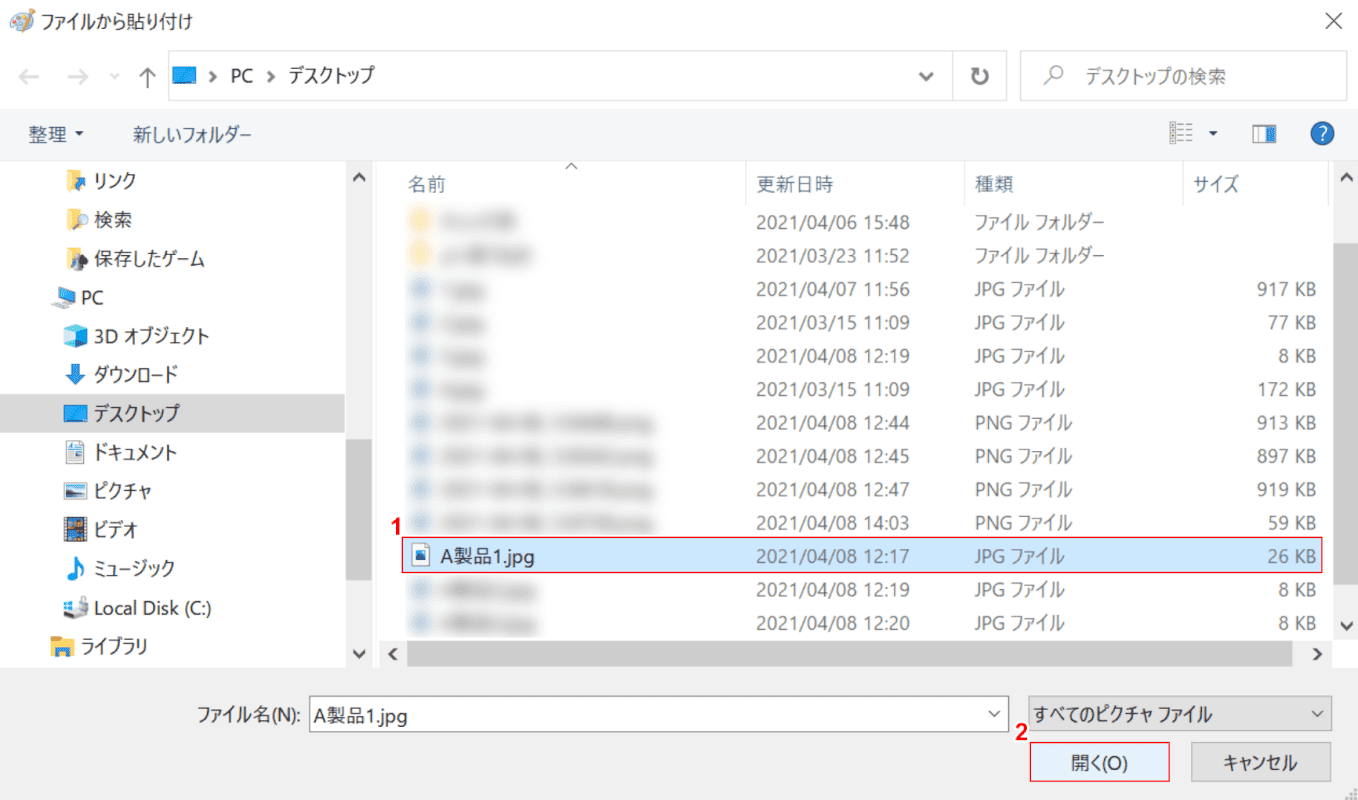
「ファイルから貼り付け」ダイアログボックスが表示されました。
①【任意のファイル(例:A製品1.jpg)】を選択し、②【開く】ボタンを押します。
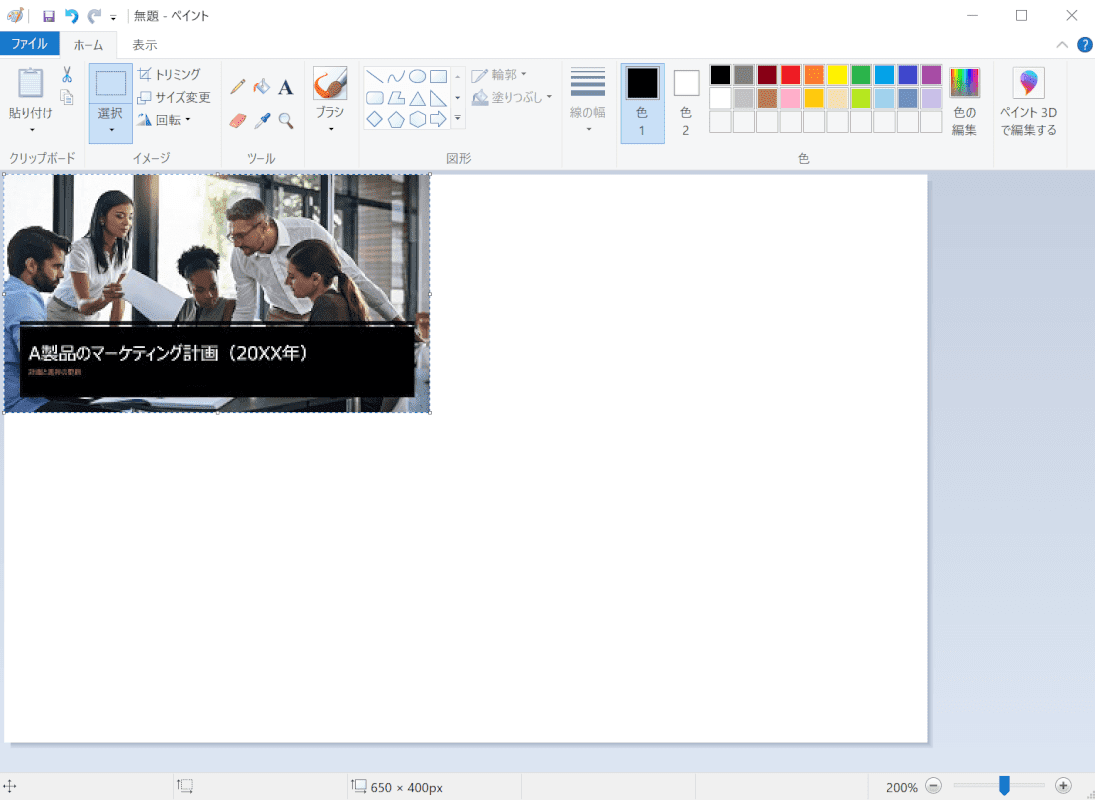
1枚目の画像が挿入されました。
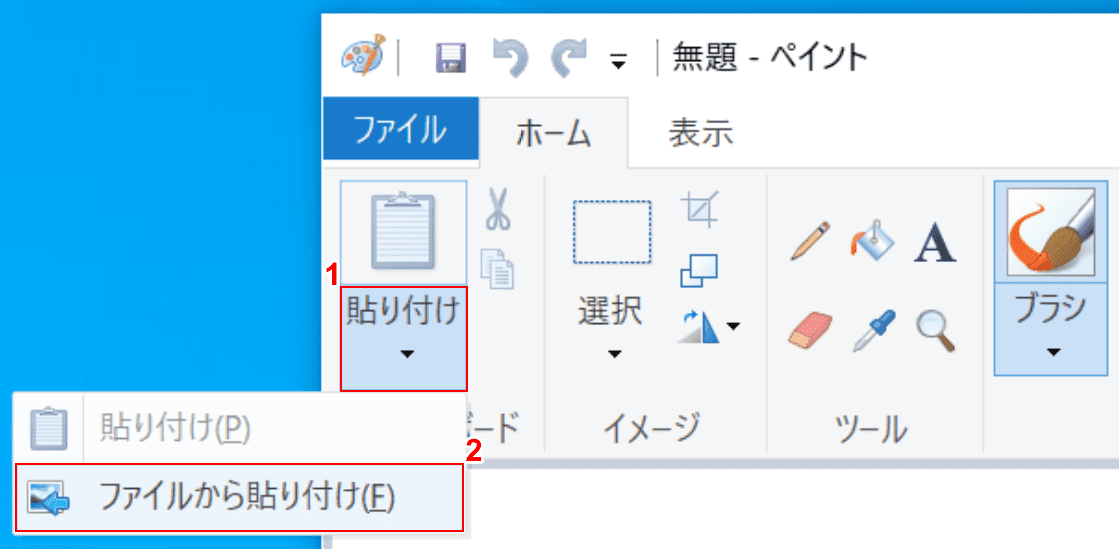
①画面左上の【貼り付け】、②【ファイルから貼り付け】の順に選択します。
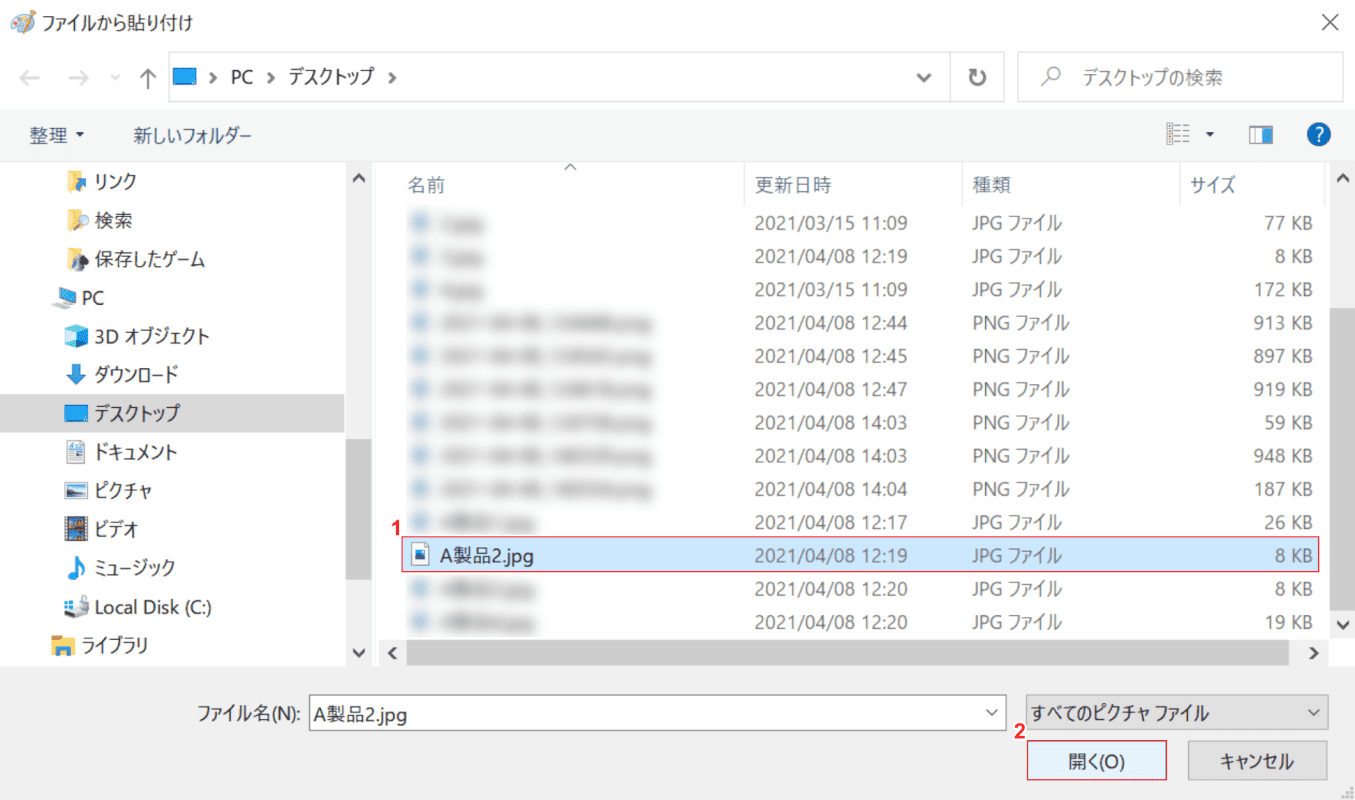
「ファイルから貼り付け」ダイアログボックスが表示されました。
①【任意のファイル(例:A製品2.jpg)】を選択し、②【開く】ボタンを押します。
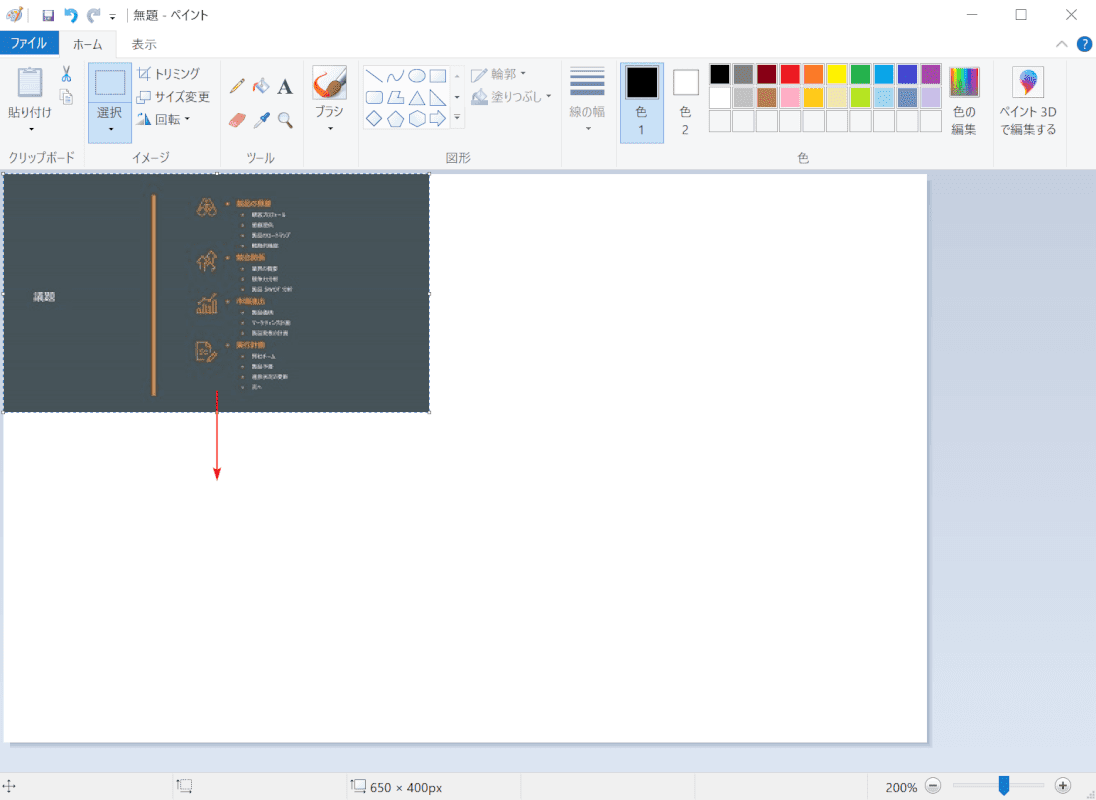
2枚目の画像が挿入されました。
「挿入された画像」を任意の位置まで【ドラッグ】します。
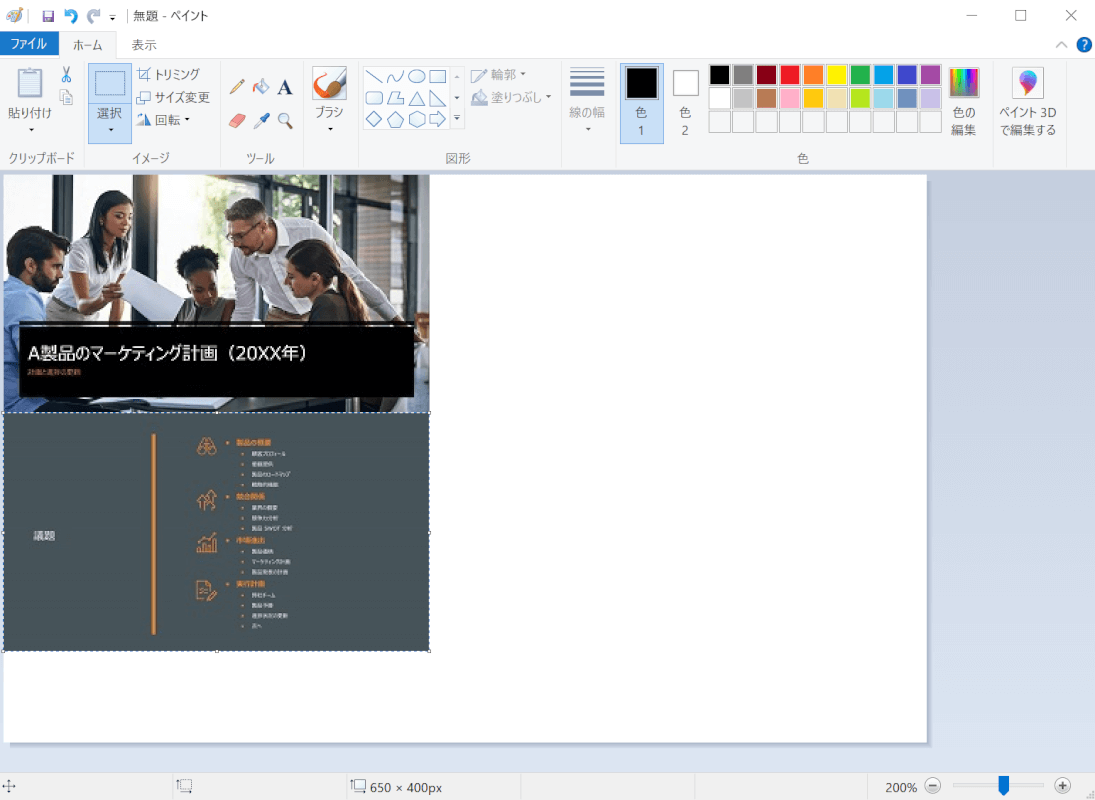
1枚目の画像と2枚目の画像が結合されました。
同様にして、結合したい分の画像を追加挿入していきます。
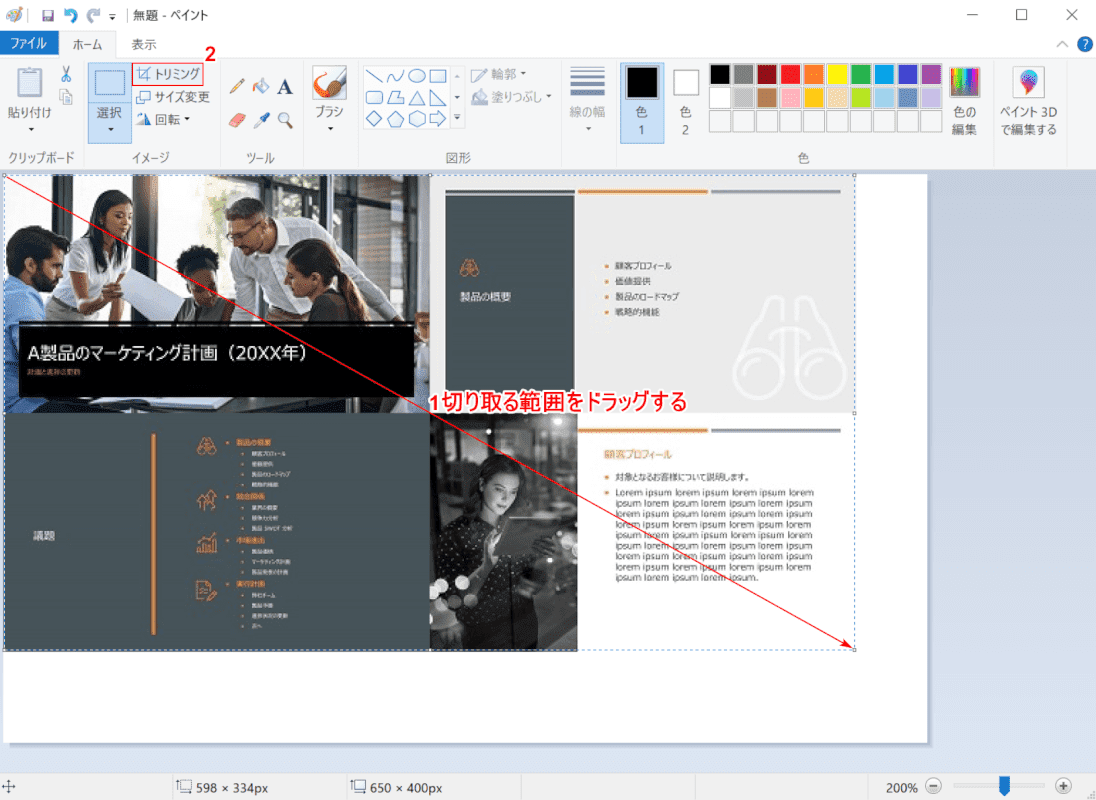
画像の挿入と移動がすべて終了した後、余白がある場合には、画像をトリミングします。
①「切り取る範囲」を【ドラッグ】して選択します。
②「イメージ」メニューから、【トリミング】を選択します。
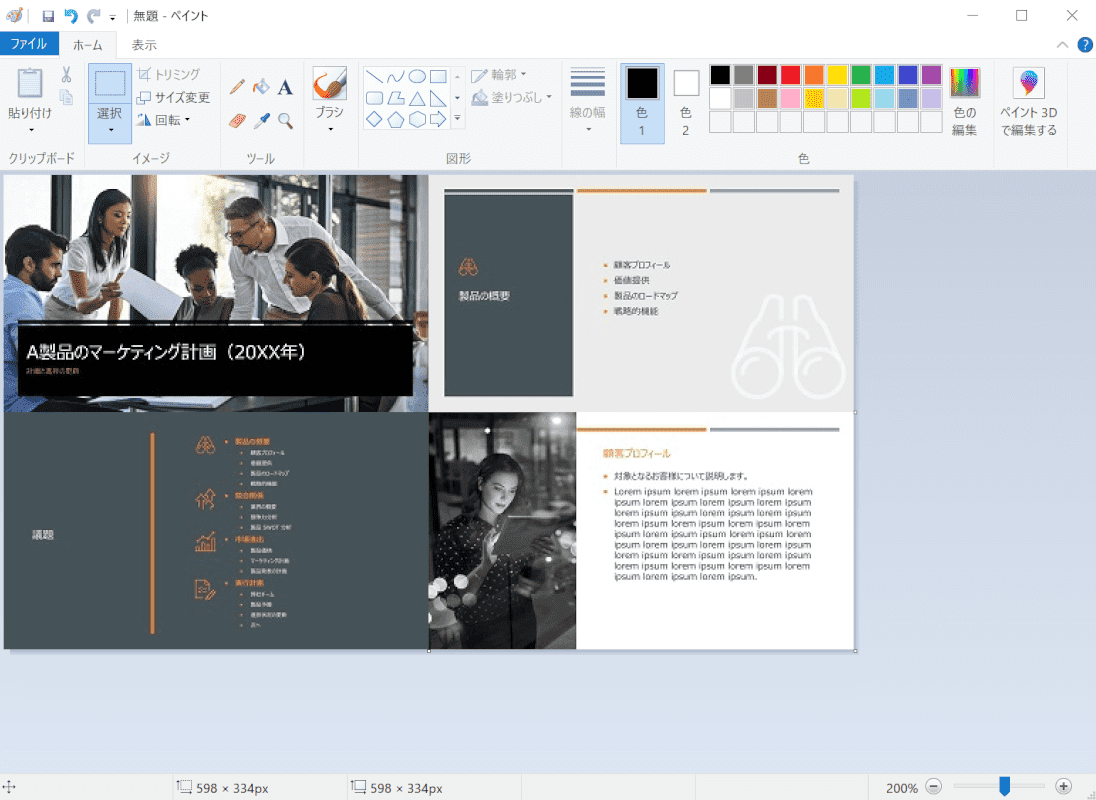
余白が切り取られ、画像の結合が完了しました。
背景を編集する
ペイントでキャンバスや画像の背景を編集する方法をご紹介します。
背景を塗りつぶす
ペイントで背景を指定した色で塗りつぶす方法を解説します。
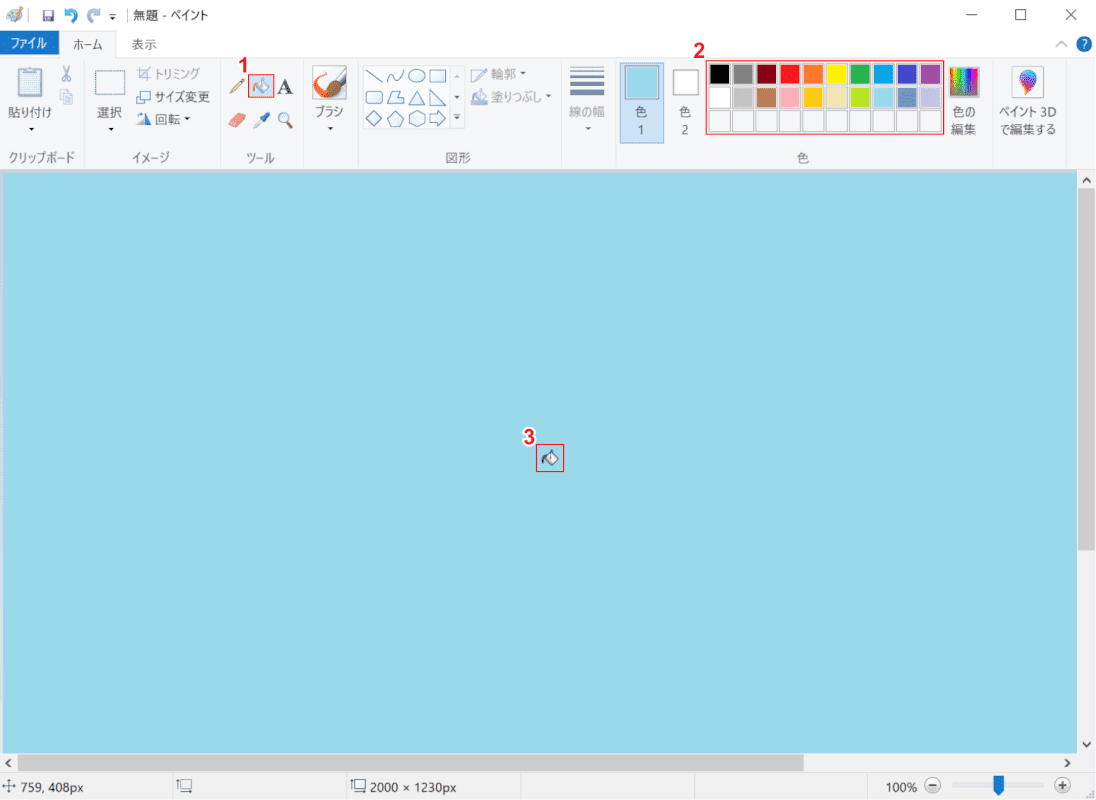
背景を塗りつぶしたいキャンバスや画像を、ペイントで開きます。
①「ツール」メニューの【塗りつぶし】、②【任意の色(例:水色)】、③【背景を塗りつぶしたい箇所】の順に選択します。
背景が指定した色で塗りつぶされました。
背景を透過させる
ペイントで画像の背景を透過させる方法を解説します。
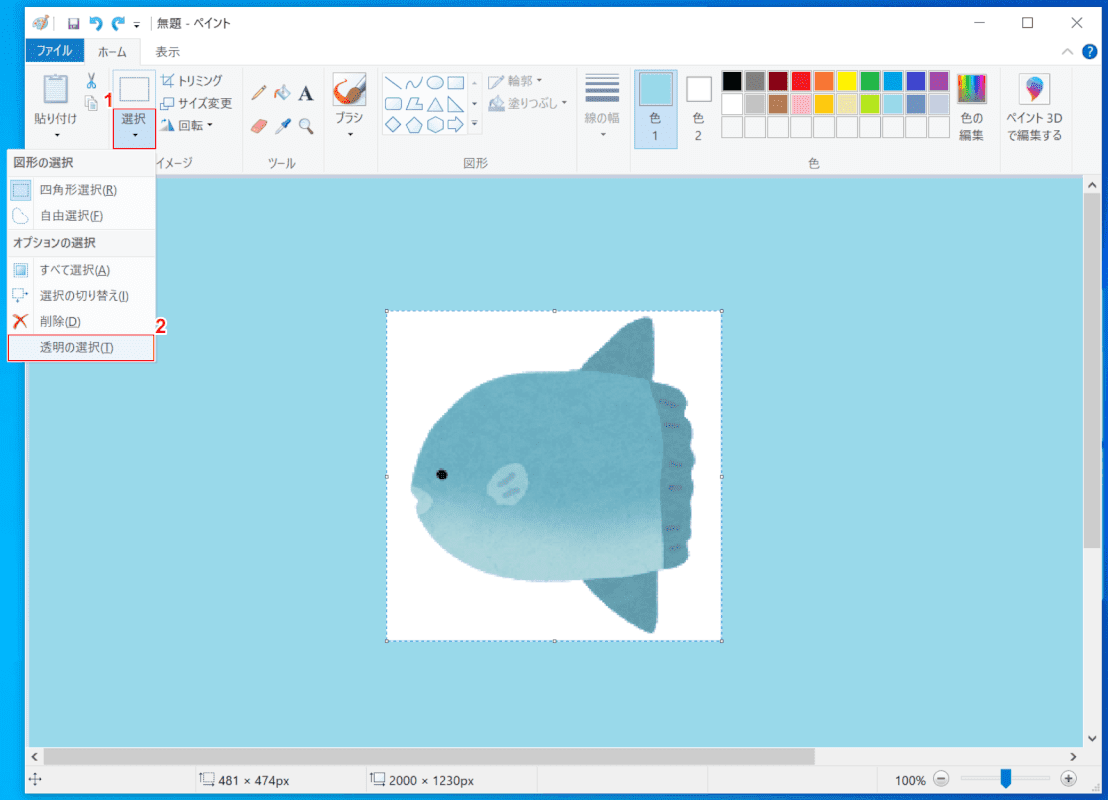
背景を透明にしたい画像をペイントに貼り付けます。
画像が選択されている状態で、①【選択】、②【透明の選択】の順に選択します。
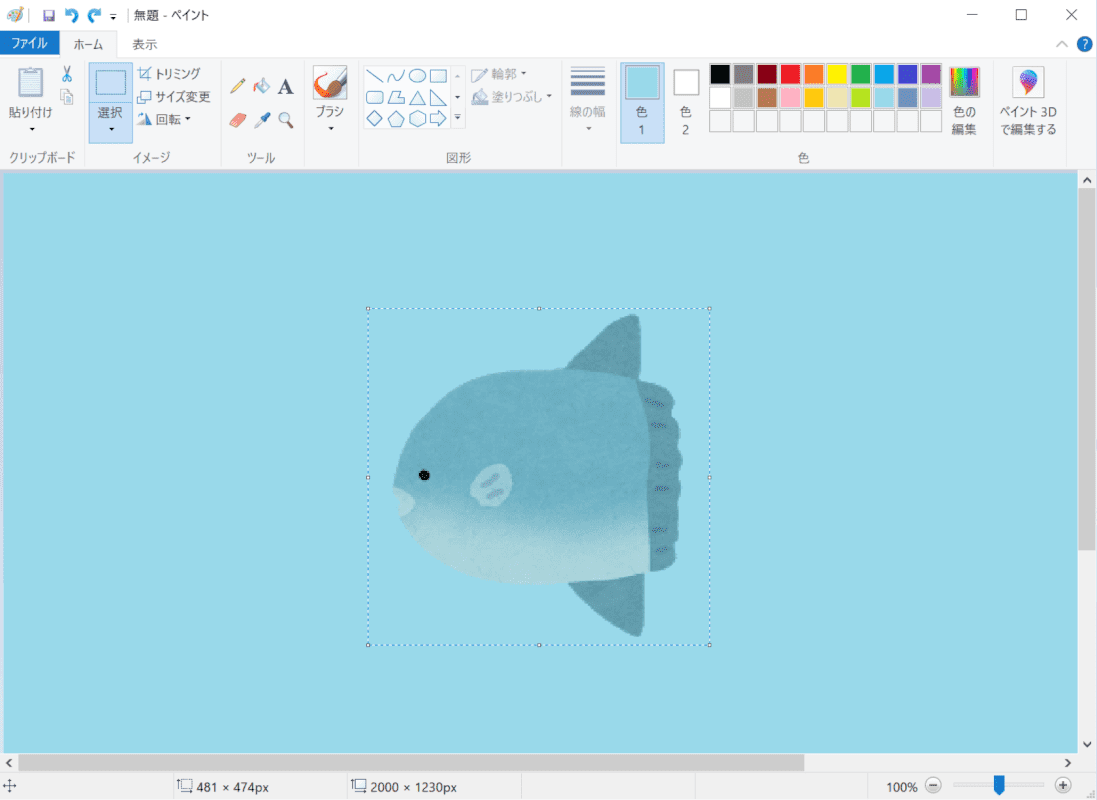
背景の白い部分が透過されました。
ペイントに関するトラブルシューティング
ペイントに関するトラブル対処法についてご紹介します。
アプリが消えた
ペイントのアプリがいつの間にか消えてなくなっていた場合には、以下の手順でアプリの再インストールを行います。
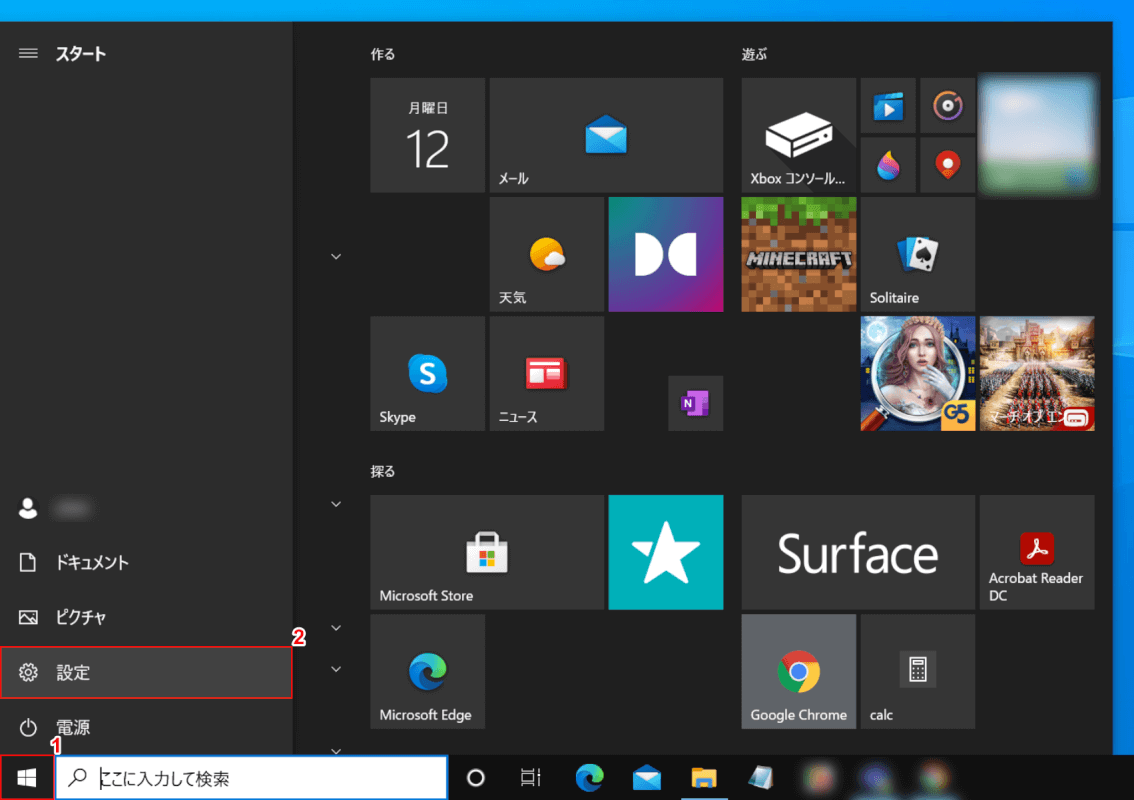
①画面左下の【スタート】、②【設定】の順に選択します。
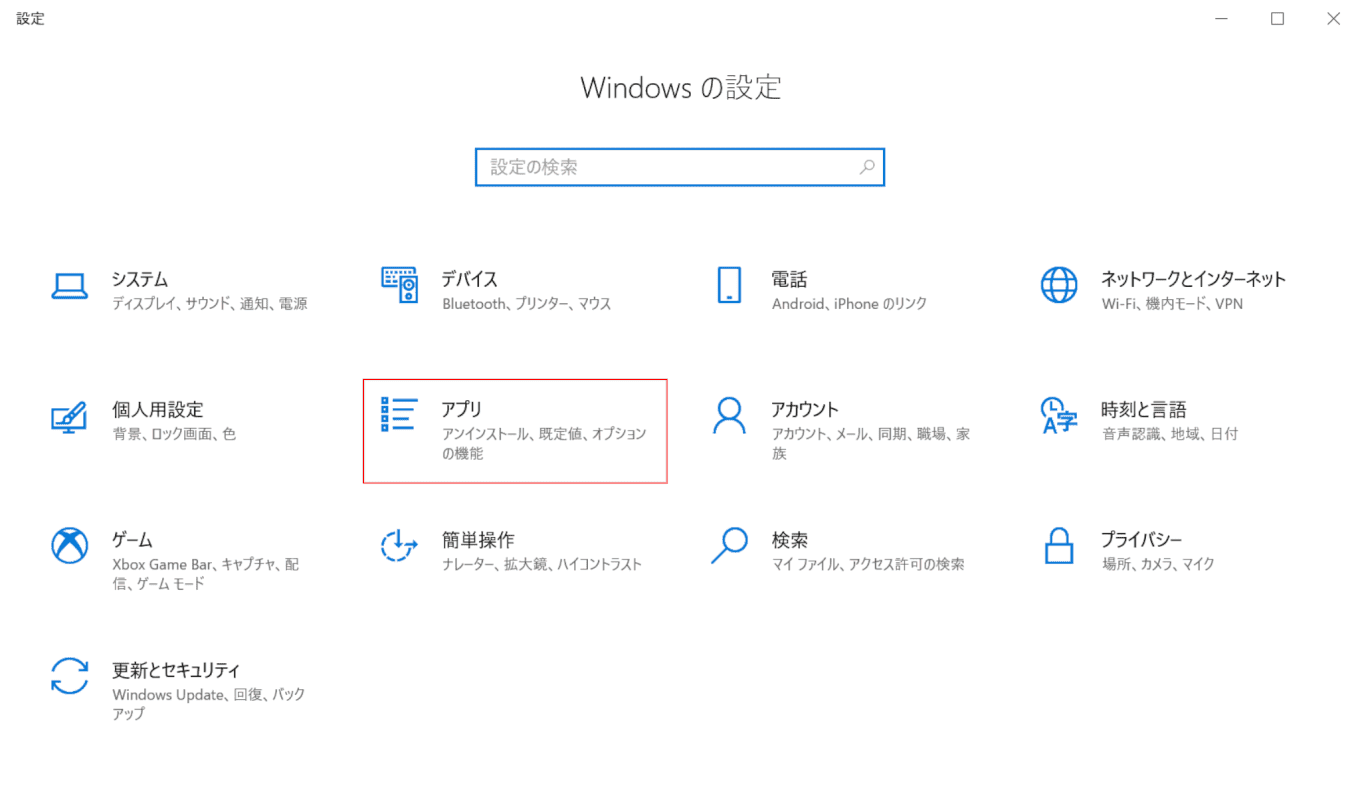
「設定」ダイアログボックスが表示されました。
【アプリ】を選択します。
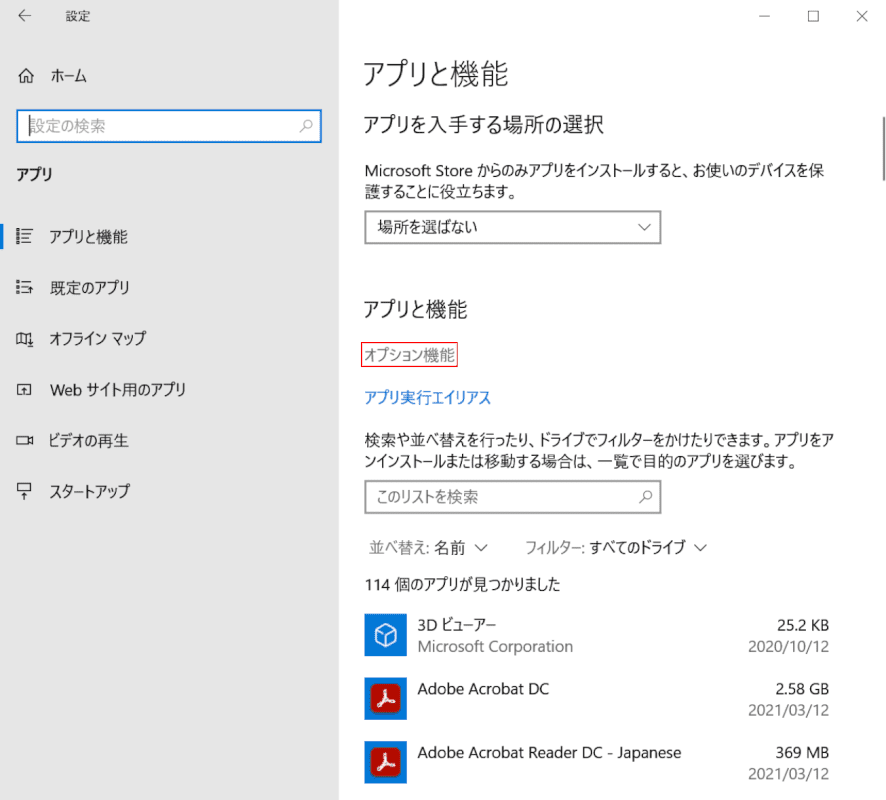
【オプション機能】を選択します。
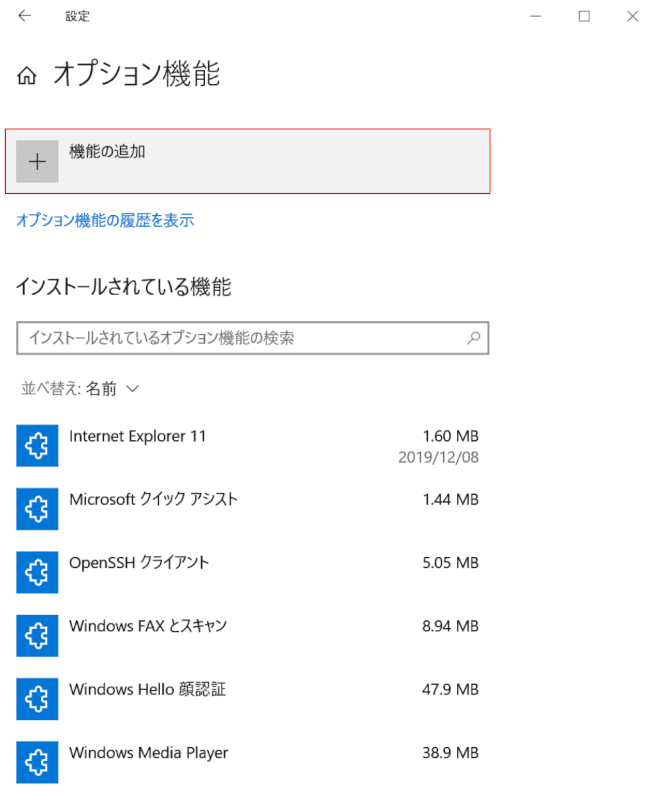
【機能の追加】を押します。
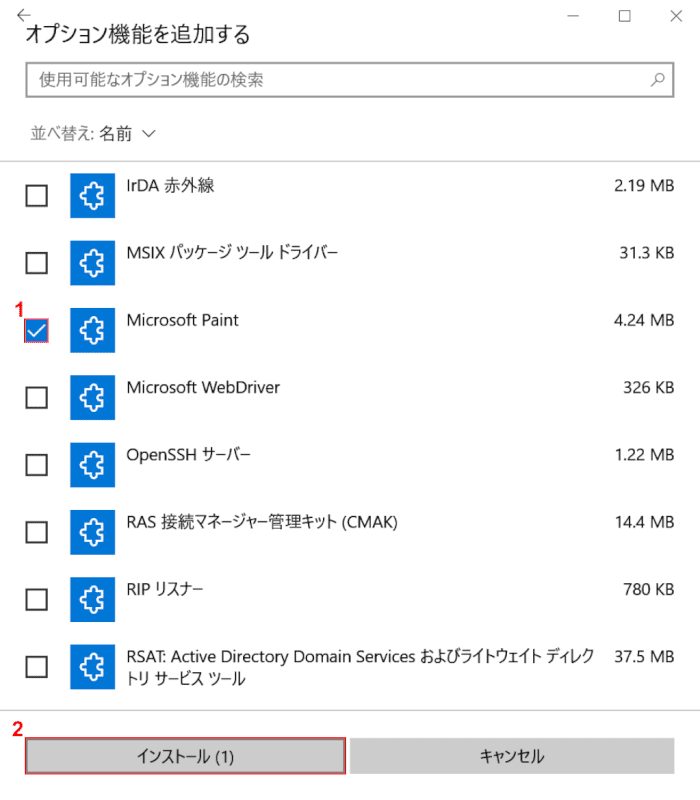
①「Microsoft Paint」の項目に【チェックマーク】を入れ、②【インストール】ボタンを押します。
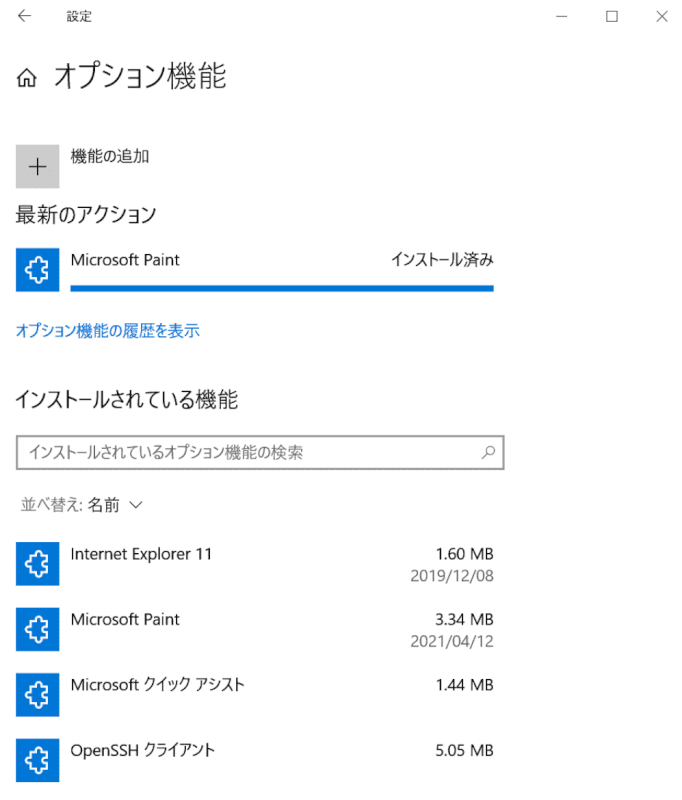
ペイントの再インストールが完了しました。
アプリが立ち上がらない
ペイントのアプリが立ち上がらない場合は、一度パソコンの再起動をお試しください。
一時的な不具合で起動がうまくいかないだけであれば、問題が解決する可能性があります。
再起動を行ってもアプリが開かない場合には、アプリのアンインストール/再インストールをお試しください。
以下の手順で、アプリをアンインストールできます。
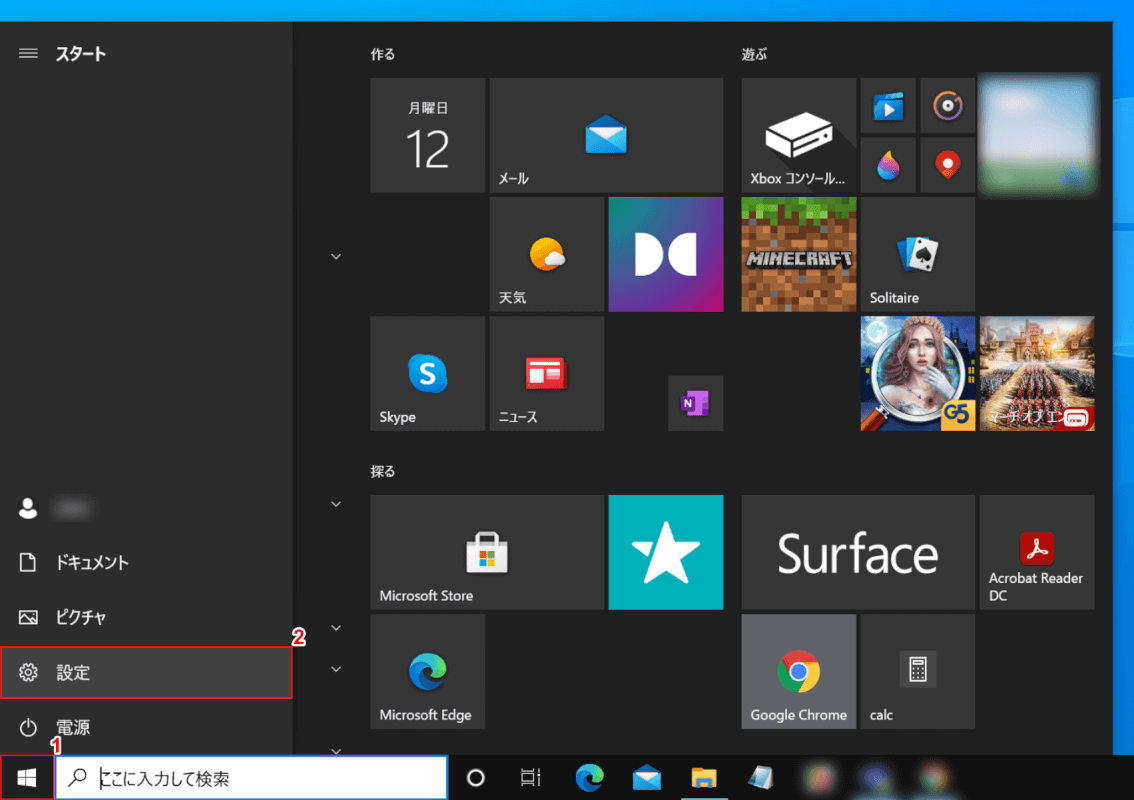
①画面左下の【スタート】、②【設定】の順に選択します。
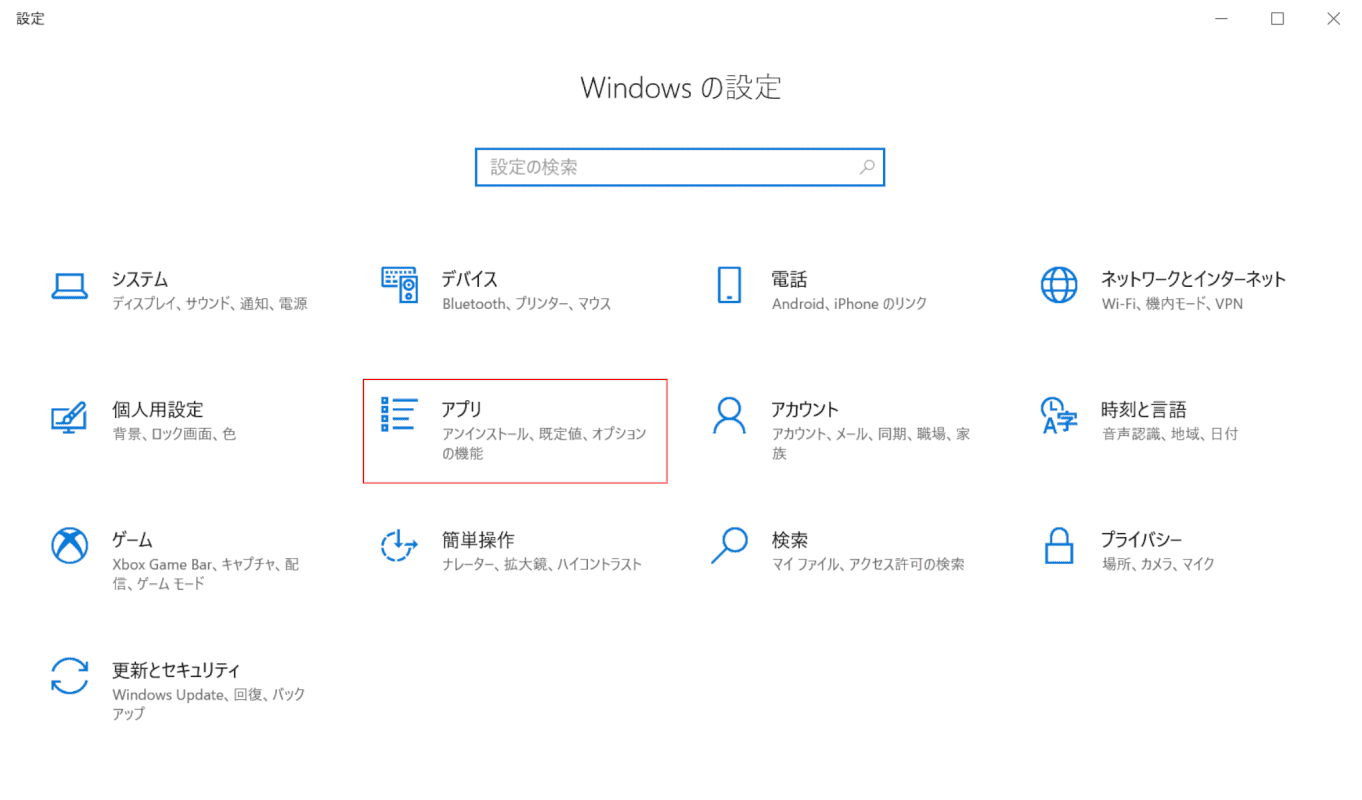
「設定」ダイアログボックスが表示されました。
【アプリ】を選択します。
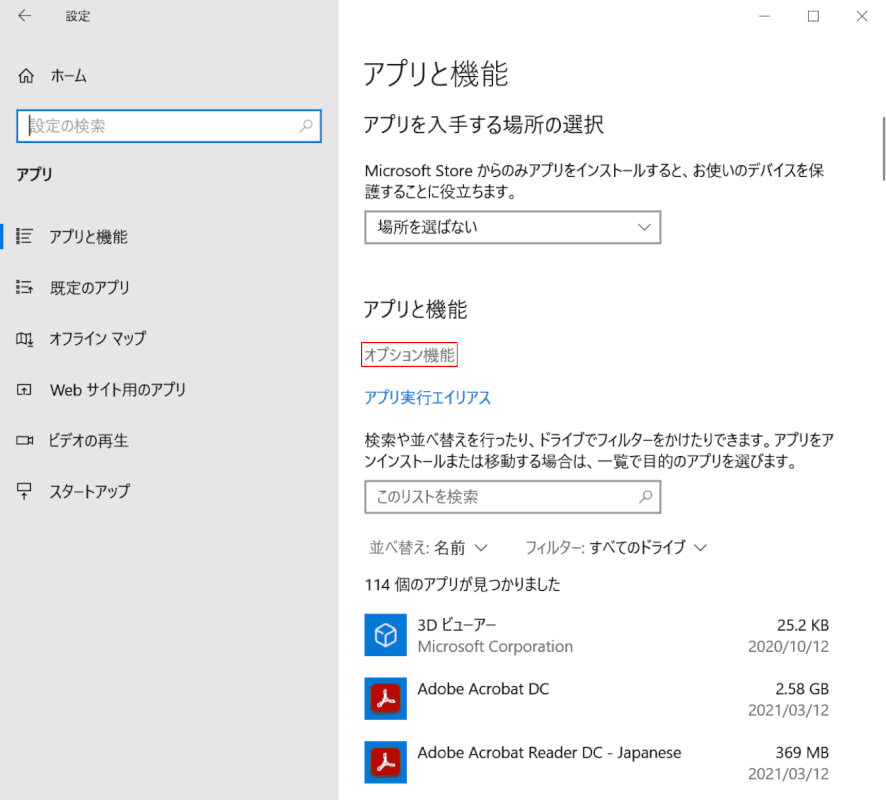
【オプション機能】を選択します。
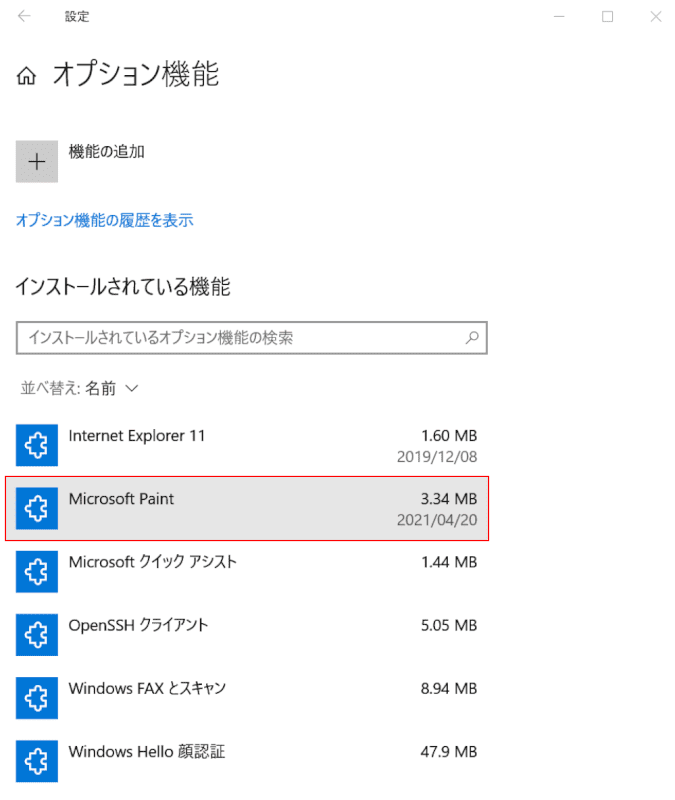
【Microsoft Paint】を選択します。
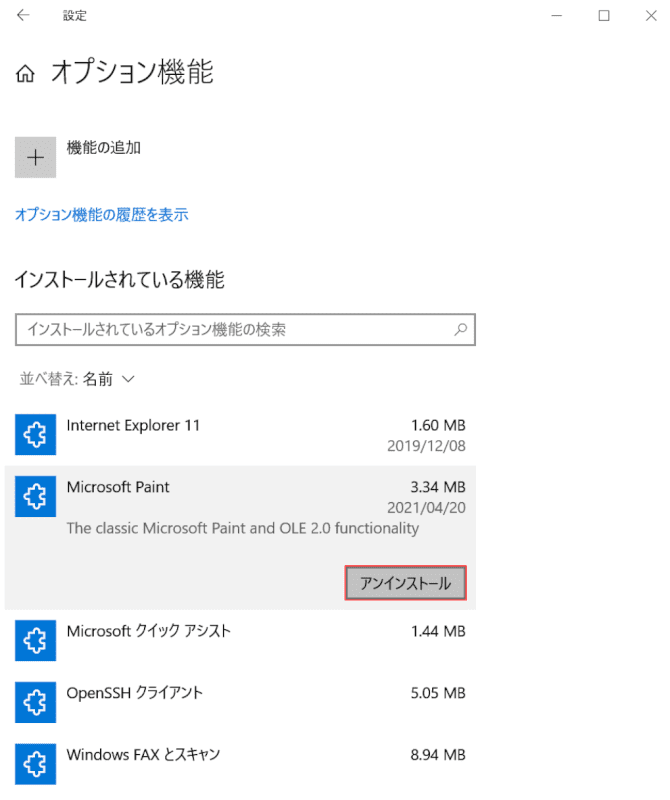
【アンインストール】ボタンを押します。
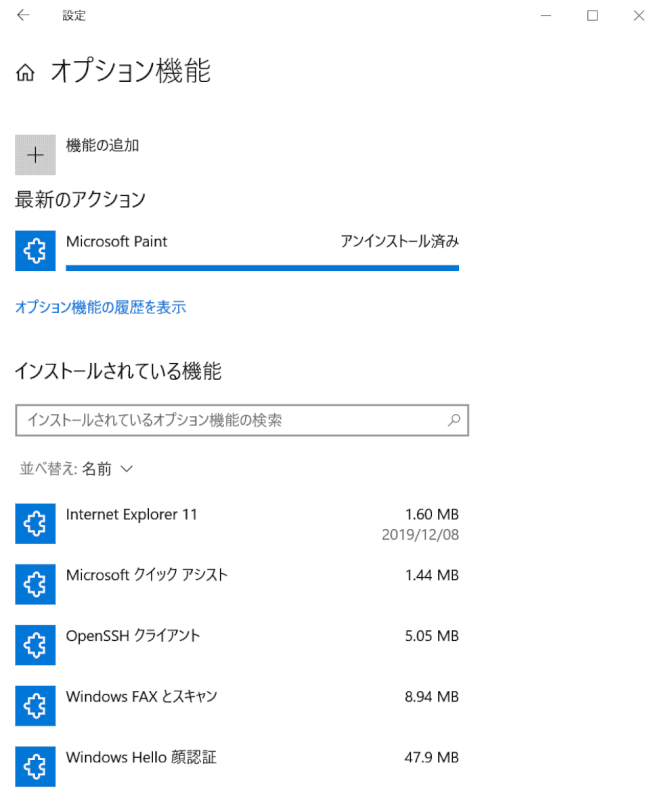
ペイントのアンインストールが完了しました。
アプリを再インストールする方法については、上記「アプリが消えた」のセクションをご参照ください。
