- 公開日:
- 更新日:
Windows 10のスタートアップフォルダの場所と表示方法
「何回クリックしてもスタートアップフォルダにたどり着けない」という方は多いです。本記事では、Windows 10のスタートアップフォルダの場所、表示方法や使い方について説明します。
スタートアップフォルダを有効活用して、PCの起動時に重要な情報を見逃さないようにしましょう。
スタートアップフォルダの場所
スタートアップフォルダの場所は「エクスプローラー」の中にあります。しかし、「何回クリックしてもスタートアップフォルダにたどり着けない」と言う人が多いです。
スタートアップフォルダを簡単に表示するには、以下の「スタートアップフォルダの表示方法」のセクションの2つの方法をご参考ください。
スタートアップフォルダの表示方法
下記では、スタートアップフォルダの場所と表示方法について説明します。
エクスプローラーを開く方法とショートカットを使う方法の2種類があります。
エクスプローラーを開く
エクスプローラーを開いてスタートアップフォルダを表示する方法について説明します。
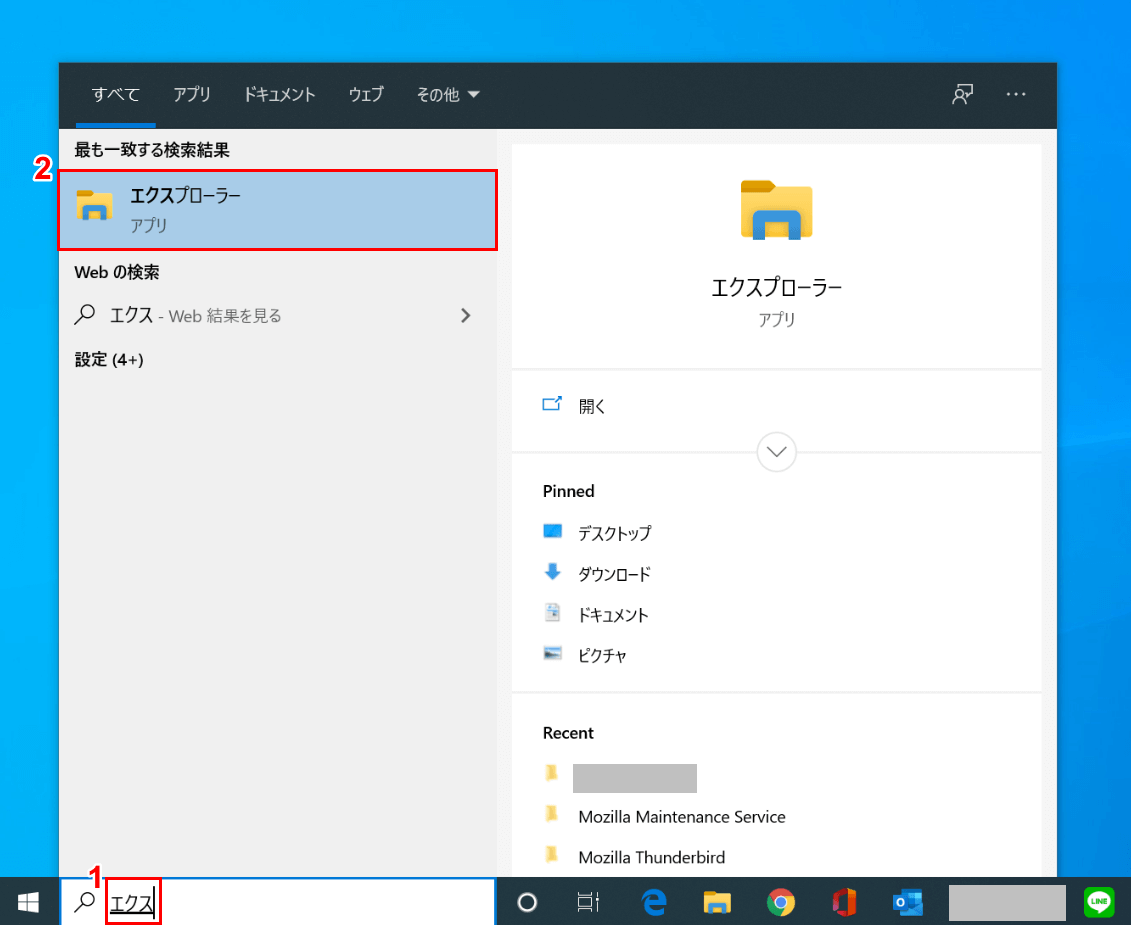
Windows 10を開きます。
①「ここに入力して検索」に『エクス』と入力し、②表示されたメニューの中から【エクスプローラー】を選択します。
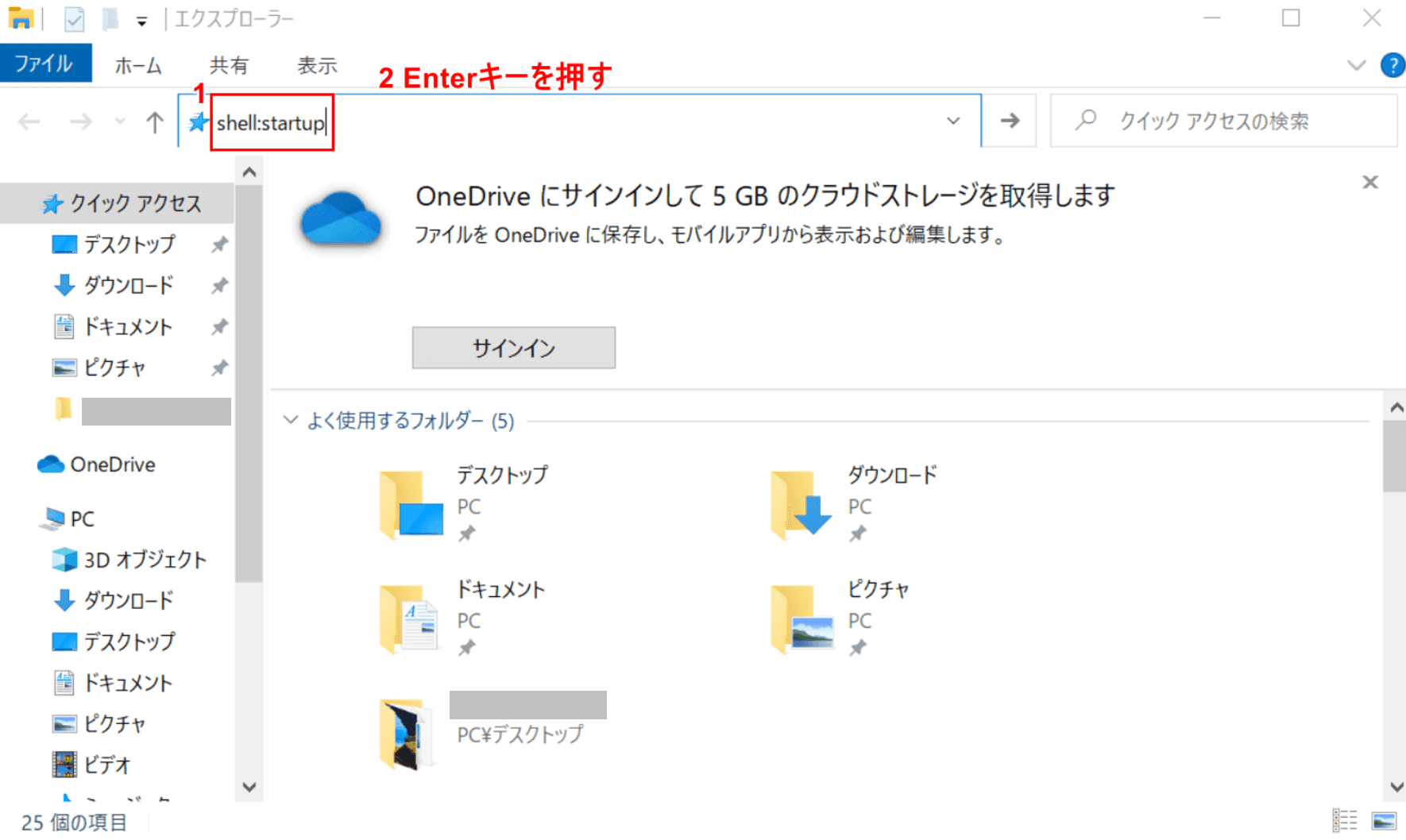
「エクスプローラー」のウィンドウが表示されました。
①「アドレスバー」に『shell:startup』を入力し、②Enterを押します。
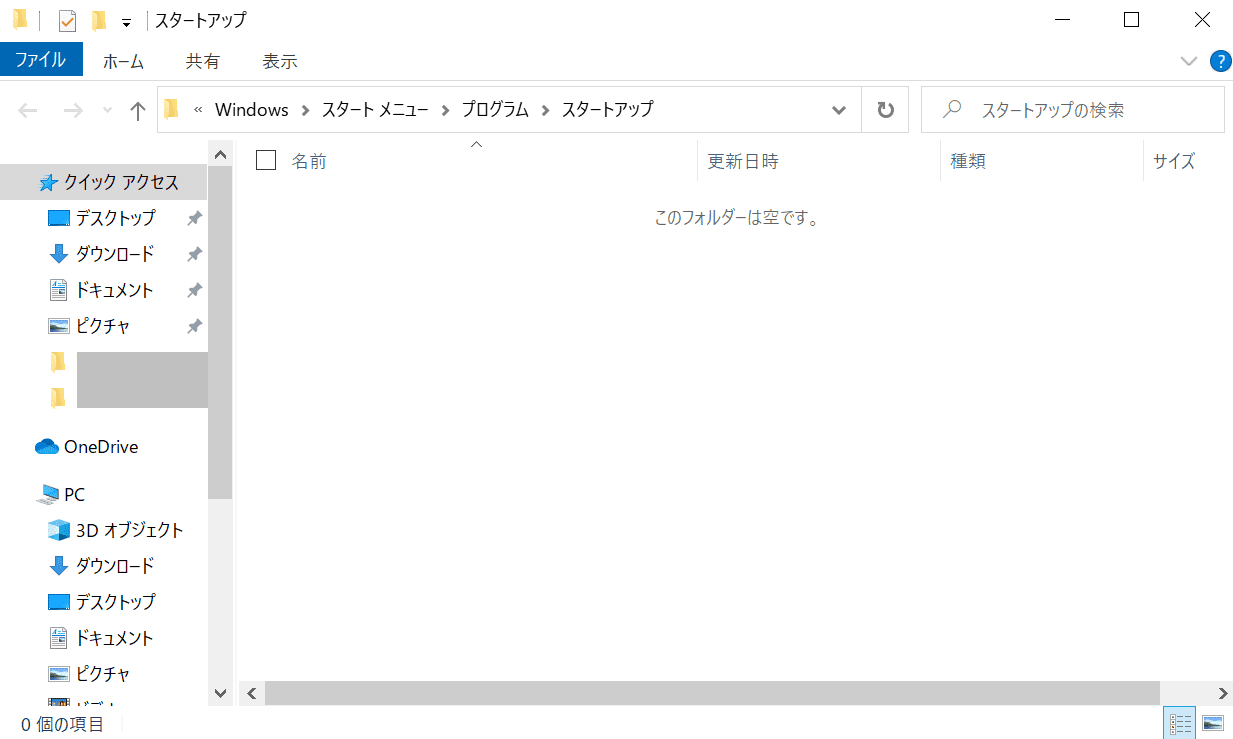
スタートアップフォルダが表示されました。
ショートカットを使う
下記では、ショートカットを使ってスタートアップフォルダを表示する方法について説明します。

Windows 10を開きます。Windows+Rを押します。
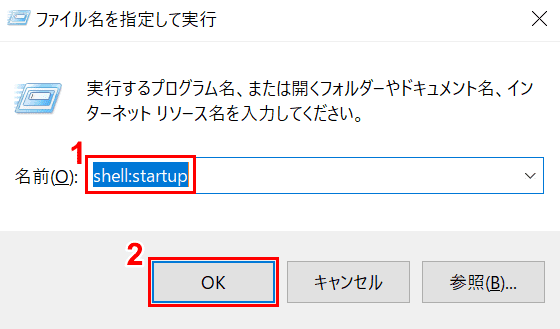
「ファイル名を指定して実行」ダイアログボックスが表示されました。
①テキストボックスに『shell:startup』を入力し、②【OK】ボタンを押します。
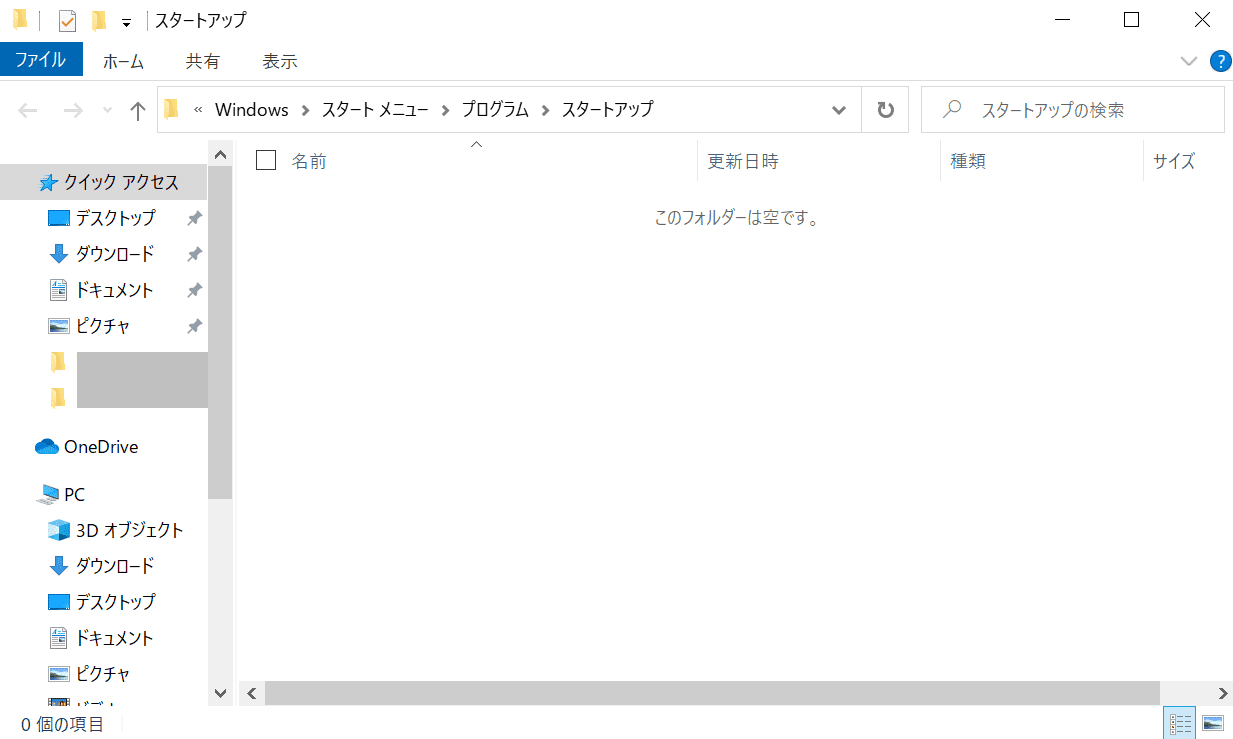
「スタートアップ」フォルダが表示されました。
スタートアップフォルダの使い方
スタートアップフォルダでスタートアップを追加/登録する方法について知りたい方は、以下の記事をご参考ください。
