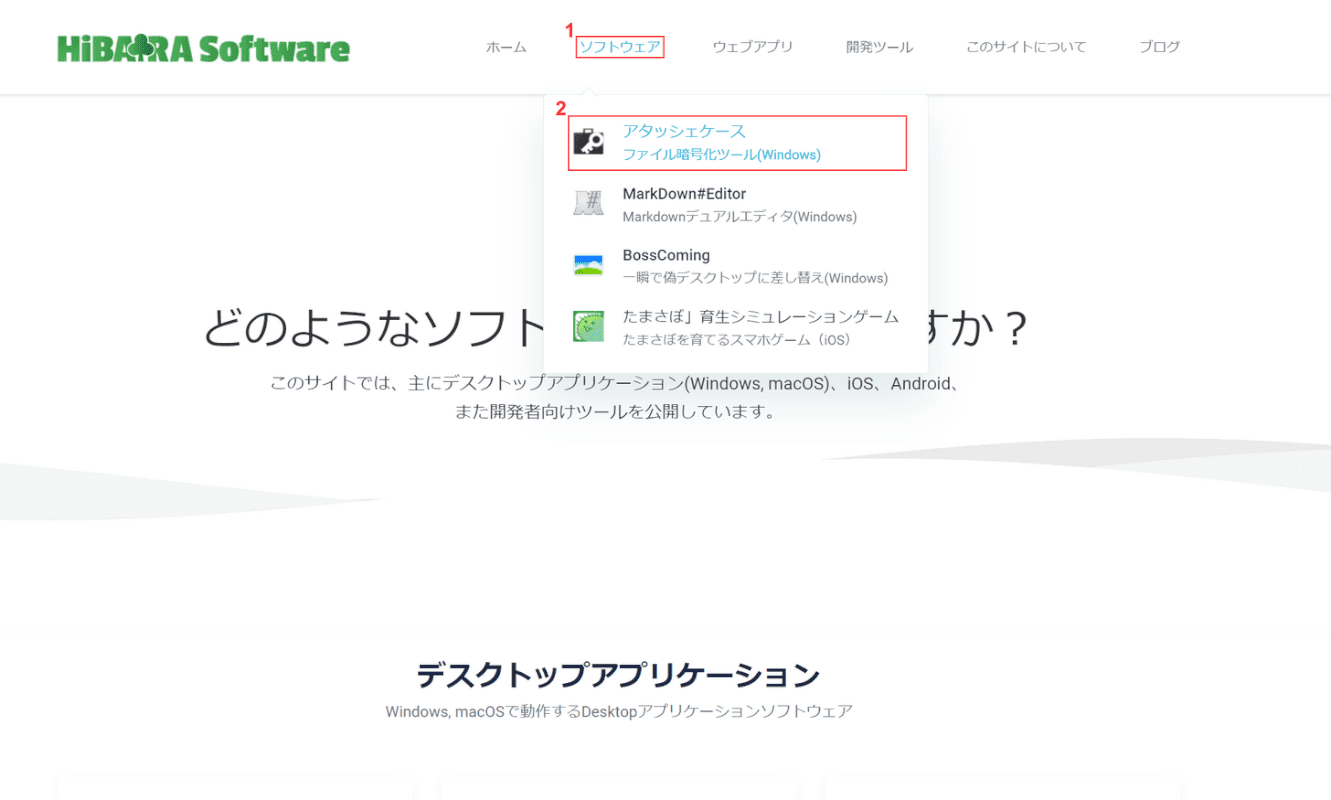- 公開日:
Windows 10でのパスワード設定の情報(起動時パスワード含む)
Windows 10でのパスワード設定の情報についてご紹介します。
サインイン画面でパスワードを入力せずにログインできるようにする方法や、フォルダにパスワードを設定するための方法などをご説明していますので、お困りの方は参考にしてみてください。
Windows 10での起動時のパスワードについて
Windows 10での起動時のパスワードを設定する方法や、リセットする方法について説明します。
起動時のパスワードを設定する方法
起動時に入力するパスワードには、Microsoftアカウントのパスワードと、ローカルアカウントのパスワードの2つの種類があります。
Microsoftアカウントの場合
Microsoftアカウントのパスワードは、アカウントを作成した際にすでに設定されています。
起動時のパスワードにMicrosoftアカウントを設定する方法については、以下の記事「追加する」セクションをご確認ください。
ローカルアカウントの場合
Windows 10を起動した際の、ローカルアカウントのパスワードを設定する方法についてご説明します。
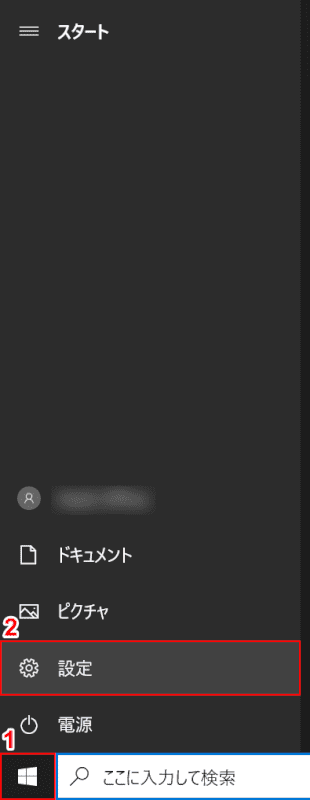
Windows 10を開きます。
①画面左下の【スタート】、②【設定】の順に選択します。
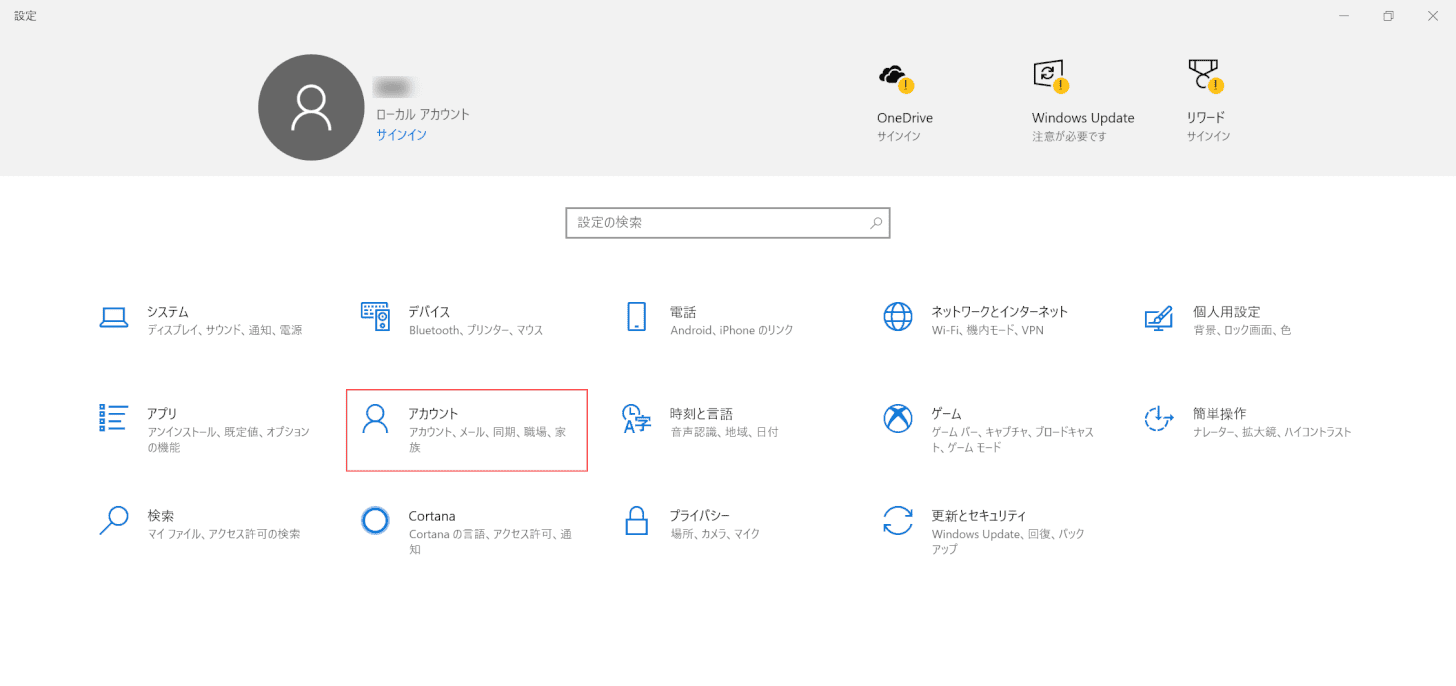
「設定」ダイアログボックスが表示されます。
【アカウント】を選択します。
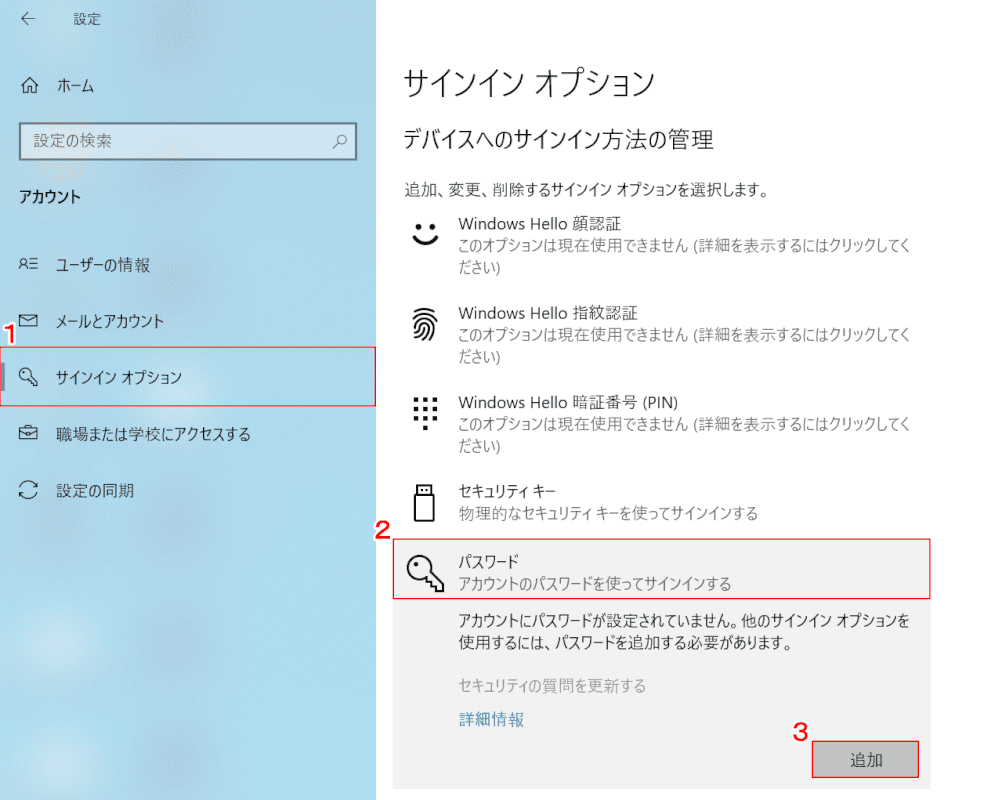
①【サインイン オプション】タブ、②【パスワード】の順に選択し、③【追加】ボタンを押します。
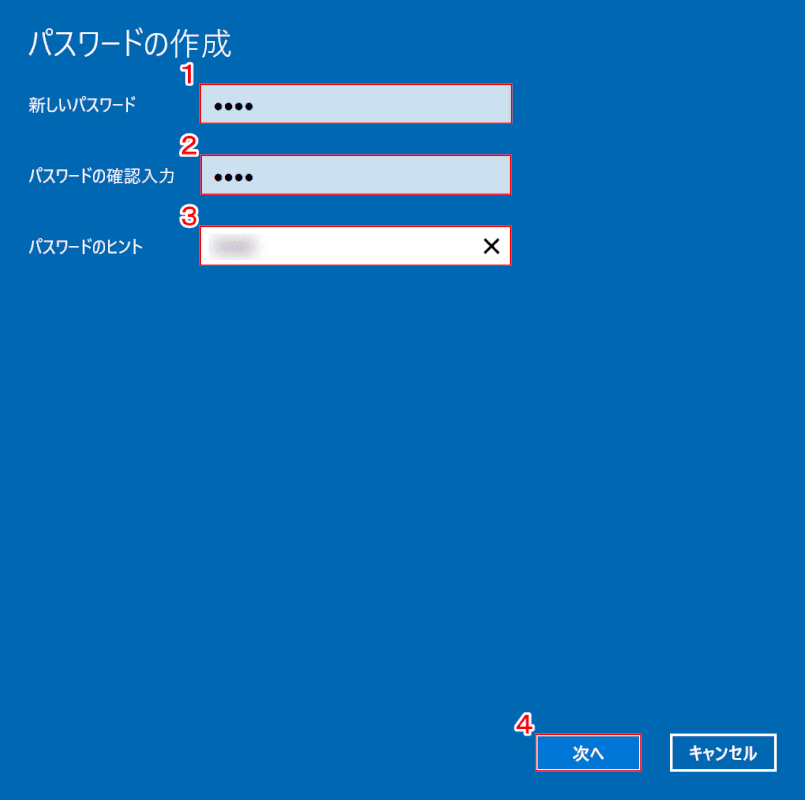
「パスワードの作成」ダイアログボックスが表示されます。
①『新しいパスワード』、②『パスワードの確認入力』、③『パスワードのヒント』の順に入力します。
④【次へ】ボタンを押します。
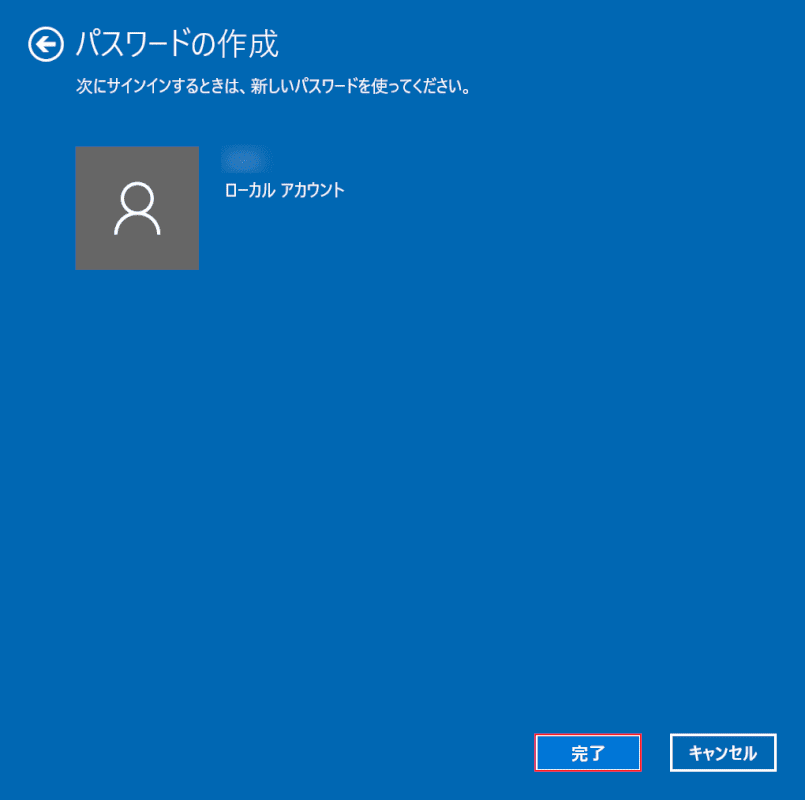
【完了】ボタンを押します。
これで、ローカルアカウントのパスワードが設定されました。
パスワードをスキップする方法
パスワード入力を省略してログインする方法については、以下の記事をご参照ください。
Windows 10にパスワード無しで(省略して)ログインする方法
パスワードをリセットする方法
パスワードをリセットする方法については、以下の記事をご参照ください。
パスワードのヒントを設定する方法
パスワードのヒントを設定する方法については、以下の記事「パスワードのヒントを変更する方法」セクションをご参照ください。
Windows 10でのパスワード変更(変更できない時の対処含む)
パスワード設定を解除する方法
パスワード設定を解除する方法については、以下の記事をご参照ください。
Windows 10でのパスワードの解除方法(ログイン用パスワード含む)
Windows 10でフォルダにパスワードを設定する方法
Windows 10でフォルダにパスワードを設定するには、フリーソフトを使用する必要があります。
今回は「アタッシェケース」というフリーソフトを使ってフォルダにパスワードを設定する方法をご紹介します。
アタッシェケースをインストールする方法
アタッシェケースをインストールする方法をご説明します。
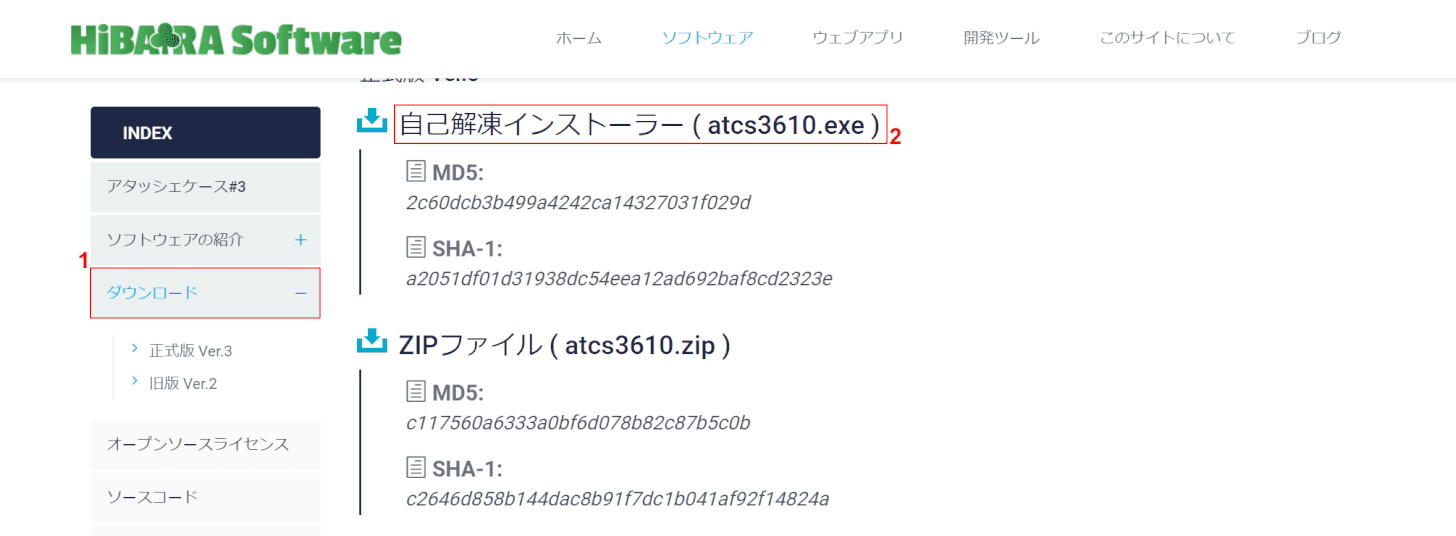
①【ダウンロード】、②【自己解凍インストーラー(atcs3610.exe)】の順に選択します。
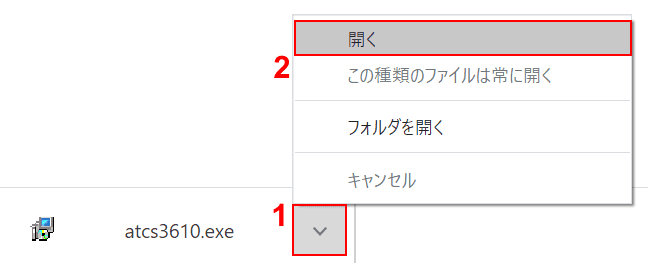
①画面左下の【v】ボタンを押し、②【開く】を選択します。
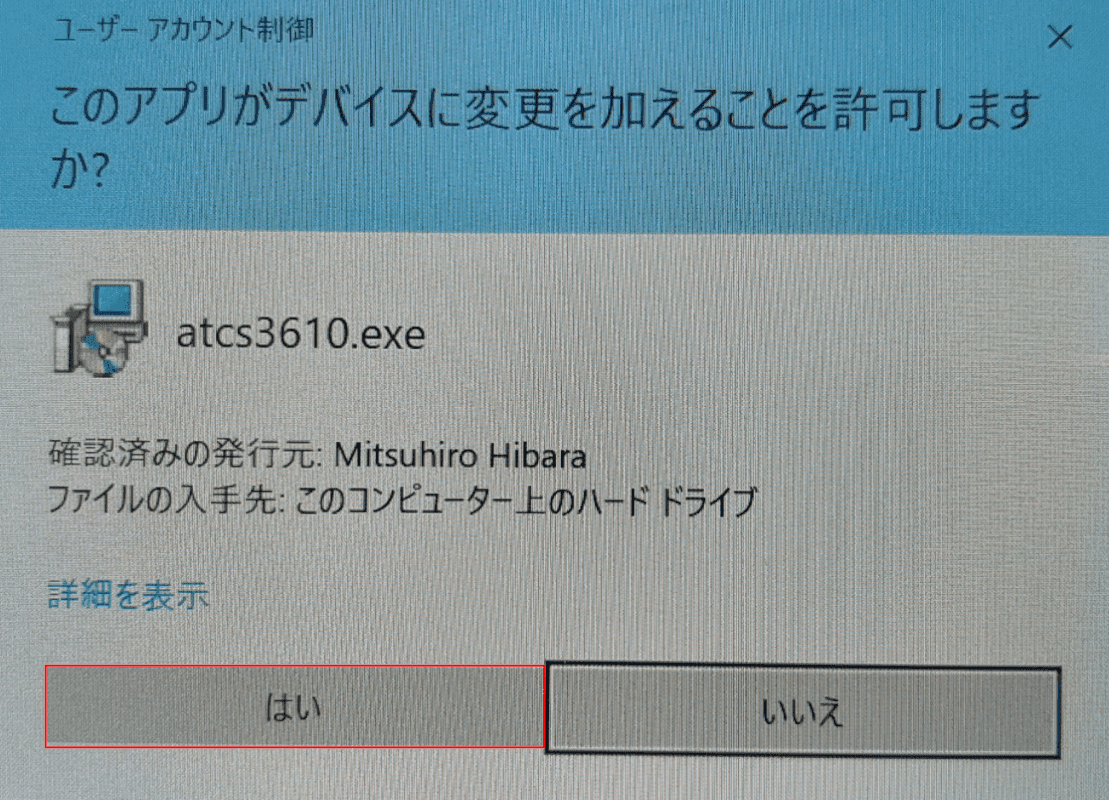
「ユーザー アカウント制御」ダイアログボックスが表示されます。
【はい】ボタンを押します。
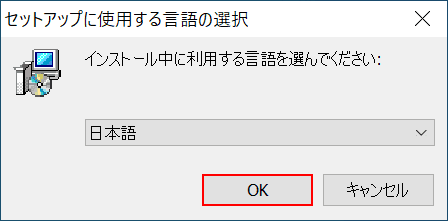
「セットアップに使用する言語の選択」ダイアログボックスが表示されます。
「日本語」であることを確認して、【OK】ボタンを押します。
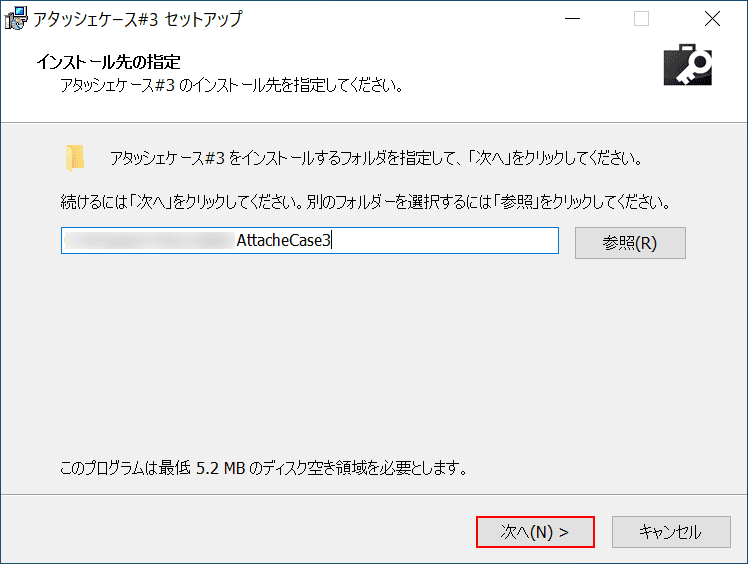
「アタッシェケース#3 セットアップ」ダイアログボックスが表示されます。
【次へ】ボタンを押します。
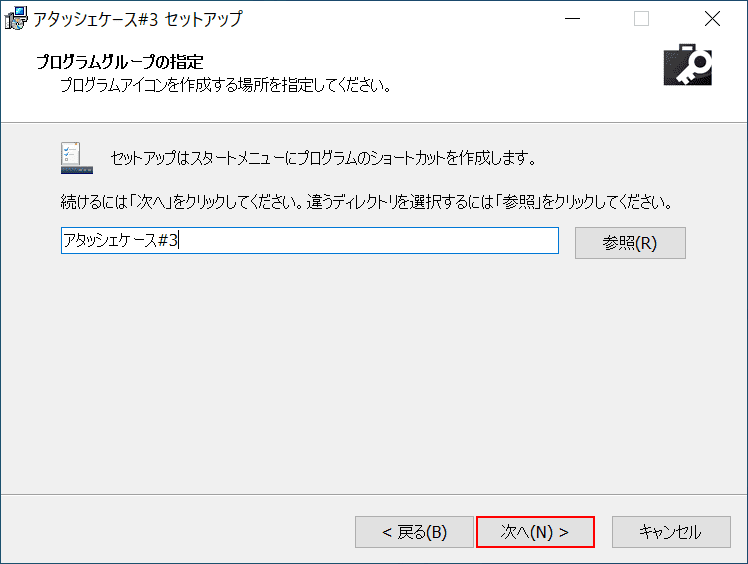
インストール先を確認して、【次へ】ボタンを押します。
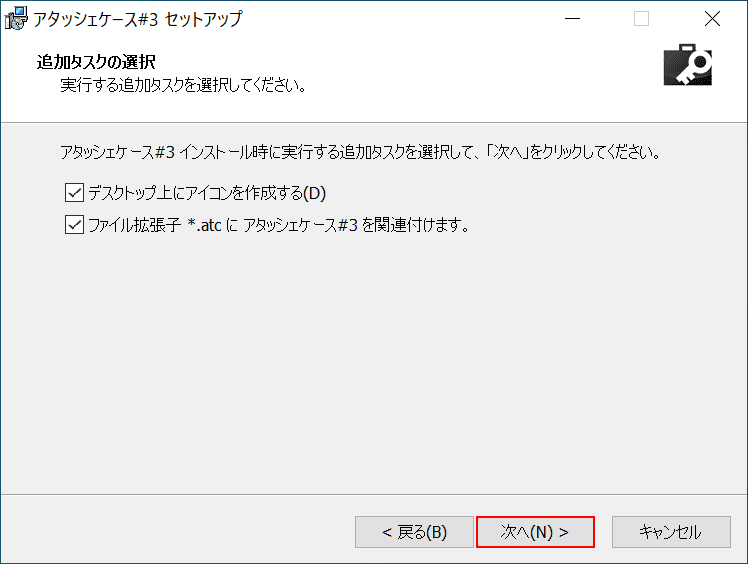
ショートカットアイコンの作成先を確認して、【次へ】ボタンを押します。
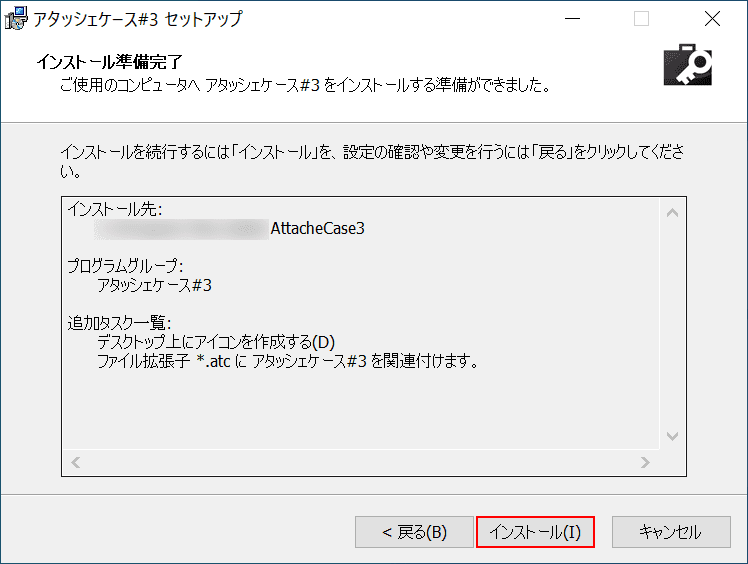
【インストール】ボタンを押します。
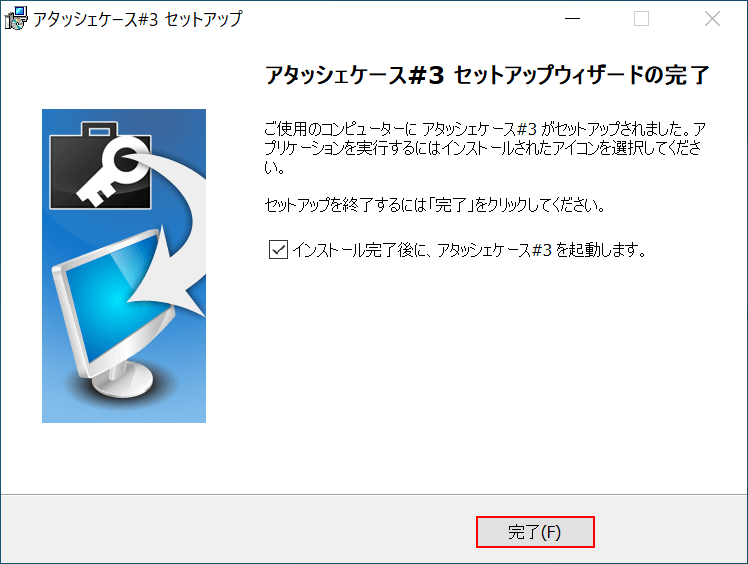
【完了】ボタンを押します。
これで、アタッシェケースのインストールが完了しました。
アタッシェケースでパスワードを設定する方法
アタッシェケースを使い、フォルダにパスワードを設定する方法をご説明します。
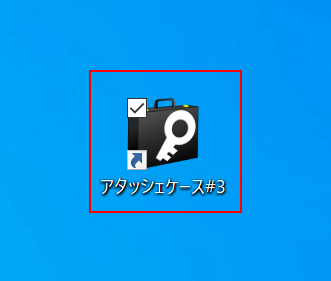
「アタッシェケース#3」のアイコンを【ダブルクリック】します。
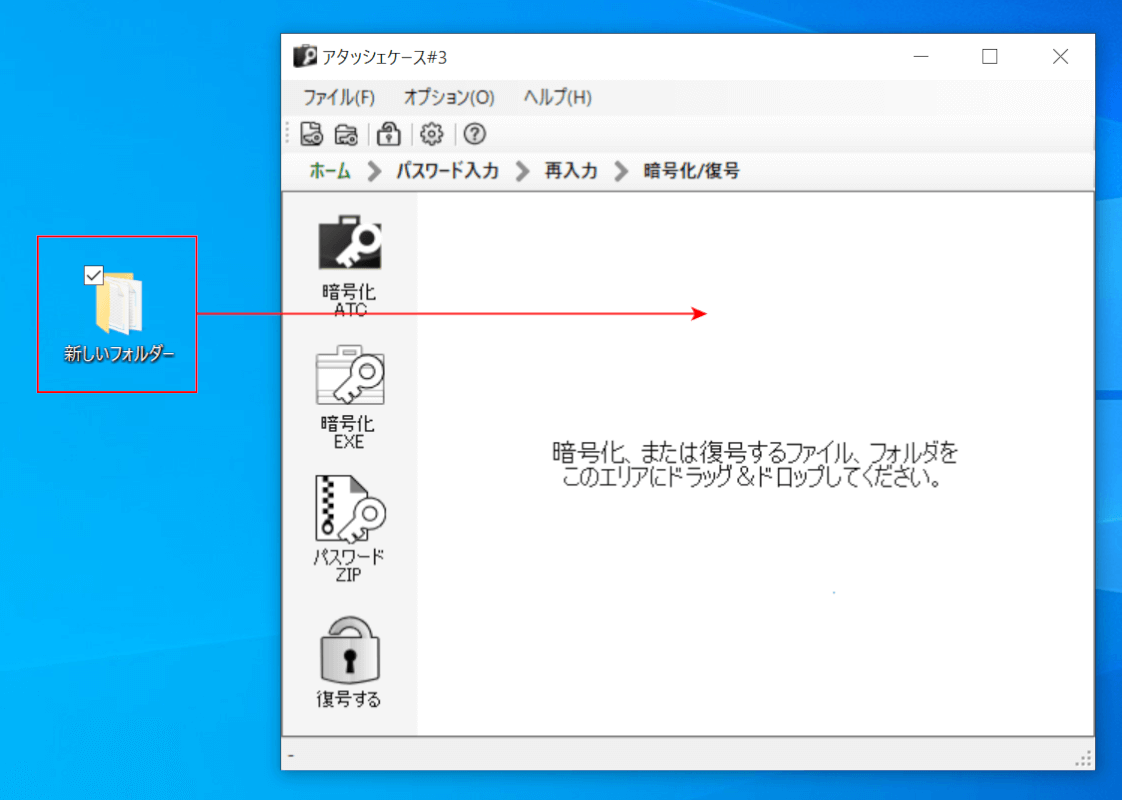
「アタッシェケース#3」が起動します。
「パスワードを付けたいフォルダ」を、「アタッシェケース#3」の画面に【ドラッグ】します。
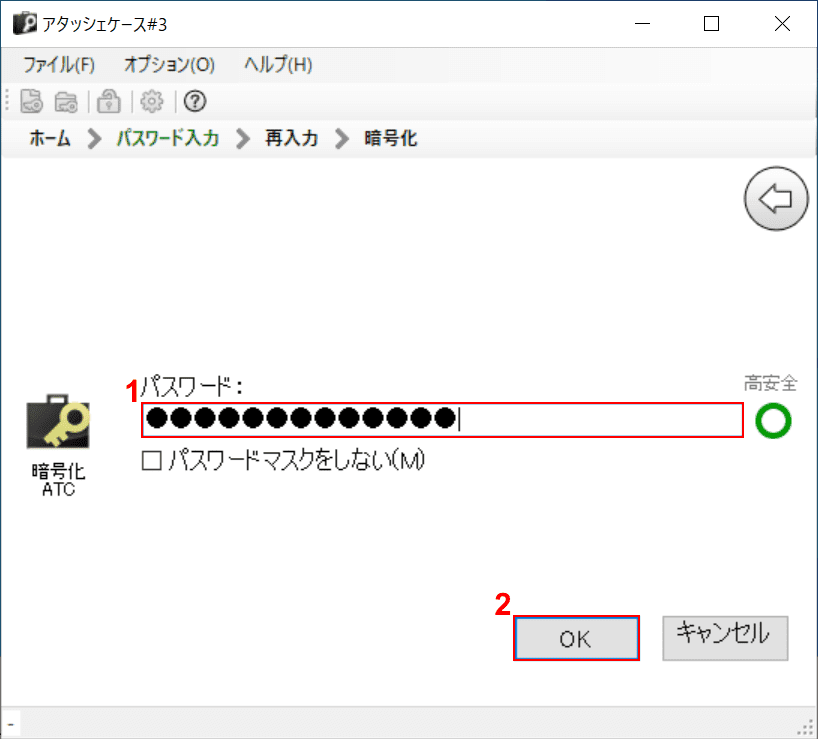
①『パスワード』を入力し、②【OK】ボタンを押します。
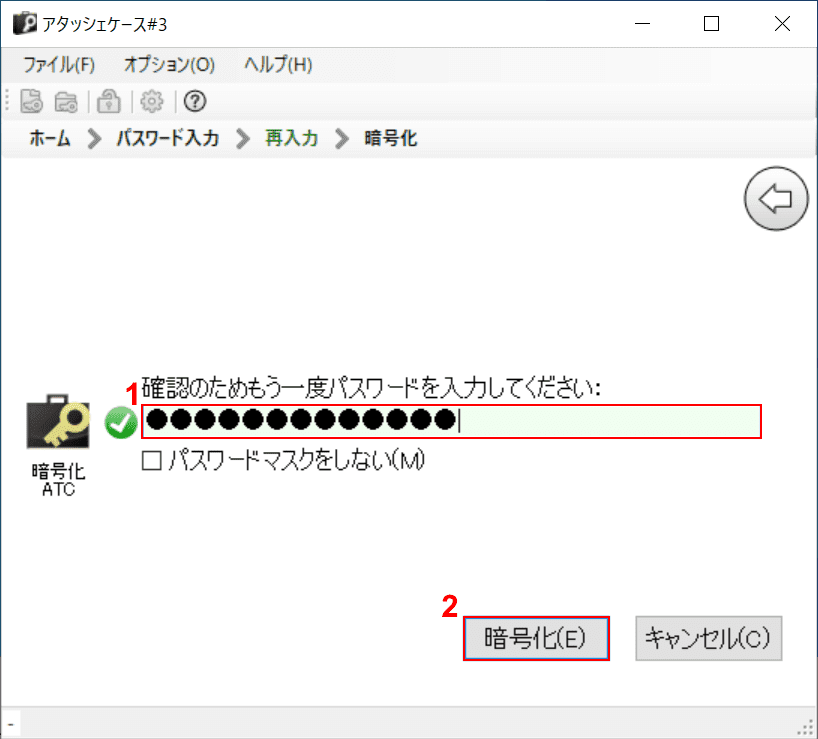
①確認のためもう一度同じ『パスワード』を入力し、②【暗号化】ボタンを押します。
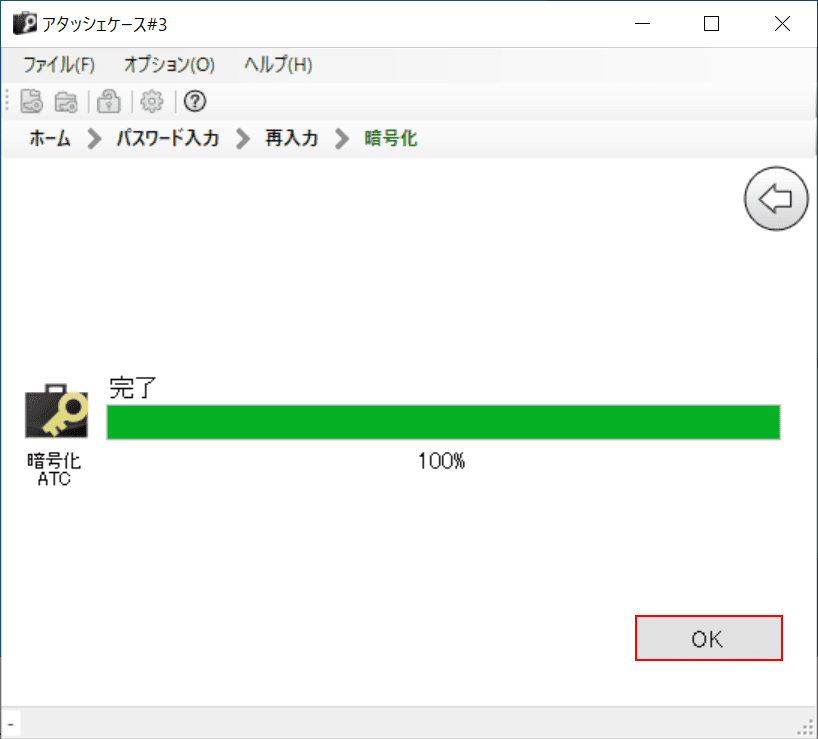
【OK】ボタンを押します。
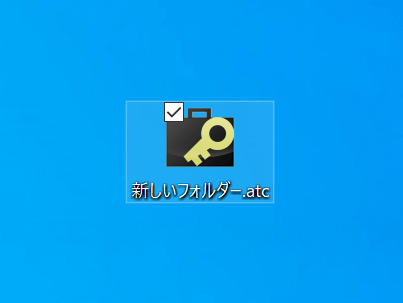
これで、パスワード付きのファイルが完成します。
Windows 10でZIPファイルにパスワードを設定する方法
Windows 10でZIPファイルにパスワードを設定するには、フリーソフトを使用する必要があります。
今回は「Lhaplus」というソフトを使って、ZIPファイルにパスワードを設定する方法をご説明します。
「Lhaplus」のインストール方法については、以下の記事「Lhaplusをインストールする」セクションをご参照ください。
Windows 10でLZHを解凍する方法とおすすめ解凍ソフトのご紹介
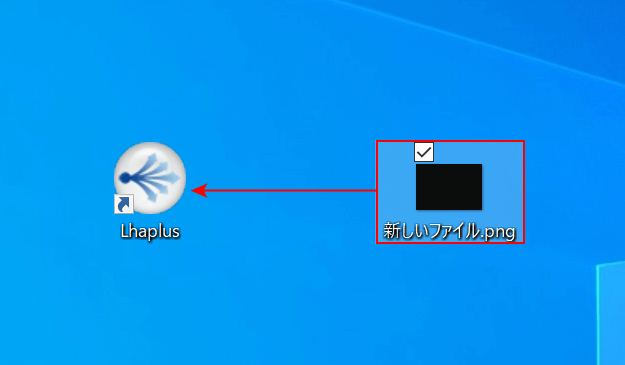
「圧縮したいファイル」を、「Lhaplus」のショートカットの上に【ドラッグ】します。
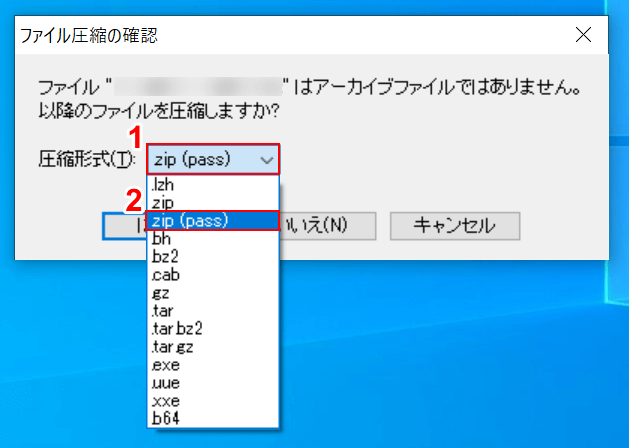
「ファイル圧縮の確認」ダイアログボックスが表示されます。
①【圧縮形式】、②【.zip(pass)】の順に選択します。
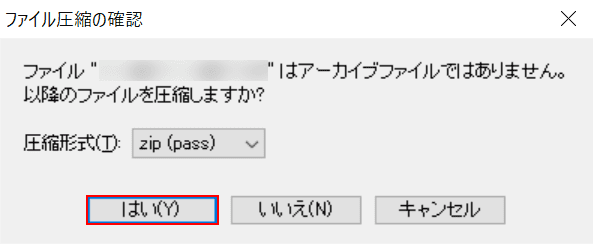
【はい】ボタンを押します。
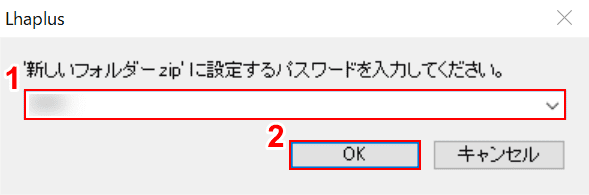
「Lhaplus」ダイアログボックスが表示されます。
①『パスワード』を入力し、②【OK】ボタンを押します。
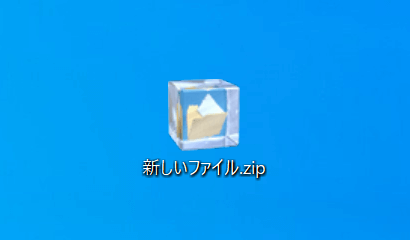
これで、パスワード付きのZIPファイルが完成します。
その他Windows 10でのパスワードの設定
パスワードの変更設定
パスワードの変更設定については、以下の記事をご参照ください。
Windows 10でのパスワード変更(変更できない時の対処含む)
スリープ復帰時のパスワード設定
スリープから復帰した際に、もう一度パスワードを入力してログインするように設定しておくことで、さらにセキュリティの安全性が保たれます。
スリープから復帰した際に、ログイン画面を表示するための設定方法をご説明します。
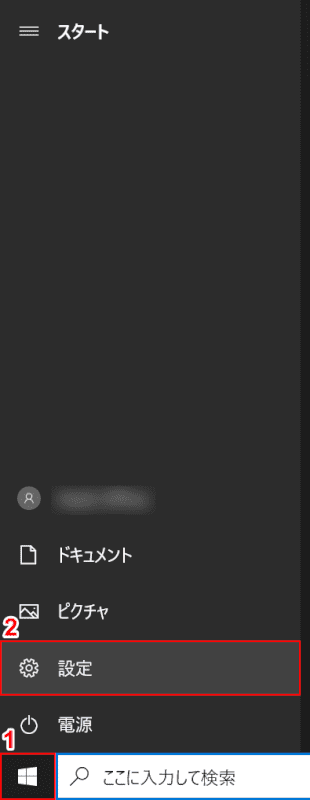
Windows 10を開きます。
①画面左下の【スタート】、②【設定】の順に選択します。
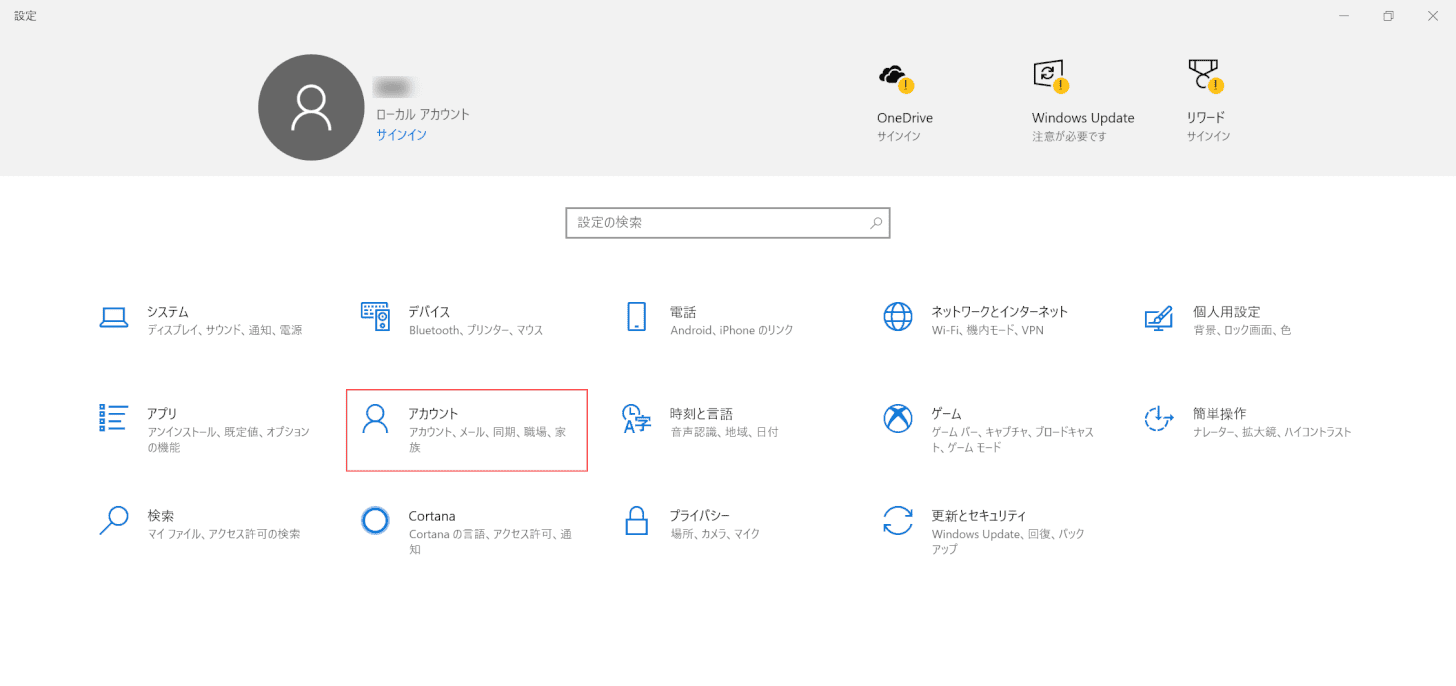
「設定」ダイアログボックスが表示されます。
【アカウント】を選択します。
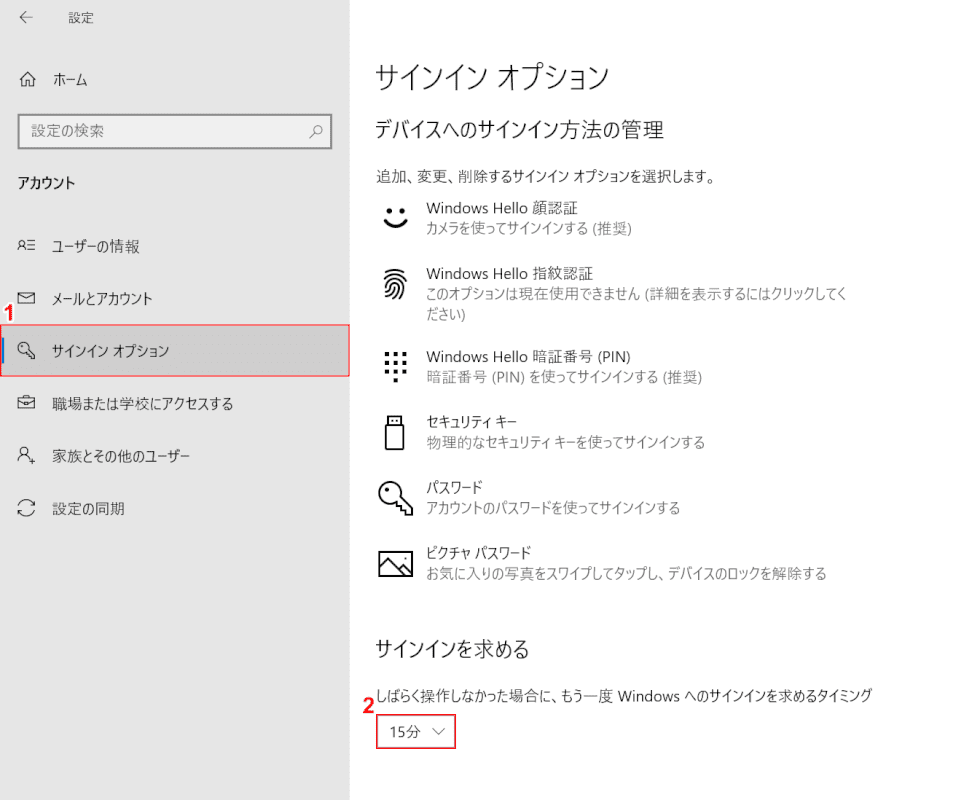
①【サインイン オプション】タブを選択し、②「サインインを求める」の【時間(例:15分)】を押します。
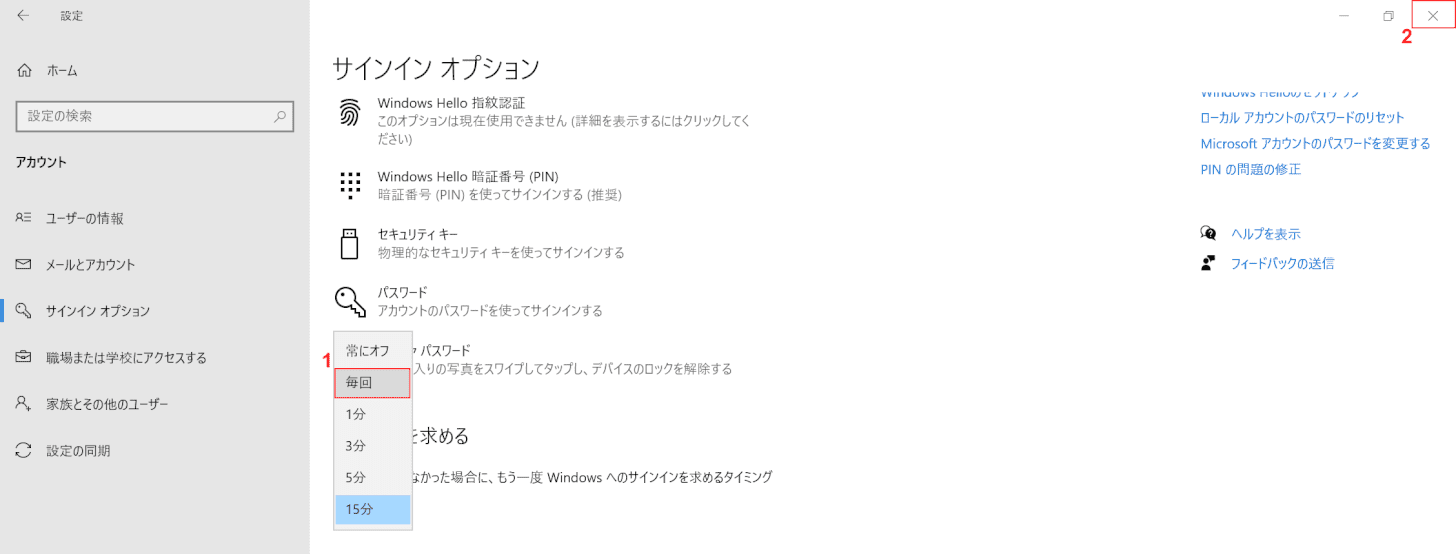
①表示された時間の中から【毎回】を選択し、②画面右上の【閉じる】ボタンを押します。
これで、スリープから復帰した際に毎回ログイン画面を表示するための設定ができました。
スクリーンセーバーでのパスワード設定
スクリーンセーバーから復帰した際にログイン画面を表示するための設定方法をご説明します。
Windows 10のスクリーンセーバーの設定方法については、以下の記事をご参照ください。
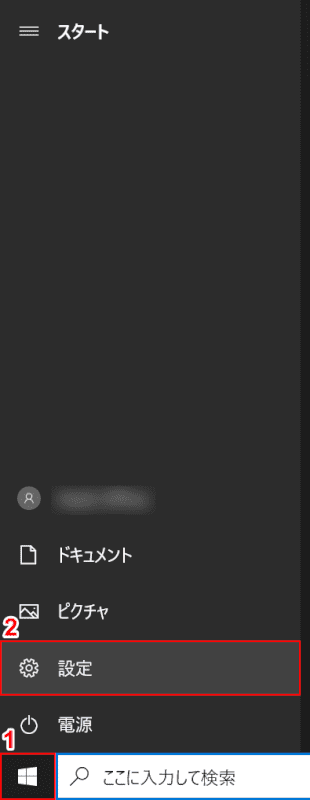
Windows 10を開きます。
①画面左下の【スタート】、②【設定】の順に選択します。
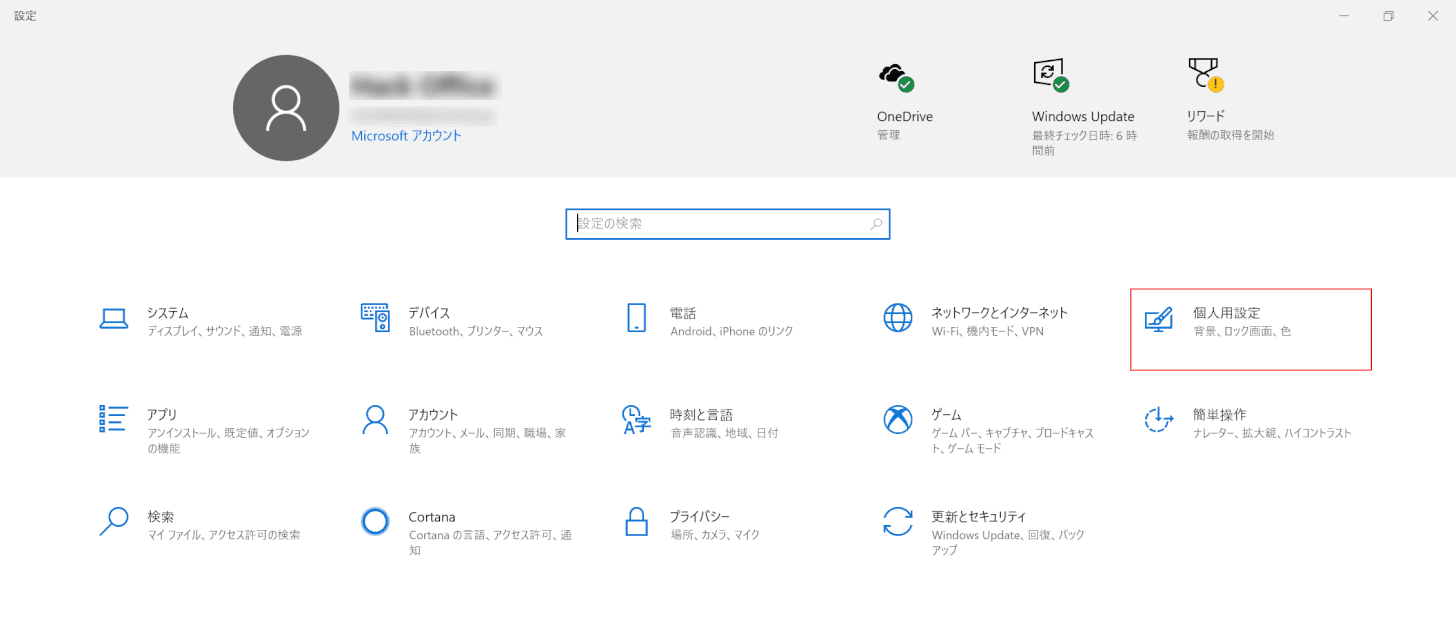
「設定」ダイアログボックスが表示されます。
【個人用設定】を選択します。
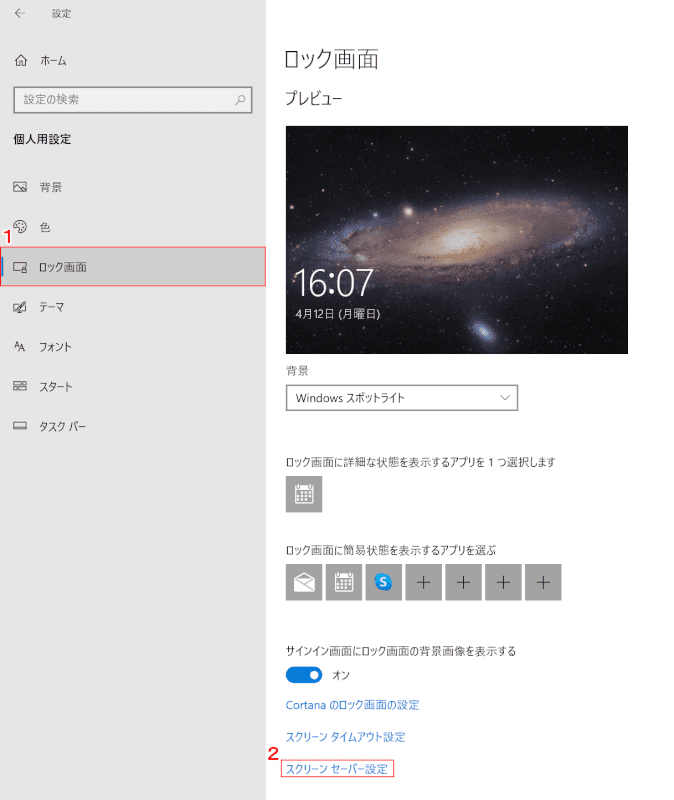
①【ロック画面】タブ、②【スクリーン セーバー設定】の順に選択します。
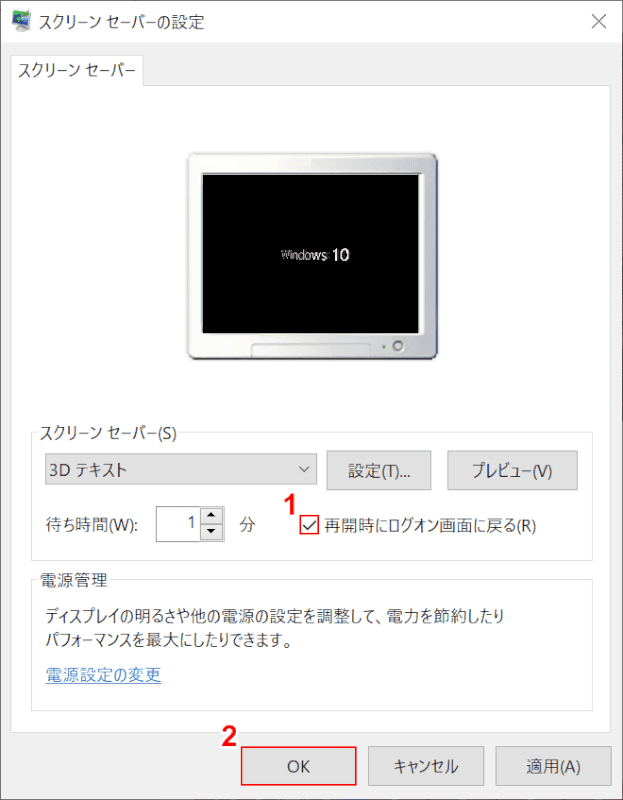
「スクリーン セーバーの設定」ダイアログボックスが表示されます。
①「再開時にログオン画面に戻る」に【チェックマーク】を入れ、②【OK】ボタンを押します。
これで、スクリーンセーバーから復帰した際に毎回ログイン画面を表示するための設定ができました。
エクセルのパスワード設定
エクセルファイルにパスワードを設定する方法については、以下の記事をご参照ください。