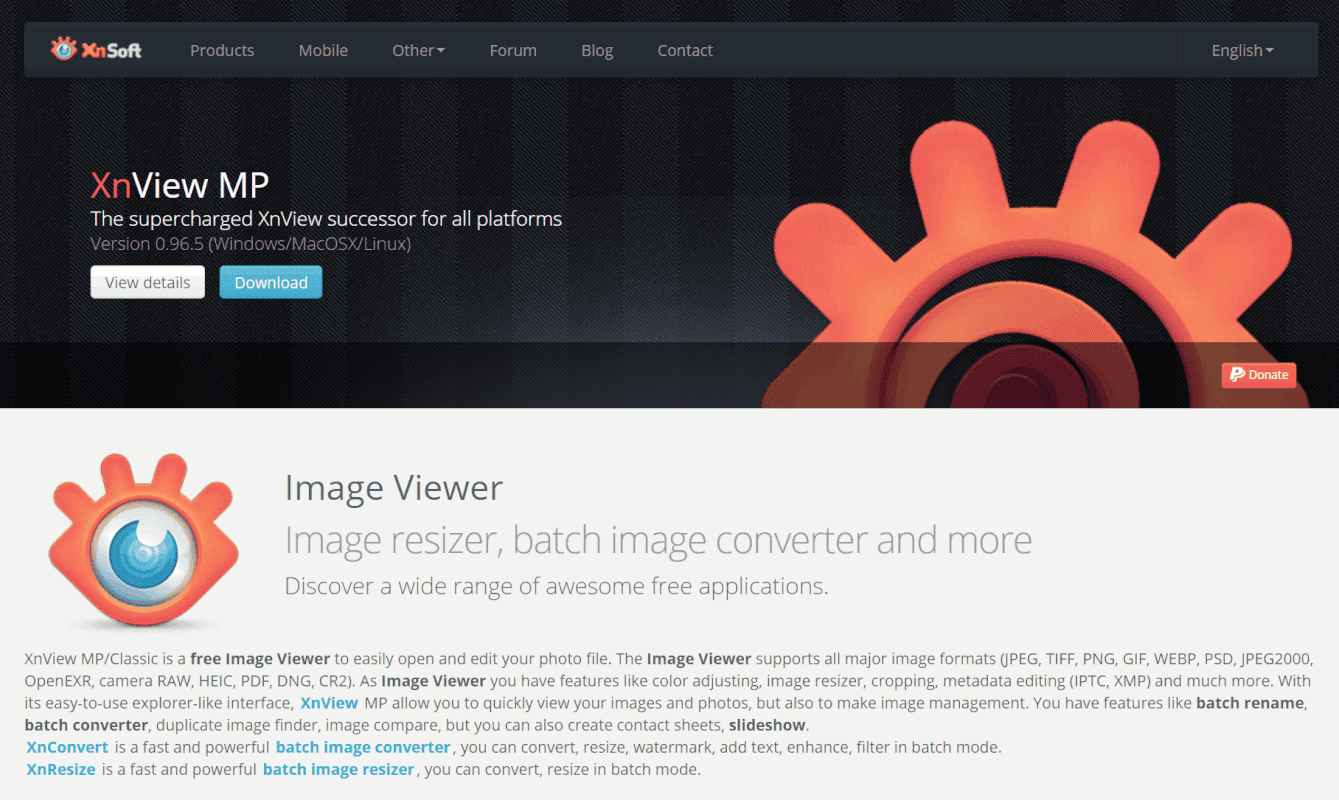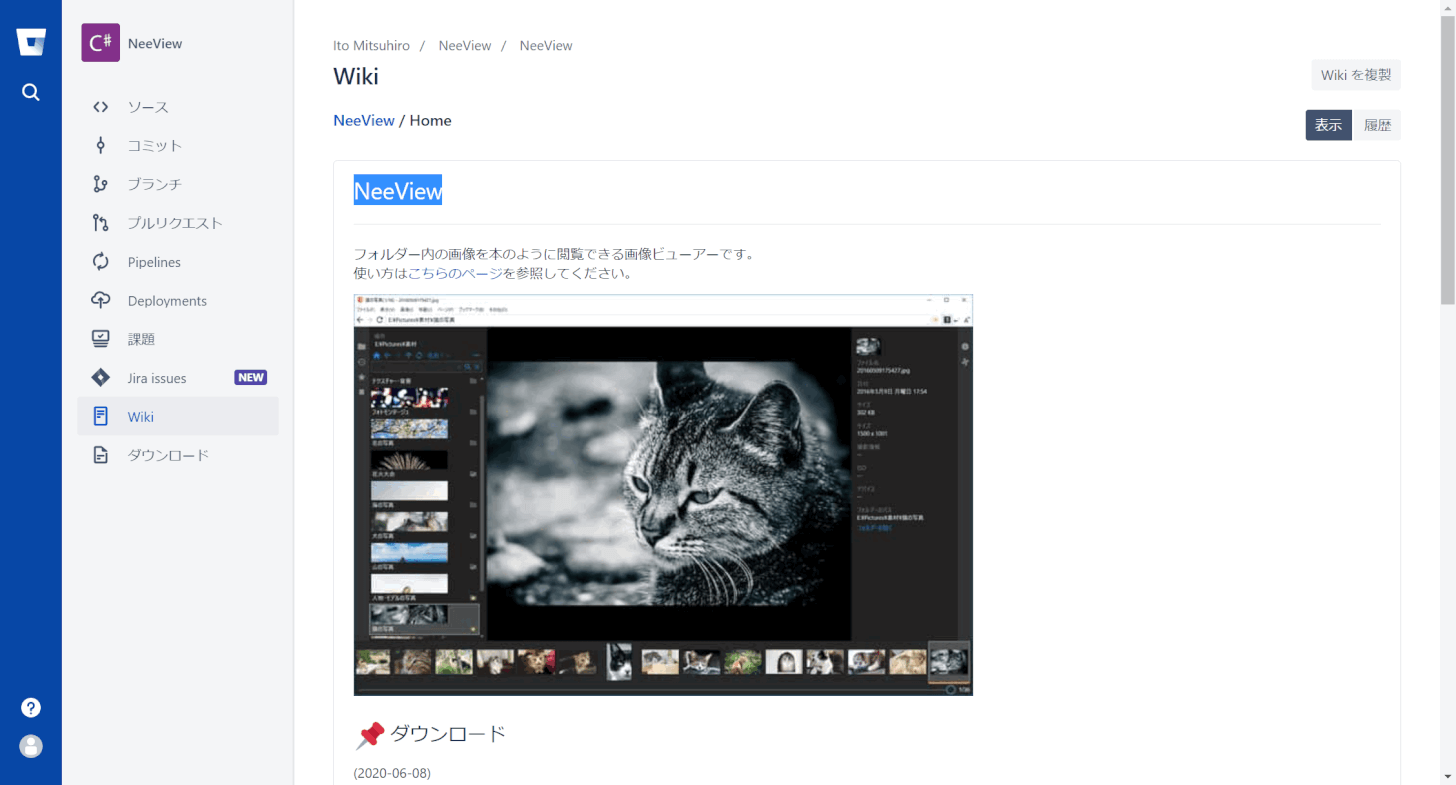- 公開日:
Windows 10でフォトビューアーを起動する
動作が軽い画像閲覧ソフトをお探しですか?
本記事では、Windows 10でフォトビューアーを起動する方法やお勧めの画像閲覧ソフトをご紹介します。フォトビューアーを使用し画像の閲覧を快適に行いましょう。
フォトビューアーとは
WindowsフォトビューアーはWindows 7やWindows 8/8.1で既定のフォトビューアーとして使用されていたマイクロソフト純正の画像閲覧ソフトです。
フォトビューアーの場所について
Windows 10には、従来のWindowsフォトビューアーが存在しています。場所は、「C:\Program Files\Windows Photo Viewer\PhotoViewer.dll」と「C:\Program Files\Windows Photo Viewer\PhotoViewer.dll」です。
このファイルから直接Windowsフォトビューアーを起動することはできません。起動方法は、「Windows 10でフォトビューアーを起動する」セクションをご参照ください。
Windows 10でフォトビューアーを起動する
ここでは、Windows 10でフォトビューアーを起動する方法について解説します。
フリーソフトを使用してインストールする
フリーソフトを使用してインストールする場合は、下記記事の「フォトが使いにくい」セクションをご参照ください。Restore Windows Photo Viewer to Windows 10を使用した手順をご紹介しています。
レジストリを編集してインストールする
下記手順はレジストリの編集を含みます。レジストリエディタを不用意に操作すると、Windowsが起動しなくなる場合があります。操作や編集は十分にご注意ください。
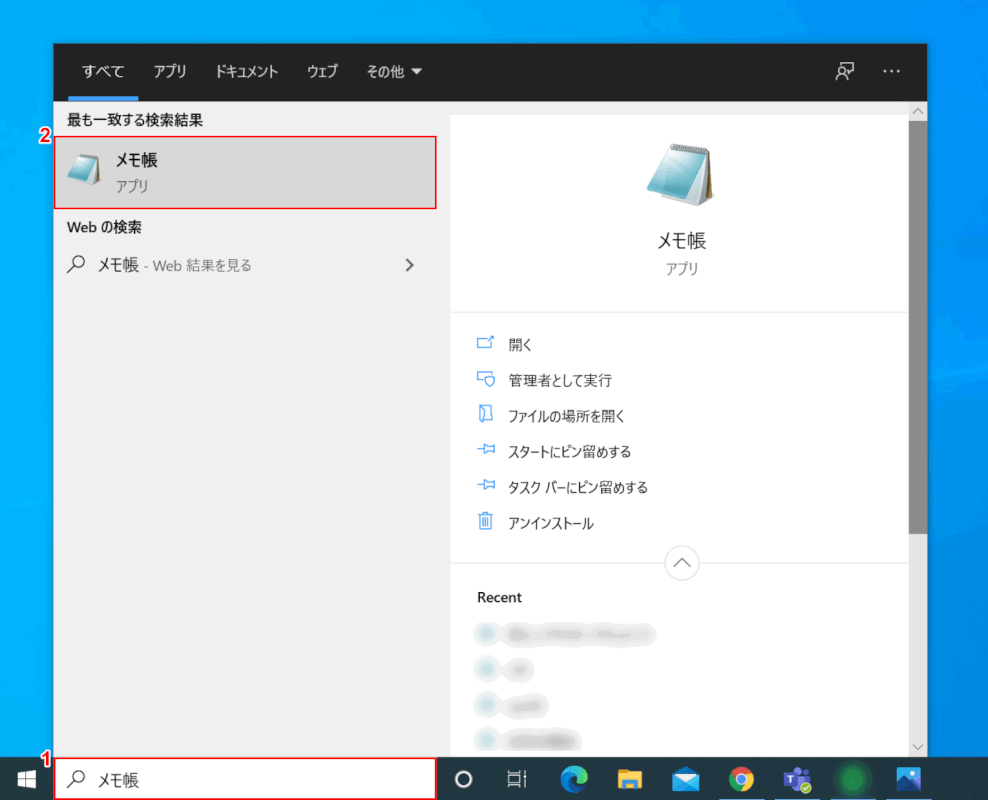
Windows 10を開きます。
①『「検索ボックス」へ「メモ帳」』と入力し、②【メモ帳】を選択します。
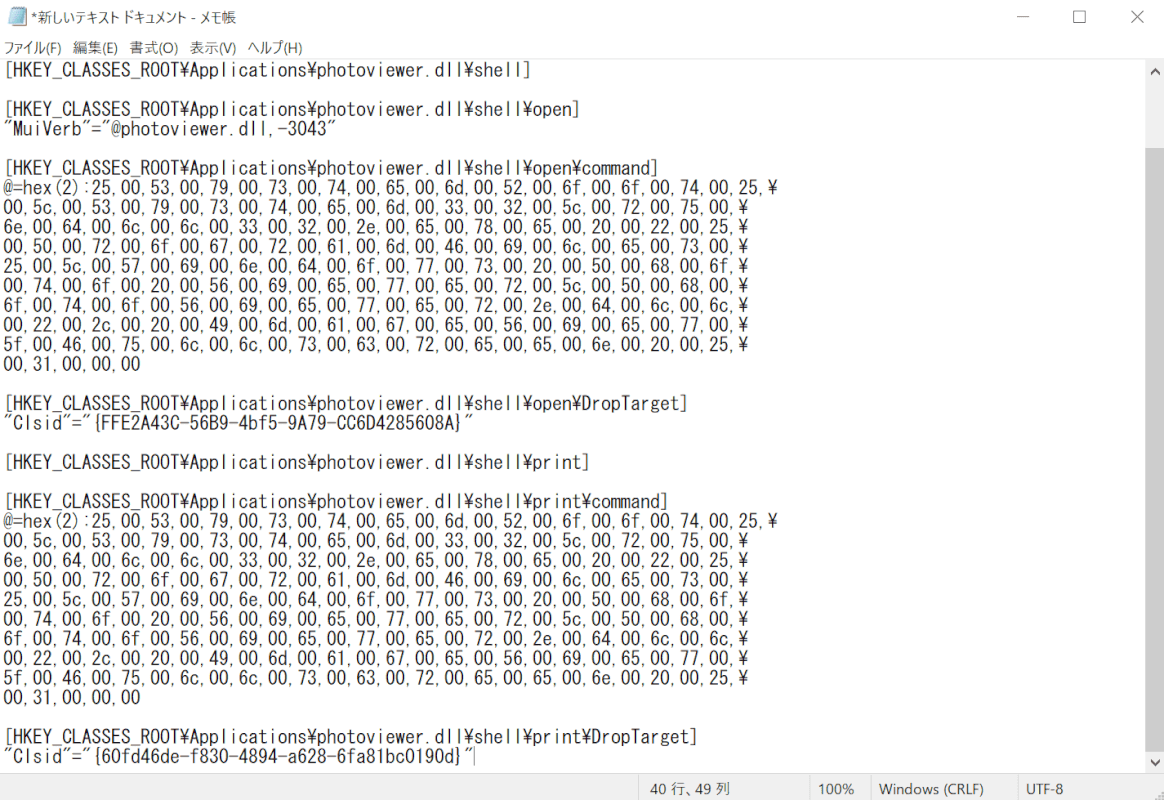
「メモ帳」が起動します。
『「下記のコード」を「メモ帳」』へ入力します。
Windows Registry Editor Version 5.00
[HKEY_CLASSES_ROOT\Applications\photoviewer.dll]
[HKEY_CLASSES_ROOT\Applications\photoviewer.dll\shell]
[HKEY_CLASSES_ROOT\Applications\photoviewer.dll\shell\open]
"MuiVerb"="@photoviewer.dll,-3043"
[HKEY_CLASSES_ROOT\Applications\photoviewer.dll\shell\open\command]
@=hex(2):25,00,53,00,79,00,73,00,74,00,65,00,6d,00,52,00,6f,00,6f,00,74,00,25,\
00,5c,00,53,00,79,00,73,00,74,00,65,00,6d,00,33,00,32,00,5c,00,72,00,75,00,\
6e,00,64,00,6c,00,6c,00,33,00,32,00,2e,00,65,00,78,00,65,00,20,00,22,00,25,\
00,50,00,72,00,6f,00,67,00,72,00,61,00,6d,00,46,00,69,00,6c,00,65,00,73,00,\
25,00,5c,00,57,00,69,00,6e,00,64,00,6f,00,77,00,73,00,20,00,50,00,68,00,6f,\
00,74,00,6f,00,20,00,56,00,69,00,65,00,77,00,65,00,72,00,5c,00,50,00,68,00,\
6f,00,74,00,6f,00,56,00,69,00,65,00,77,00,65,00,72,00,2e,00,64,00,6c,00,6c,\
00,22,00,2c,00,20,00,49,00,6d,00,61,00,67,00,65,00,56,00,69,00,65,00,77,00,\
5f,00,46,00,75,00,6c,00,6c,00,73,00,63,00,72,00,65,00,65,00,6e,00,20,00,25,\
00,31,00,00,00
[HKEY_CLASSES_ROOT\Applications\photoviewer.dll\shell\open\DropTarget]
"Clsid"="{FFE2A43C-56B9-4bf5-9A79-CC6D4285608A}"
[HKEY_CLASSES_ROOT\Applications\photoviewer.dll\shell\print]
[HKEY_CLASSES_ROOT\Applications\photoviewer.dll\shell\print\command]
@=hex(2):25,00,53,00,79,00,73,00,74,00,65,00,6d,00,52,00,6f,00,6f,00,74,00,25,\
00,5c,00,53,00,79,00,73,00,74,00,65,00,6d,00,33,00,32,00,5c,00,72,00,75,00,\
6e,00,64,00,6c,00,6c,00,33,00,32,00,2e,00,65,00,78,00,65,00,20,00,22,00,25,\
00,50,00,72,00,6f,00,67,00,72,00,61,00,6d,00,46,00,69,00,6c,00,65,00,73,00,\
25,00,5c,00,57,00,69,00,6e,00,64,00,6f,00,77,00,73,00,20,00,50,00,68,00,6f,\
00,74,00,6f,00,20,00,56,00,69,00,65,00,77,00,65,00,72,00,5c,00,50,00,68,00,\
6f,00,74,00,6f,00,56,00,69,00,65,00,77,00,65,00,72,00,2e,00,64,00,6c,00,6c,\
00,22,00,2c,00,20,00,49,00,6d,00,61,00,67,00,65,00,56,00,69,00,65,00,77,00,\
5f,00,46,00,75,00,6c,00,6c,00,73,00,63,00,72,00,65,00,65,00,6e,00,20,00,25,\
00,31,00,00,00
[HKEY_CLASSES_ROOT\Applications\photoviewer.dll\shell\print\DropTarget]
"Clsid"="{60fd46de-f830-4894-a628-6fa81bc0190d}"
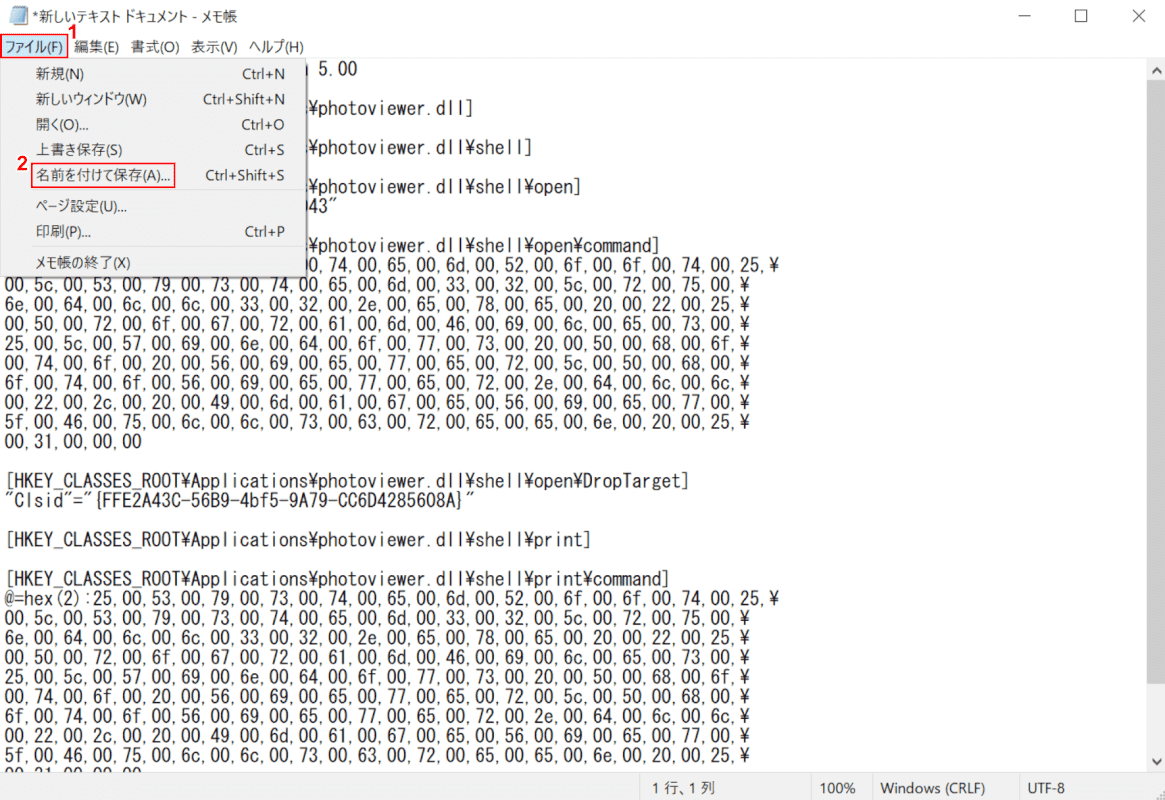
①【ファイル】タブを選択し、②【名前を付けて保存】を選択します。
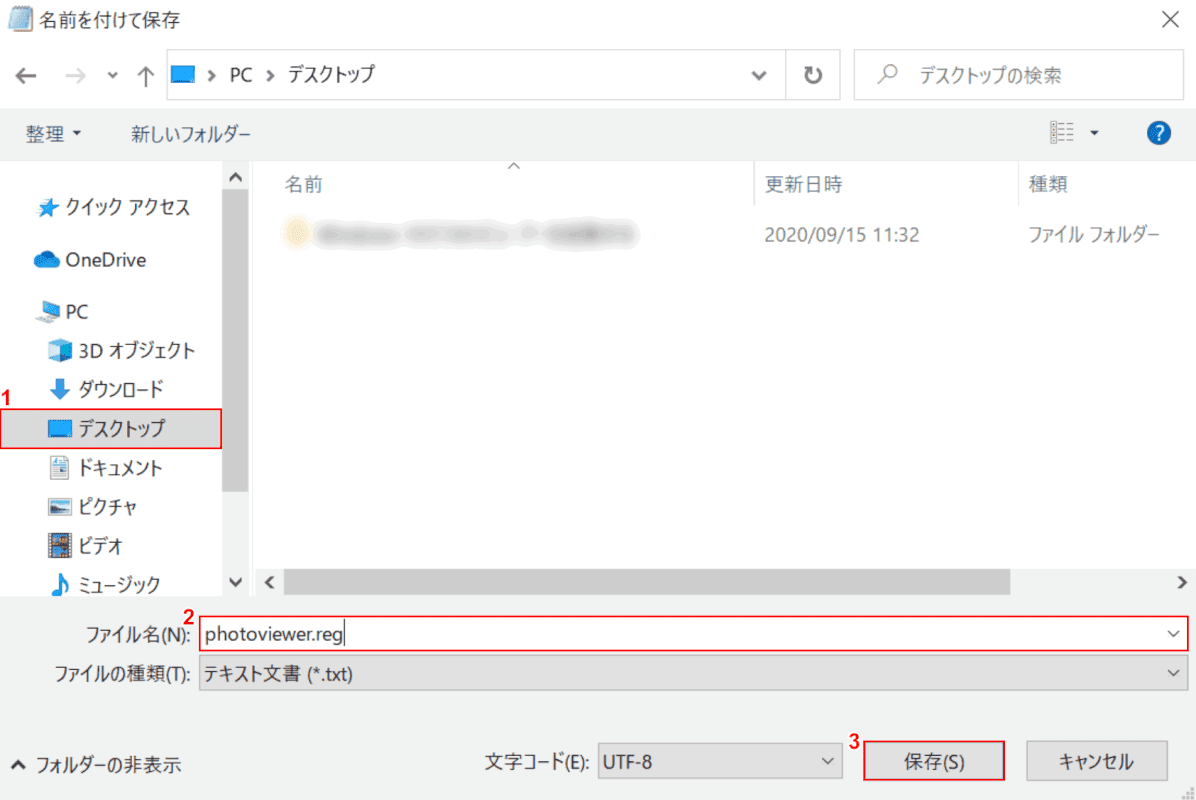
「名前を付けて保存」ダイアログボックスが表示されます。
今回はデスクトップへ保存します。①【デスクトップ】を選択し、②『ファイル名(例:photoviewer.reg)』を入力し、③【保存】ボタンを押します。
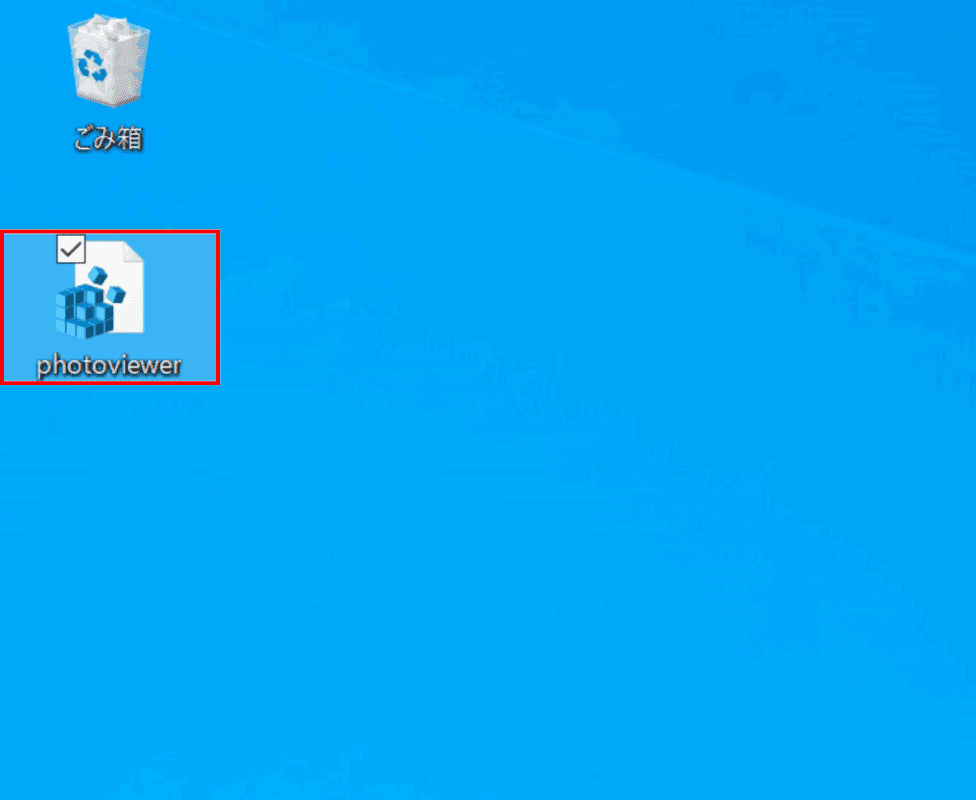
【「デスクトップ」へ保存した「photoviewer.reg」】をダブルクリックします。
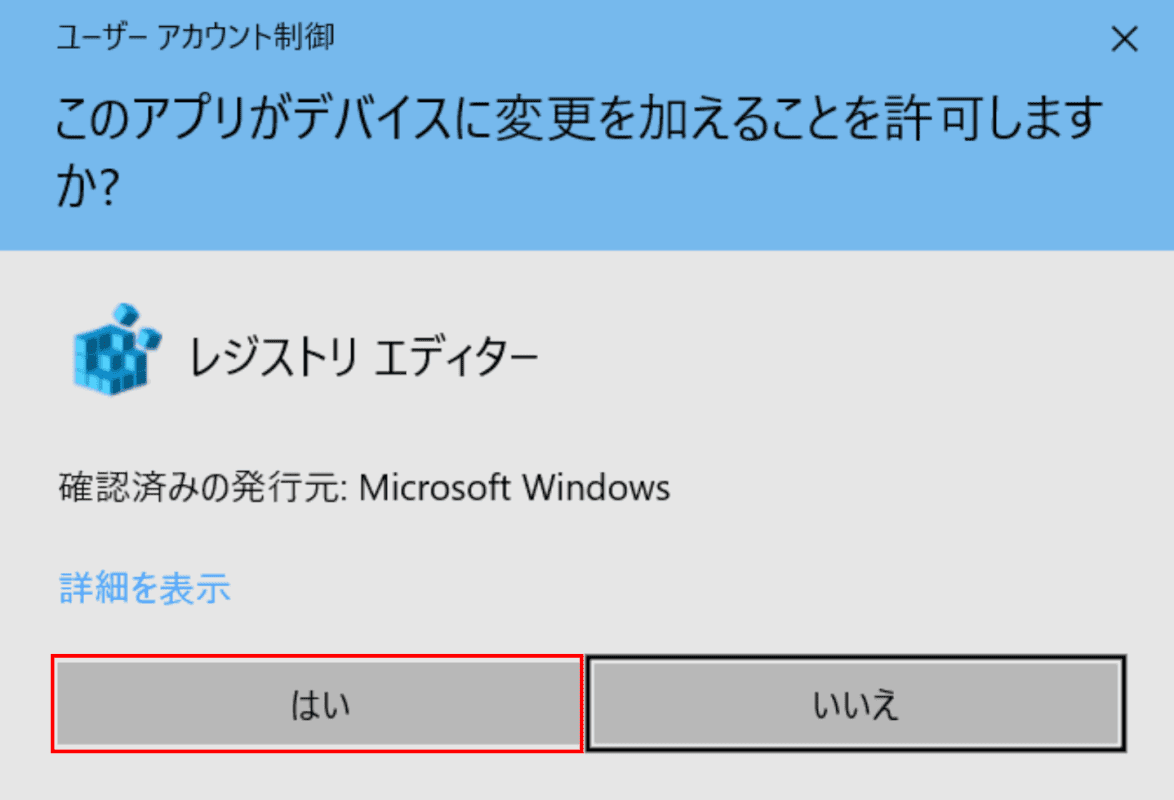
「ユーザーアカウント制御」ダイアログボックスが表示されます。
【はい】ボタンを押します。
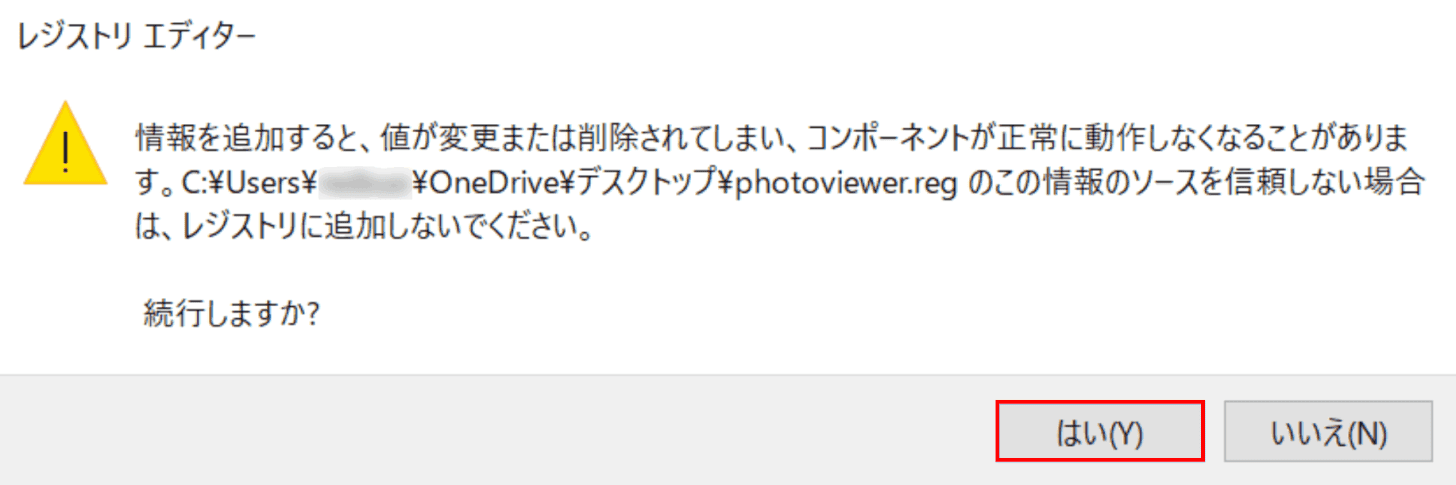
「レジストリエディター」ダイアログボックスが表示されます。
【はい】ボタンを押します。
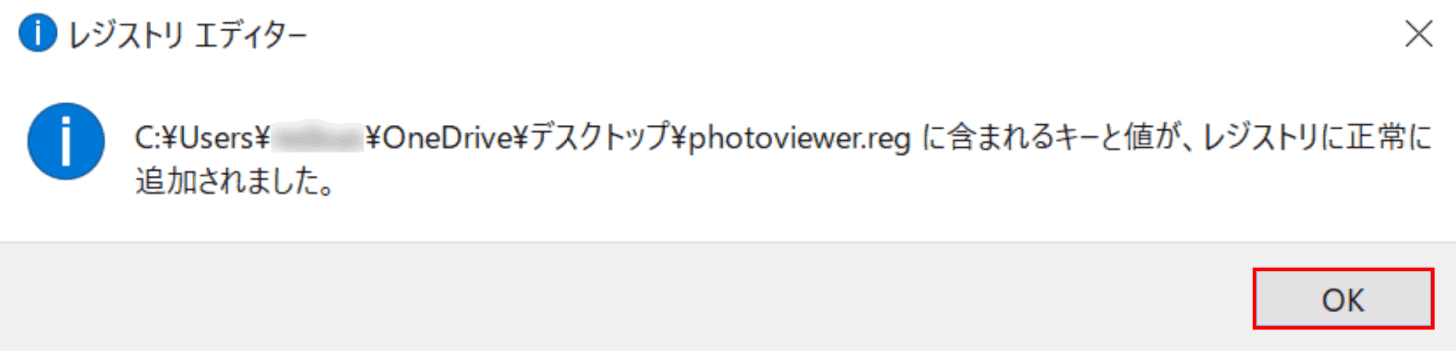
【OK】ボタンを押します。レジストリエディターの編集が完了しました。
引き続き「フォトビューアーに関連付けする」セクションへお進みください。
フォトビューアーの設定
ここでは、フォトビューアーの設定方法について解説します。
フォトビューアーに関連付けする
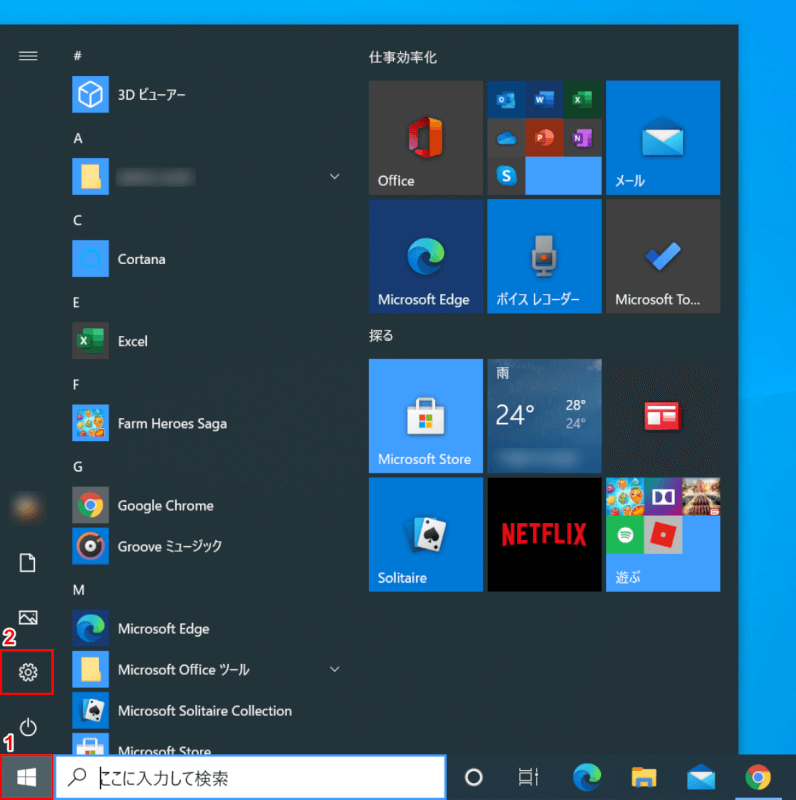
Windows 10を開きます。
①【スタート】、②【設定】を選択します。
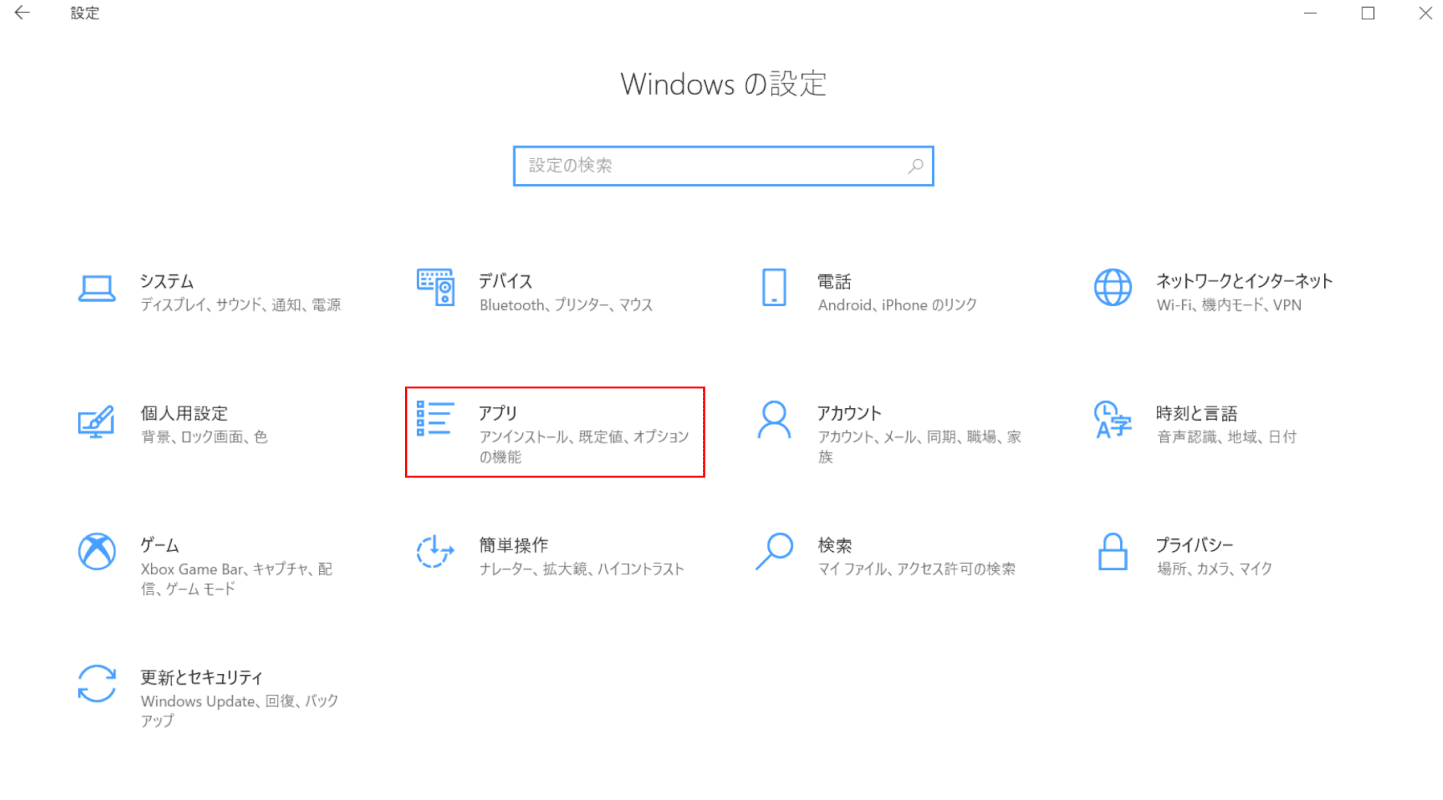
「設定」ダイアログボックスが表示されます。
【アプリ】を選択します。
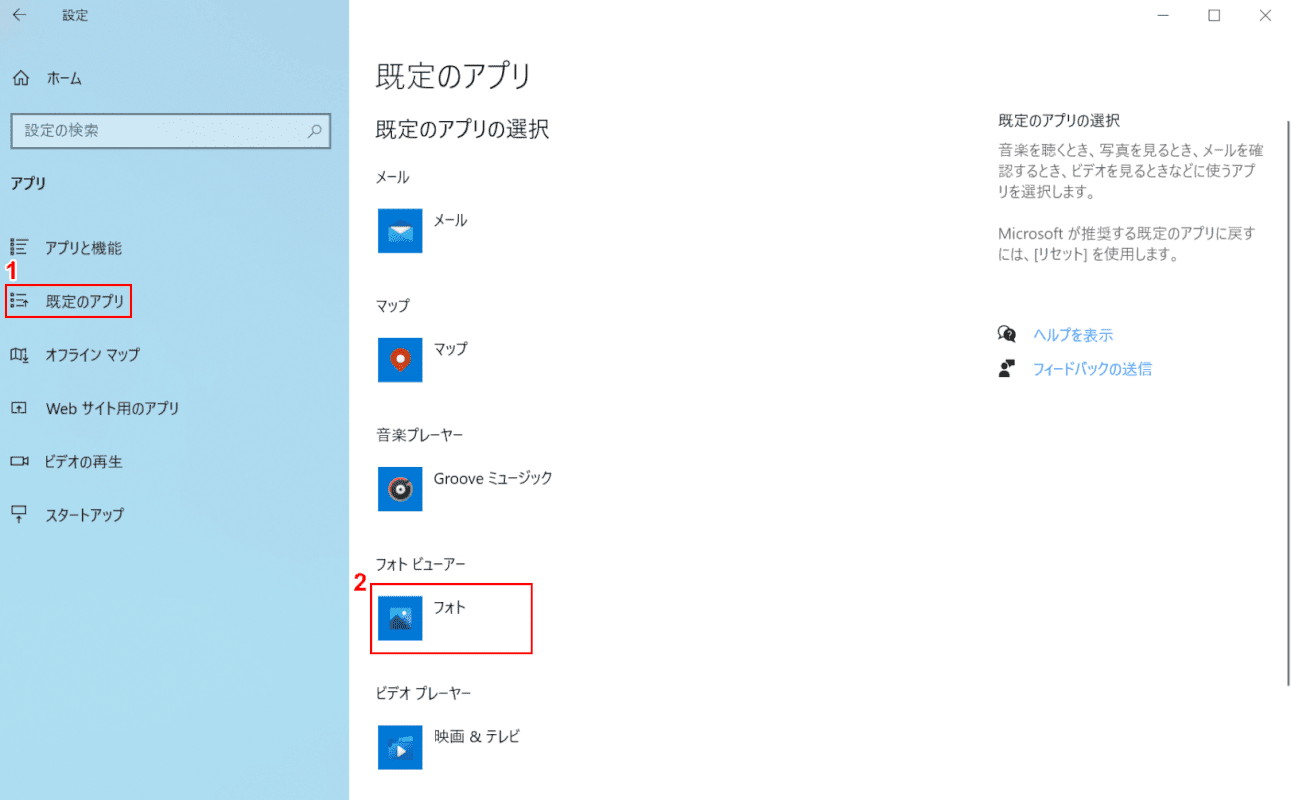
①【既定のアプリ】を選択し、②【フォト】を選択します。
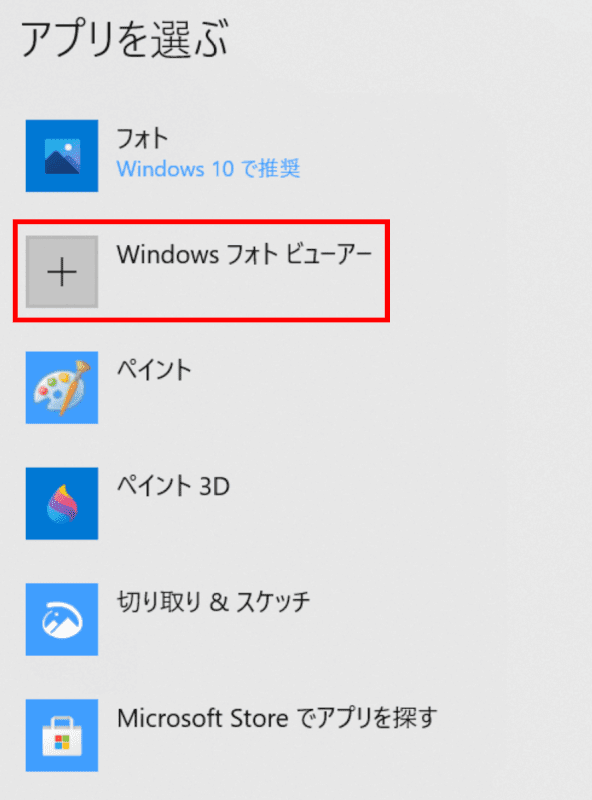
「アプリを選ぶ」ダイアログボックスが表示されます。
【Windows フォトビューアー】を選択します。
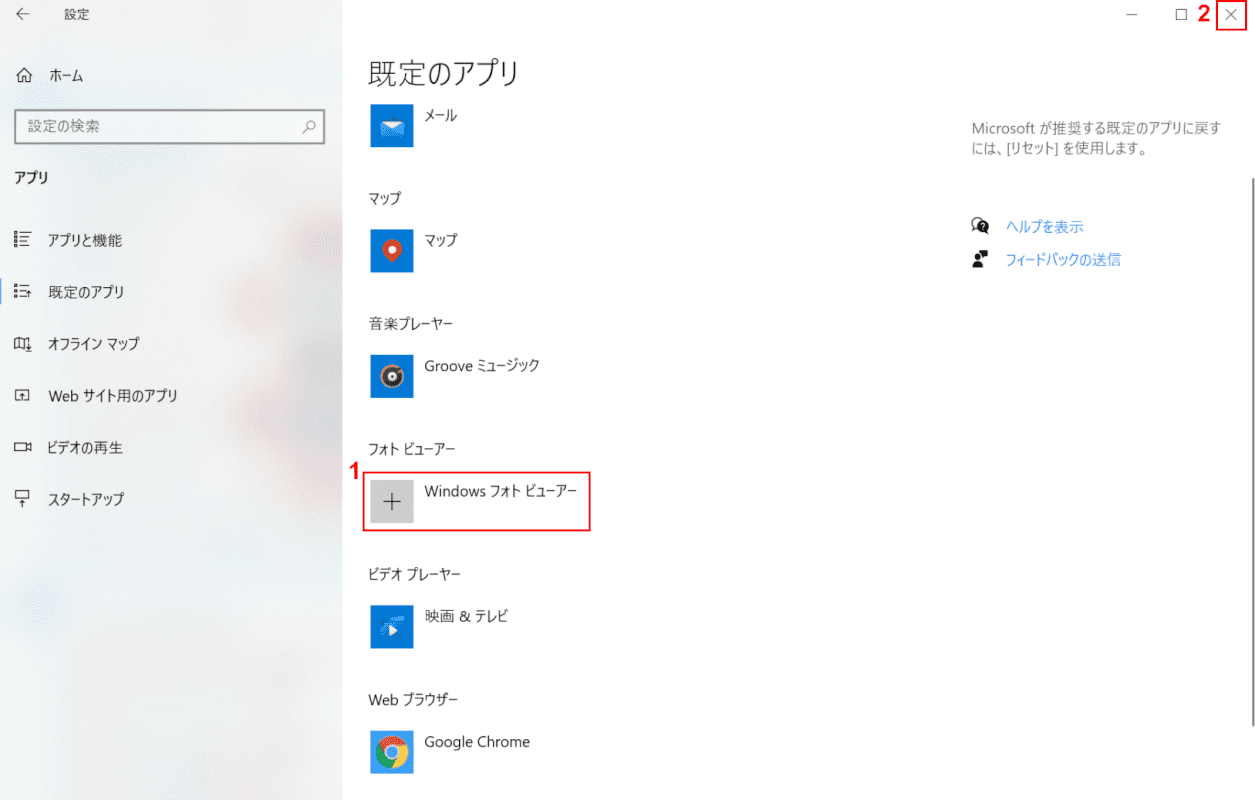
①「既定のアプリ」が「Windows フォトビューアー」へ変更されたことを確認し、②【閉じる】ボタンを押します。
フォトビューアーへの関連付けが完了しました。
フォトビューアーを更新する
Windowsフォトビューアーは、Windows Updateによって更新されます。ただし、Win10では既定のアプリケーションではなくなったため、サービス自体が終了し、修正パッチなどが提供されない可能性があります。
フォトビューアーのトラブルシューティング
ここでは、フォトビューアーのトラブルシューティングをご紹介します。
起動しない
起動しない場合は、以下の方法をお試しください。
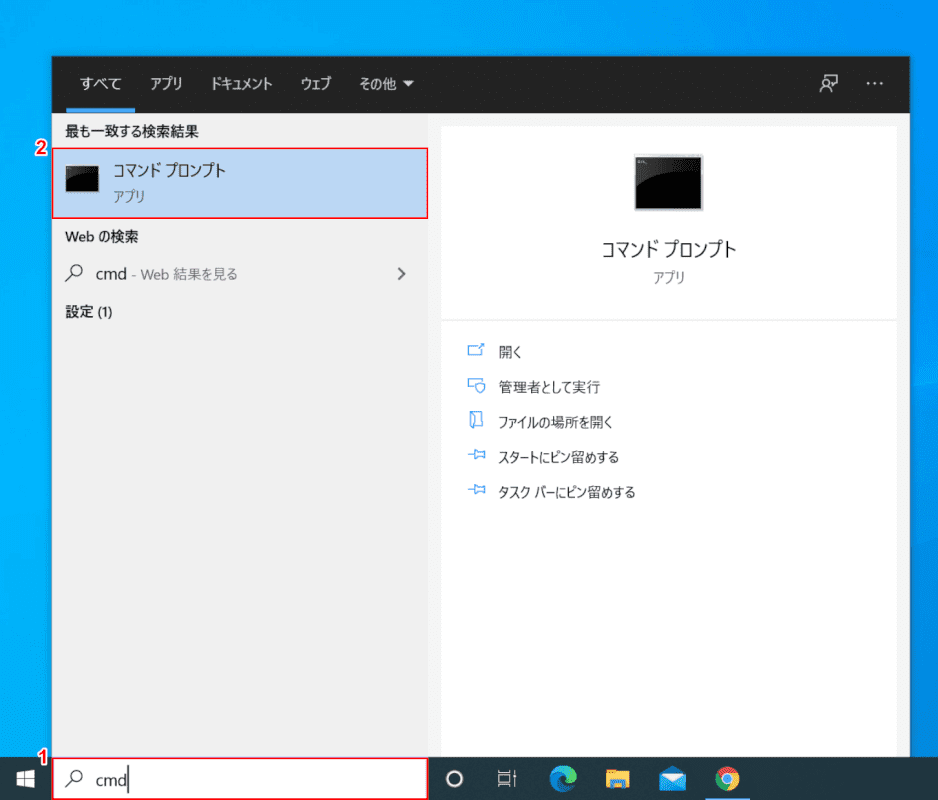
Windows 10を開きます。
①『「検索ボックス」へ「cmd」』と入力し、②【コマンドプロンプト】を選択します。
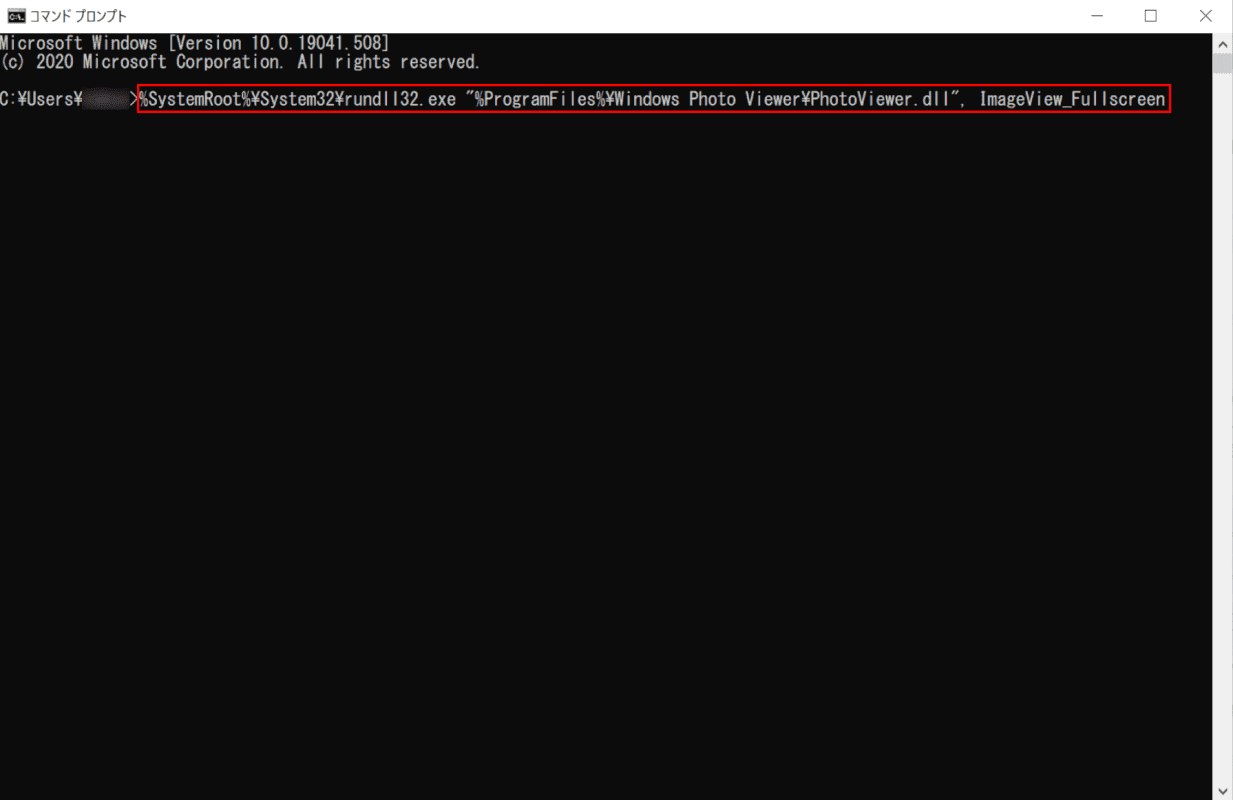
「コマンドプロンプト」が起動します。
『下記のどちらかのコード』を入力し、Enterを押します。
%SystemRoot%\System32\rundll32.exe "%ProgramFiles%\Windows Photo Viewer\PhotoViewer.dll", ImageView_Fullscreen
または
rundll32.exe "%ProgramFiles%\Windows Photo Viewer\PhotoViewer.dll", ImageView_Fullscreen
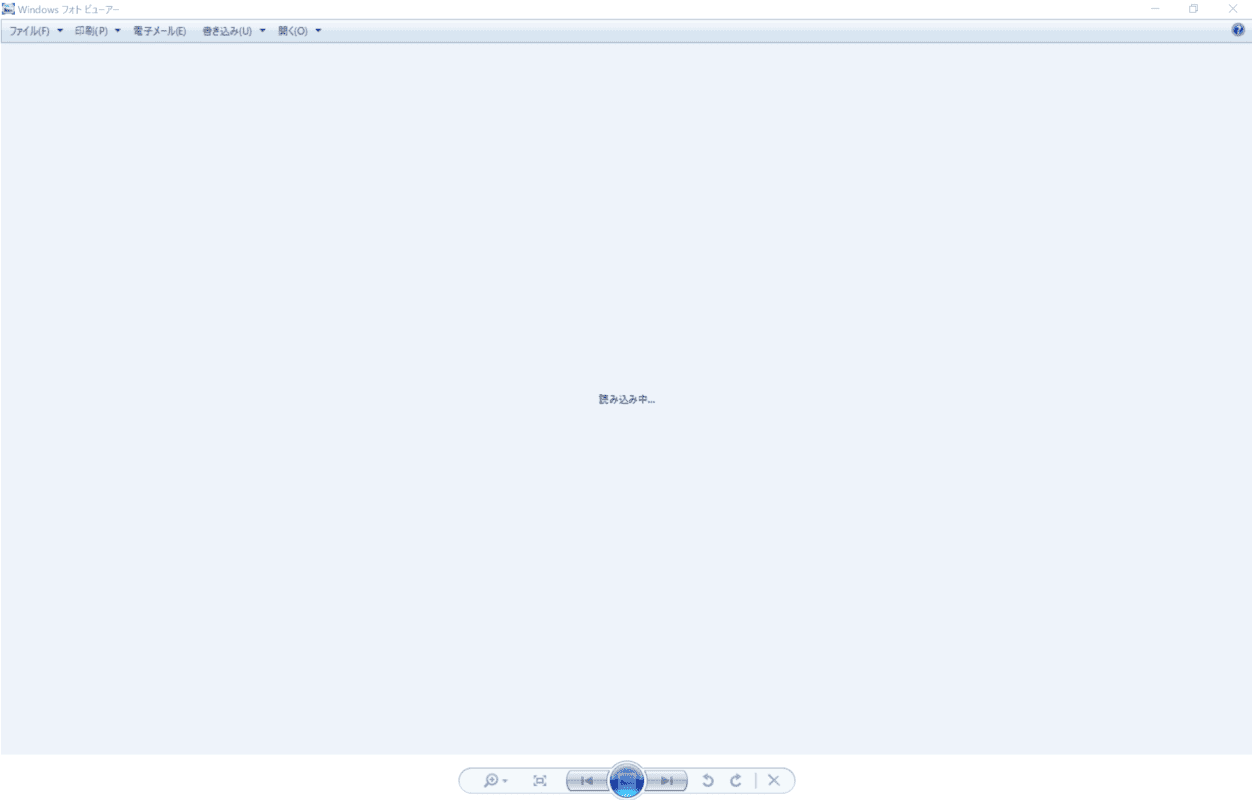
「フォトビューアー」が起動します。
起動した場合は、「フォトビューアーに関連付けする」セクションの手順をご確認ください。
起動しない場合は、「Windows 10でフォトビューアーを起動する」セクションの手順を再度お試しください。
遅い
フォトビューアーが遅い場合は、下記の方法をお試しください。
画面の色調整をオフにする
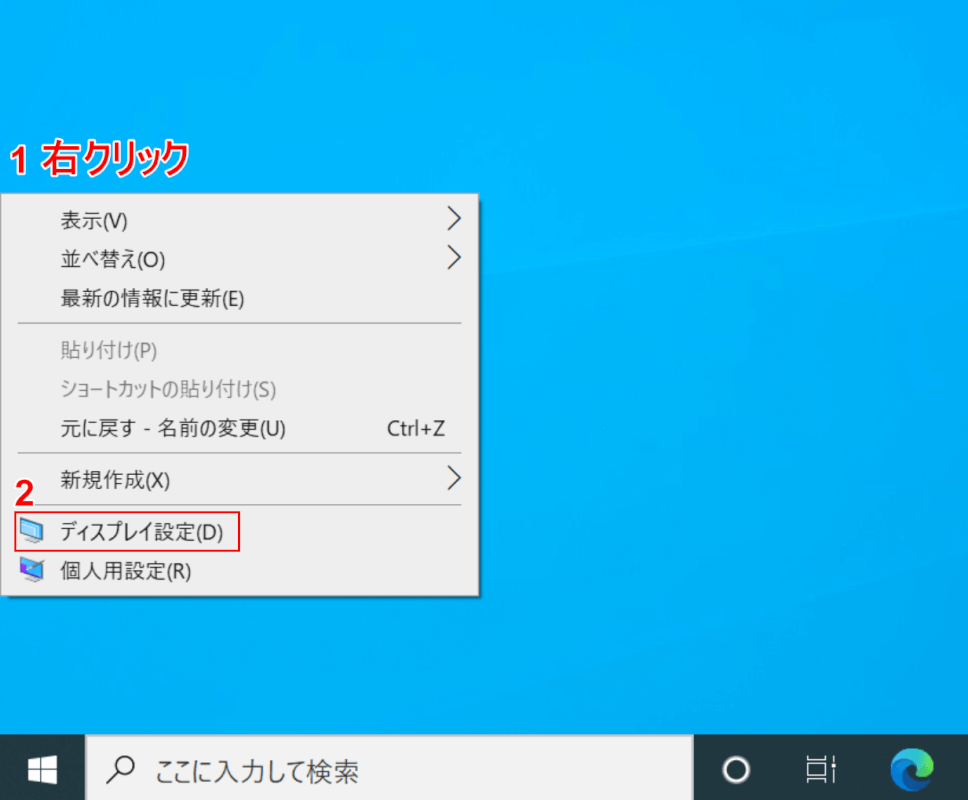
Windows 10を開きます。
①【「デスクトップ」上で「右クリック」】し、②【ディスプレイ設定】を選択します。
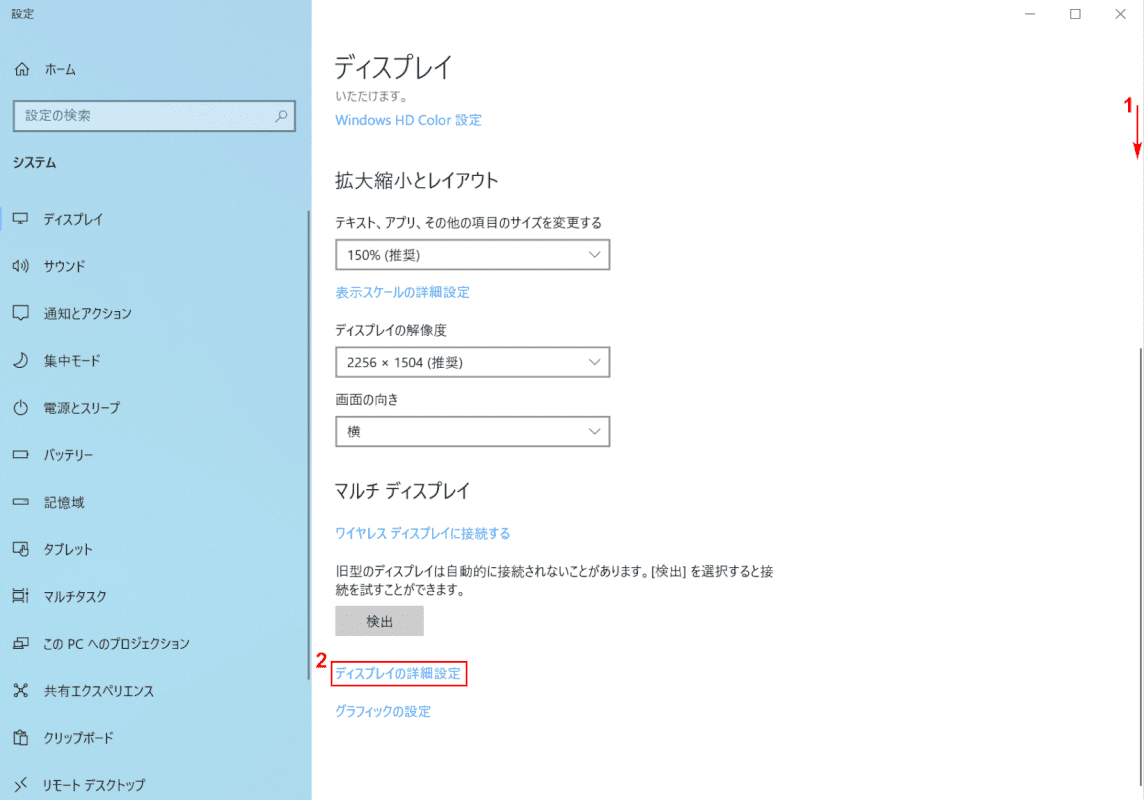
「設定」ダイアログボックスが表示されます。
①【下へスクロール】し、②【ディスプレイの詳細設定】を選択します。
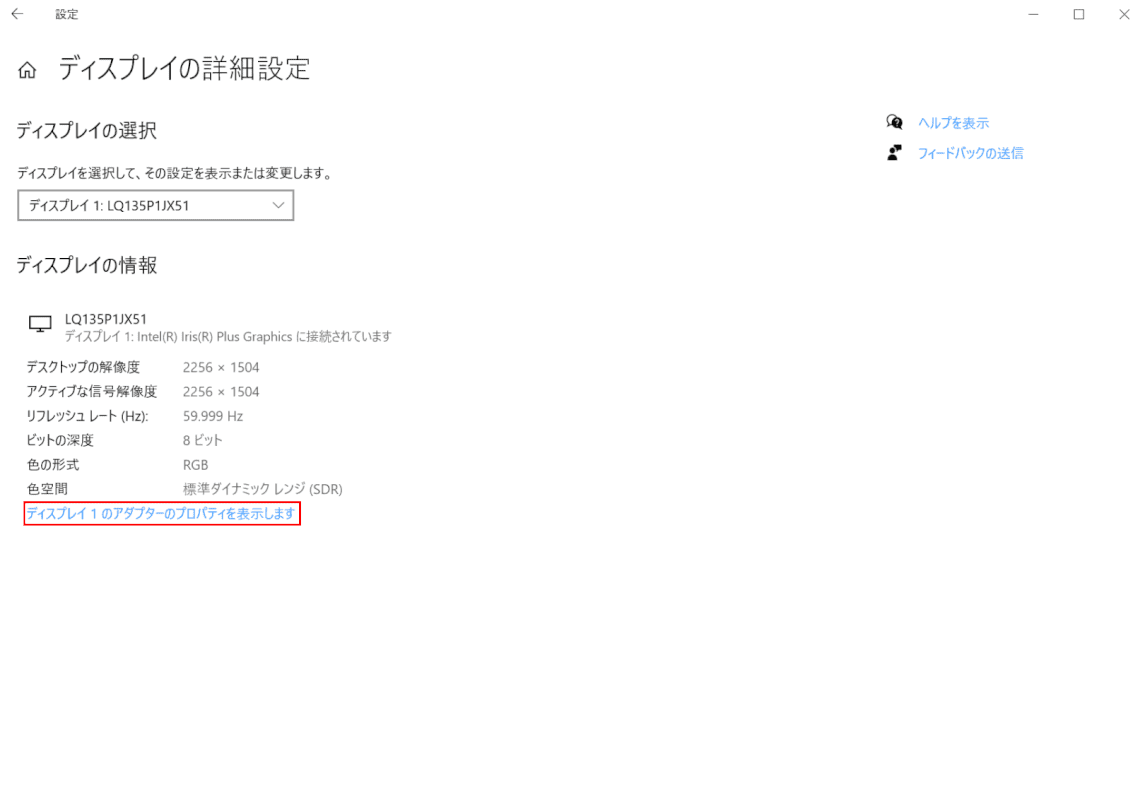
【ディスプレイ1のアダプターのプロパティを表示します】を選択します。
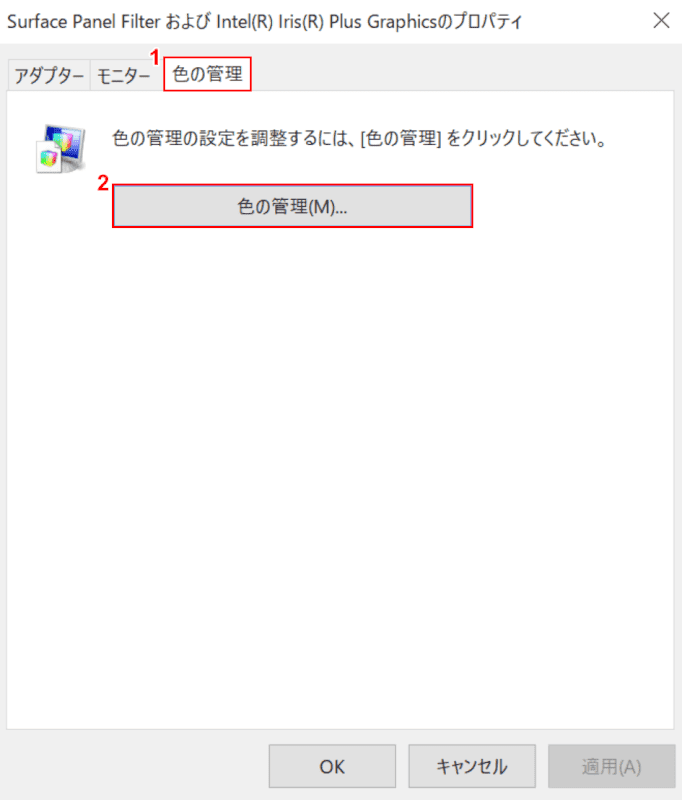
「プロパティ(例:Surface Panel Filter および Intel(R)Iris(R)Plus Graphicsのプロパティ)」ダイアログボックスが表示されます。
①【色の管理】タブを選択し、②【色の管理】ボタンを押します。
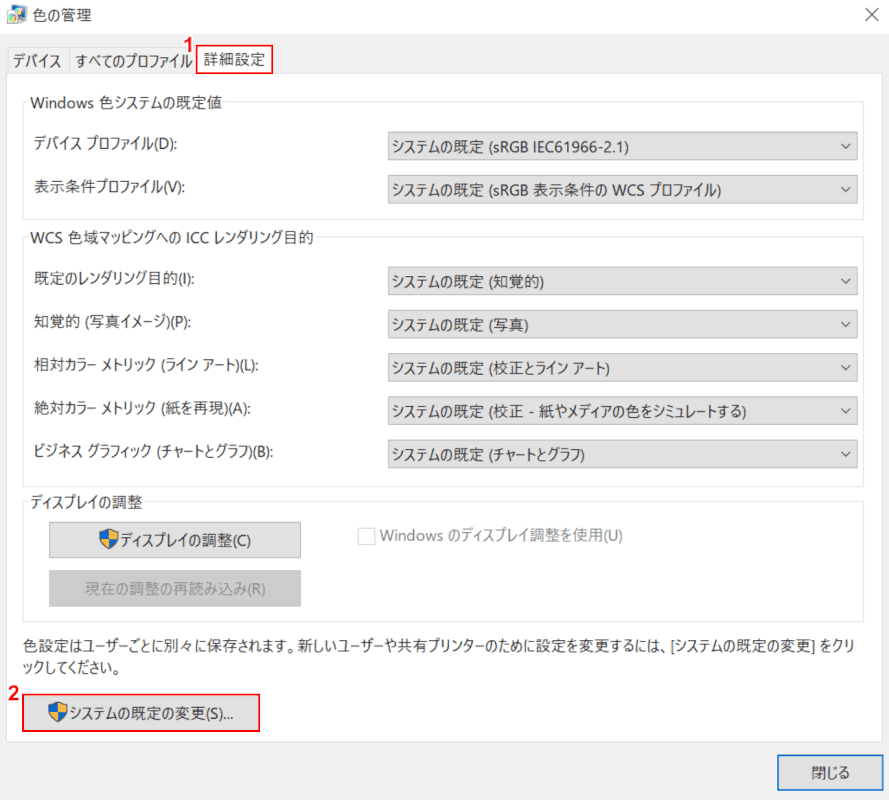
「色の管理」ダイアログボックスが表示されます。
①【詳細設定】タブを選択し、②【システムの既定の変更】ボタンを押します。
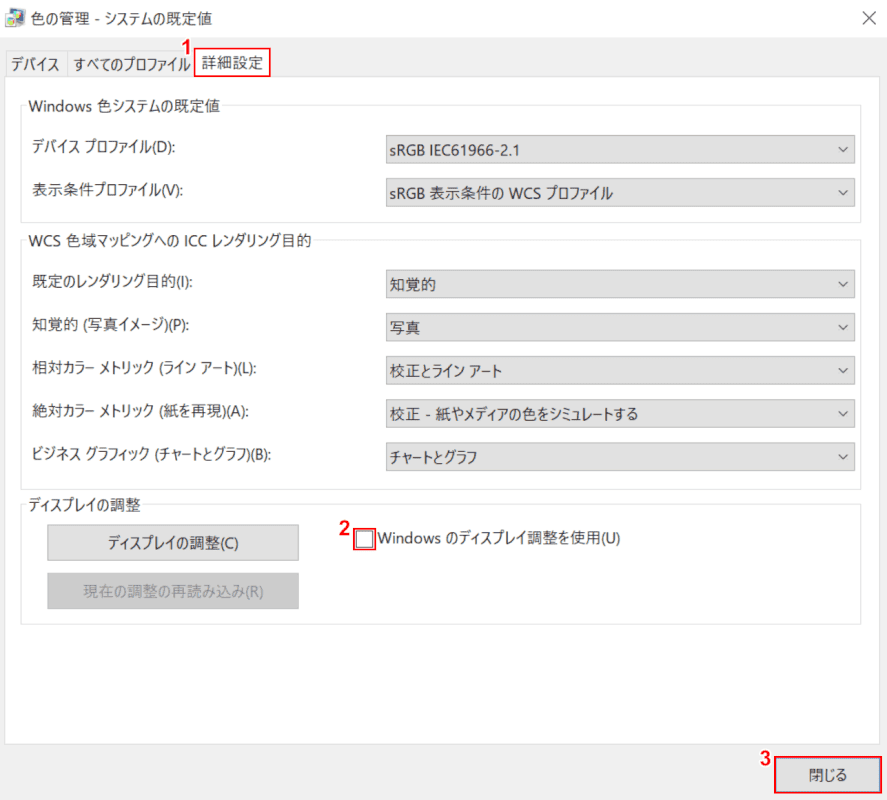
「色の管理-システムの規定値」ダイアログボックスが表示されます。
①【詳細設定】タブを選択し、②【「Windowsのディスプレイ調整を使用」を「オフ」】にします。
③【閉じる】ボタンを押します。画面の色調整をオフにする設定が完了しました。フォトビューアーの動作が改善したかご確認ください。
カラーキャリブレーション機能の設定ファイルを削除する

Windows 10を開きます。
Windows+Rを押します。
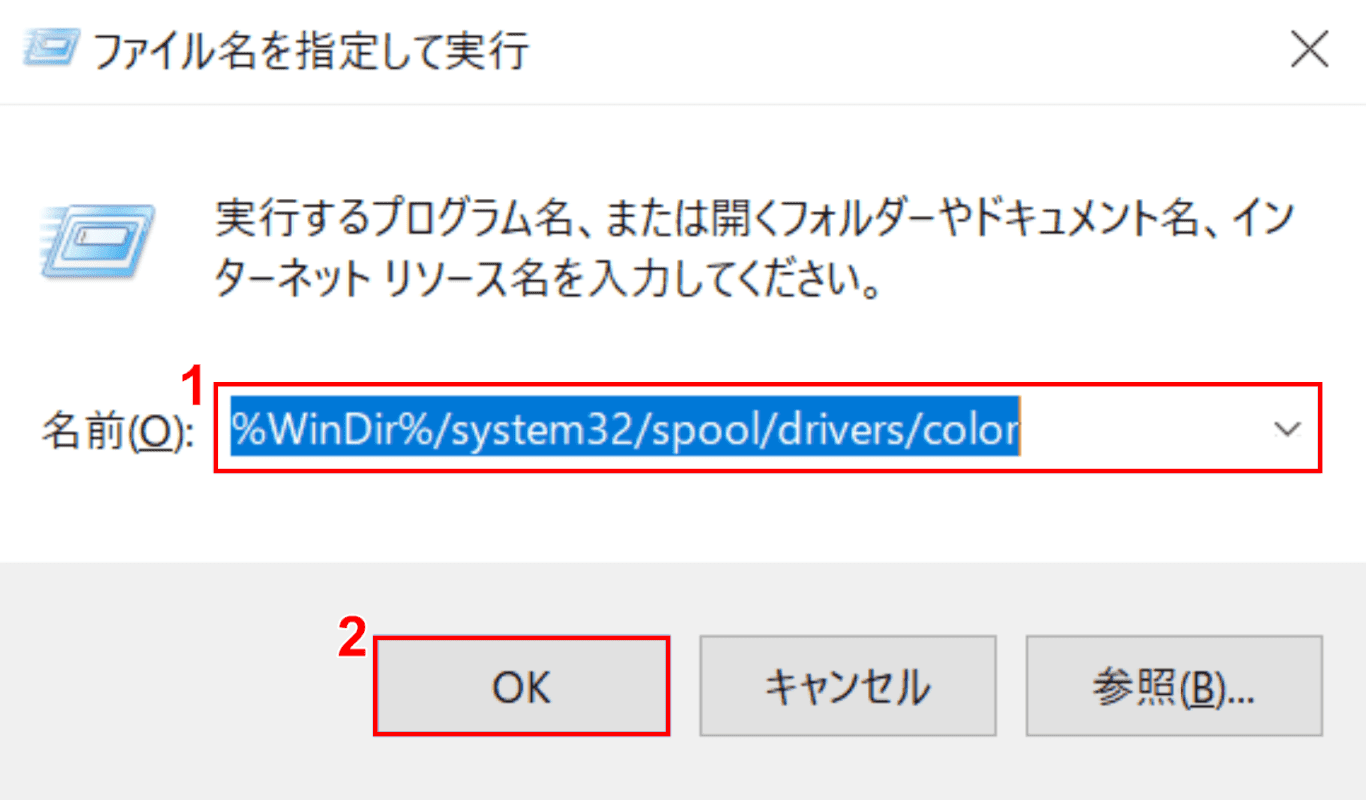
「ファイル名を指定して実行」ダイアログボックスが表示されます。
①『%WinDir%/system32/spool/drivers/color』と入力し②【OK】ボタンを押します。
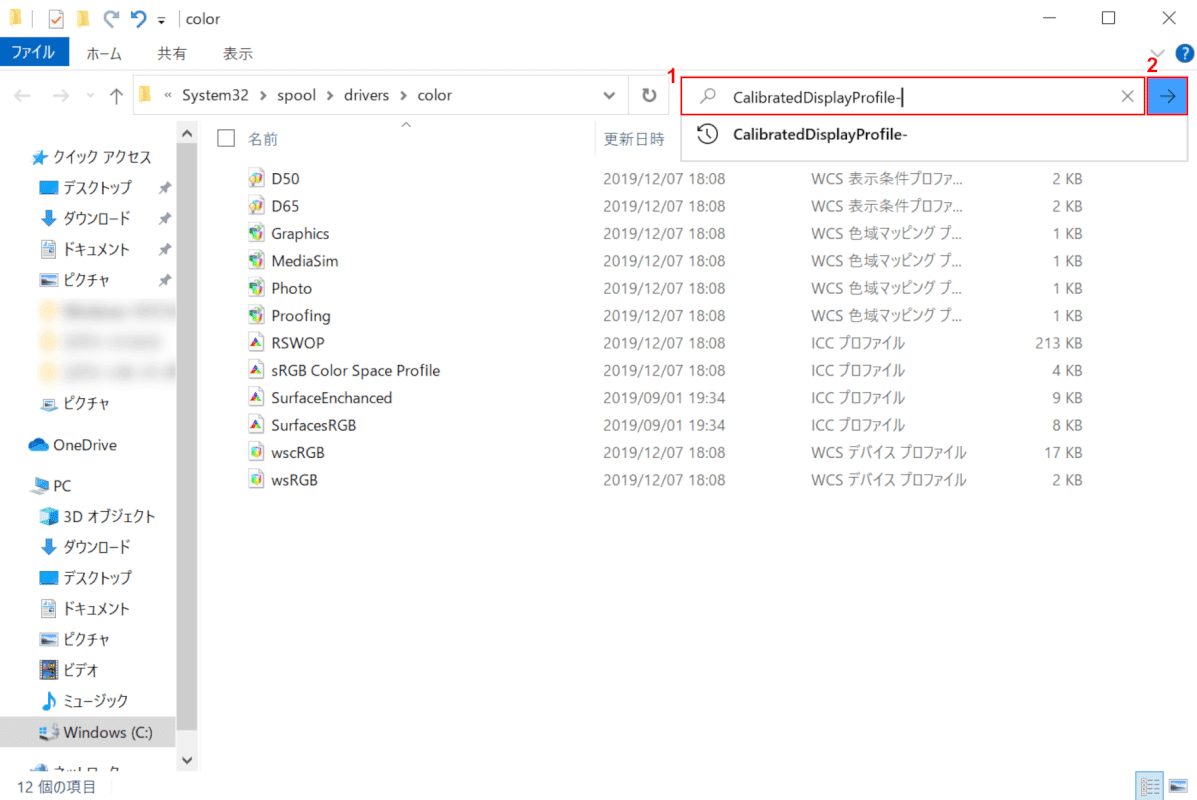
「color」フォルダが開きます。
①『「検索ボックス」へ「CalibratedDisplayProfile-」』と入力し、②【矢印】ボタンを押します。
検索結果が表示されます。「CalibratedDisplayProfile-」が含まれたファイルを全て削除します。フォトビューアーの動作が改善したかご確認ください。
フォトビューアーがない
フォトビューアーがない場合は「フリーソフトを使用してインストールする」セクションの方法をお試しください。
Windows 10の大型アップデート適用後にフォトビューアーが既定のアプリから解除される場合があります。
その場合は「フリーソフトを使用してインストールする」セクションの方法を行ってください。
おすすめの画像閲覧ソフトのご紹介
IrfanView
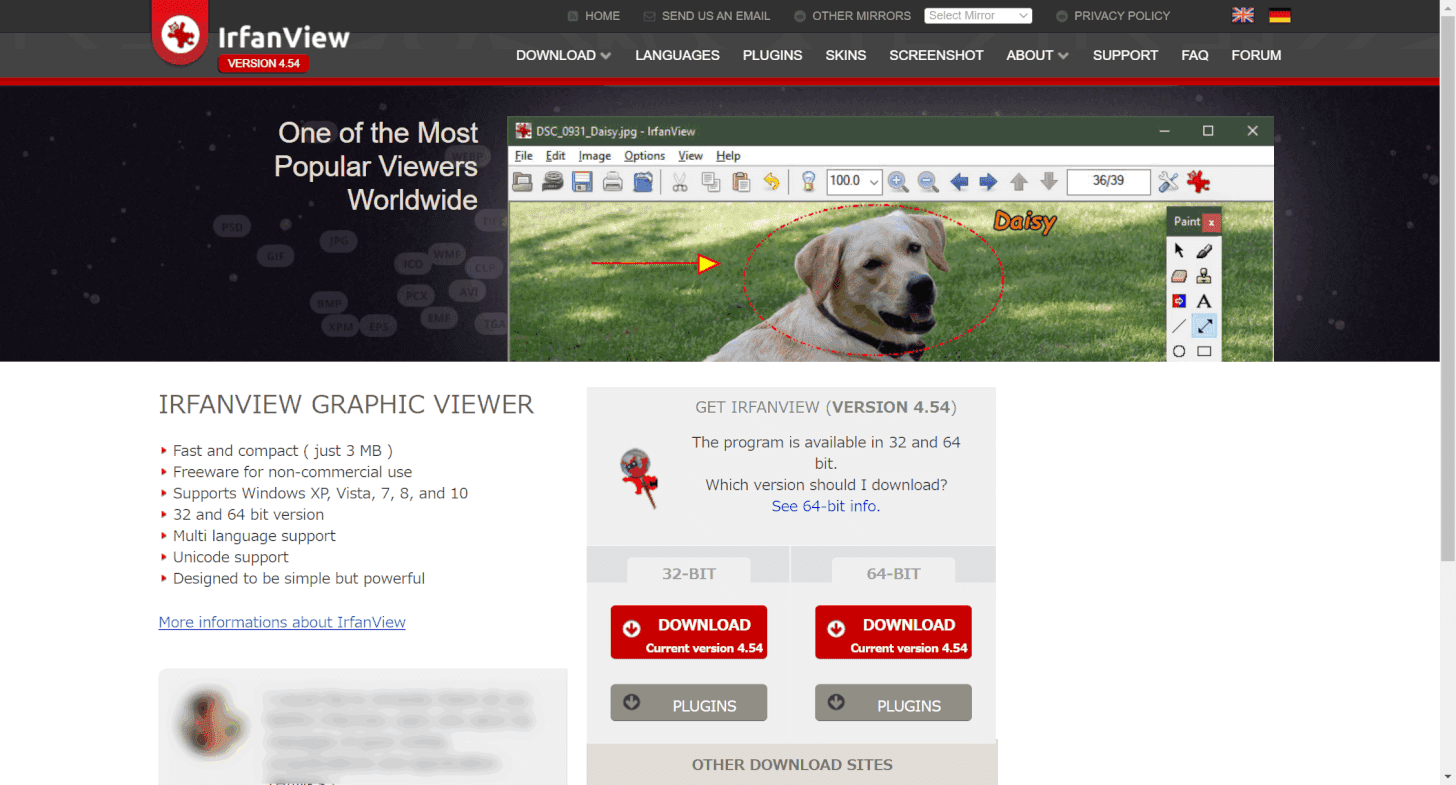
IrfanViewダウンロードページはこちらです。
IrfanView(イルファンビュー/イーファンビュー)は、フォトレタッチ機能や複数の画像を異なる画像形式に変換することができます。また、音声ファイルやムービーも再生可能です。