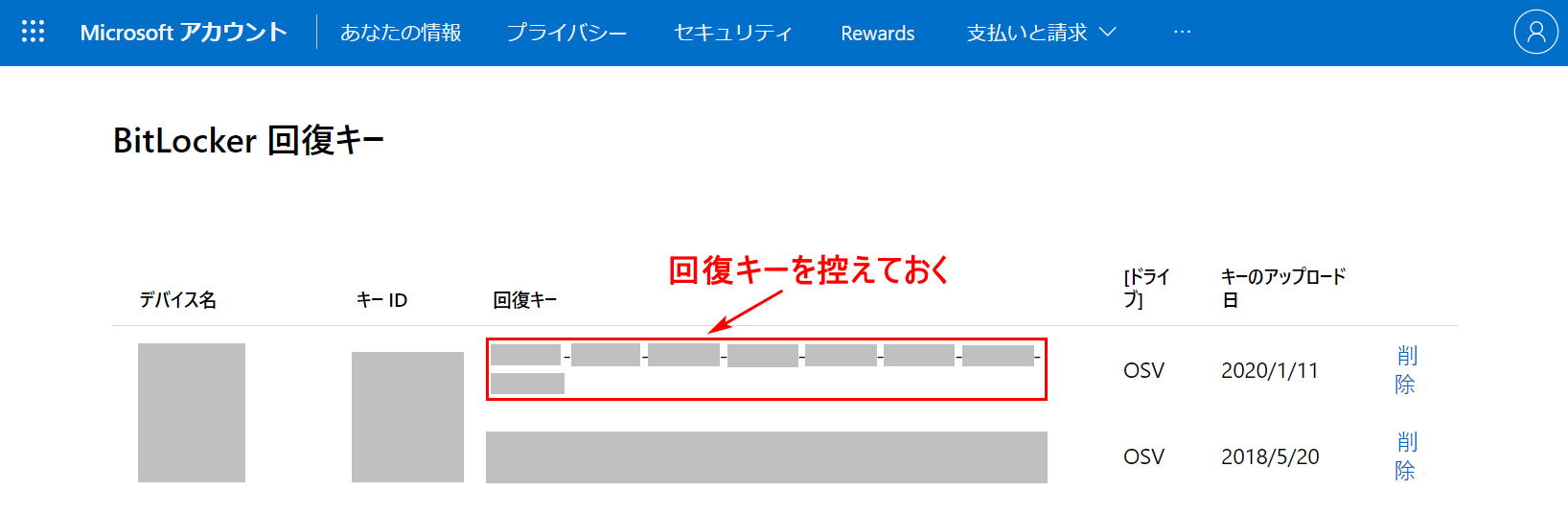- 公開日:
Windows 10のスタートアップ情報まとめ
「Windows 10のスタートアップって何?意味を知りたい」、「スタートアップを有効に活用したい」という方は多いでしょう。本記事では、Windows 10のスタートアップに関する様々な情報についてご紹介します。
Windows 10のスタートアップを最大限に活用して、メールチェックなどの日常的な作業の漏れを防いでいきましょう。
スタートアップとは?
スタートアップとは、Windows起動時にアプリケーションソフトウェアを自動起動させるWindowsの機能を指します。
メールアプリ(例:Outlook)などPCで定期的にチェックしたいアプリがある時に便利な機能です。
スタートアップを設定する場所と表示方法
様々なスタートアップの設定を行うには、まず設定する場所がどこにあるかを把握しましょう。
スタートアップを設定するのに覚えておくべき場所は、「スタートアップフォルダ」、「設定ダイアログボックス」、「タスクマネージャー」の3つです。
場所や表示方法が分からないという方は、以下の記事をご覧ください。
スタートアップフォルダを表示する
スタートアップの追加/登録を行う「スタートアップフォルダ」は、エクスプローラーの中にあります。
しかし、「フォルダの中を何回クリックしてもスタートアップフォルダにたどり着けない」と言う人が多いです。
スタートアップフォルダの場所と検索を使った表示方法について詳しく知りたい方は、以下の記事をご参考ください。
Windows 10のスタートアップフォルダの場所と表示方法
All Usersのスタートアップフォルダを表示する
お使いのパソコン上でどのユーザーでも共有/利用できる「All Users」のスタートアップフォルダを表示したい場合は、以下をご覧ください。
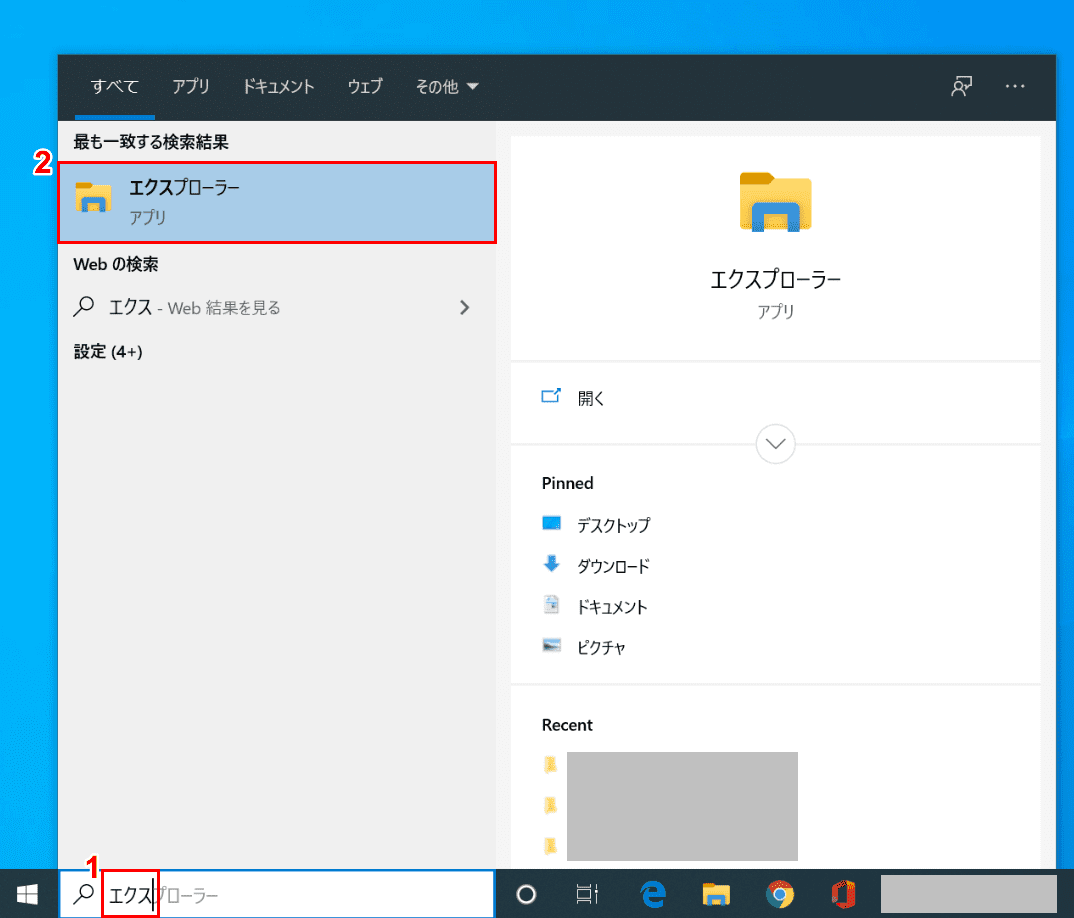
ここでは、All Usersのスタートアップフォルダを表示する方法について説明します。最初に、Windows 10を開きます。
①『エクス』と入力し、②表示されたメニューから【エクスプローラー】を選択します。
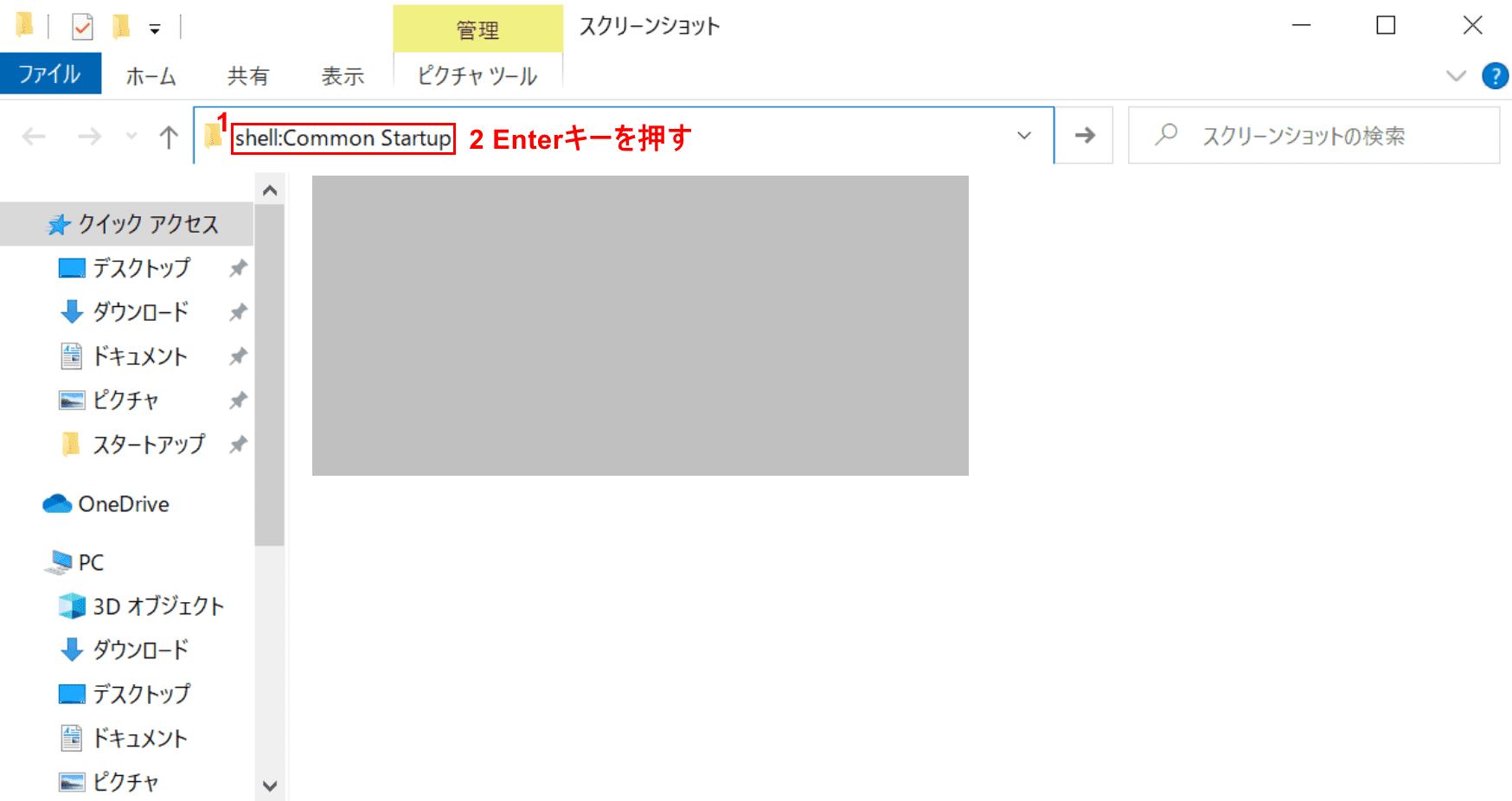
エクスプローラーのウィンドウが表示されました。
All Usersのスタートアップを表示するには、①『shell:Common Startup』を入力し、②Enterを押します。
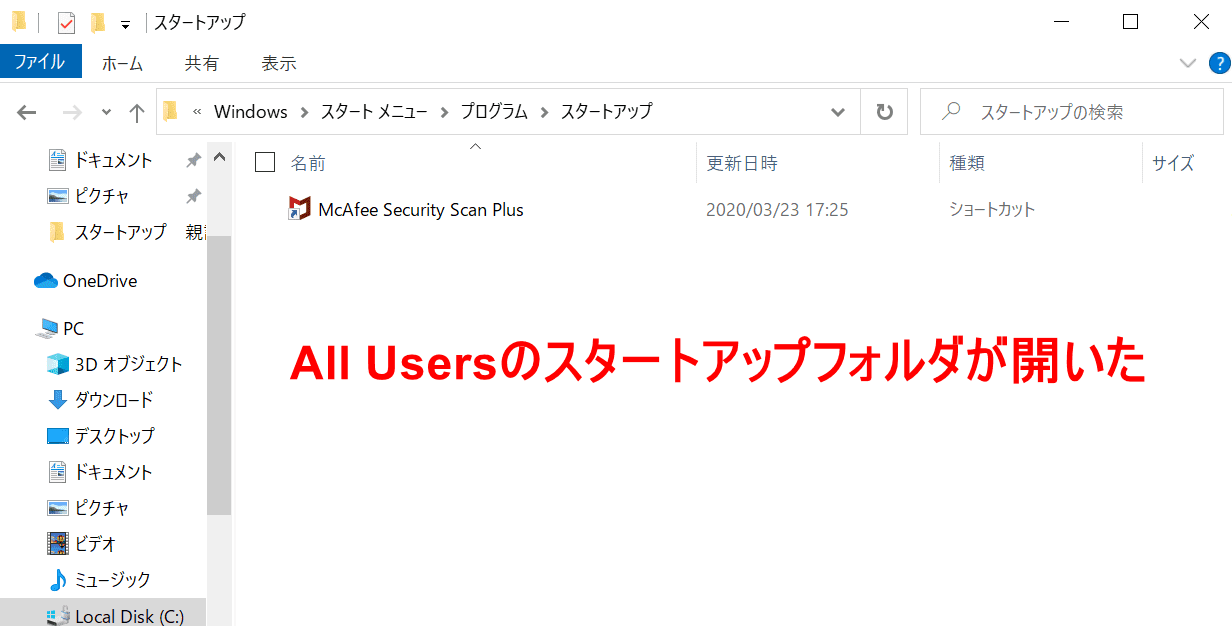
All Usersのスタートアップフォルダが表示されました。
スタートアップの様々な設定方法
アプリを追加/登録する(例:Outlook)
スタートアップフォルダの場所を把握できたら、スタートアップを追加/登録する方法を覚えましょう。
下記の記事を参考に、スタートアップさせたいアプリを指定してみてください。多くの人が頻繁に使用するOutlookアプリケーションを追加/登録して、自動的に起動する方法を例に説明します。
Windows 10でスタートアップを追加/登録する2つの方法
アプリの無効/変更/削除などの設定
スタートアップを追加/登録する方法が理解できたら、スタートアップの様々な設定方法を覚えましょう。
「アプリをスタートアップさせないようにしたい」、「スタートアップの有効/無効設定を変更したい」などと思う方は以下の記事をご参考ください。レジストリでスタートアップに不要なアプリを削除する方法も掲載しています。
コマンドでスタートアップフォルダを起動する方法
このセクションでは、コマンドプロンプトというツールでスタートアップフォルダを起動する方法について説明します。
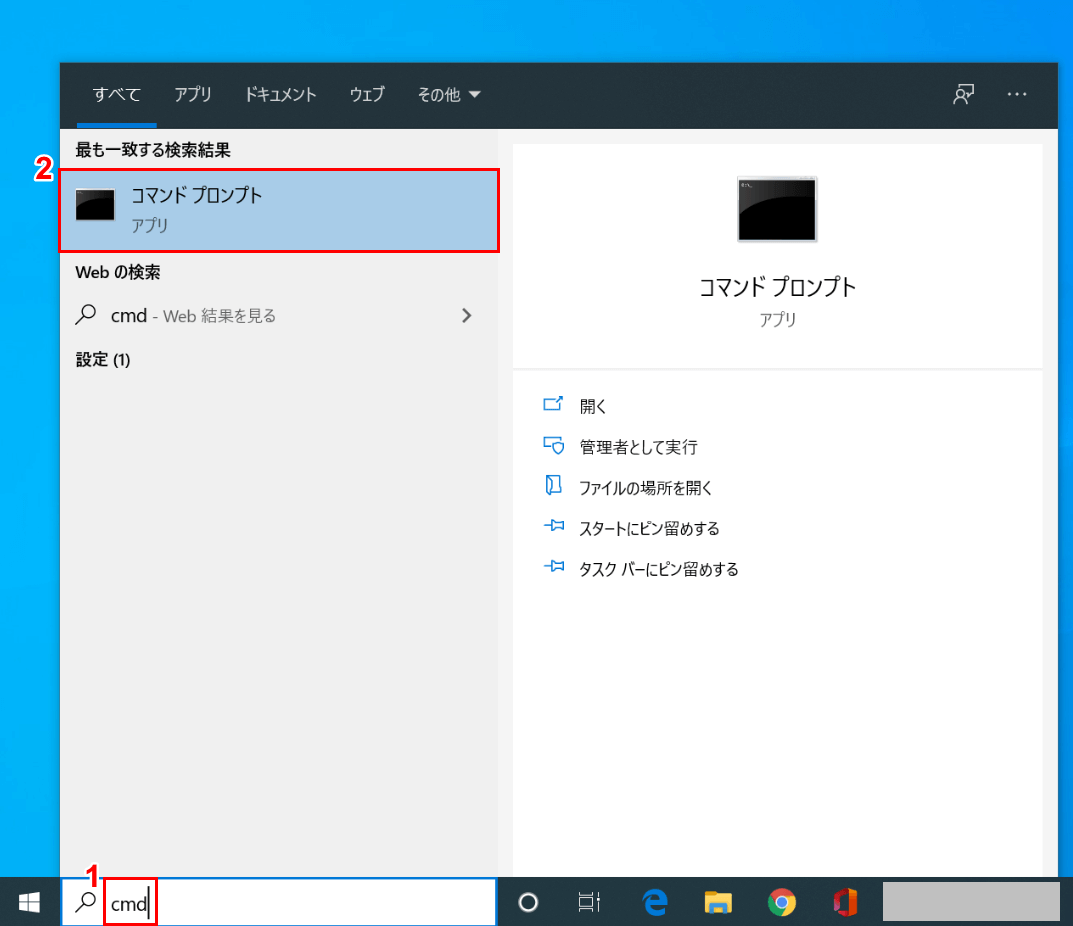
Windows 10を開きます。
①「ここで入力して検索」に『cmd』を入力し、②表示されたメニューから【コマンド プロンプト】を選択します。
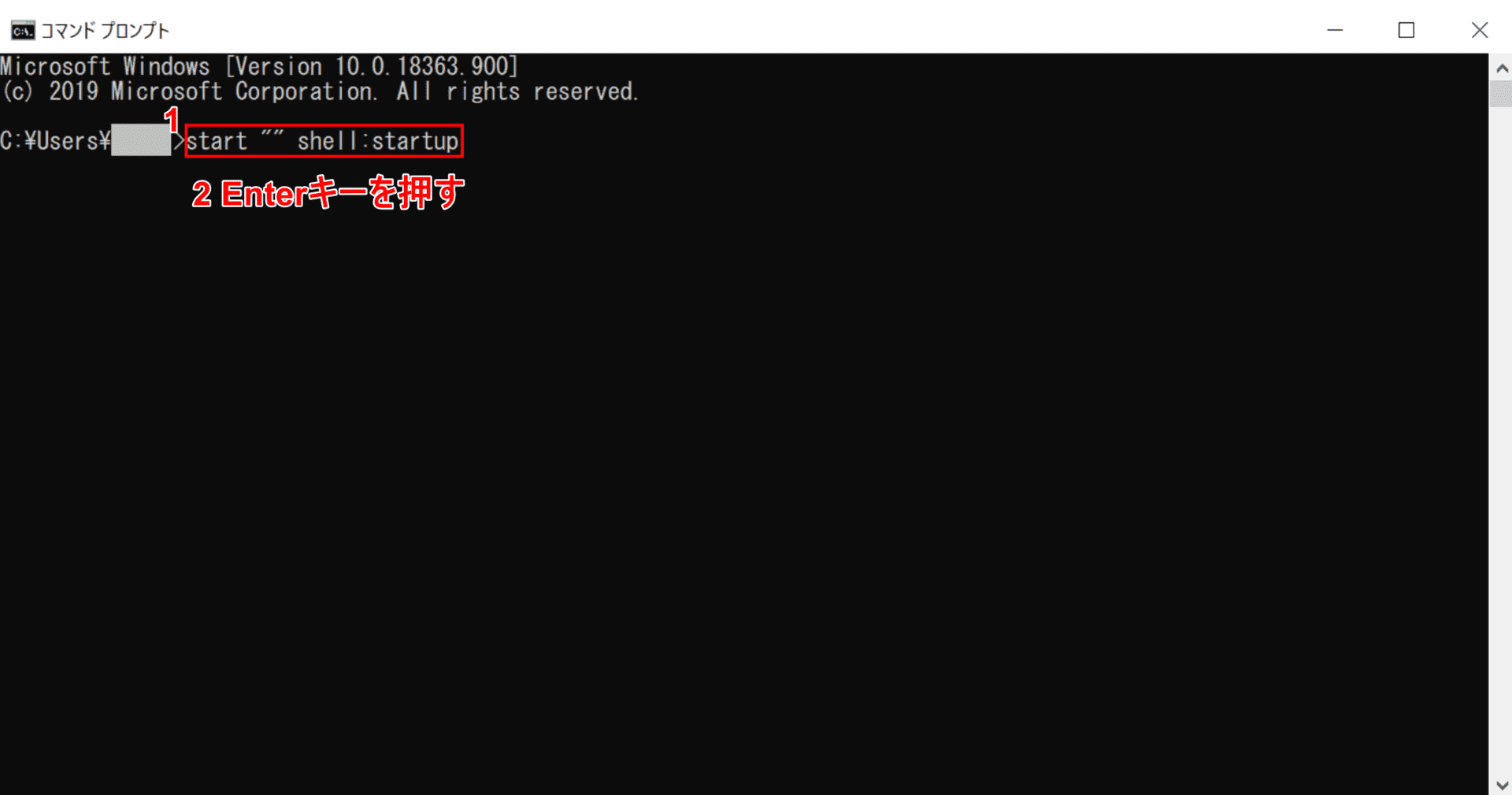
「コマンド プロンプト」ダイアログボックスが表示されました。
①『start "" shell:startup』を入力し、②Enterを押します。
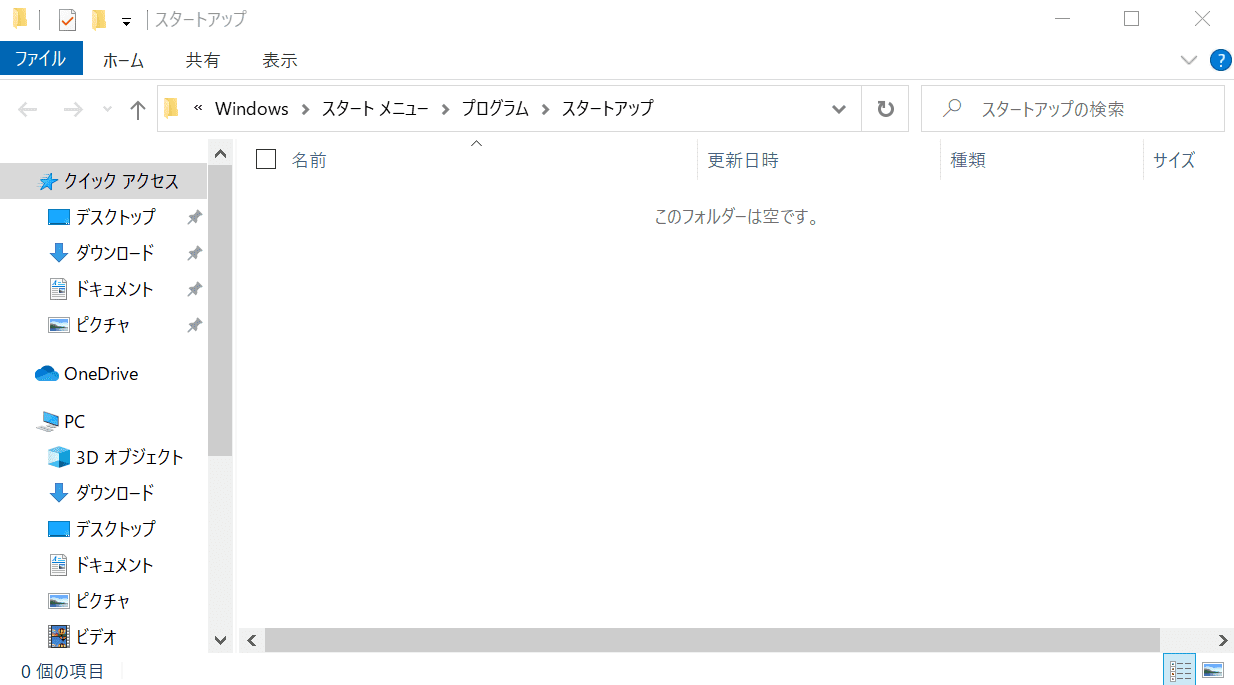
スタートアップフォルダが起動しました。
スタートアップ修復を行う方法
「Windows 10がうまく起動しない」などの問題を抱えていませんか?
スタートアップ修復機能は、システムファイルの欠落や破損など、Windowsの起動を妨げる可能性のある問題を診断し、検出されたものを修復します。
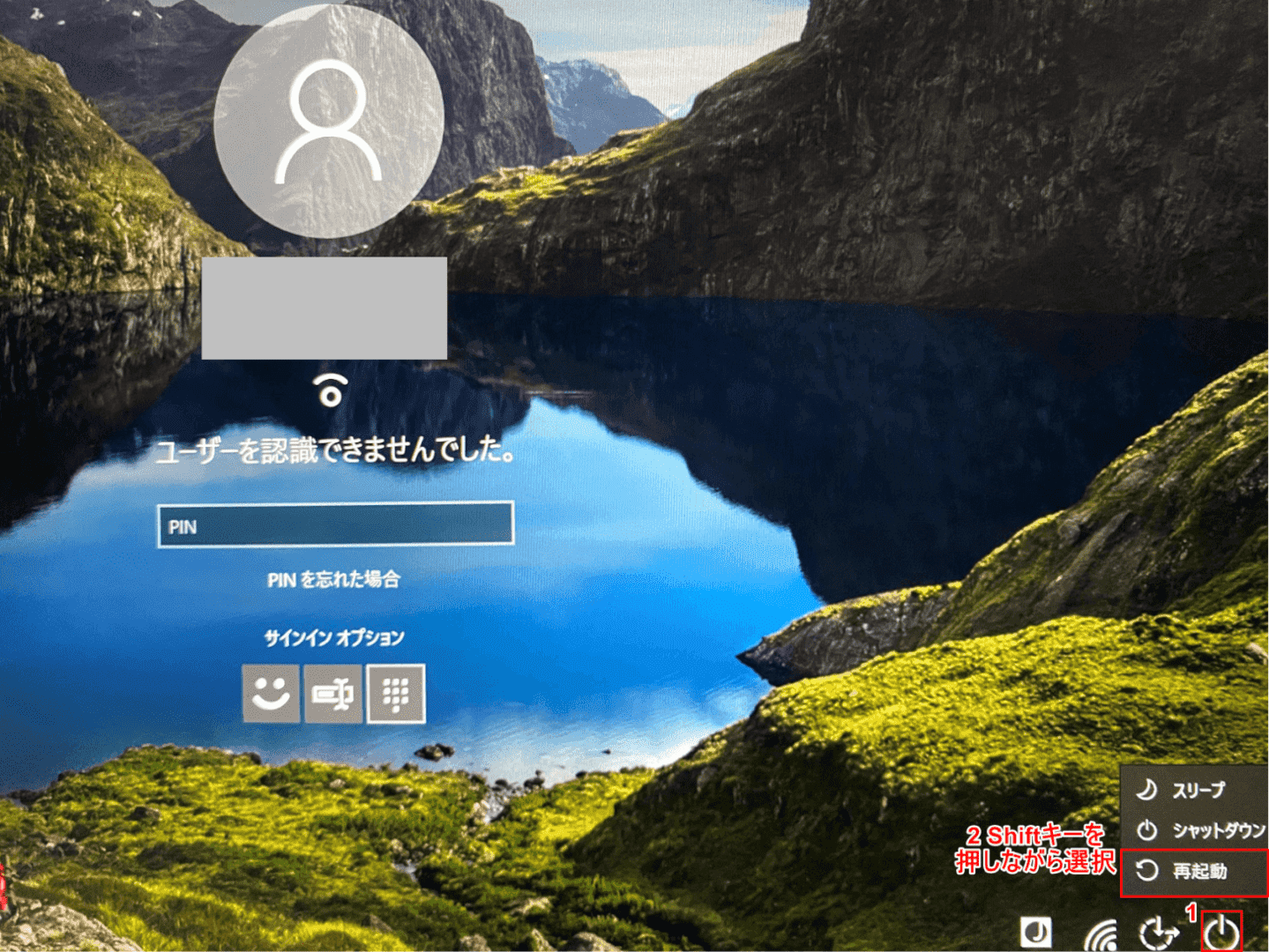
Windows 10のログイン(サインイン)画面を開きます。
①画面右下の【電源】ボタン、②Shiftを押しながら【再起動】の順に選択します。
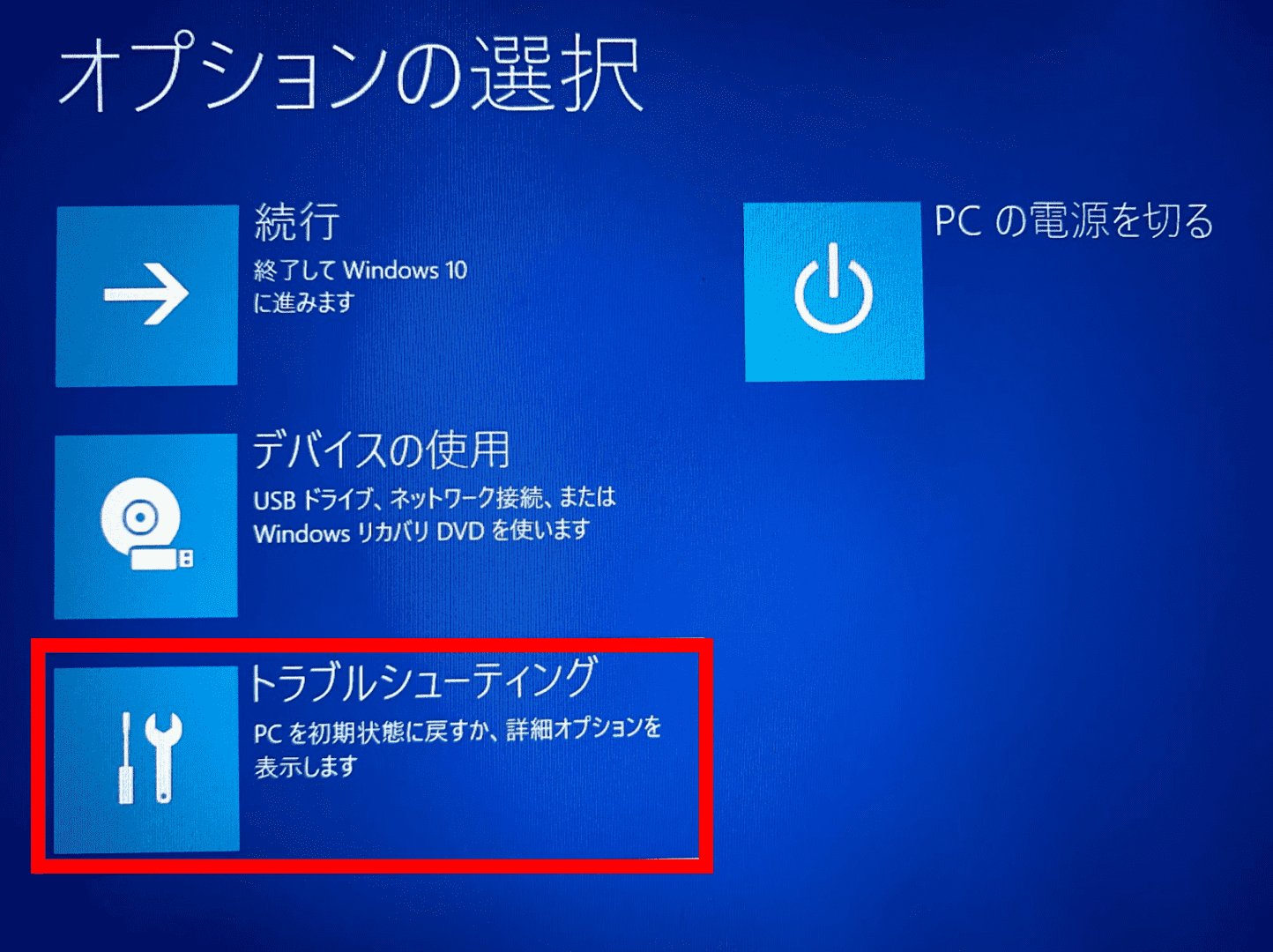
「オプションの選択」画面が表示されました。【トラブルシューティング】を選択します。
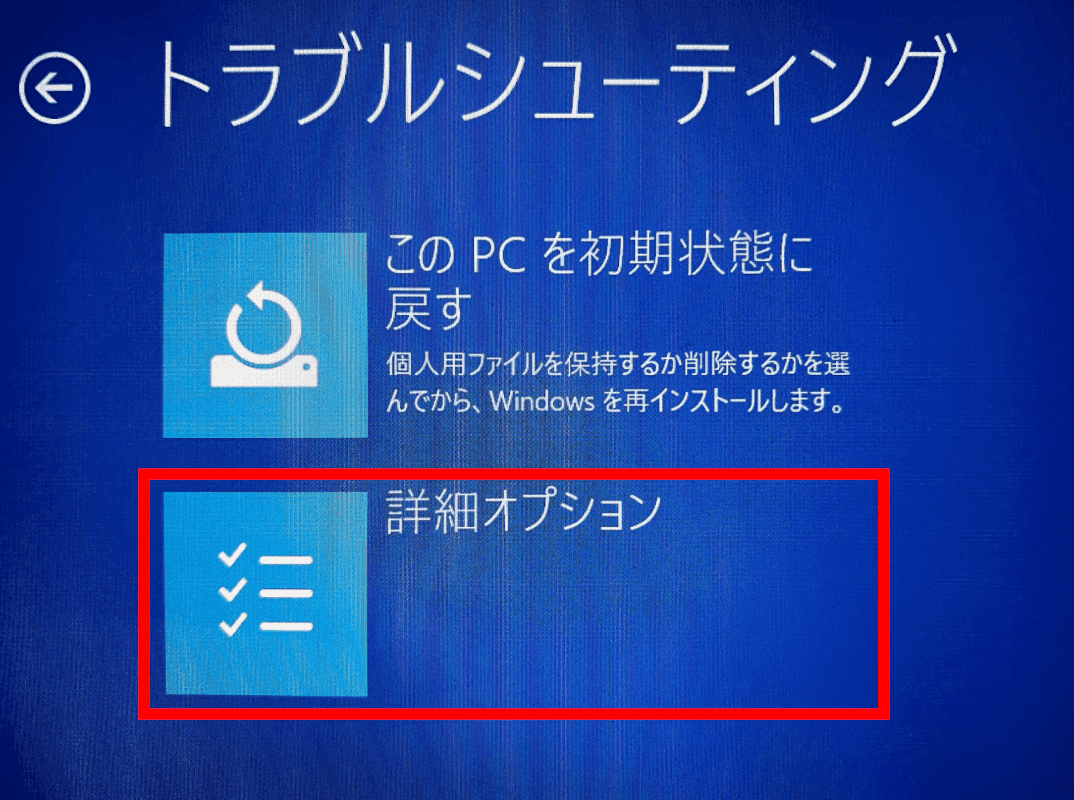
「トラブルシューティング」画面が表示されました。【詳細オプション】を選択します。
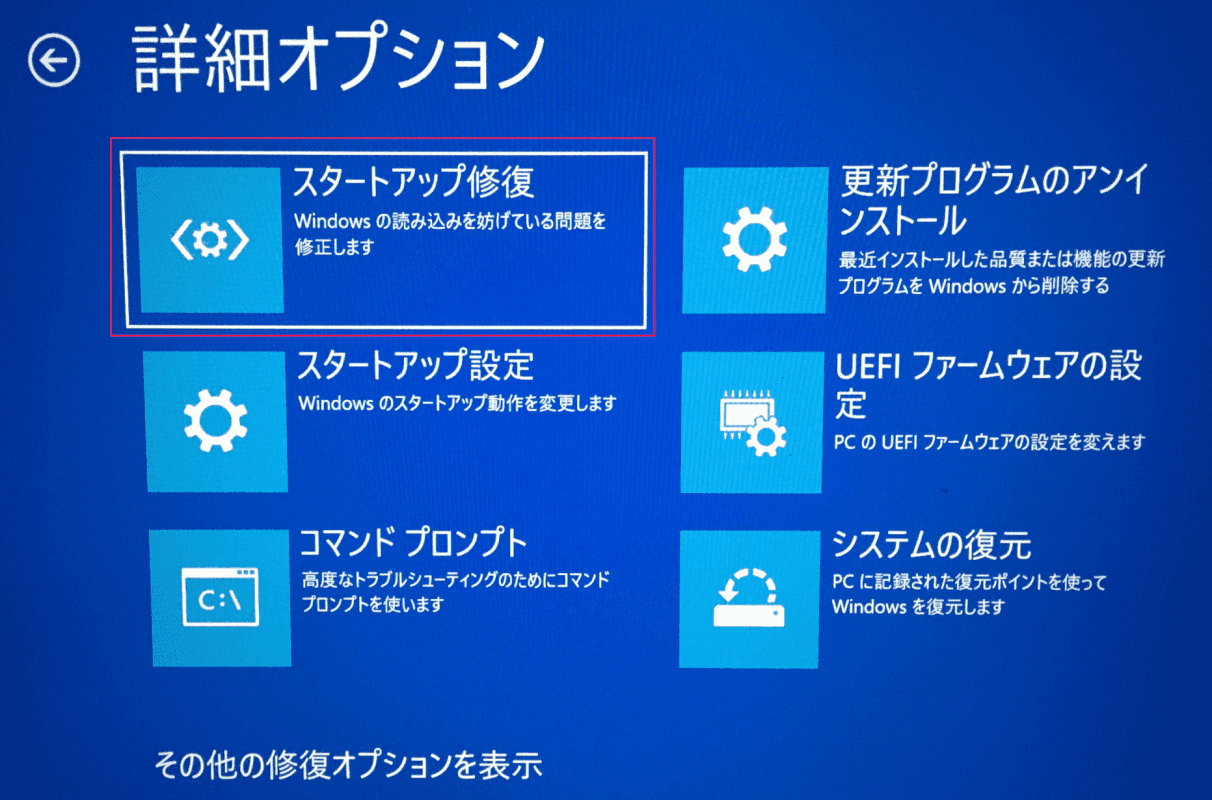
「詳細オプション」画面が表示されました。【スタートアップ修復】を選択します。
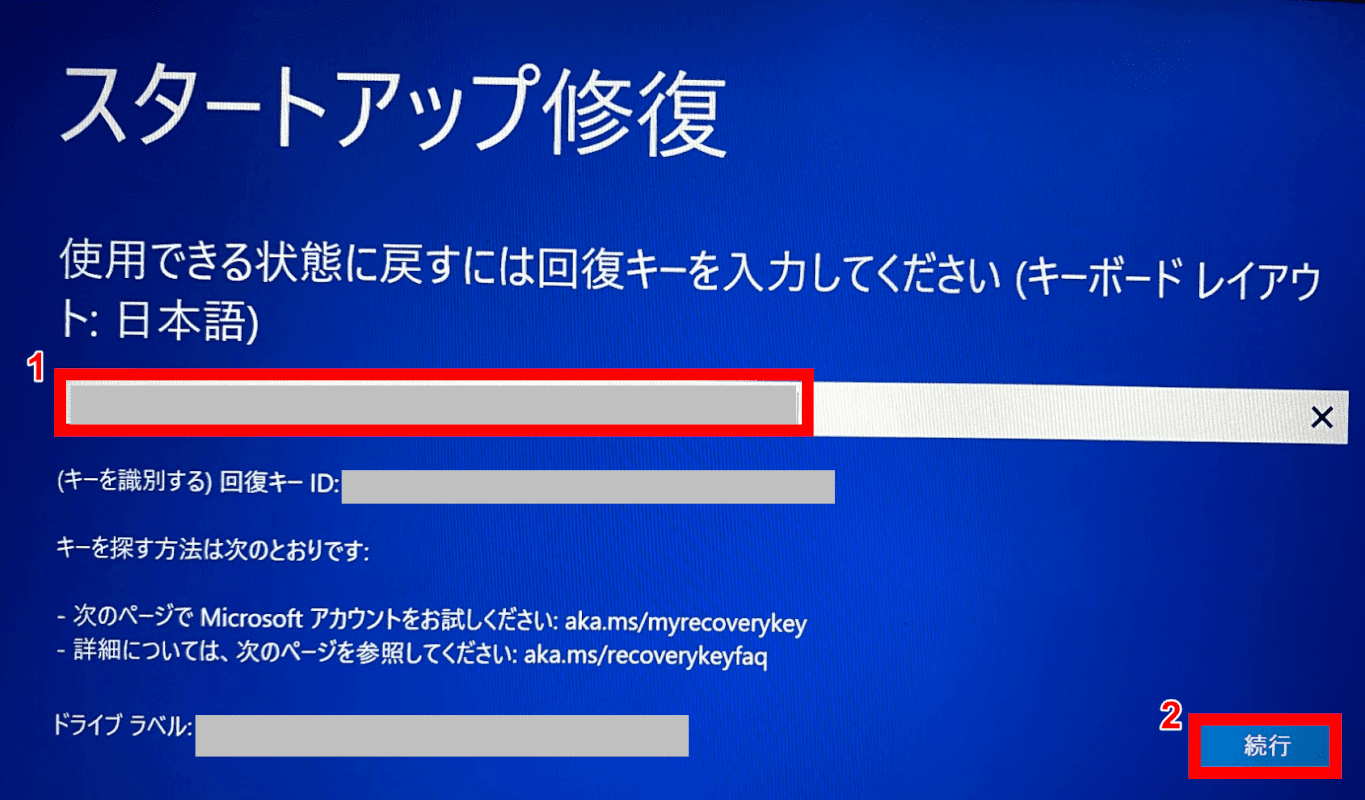
「スタートアップ修復」画面が表示されました。
①先ほど控えた『回復キー』を入力し、②【続行】ボタンを押します。
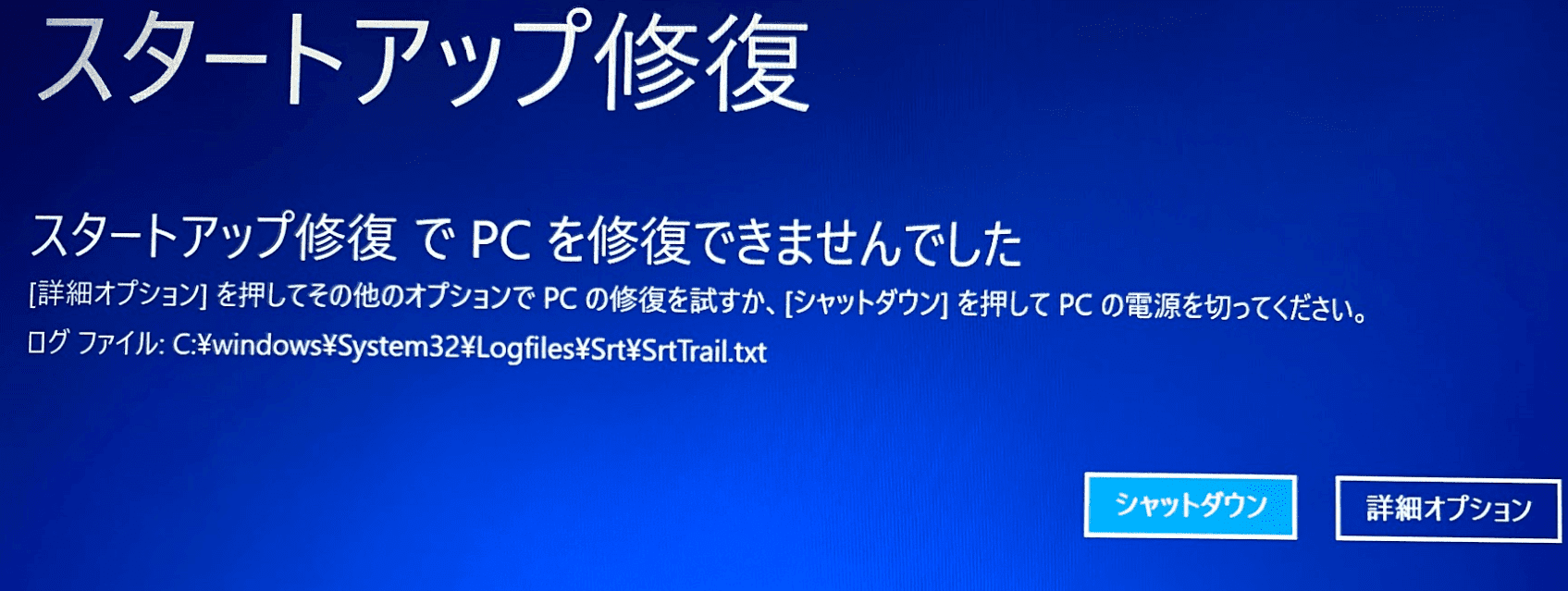
スタートアップ修復の結果が表示されました。今回はスタートアップ修復でPCを修復できませんでした。
スタートアップ修復ができない場合「詳細オプション」画面の別の修復オプションかPCの初期化をお試しください。
高速スタートアップについて
高速スタートアップとは、PCの起動を高速化するためにシャットダウン時のメモリやCPUなどの状態を保存しておく機能のことです。
高速スタートアップのメリット/デメリット、有効/無効の設定方法、不具合がおきた場合の対処法について知りたい方は以下の記事をご参考ください。
Windows 10の高速スタートアップ(高速起動)情報まとめ
高速スタートアップを無効にする
高速スタートアップを有効にするとPCの起動が速くなる反面、Windowsのアップデートが正常に機能しなかったり、USBなどの外部デバイスが認識されないなど、システムの誤動作が発生する場合があります。
そうした不具合が出た場合は、高速スタートアップを無効にする方法をお勧めします。
Windows 10で高速スタートアップ(高速起動)を無効化する方法
不具合の対処法
起動しない
Windows 10でスタートアップ機能がうまく起動しない(表示されない)場合は、以下の記事をご覧ください。
スタートアップの設定が表示されない
スタートアップ設定がうまく表示されない場合は、以下の記事で複数のスタートアップ設定の場所を確認し、別の設定を試してみてください。
遅い
Windows 10でのスタートアップの遅延時間が長い場合は、次の記事を参照して余計なスタートアップアプリを無効化/削除をしてみてください。
また、高速スタートアップを有効にして起動のスピードを上げる方法もあります。
ただし、高速スタートアップを有効にするといくつかのデメリットが生じますので注意してください。
Windows 10の高速スタートアップ(高速起動)情報まとめ
修復できない
スタートアップ修復ができない場合は、別の修復方法をお試しください。
詳しくは、上記の「スタートアップ修復を行う方法」のセクションをご覧ください。
それでも不具合が解消されない場合
上記の方法でも不具合が解消されない場合、マイクロソフト コミュニティにご質問ください。