- 公開日:
Windows 10でスタートアップを追加/登録する2つの方法
「スタートアップを追加登録したいけどやり方がわからない」という方はいらっしゃいませんか?本記事では、Windows 10でスタートアップを追加/登録する2つの方法について説明します。
Outlookなど定期的に表示する必要のあるメールがある場合は、スタートアップに登録しておくことをお勧めします。
直接アプリをスタートアップに追加/登録する方法
このセクションでは、スタートメニューのアプリをスタートアップフォルダに直接ドラッグして追加する方法を説明します。
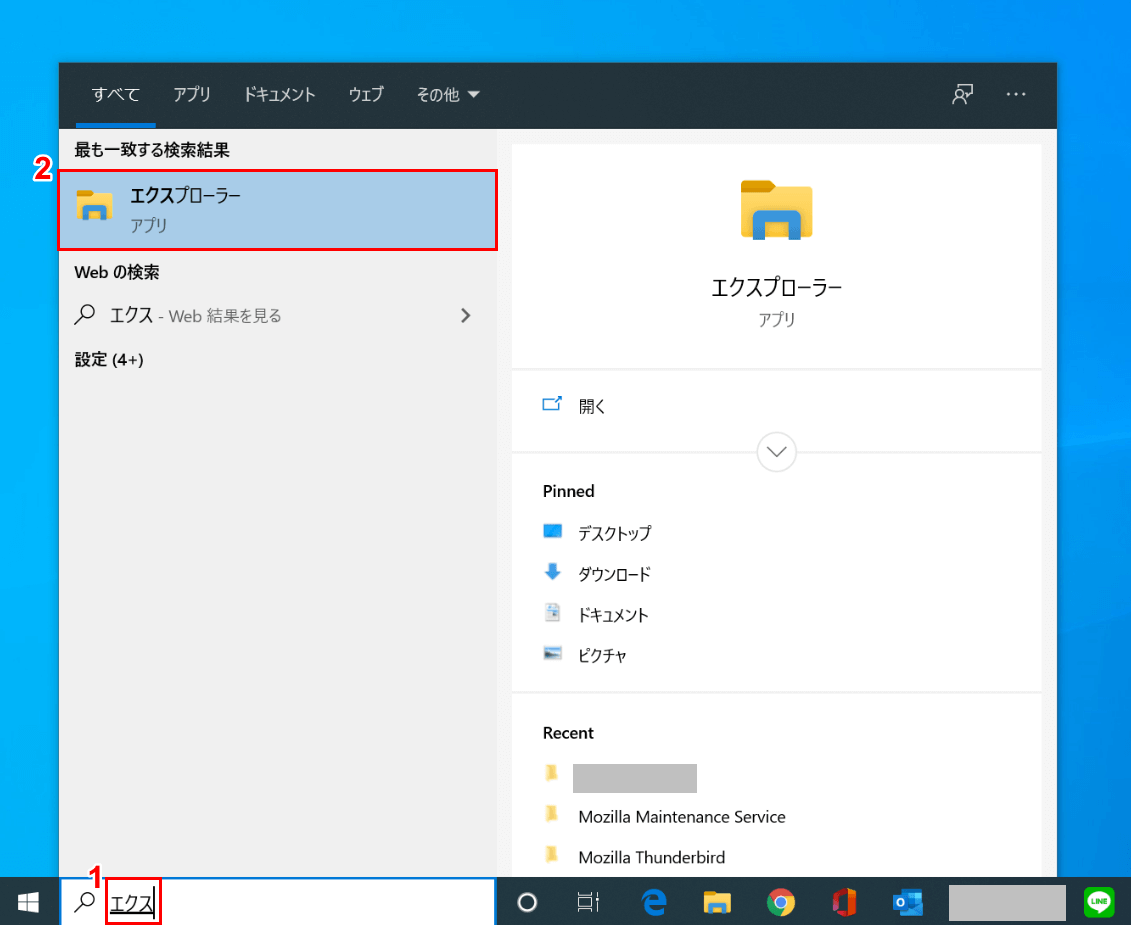
Windows 10を開きます。①「ここに入力して検索」に『エクス』と入力し、②表示されたメニューの中から【エクスプローラー】を選択します。
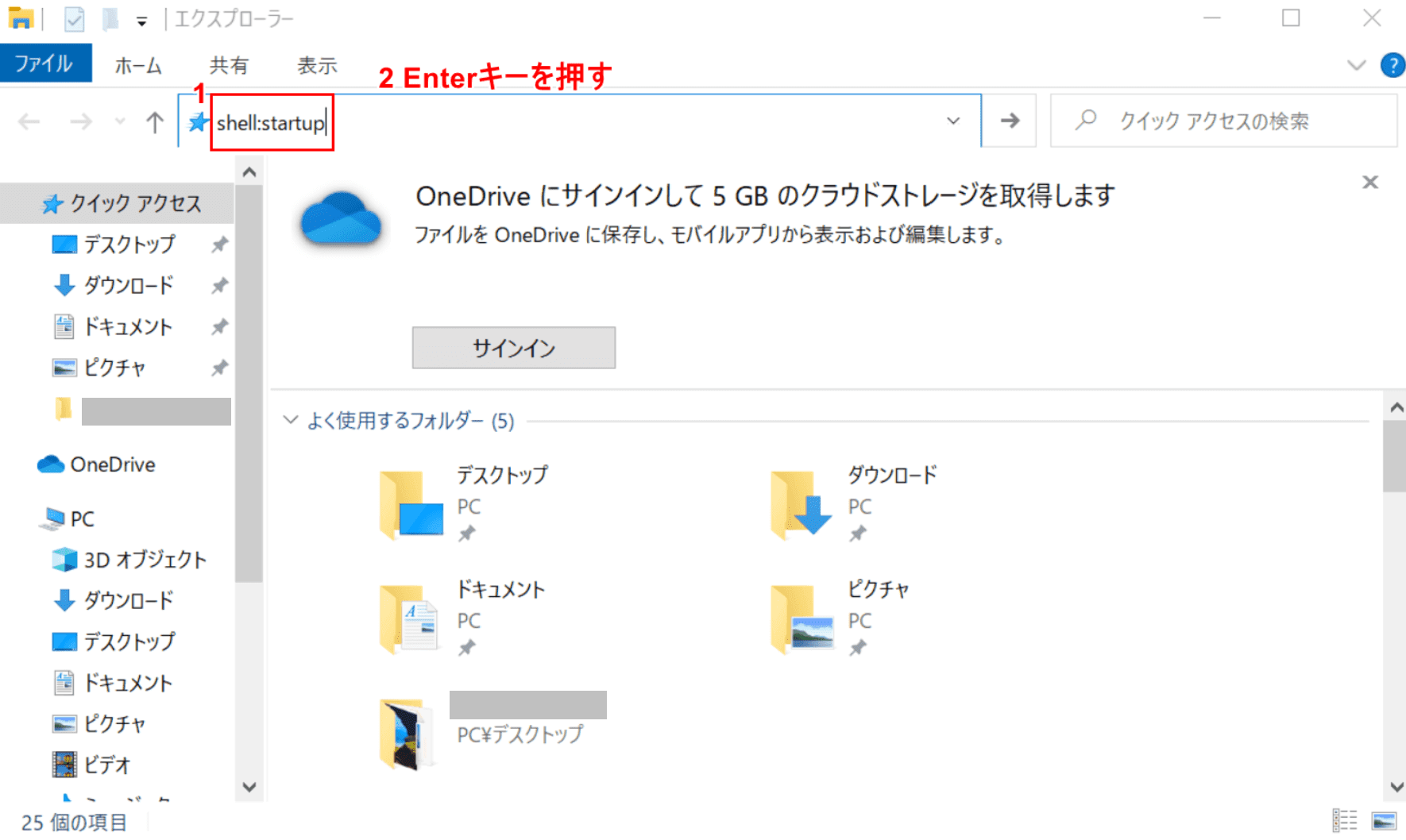
「エクスプローラー」のウィンドウが表示されました。①「アドレスバー」に『shell:startup』を入力し、②【Enter】キーを押します。
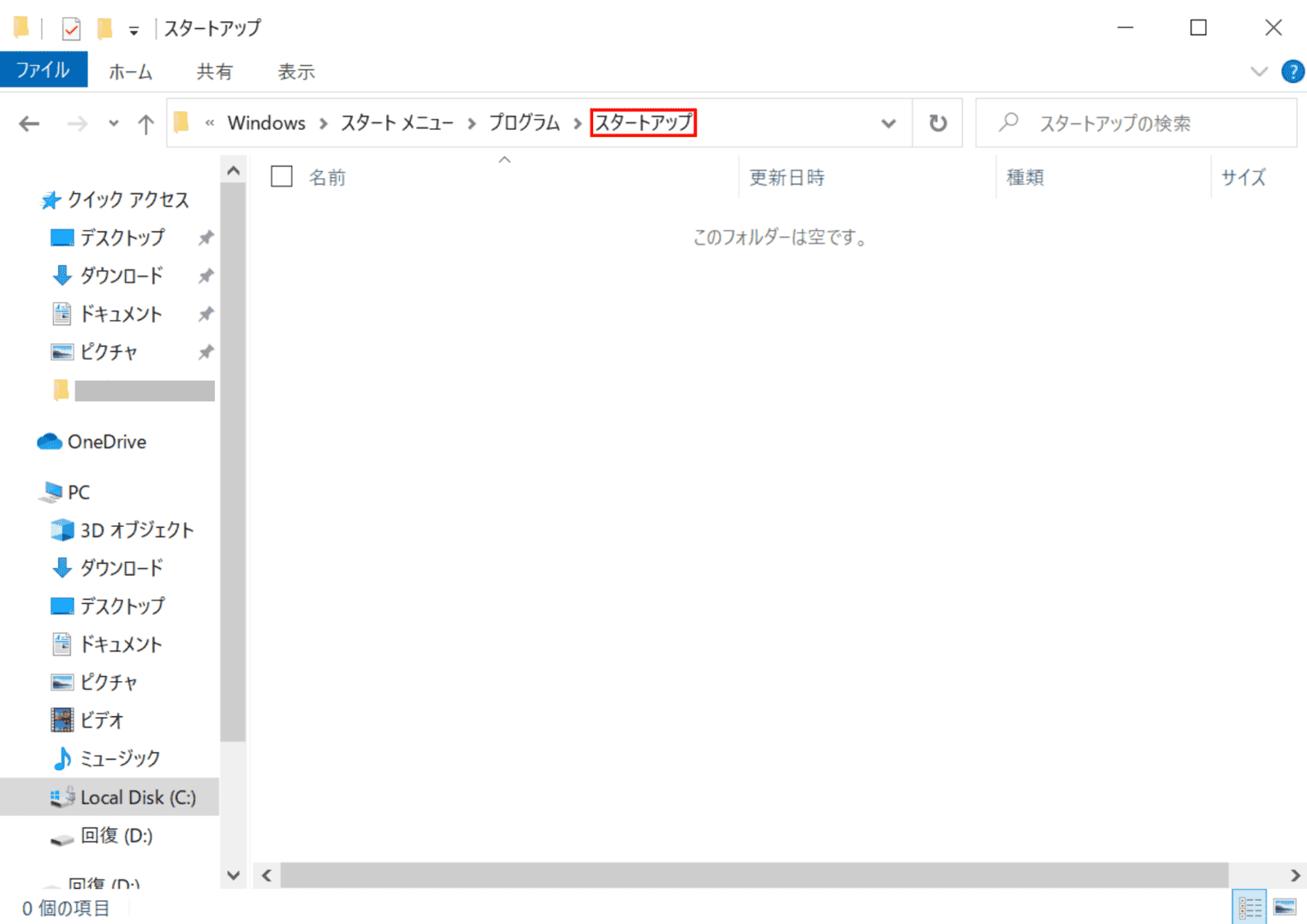
スタートアップフォルダが表示されました。
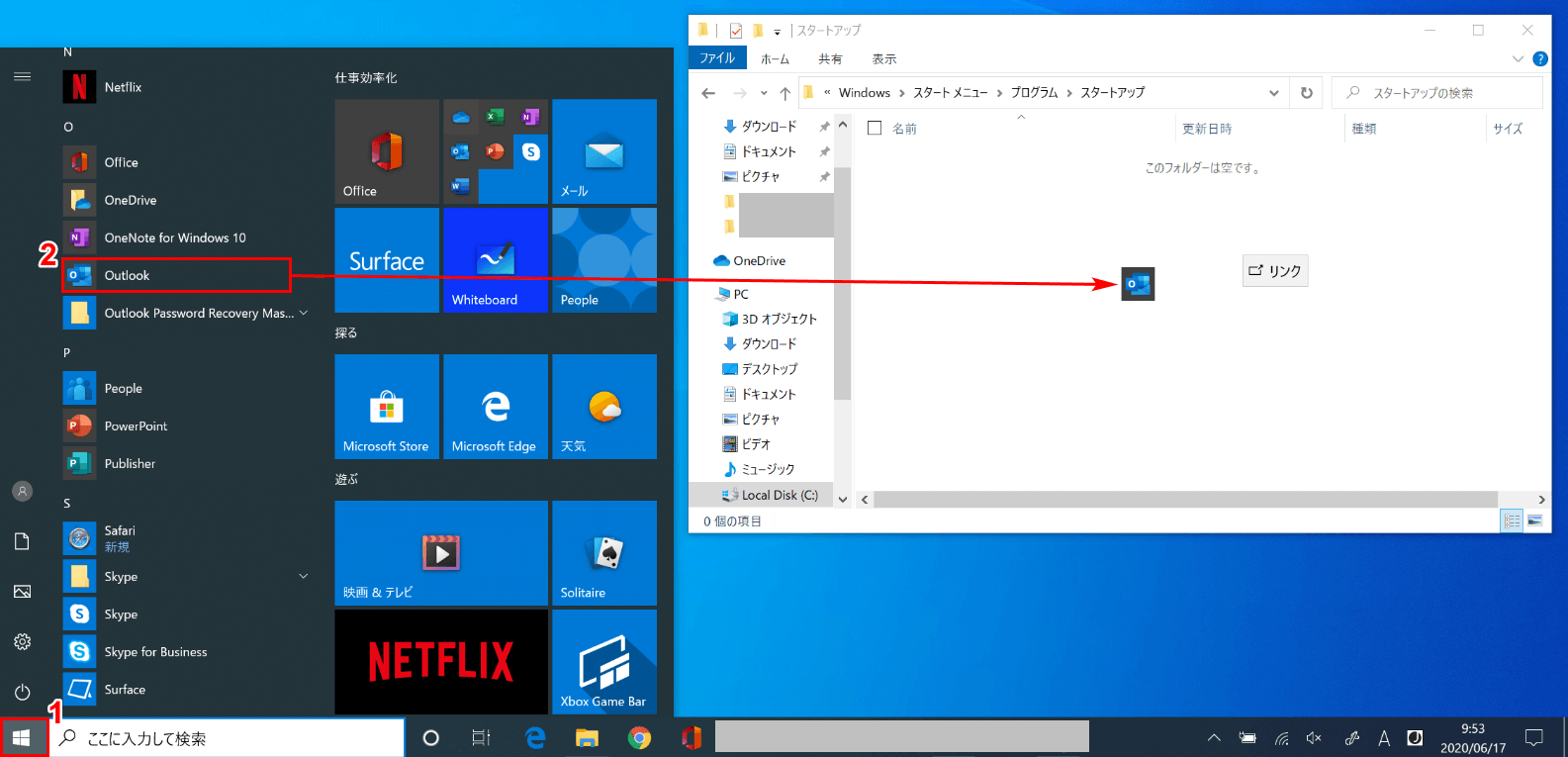
①【スタート】を選択し、②【「スタートアップさせたいアプリ(例:Outlook)」をスタートアップフォルダに「ドラッグ」】します。
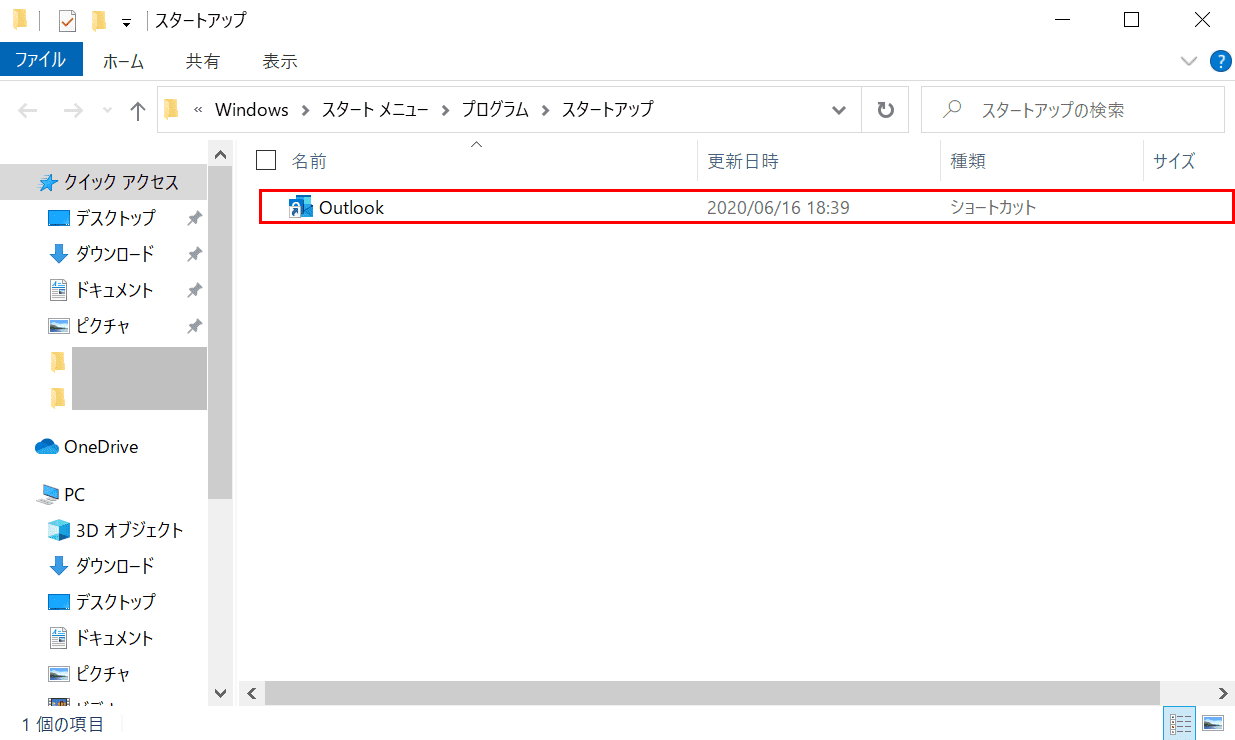
「スタートアップさせたいアプリ(例:Outlook)」がスタートアップフォルダの中に入りました。再起動をしてスタートアップを確認してみてください。
ショートカットを指定してスタートアップを追加/登録する方法
このセクションでは、ショートカットの指定によるスタートアップ追加/登録方法について説明します。
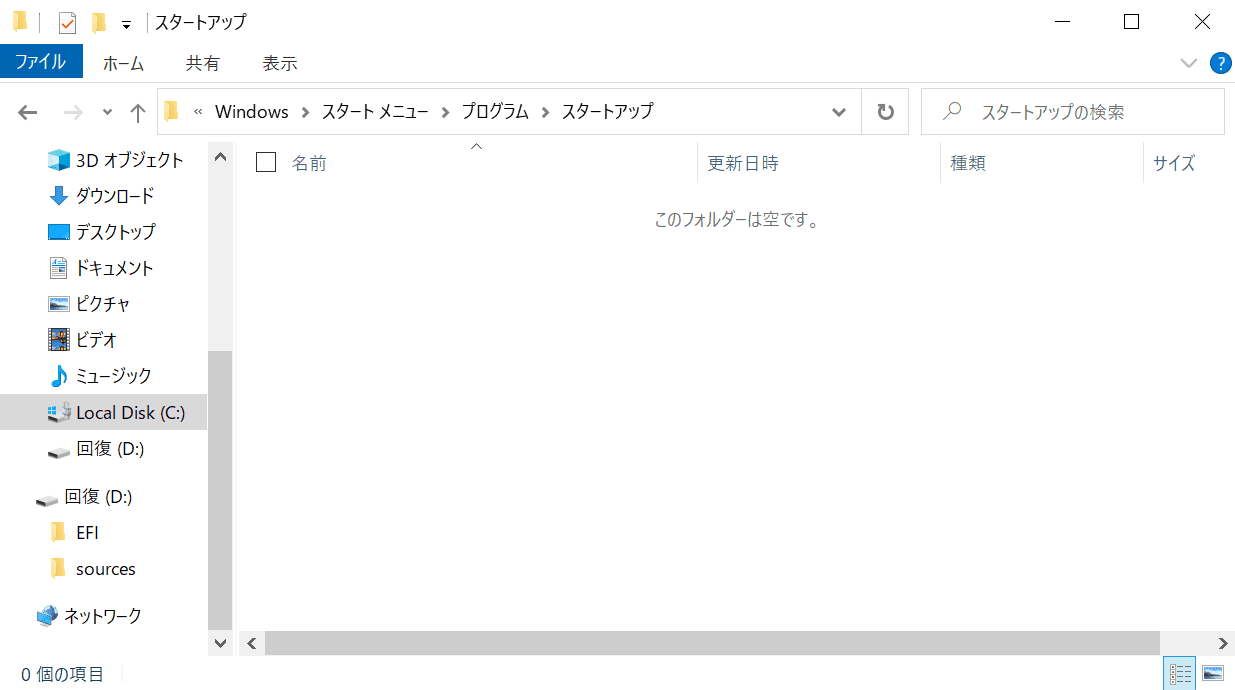
スタートアップフォルダを表示します。
スタートアップフォルダの表示方法について知りたい方は、以下の記事をご参考ください。
Windows 10のスタートアップフォルダの場所と表示方法
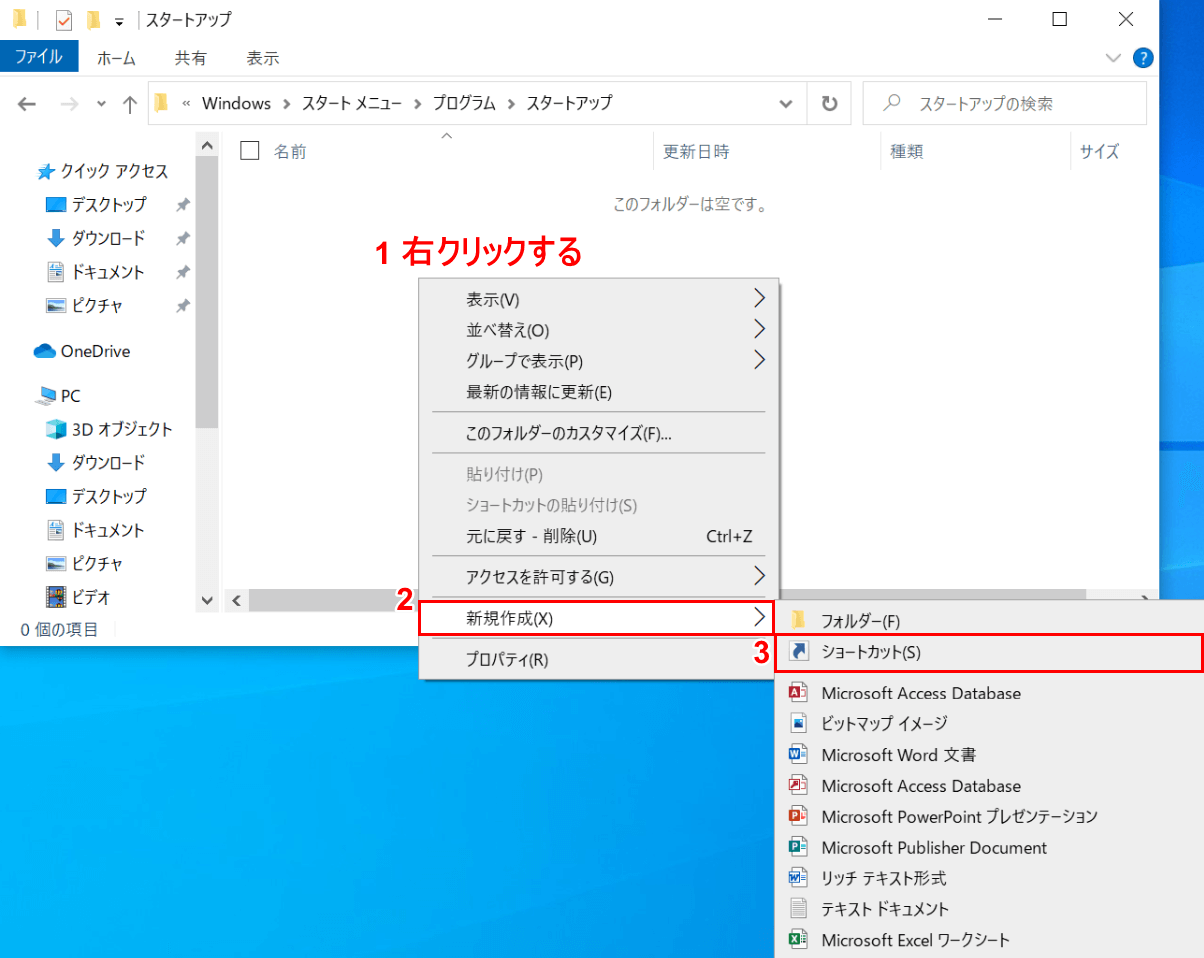
①【「スタートアップフォルダ」の上で「右クリック」】し、②【新規作成】、③【ショートカット】の順に選択します。
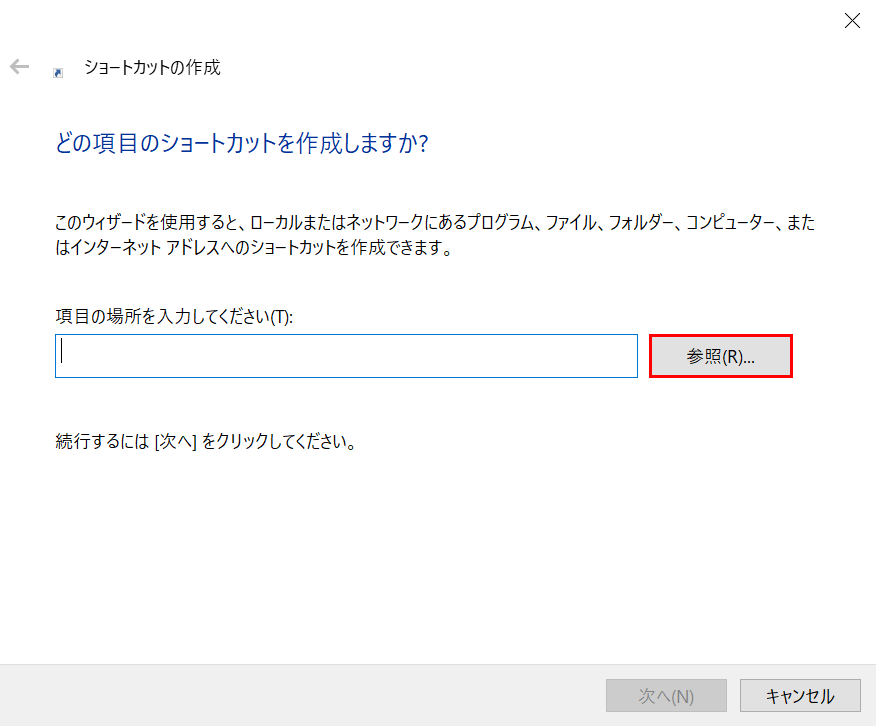
「ショートカットの作成」ダイアログボックスが表示されました。
【参照】ボタンを押します。
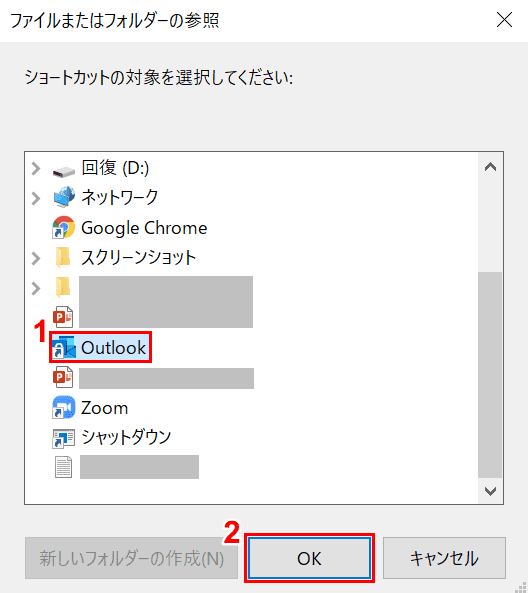
「ファイルまたはフォルダーの参照」ダイアログボックスが表示されました。
①【スタートアップさせたいアプリ(例:Outlook)】を指定し、②【OK】ボタンを押します。
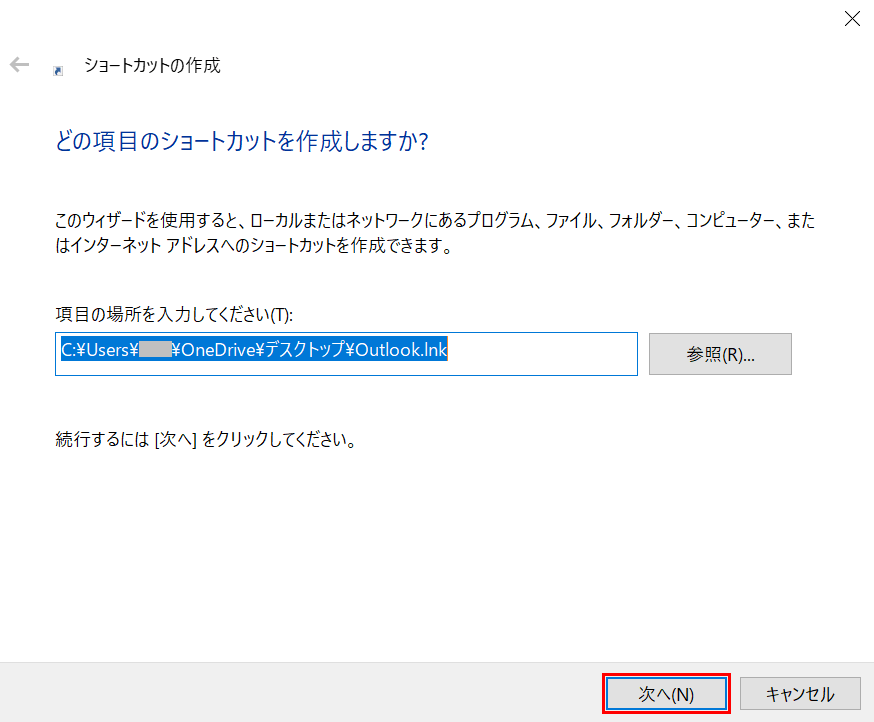
【次へ】ボタンを押します。
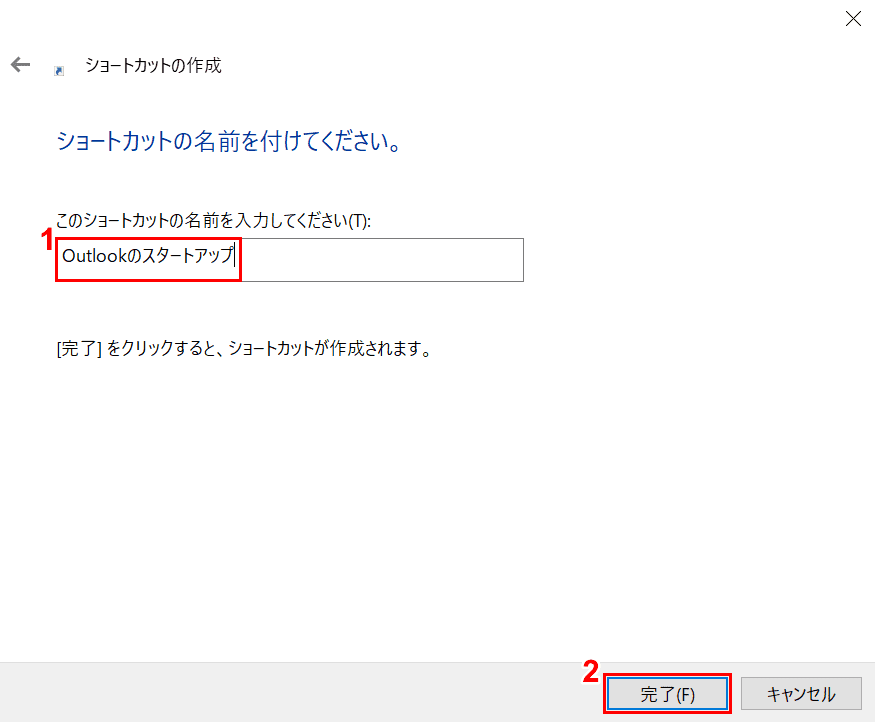
①『ショートカットの名前』を入力し、②【完了】ボタンを押します。
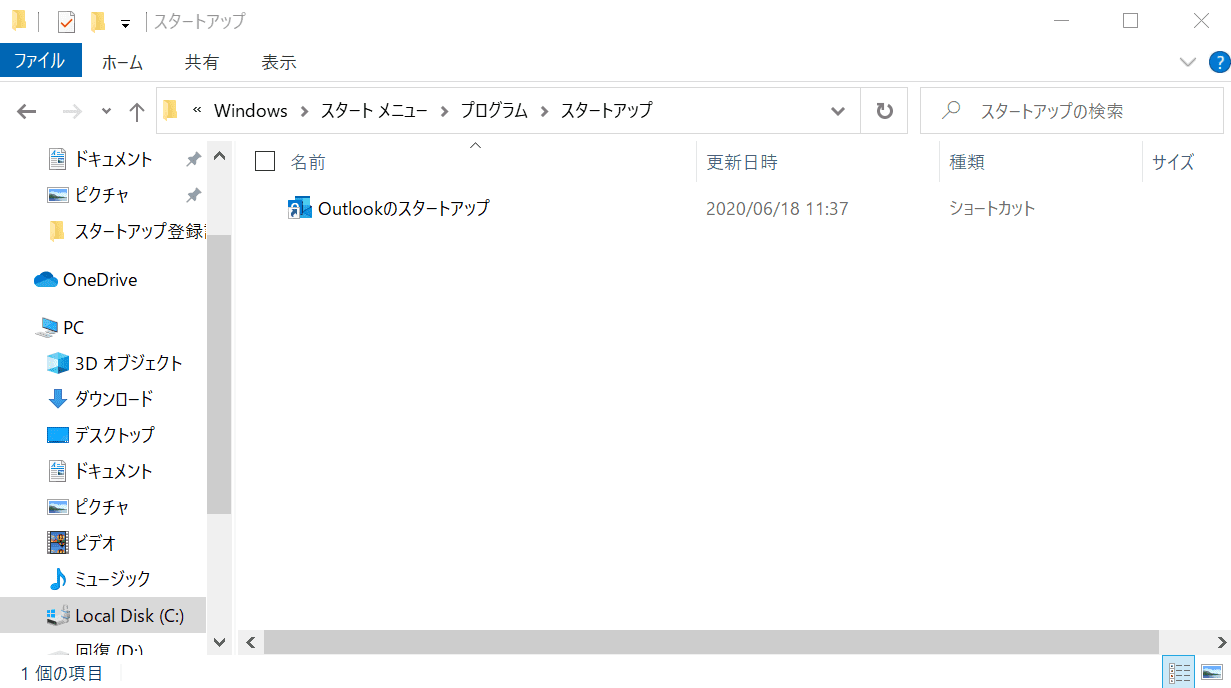
「スタートアップさせたいショートカットアプリ(例:Outlook)」がスタートアップに追加/登録されました。
再起動をしてスタートアップを確認してみてください。
