- 公開日:
Windows 10のスタートアップ設定の場所について
多くの方は、Windows 10でのスタートアップ設定をどこで行うか知りたいと思っています。本記事では、Windows 10スタートアップの場所について説明します。
スタートアップ設定を行う場所は3つあるので、それぞれを覚えておくと良いでしょう。
スタートアップ設定の場所
「スタートアップ設定をしたいけど場所がわからない!」という方は、以下の3つの場所を覚えておきましょう。
スタートアップフォルダ
Windows 10の起動時にアプリを自動起動するには、スタートアップフォルダにアプリを追加する方法があります。
スタートアップフォルダの場所について知りたい場合は、以下の記事をご参考ください。
Windows 10のスタートアップフォルダの場所と表示方法
「設定」ダイアログボックス
「設定」ダイアログボックスからスタートアップを有効または無効に設定することができます。この場所も覚えておきましょう。
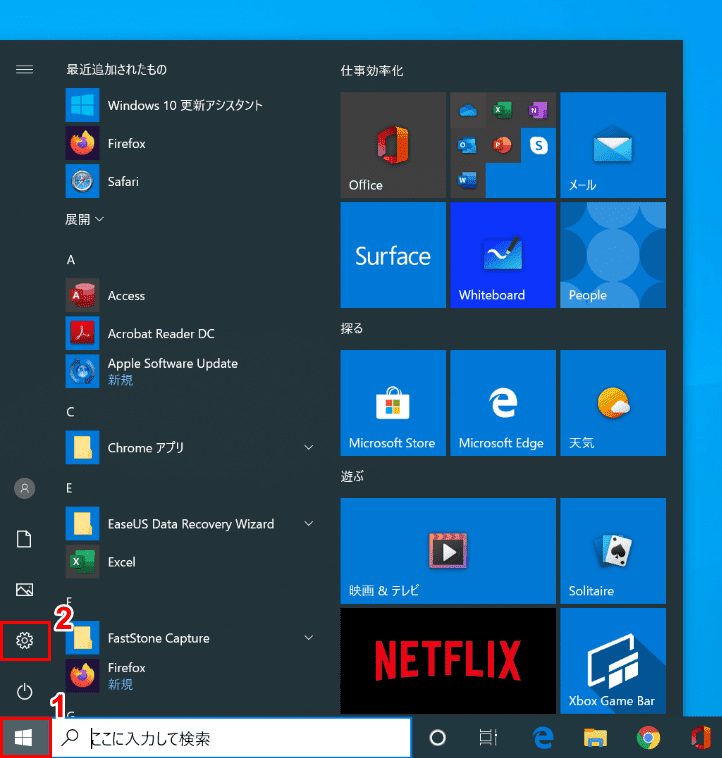
Windows 10を開きます。①【スタート】、②【設定】の順に選択します。
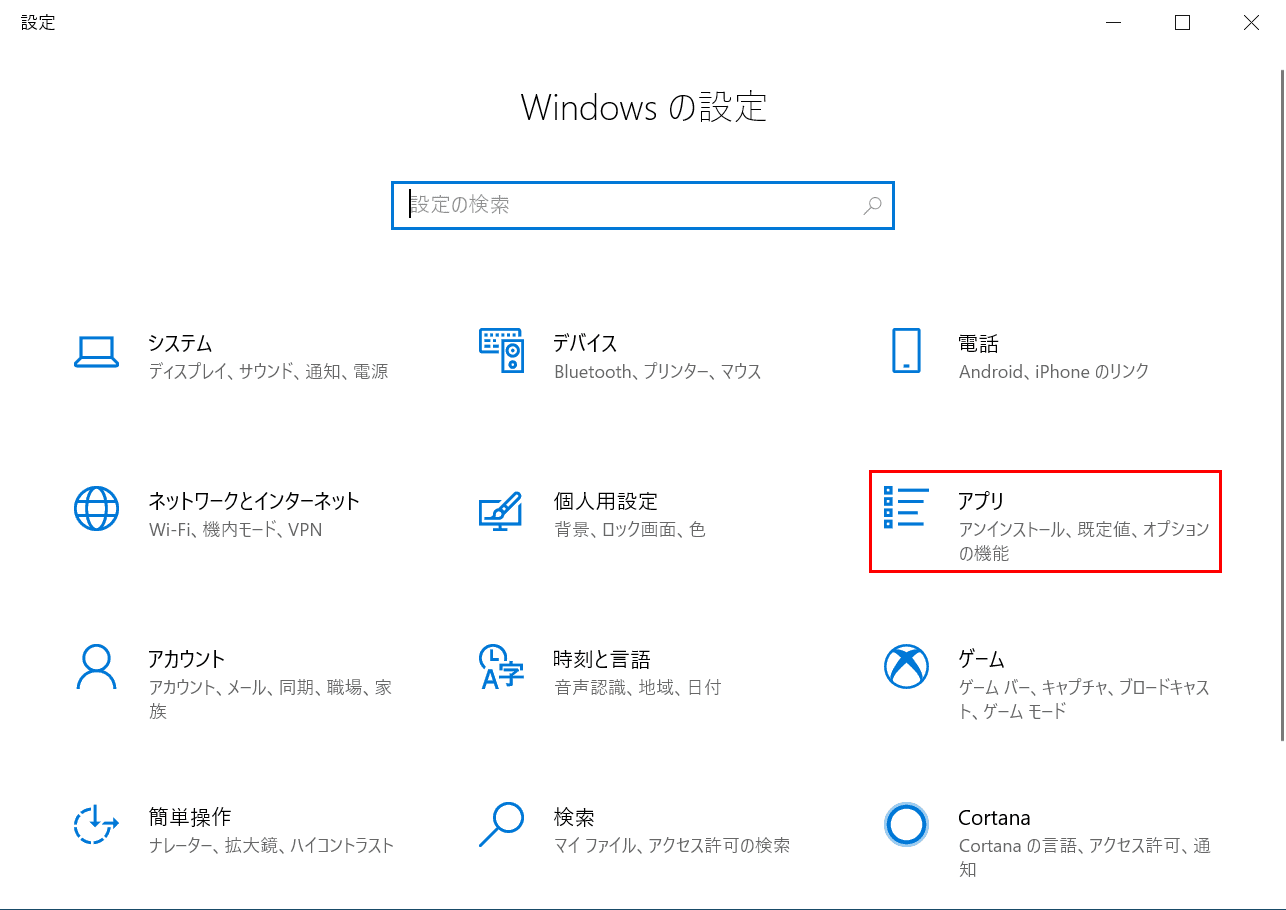
「設定」ダイアログボックスが表示されました。【アプリ】を選択します。
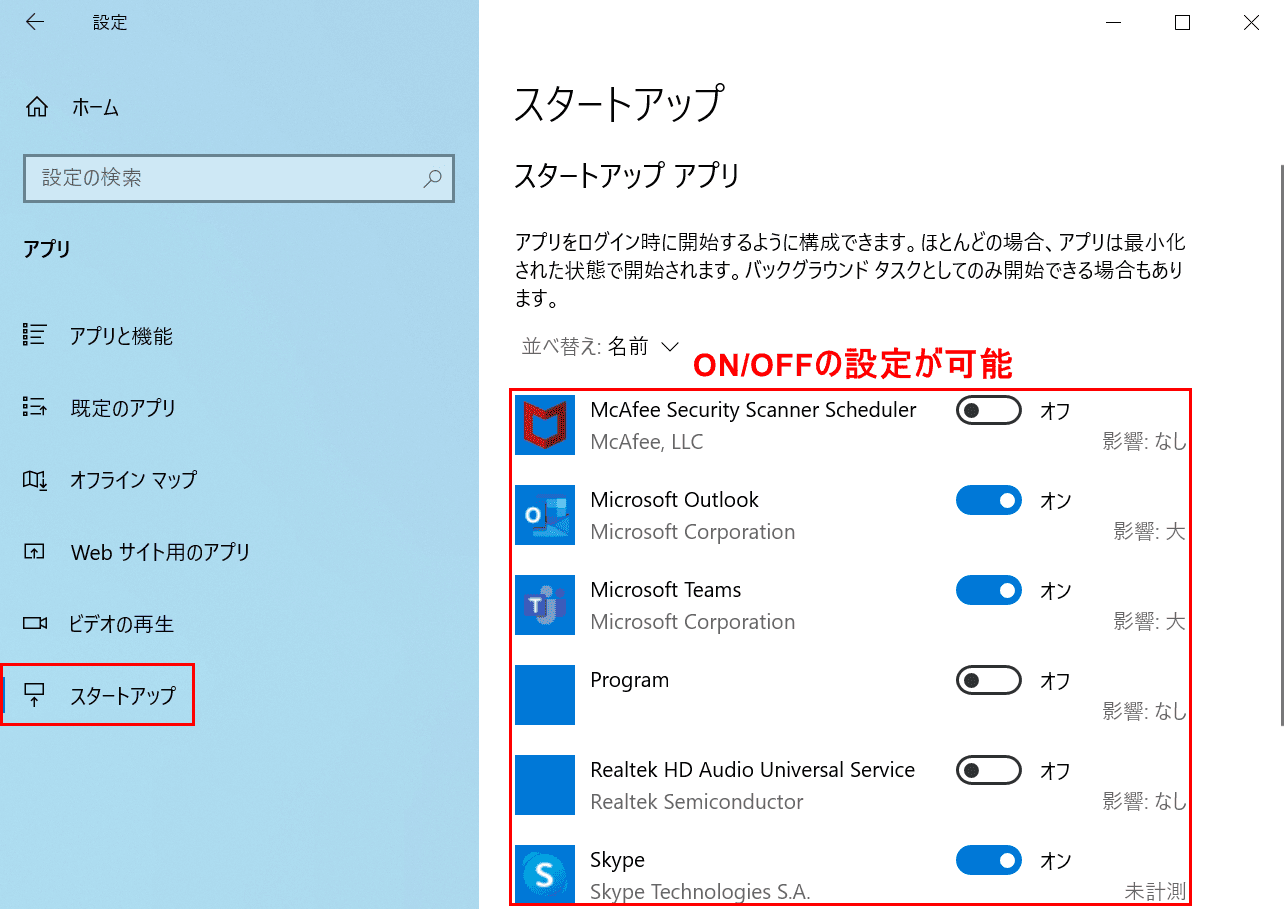
【スタートアップ】タブを選択します。
「スタートアップ」が画面右側に表示されますので、アプリごとにスタートアップの「オン/オフ」の設定が可能です。
タスクマネージャー
「タスクマネージャー」からも、スタートアップを有効または無効に設定することができます。この場所も覚えておきましょう。
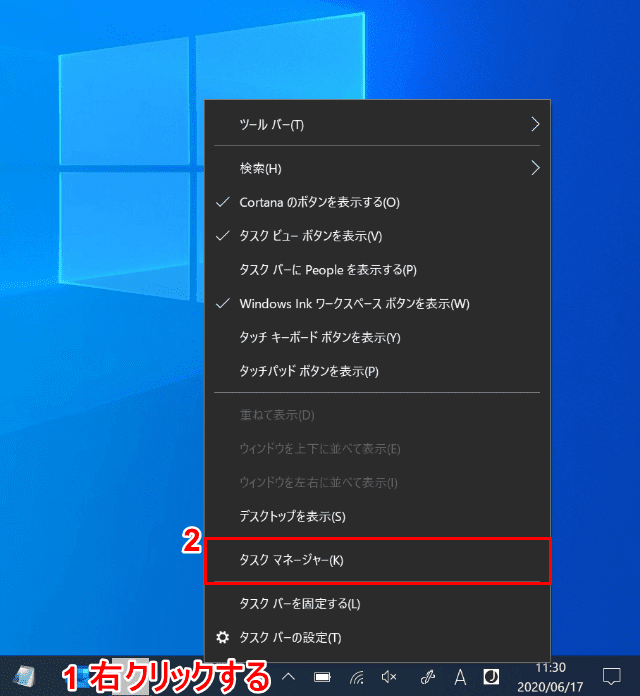
Windows 10を開きます。
①画面下部の【「タスクバー」の上で「右クリック」】し、②【タスクマネージャー】を選択します。
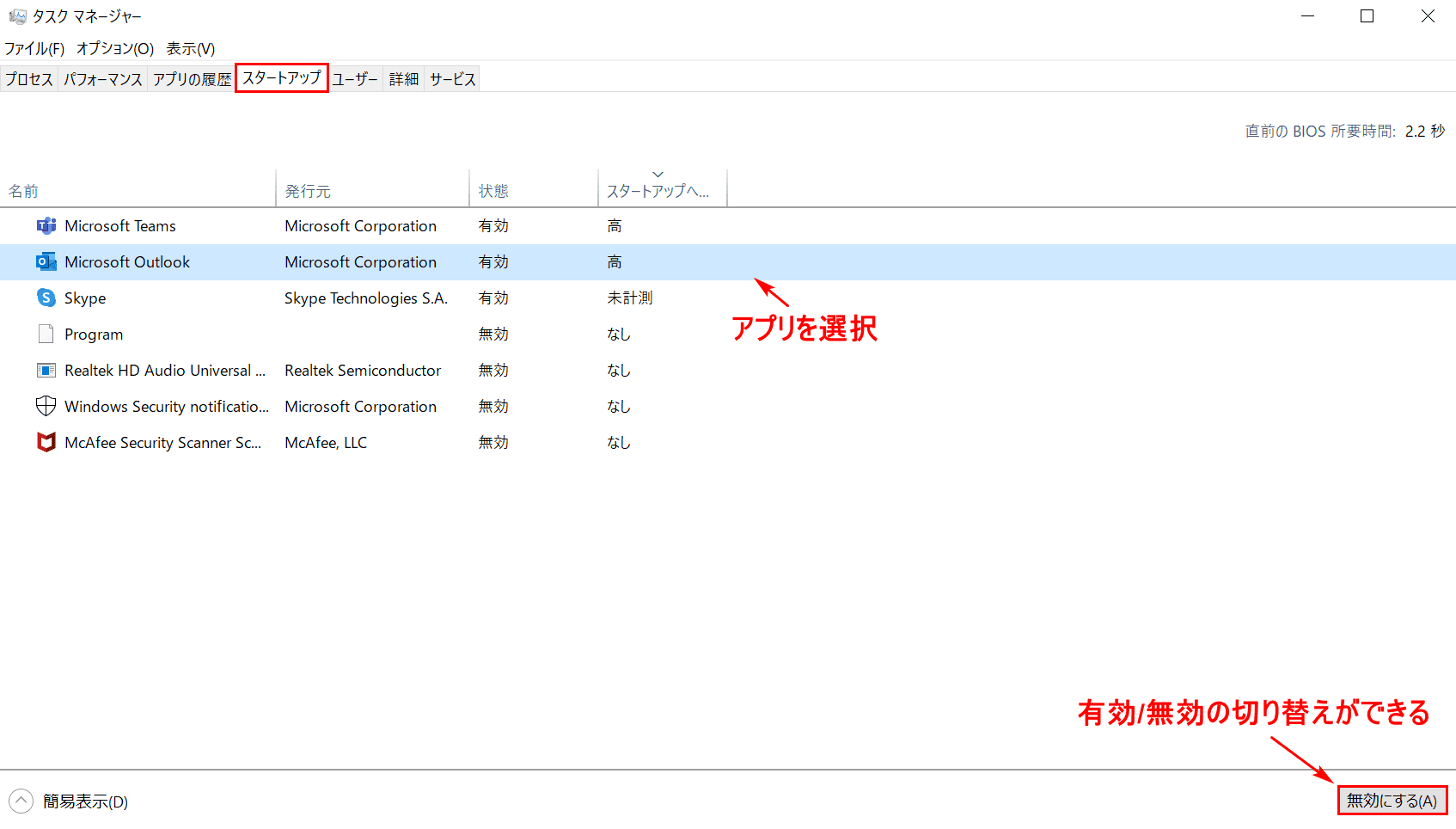
「タスクマネージャー」ダイアログボックスが表示されました。【スタートアップ】タブを選択しましょう。
スタートアップ対象のアプリが表示されますので、アプリを選択して有効/無効を切り替えることができます。
