- 公開日:
Windows 10でスタートアップが起動しない時の対処法
「スタートアップが起動しない!」とお困りの方は多いでしょう。本記事では、Windows 10でスタートアップ機能が起動しない時の対処法について説明します。
スタートアップ機能が起動しない時の対処法について知り、ワークフローに支障をきたすことがないようにしましょう。
スタートアップが起動しない時の対処法
タスクマネージャーでアプリのショートカットを確認
「スタートアップが起動しない」と思ったら、最初にアプリのショートカットがタスクマネージャーのリストに表示されているかどうか、または無効になっていないかどうかを確認してください。
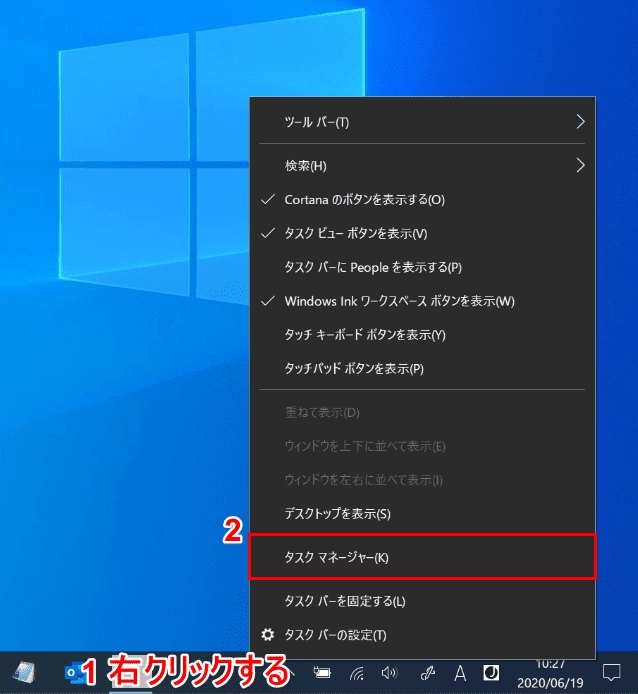
Windows 10を開きます。
①【「タスクバー」を「右クリック」】し、②【タスク マネージャー】を選択します。
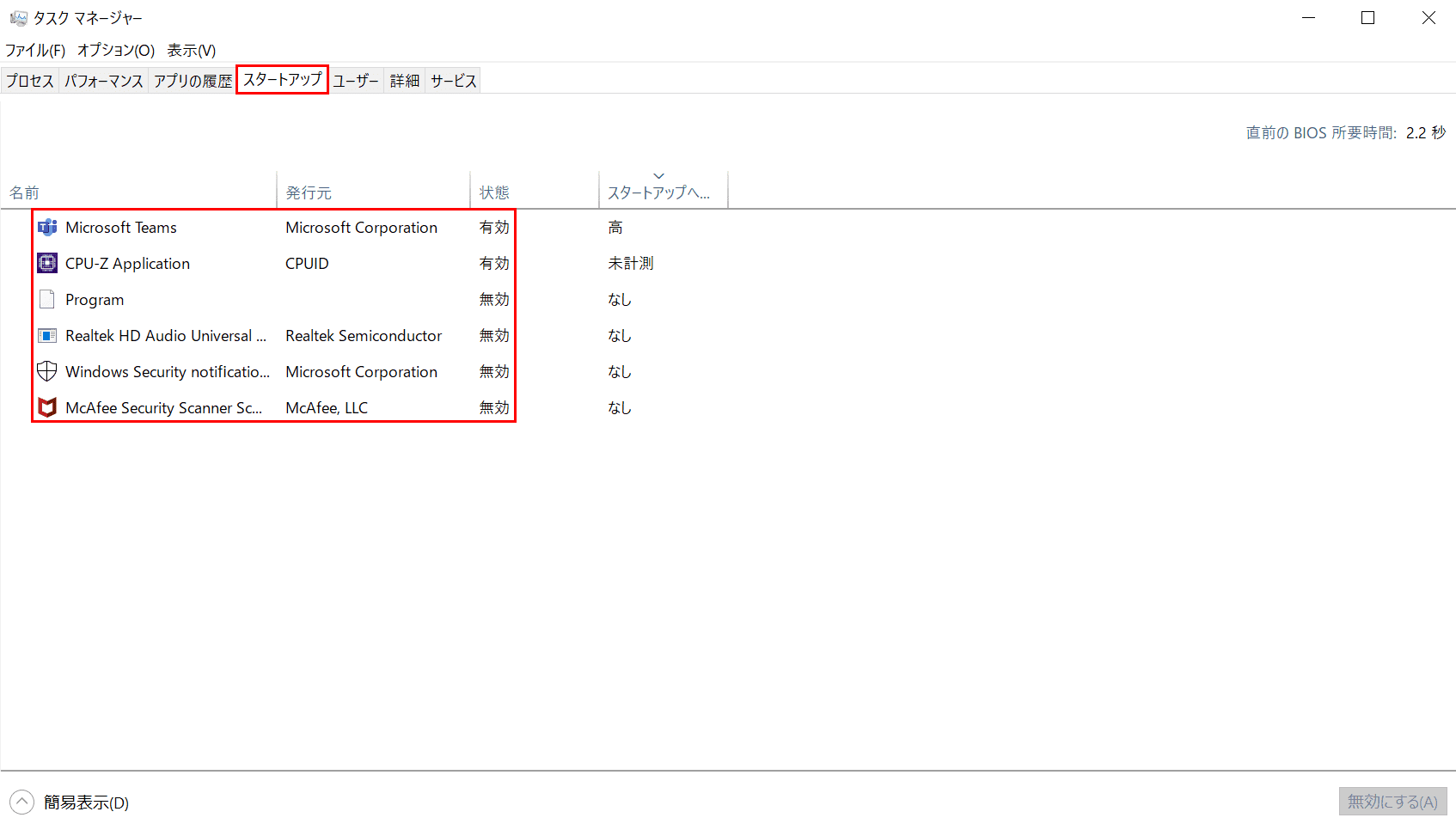
「タスク マネージャー」ダイアログボックスが表示されました。【スタートアップ】タブを選択します。
スタートアップアプリの一覧に起動させたいアプリはあるか、スタートアップの状態は無効になっていないかを確認してみてください。
スタートアップアプリの一覧に起動させたいアプリが無かったときは、以下の記事の方法でアプリの追加/登録を行ってください。
Windows 10でスタートアップを追加/登録する2つの方法
スタートアップ状態が無効になっている場合は、以下の記事の「タスクマネージャー」セクションの説明を参考にしてアプリを有効にしてください。
管理者権限が必要なアプリはタスクスケジューラで設定
スタートアップが起動しない時は、原因として管理者権限が必要なアプリである可能性があります。
下記では、タスクスケジューラを使用して、PCの起動時に管理者権限を必要とするアプリを自動的に起動する方法について説明します。
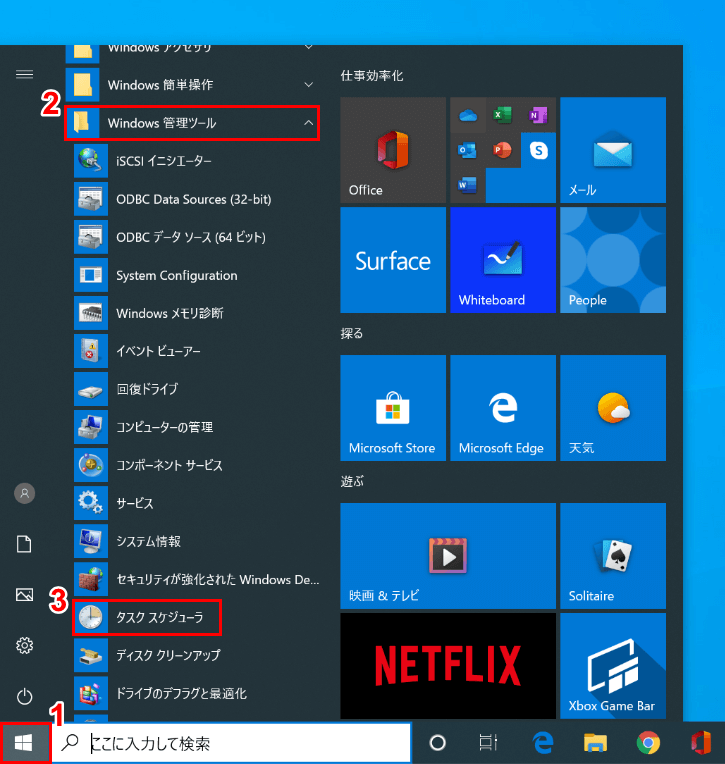
Windows 10を開きます。①【スタート】、②【Windows 管理ツール】、③【タスク スケジューラ】の順に選択します。
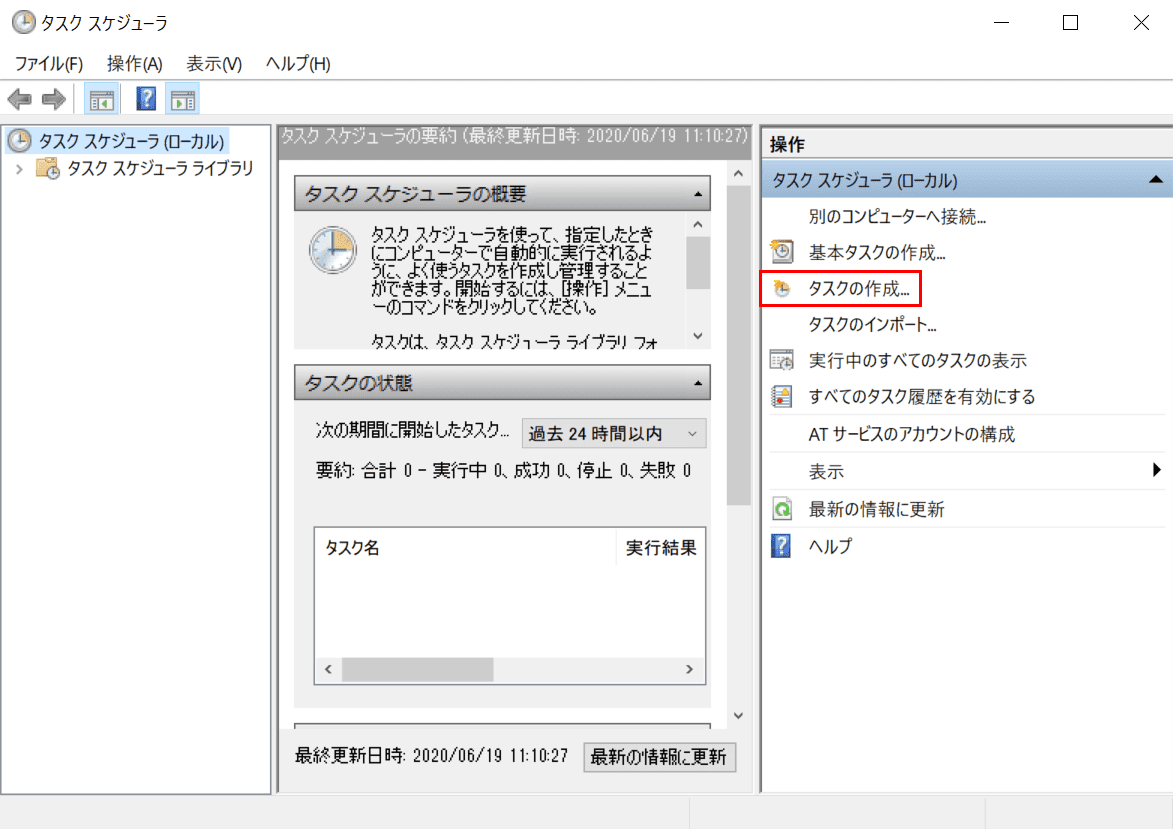
「タスク スケジューラ」ダイアログボックスが表示されました。【タスクの作成】を選択します。
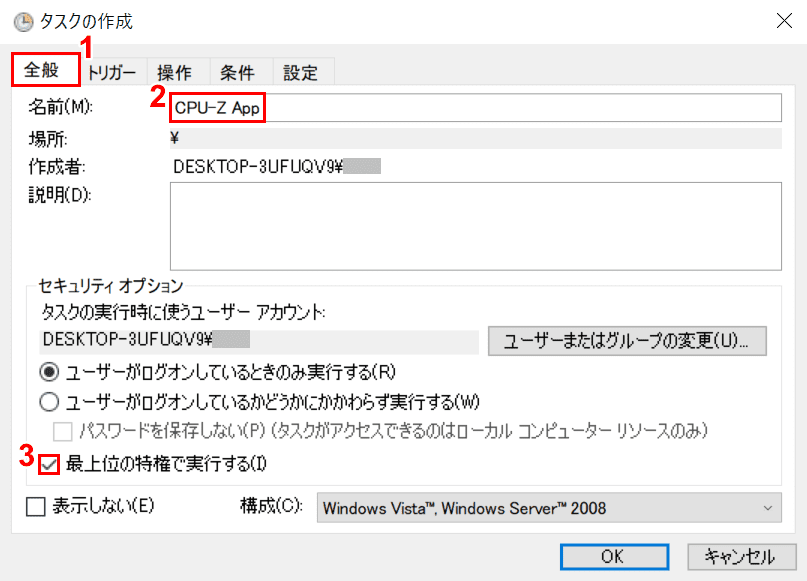
「タスクの作成」ダイアログボックスが表示されました。①【全般】タブを選択します。
②「名前」に『お好きな名前』を入力し、③【「最上位の特権で実行する」に「チェックマーク」】を入れます。
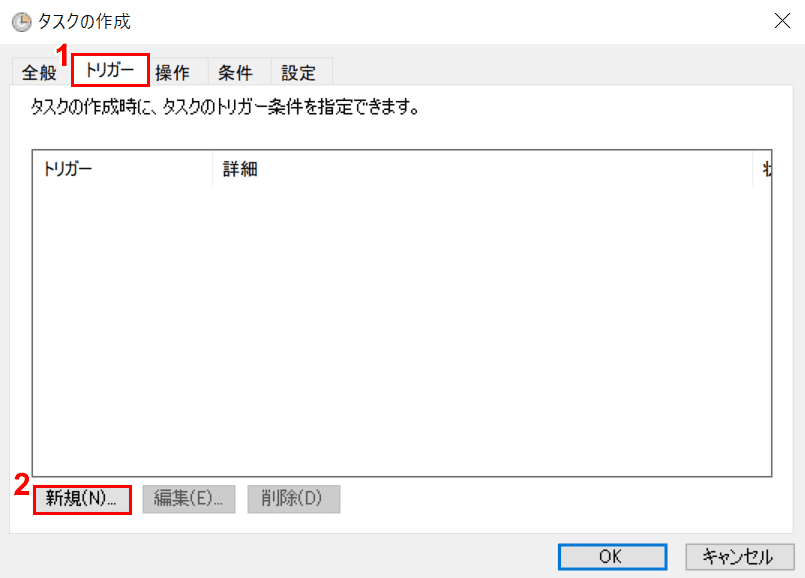
①【トリガー】タブを選択し、②【新規】ボタンを押します。
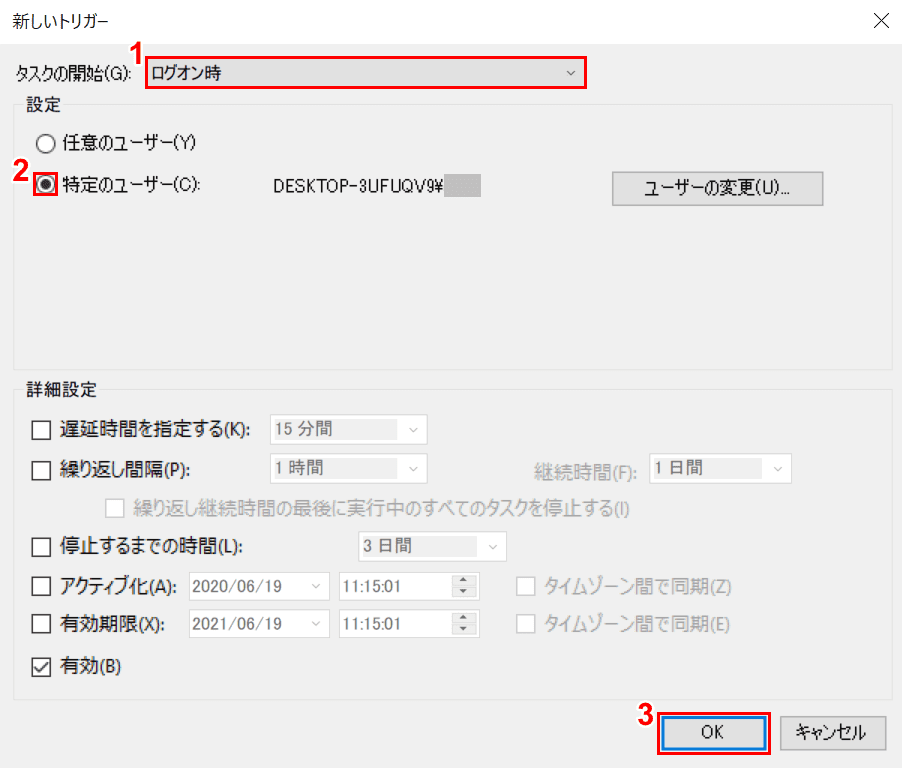
「新しいトリガー」ダイアログボックスが表示されました。
①「タスクの開始」を【ログオン時】に設定し、②【特定のユーザー】を選択し、③【OK】ボタンを押します。
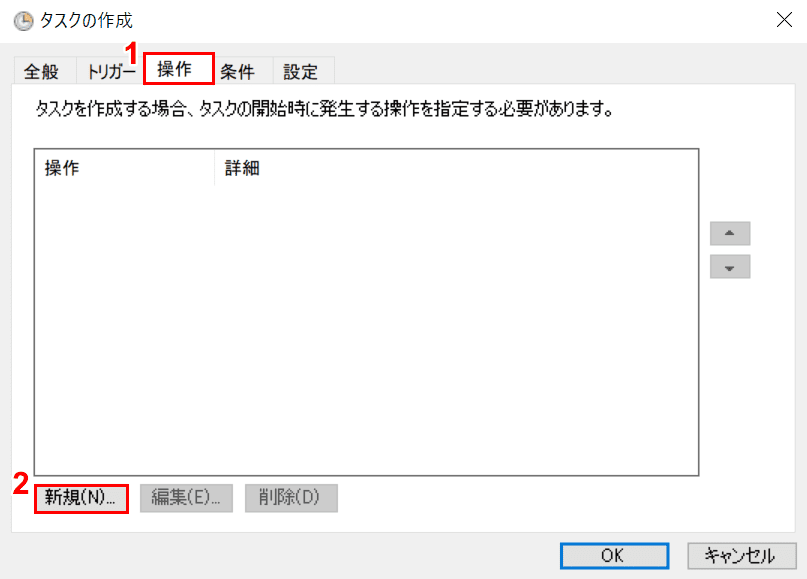
①【操作】タブを選択し、②【新規】ボタンを押します。
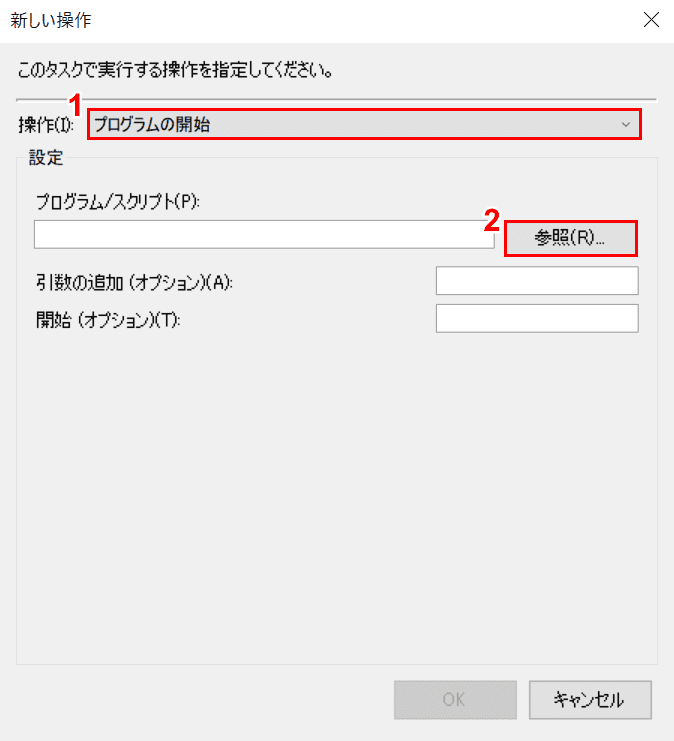
「新しい操作」ダイアログボックスが表示されました。
①「操作」を【プログラムの開始】に指定し、②【参照】ボタンを押します。
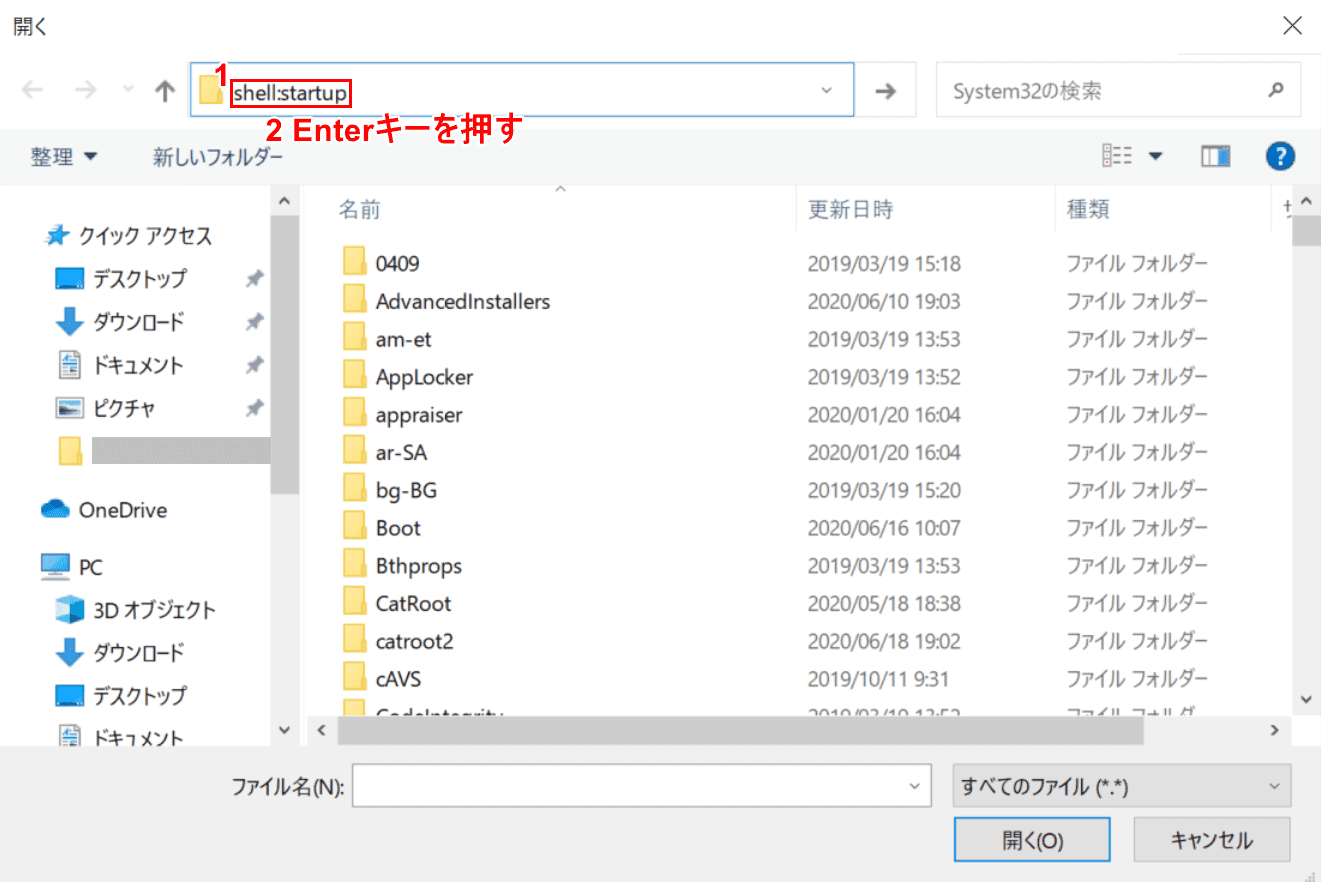
「開く」ウィンドウが表示されました。
①「アドレスバー」に『shell:startup』を入力し、②Enterを押します。
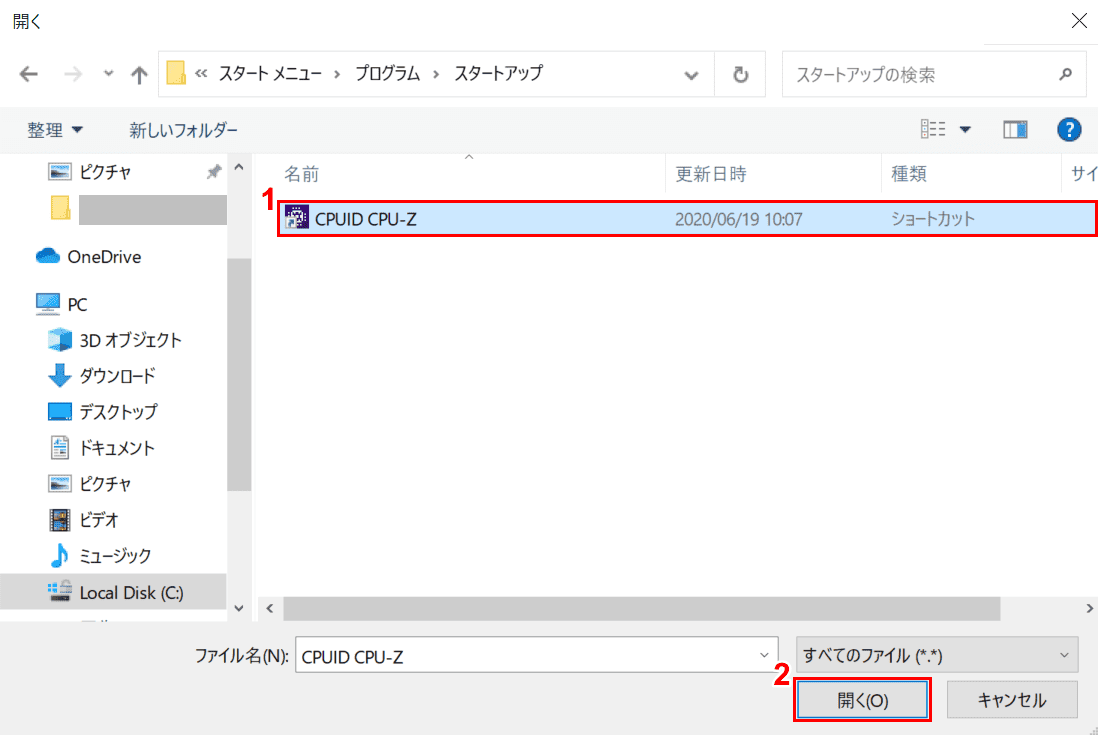
①【スタートアップさせたいアプリ】を選択し、②【開く】ボタンを押します。
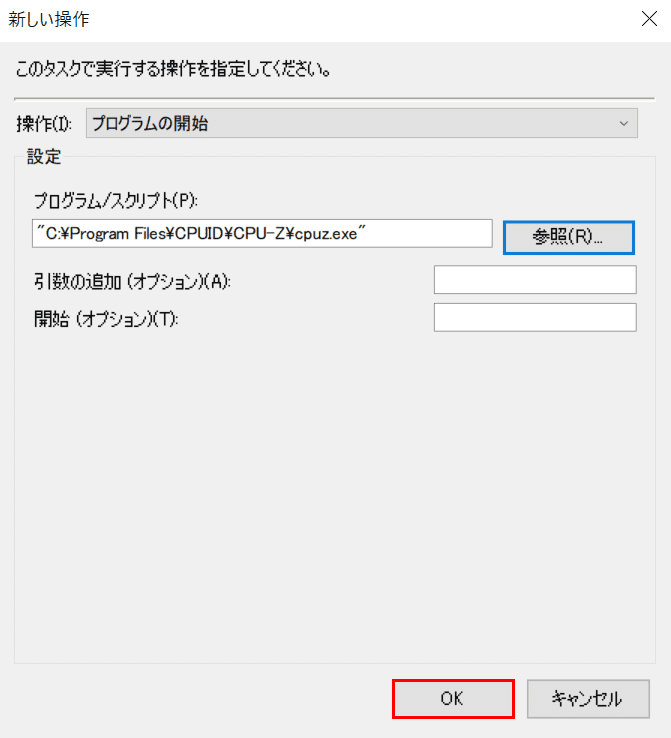
【OK】ボタンを押します。
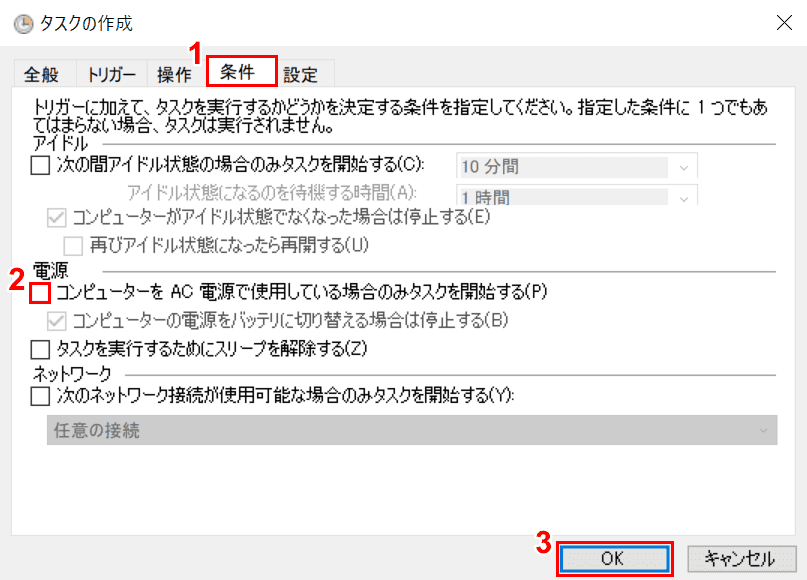
「タスクの作成」ダイアログボックスが表示されました。
①【条件】タブを選択し、②【「コンピューターをAC電源で使用している場合のみタスクを開始する」の「チェックマーク」】を外し、③【OK】ボタンを押します。
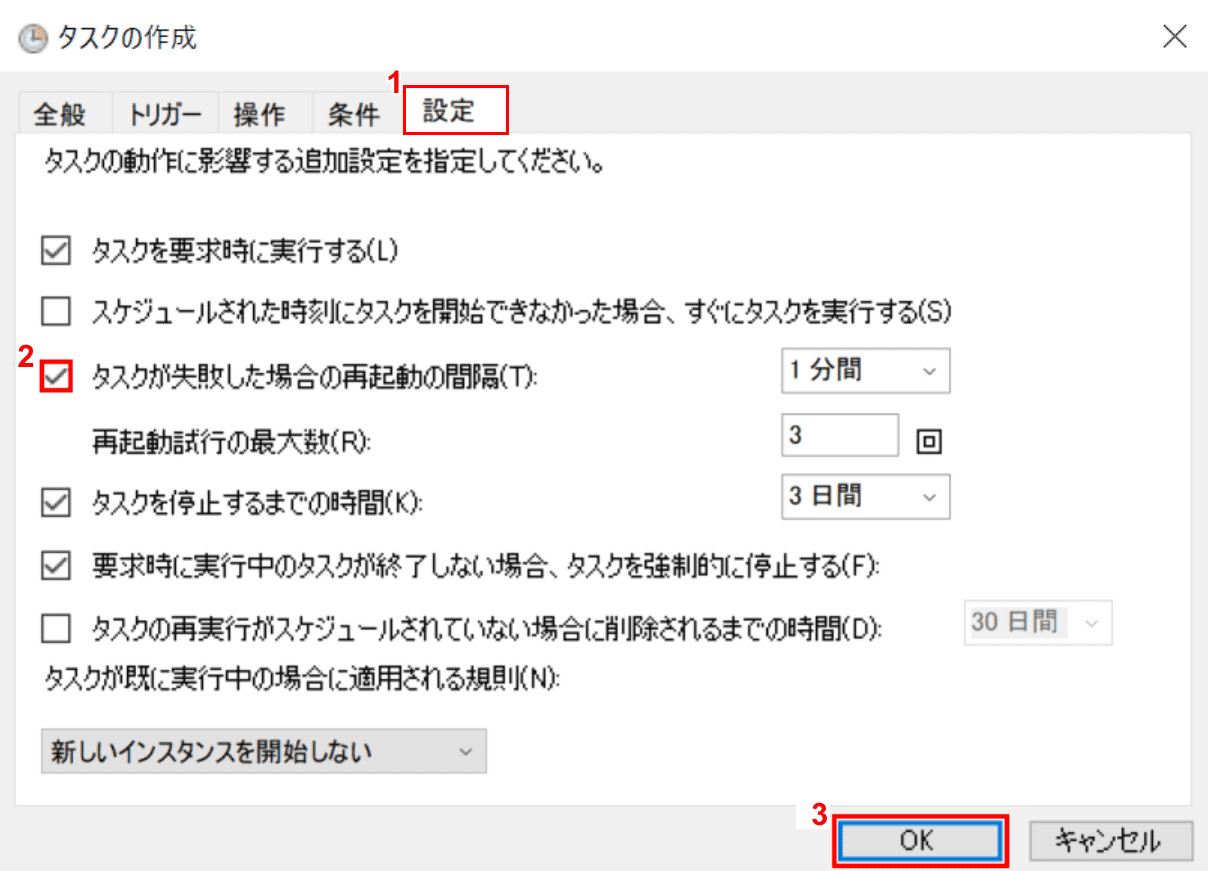
①【設定】タブを選択し、②【「タスクが失敗した場合の再起動の間隔」に「チェックマーク」】を入れ、③【OK】ボタンを押して完了です。
ユーザーアカウント制御のレベルを下げる
ユーザーアカウント制御とは、コンピューターに重要な変更が加えられたときにユーザーのアクセス許可と管理者パスワードを入力するように求める機能を指します。
ユーザーアカウント制御レベルを下げると、スタートアップができるようになる場合があります。ただし、コンピューターが潜在的に不要なプログラムから保護されにくくなりますのでご注意ください。
このセクションでは、ユーザーアカウント制御のレベルを下げる方法について説明します。
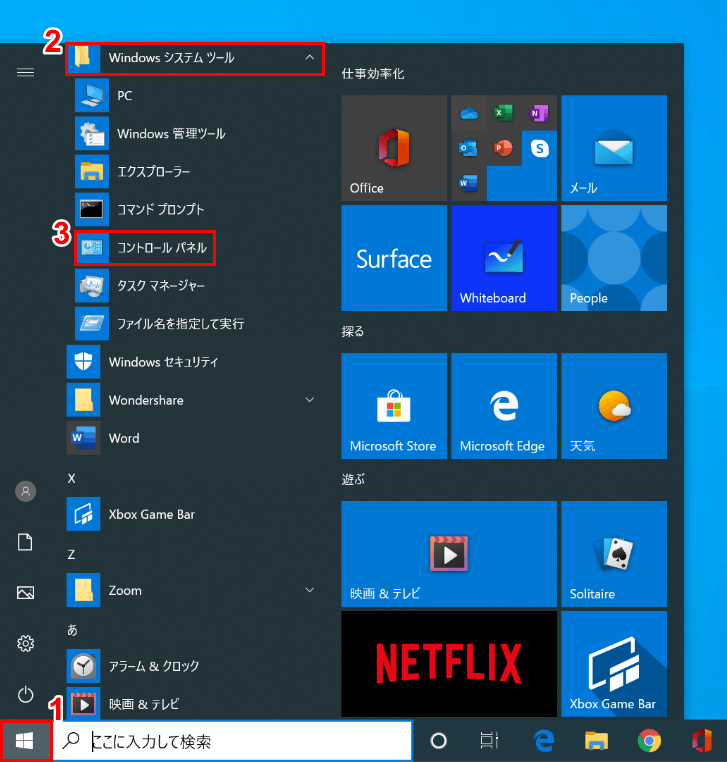
Windows 10を開きます。
①【スタート】、②【Windows システムツール】、③【コントロール パネル】の順に選択します。
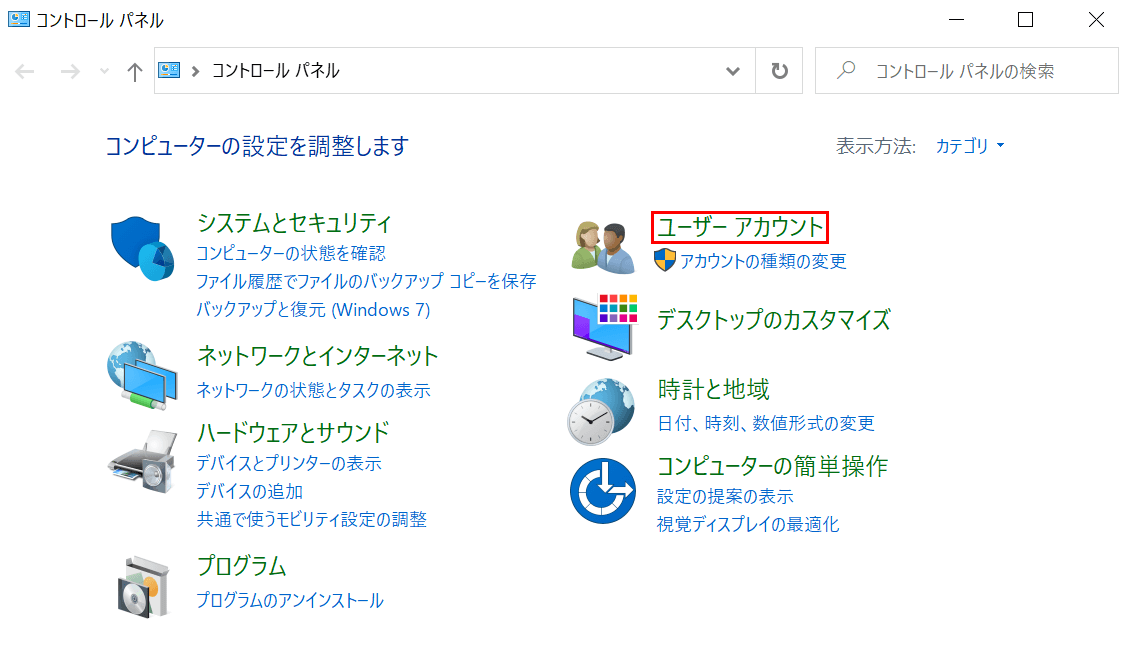
「コントロール パネル」ダイアログボックスが表示されました。
【ユーザー アカウント】を選択します。
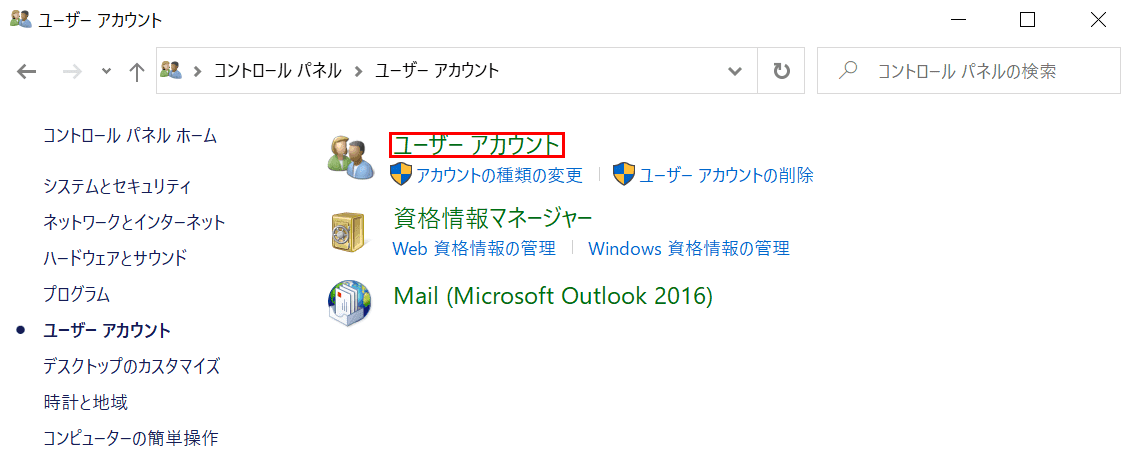
「ユーザー アカウント」ダイアログボックスが表示されました。
【ユーザー アカウント】を選択します。
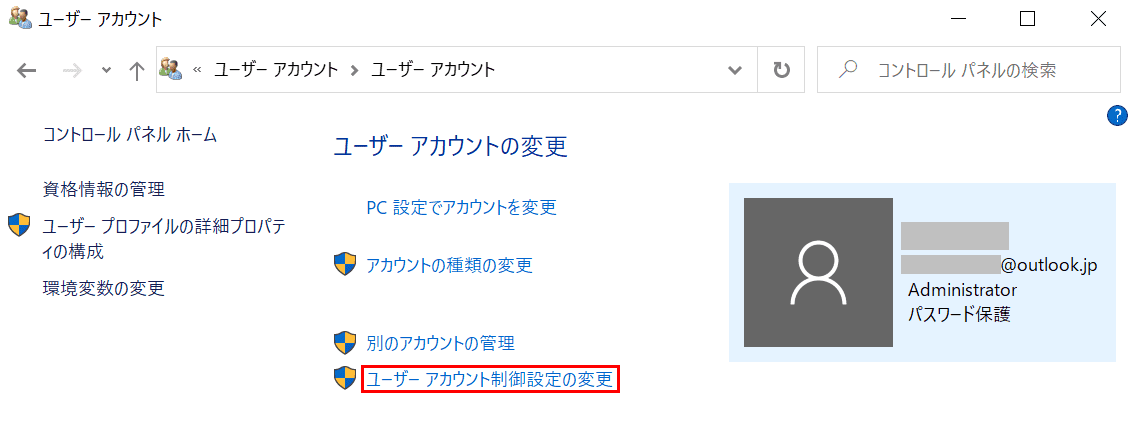
【ユーザー アカウント制御設定の変更】を選択します。
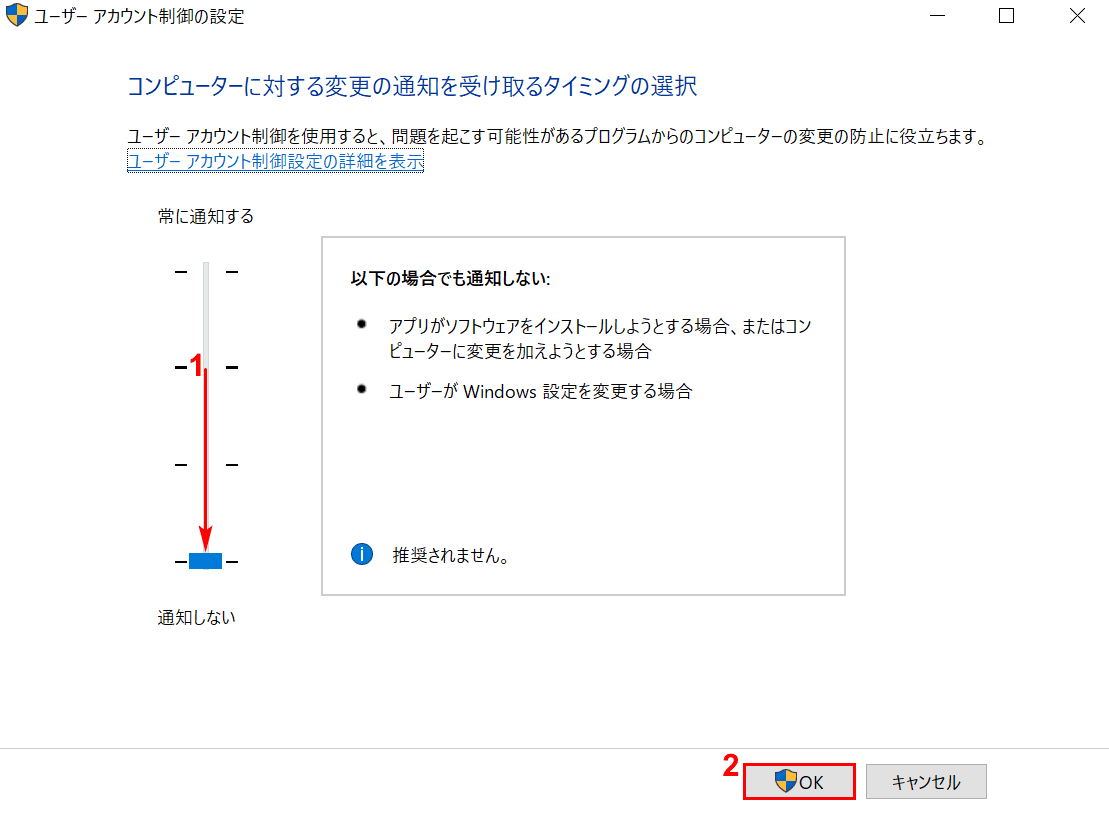
「ユーザー アカウント制御の設定」ダイアログボックスが表示されました。①【「スライダー」を「通知しない」】の方へレベルを下げ、②【OK】ボタンを押して完了です。
それでもスタートアップが起動しない場合
上記の方法でもスタートアップが起動しない場合、マイクロソフト コミュニティにご質問ください。
