- 公開日:
Windows 10のアップデートが失敗する場合について
「Windows 10をアップデートしたけどシステムが不安定になった。」「アップデートできない」とお困りの方はいらっしゃいませんか?
本記事では、Windows 10のアップデートが失敗する場合についての対処法をご紹介します。
Windows 10のアップデートが失敗する場合について
Windows 10のアップデートが失敗する・できない場合については以下の方法をお試しください。
Ver.1909、Ver.1903のアップデートが失敗する
アップデートが失敗する場合は、以下の記事をご参照ください。
Windows 10 Ver.1909の不具合についての情報
Windows 10 Ver.1903の不具合についての情報
印刷できない
印刷できない等のトラブルが発生する場合は、Windows Updateを行いWindows 10を最新の状態へ更新してください。
失敗を繰り返す・起動しない
失敗を繰り返す・起動しない場合は以下をお試しください。
- 外部機器を取り外してからアップデートを行う
- SSDやHDDのシステムドライブ空き容量が十分か確認する
- Windows Updateトラブルシューティングツールを実行する
- Microsoft以外のウイルス対策ソフトウェアをアンインストールする
- 不要なソフトをアンインストールする
- 初期化またはクリーンインストール後にアップデートを行う
初期化またはクリーンインストールする方法については、以下の記事をご参照ください。
ネットワーク接続ができない
ここでは、無線LANでネットワーク接続ができない場合の確認方法をご紹介します。
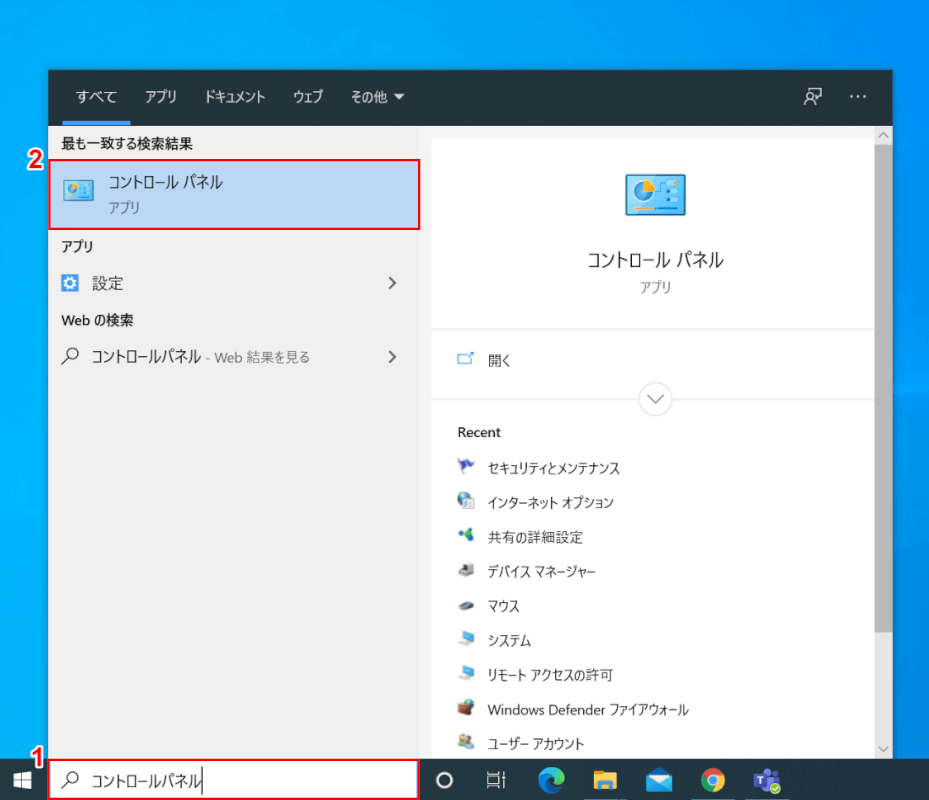
Windows 10を開きます。
①『「検索ボックス」へ「コントロールパネル」』と入力し、②【コントロールパネル】を選択します。
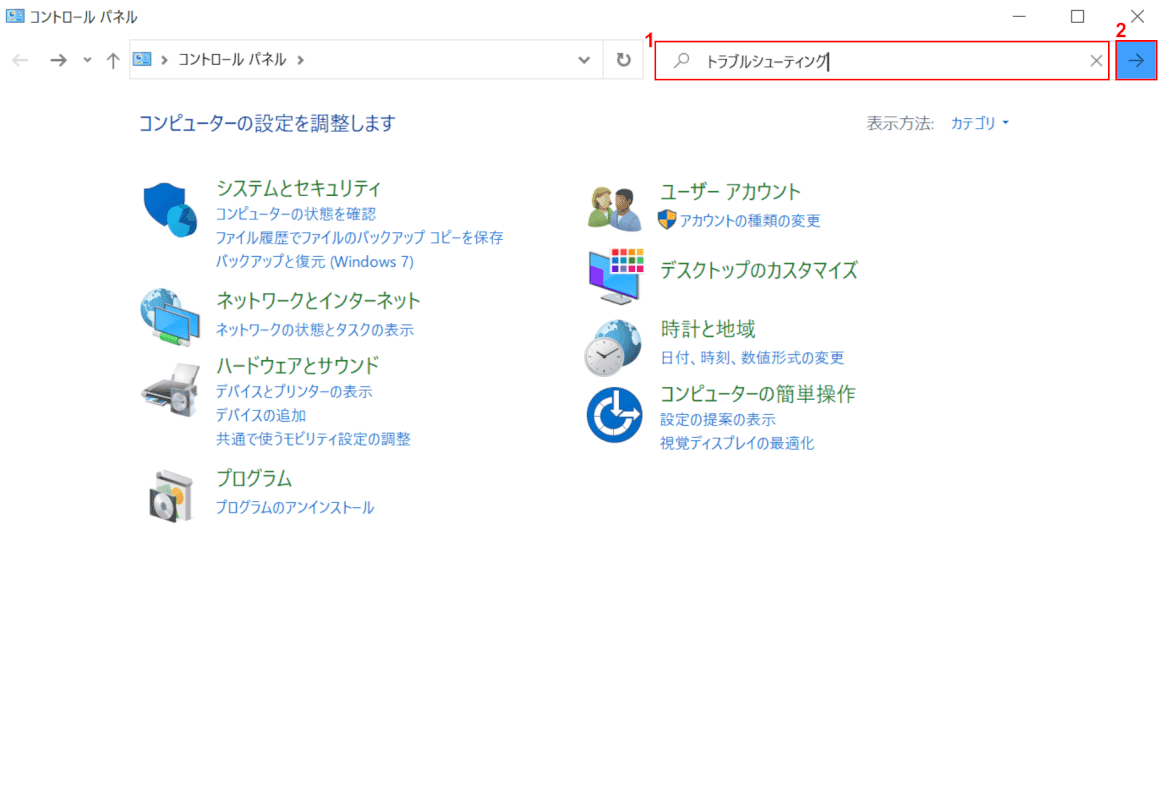
「コントロールパネル」が開きます。
①『「コントロールパネルの検索」へ「トラブルシューティング」』と入力し、②【矢印】ボタンを押します。
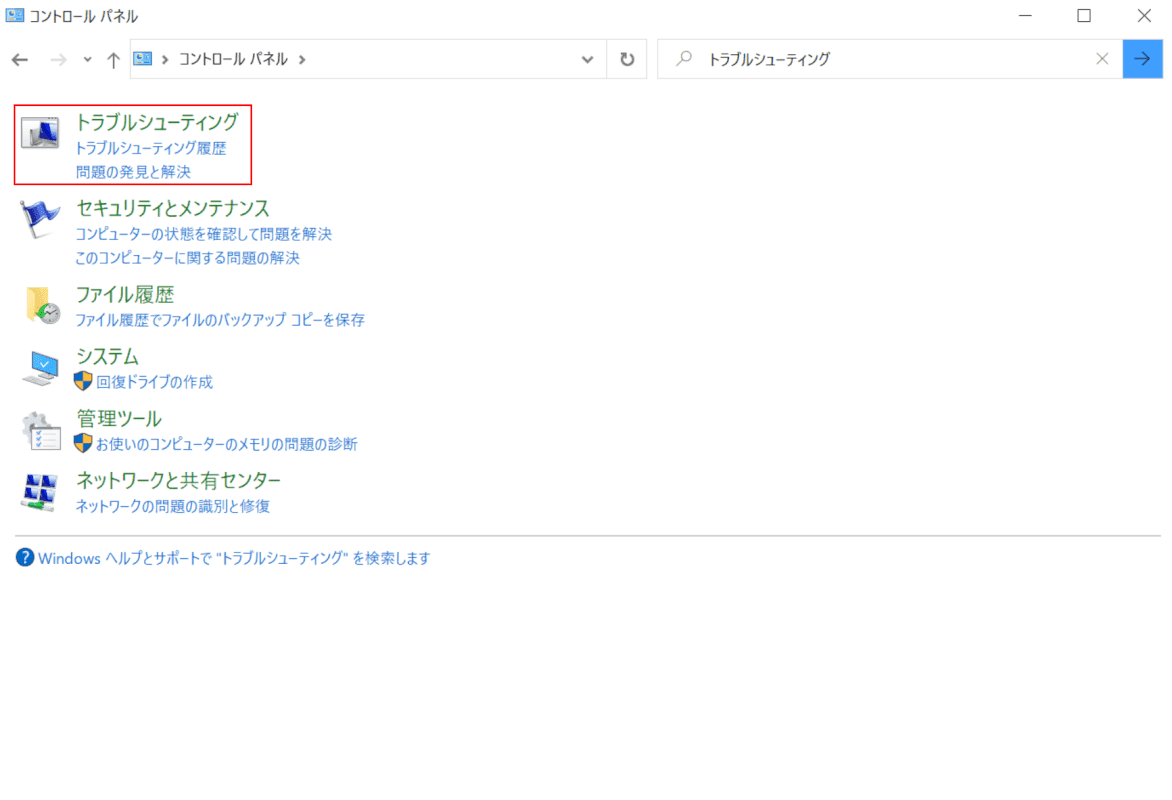
【トラブルシューティング】を選択します。
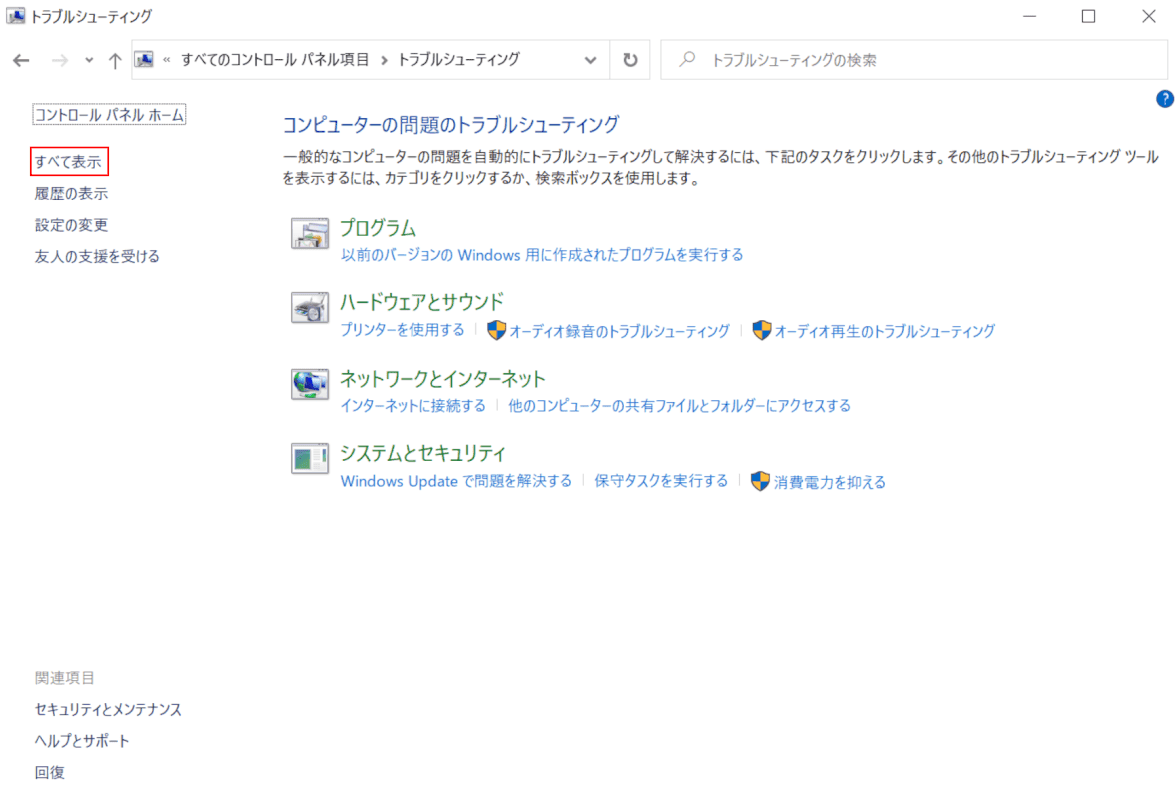
【すべて表示】を選択します。
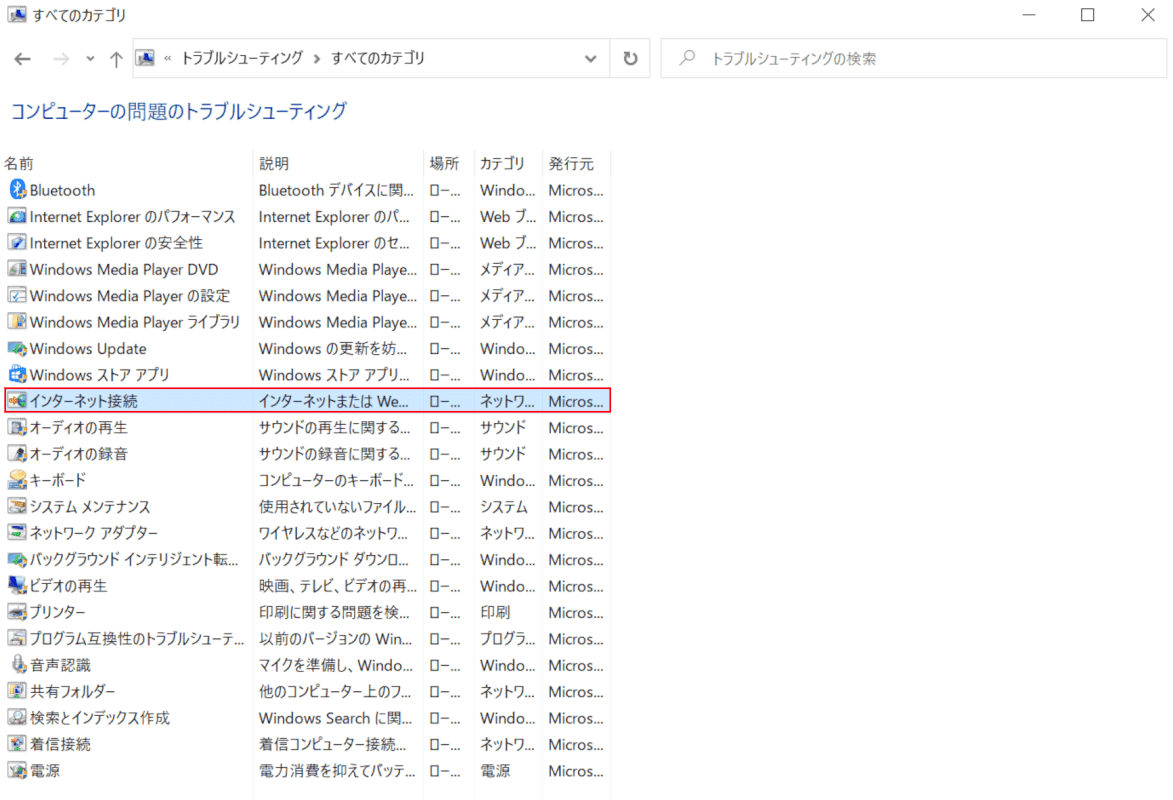
「すべてのカテゴリ」ダイアログボックスが表示されます。
【インターネット接続】を左クリックします。
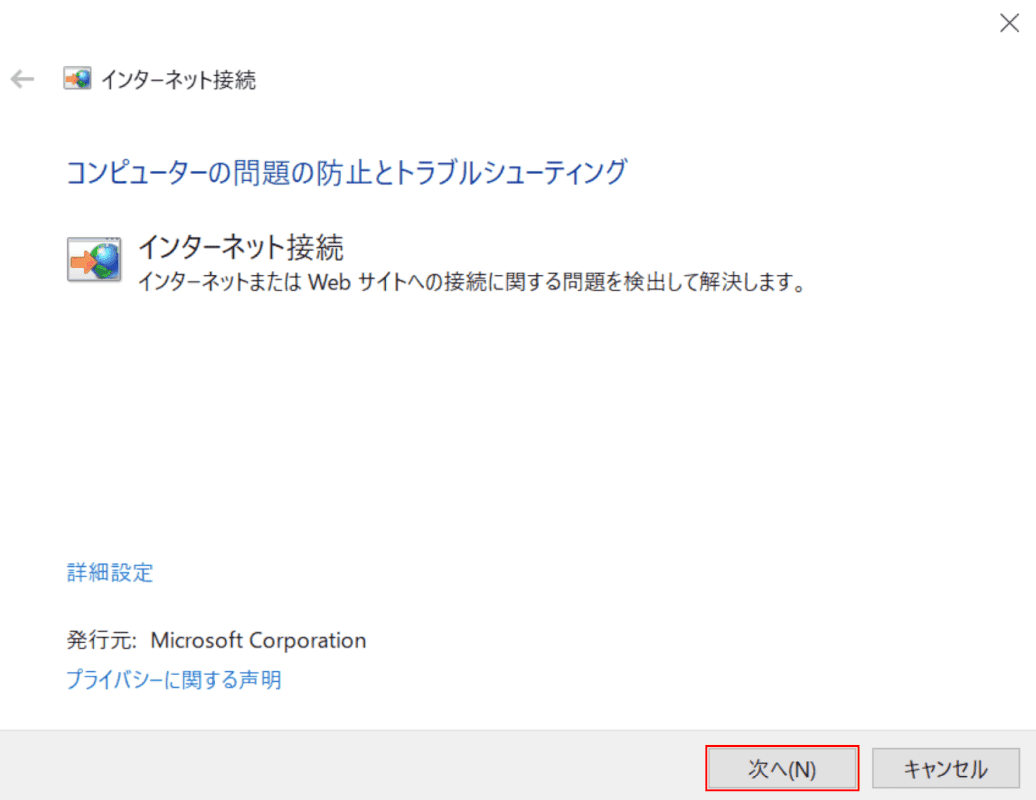
「インターネット接続」ダイアログボックスが表示されます。
【次へ】ボタンを押します。
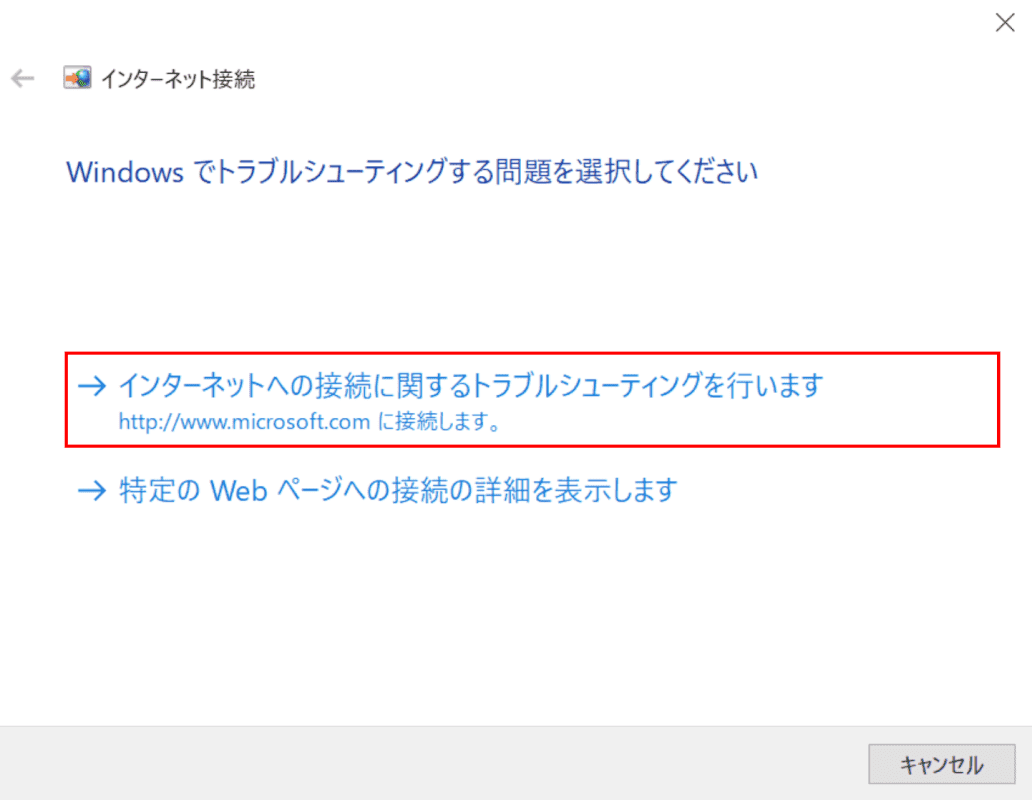
【インターネットへの接続に関するトラブルシューティングを行います】を選択します。
引き続き画面の指示に従って診断を行ってください。
ログインできない
ログインできない場合は以下の記事をご参照ください。
共有フォルダにアクセスできない・スキャンができない
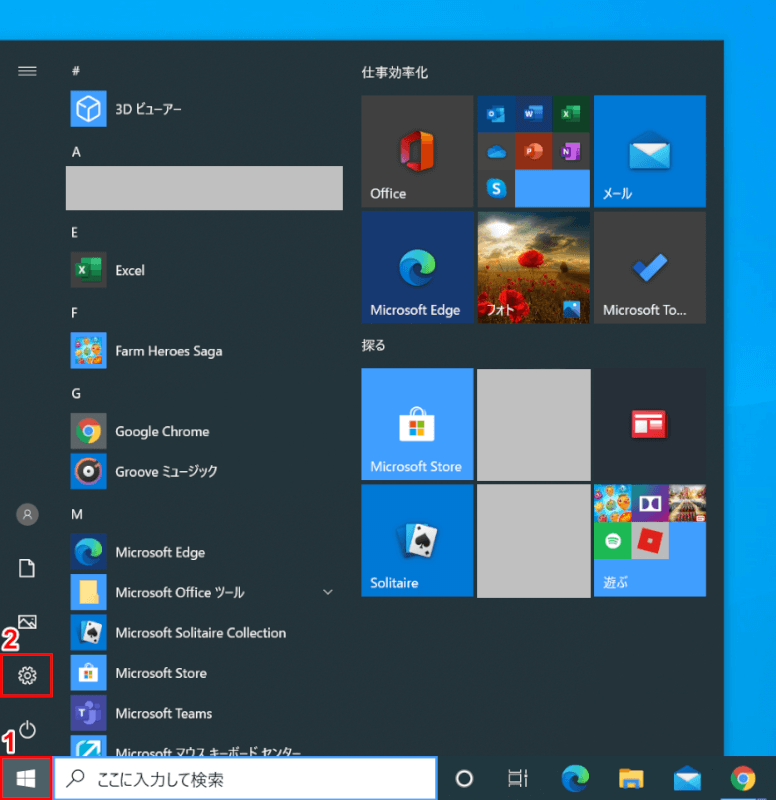
Windows 10を開きます。
①【スタート】、②【設定】を押します。
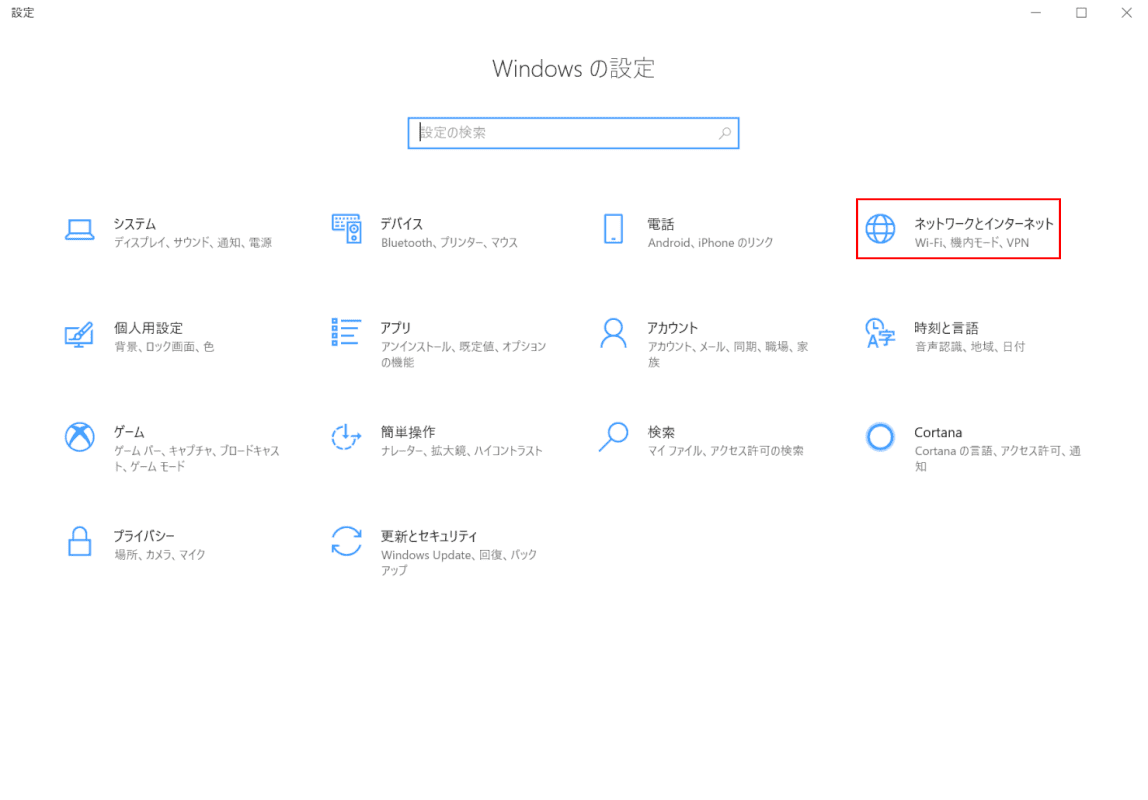
「設定」ダイアログボックスが表示されます。
【ネットワークとインターネット】を選択します。
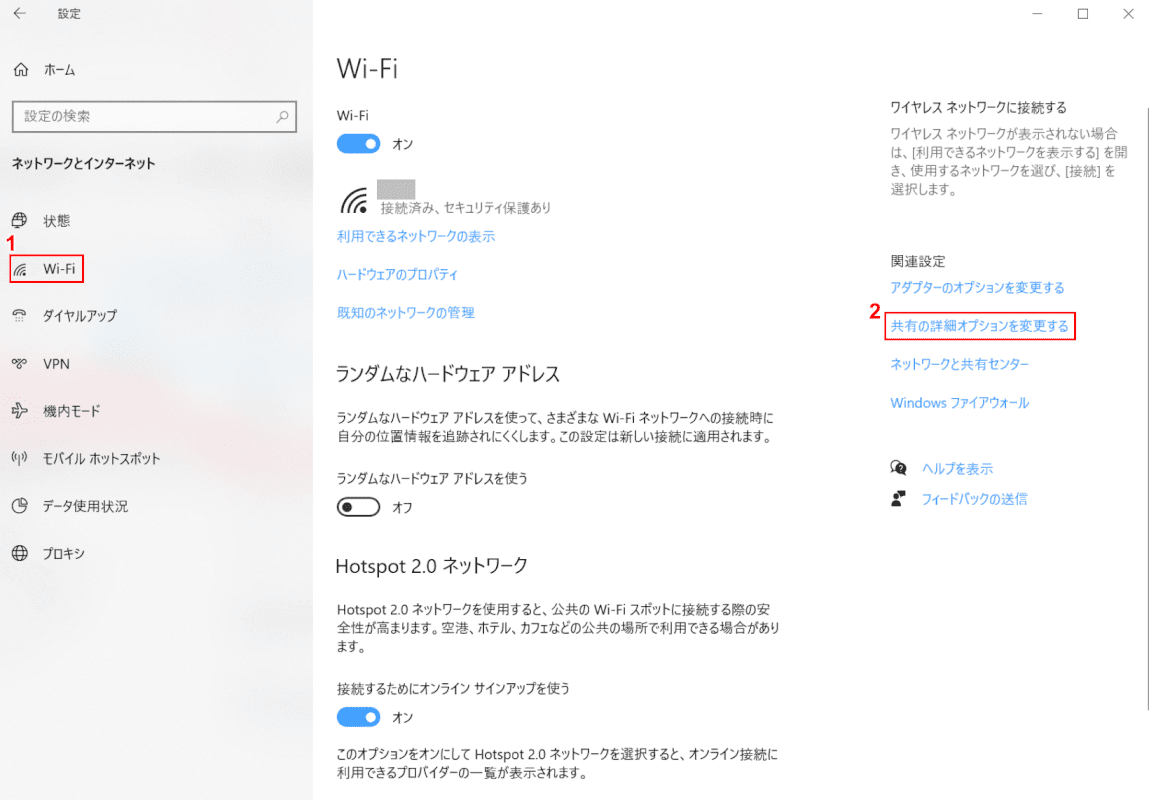
①【Wi-Fi】を選択し、②【共有の詳細オプションを変更する】を選択します。
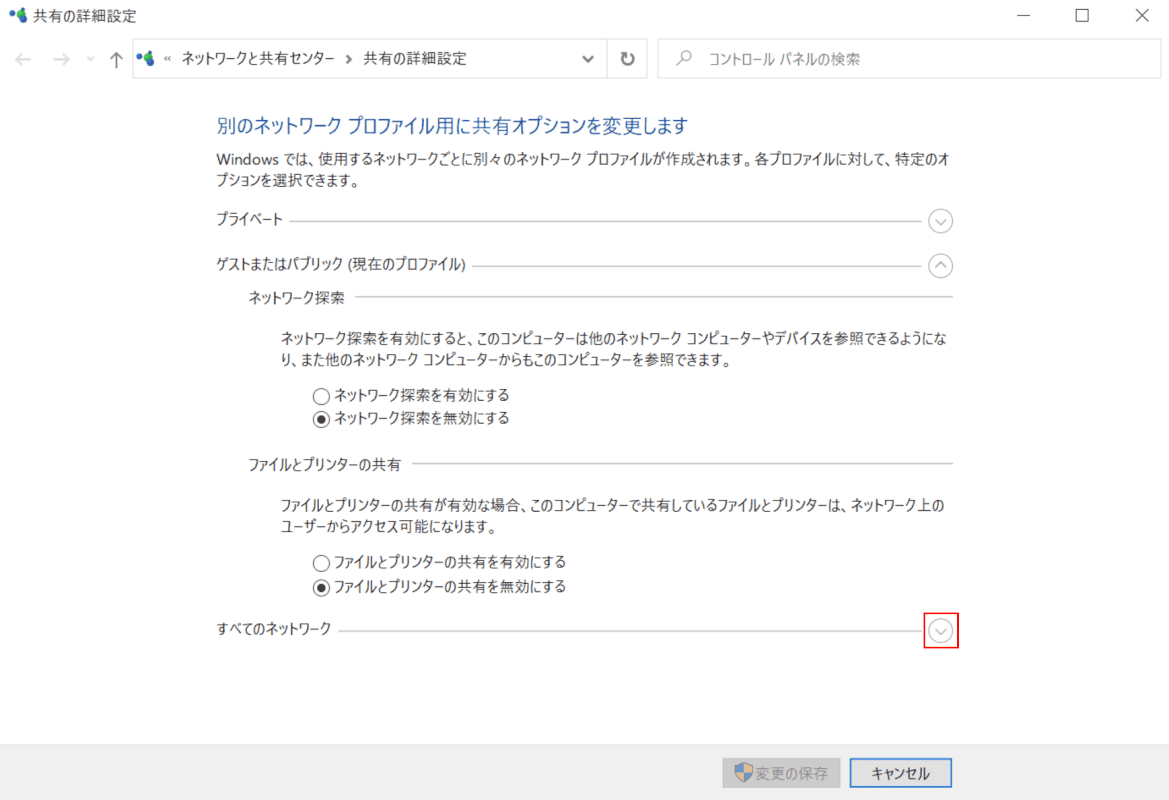
「共有の詳細設定」ダイアログボックスが表示されます。
【「すべてのネットワーク」の「矢印ボタン」】を押します。
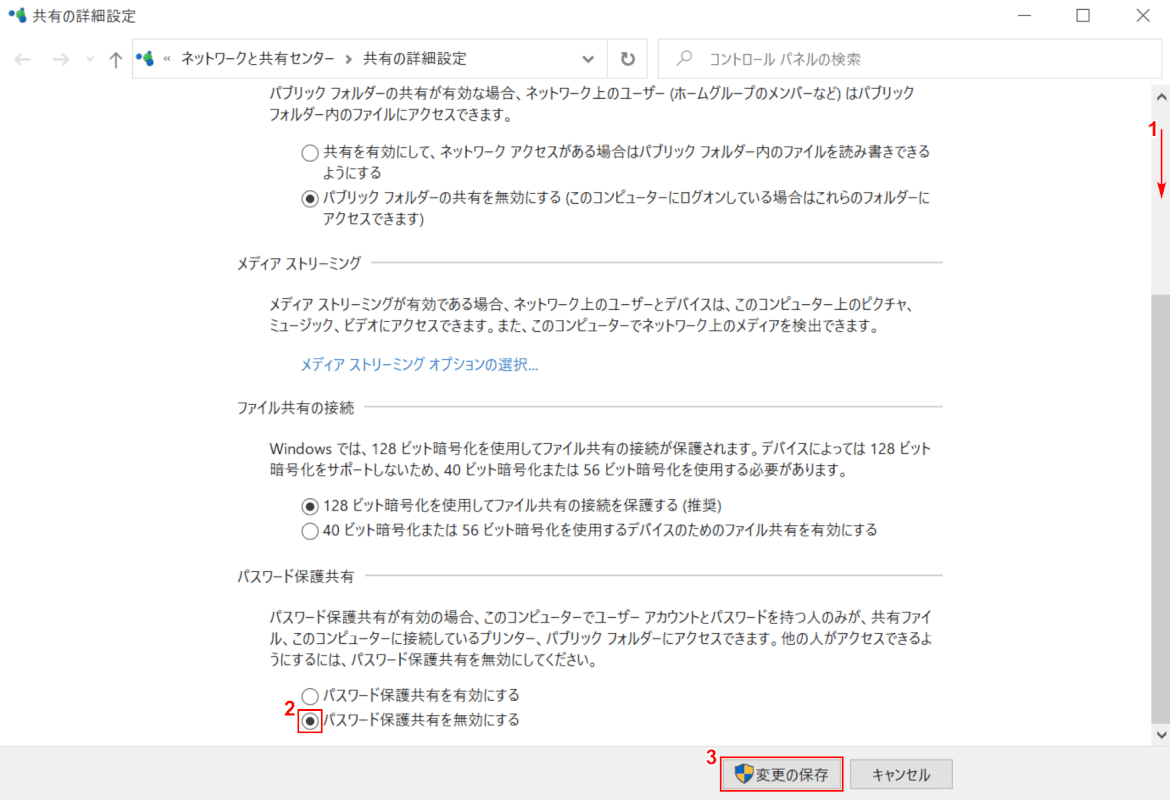
①【「スクロールバー」を「下へスクロール」】し、②【パスワード保護共有を無効にする】を選択します。③【設定の保存】ボタンを押します。
共有フォルダにアクセスできない・スキャンができない場合の対処法が完了しました。
「0x80240fff」エラーが表示される
トラブルシューティングツールを実行する
下記記事の「トラブルシューティングツールを実行する」セクションをお試しください。
Windows 10 Ver.1909の不具合についての情報
Windows Update機能の再起動とキャッシュの削除

Windows 10を開きます。
Windows+Rを押します。
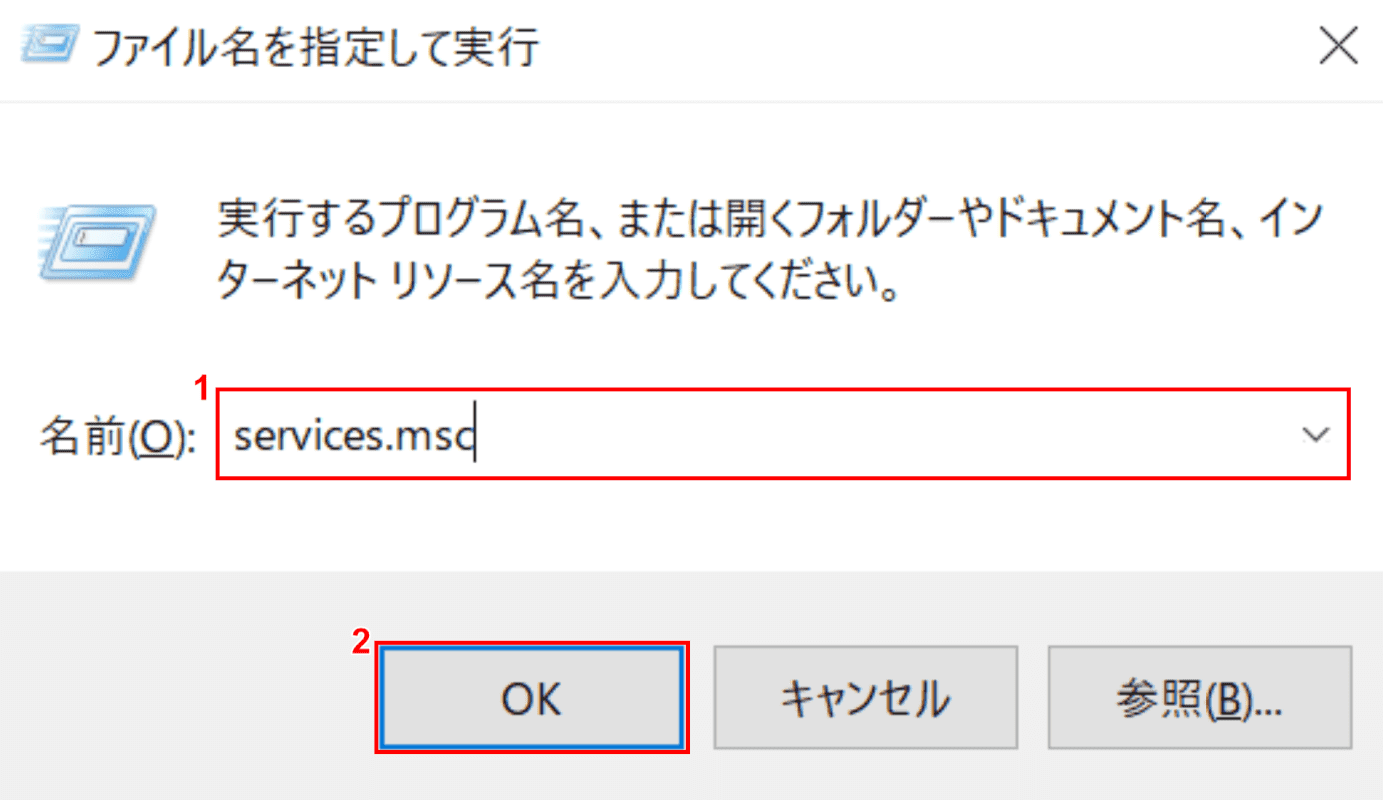
「ファイル名を指定して実行」ダイアログボックスが表示されます。
①『services.msc』と入力し、②【OK】ボタンを押します。
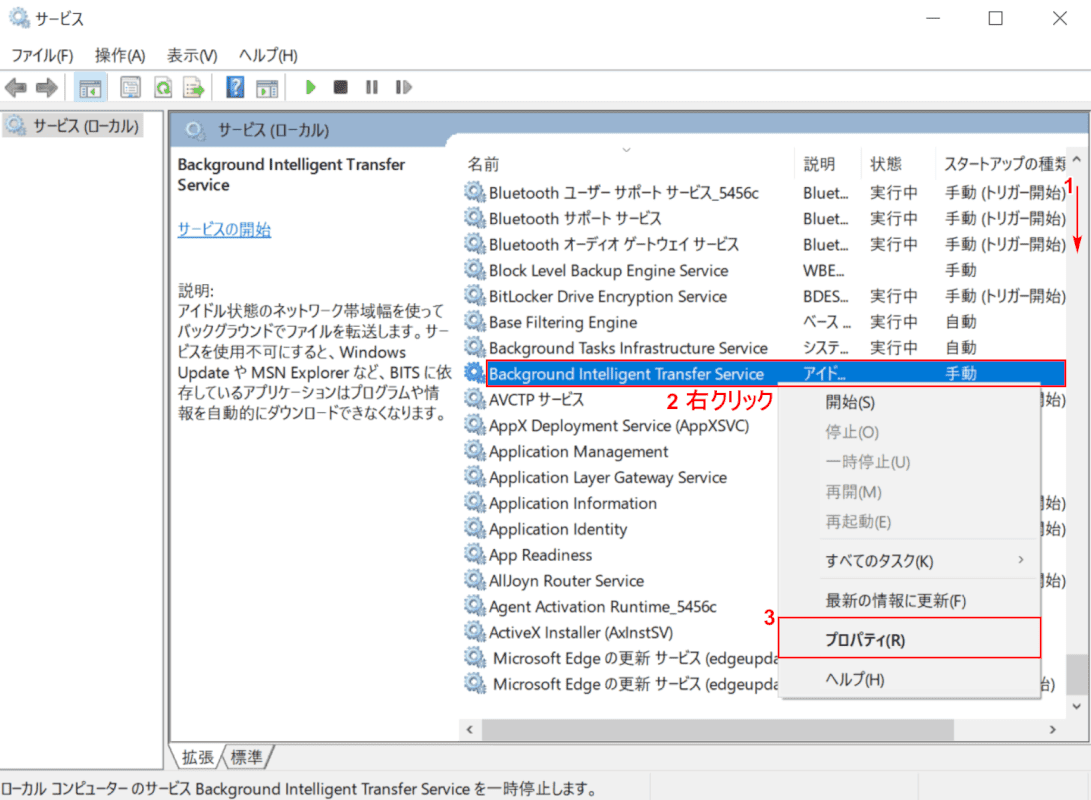
「サービス」ダイアログボックスが表示されます。
①【「スクロールバー」を「下へスクロール」】し、②【Background Intelligent Transfer Service】を右クリックし、③【プロパティ】を選択します。
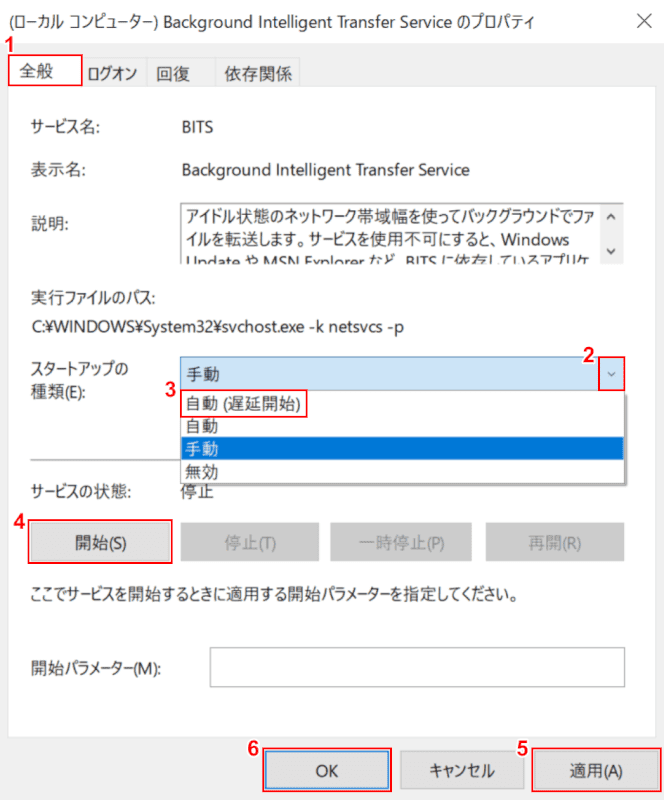
「(ローカルコンピューター)Background Intelligent Transfer Serviceのプロパティ」ダイアログボックスが表示されます。
①【全般】タブを選択します。②【矢印】ボタンを押し、③【自動(遅延開始)】を選択します。
④【開始】ボタン、⑤【適用】ボタン、⑥【OK】ボタンの順に押します。
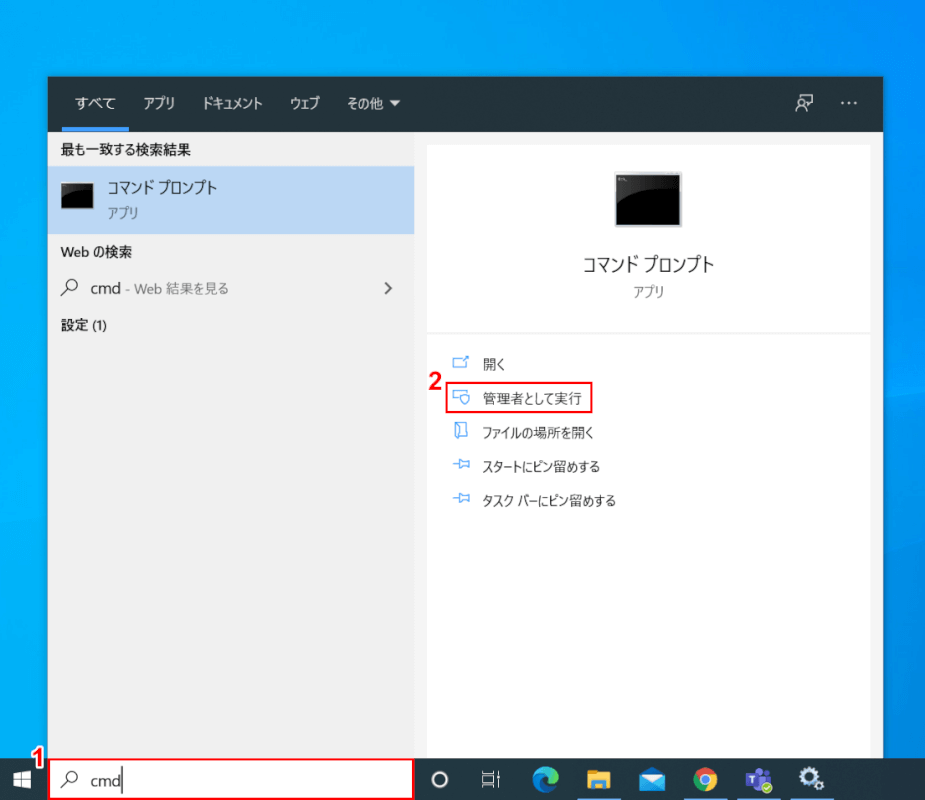
①『「検索ボックス」へ「cmd」』と入力し、②【管理者として実行】を選択します。
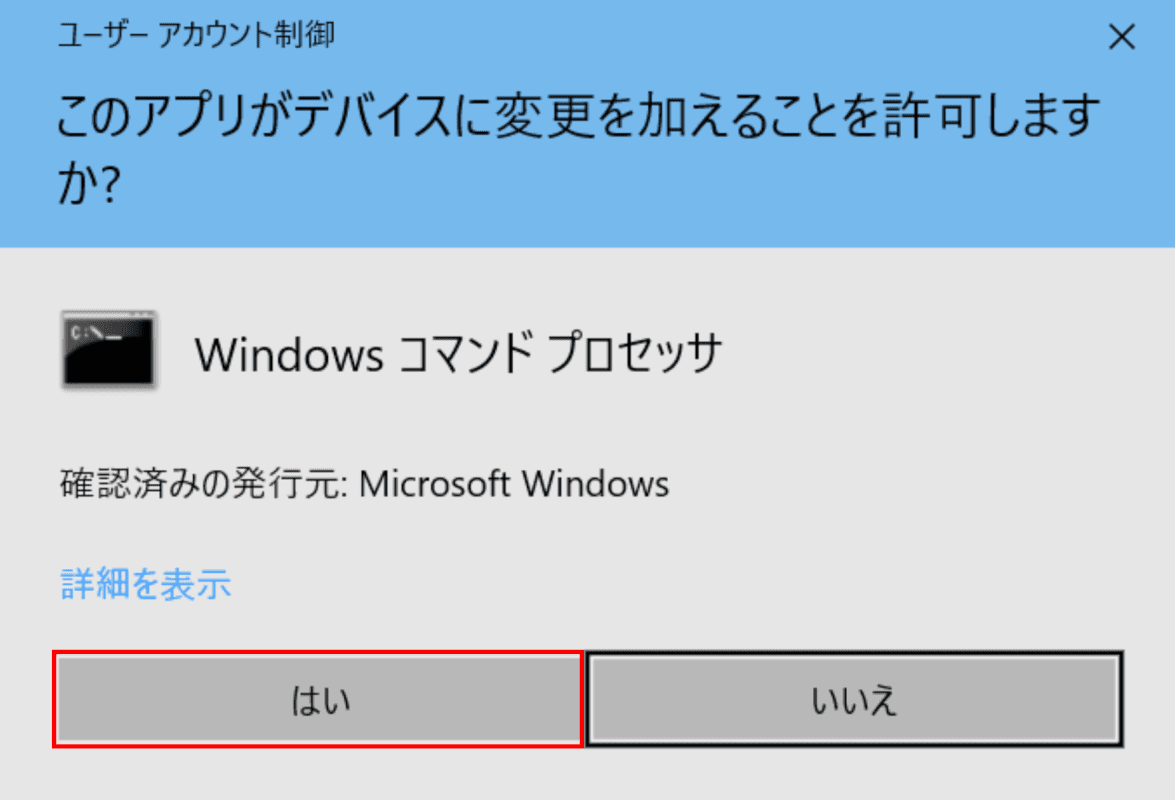
「ユーザーアカウント制御」ダイアログボックスが表示されます。
【はい】ボタンを押します。
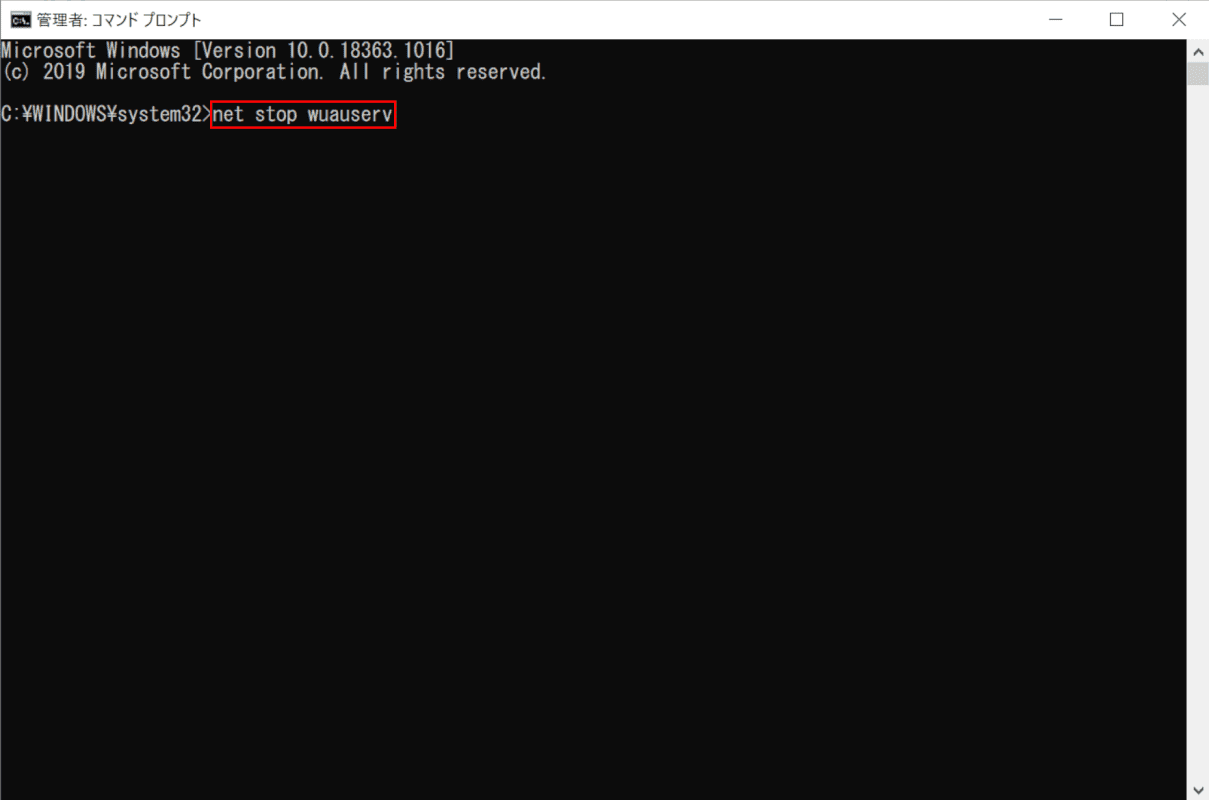
「管理者:コマンドプロンプト」が起動します。
『net stop wuauserv』と入力し、Enterを押します。
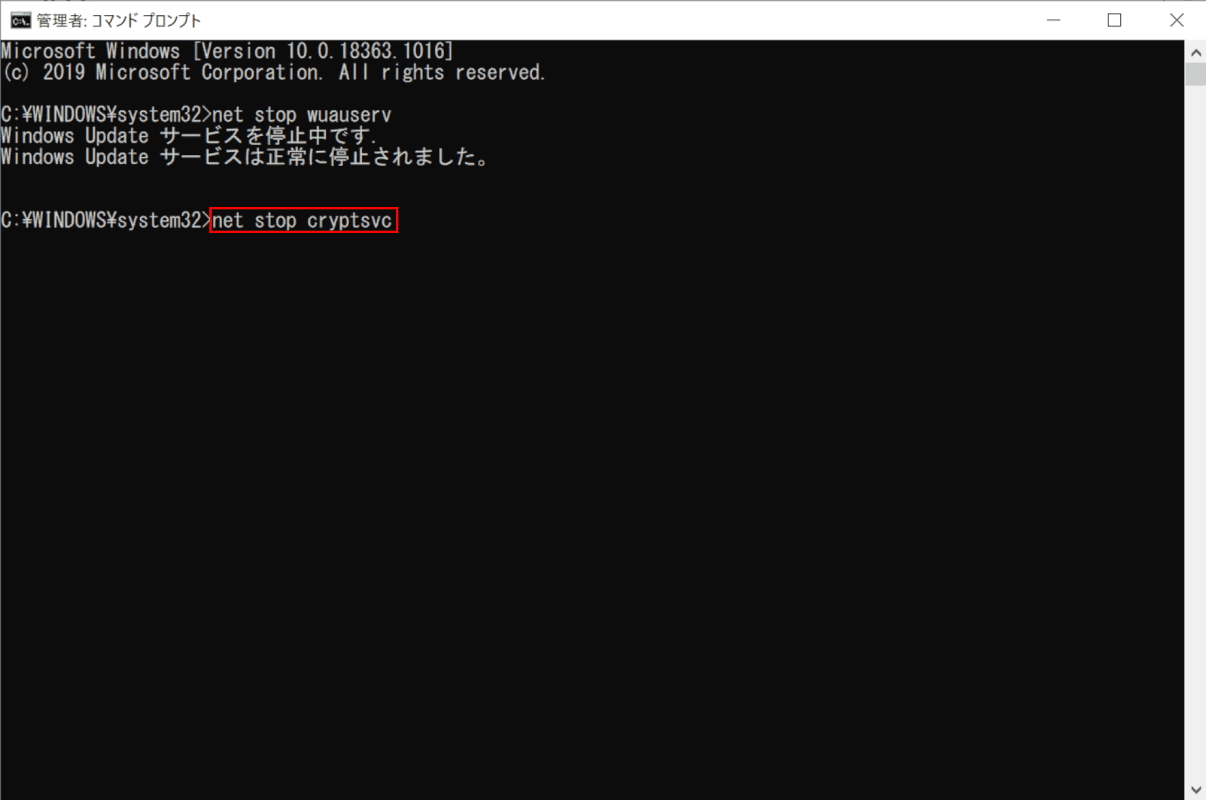
『net stop cryptsvc』と入力し、Enterを押します。
Windows+Eを押し、エクスプローラーを起動します。
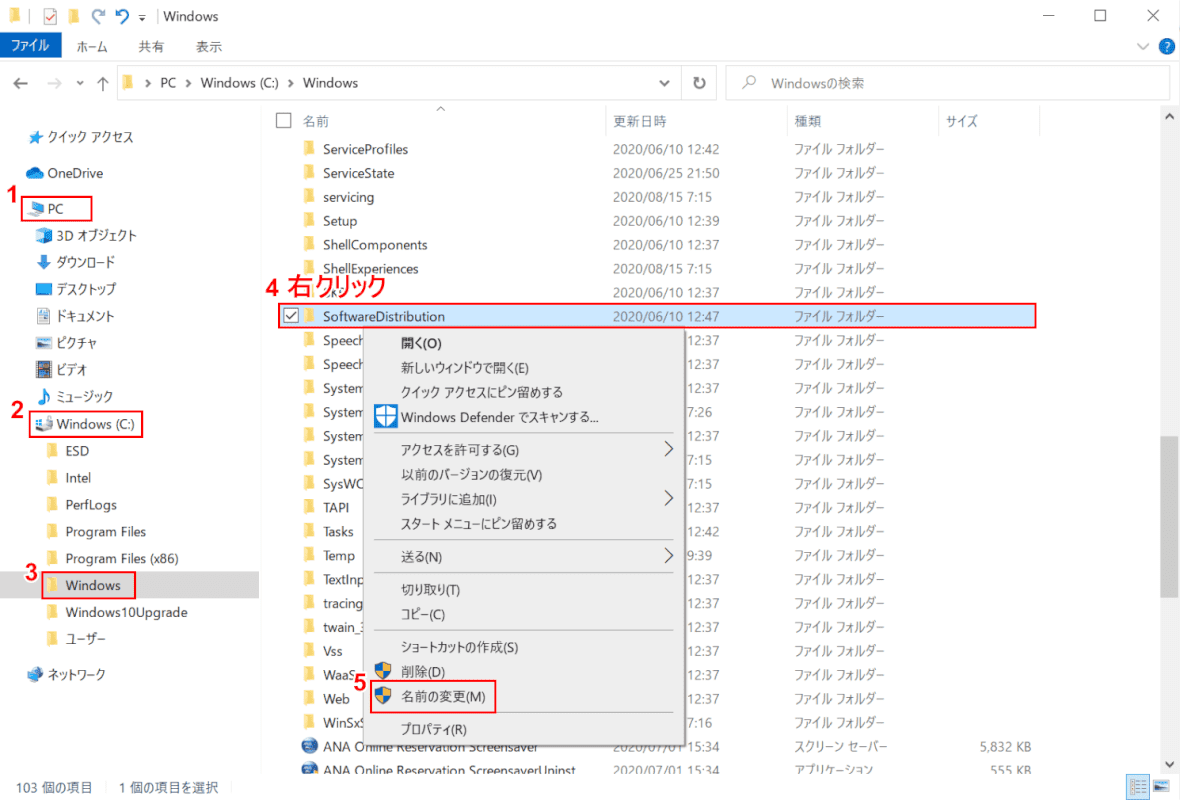
「エクスプローラー」が起動しました。
①【PC】、②【Windows(C:)】、③【Windows】を選択します。
④【SoftwareDistribution】を右クリックし、⑤【名前の変更】を選択します。
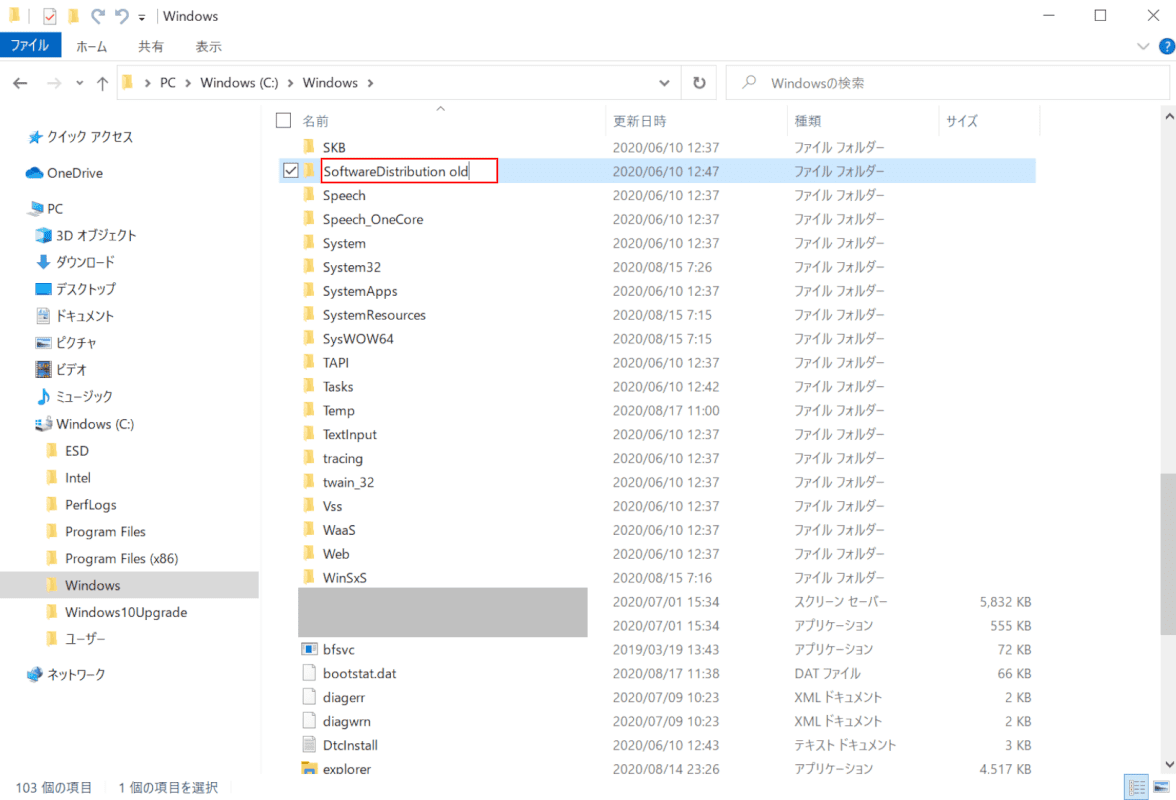
『SoftwareDistribution old』と入力し、Enterを押します。
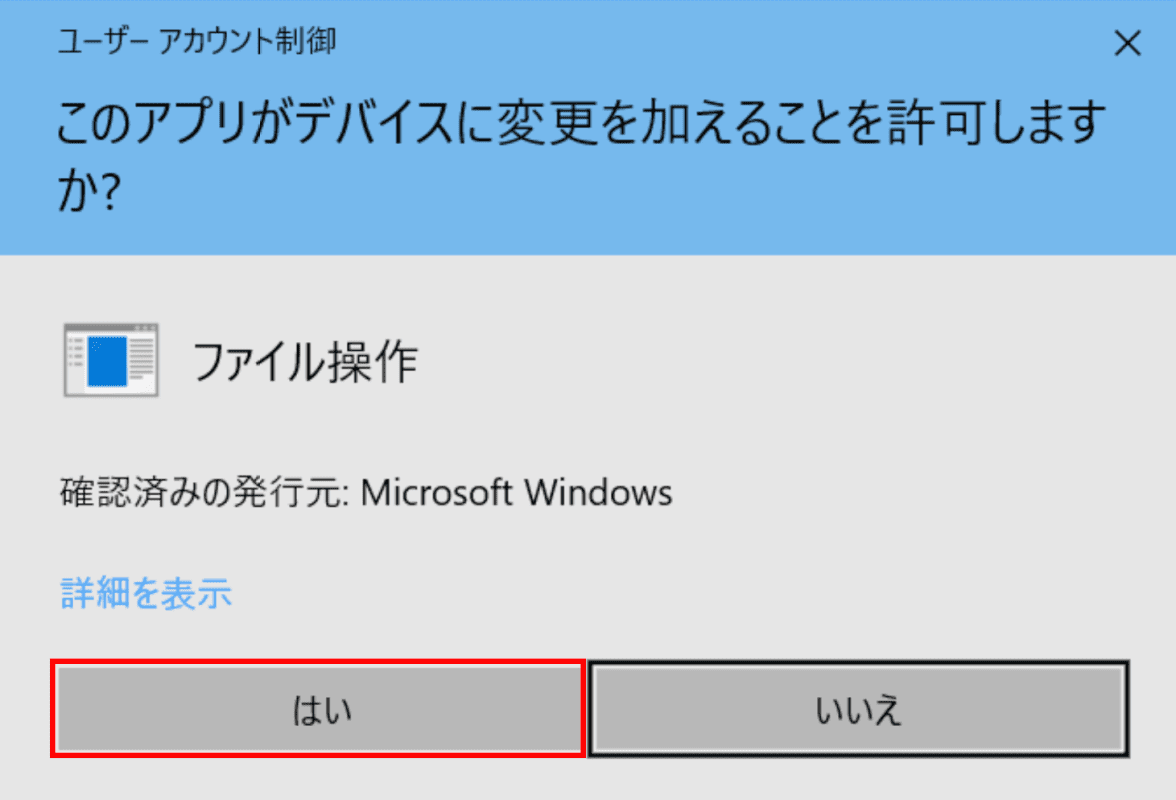
「ユーザーアカウント制御」ダイアログボックスが表示されます。
【はい】ボタンを押します。
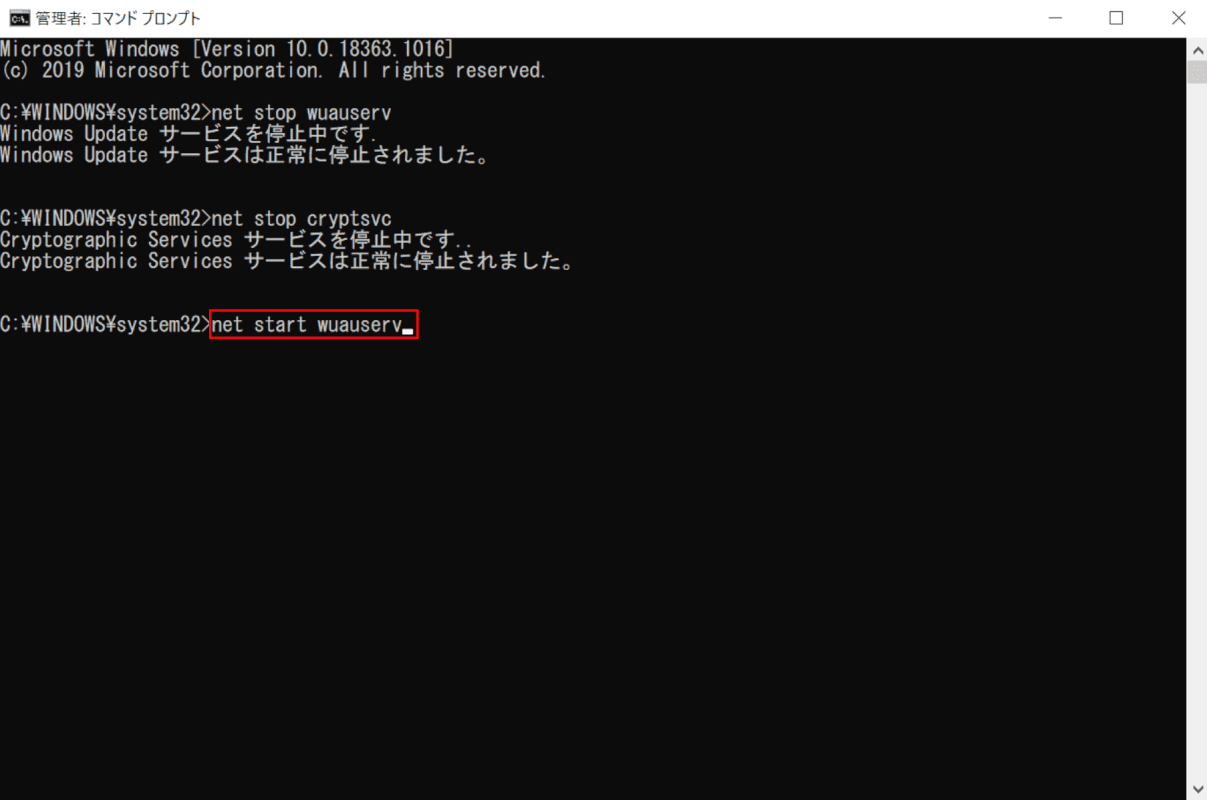
「管理者:コマンドプロンプト」の画面へ戻ります。
『net start wuauserv』と入力し、Enterを押します。
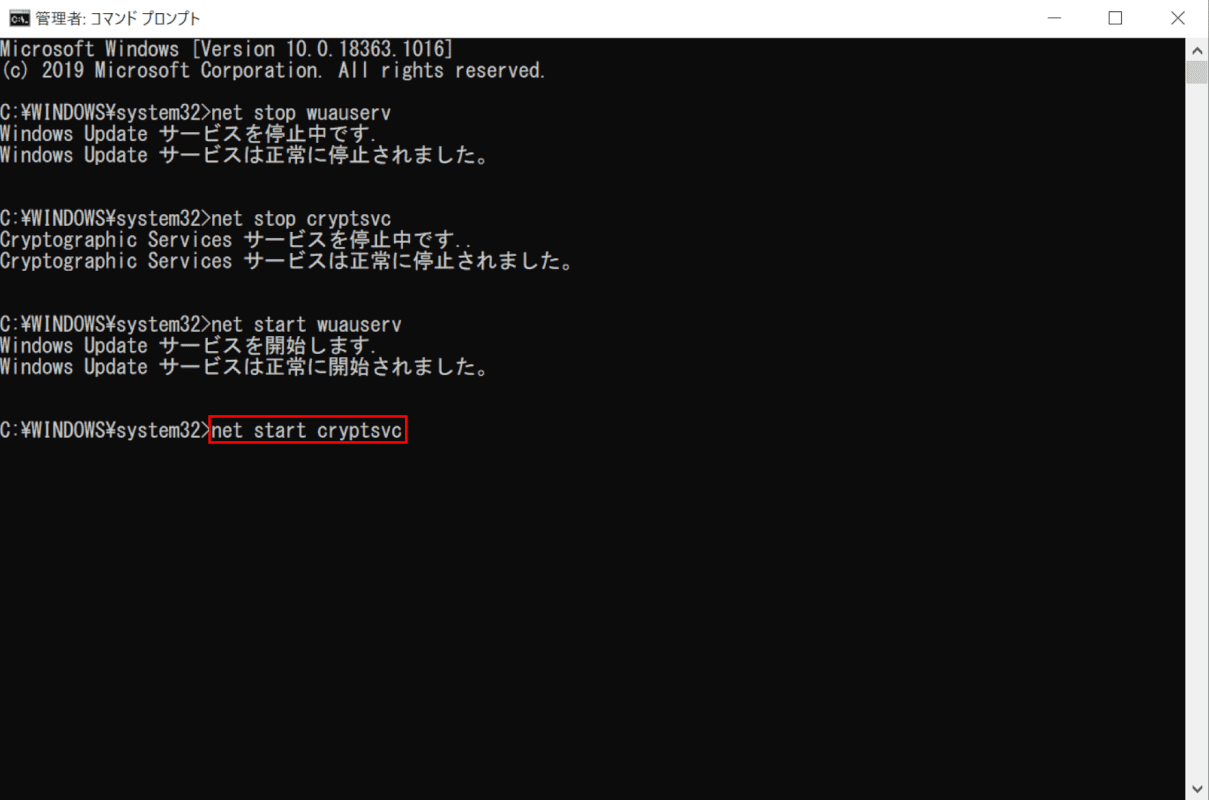
『net start cryptsvc』と入力し、Enterを押します。
Windows Update機能の再起動とキャッシュの削除が完了しました。Windows Updateが正常に完了するかお試しください。
