- 公開日:
Windows 10でZoomをパソコン(PC)にダウンロードする方法
本記事では、Zoomをダウンロードセンターからダウンロードしてインストールする方法をご紹介します。
また、ミーティングに参加する方法とZoomがダウンロードできない場合の対処法もご紹介します。
Zoomをダウンロードセンターからダウンロードする
ここでは、Zoomをダウンロードセンターからダウンロードする方法をご紹介します。
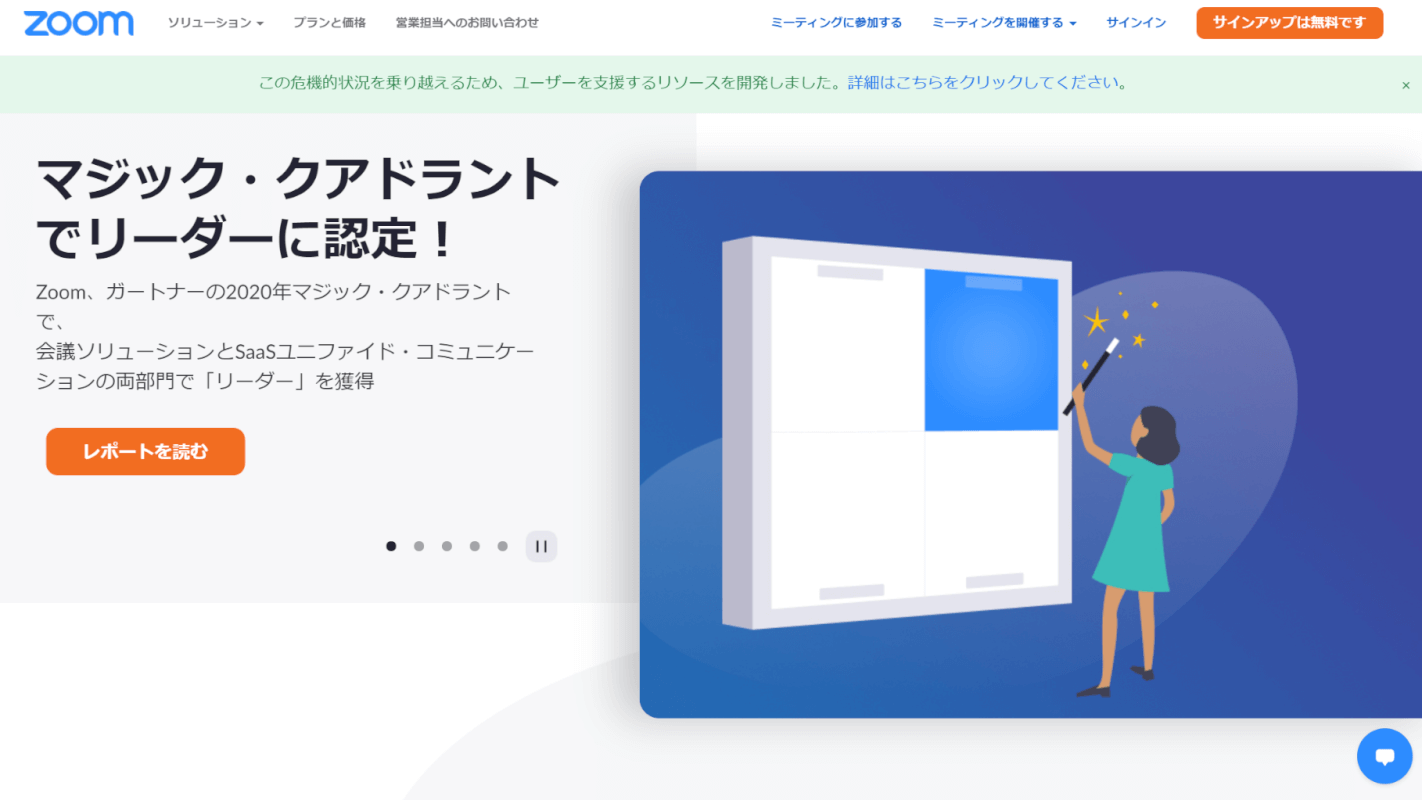
Windows 10を開き、Zoomの公式サイト(https://zoom.us/)へアクセスします。
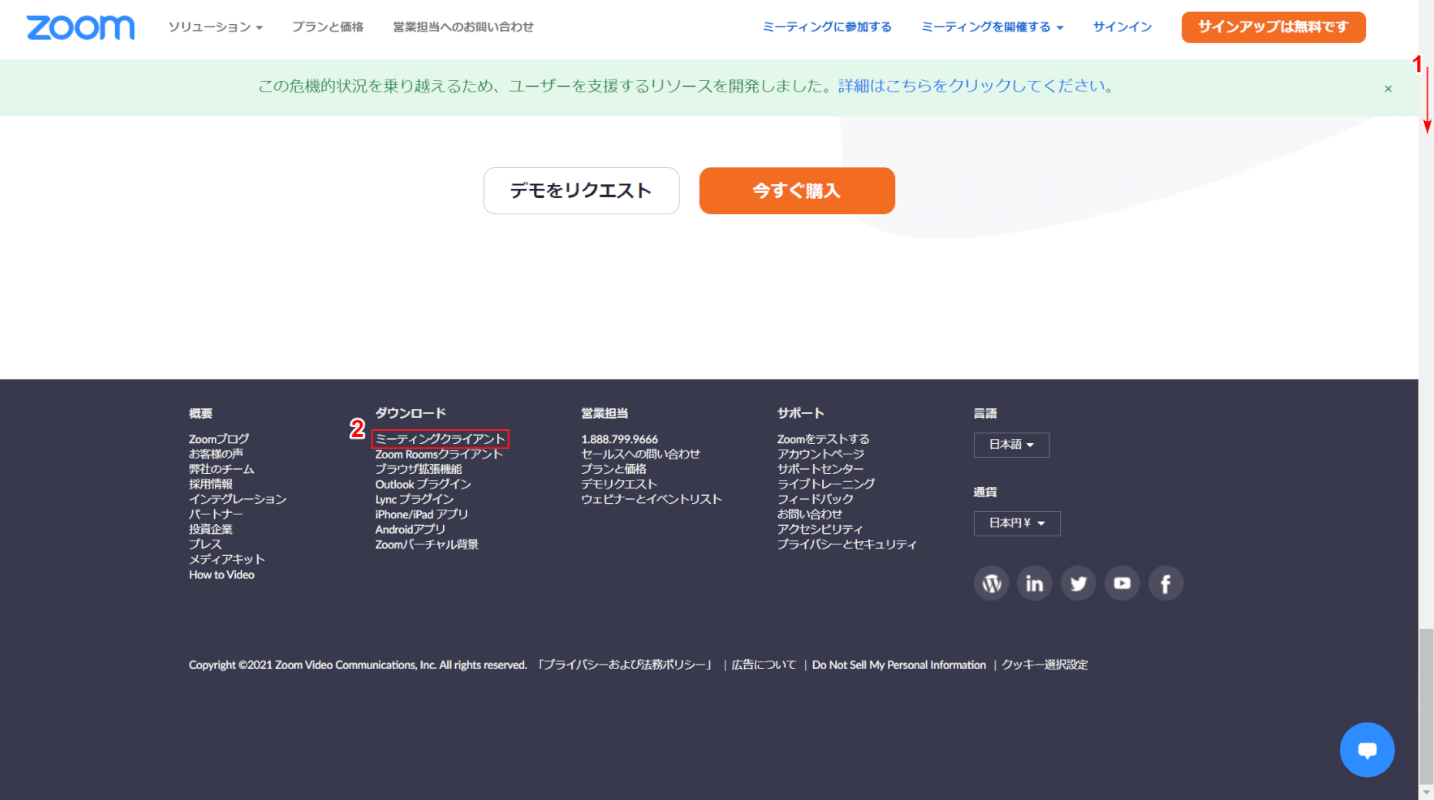
①【下へスクロール】し、②【ミーティングクライアント】を選択します。
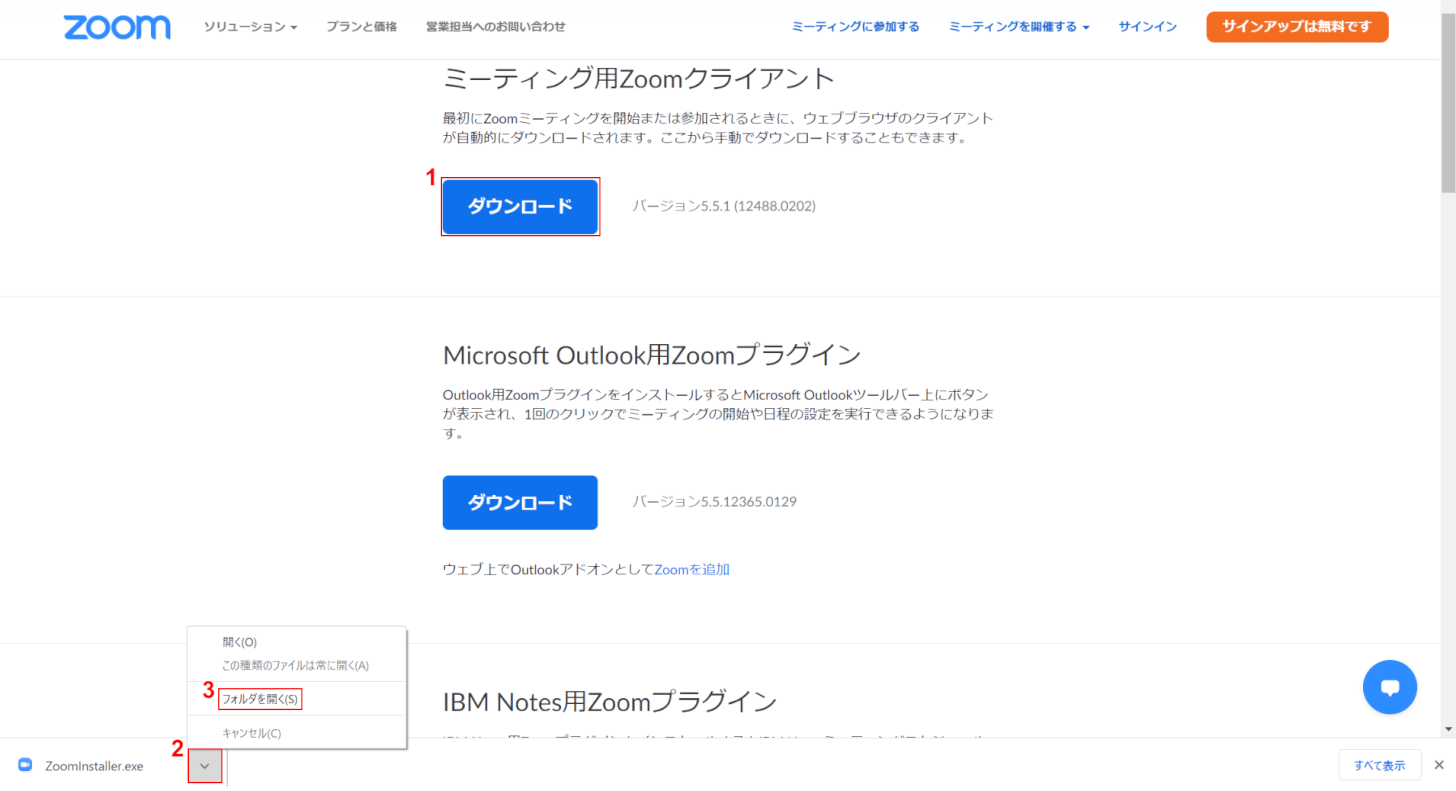
①【「ミーティング用Zoomクライアント」の「ダウンロード」】ボタンを押します。②【v】ボタンを押し、③【フォルダを開く】を選択します。
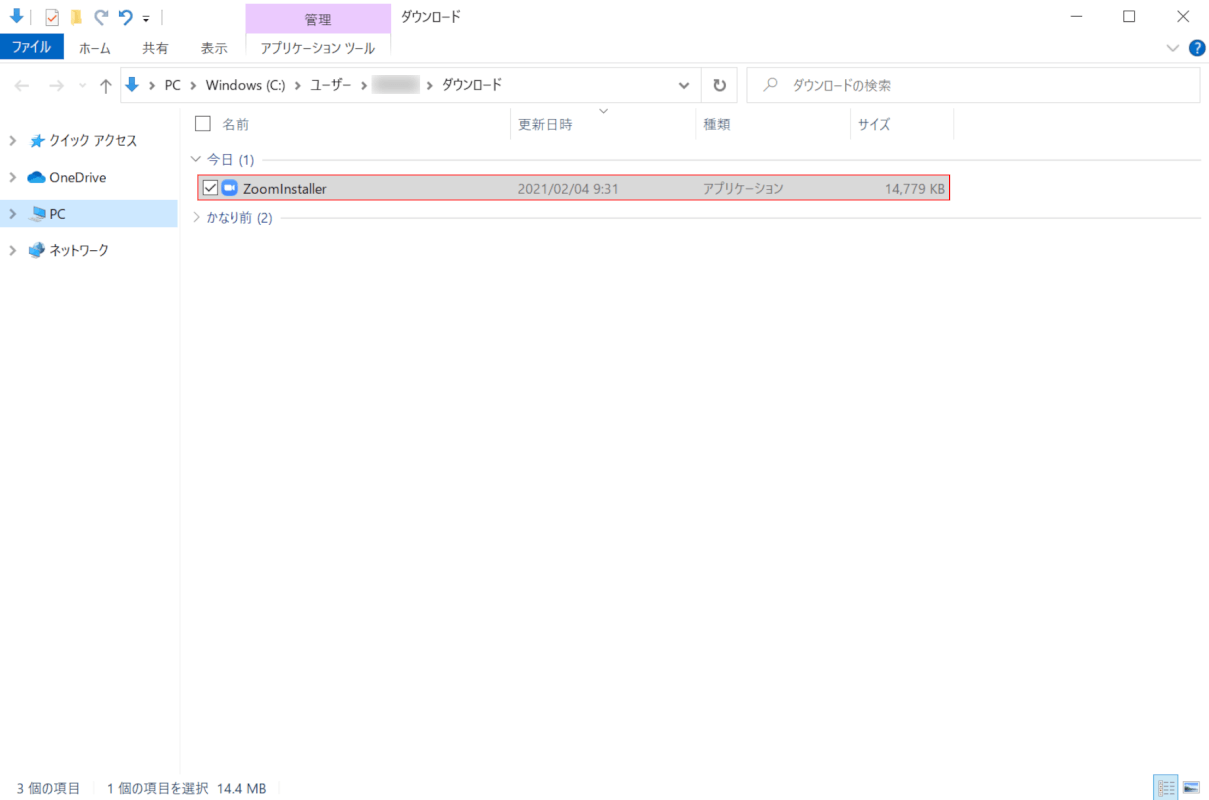
「ダウンロード」フォルダが開きます。【ZoomInstaller】をダブルクリックします。
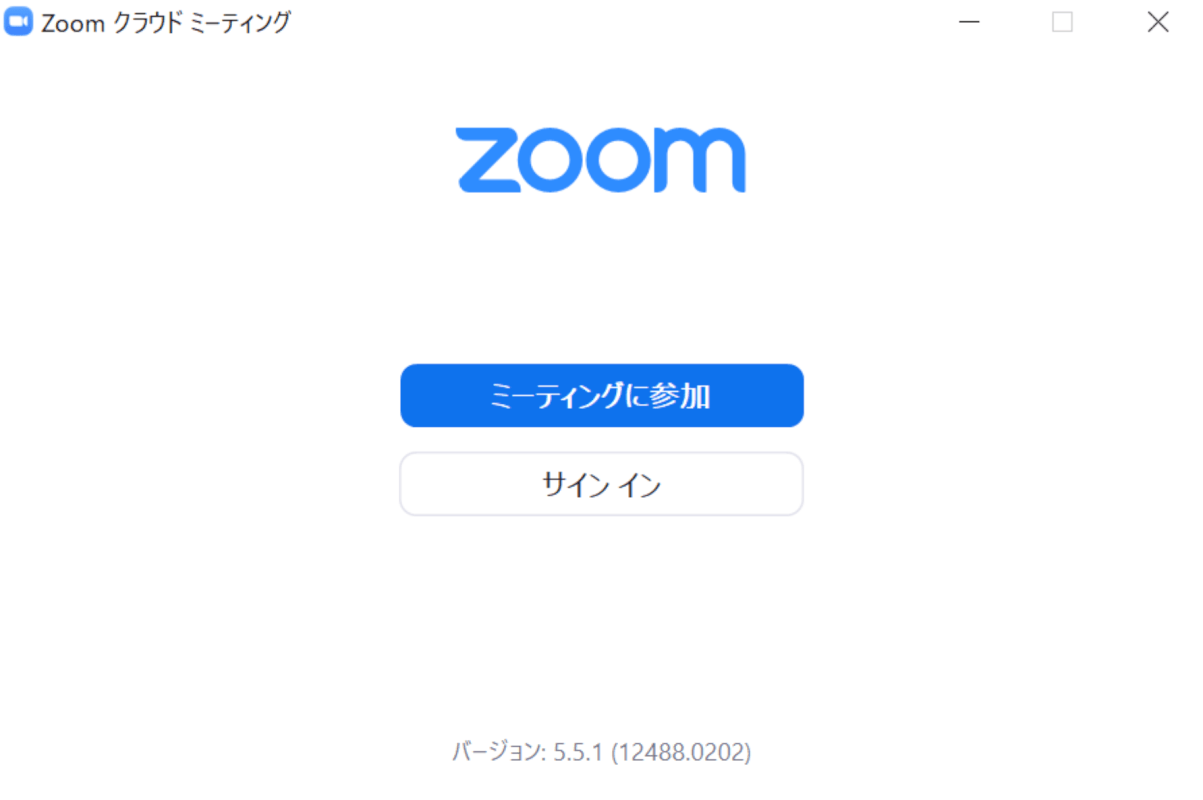
「Zoom クラウドミーティング」が起動します。Zoomのインストールが完了しました。
Zoomのテストミーティングでカメラのテストをする
Zoomをインストールして会議を開始する前に、カメラやオーディオなどのテストをお勧めします。
下記記事では、ZoomのテストミーティングとWEBサイトでテストする方法をご紹介しています。

【Amazon.co.jp限定】 ロジクール ウェブカメラ C270nd HD 720P 小型 Webカメラ usbカメラ 自動光補正 カメラ ノイズリダクション マイク付 パソコン PC Windows Mac Chrome 国内正規品 ※Amazon.co.jp限定 壁紙ダウンロード付き
Zoomでミーティングに参加する
ここでは、Zoomでミーティングに参加する方法をご紹介します。
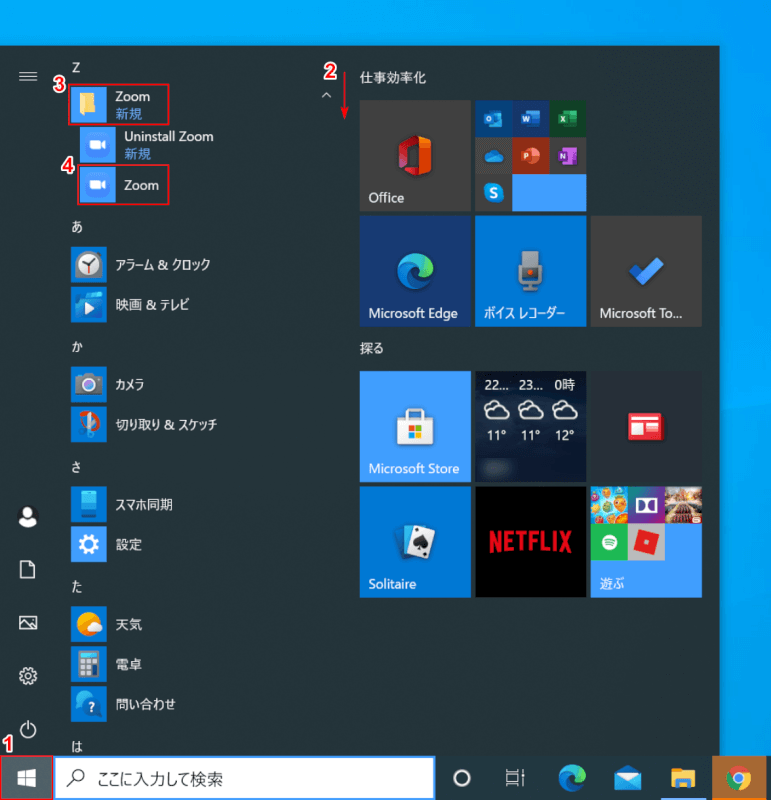
Windows 10を開きます。
①【スタート】を押し、②【下へスクロール】します。③【Zoom】を展開し、④【Zoom】を選択します。
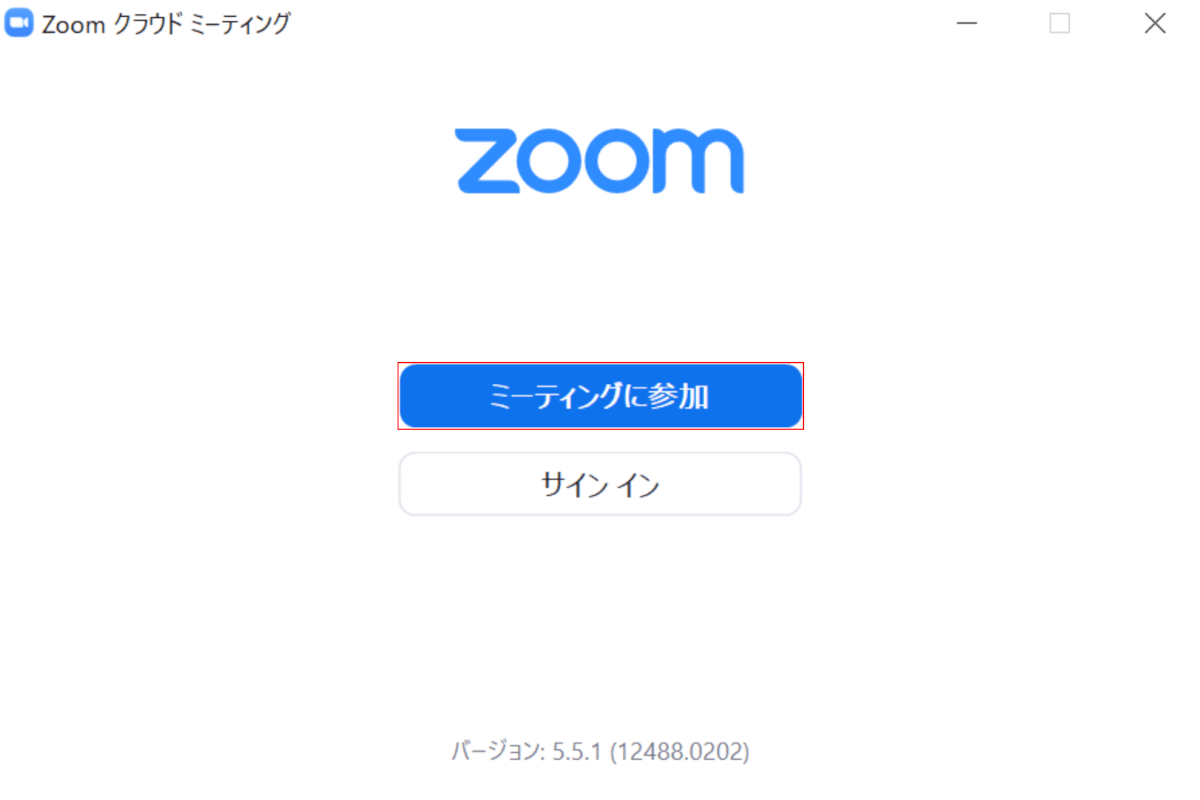
「Zoom クラウドミーティング」が起動します。
【ミーティングに参加】ボタンを押します。
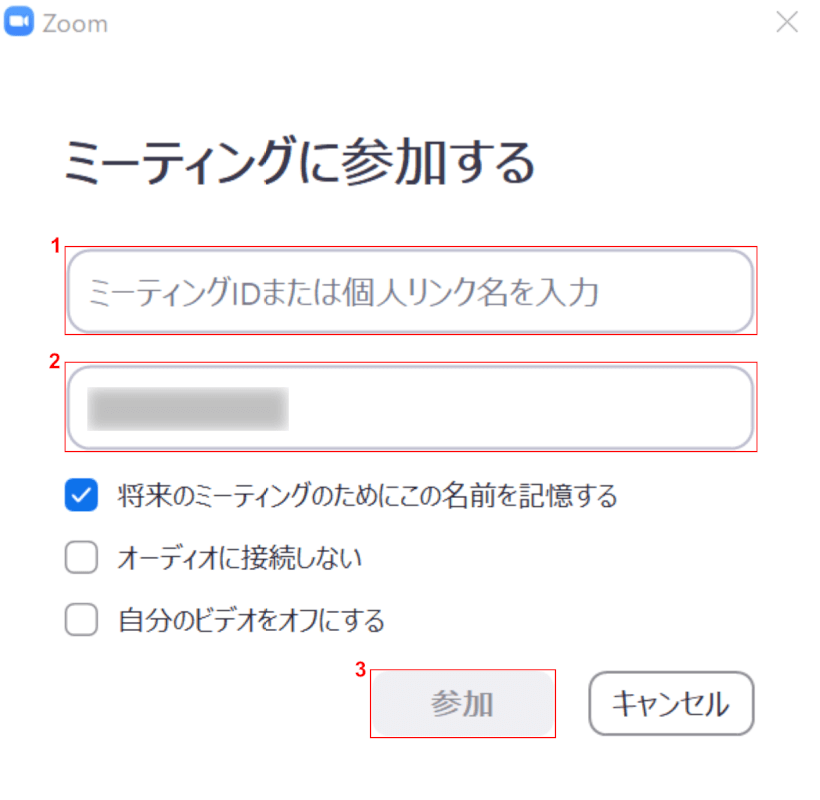
「Zoom」ダイアログボックスが表示されます。
①『参加先のミーティングIDまたは個人リンク名』を入力します。
②『相手側に表示する任意の名前』を入力し、③【参加】ボタンを押します。
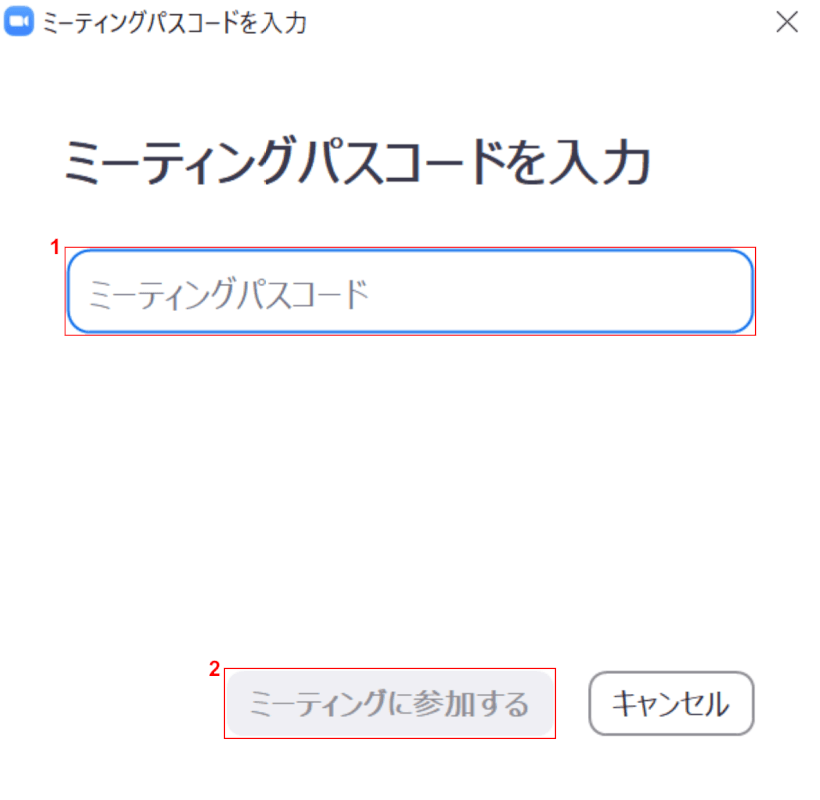
「ミーティングパスコードを入力」ダイアログボックスが表示されます。
①『参加先のミーティングパスコード』を入力し、②【ミーティングに参加する】ボタンを押します。
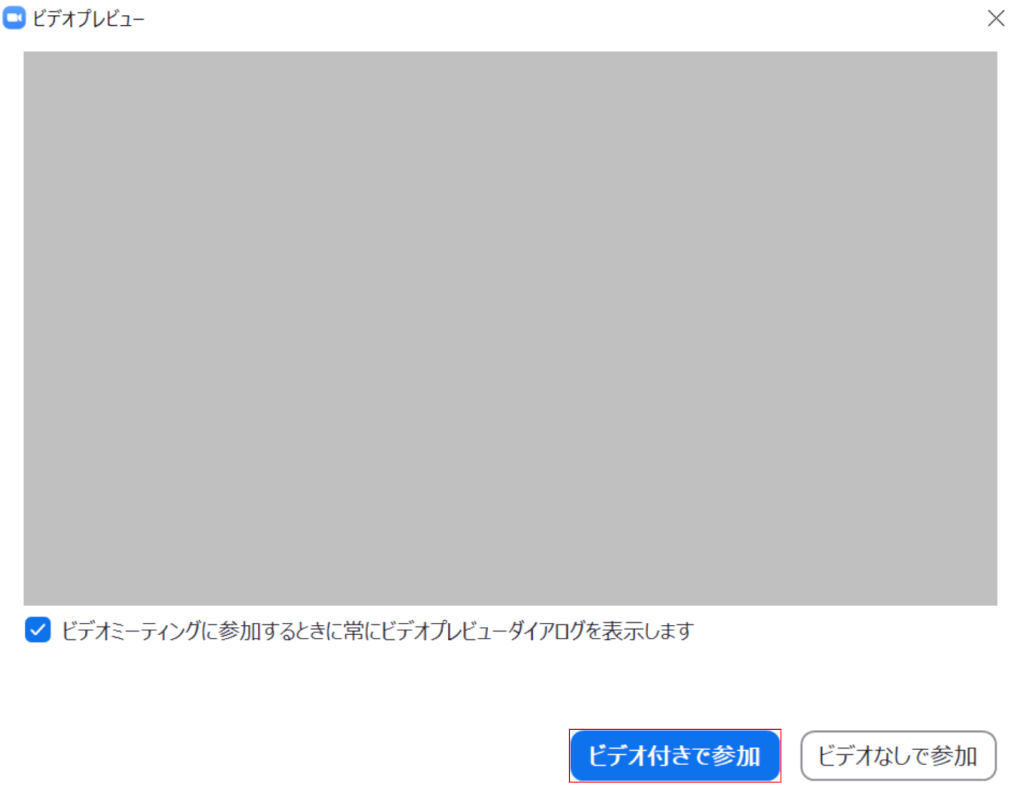
「ビデオプレビュー」ダイアログボックスが表示されます。
【ビデオ付きで参加】ボタンを押します。
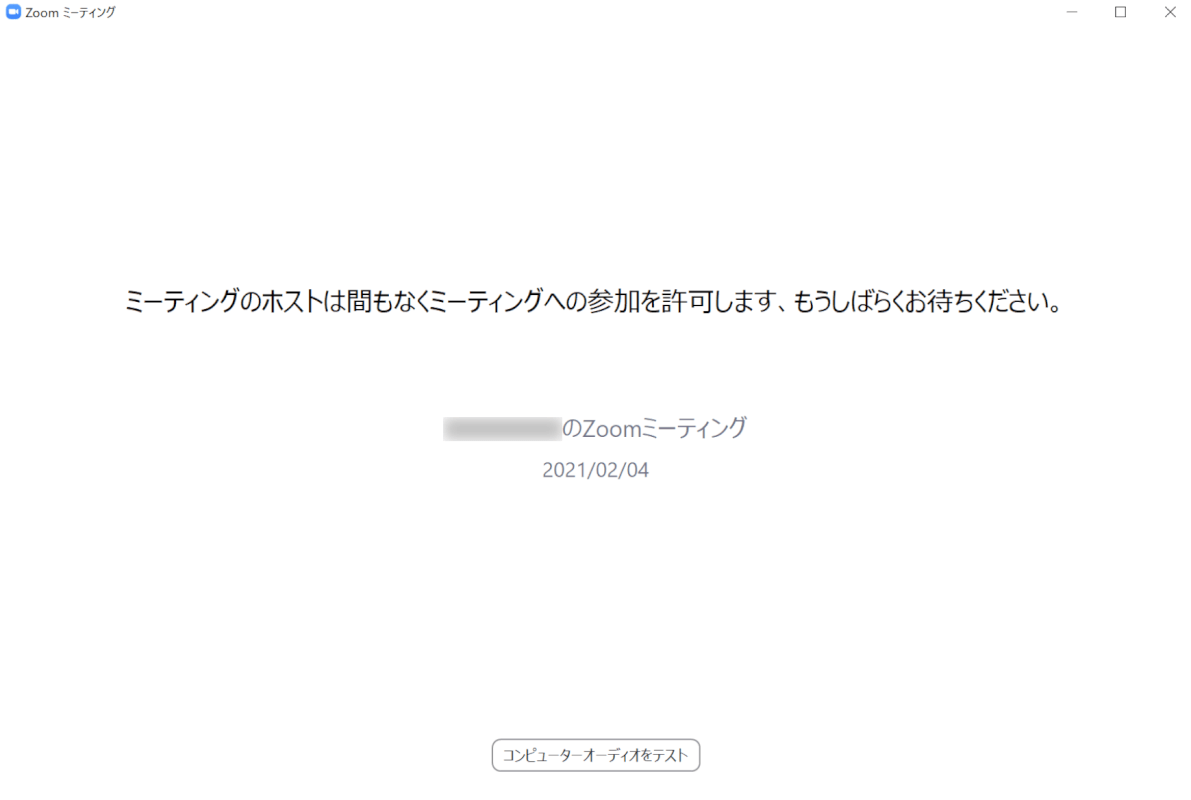
「Zoom ミーティング」ダイアログボックスが表示されます。
ホスト側に参加の許可のリクエストをしています。許可されると自動的に画面が切り替わります。
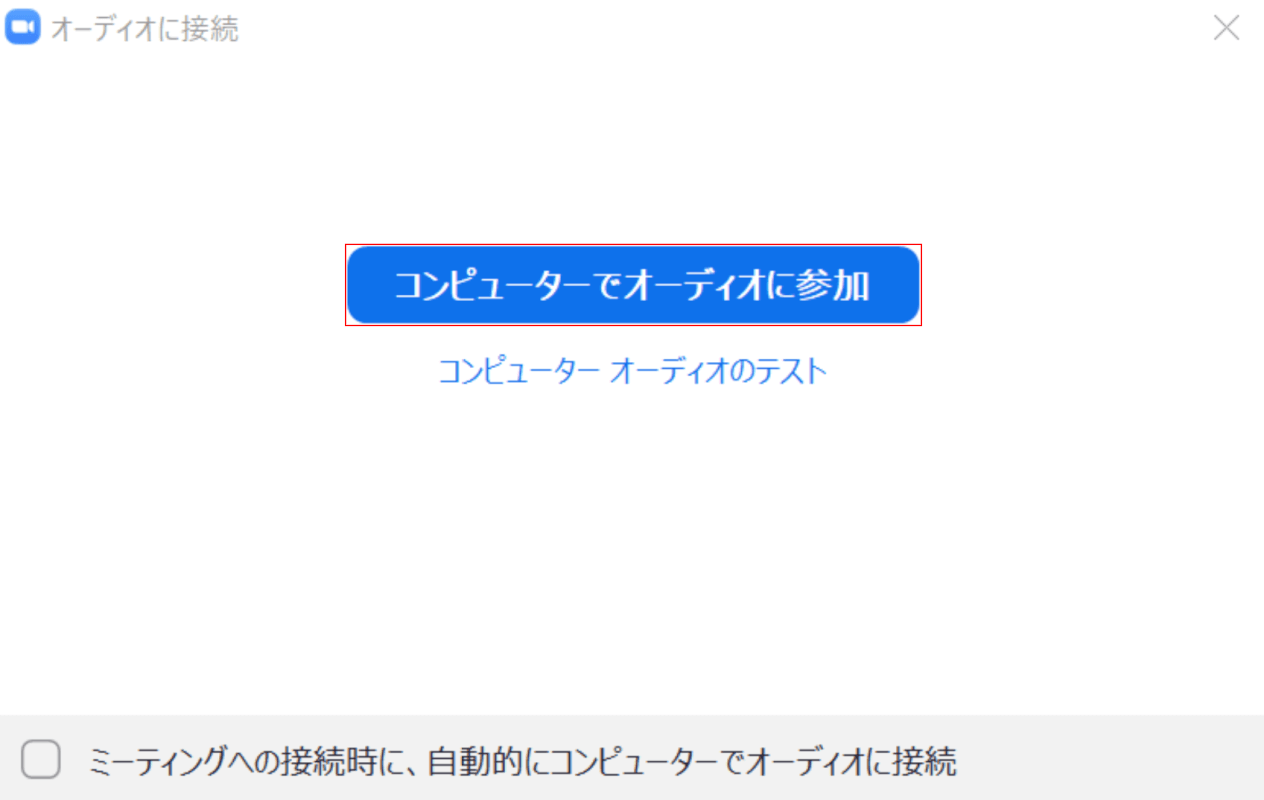
「オーディオに接続」ダイアログボックスが表示されます。
【コンピューターでオーディオに参加】ボタンを押します。
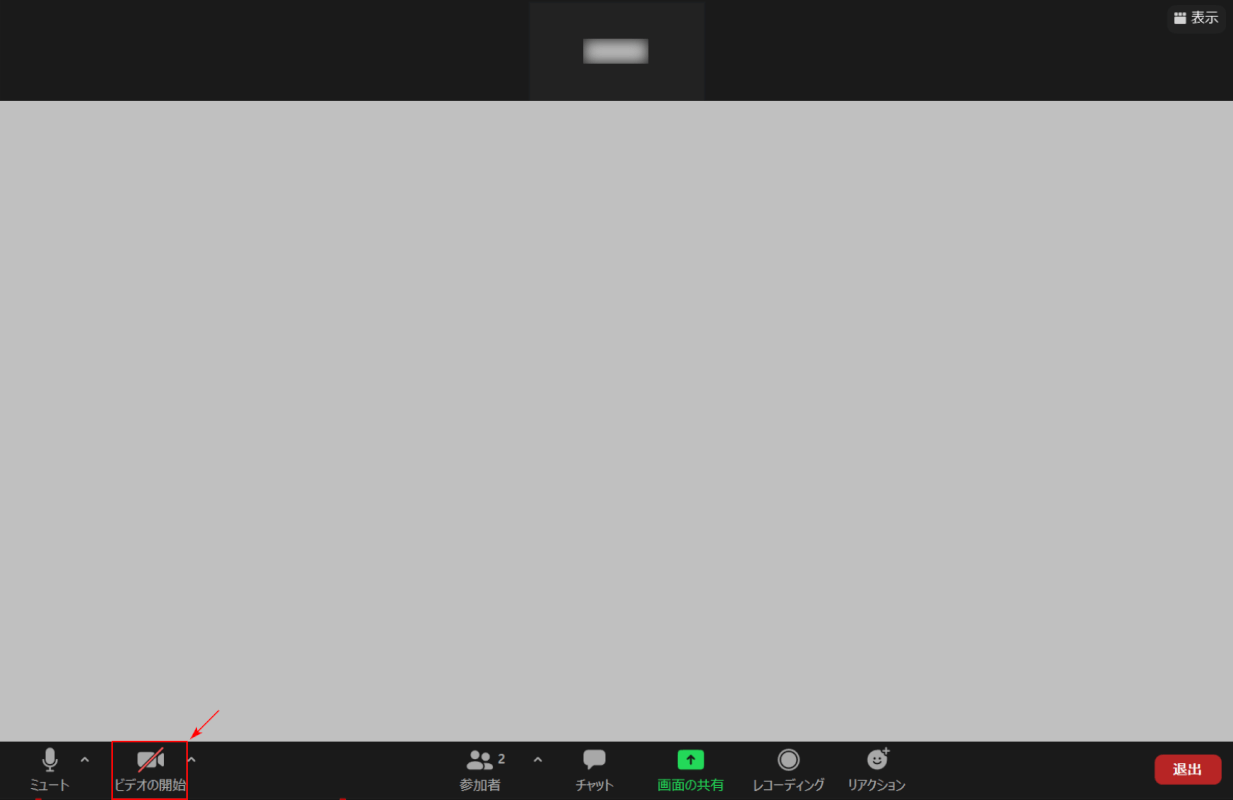
ミーティングが開始します。映像が送信されずビデオが停止している場合は、【ビデオの開始】ボタンを押します。
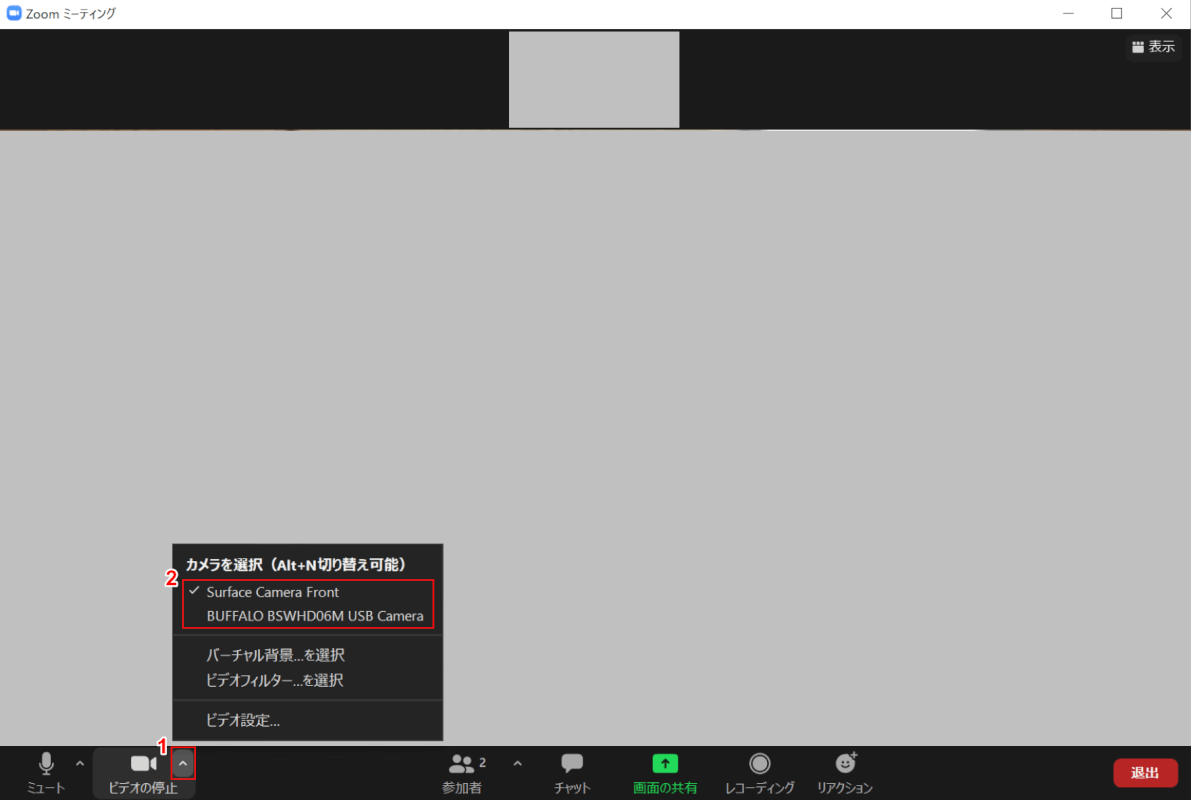
カメラの切り替えを行う場合は、①【v】ボタンを押し、②【カメラ(例:Surface Camera Front)】を選択します。
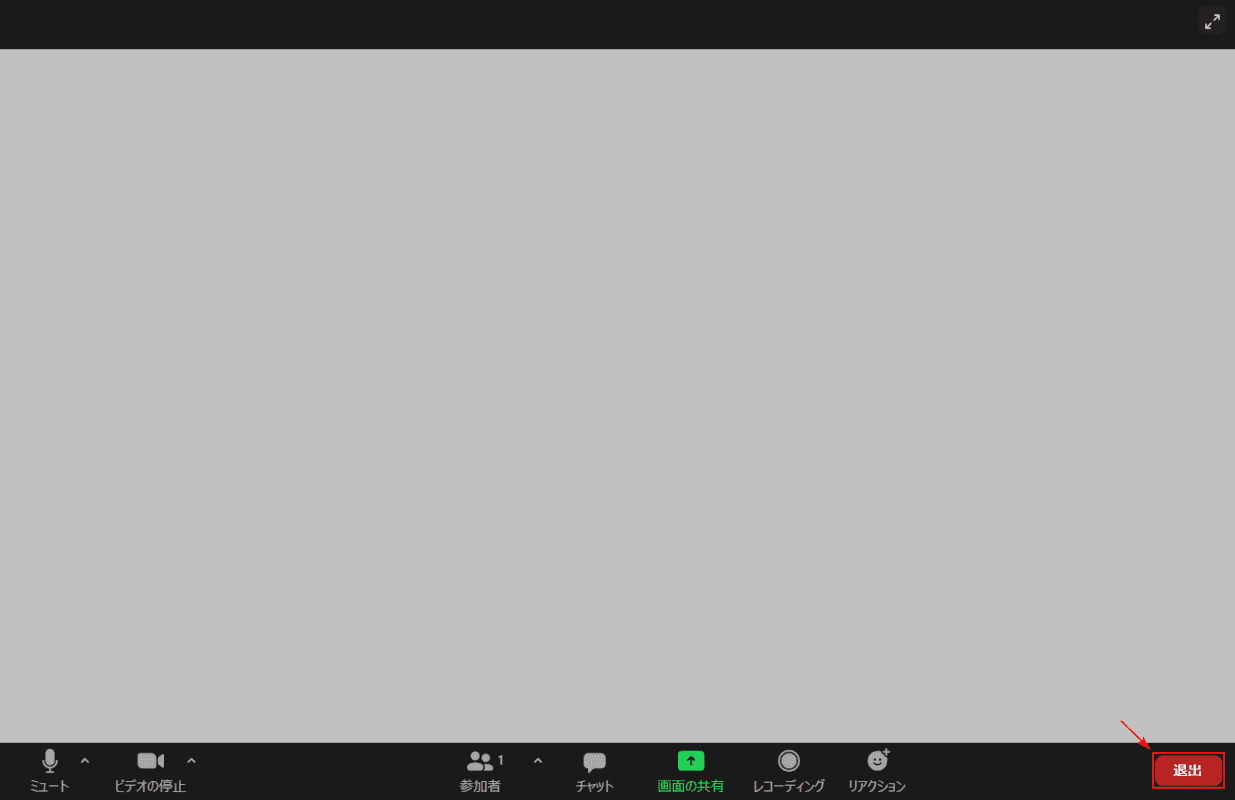
ミーティングを終了する場合は、【退出】ボタンを押します。
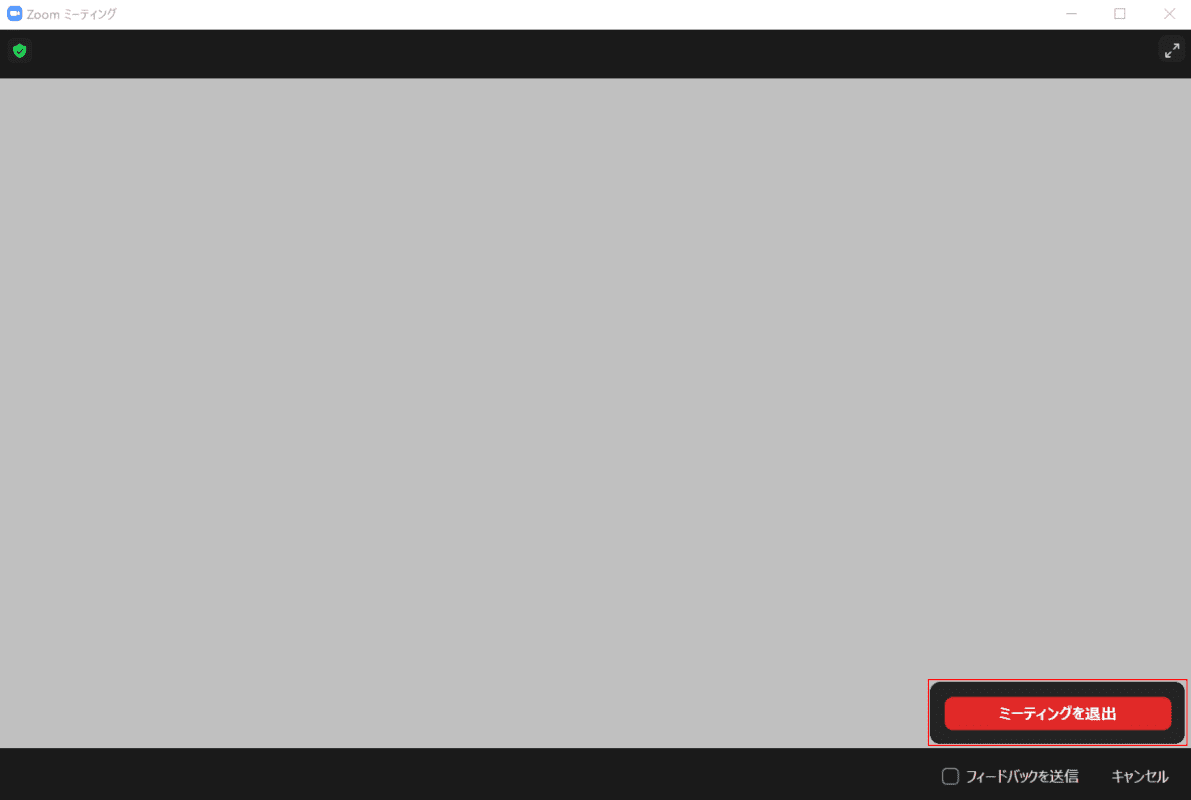
【ミーティングを退出】ボタンを押します。
Zoomのミーティングが終了しました。
Zoomがダウンロードできない場合
ここでは、Zoomがダウンロードできない場合の対処法をご紹介します。
標準ブラウザでダウンロードする
標準ブラウザ以外でダウンロードをしている場合は、Windows 10の標準ブラウザであるMicrosoft Edgeからダウンロードをお試しください。
Google Chromeのシークレットモードでダウンロードする
Google Chromeを起動し、Ctrl+Shift+Nを押すと、シークレットモードが開きます。シークレットモードでのダウンロードをお試しください。
キャッシュを削除する
閲覧履歴などのキャッシュを削除すると不具合が改善する場合があります。
以下の記事では、Google ChromeとMicrosoft Edgeのキャッシュを削除する方法をご紹介しています。
Google Chrome
Microsoft Edge
リアルタイムスキャンなどを一時的に無効化する
セキュリティソフトのリアルタイムスキャンなどを一時的に無効化し、ダウンロードをお試しください。必ず再度有効化してください。
