- 公開日:
Wordでコメント(吹き出し)を印刷しないようにする方法
Wordには、ユーザーが文書に加えたコメントを残す機能があります。この機能を使うと、校閲がスムーズに行えたり、メモのように利用できたり、大変便利です。
しかし、通常の設定では印刷やPDFで保存する時にコメントがそのまま印刷されてしまいます。この記事では、印刷やPDFで保存するときにコメントを非表示にする方法を詳しく説明しています。
簡単な操作なので、この機会にぜひ覚えましょう。
コメントを常に印刷しない設定をしてから印刷する
Windowsの場合
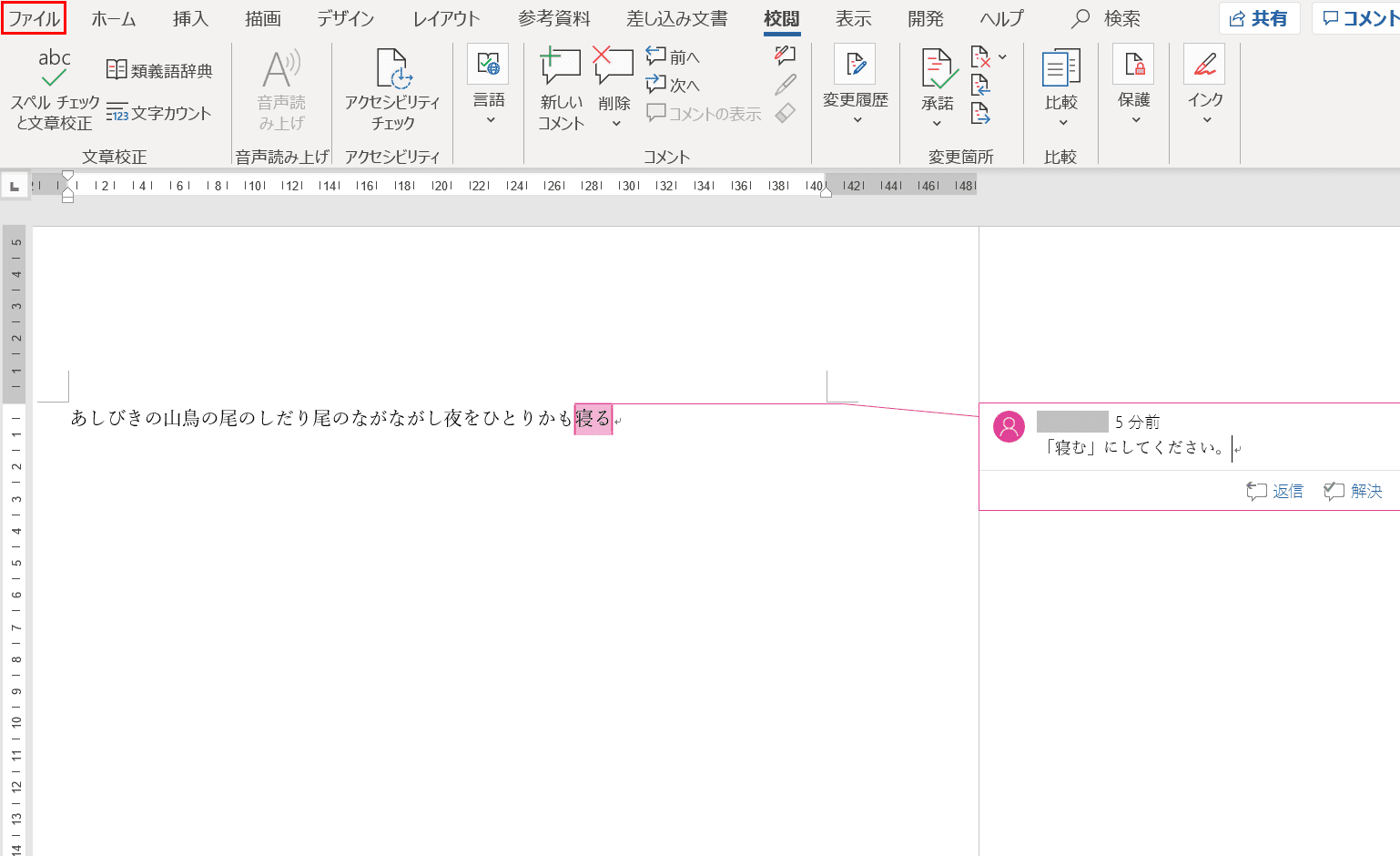
ページの右側に入っているコメント付きのページを用意し、リボンの【ファイル】タブを選択します。
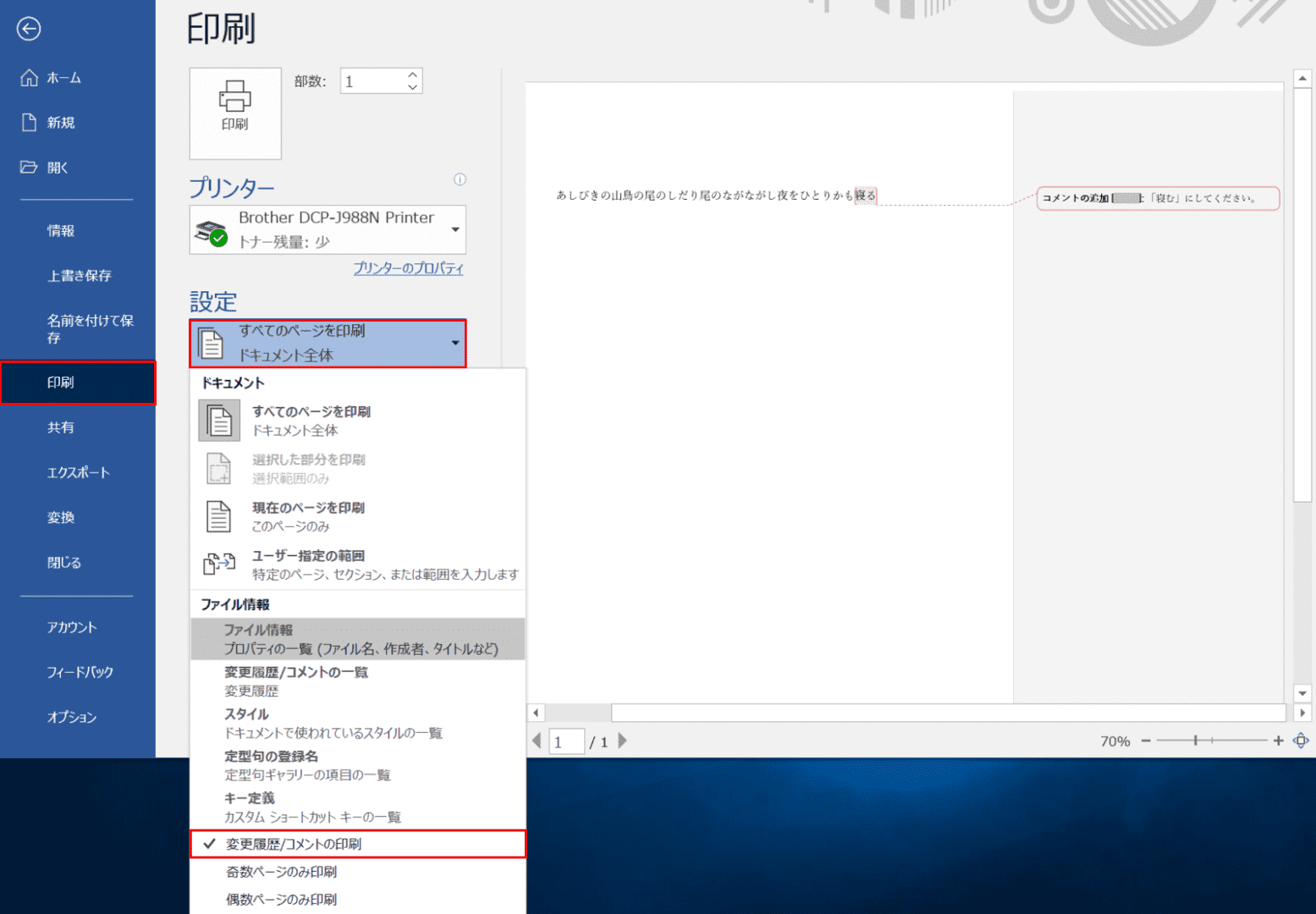
Backstageビューが開きました。【印刷】、【すべてのページを印刷】の順に選択し、【変更履歴/コメントの印刷】のチェックマークを外します。
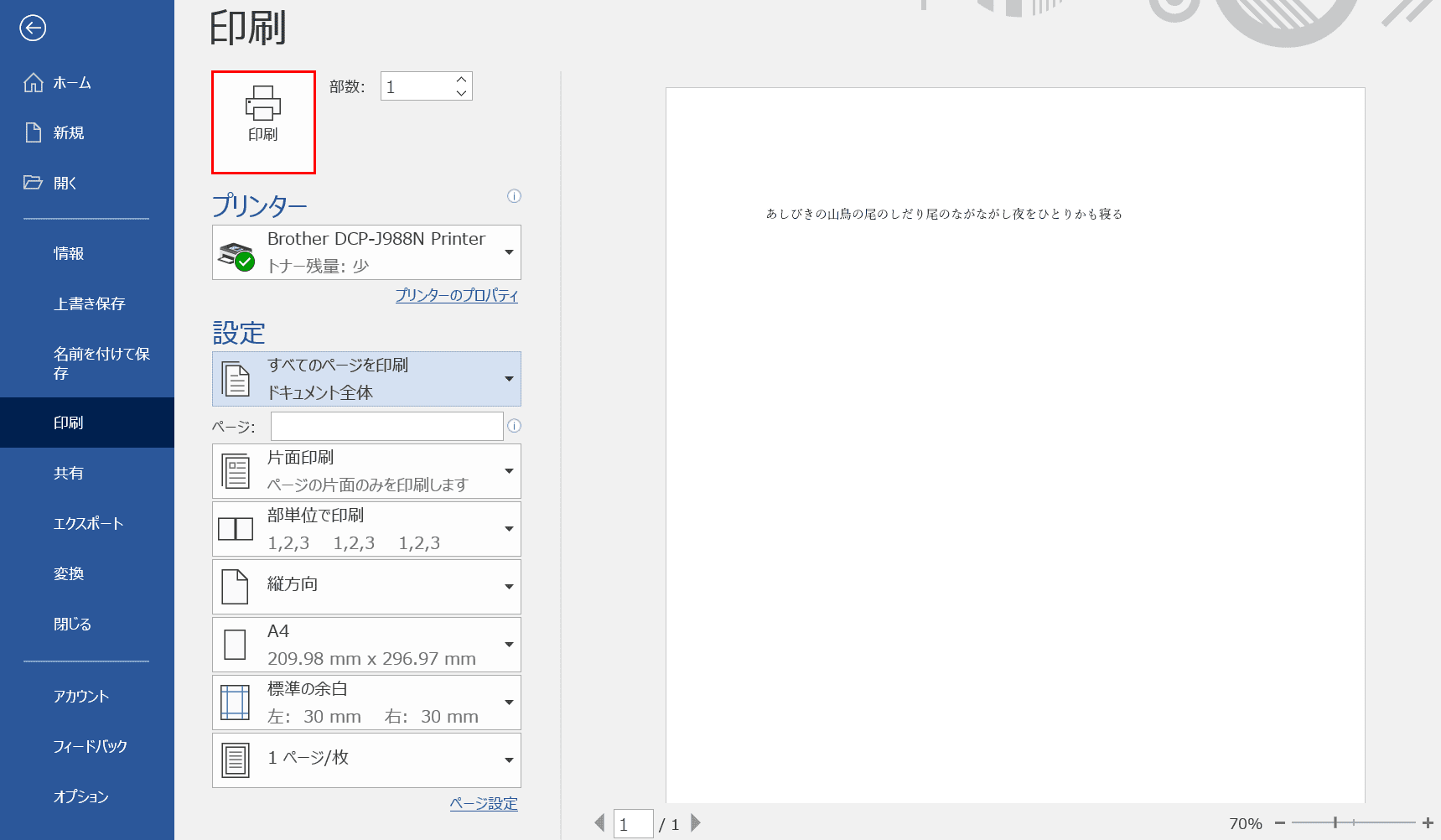
コメントを印刷しない設定が完了しました。画面右側のプレビューを見ると、コメントが消えていることがわかります。
最後に、【印刷】ボタンを押すと印刷が開始されます。
Macの場合
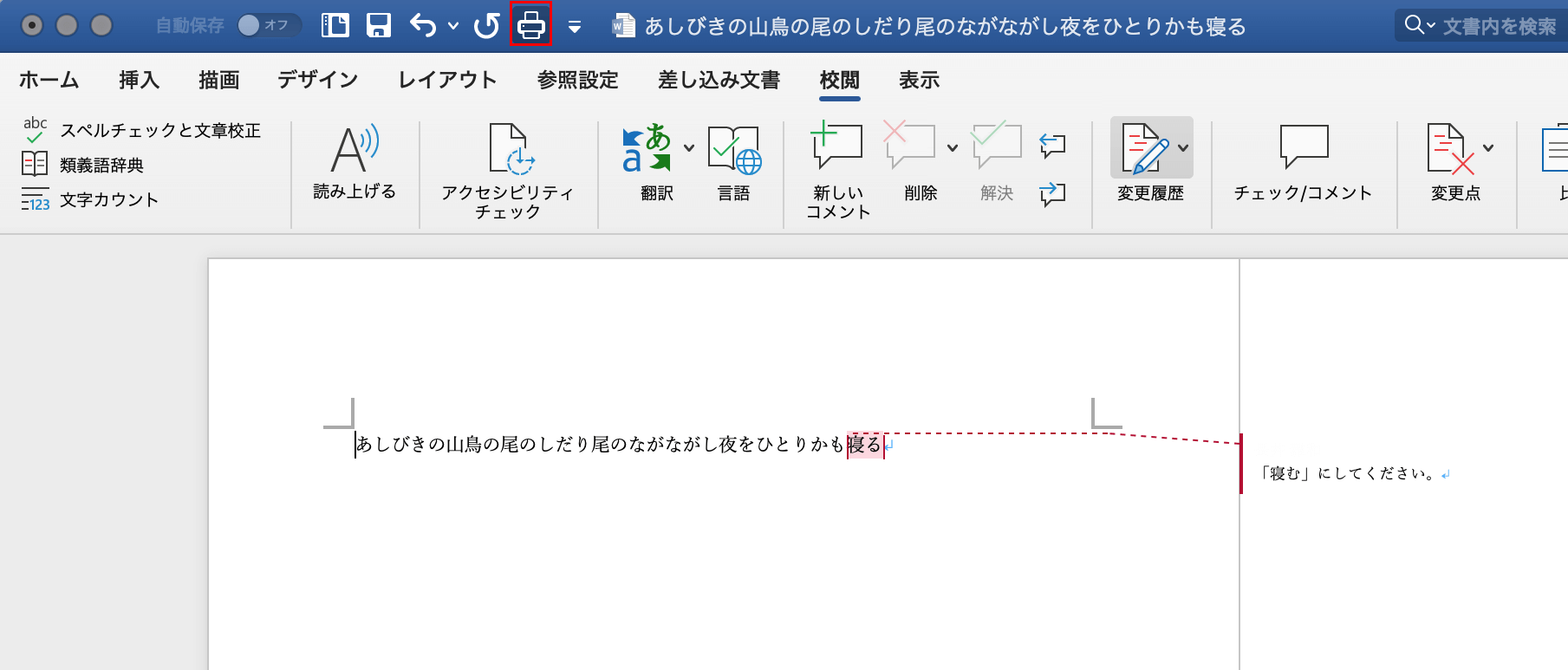
コメント付きの印刷したいページを用意します。【印刷】ボタンを押します。
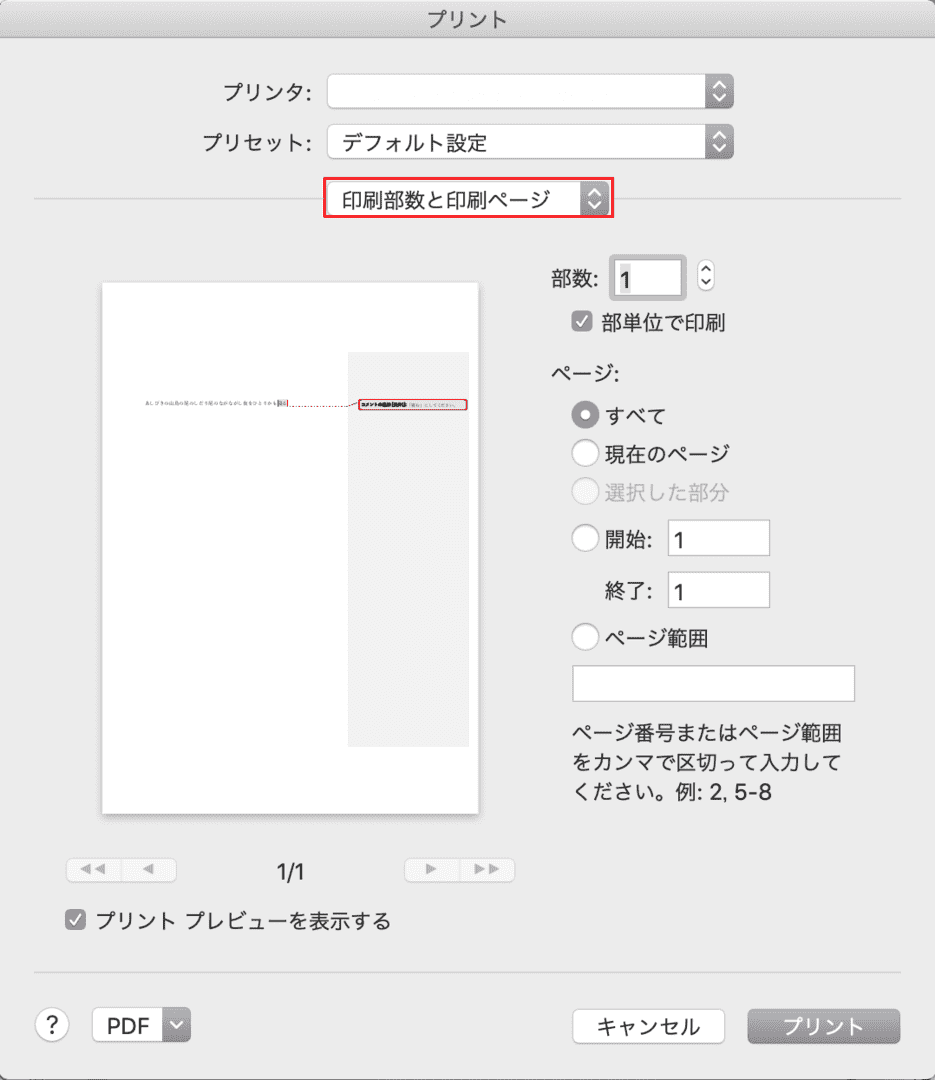
「プリント」ダイアログボックスが表示されます。赤枠の「印刷部数と印刷ページ」を【クリック】し、プルダウンから「Microsoft Word」を選択します。
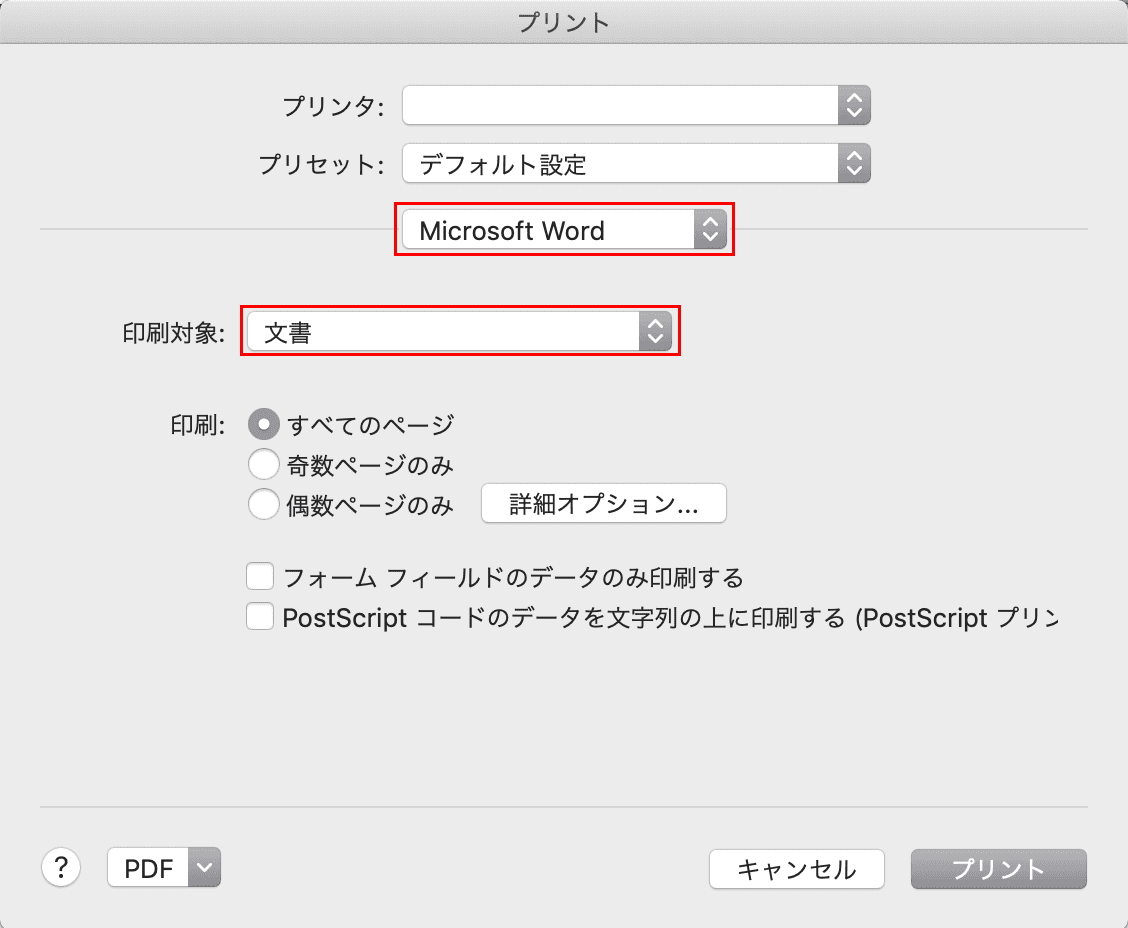
次に、赤枠の「印刷対象」プルダウンを【クリック】し、「文書」を選択します。
その後、赤枠の「Microsoft Word」をクリックし、先ほどの「印刷部数と印刷ページ」を選択します。
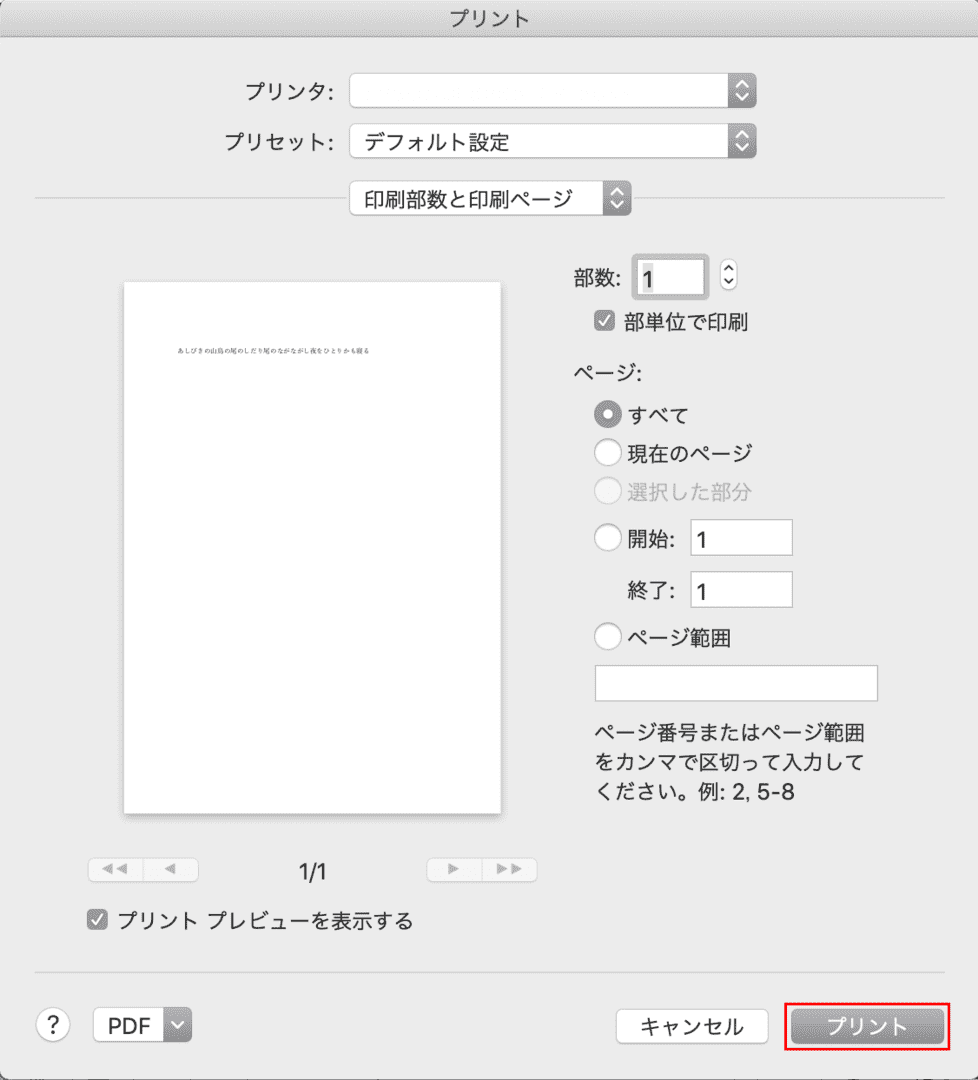
印刷プレビューにコメントが表示されなくなりました。「プリント」を押すと印刷が始まります。
WordページをPDF化してコメント無しで印刷する
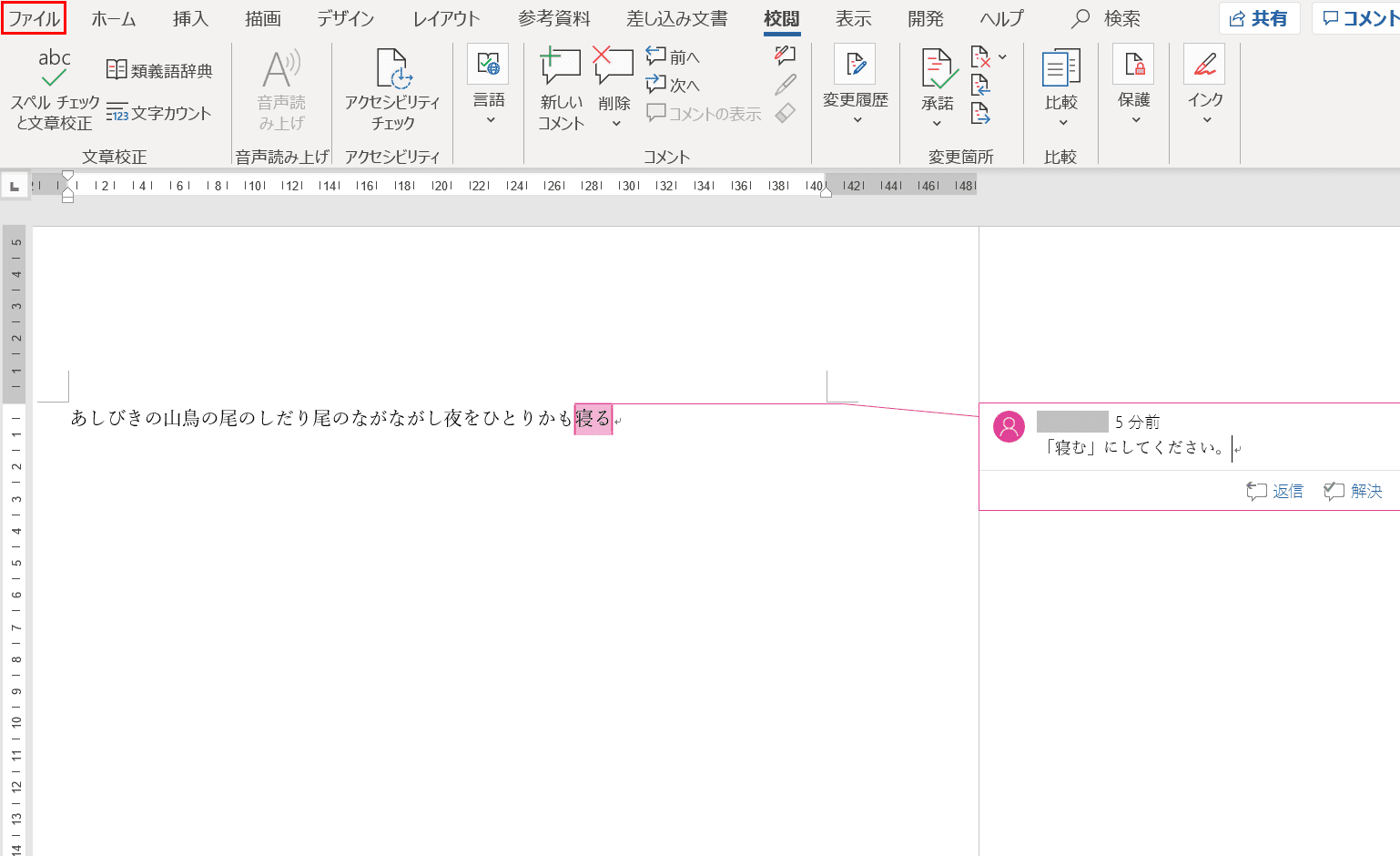
WordのページをPDF化する際に、コメント無しに設定するにはどうしたら良いでしょうか。
まず、コメント入りのページを用意し、リボンの【ファイル】タブを選択します。
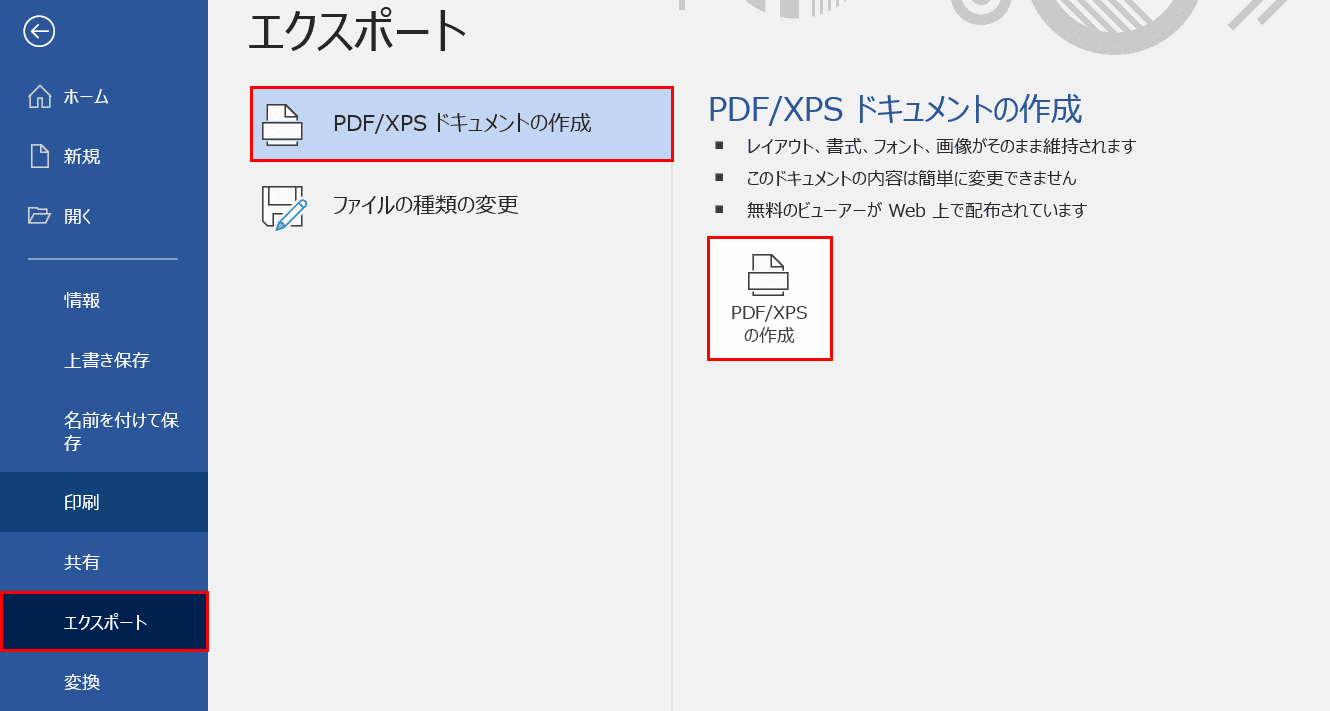
Backstageビューが開きました。【エクスポート】、【PDF/XPSドキュメントの作成】の順に選択し、【PDF/XPSの作成】ボタンを押します。
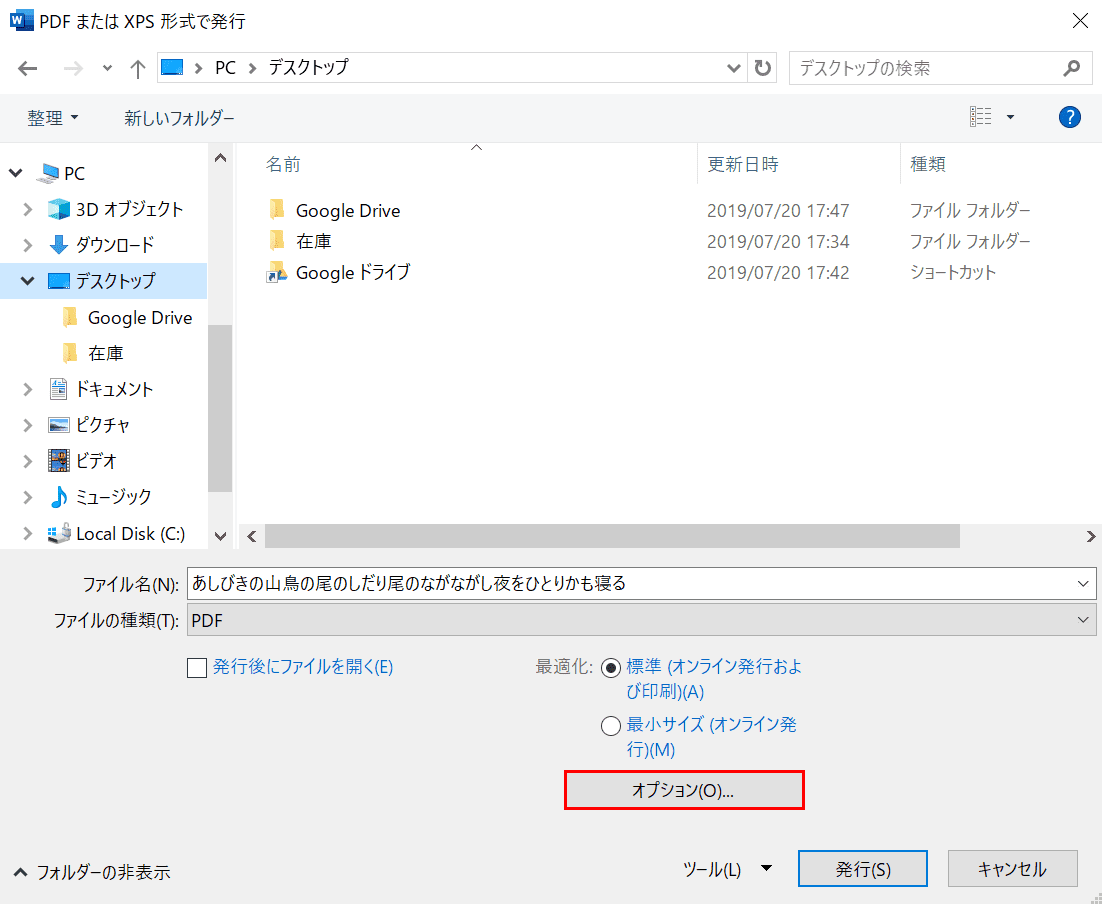
エクスプローラーが開きました。【オプション】ボタンを押します。
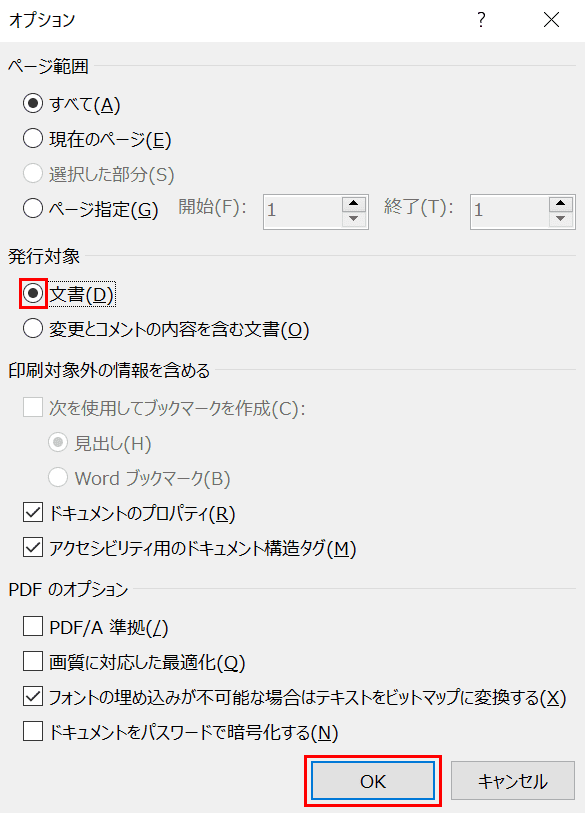
「オプション」ダイアログボックスが表示されました。【文書にチェックマーク】を入れ【OK】ボタンを押します。
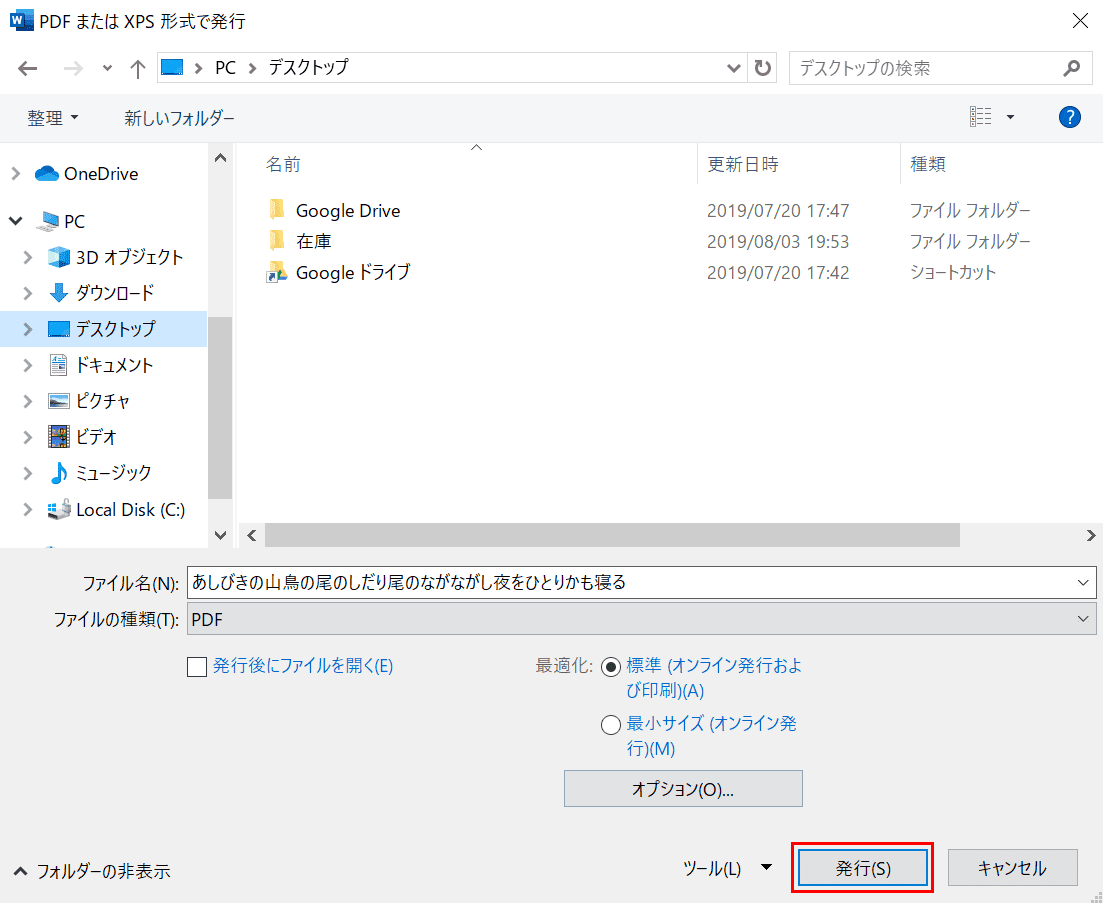
エクスプローラーの画面に戻ったら、【発行】ボタンを押します。

PDFファイルが発行されました。【ダブルクリック】でこのファイルを開きます。
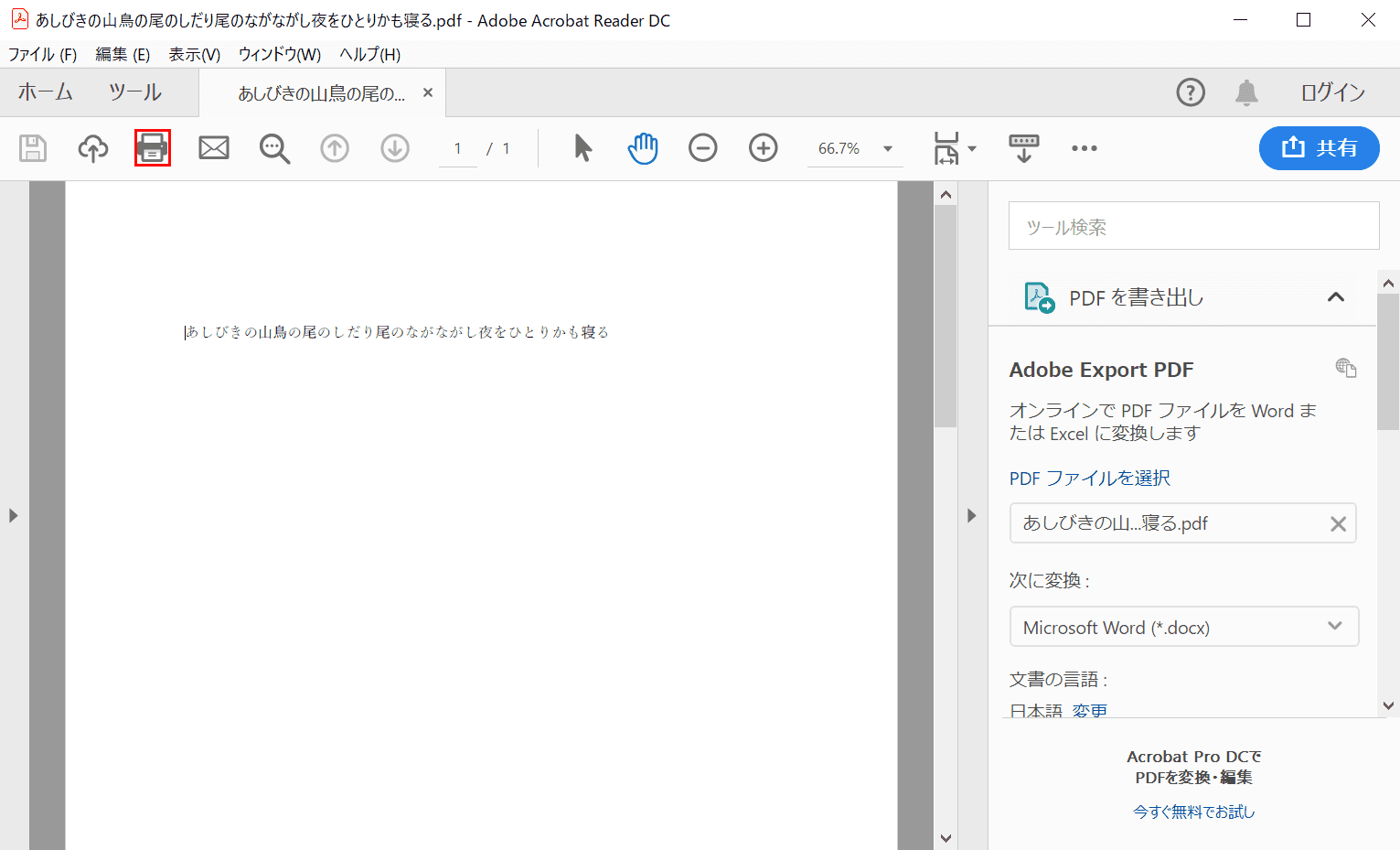
PDFファイルが開きました。ページを見ると、コメントが消えていることがわかります。
印刷を行うには、赤枠の【ファイルを印刷】を選択します。
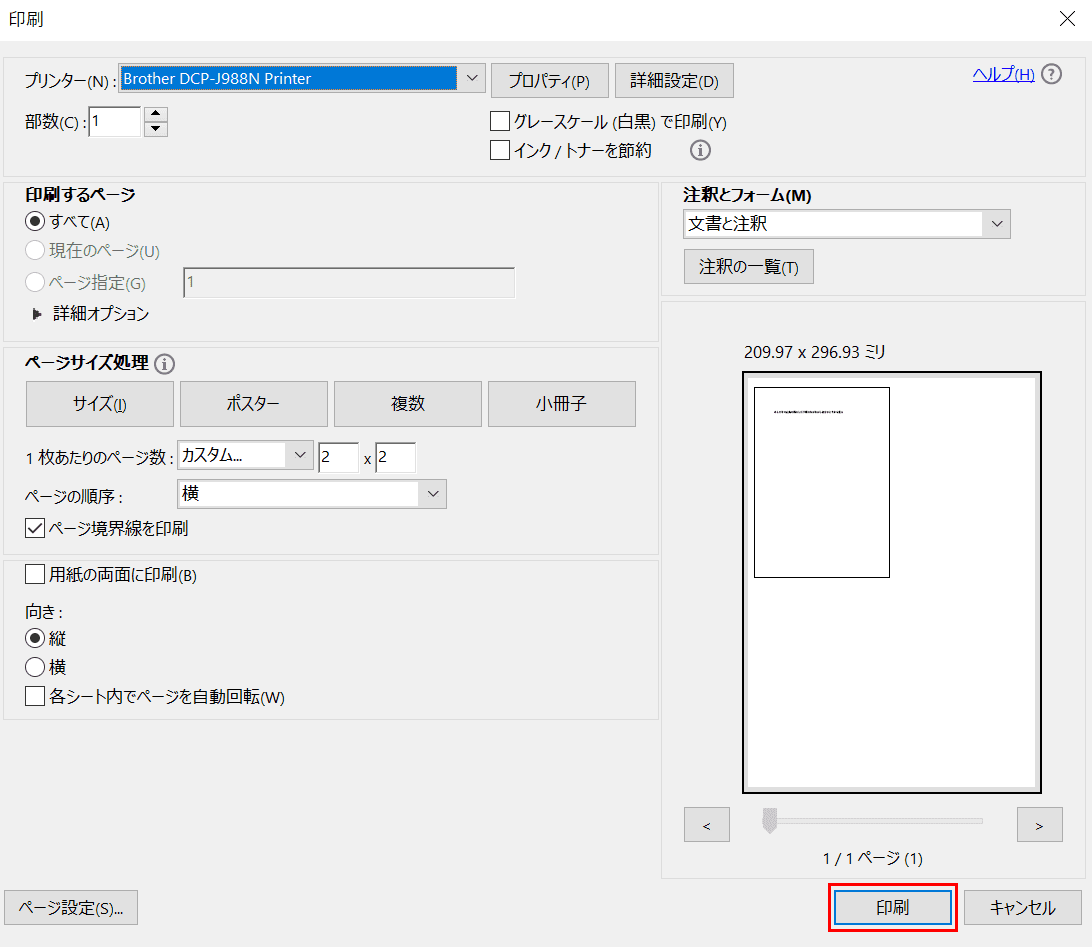
「印刷」ダイアログボックスが開きますので、枚数やサイズなどの設定の確認を行います。【印刷】ボタンを押すと、印刷が開始します。
