- 公開日:
- 更新日:
ワードファイルに関する情報まとめ
ワードファイルに関してわからないことが多いとお悩みの方は多くいらっしゃいます。
本記事では、ワードファイルの基本から、様々な場面での設定の仕方、できない場合の対処法までをまとめて説明します。
ワードファイルとは?
「Microsoft Word」のソフトで作ったファイルで、拡張子が「.doc」や「.docx」あるいは「.docm」が付くファイルの事をいいます。
ワードファイルの作り方
文書を保存して作成する
ワードファイルを保存して作成する方法は以下のとおりです。
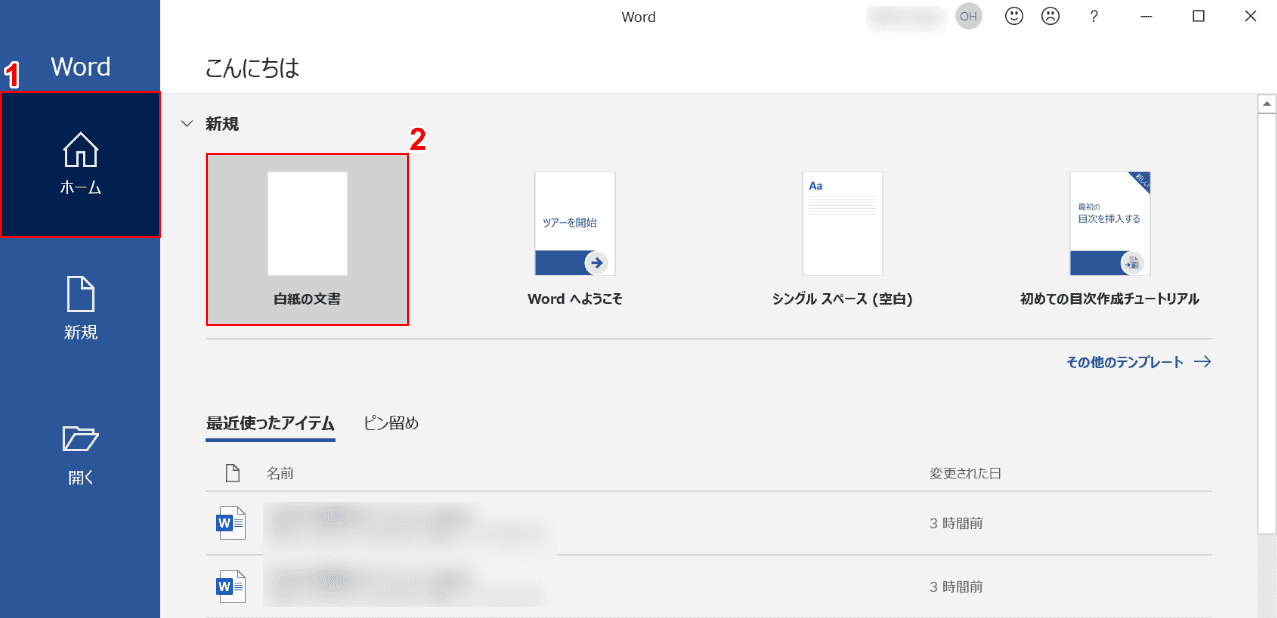
①ワードを開き、①【ホーム】タブ、②【白紙の文書】を選択します。
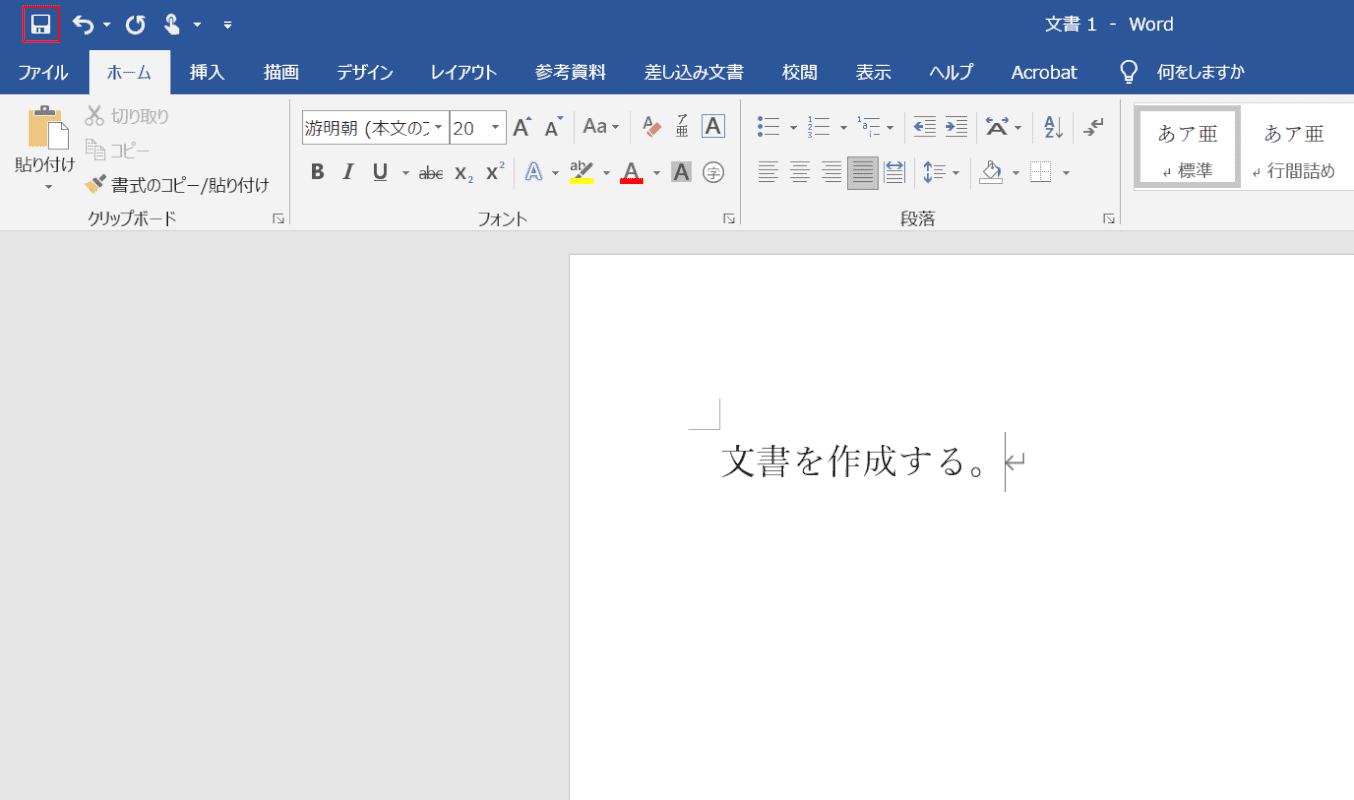
文書を作成し、画面左上の【上書き保存】アイコンをクリックします。
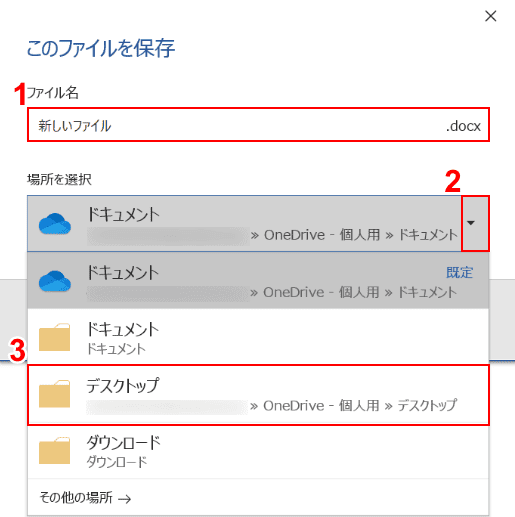
「このファイルを保存」ダイアログボックスが表示されます。①『ファイル名』を入力し、②場所を選択の【▼】を押し、③【保存する場所】を選択します。
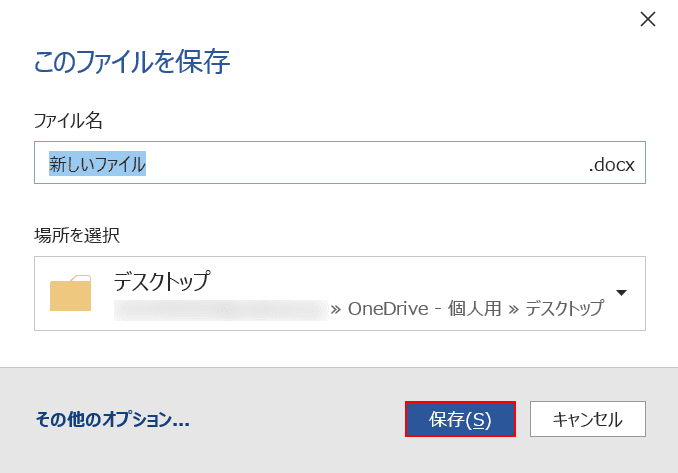
【保存】ボタンを押します。
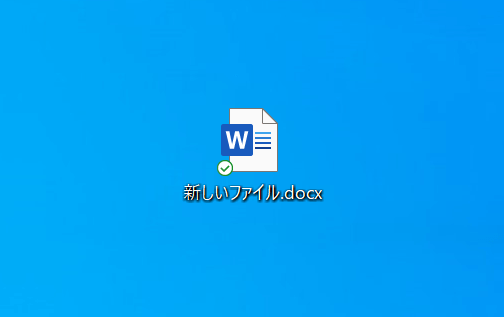
新しいファイルがディスクトップ上に作成されました。
複数のファイルを結合して作成する
ワードの複数のファイルを結合して作成する場合は以下の記事をご参照ください。
ワードファイルに対する様々な設定
コピー/貼り付けする
ワードファイルをコピー/貼り付けする方法は以下のとおりです。
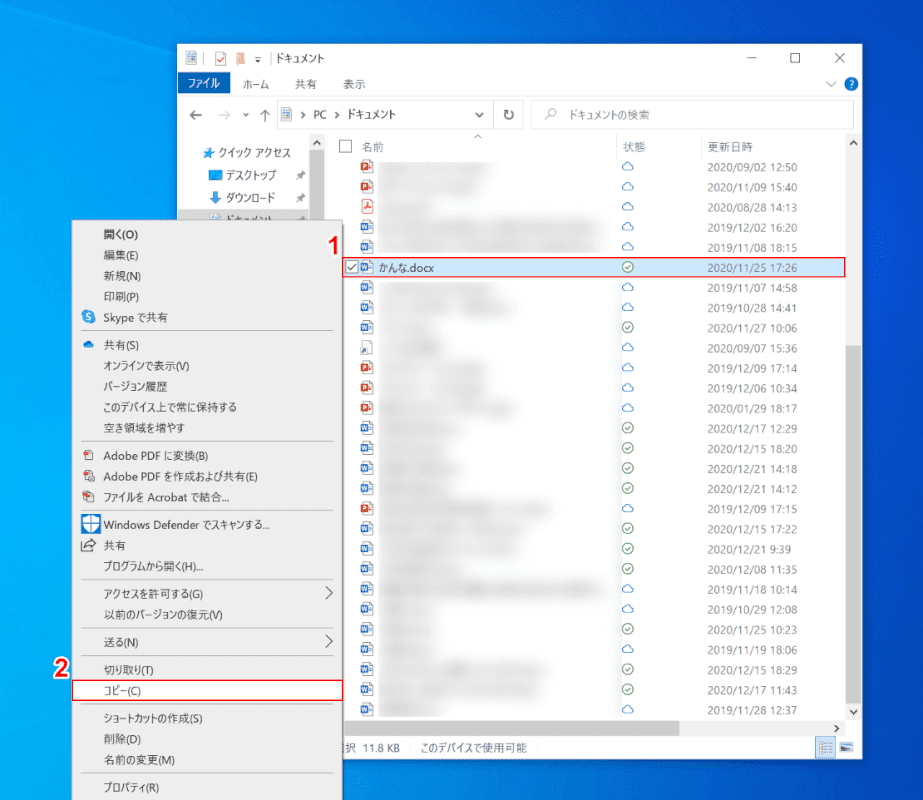
①【コピー/貼り付けしたいファイル】を左クリックで選択し、②右クリックして表示されたメニューリストから【コピー】を選択します。
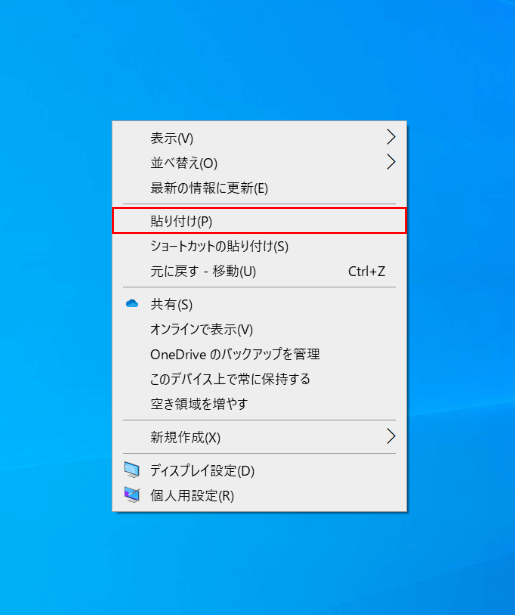
貼り付けしたい場所で右クリックして、表示されたメニューリストから【貼り付け】を選択します。
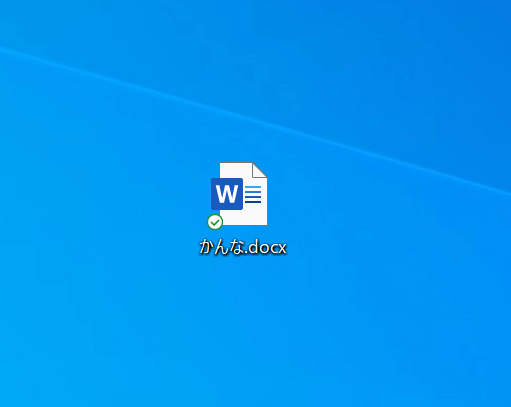
貼り付けをしたい場所にファイルがコピーできました。
ファイル名を変更する
ワードのファイル名を変更する方法は以下のとおりです。
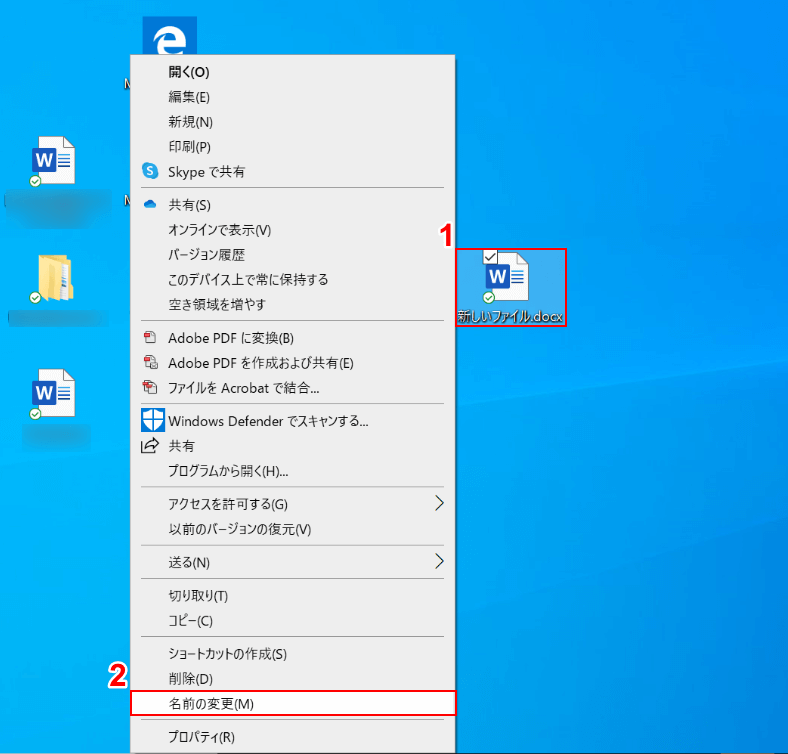
①【名前を変更したいファイル】を右クリックし、②表示されたメニューリストの中から、【名前の変更】を選択します。
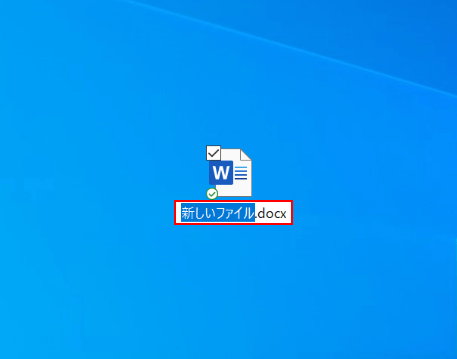
名前が編集できる状態になりましたので、『変更したい名前』を入力します。
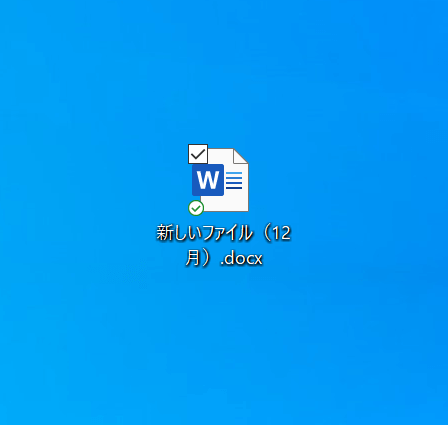
名前の変更が完了しました。
移動する
ワードファイルを移動する方法は以下のとおりです。
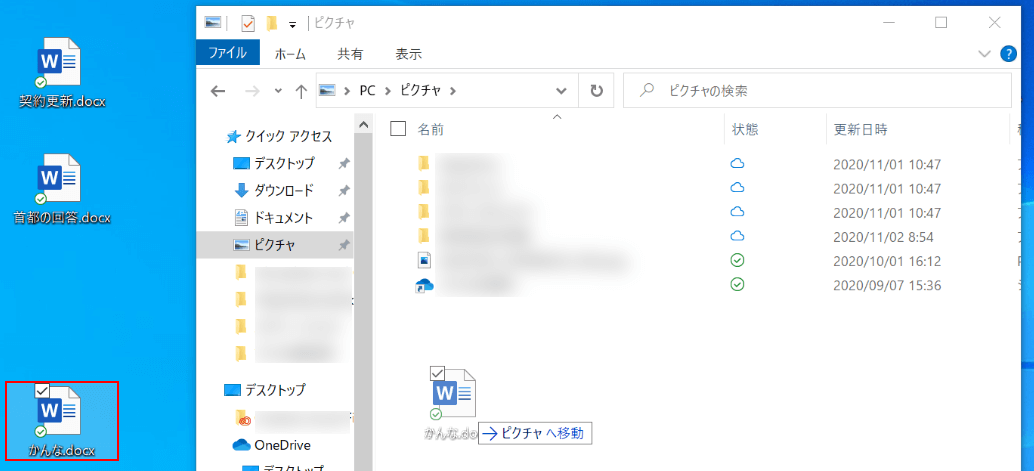
画面に移動したいファイルの移動前の場所と移動後の場所を同時に表示させます。
移動させたいファイルをドラッグ&ドロップして、移動させたい場所に移動します。
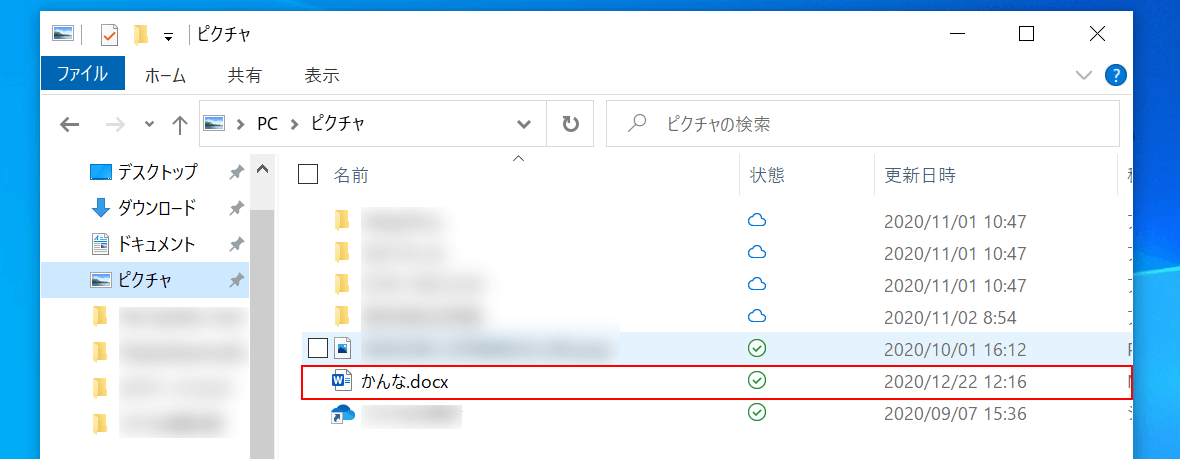
ワードファイルの移動が完了しました。
PDF化する
ワードファイルをPDF化する場合は以下の記事をご参照ください。
WordファイルをPDF形式に変換する方法(Convert Word to PDF)
ファイルサイズを圧縮する
ワードのファイルサイズを圧縮する方法については以下のとおりです。

例えば、ワードファイルにコーヒーの画像が貼ってあり、それをメール送信するためにデータサイズを圧縮する方法について説明します。
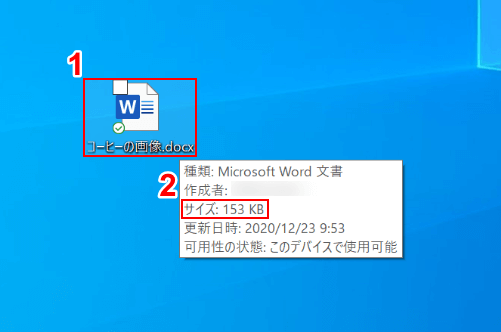
①圧縮したいファイルにカーソルを合わせマウスオーバーすると、ファイルの詳細情報が表示され、②ファイルのデータサイズが確認できます。
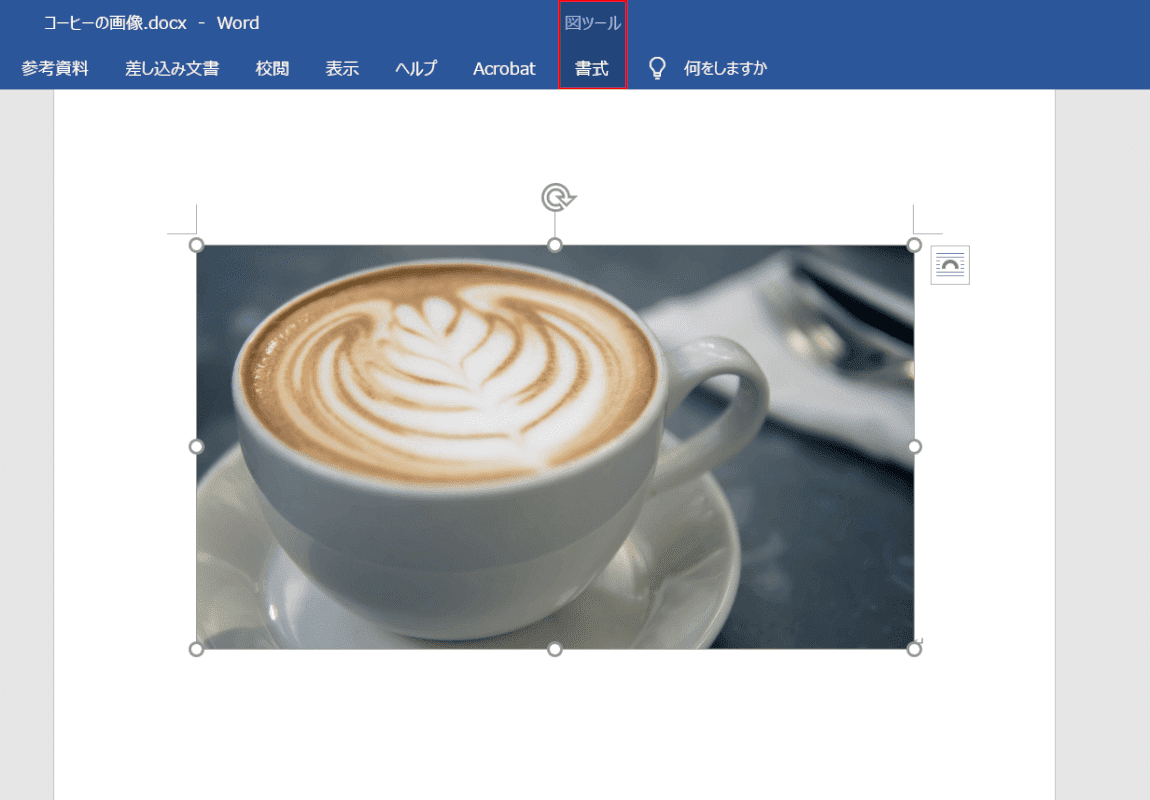
ワードファイルを開き、写真をクリックするとリボンに【図ツール 書式】タブが挿入されます。
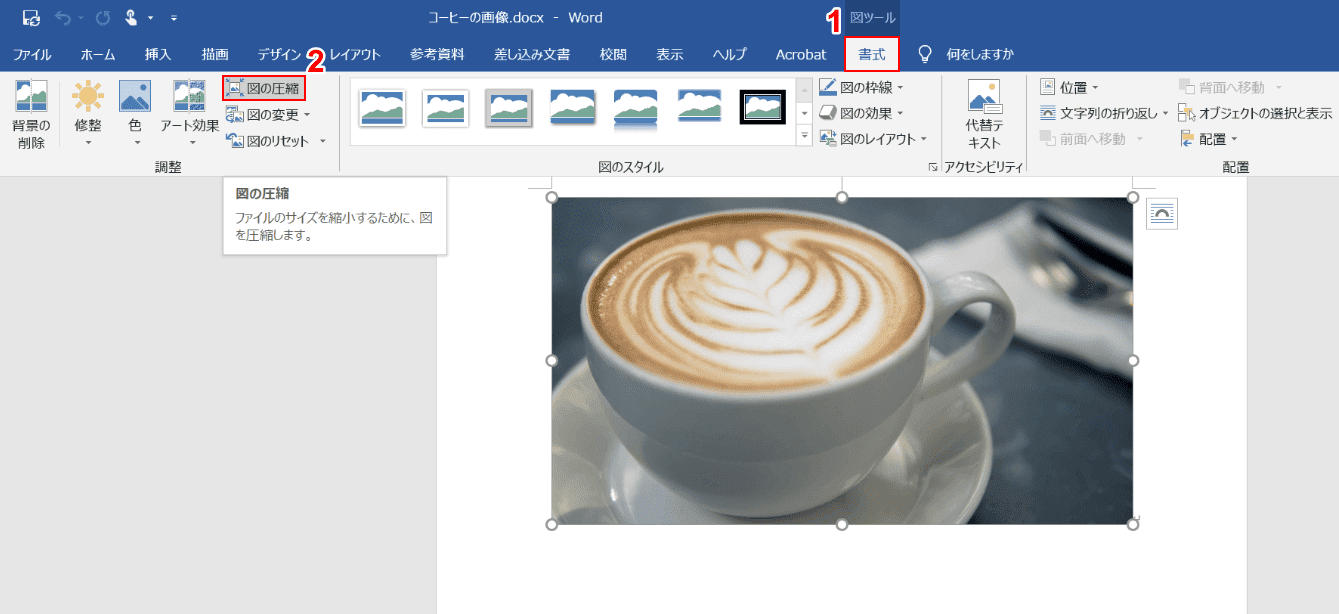
①【書式】タブ、②【図の圧縮】を選択します。
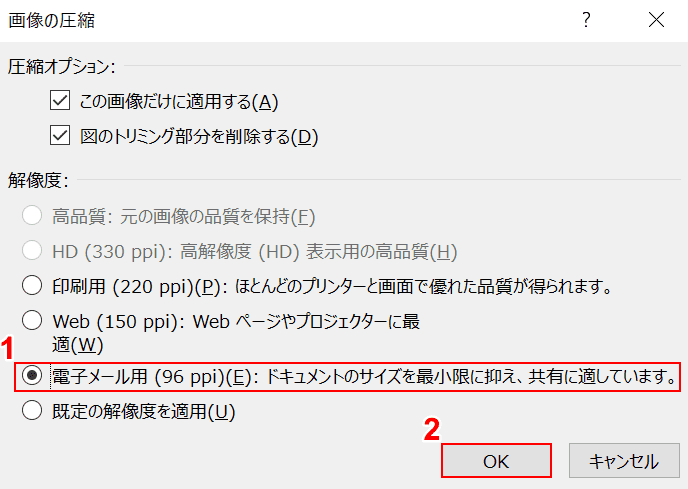
「画像の圧縮」ダイアログボックスが表示されます。①解像度は【電子メール用】を選択し、②【OK】ボタンを押します。

ファイルのサイズが153KBから28.6KBに圧縮されました。
パスワードをかける
ファイルにパスワードをかける設定方法は以下の記事をご参照ください。
ワードファイルを共有する方法
ファイルをメール添付して送信する方法
ワードファイルをGmailに添付して送信する方法について、説明します。
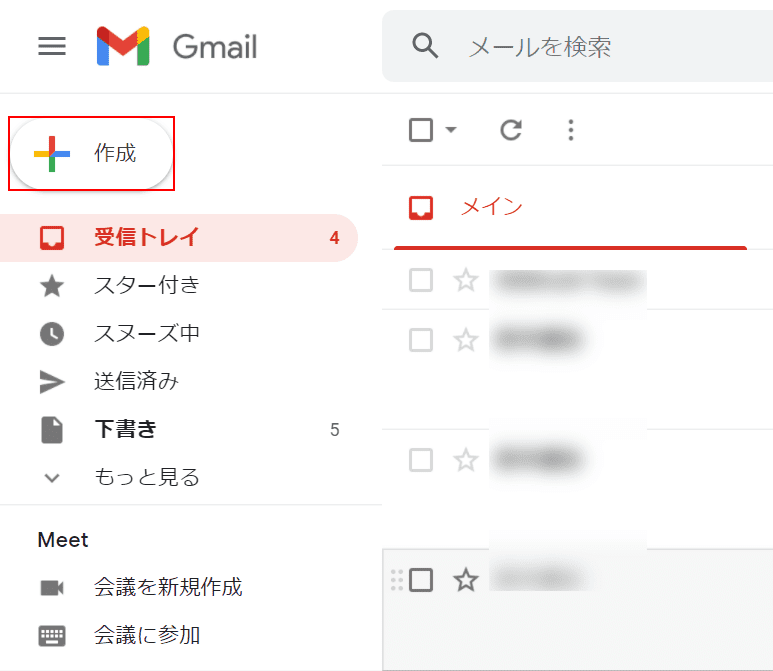
Gmailを開き、【+作成】ボタンを押します。
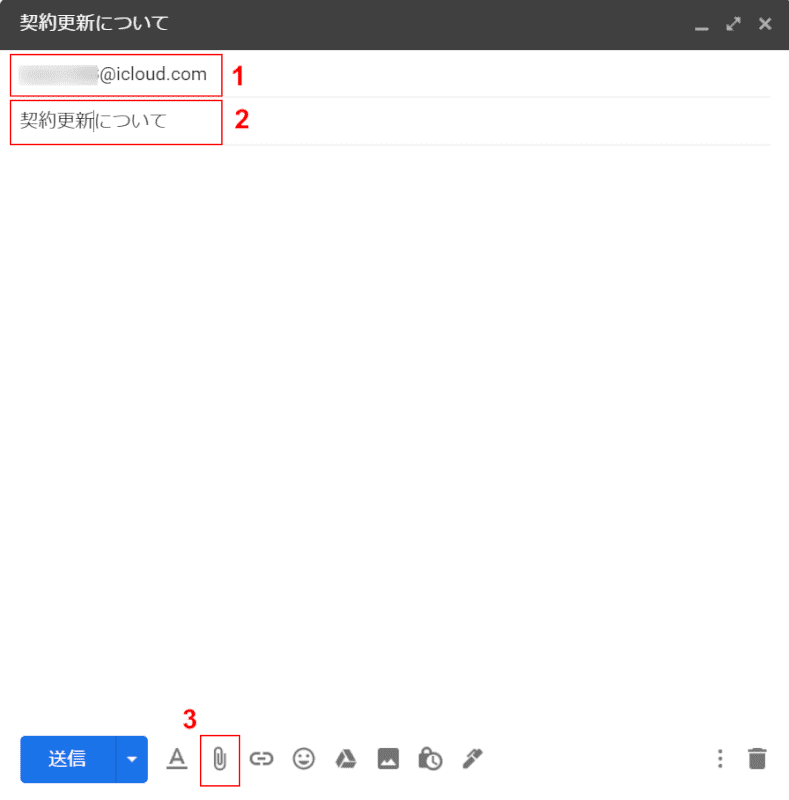
「新規メッセージ」ダイアログボックスが開きます。
①『宛先のメールアドレス』、②『件名』を入力し、③【ファイルを添付】アイコンをクリックします。
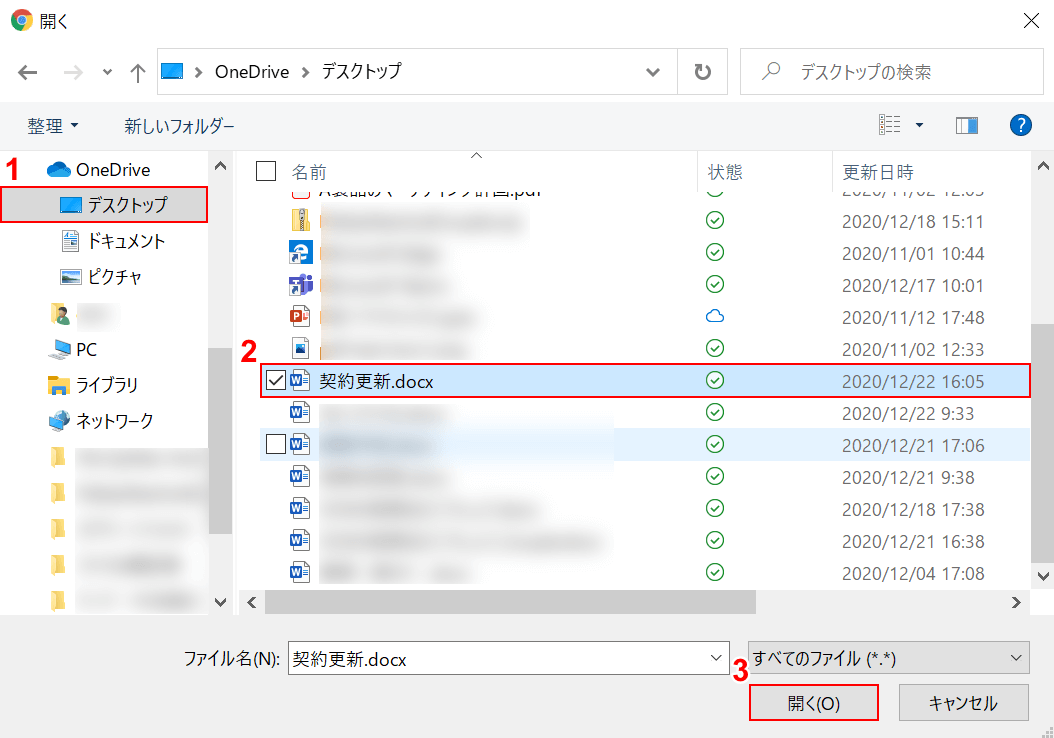
①添付したいメールの【場所】を選択し、②【ファイル名】をクリックし、③【開く】ボタンを押します。
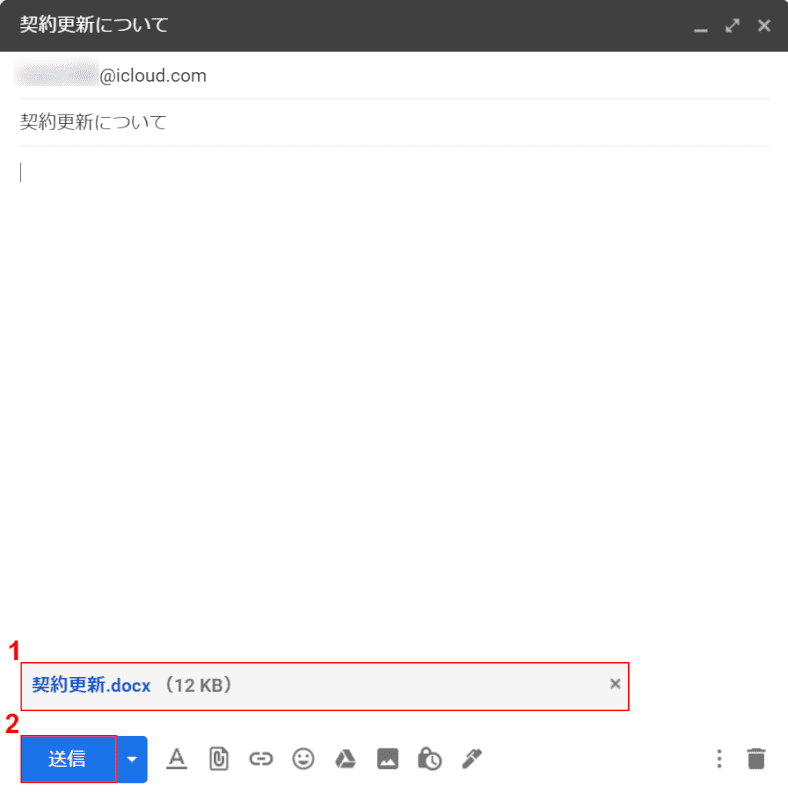
再び、「新規メッセージ」ダイアログボックスが開きます。
①ファイルが添付されたことを確認し、②【送信】ボタンを押すとメールが送信されます。
ワードファイルを印刷する方法
プリンター
ワードファイルを印刷する方法については、以下の記事をご参照ください。
コンビニ
ワードファイルをコンビニで印刷する方法については、以下の記事をご参照ください。
A4サイズ用紙の様々な印刷方法(Wordやコンビニで印刷する)
ワードファイルを削除する方法
ワードファイルを削除し、消す方法については以下のとおりです。
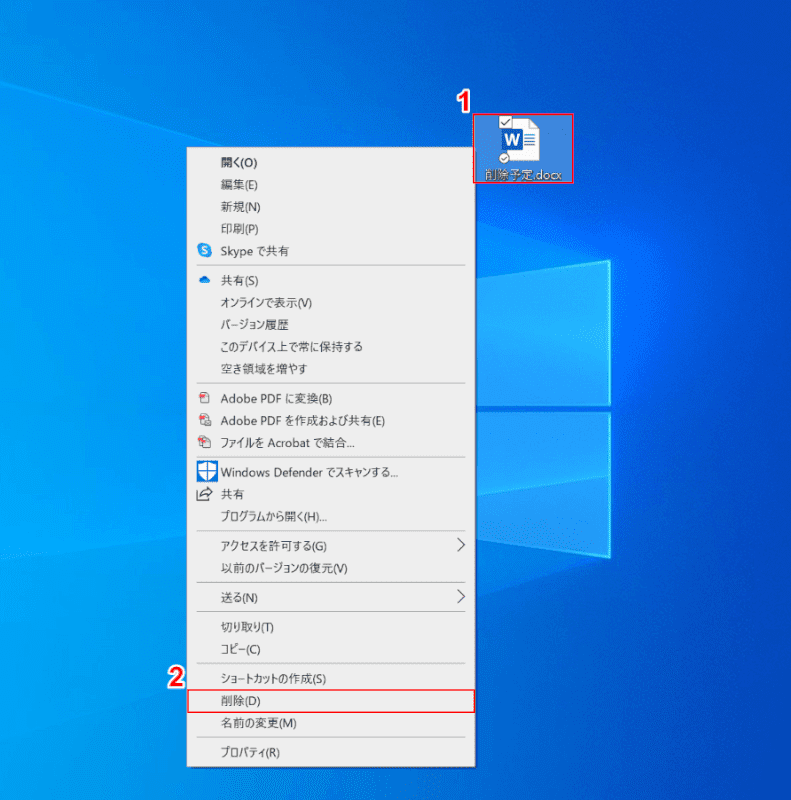
①【削除するファイル】を右クリックし、②表示されたメニューリストの【削除】を選択します。
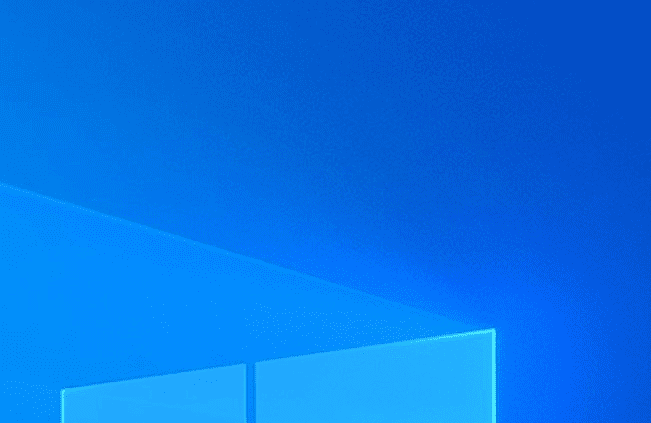
ファイルの削除が完了しました。
削除したデータを復元する方法
削除したデータを復元する方法については以下の記事をご参照ください。
Wordの復元方法に関する情報まとめ(保存せずに終了した場合など)
ワードのファイル形式一覧
ワードのファイル形式とそれに対応するする拡張子の一覧は以下の記事をご参照ください。
ワードファイルに関するトラブル対処法
削除できない
ワードファイルを削除できない場合の対処法は以下のとおりです。
- パソコンを再起動する
- ロック状態を解除する
- ファイルをコマンドプロンプトから削除する
- 使用中のファイルを閉じる
- アクセスを許可するアカウントを追加する
- ファイル名を変更する
- ファイルを上書きしてみる
ファイル名を変更する方法については上記のセクションをご参照ください。
開かない/開けない
ワードファイルが開かない/開けない場合の対処法は以下のとおりです。
- ファイルの関連付けを再設定する
- ファイルを開いて修復する
- アドインを無効にする
- ハードウェアグラフィックアクセラレータ機能を無効にする
- ファイルの制限機能の設定を修正する
- ワードをオンライン修復する
- 互換性のあるアプリケーションでファイルを開く
ファイルを開いて修復する方法について説明します。
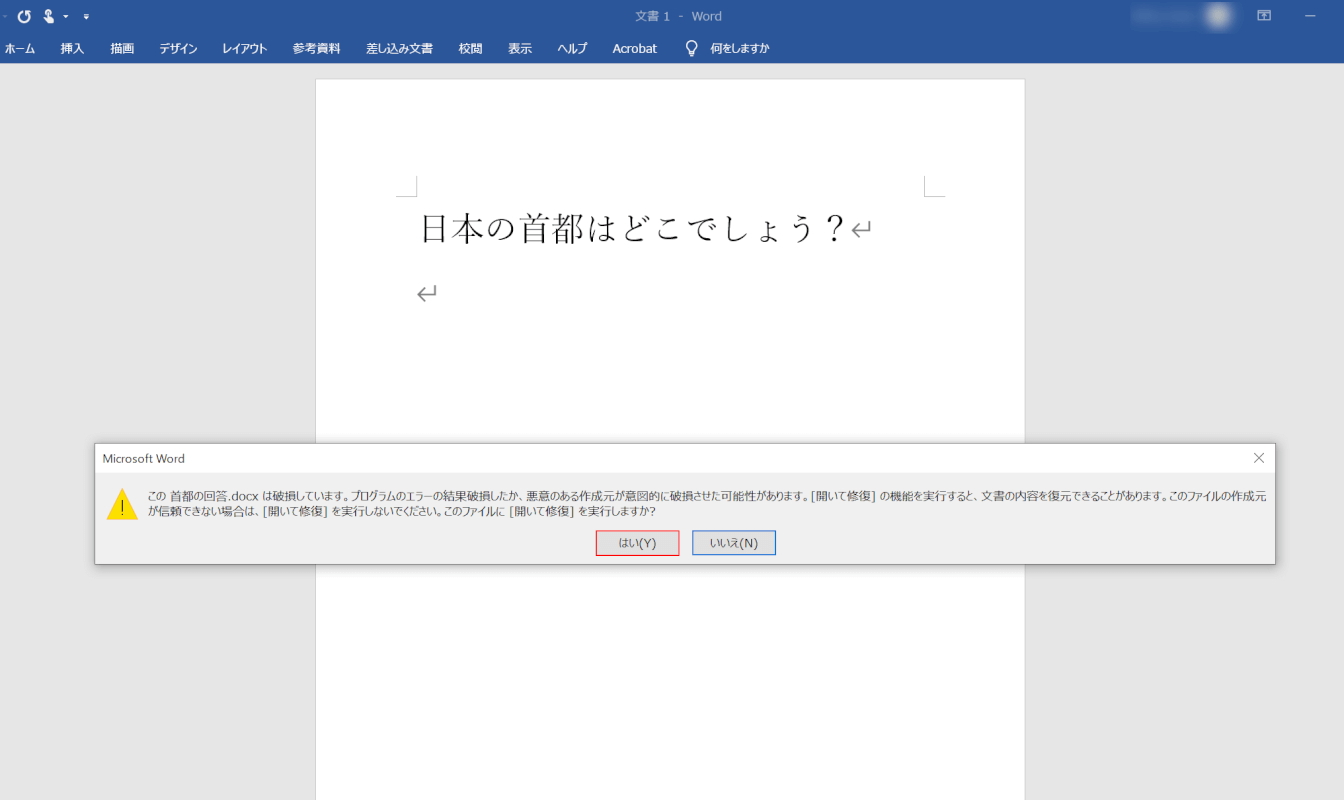
何かしらの原因で破損したワードファイルを開くと上記のようなエラーメッセージが表示されます。
【はい】ボタンを押します。
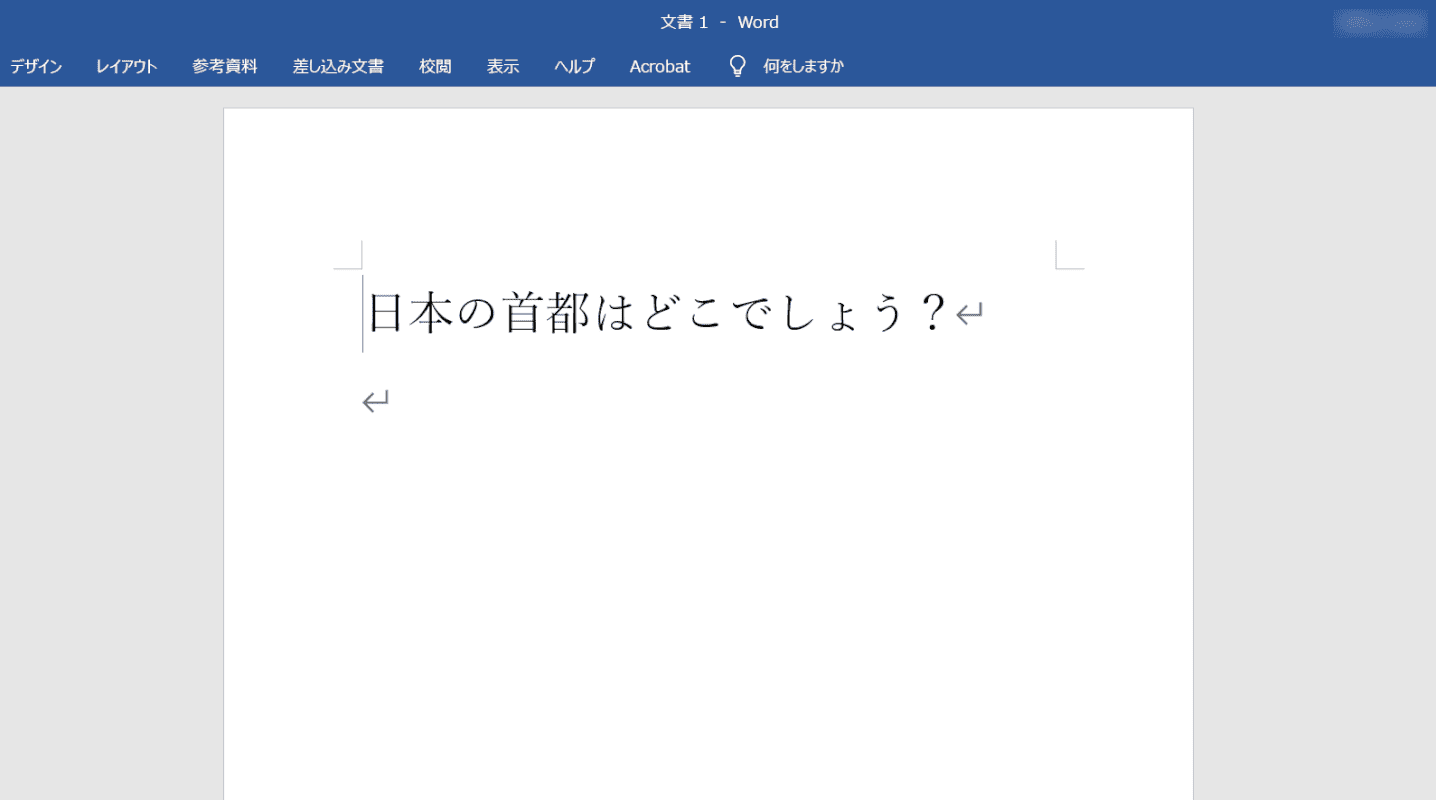
ファイルが開きました。
保存できない
ワードファイルを保存できない場合の対処法は以下のとおりです。
- 空き容量を確認する
- 新規でワードファイルを作成する
- ファイルの「読み取り専用」を外す
- リッチテキスト形式(RTF)で保存する
- アドインを停止する
ファイルの「読み取り専用」を外す方法について、説明します。
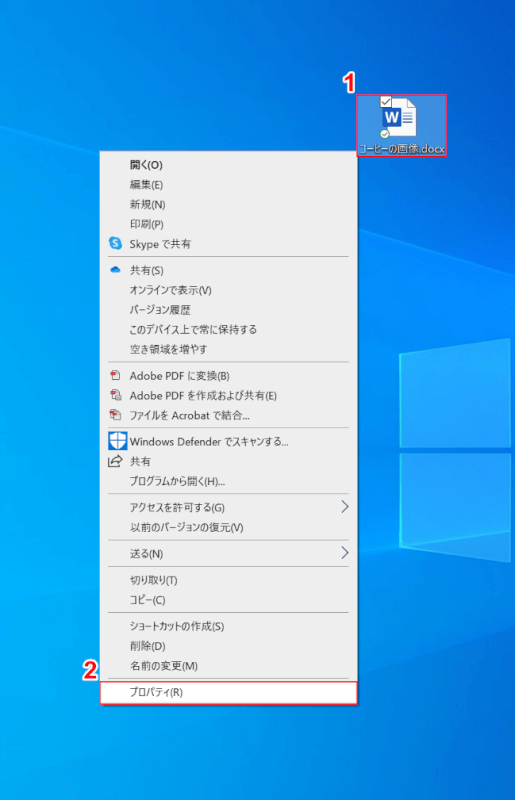
①保存できないファイルにカーソルを合わせ、マウスオーバーした状態で、右クリックします。②メニューリストが表示されますので、【プロパティ】を選択します。
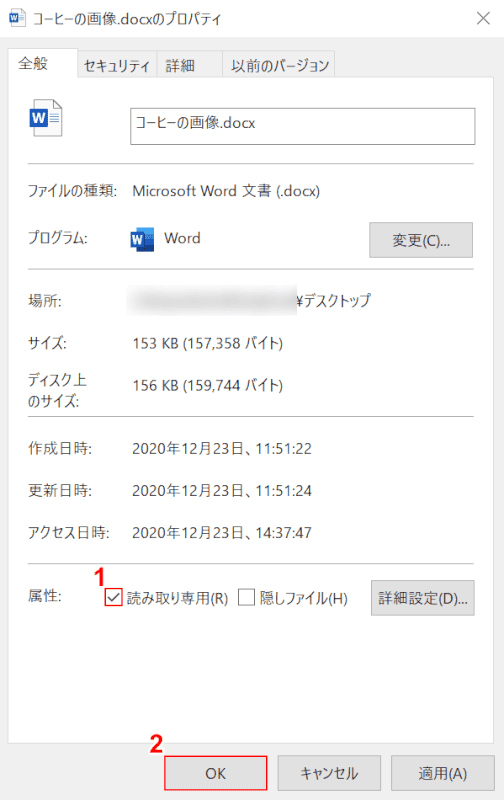
「ファイルのプロパティ」ダイアログボックスが表示されます。①属性にある、読み取り専用の【チェックマーク】を外し、②【OK】ボタンを押します。
これで、ファイルの保存ができる状態になりました。
上記の方法でもできない場合はマイクロソフトコミュニティをご参照ください。
