- 公開日:
iPadでエクセルやワードを無料で利用する方法
iPadがあればエクセルやワードに簡単にアクセスして、プレゼン資料や文書の作成ができるようになります。
しかし、Microsoft Officeを購入するとなるとかなりの費用がかかってしまいます。
この記事では、iPadでエクセルやワードを無料で利用する方法についてご紹介します。
iPadでエクセルやワードを無料で利用するには?
iPadでエクセルやワードを無料で使うには、以下の3つの方法があります。
- Web版を使う
- アプリを使う
- 体験版Microsoft 365を使う
特にWeb版を使うとインストールの手間がかからず、どのデバイスからもアクセスできるのでおすすめです。
Web版にはMicrosoft Office Onlineがあり、Microsoft アカウントとインターネット接続があれば無料で簡単にアクセスすることができます。
Microsoft Office OnlineはOffice製品のうちExcel、Word、PowerPoint、OneDriveなどをWebブラウザ上で操作できるサービスです。
以下、iPadでMicrosoft Office Onlineを利用する方法について説明します。
iPadでエクセルやワードを無料で利用する方法
ここでは、iPadでMicrosoft Office Onlineを使ってWordファイルを新規作成する方法をご紹介します。なお、利用するにはMicrosoft アカウントとインターネット接続が必要になります。
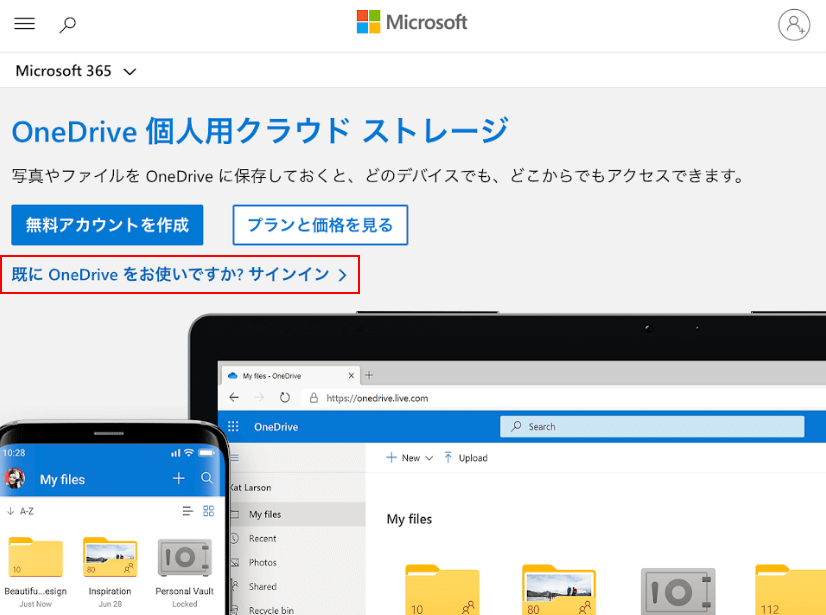
iPadのブラウザ(例:Safari)からMicrosoft Office Onlineを開きます(上記「iPadでエクセルやワードを無料で利用するには?」セクションに記載のURLをクリック)。「既にOneDriveをお使いですか?サインイン」ボタンを押します。
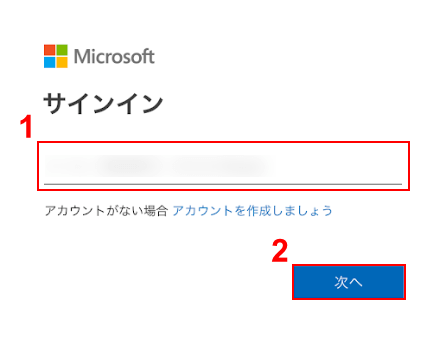
「Microsoft アカウントのサインイン」ダイアログボックスが表示されました。①Microsoft アカウントのメールアドレスまたは電話番号を入力し、②「次へ」ボタンを押します。
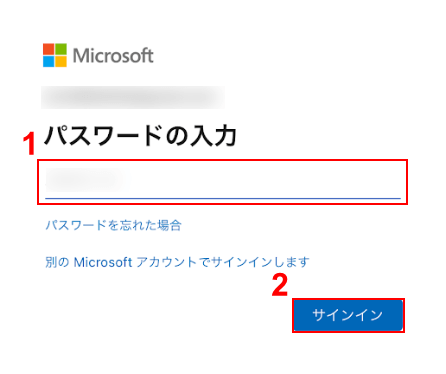
「Microsoft アカウントのパスワードの入力」ダイアログボックスが表示されました。①Microsoft アカウントのパスワードを入力し、②「サインイン」ボタンを押します。
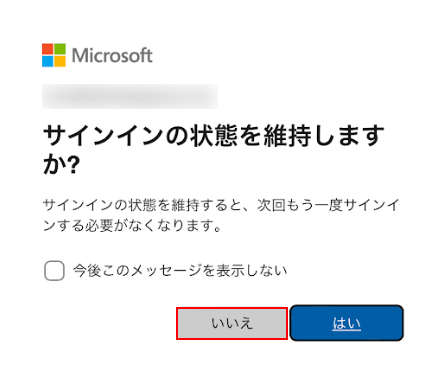
「サインインの状態を維持しますか?」と表示されます。ここでは「いいえ」ボタンを押します。
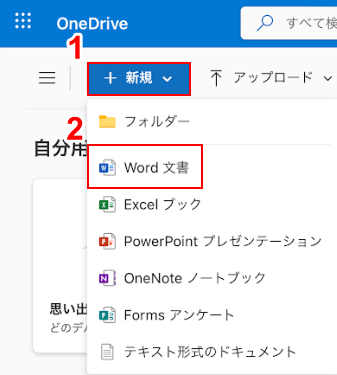
サインインが完了しました。①新規、②Word文書の順に選択します。
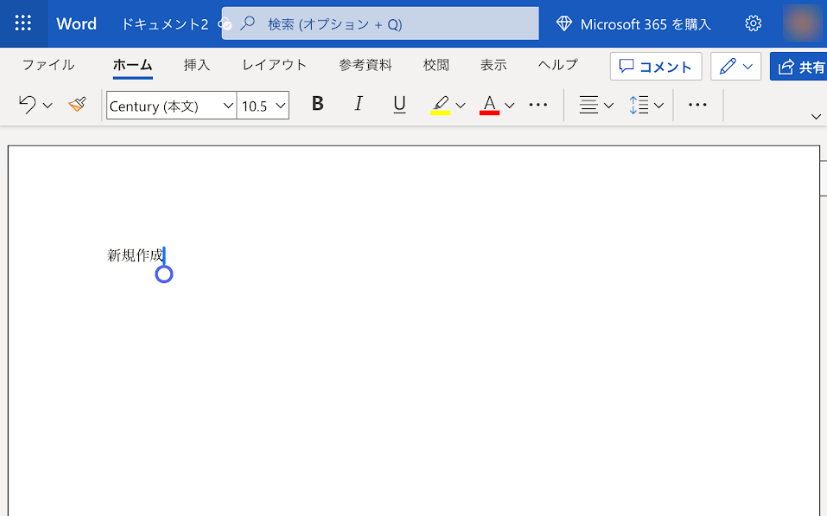
Word文書が新規作成されました。このままブラウザ上で編集することができます。
iPadでMicrosoft Office Onlineを使ってExcelファイルを新規作成する方法については、以下の記事の「Microsoft Office Onlineを使う」セクションで説明しています。
また、Microsoft Office Onlineについてもっとよく知りたい方は、以下の記事をご参照ください。
無料で使えるMicrosoft Office Onlineの特徴と使い方
アプリを使う
iPadでエクセルやワードを無料で利用する方法の1つとして、アプリを利用する方法があります。
ExcelアプリやWordアプリなどの専用アプリが無料でインストールできます。
ただし、iPadでアプリを使うには画面の大きさが「10.1インチ以下」である必要があります。詳しくは以下の記事の「iPadでエクセルは無料で使えない?」セクションをご覧ください。
また、「無料版の使い方」セクションでは、iPadでExcelアプリを使う方法について解説しています。
iPadでWordアプリを使う方法については、以下の記事で詳しく説明しています。
iPadでのWord使用について(無料版のインストールに関する情報も)
体験版Microsoft 365を使う
iPadでエクセルやワードを無料で利用する方法の1つとして、Microsoft 365の無料体験版を利用する方法があります。
iPadの画面サイズが10.1インチを超える場合やすべての機能を使いたい場合は、体験版を利用することをおすすめします。
Microsoft 365では、WordやExcel、PowerPointなどのOffice機能を1ヶ月間無料でお試しいただくことができます。期間終了後は有料プランに移行するか、支払いの無いまま解約することができます。
Microsoft 365の無料体験版をインストールする方法については、以下の記事の「Microsoft 365 for Macのインストール方法」セクションを参照してください。
Macでの操作手順を紹介しているのでiPadでは表示画面が少し異なります。しかし、基本的な操作手順は同じですので、ぜひ試してみてください。