- 公開日:
Excelのアイコンについて(ビックリマークの意味など)
この記事では、Excel(エクセル)のアイコンについてご紹介します。
Excelのアイコンは、「Excelファイルのアイコン」を示す場合と、「Excelファイル内で使う様々なアイコン」を示す場合があります。
今回は、Excelファイルのアイコンに関する情報を中心に、アイコンの表示に関するトラブル対処法も掲載しておりますので、お困りの方は参考にしてください。
アイコンとは?
アイコンとは、ファイルの内容やプログラムの機能などを、簡単な絵柄で記号化した画像のことです。

上の画像は、パソコンの画面に表示されるアイコンの一例です。
Excelファイルのアイコンについて
Microsoft Excelファイルのアイコンには、様々な種類が存在します。
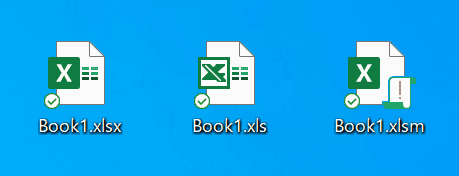
上の画像のようなアイコンの種類や、アイコンを変更する方法などを以下でご紹介します。
アイコンの種類一覧
同じExcelファイルなのに、アイコンの種類が違う場合や、保存後にアイコンが変わったということがあります。
それは、Excelのバージョンによってファイルの種類が違うことや、ファイルを保存する際に選択するファイルの種類によってアイコンが変わるためです。
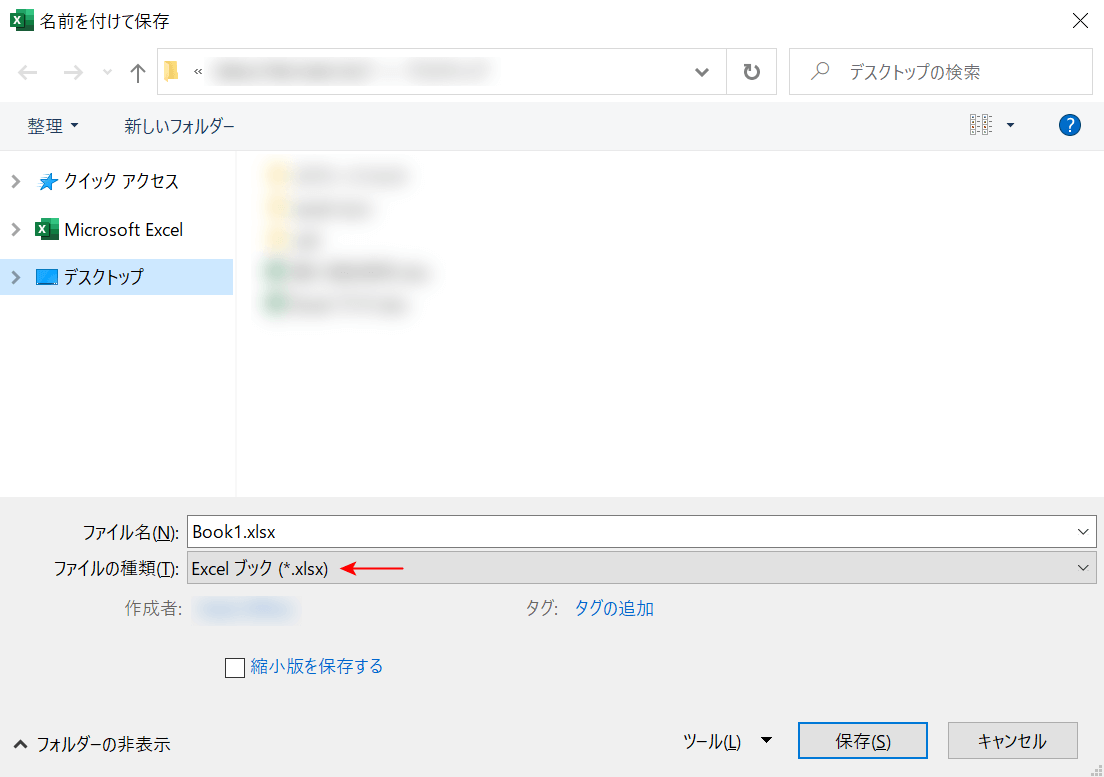
例えば、上の画像のように名前を付けて保存をする際に、「ファイルの種類」を変更すると、Excelのアイコンが変わる場合があります。
Excelには大きく分けて3つのアイコンがありますので、以下でご紹介します。
Excel ブック
Excel ブックのファイルアイコンは以下のとおりです。

上記のアイコンは、Excel 2007以降で保存した場合に作成されるファイルです。ファイルの拡張子は「.xlsx」になります。
ファイル保存の際に設定を変更しない限りは、このファイル形式で保存されます。
Excel 97-2003 ブック
Excel 97-2003 ブックのファイルアイコンは以下のとおりです。

上記のアイコンは、Excel 2003以前で保存した場合に作成されるファイルです。ファイルの拡張子は「.xls」になります。
Excel マクロ有効ブック
Excel マクロ有効ブックのファイルアイコンは以下のとおりです。

上記のアイコンは、Excel 2007以降で作成したマクロ機能が有効なファイルです。ファイルの拡張子は「.xlsm」になります。
Excelのマクロ機能について知りたい方は、以下の記事をご参照ください。
フリーでダウンロードする方法
Excelファイルのアイコンを無料でダウンロードする方法をご紹介します。
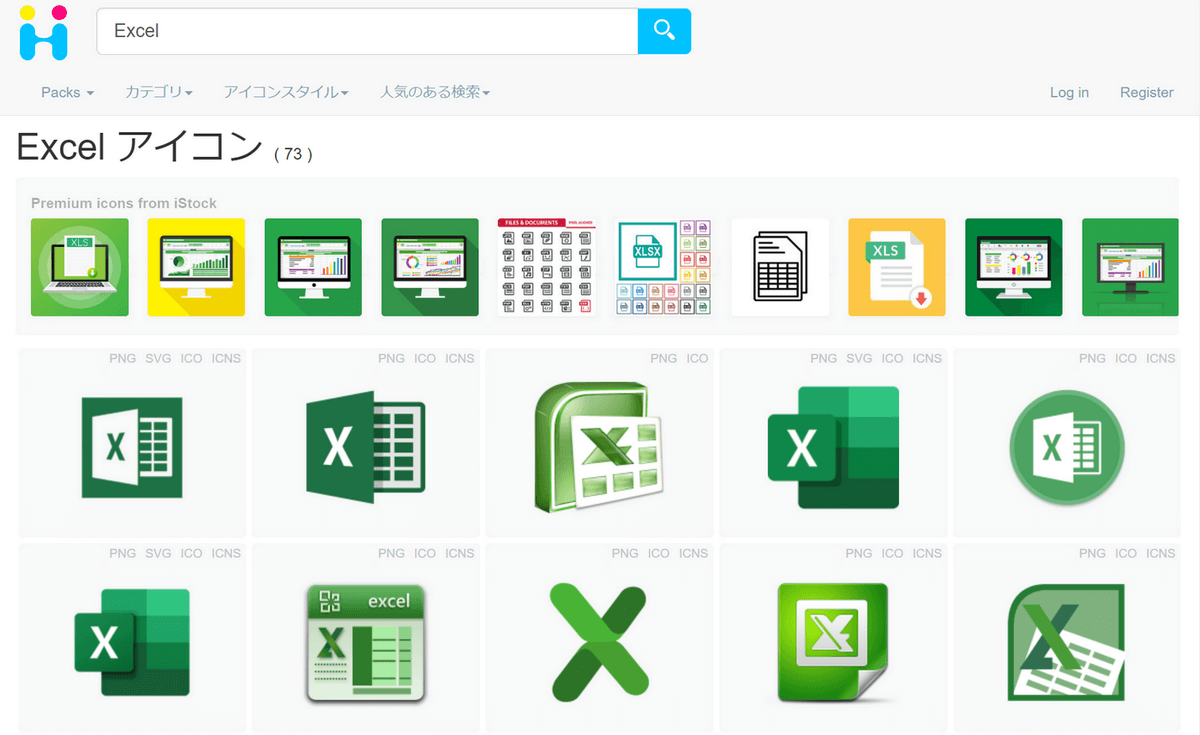
ダウンロードサイトにアクセスします。
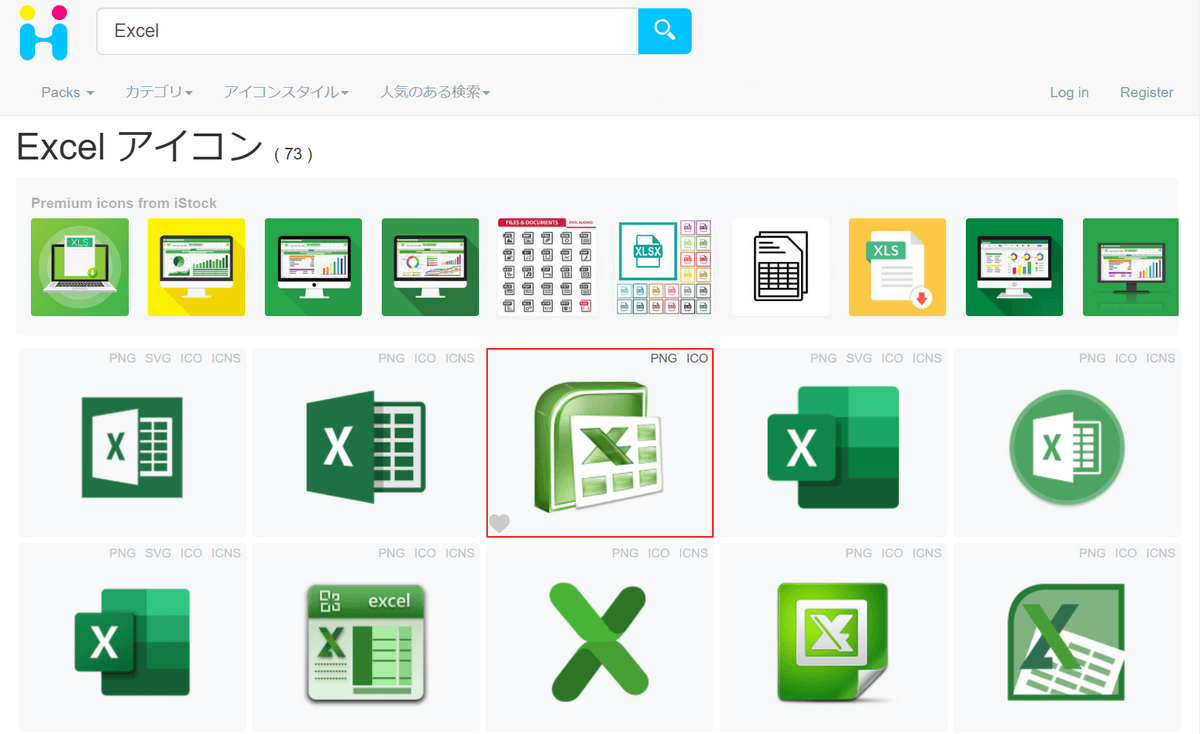
【任意のアイコン(例:画面中央のアイコン)】を選択します。
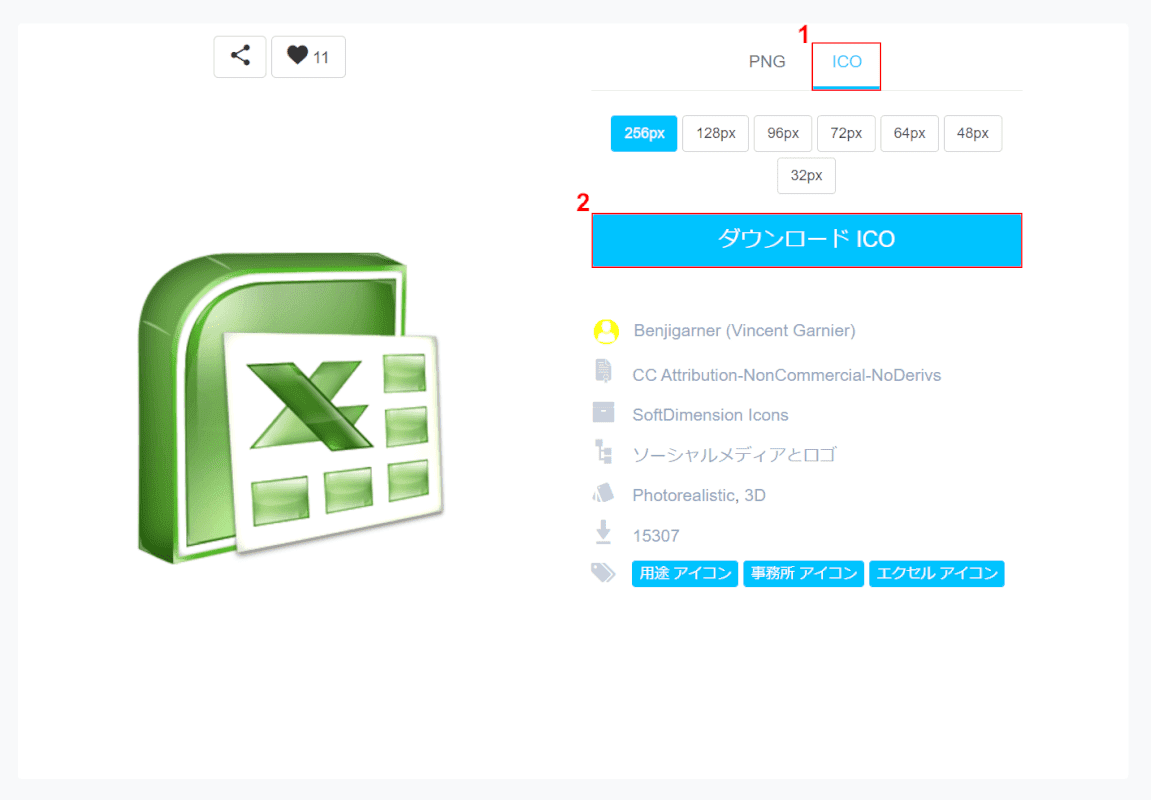
①【ICO】タブを選択し、②【ダウンロード ICO】ボタンを押します。
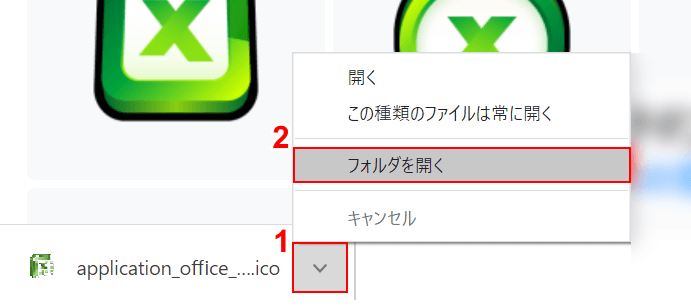
①画面左下の【v】ボタンを押し、②【フォルダを開く】を選択します。
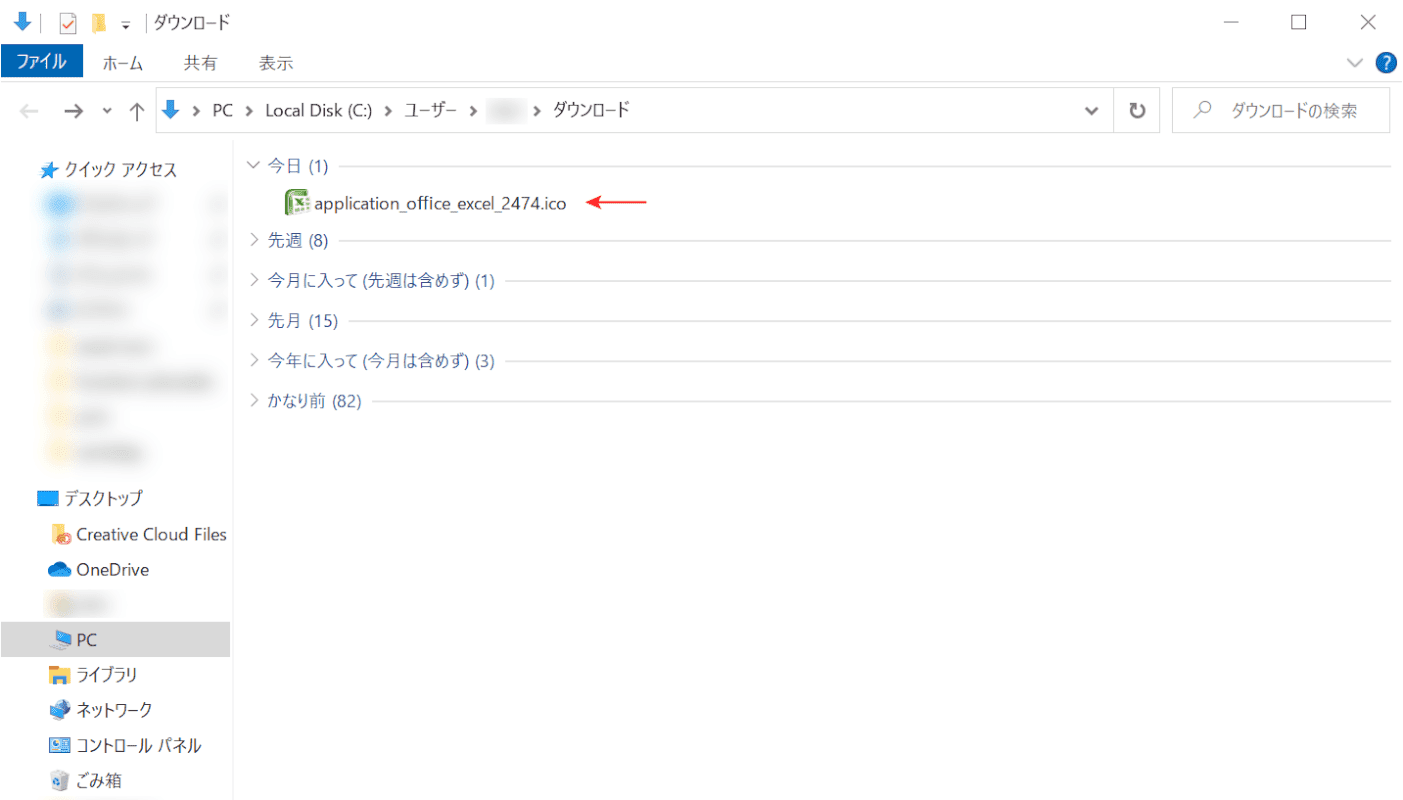
「ダウンロード」ダイアログボックスが表示されます。
アイコンがダウンロードされたことを確認できました。
アイコンを変更する方法
Excelファイルのアイコンは種類ごとに割り当てられているため、変更することはできません。
他の方法として、Excelファイルのショートカットを利用して、アイコンを変更する方法があります。
今回は、ショートカットファイルを作成し、ダウンロードしたアイコンに変更する方法をご紹介します。アイコンのダウンロード方法は、上記の「フリーでダウンロードする方法」セクションをご参照ください。
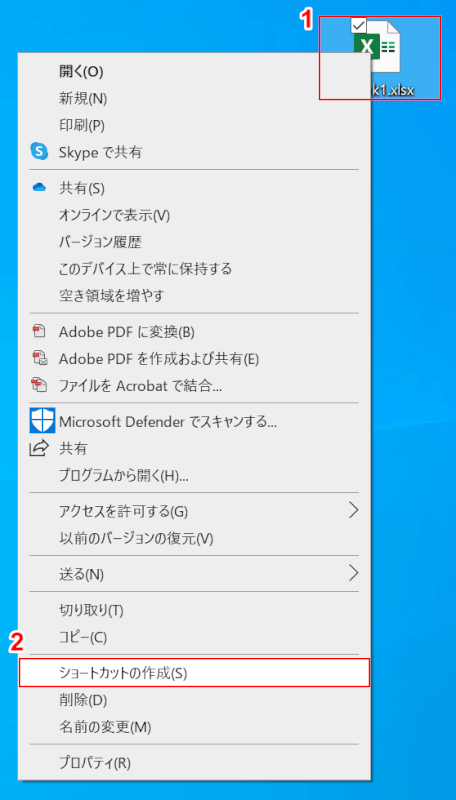
まず、ショートカットを作成します。
①「任意のExcelファイル(例:Book1.xlsx)」を【右クリック】し、②【ショートカットの作成】を選択します。
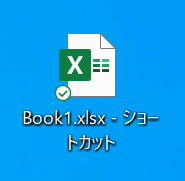
Excelファイル(例:Book1.xlsx)のショートカットが作成されました。
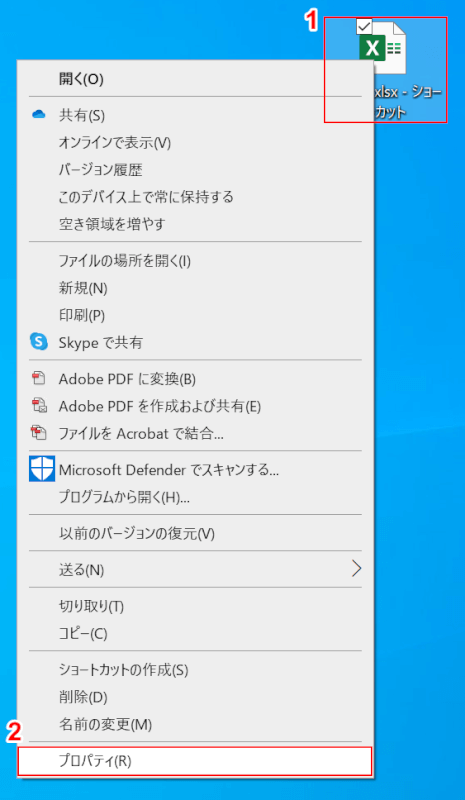
①「ショートカットファイル(例:Book1.xlsx - ショートカット)」を【右クリック】し、②【プロパティ】を選択します。
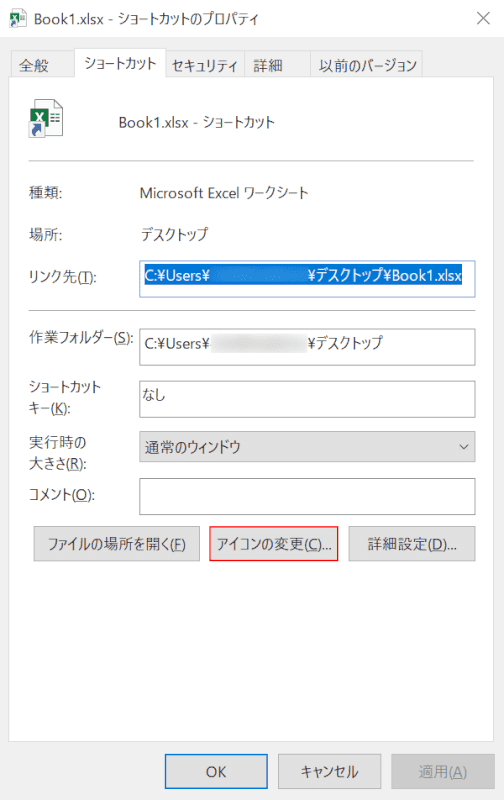
「Book1.xlsx - ショートカットのプロパティ」ダイアログボックスが表示されます。
【アイコンの変更】ボタンを押します。
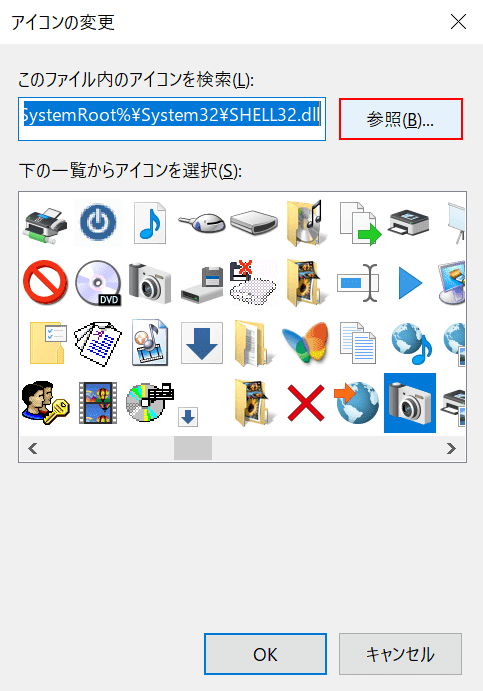
「アイコンの変更」ダイアログボックスが表示されます。
【参照】ボタンを押します。
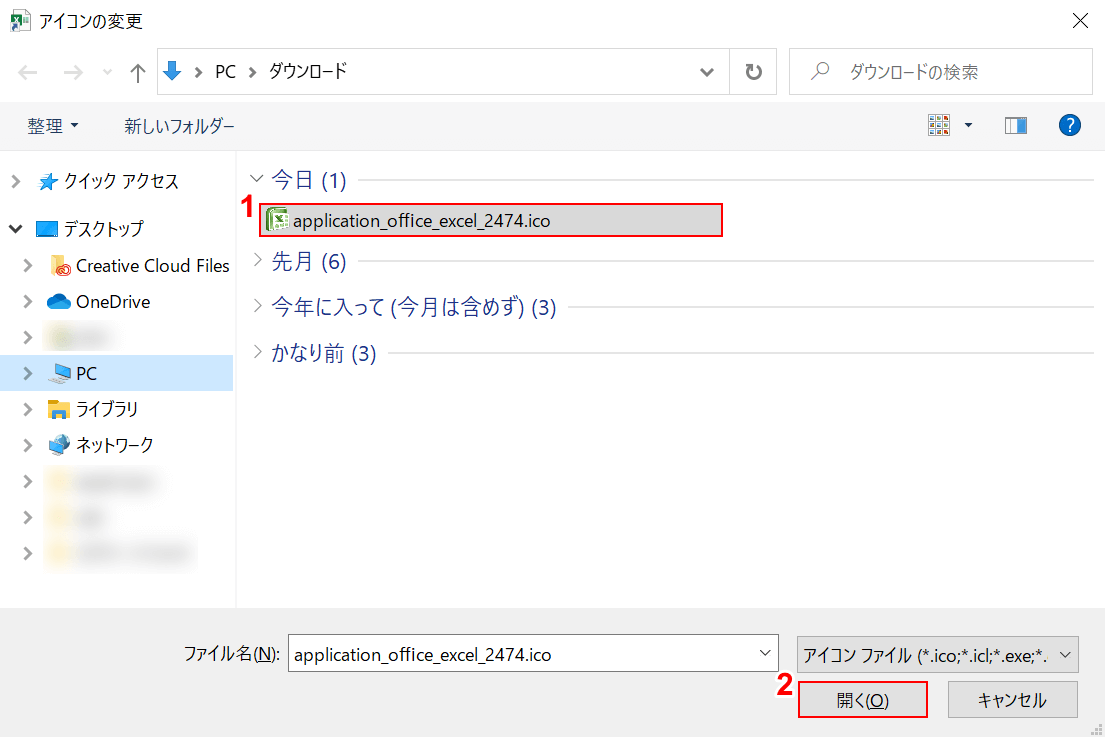
①【任意のファイル(例:application_office_excel_2474.ico)】を選択し、②【開く】ボタンを押します。
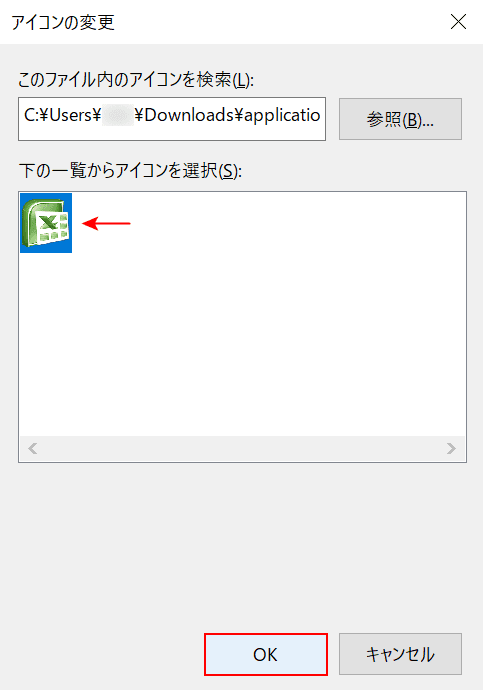
「アイコンの変更」ダイアログボックスに戻ります。
「下の一覧からアイコンを選択」にダウンロードしたアイコンが表示されました。
【OK】ボタンを押します。
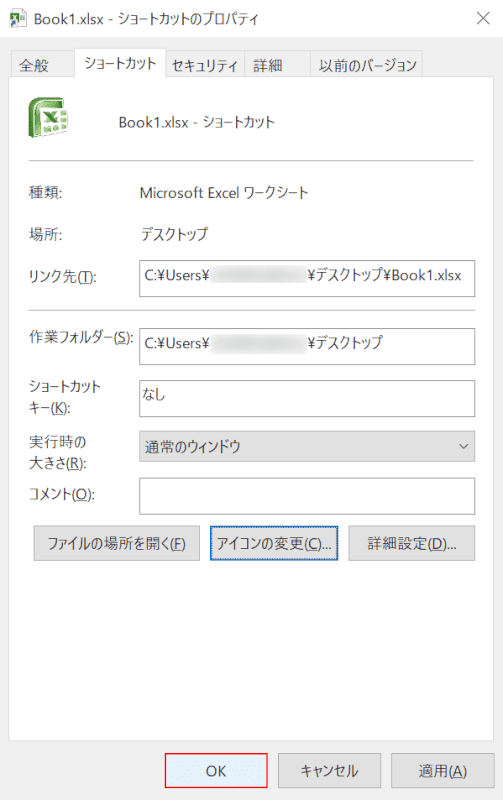
「Book1.xlsx – ショートカットのプロパティ」ダイアログボックスに戻ります。
【OK】ボタンを押します。
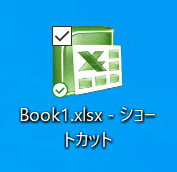
ショートカットをダウンロードしたアイコンに変更することができました。
アイコンの画像につくビックリマークの意味
Excelファイルのアイコンについているビックリマークは、マクロ機能が有効なファイルであることを示しています。
上記の「Excel マクロ有効ブック」セクションをご参照ください。
Excelファイル内で使うアイコンについて
Excelファイル内で使うアイコンには、シートに挿入することができるアイコンや、リボンに表示されているアイコンなど、様々なアイコンが存在します。
今回は、Excelシートにアイコンの挿入/編集をする方法と、リボンのアイコンを小さくする方法を以下でご紹介します。
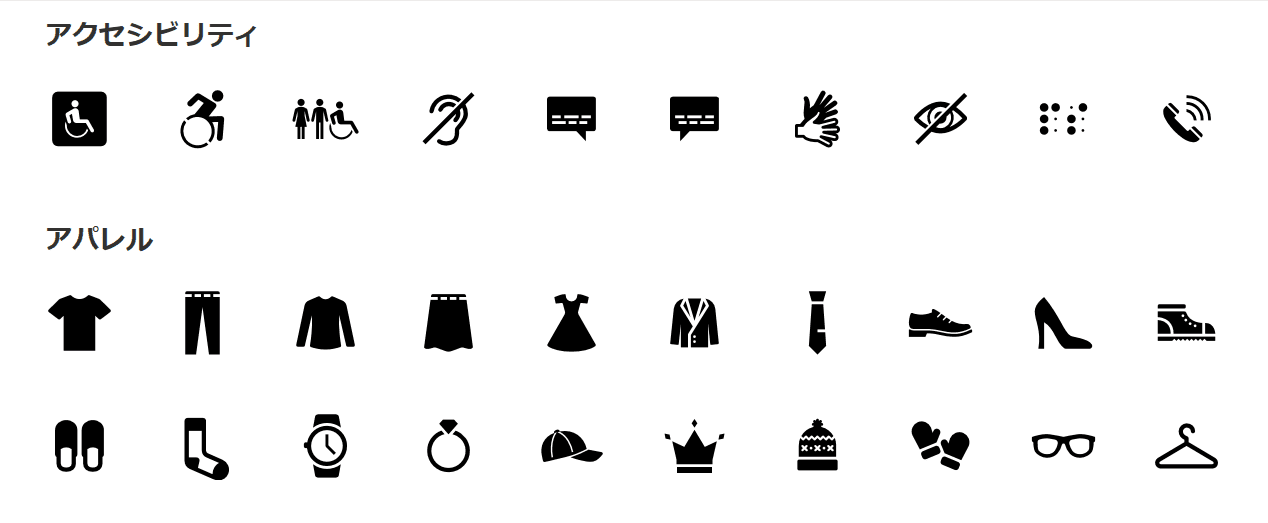
上の画像は、シートに挿入することができるアイコンの一例です。

上の画像は、リボンに表示されているアイコンの一例です。
アイコンの挿入/編集をする方法
Excelシートにアイコンの挿入/編集を行って、オリジナルのアイコンを作成する方法をご紹介します。

任意のExcelファイルを開きます。
①【挿入】タブ、②【アイコン】の順に選択します。
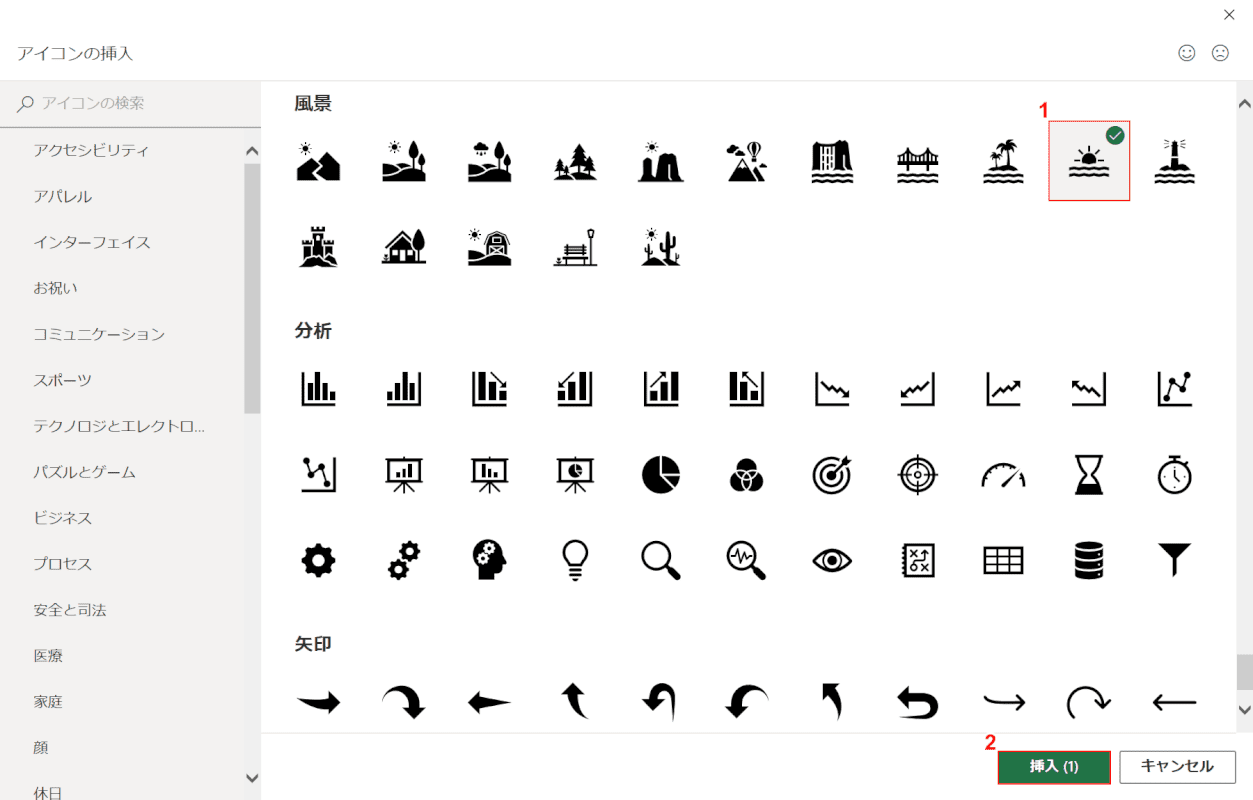
「アイコンの挿入」ダイアログボックスが表示されます。
①【任意のアイコン(例:風景のアイコン)】を選択し、②【挿入】ボタンを押します。
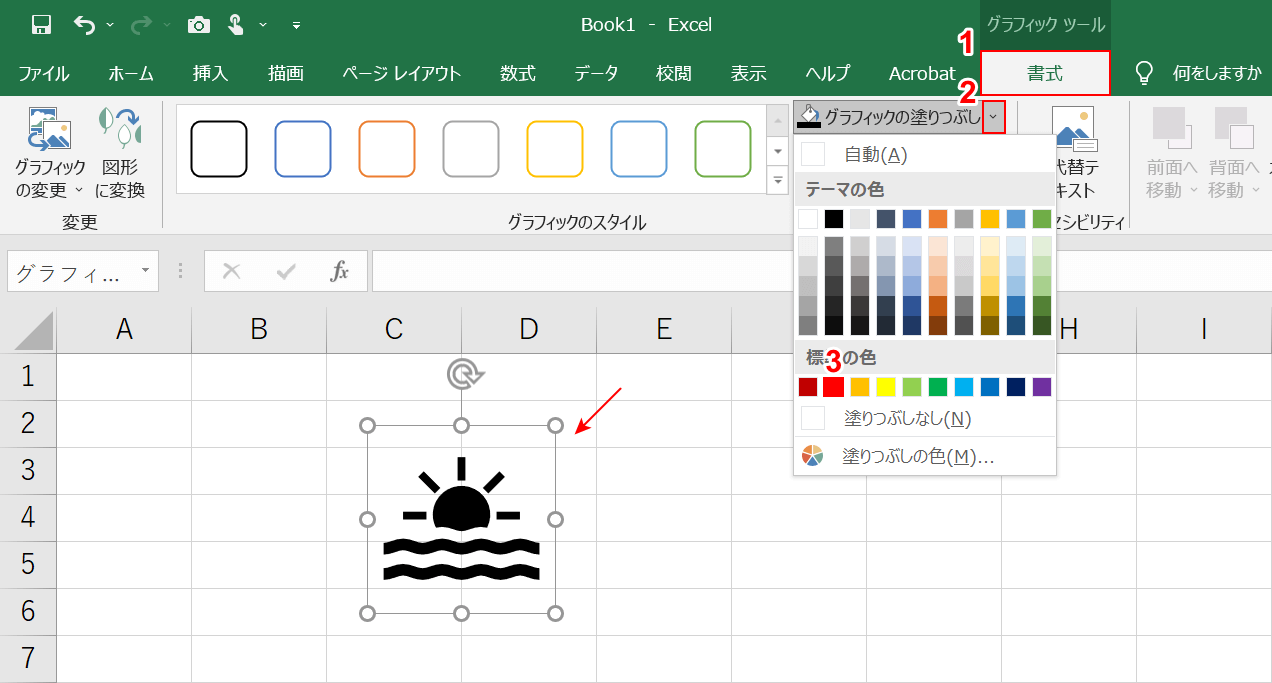
アイコンを挿入することができました。
アイコンが選択された状態で、①【書式】タブ、②「グラフィックの塗りつぶし」横の【v】、③【任意の色(例:赤)】の順に選択します。
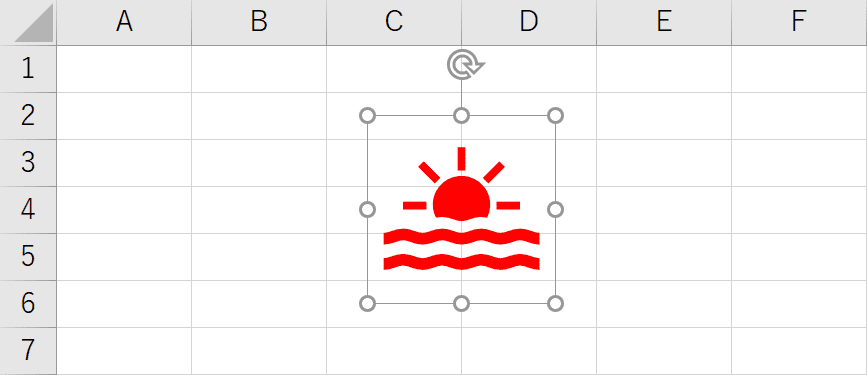
アイコンに色をつけることができました。
パーツごとに色を変えたい場合は、アイコンを図形に変換します。
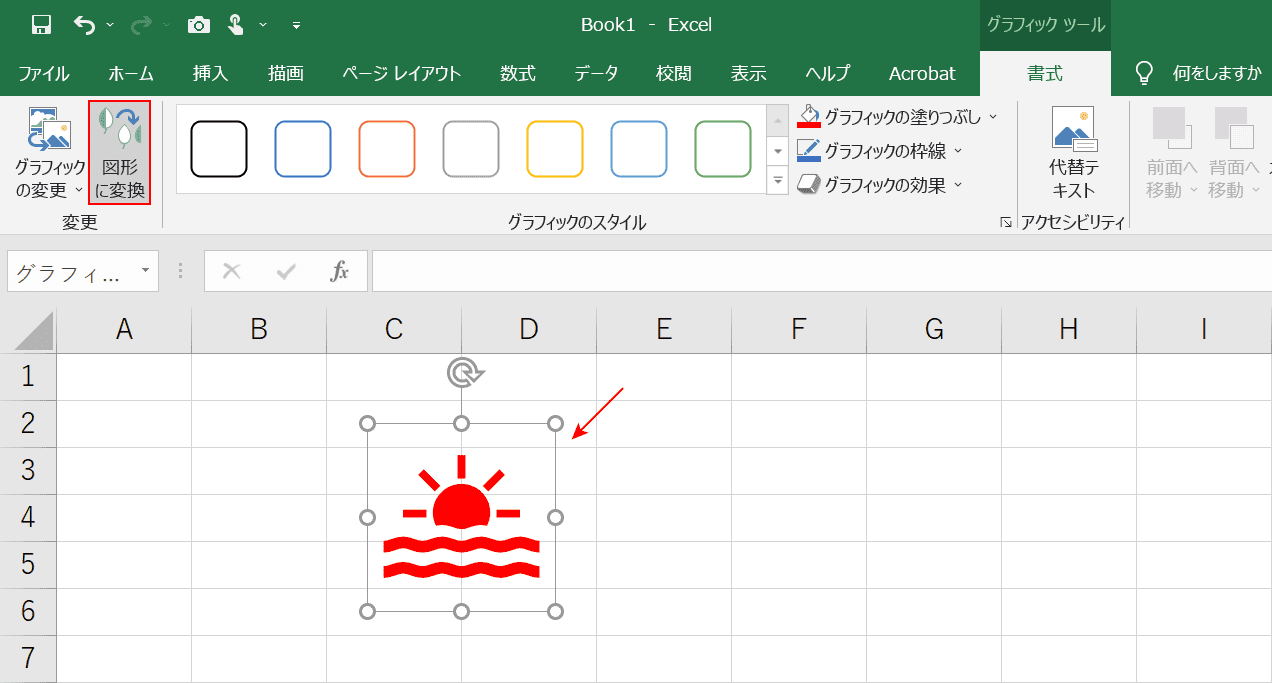
アイコンが選択された状態で、画面左上の【図形に変換】を選択します。
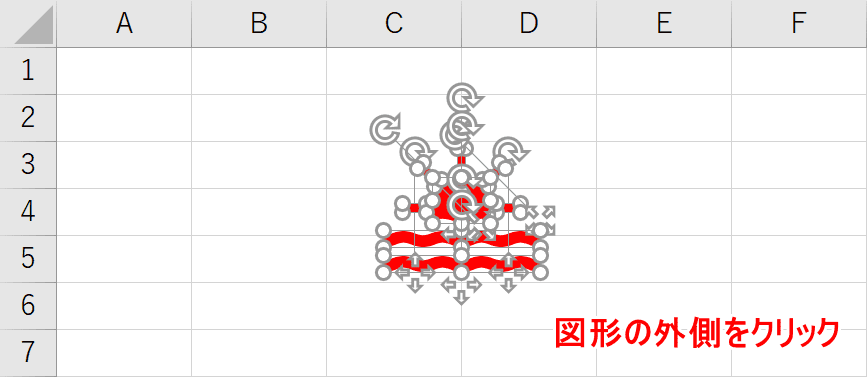
アイコンが図形に変換され、パーツごとに分かれた状態になりました。
「図形の外側」を【クリック】し、パーツの選択を解除します。
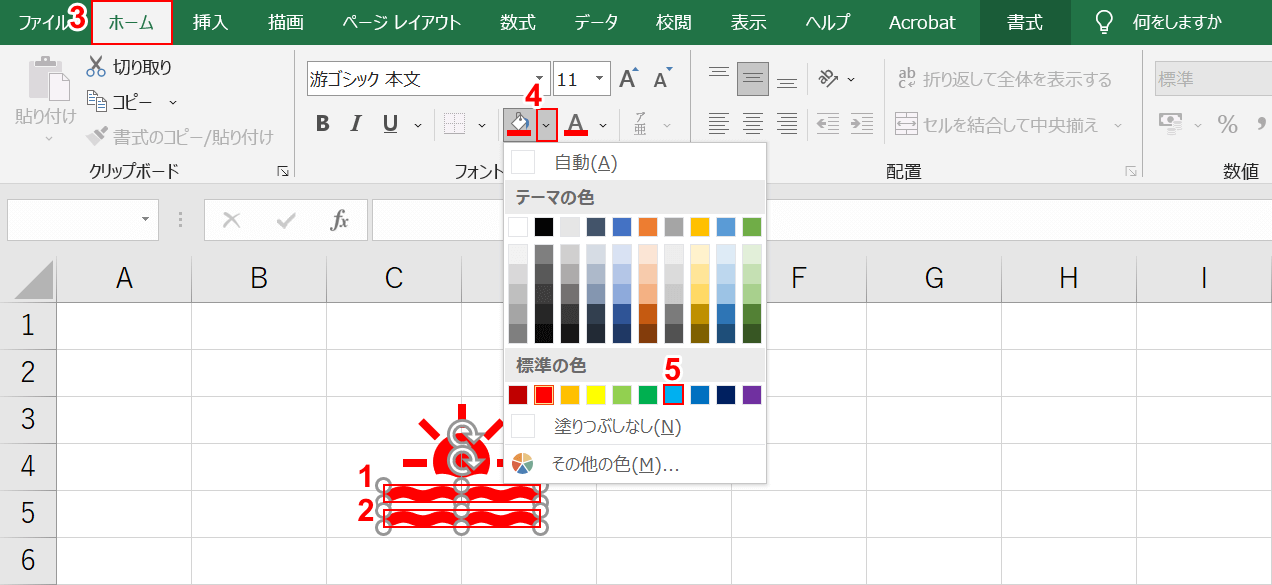
①【色を付けたいパーツ(例:波線1つ目)】を選択します。
②Shiftを押しながら【色を付けたいパーツ(例:波線2つ目)】を選択します。
③【ホーム】タブ、④「塗りつぶしの色」横の【v】、⑤【薄い青】の順に選択します。
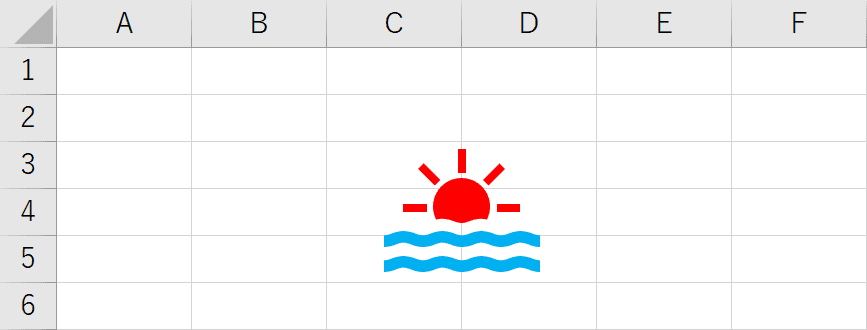
パーツで色を分けて編集することができました。
リボンのアイコンを小さくする方法
Excelではリボンのアイコン自体を小さくすることはできませんが、間隔を詰めてリボンの表示を小さくすることはできます。
リボンを小さく表示する方法について知りたい方は、以下の記事「リボンを小さく表示する」セクションをご参照ください。
Excelファイルのアイコンに関連するトラブル対処法
Excelファイルのアイコンが正常に表示されないときのトラブル対処法をご紹介します。
表示が変わった
アイコンの表示がおかしい、保存したらアイコンが変わってしまったという時は、以下の内容を確認します。
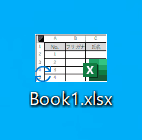
上の画像のように、アイコンがシートの縮小画像になっている場合は、保存の設定を変更することで元のアイコンに戻すことができます。
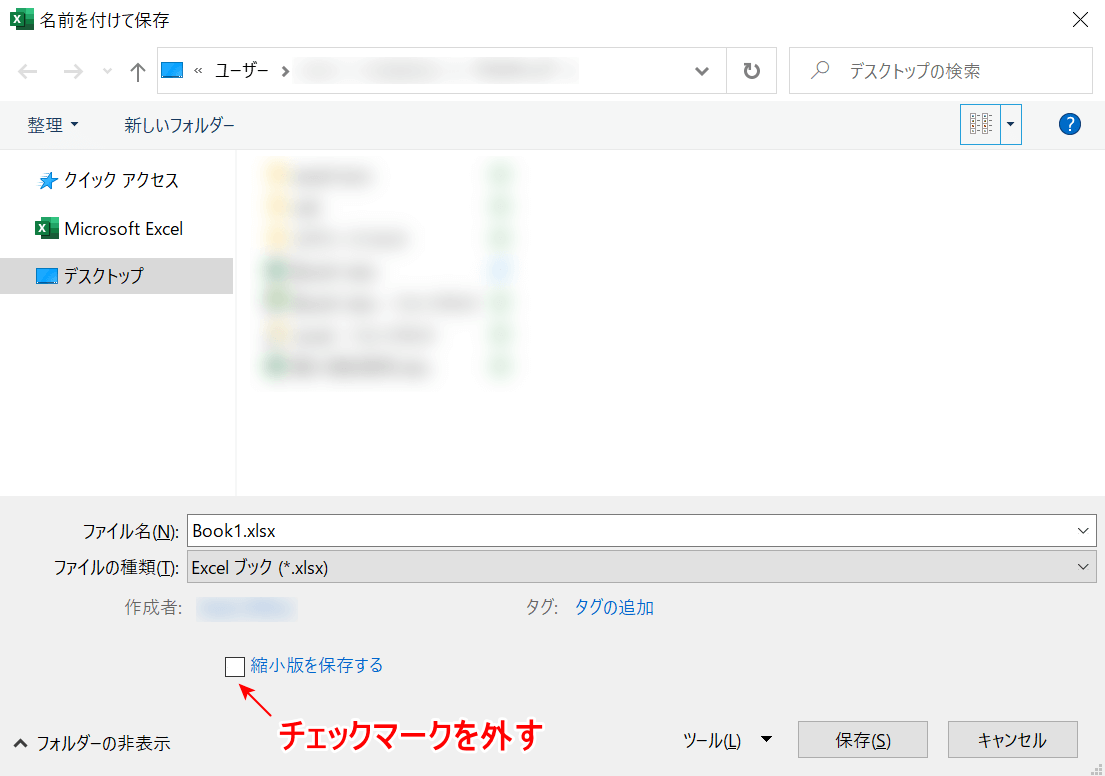
ファイルを保存する際に、「縮小版を保存する」にチェックマークを入れて保存すると、縮小画像がアイコンとして表示されます。
元のアイコンに戻したい場合は、チェックマークを外して保存してください。
正常に表示されない
Excelファイルのアイコンが白くなって消えたり、×マークが表示されているなど、正常に表示されないときの対処法をご紹介します。
アイコンキャッシュを削除する
ファイルのアイコンが正常に表示されない場合、アイコンキャッシュを削除することで現象が改善されるか確認します。

画面下の「タスクバー」にある【エクスプローラー】を選択します。
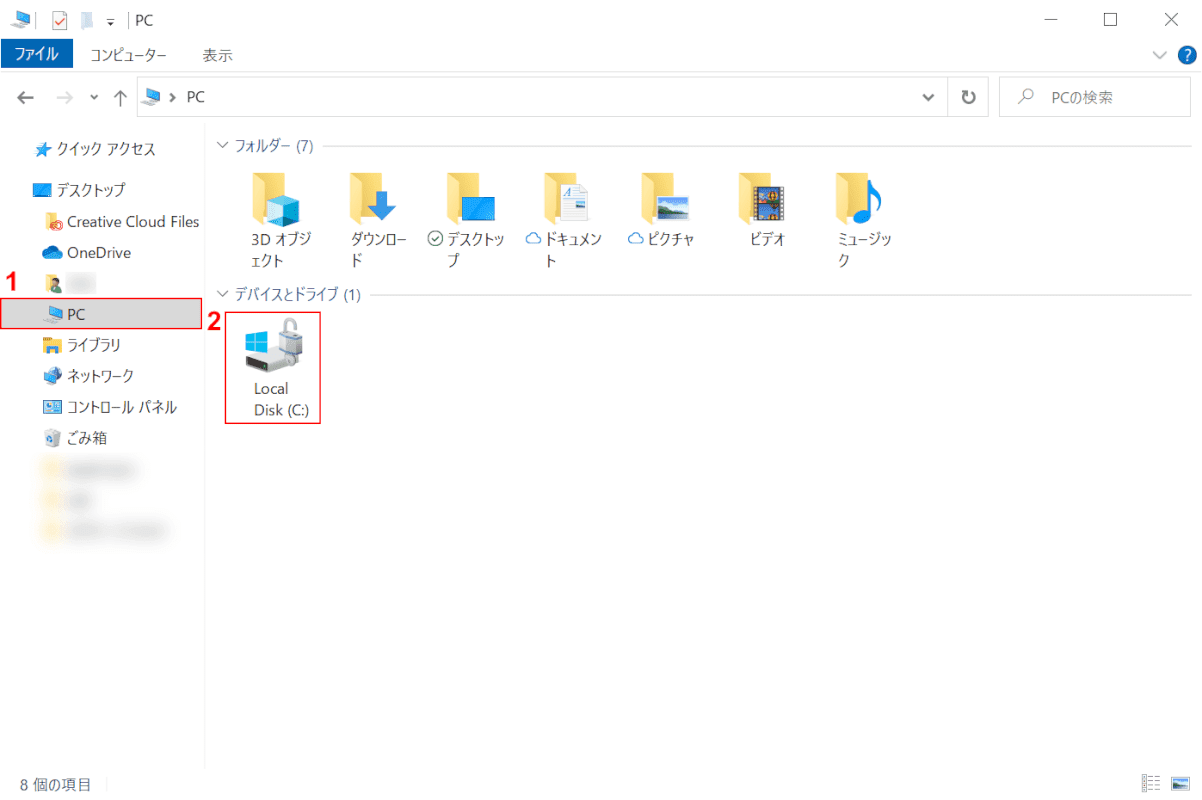
エクスプローラーがダイアログボックス形式で開きます。
①【PC】を選択し、②「Local Disk(C:)」を【ダブルクリック】します。
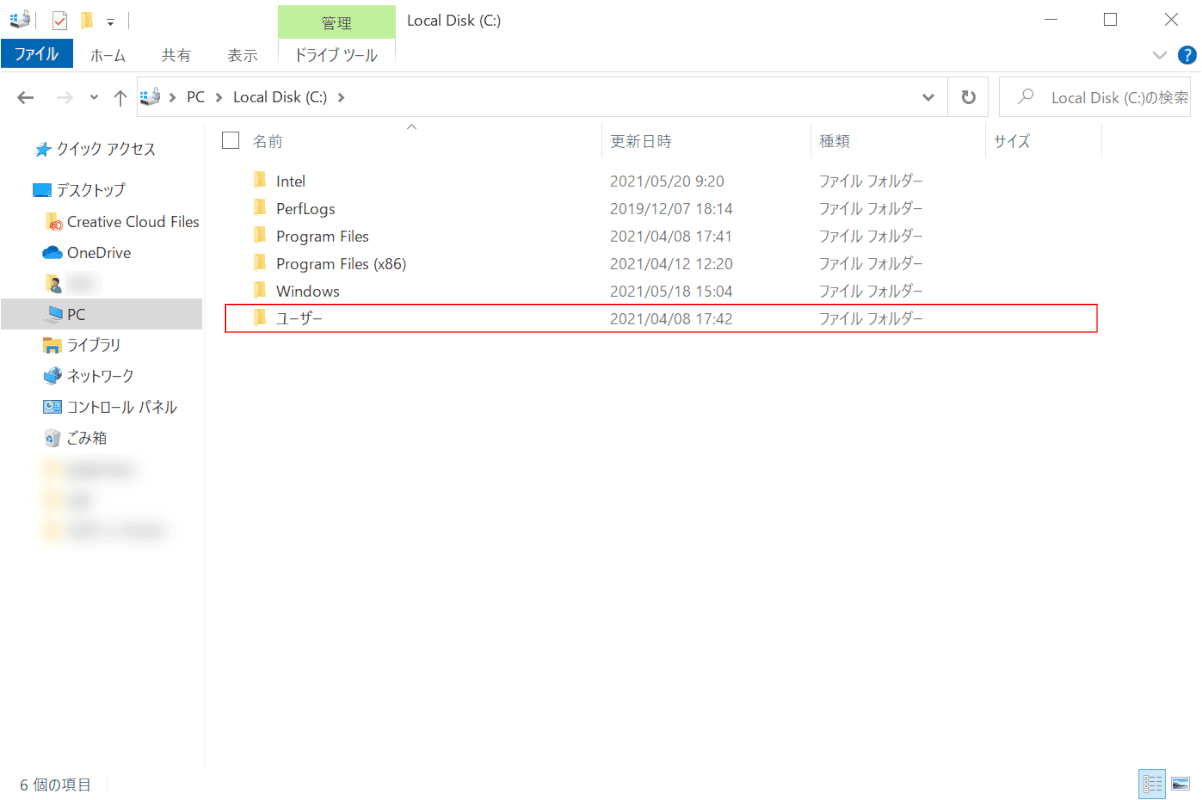
「ユーザー」を【ダブルクリック】します。
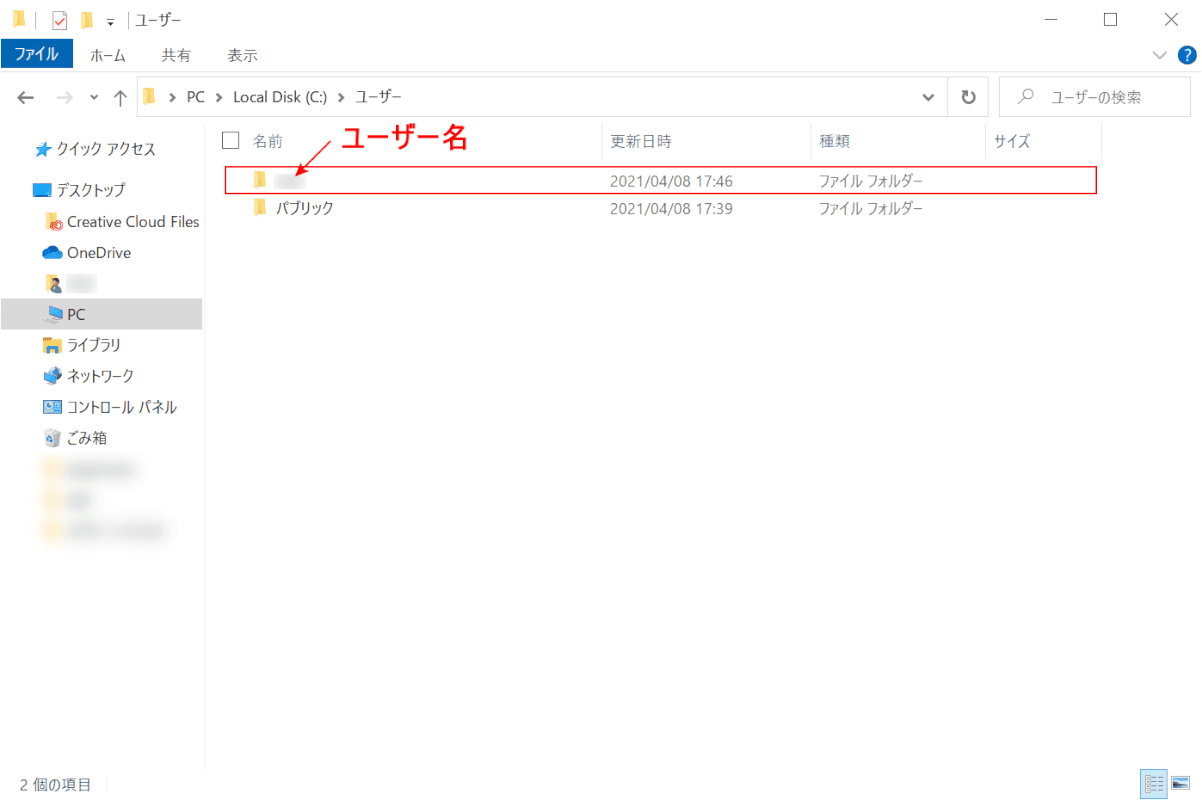
「ユーザー名」を【ダブルクリック】します。
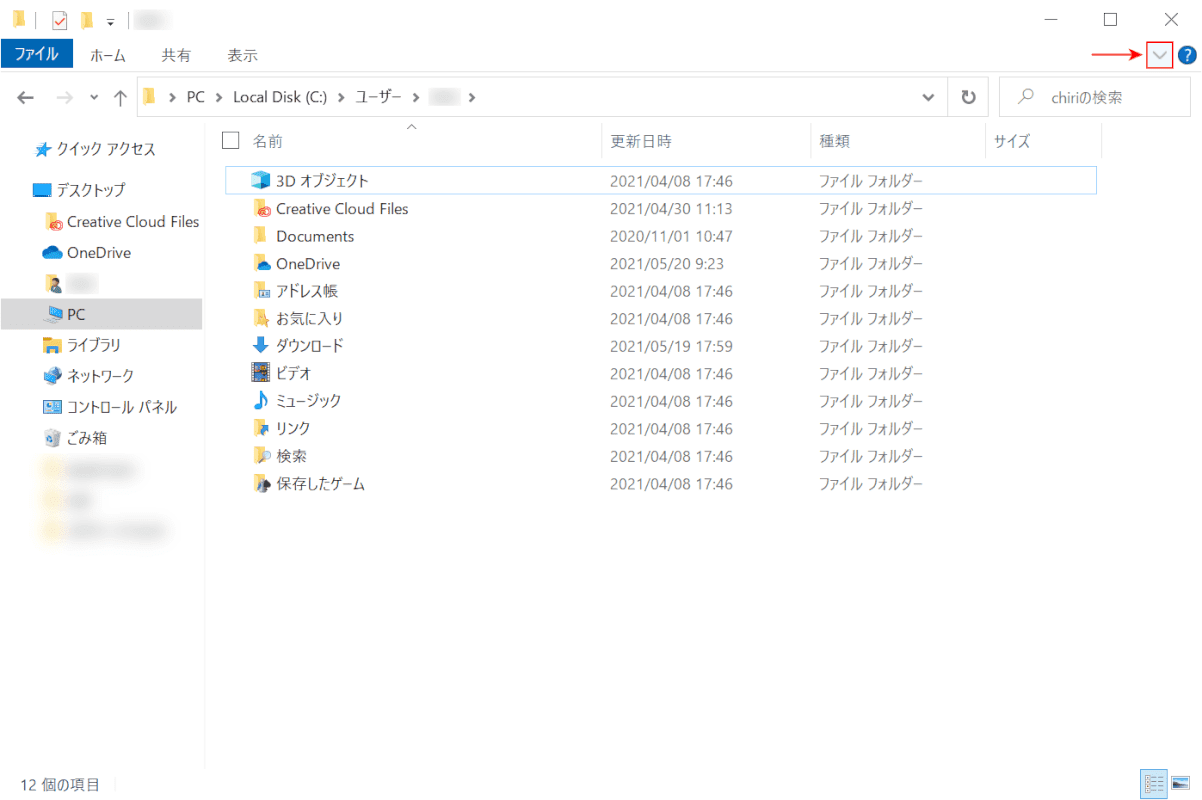
画面右上の【v】ボタンを押して、リボンを展開します。
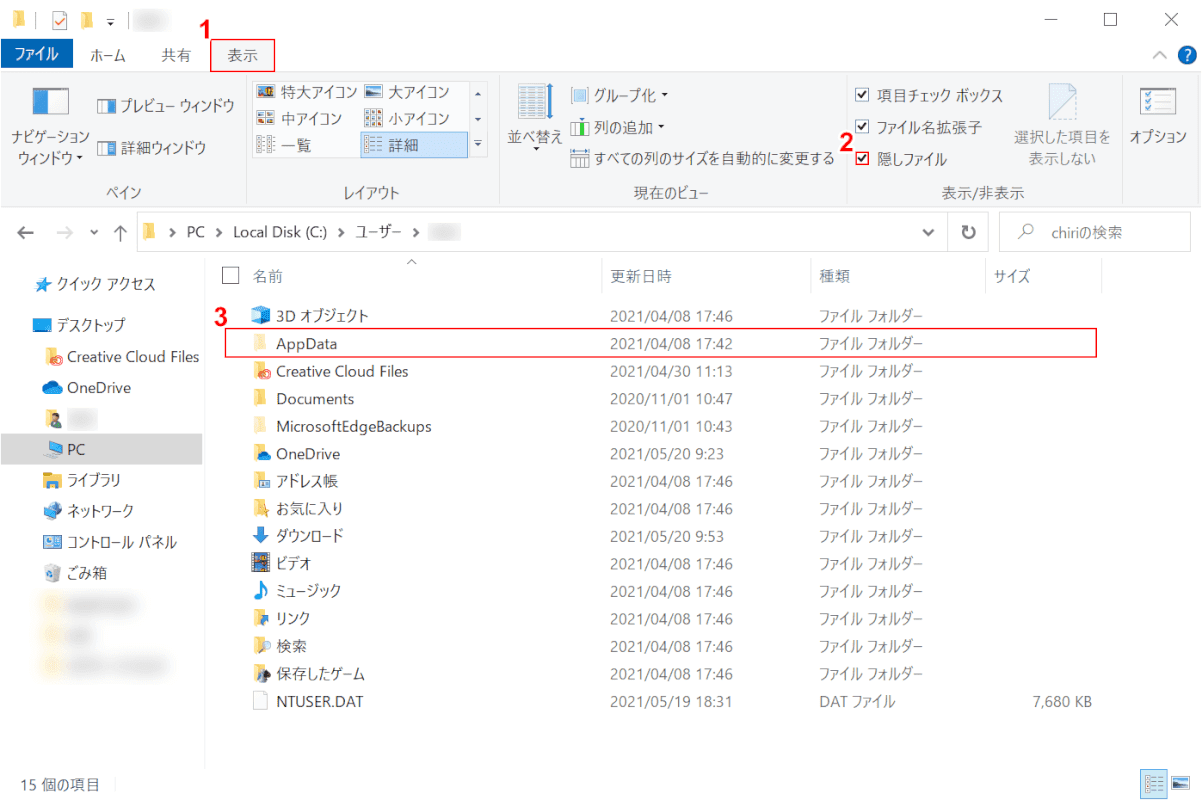
リボンが表示されました。
①【表示】タブを選択し、②「隠しファイル」に【チェックマーク】を入れます。
③「AppData」を【ダブルクリック】します。
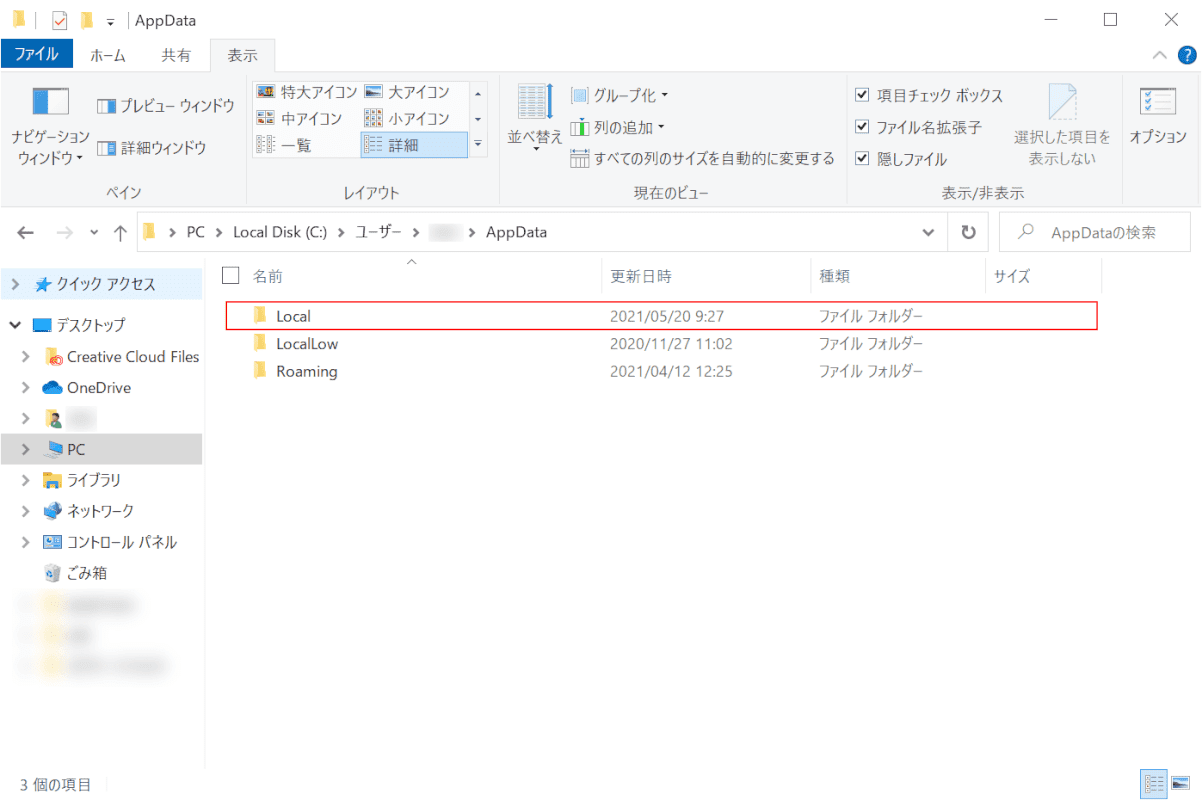
「Local」を【ダブルクリック】します。
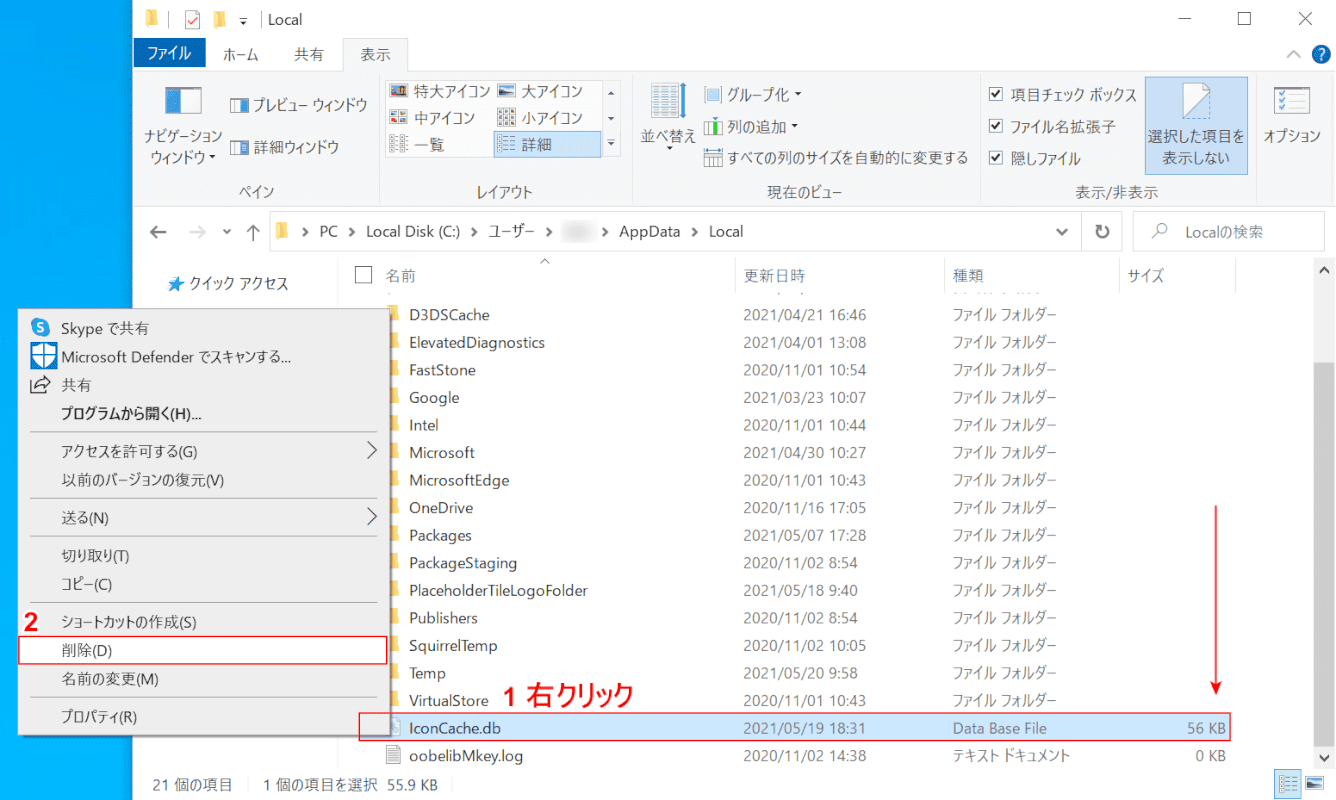
①「IconCache.db」を【右クリック】し、②【削除】を選択します。
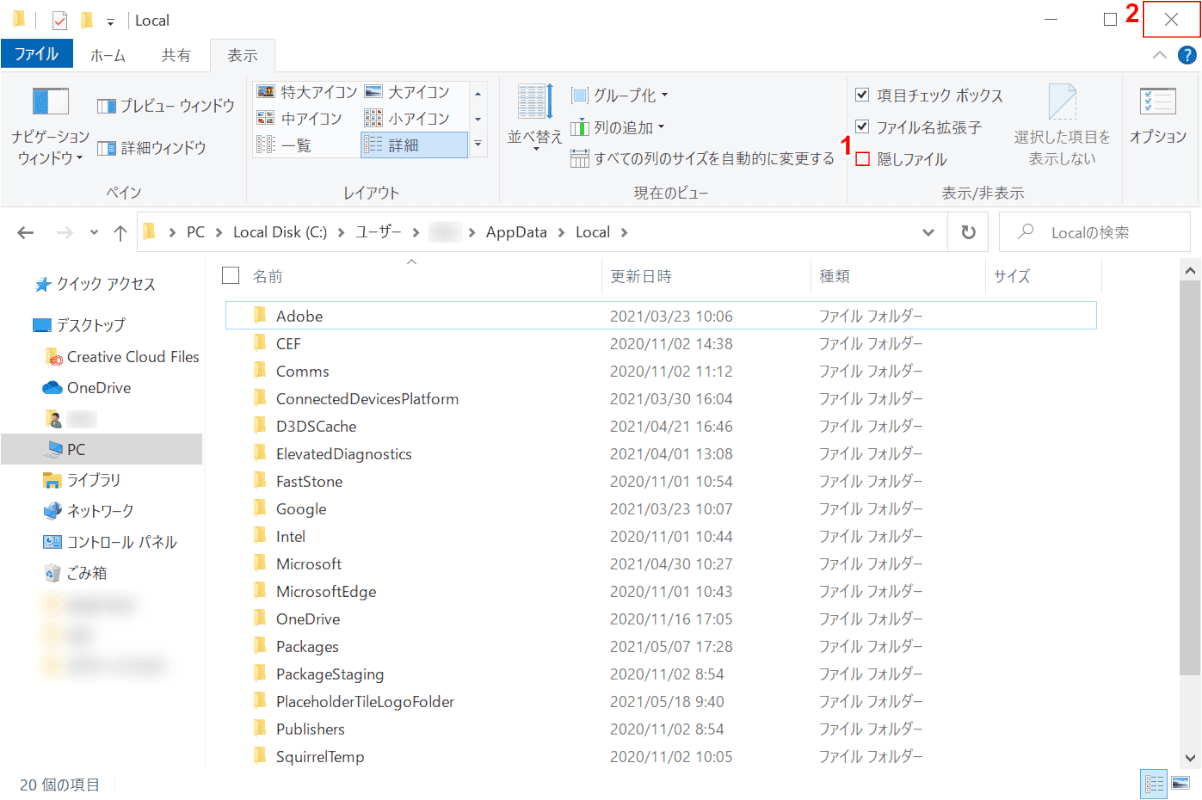
アイコンキャッシュが削除されました。
①「隠しファイル」の【チェックマーク】を外し、②画面右上の【×】ボタンを押して画面を閉じます。
パソコンを再起動して、アイコンが正常に表示されるか確認してください。
Officeを修復する
Officeの修復を行うことで、アイコンが正常に表示されない問題が改善する可能性があります。Officeを修復する方法について知りたい方は、以下の記事をご参照ください。
Officeをアンインストール/再インストールする
Officeのアンインストール/再インストールを行うことで、アイコンが正常に表示されない問題が改善する可能性があります。
Officeをアンインストールする方法について知りたい方は、以下の記事をご参照ください。
Officeを再インストールする方法について知りたい方は、以下の記事をご参照ください。
