- 公開日:
エクセルでよく使う関数一覧
この記事では、エクセルでよく使われる便利な関数を紹介します。
関数を使うことで、データを効率的に処理したり、計算を自動化したりすることができます。
初心者の方でもわかりやすいように具体的な使用例を記載しています。
エクセルでよく使う関数と使用例の一覧
SUM関数
SUM関数は数値の合計を求める関数で、書式は「=SUM(数値1,[数値2]...)」です。
以下のような場面で使います。
- 参加者名簿の人数を合計したい
- 月別の売上を合計して年間の売上を求めたい
詳しくは以下の記事をご確認ください。
具体的な使い方は以下のとおりです。
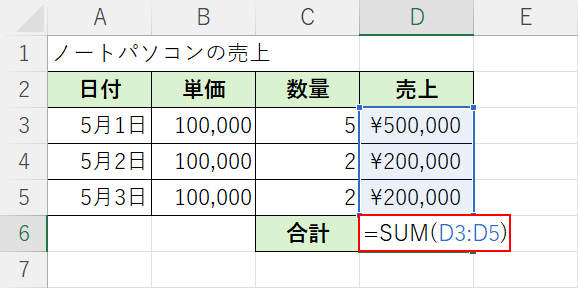
今回はD3セルからD5セルの売上の合計金額を、D6セルで求めます。
「=SUM(D3:D5」と入力して、Enterを押します。
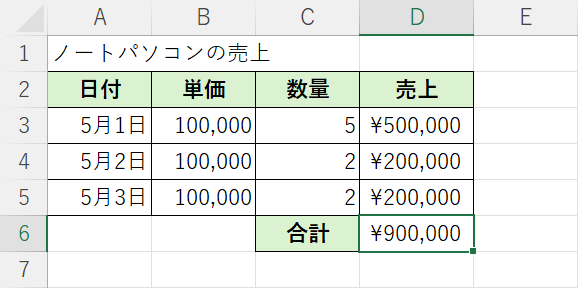
D3セルからD5セルの合計金額が求められました。
AVERAGE関数
AVERAGE関数は指定したセル範囲の平均値を求める関数で、書式は「=AVERAGE(数値1,[数値2]...)」です。
以下のような場面で使います。
- 毎月の売上の平均を出したい
- テストの平均点を出したい
詳しくは以下の記事をご確認ください。
具体的な使い方は以下のとおりです。
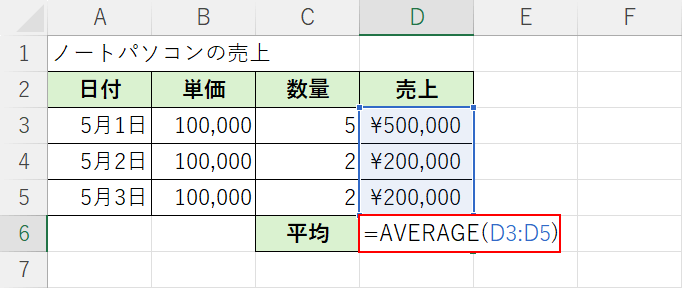
今回はD3セルからD5セルの売上の平均金額を、D6セルで求めます。
「=AVERAGE(D3:D5)」と入力し、Enterを押します。
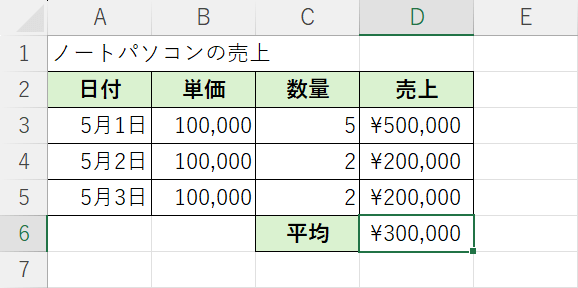
D3セルからD5セルの平均金額が求められました。
VLOOKUP関数
VLOOKUP関数は、指定した範囲内から該当する値を検索する関数で、書式は「=VLOOKUP(検索値,範囲,列番号,[検索方法])」です。
以下のような場面で使います。
- 領収書に商品名を入力すると自動的に金額を表示する
- 顧客名簿から顧客番号に該当する名前を表示する
詳しくは以下の記事をご確認ください。
ExcelのVLOOKUP関数の使い方|指定の列と同じ行にある値を返す
具体的な使い方は以下のとおりです。
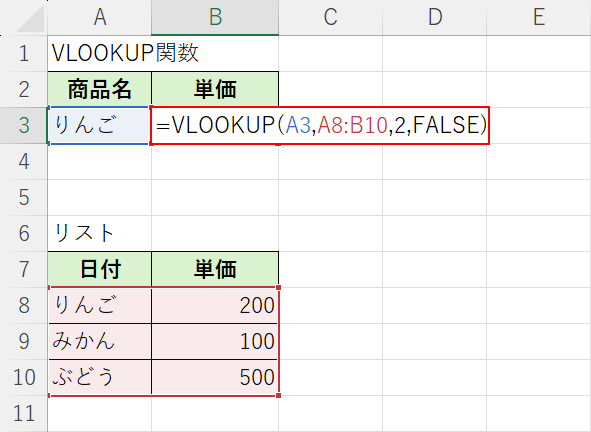
今回はリストの中から「りんご」の単価を探してB3セルに表示します。
「=VLOOKUP(A3,A8:B10,2,FALSE)」と入力し、Enterを押します。
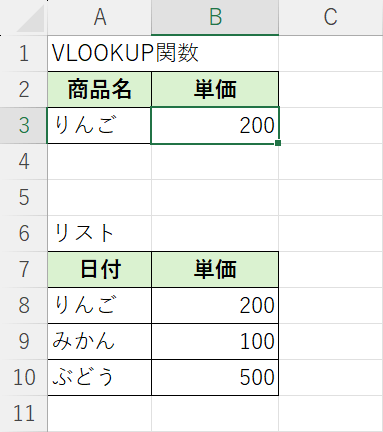
りんごの単価がリストから表示されました。
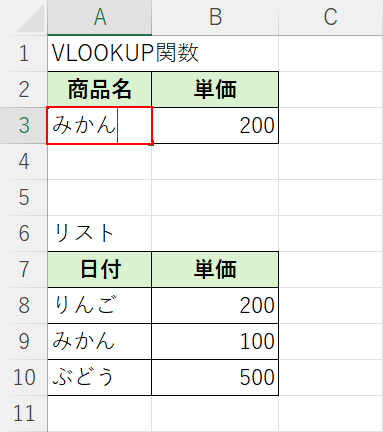
VLOOKUP関数は検索値(例:A3セル)に入力した値によって、表示する値が変わります。
試しに検索値を変更してみます。
A3セルに「みかん」と入力して、Enterを押してみます。
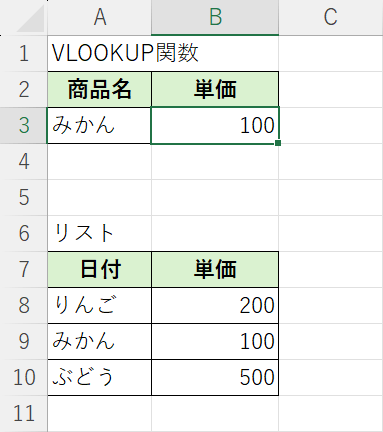
A3セルの「みかん」に合わせてB3セルの値が変更されました。
IF関数
IF関数は2つの条件を設定して、条件を満たしている場合(真の場合/TRUE)とみ対していない場合(偽の場合/FALSE)で結果を分ける関数です。
書式は、「=IF(論理式,[値が真の場合],[値が偽の場合])」です。
以下のような場面で使います。
- アンケートの提出者には○、未提出者には×と表示させる
- テストの点数表で80点以上の場合は合格、80点未満の場合は不合格と表示させる
詳細は以下の記事をご確認ください。
ExcelのIF関数の使い方|論理式の条件(IF文)によって処理を分岐
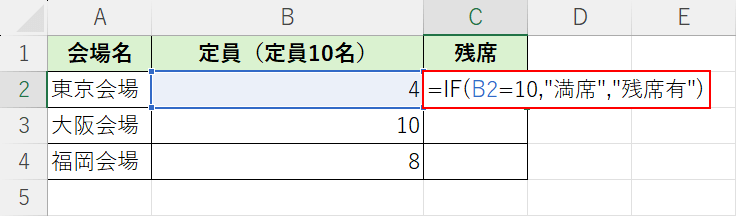
今回は上記の表で、それぞれの会場の定員数についてIF関数を使って残席があるかどうかを表示します。
各会場の定員は10席で、B列の数字が10未満なら「残席有」、10なら「満席」と表示させます。
C列のセルに「=IF(B2=10,"満席","残席有")」と入力して、Enterを押します。
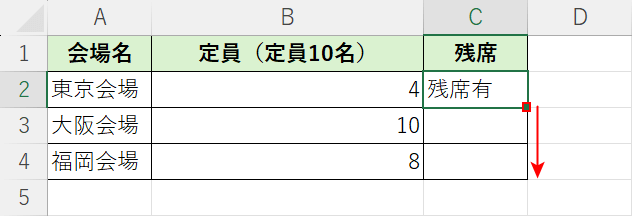
セルの右下にあるフィルハンドルをドラッグして、他のセルにもコピーします。
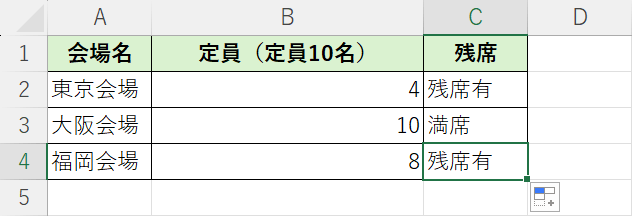
IF関数によって条件分岐を設定して、B列の数字が10未満なら「残席有」、10なら「満席」と表示させることができました。
IFS関数
IFS関数はIF関数と似た関数ですが、複数の条件を設定して結果を分岐させることができます。
書式は、「=IFS(論理式1,値が真の場合1,[論理式2,値が真の場合2],…)」です。
以下のような場面で使用します。
- 点数によって「秀」「優」「良」と表示する
- 会員ランクによって「ゴールド」「シルバー」「ブロンズ」と表示する
詳細については以下の記事をご確認ください。
ExcelのIFS関数の使い方|複数条件を満たすかどうか判定する
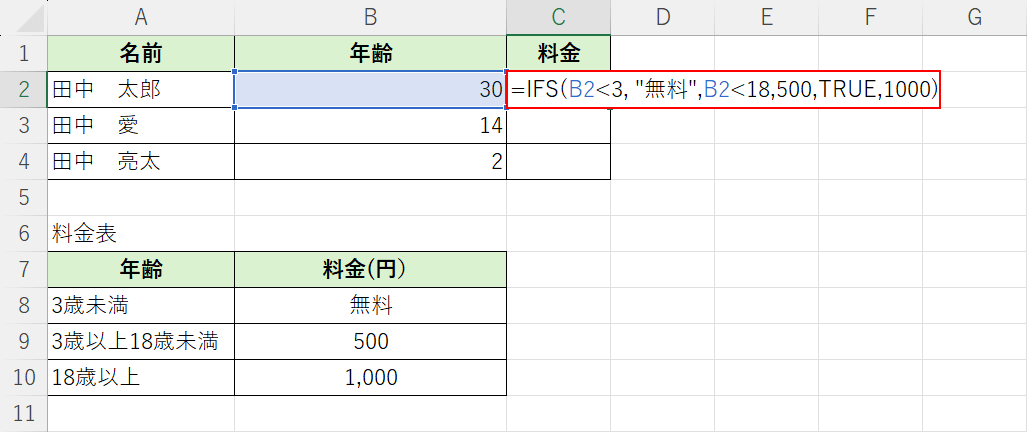
今回は料金表にしたがってB列の年齢に応じた料金を、C列に表示します。
「=IFS(B2<3, "無料",B2<18,500,TRUE,1000)」と入力して、Enterを押します。
「=IFS(B2<3, "無料",B2<18,500,TRUE,1000)」は、B2セルの数字が3より小さければ無料、18より小さければ500、それ以外はすべて1000を表示するという意味の数式です。
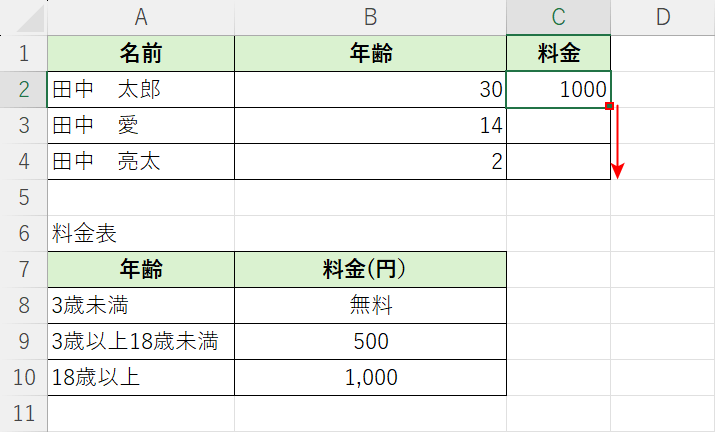
セルの右下にあるフィルハンドルをドラッグして、他のセルにもコピーします。
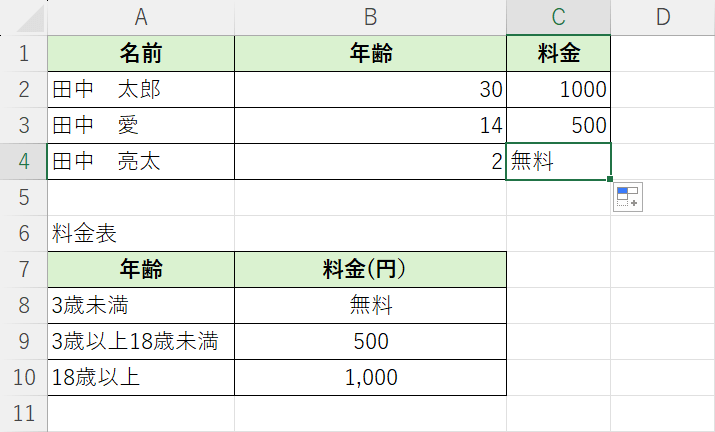
料金表に応じた金額をC列に表示することができました。
COUNTIF関数
COUNTIF関数は条件にあてはまる値の数を数える関数です。
書式は「=COUNTIF(範囲,検索条件)」です。
- 出欠リストから出席者の人数を合計したい
- 売上票から特定の商品だけの売上を合計したい
詳細については以下の記事をご確認ください。
ExcelのCOUNTIF関数の使い方|条件に一致するデータの個数表示
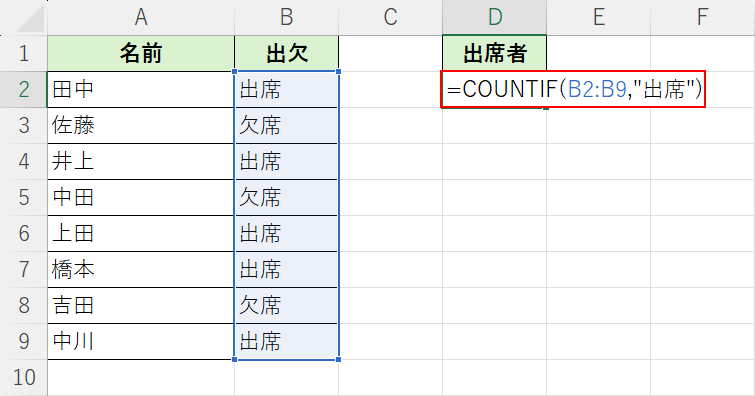
今回は上記の出席票でB列に「出席」と入力されている人の数を数えます。
「=COUNTIF(B2:B9,"出席")」と入力して、Enterを押します。
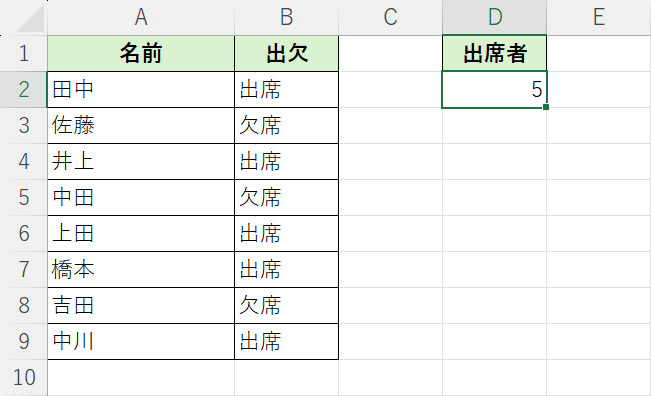
「出席」の数だけが数えられました。
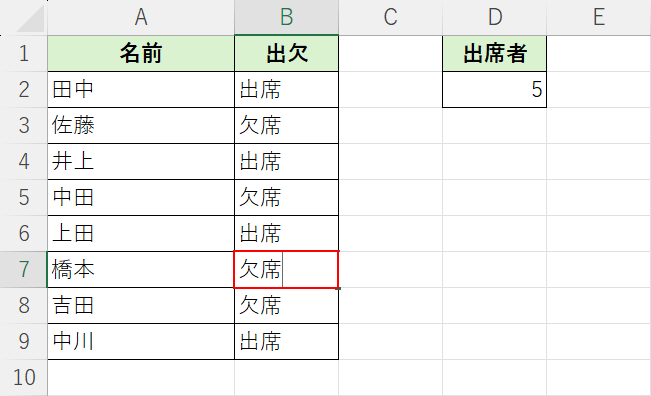
試しにB7セルに「欠席」と入力して、Enterを押します。
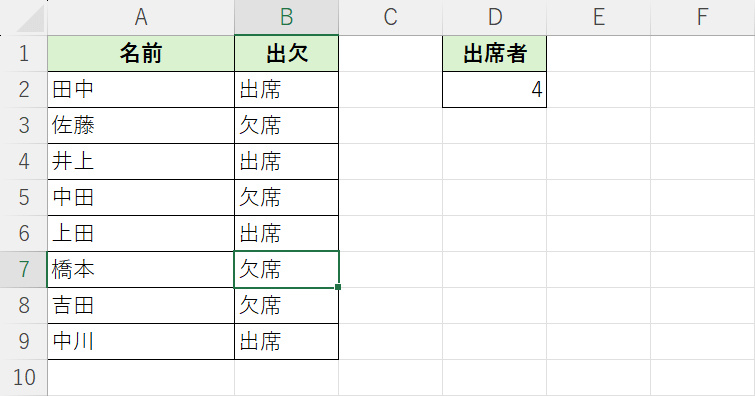
COUNTIF関数で数えた「出席」の数が自動的に変更されました。
IFERROR関数
IFERROR関数は、数式にエラーが出た場合の結果をあらかじめ設定しておくことができる関数です。
書式は「=IFERROR(値,エラーの場合の値)」です。エラーの場合の値に数式のエラー時にどう表示するかを設定しておきます。
詳しくは以下の記事をご確認ください。
ExcelのIFERROR関数の使い方|エラーの場合に指定した値を返す
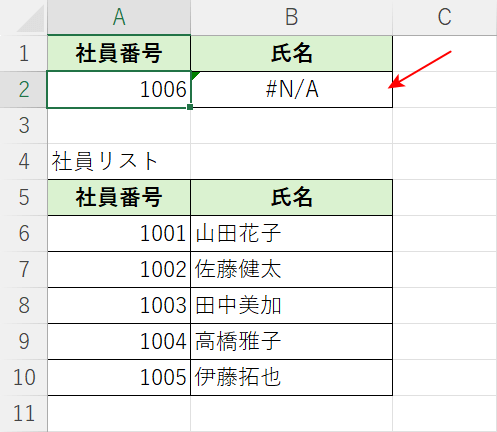
上記の画像はVLOOKUP関数を使って社員番号に該当する社員の氏名をB2セルに表示しています。
A2セルに社員リストにない社員番号である「1006」が入力されているため、N/Aエラーが表示されています。
IFERROR関数を使ってみましょう。
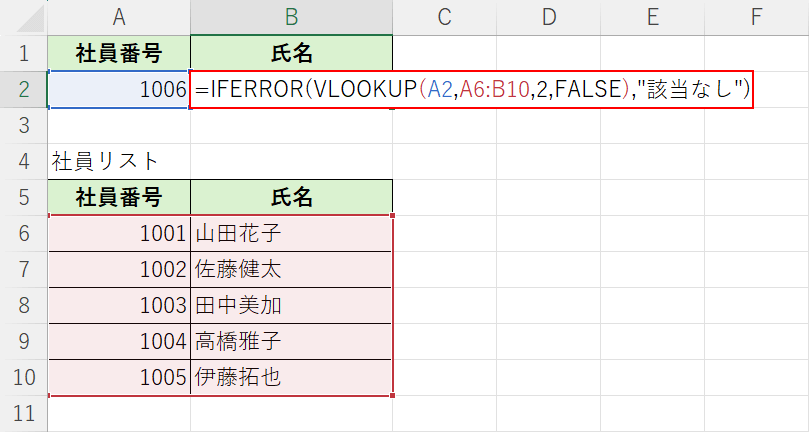
B2セルに「=IFERROR(VLOOKUP(A2,A6:B10,2,FALSE),"該当なし")」と入力して、Enterを押します。
上記はVLOOKUP関数で検索し該当する値がない場合は「該当なし」と表示する、という意味の数式です。
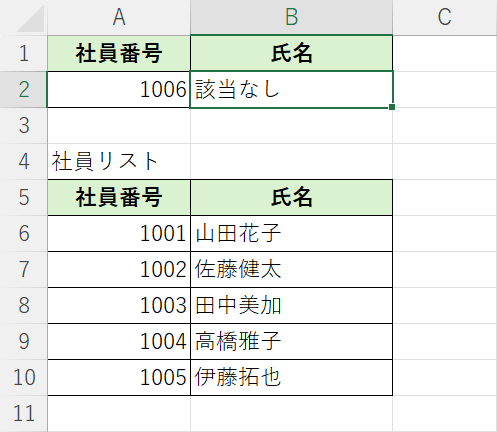
エラー時の表示として「該当なし」と表示されました。
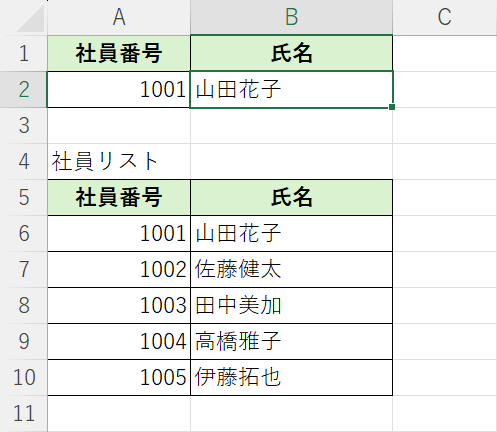
A2セルに社員リストに含まれるデータが入力されている場合は、「該当なし」が表示されていません。
TODAY関数
TODAY関数は今日の日付を表示する関数で、書式は「=TODAY()」です。
以下のような場面で使います。
- 請求書の日付を自動的に今日の日付にして作成したい
- 申し込み書に自動的に当日の日付が入力されるようにしたい
詳しくは以下の記事をご確認ください。
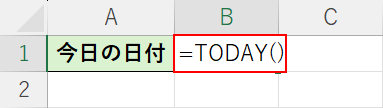
任意のセルに「=TODAY()」と入力して、Enterを押します。
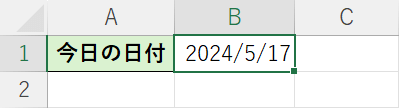
本日の日付が自動的に表示されました。
TODAY関数で入力した日付は、実際の日付が変わると自動に更新されます。
日付をまたいでファイルを開くと次の日の日付になってしまいますので、請求書や申込書等を作成する場合はご注意ください。
