- 公開日:
Excel関数の使い方を丁寧にご紹介!よく利用される関数10選
Excel(エクセル) には400種類以上の関数が存在します。全部覚える必要があるのかと心配になってしまうかもしれませんが、会社や学校などでExcelを使用する関数の数は限られます。よく使われる関数だけを覚えれば少しの学習時間でもあなたの作業効率をアップすることができますよ!
今回は、よく利用される関数の使い方を10種類ご紹介します。どれも使用する機会が多い関数になっていますのでぜひ身につけましょう。
関数の使い方
関数の入力としては「セルに直接関数を入力する方法」の他にも3種類あります。詳細は下記の記事をご参考ください。
次から紹介する関数も基本的には「=関数名(引数)」のような形式になっていますので関数の意味と引数の使い方をそれぞれ見ていきましょう。
関数や数式をコピーするには
文字や数値と同じように関数や数式が入力されているセルをCtrl+Cでコピーして他のセルにCtrl+Vでペースト(貼り付け)することができます。
人気のエクセル関数の使い方10選
合計を求める関数(SUM関数・SUMIF関数)
Excelでよく使用する計算としては合計が有名ですね。合計を求める関数としては、SUM関数とSUMIF関数があります。
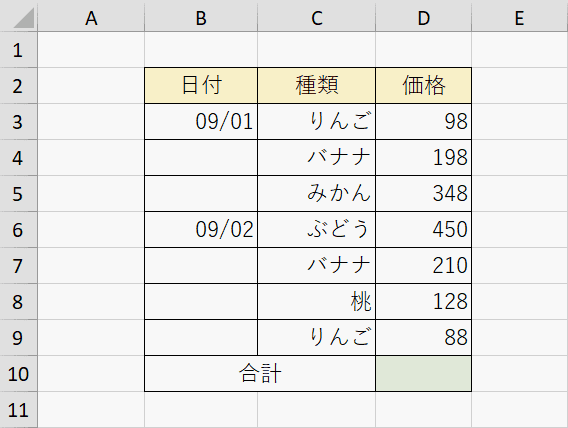
SUM関数は数値を合計する関数です。連続しているセルの範囲だけでなく、離れた場所にある複数のセルの数値でも計算することが可能です。
実際にSUM関数を使ってみましょう。D列の価格の合計を求めていきます。
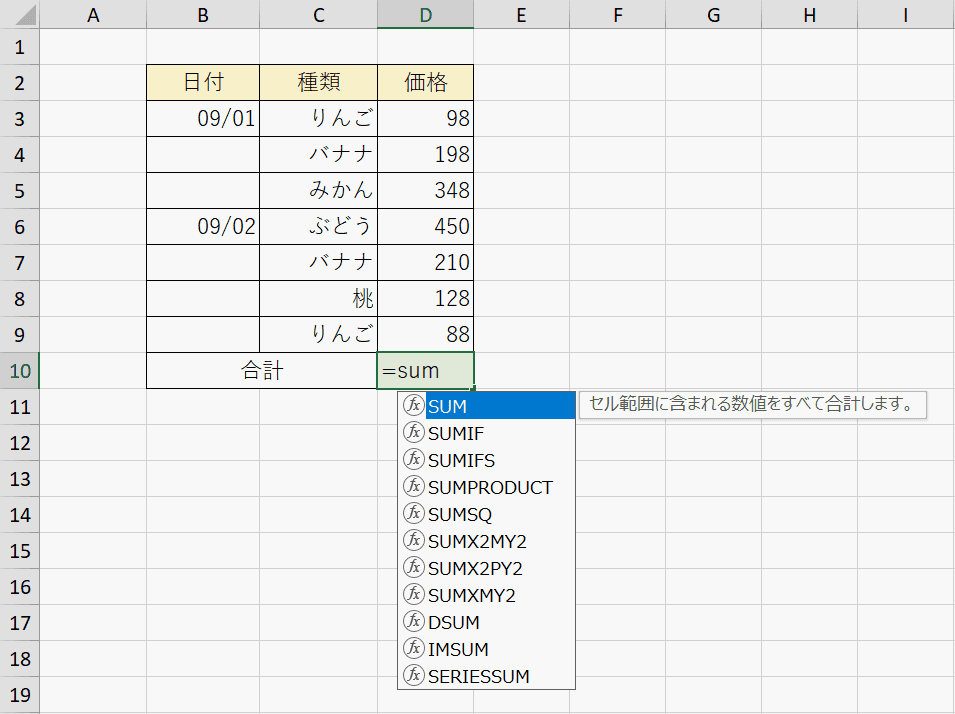
【D10セル】を選択し、セルに直接『=sum』と入力します。関数の候補一覧が出るので方向キーを使って目的の関数を選択することもできます。今回は直接SUM関数の形式を入力します。
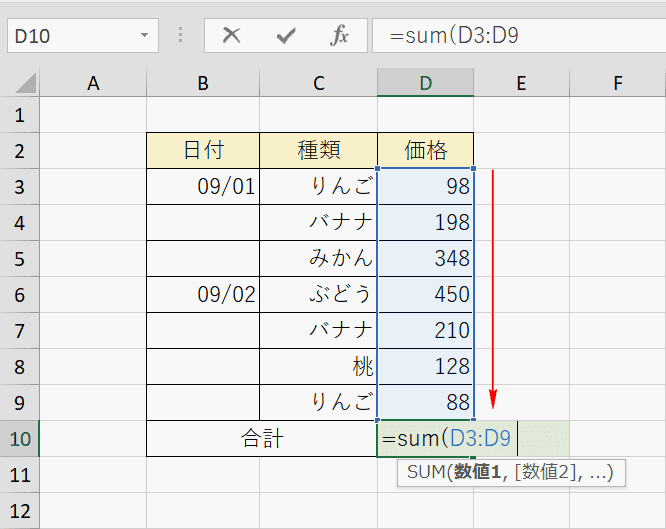
『=sum(』のように括弧を入力したら【D3セルからD9セル】までを選択します。「=sum(D3:D9」のようになったらEnterを押します。
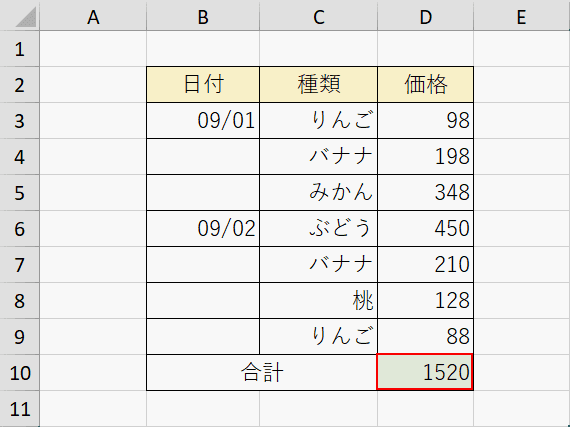
D10セルにD3セルからD9セルまでの価格の合計値がSUM関数により計算されました。次にSUMIF関数の使い方を見ていきましょう。
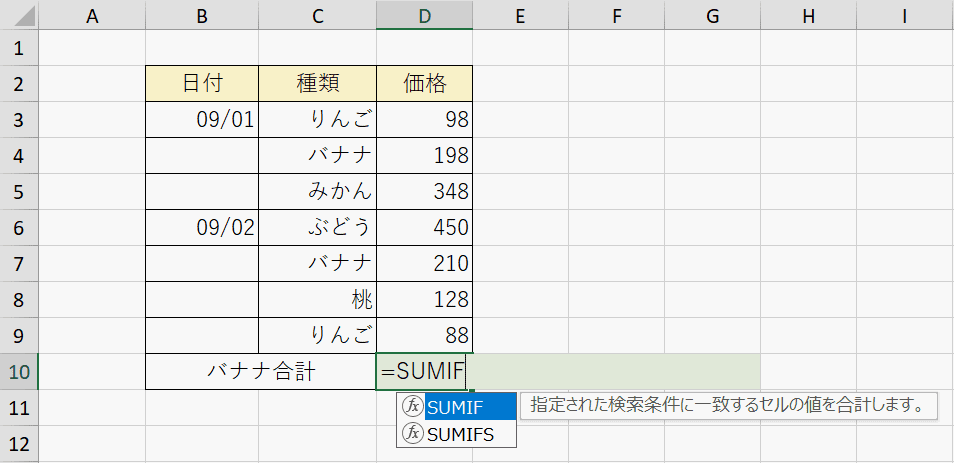
SUMIF関数は、あらかじめ指定したセル範囲の中から条件が合致するデータを探し、その条件に合致した範囲のデータを合計する関数です。
表の中のデータからバナナの価格の合計値をSUMIF関数を使用して計算します。【D10セル】を選択し、セルに直接『=SUMIF』と入力します。
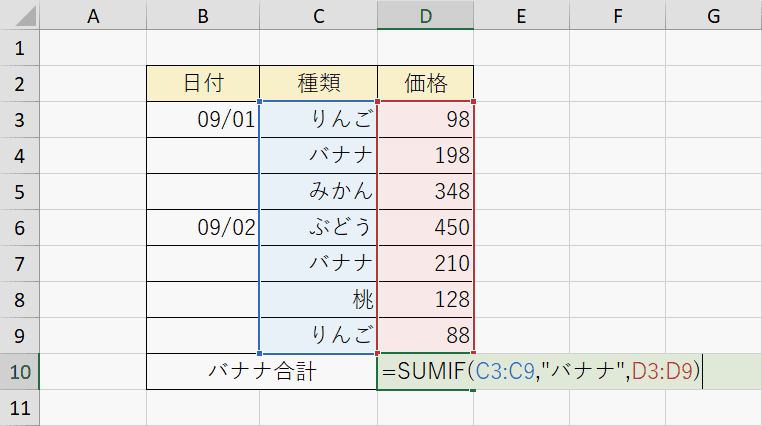
『=SUMIF(』のように括弧を入力したら検索の対象とする【セル範囲(C3セルからC9セルまで)】を選択します。
次に検索条件である「バナナ」を『=SUMIF(C3:C9,"バナナ",』のように入力します。
最後に合計したい値が入力されている【セル範囲(D3セルからD9セルまで)】を選択し、Enterを押します。SUMIF関数は「=SUMIF(範囲,検索条件,合計範囲)」という形式で使用します。
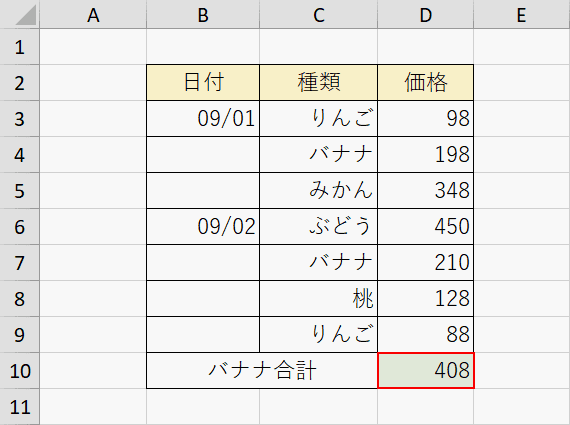
D10セルにD3セルからD9セルまでの範囲で種類が「バナナ」である価格の合計値がSUMIF関数により計算されました。
もっとSUMIF関数の使い方を知りたい方は以下の記事で詳しくご紹介しています。ご参考ください。
ExcelのSUMIF関数の使い方|検索条件に一致するセルの値を合計する
平均を求める関数(AVERAGE関数)
前章では、合計を求めました。合計に関連する計算として平均が挙げられます。平均を求める関数としてはAVERAGE関数があります。
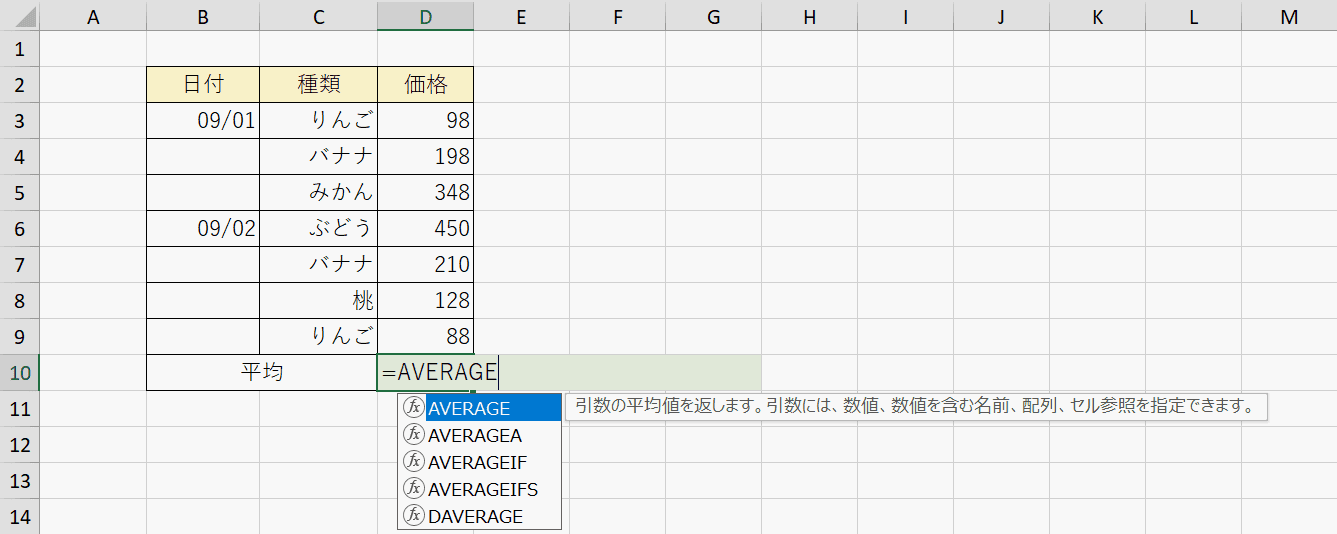
D10セルを選択し、セルに直接『=AVERAGE』と入力します。
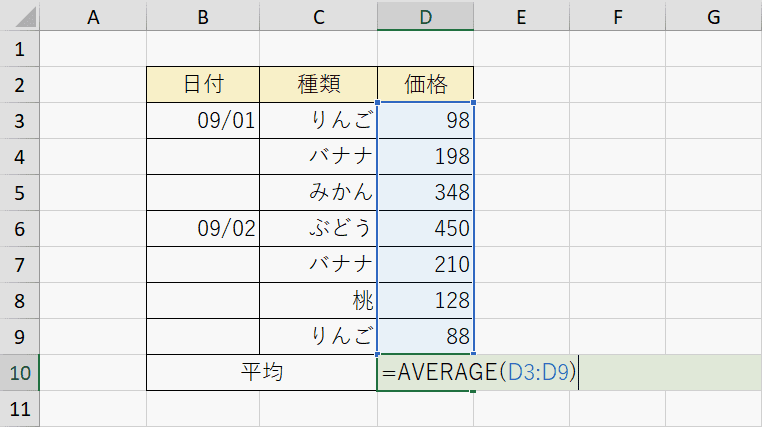
『=AVERAGE(』のように括弧を入力したら【D3セルからD9セル】までを選択し、Enterを押します。
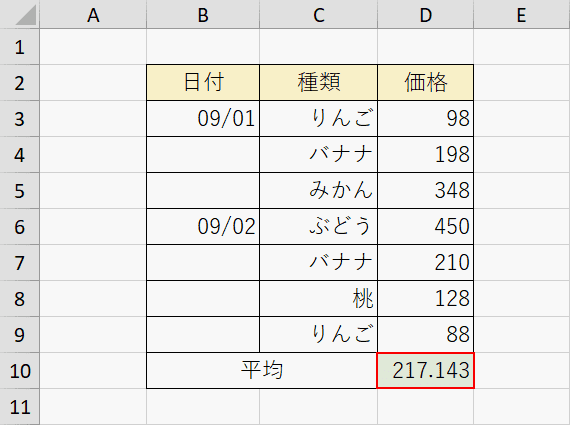
D10セルにD3セルからD9セルまでの平均値がAVERAGE関数により計算されました。
掛け算、割り算をする(PRODUCT関数・QUOTIENT関数)
Excelで四則演算として掛け算「×」や割り算「÷」をする際、「*」や「/」を使用すると思いますが、同じ結果を関数でも計算することができます。
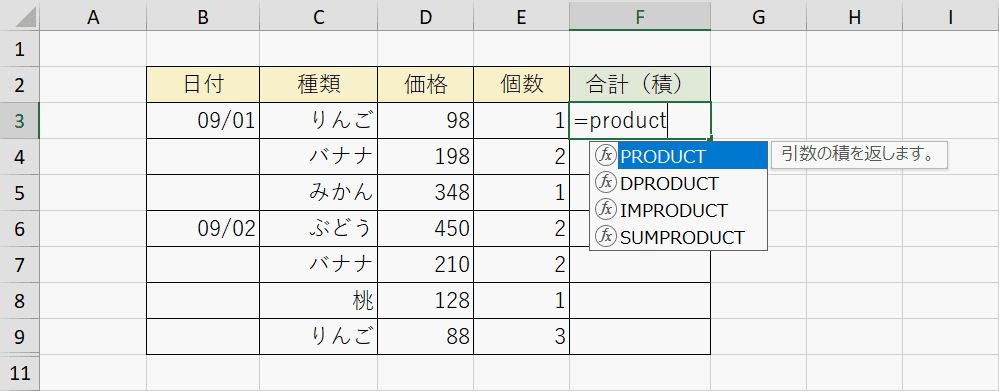
掛け算ができる関数がPRODUCT関数になります。PRODUCT関数は指定した複数の積(関数)を求める関数です。
【F3セル】を選択し、セルに直接『=product』と入力します。
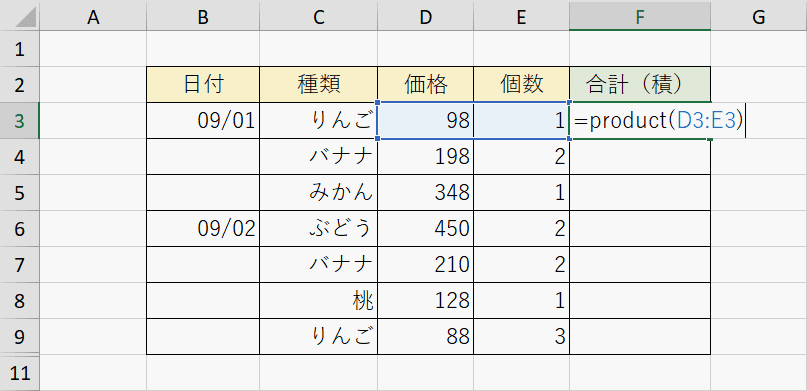
『=product(』のように括弧を入力したら【D3セルからE3セル】までを選択し、Enterを押します。
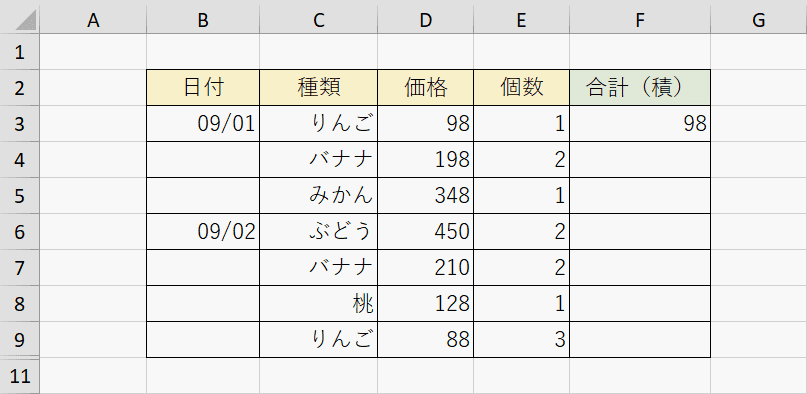
F3セルにD3セルとE3セルの掛け算の結果がPRODUCT関数により計算されました。
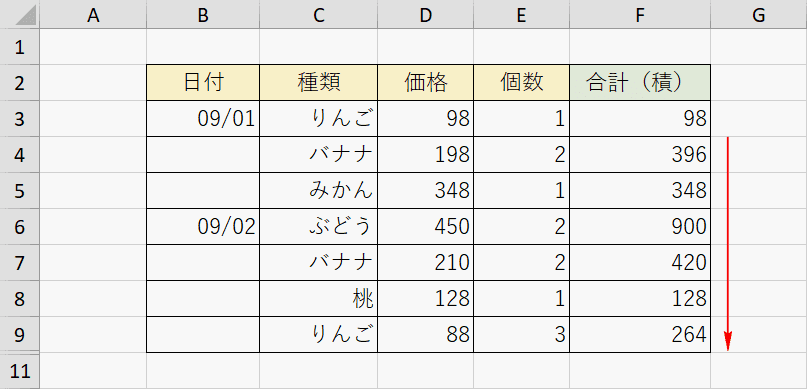
F3セルの右下にカーソルをあわせると十字キーに変化するので、そのままF9セルまでドラッグします。F4セルからF9セルにもD列とE列の掛け算の結果が表示されました。
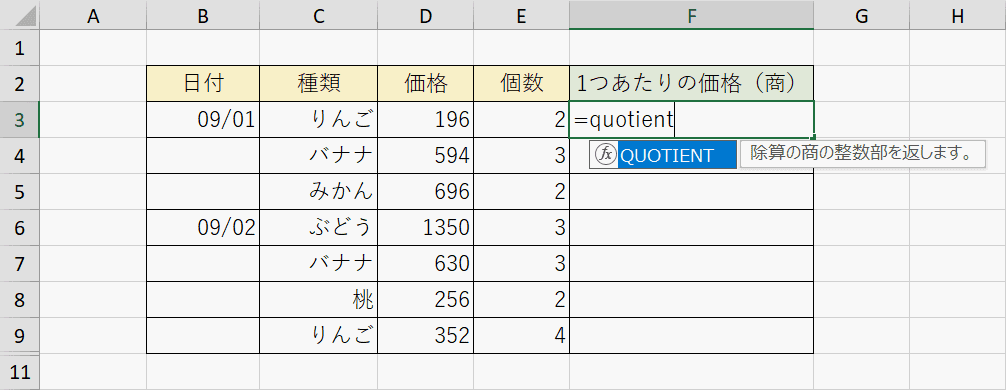
次に割り算ができる関数としてはQUOTIENT関数があります。QUOTIENT関数は、除算(割り算)の商の整数部を求める関数です。余り部分(小数部) は切り捨てられます。
【F3セル】を選択し、セルに直接『=quotient』と入力します。
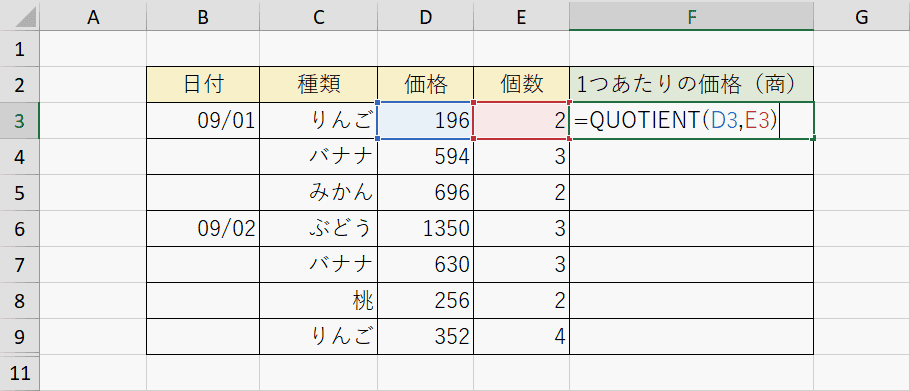
『=quotient(』のように括弧を入力したら【D3セル】と【E3セル】をそれぞれ選択し、Enterを押します。
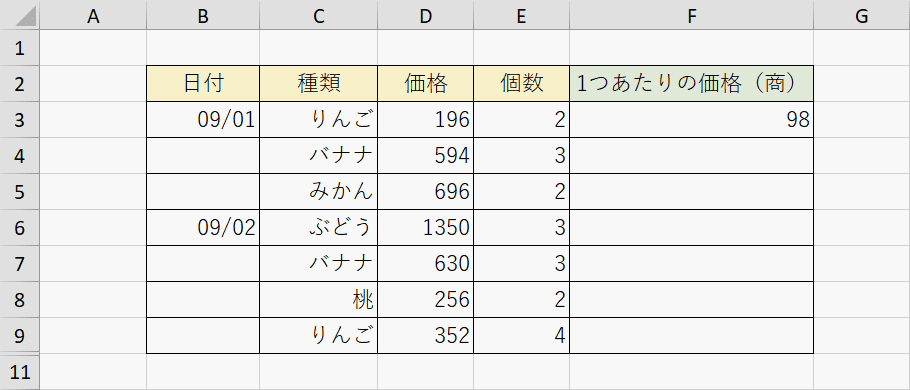
F3セルにD3セルとE3セルの割り算の結果がQUOTIENT関数により計算されました。
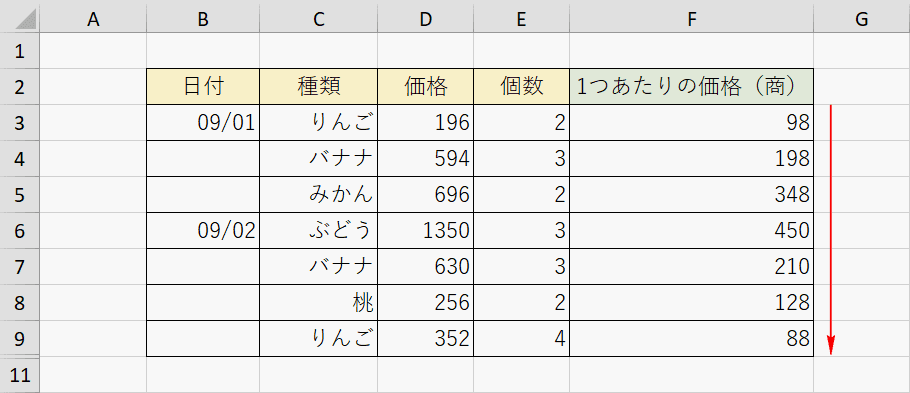
F3セルの右下にカーソルをあわせると十字キーに変化するので、そのままF9セルまでドラッグします。F4セルからF9セルにもD列とE列の割り算の結果が表示されました。
切り捨て、切り上げ、四捨五入をする(ROUNDDOWN関数・ROUNDUP関数・ROUND関数)
数値の計算でよく使うものとして切り捨て、切り上げ、四捨五入があります。それぞれ便利な関数がありますのでご紹介します。
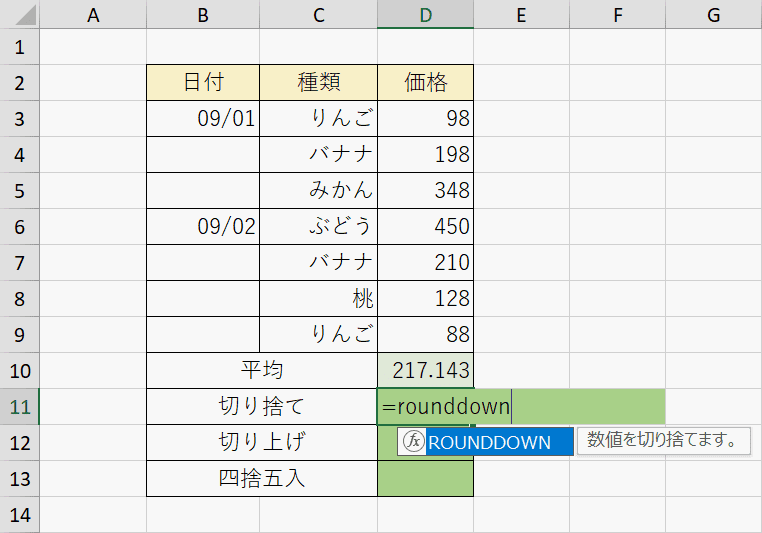
まず数値の切り捨てができる関数としてROUNDDOWN関数があります。ROUNDDOWN関数は四捨五入はせずに指定した桁数で切り捨てます。
【D11セル】を選択し、セルに直接『=rounddown』と入力します。
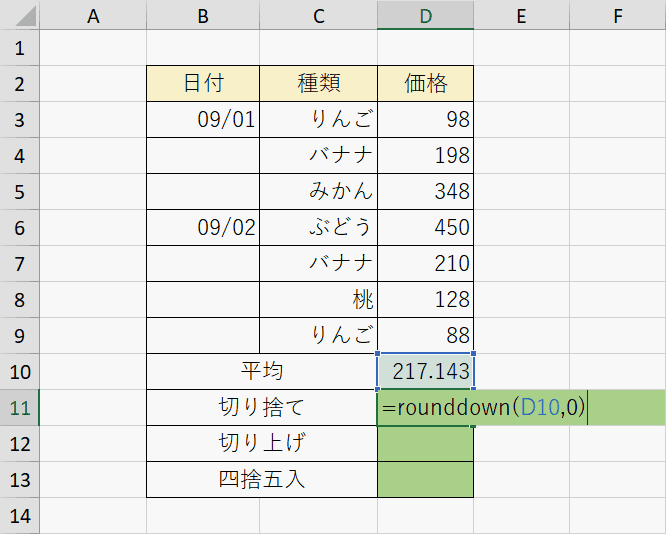
『=rounddown(』のように括弧を入力したら【D10セル】を選択し、続いて『0』を入力してEnterを押します。ROUNDDOWN関数は「=ROUNDDOWN(数値,桁数)」という形式で使用します。D10セルが切り捨てをしたい数値になり、「0」が桁数になります。
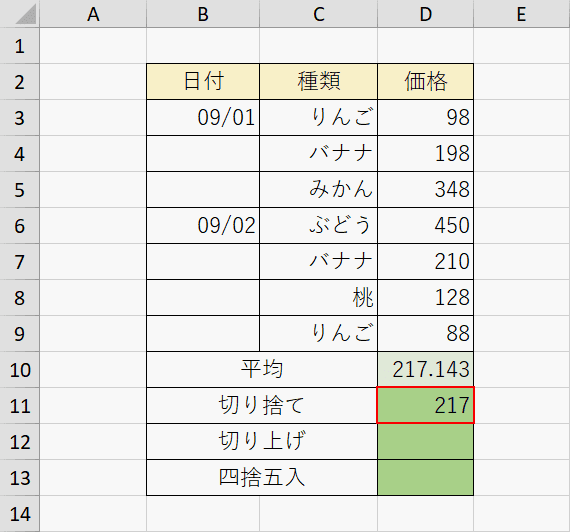
D11セルにD10セルを0桁(小数点以下)で切り捨てした結果が表示されました。
もっと切り捨てを知りたい方は以下の記事で詳しくご紹介しています。ご参考ください。
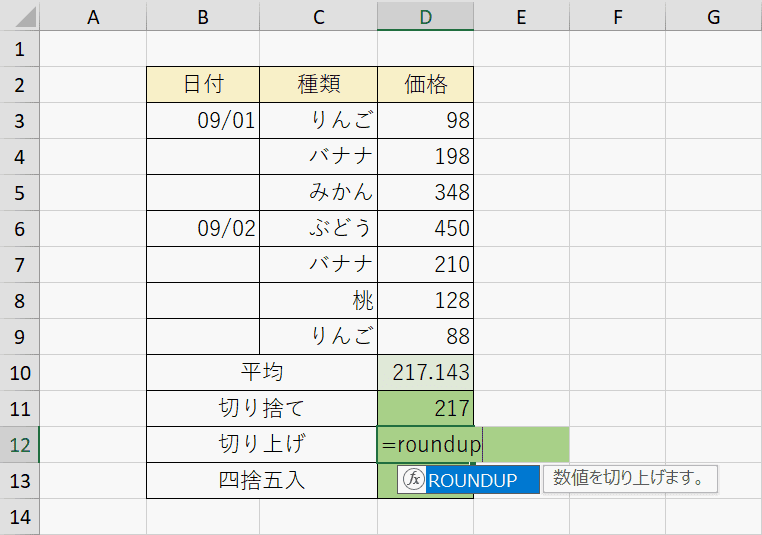
次に数値の切り上げができる関数としてROUNDUP関数があります。ROUNDUP関数は端数を切り上げて、 小数点以下を指定した桁数にする関数です。
【D12セル】を選択し、セルに直接『=roundup』と入力します。
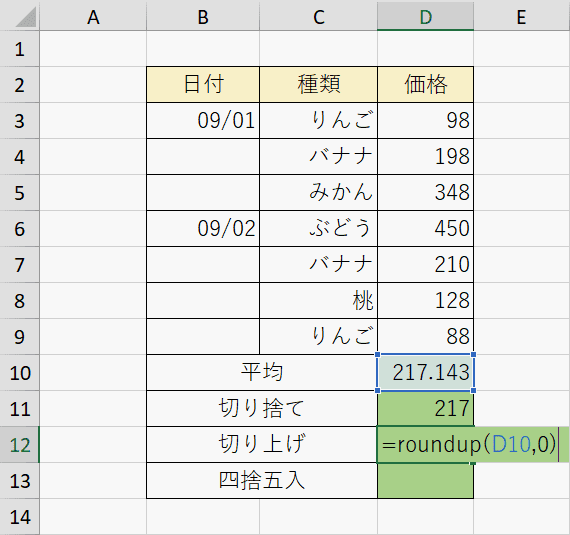
『=roundup(』のようにD10セルを選択し、続いて『0』を入力してEnterを押します。ROUNDUP関数は「=ROUNDUP(数値,桁数)」という形式で使用します。D10セルが切り上げをしたい数値になり、「0」が桁数になります。
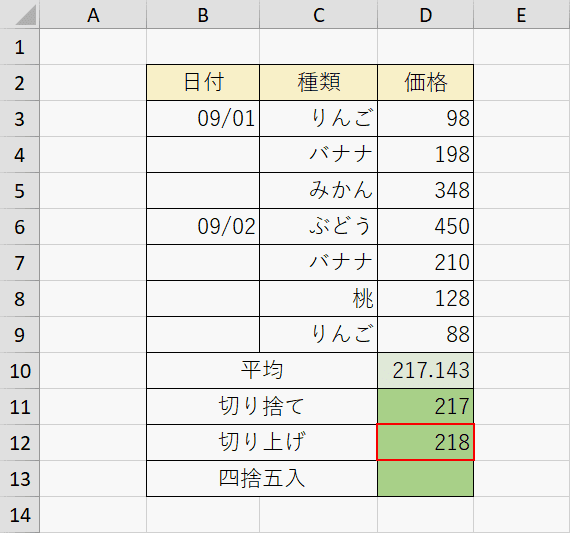
D12セルにD10セルを0桁で切り上げした結果が表示されました。
もっと切り上げを知りたい方は以下の記事で詳しくご紹介しています。ご参考ください。
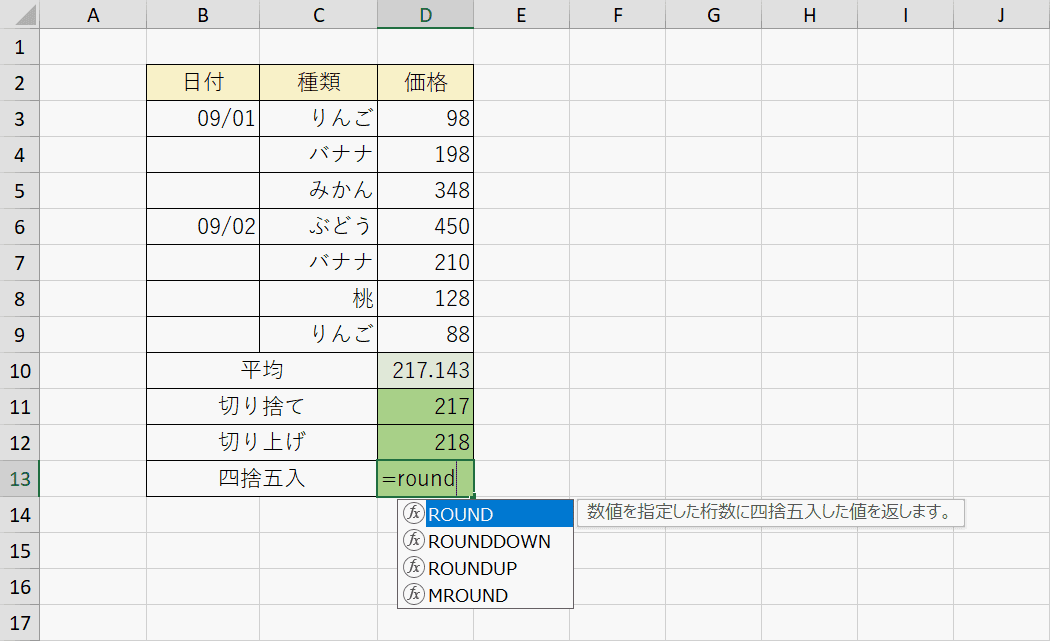
次に数値の四捨五入ができる関数としてROUND関数があります。ROUND関数は、セルの数値を指定した桁数になるように四捨五入する関数です。
【D13セル】を選択し、セルに直接『=round』と入力します。
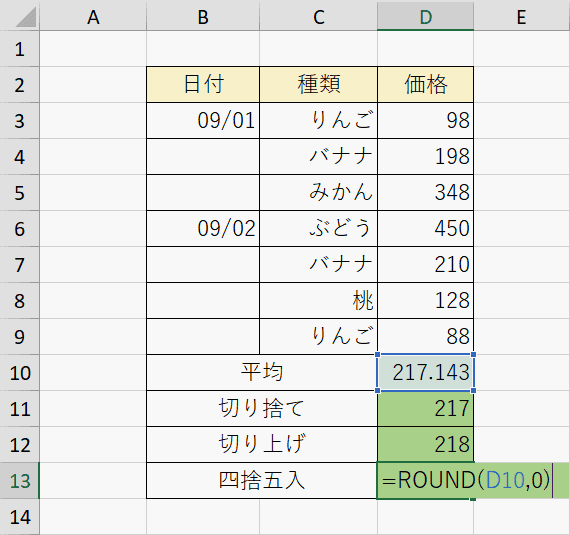
『=round(』のように括弧を入力したらD10セルを選択し、続いて『0』を入力してEnterを押します。ROUND関数は「=ROUND(数値,桁数)」という形式で使用します。D10セルが四捨五入をしたい数値になり、「0」が桁数になります。
小数点第2位を四捨五入したい場合は桁数を1、小数点第1位の場合は桁数を0、1の位の場合は桁数を-1と指定します。
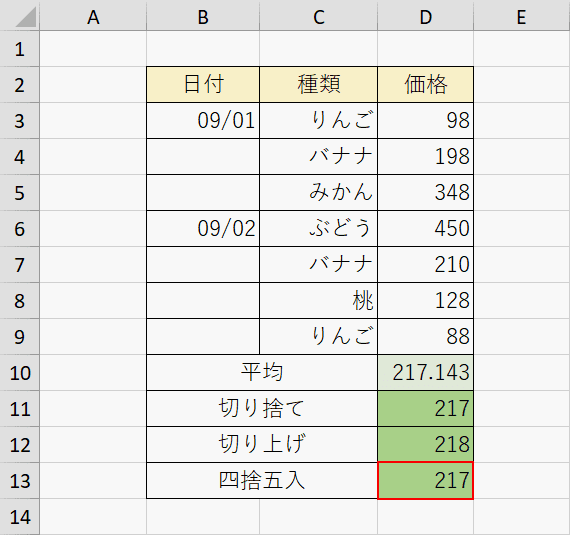
D13セルにD10セルを小数点第1位で四捨五入した結果が表示されました。
もっと四捨五入を知りたい方は以下の記事で詳しくご紹介しています。ご参考ください。
日付、曜日を表示する(DATE関数・TEXT関数)
日付を関数で表示するためにはDATE関数を使用します。DATE関数は特定の日付を表す連続したシリアル値を返す関数です。
曜日はTEXT関数を使って表示します。TEXT関数を使えば、数値を自分が指定した書式の文字列に変換することができます。

まず日付をDATE関数を使って表示します。F3セルを選択し、セルに直接『=date』と入力します。

『=date(』のように括弧を入力したらセルC3、D3、E3をそれぞれ選択します。DATE関数は「=DATE(年,月,日)」という形式で使用します。

F3セルに日付として結果が表示されました。

次にTEXT関数を使って曜日を表示しましょう。G3セルを選択し、セルに直接『=TEXT(F3,"aaaa")』と入力します。
TEXT関数は「=TEXT(値, 表示形式)」という形式で使用します。値には文字列に変換したい数値を指定します。表示形式には数値の表示形式を「"」で囲んで指定します。「aaaa」と指定すると曜日を表示したり、「dddd」と指定すると曜日を英語で表示できます。

G3セルにF3セルの曜日がTEXT関数を使用して表示されました。
もっとTEXT関数の使い方を知りたい方は以下の記事で詳しくご紹介しています。ご参考ください。
エクセルの日付から曜日を表示するTEXT関数とWEEKDAY関数の使い方
満年齢を求める(DATEDIF関数)
満年齢を求める時はDATEDIF関数を使用します。DATEDIF関数は、2つの日付の間隔をさまざまな単位で計算できます。

【H3セル】を選択し、セルに直接『=datedif』と入力します。

DATEDIF関数は「=DATEDIF(開始日,終了日,単位)」という形式で使用します。単位には満年数を求めたいときは、「"Y"」を、満月数は「"M"」、日数は「"D"」を入力します。
今回は、F3セルにある生年月日と今日までの満年数を計算します。【H3セル】を選択し、セルに直接『=DATEDIF(F3,TODAY()+1,"Y)"』と入力します。
今日の日付を取得するのにTODAY関数を使用しました。TODAY関数に1を足しているのは満年齢が誕生日の前日に1歳が加えられることになっているためです。

H3セルにF3セルから今日までの満年齢がDATEDIF関数を使用して表示されました。
もっとDATEDIF関数の使い方を知りたい方は以下の記事で詳しくご紹介しています。ご参考ください。
セルの数をカウントする(COUNT関数・COUNTIF関数)
COUNT関数は、指定された範囲からセルの個数や引数リストに含まれる数値の個数を数えてくれる便利な関数です。
COUNTIF関数は、指定した範囲内で検索条件に一致したセルの個数を返す関数です。
例えばアンケートの集計で特定の回答をしている人をカウントしたいときなどに便利です。また、検索条件に比較式を用いることでテストの得点などで「80点以上」や「30点以下」の受験者を数えるにも役立ちます。
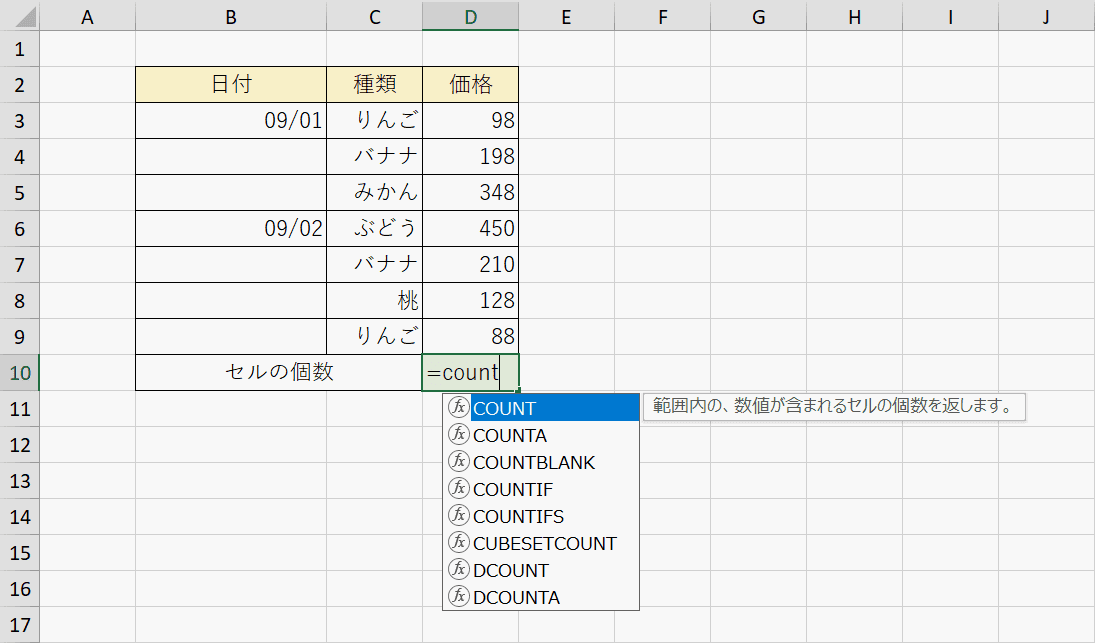
【D10セル】を選択し、セルに直接『=count』と入力します。
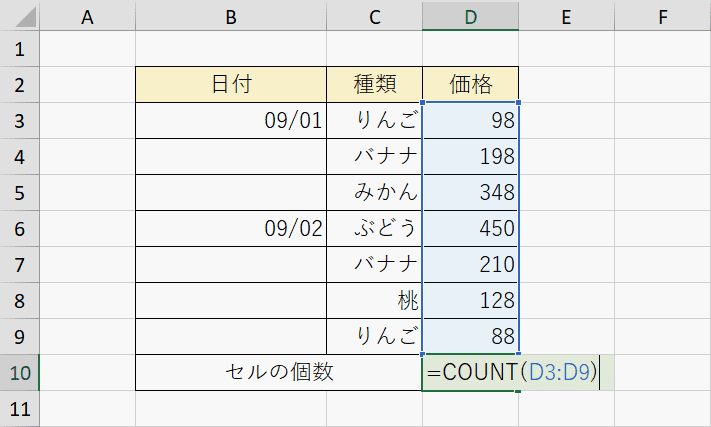
『=count(』のように括弧を入力したら【D3セルからD9セル】までを選択します。
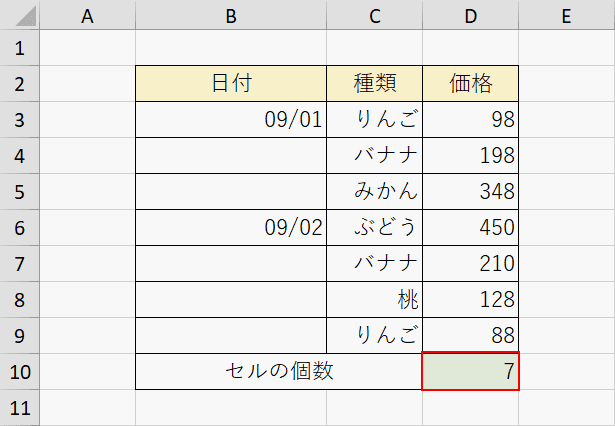
D10セルにD3セルからD9までのセルの個数である「7」が表示されました。
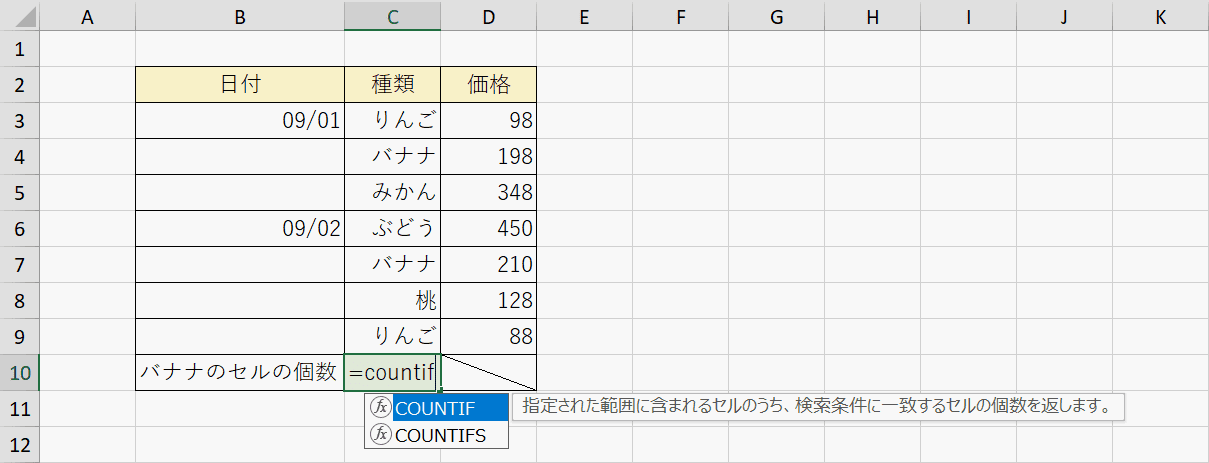
バナナのセルの個数だけを求めます。【C10セル】を選択し、セルに直接『=countif』と入力します。
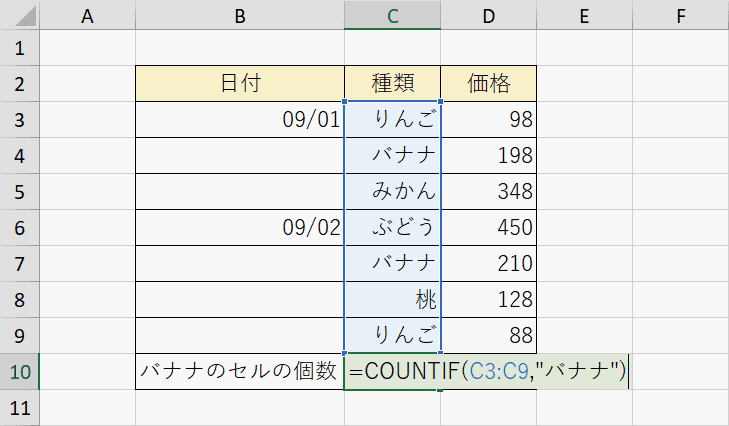
『=countif(』のように括弧を入力したら【C3セルからC9セル】までを選択します。次に「=COUNTIF(C3:C9,"バナナ")」のように『バナナ』を入力します。
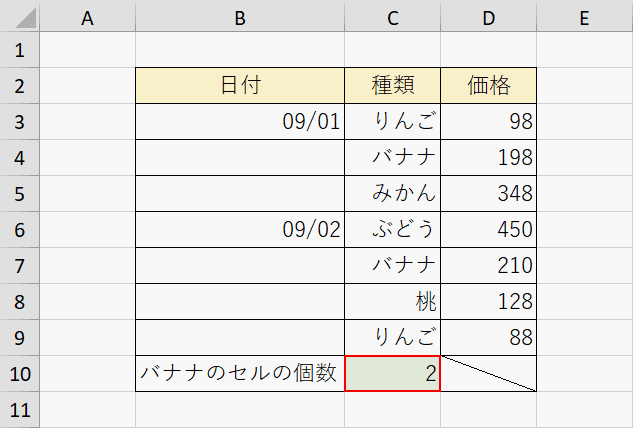
C10セルにC3セルからC9セルまでのバナナのセルの個数である「2」が表示されました。
もっとCOUNTIF関数の使い方を知りたい方は以下の記事で詳しくご紹介しています。ご参考ください。
ExcelのCOUNTIF関数の使い方|条件に一致するデータの個数表示
セルや他のシートを参照する(INDIRECT関数)
INDIRECT関数は、セルの参照を文字列で指定する関数です。セル参照だけではなく、他のシートを参照することができます。
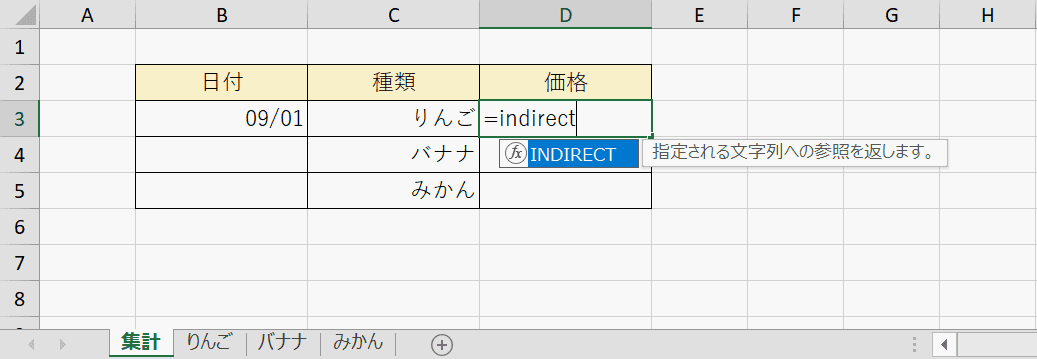
【D3セル】を選択し、セルに直接『=indirect』と入力します。
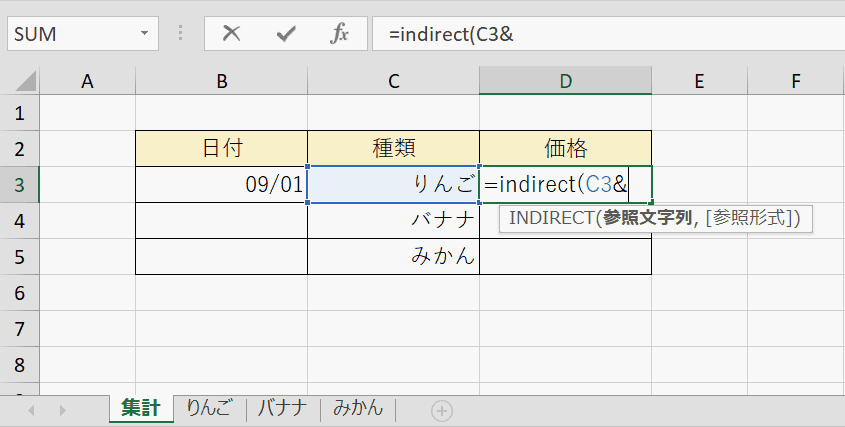
INDIRECT関数は「=INDIRECT(参照文字列,[参照形式])」のように使用します。参照文字列として【C3セルの「りんご」】を選択し、『&』を入力します。
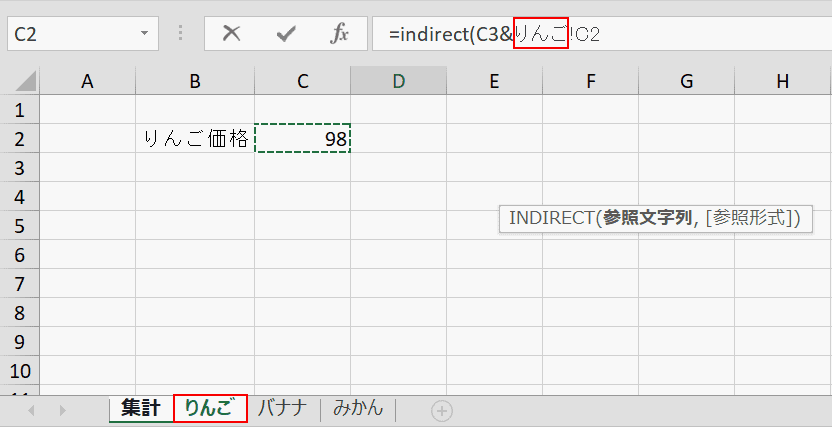
【「りんご」のシート】を選択し、【C2セル】を選択します。
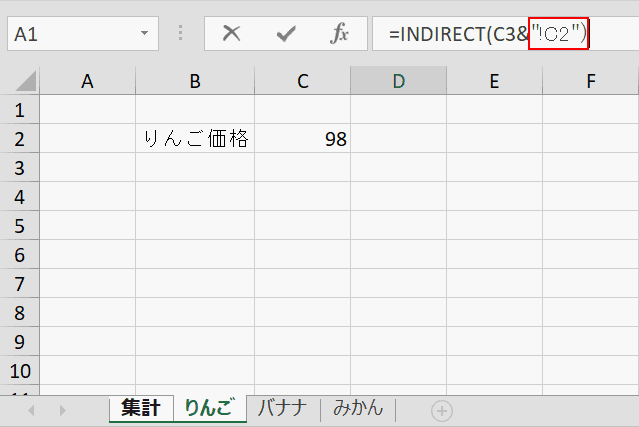
「=INDIRECT(C3&"!C2")」のような形式になります。「&」は文字の連結、「"」は文字を意味しています。「C3&"!C2"」という計算式は、C3のセルに書かれている「りんご」という文字列と「!C2」という文字列を連結していることを表します。
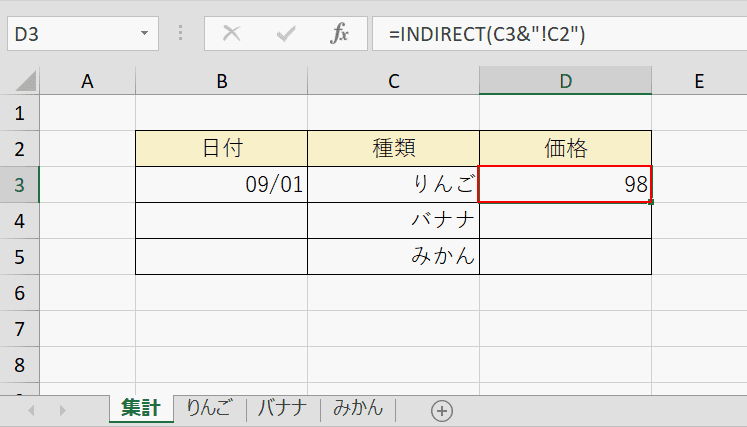
INDIRECT関数の結果として「集計」シートのD3セルに「りんご」シートの金額である「98」が計算できました。
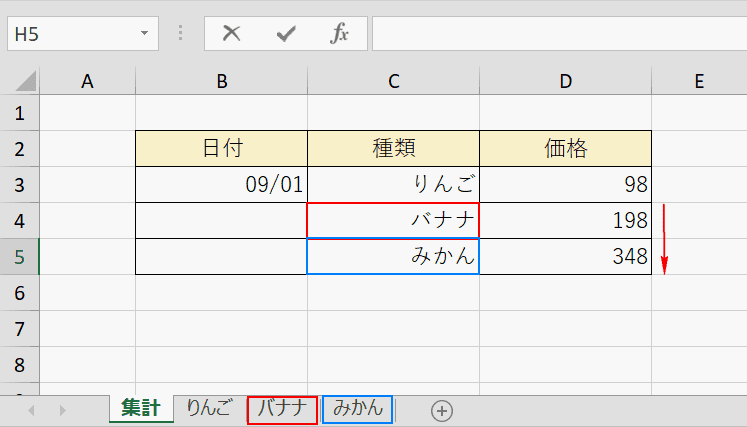
D3セルの右下にカーソルをあわせると十字キーに変化するので、そのままD5セルまでドラッグします。
条件を満たす場合と満たさない場合で処理を分ける(IF関数)
IF関数は条件を満たす場合と満たさない場合で処理を分けたいときに使用します。関数の中でもよく使用される関数の1つであり、他の関数と組み合わせて使ったりします。
IF関数の条件は単一のものだけでなくOR関数やAND関数を組み合わせることで複数条件を指定できます。
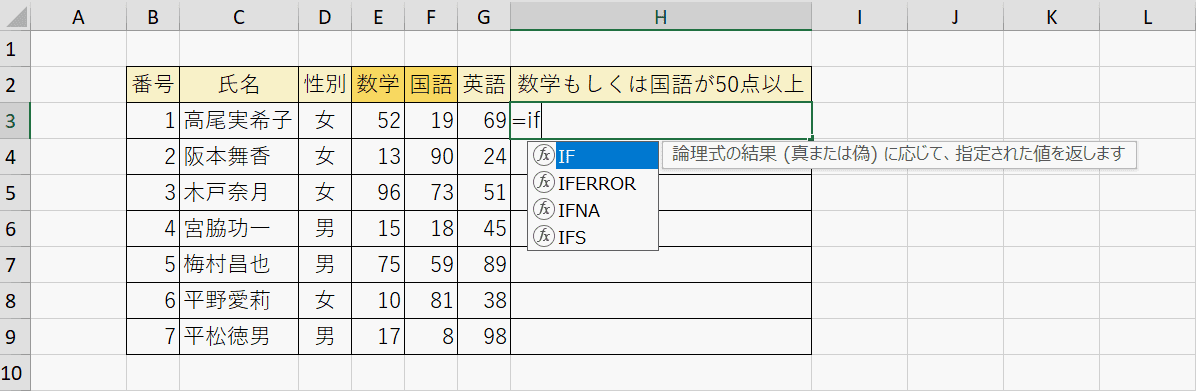
まず【H3セル】を選択し、セルに直接『=if』と入力します。
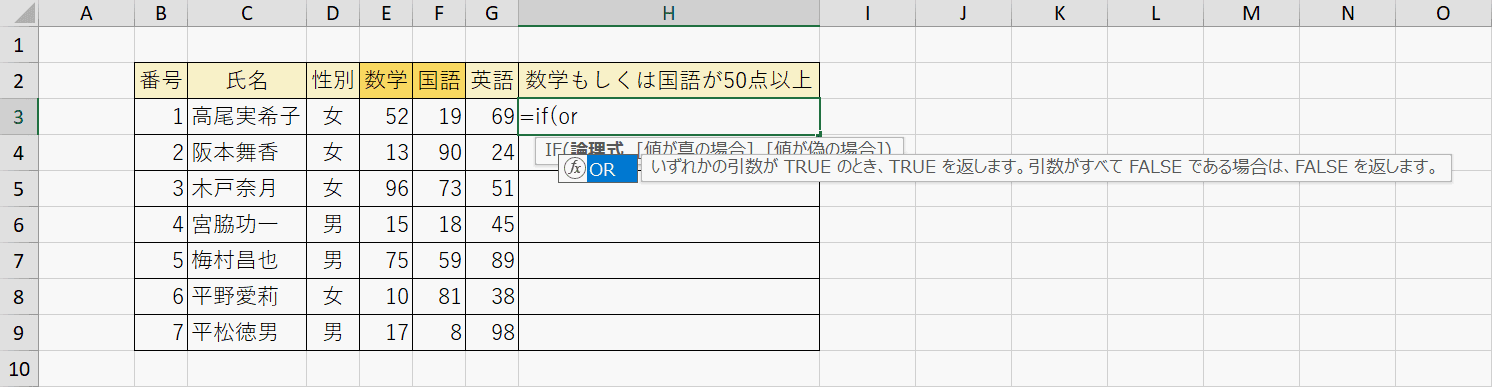
H3セルに『=if(or』と入力します。IF関数を使用する際は、「=IF(論理式,[値が真の場合],[値が偽の場合])」のように指定します。
今回は数学もしくは国語が50点以上の場合を求めるので論理式にOR関数を使用します。OR関数は「または」を表します。OR(条件1,条件2,…)のような形式で記述し、どれかの条件が成立すれば条件が成立します。
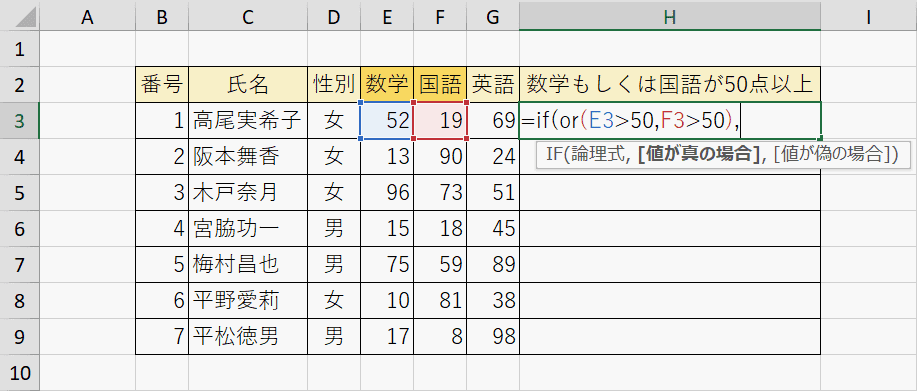
H3セルに『=if(or(E3>50,F3>50),』と入力します。
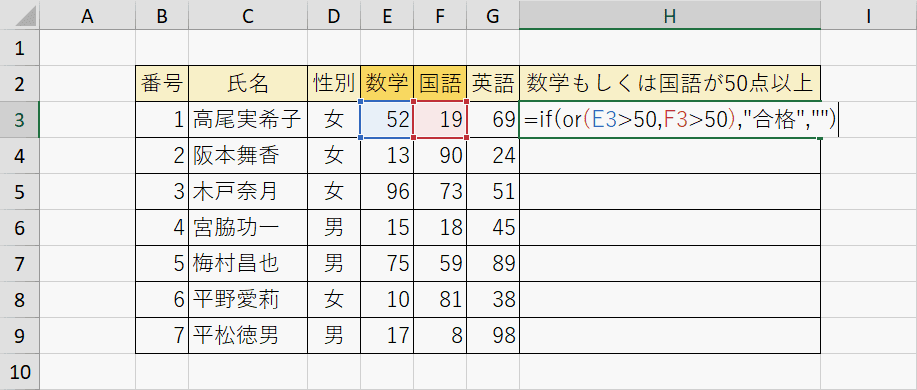
H3セルに『=if(or(E3>50,F3>50),"合格",""』と入力します。
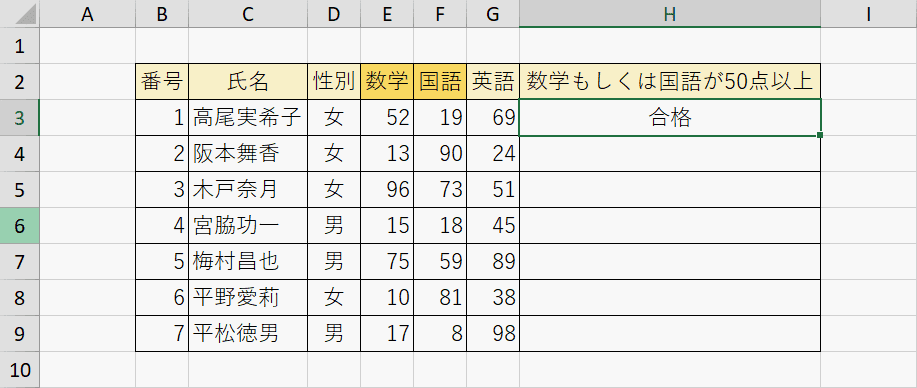
3行目は数学もしくは国語が50点以上の場合なので「合格」と表示されました。
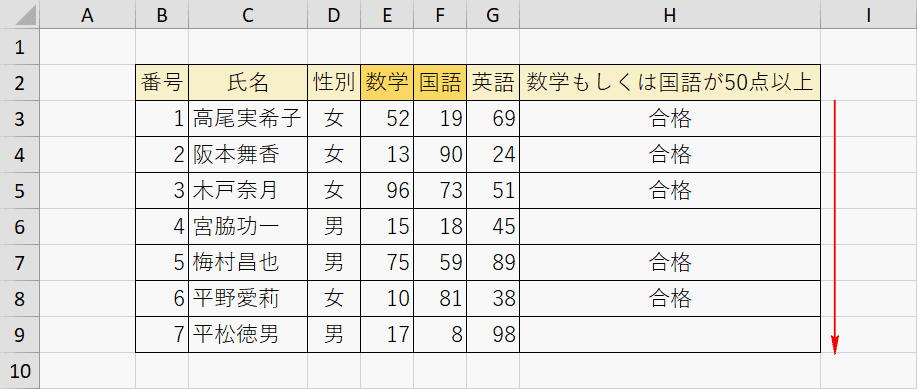
H3セルの右下にカーソルをあわせると十字キーに変化するので、そのままH9セルまでドラッグします。
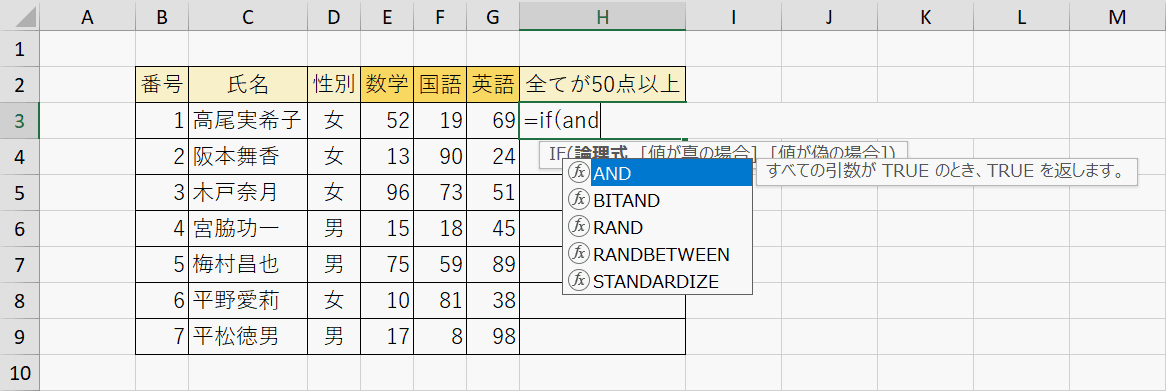
H3セルに『=if(and』と入力します。
今回はすべての科目が50点以上の場合を求めるので論理式にAND関数を使用します。AND関数は「なおかつ」を表します。AND(条件1,条件2,…)のような形式で記述し、すべての条件が成立した場合のみ条件が成立します。
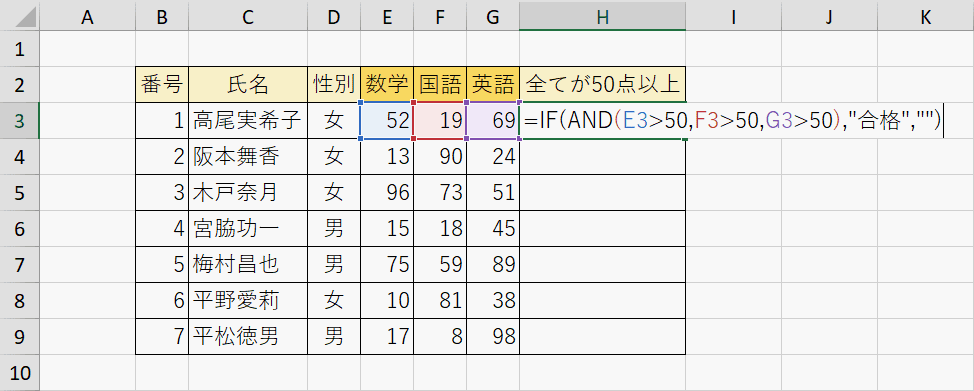
H3セルに『=if(and(E3>50,F3>50,G3>50),"合格",""』と入力します。
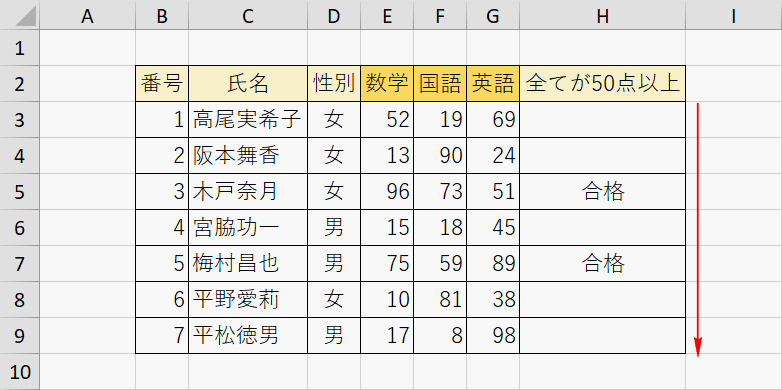
H3セルの右下にカーソルをあわせると十字キーに変化するので、そのままH9セルまでドラッグします。
もっとIF関数の使い方を知りたい方は以下の記事で詳しくご紹介しています。ご参考ください。
ExcelのIF関数の使い方|論理式の条件(IF文)によって処理を分岐
条件に一致したデータを検索し、抽出する(VLOOKUP関数)
VLOOKUP関数は指定した範囲の中から検索条件に一致したデータを検索して取り出してくれる関数です。データを検索する関数の中では最も有名な関数です。
数式としては、何を(検索値)、どこから(範囲)、どの列か(列番号)を引数として指定していきます。
大量のデータを手入力をしていた作業もVLOOKUP関数を使えば、自動的にデータを入力してくれるので作業時間の短縮にぜひ使ってみましょう。
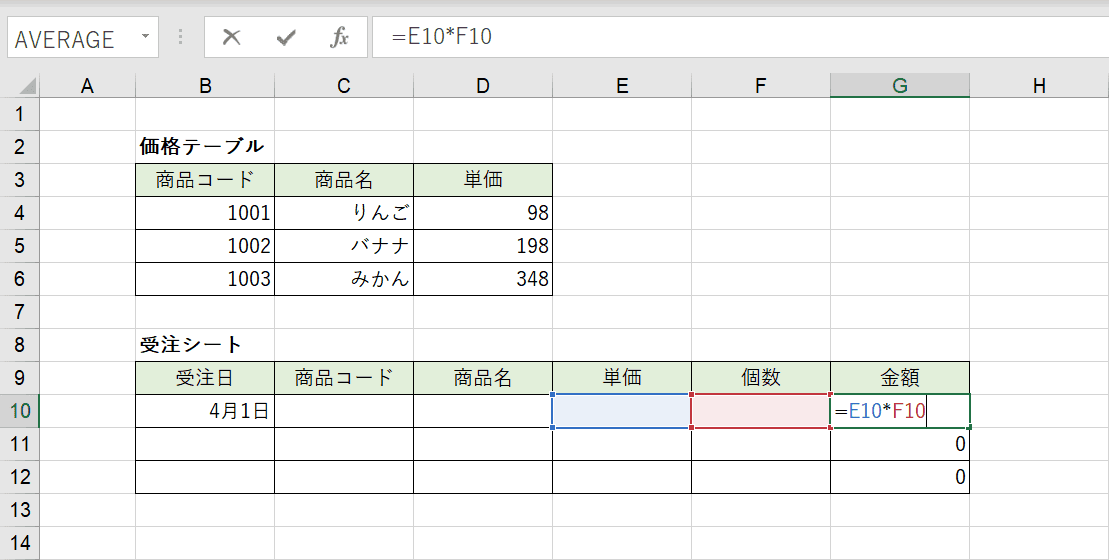
まずは上記の表を準備しましょう。数式が入っているのは、「単価」と「個数」を掛け算したG10,G11,G12セルのみです。今回の目的としては商品コードを入力するとその商品コードに紐づいた商品名や単価を表示させるようにしていきます。
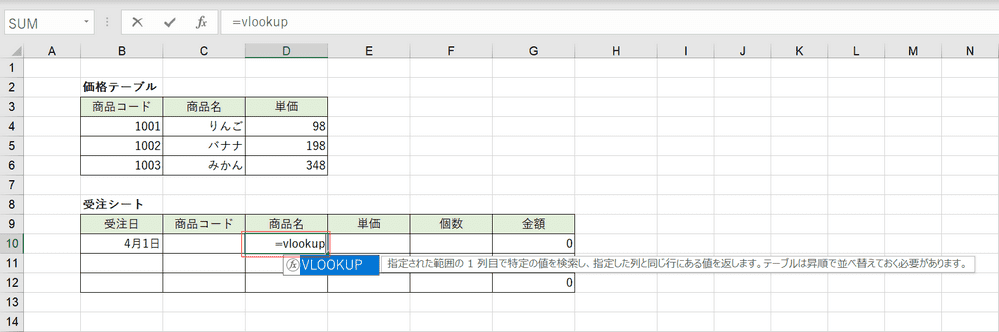
まず【D10セル】を選択し、セルに直接『=vlookup』と入力します。
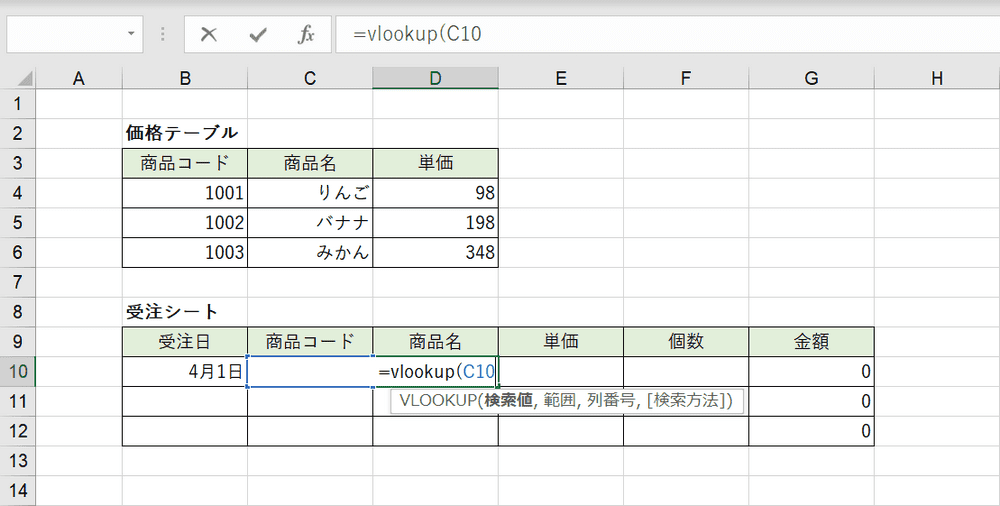
VLOOKUP関数を使用する際は、「=VLOOKUP(検索値,範囲,列番号,[検索方法])」のように指定します。検索値としてC10セルを選択します。D10セルに『=vlookup(C10』と入力されました。
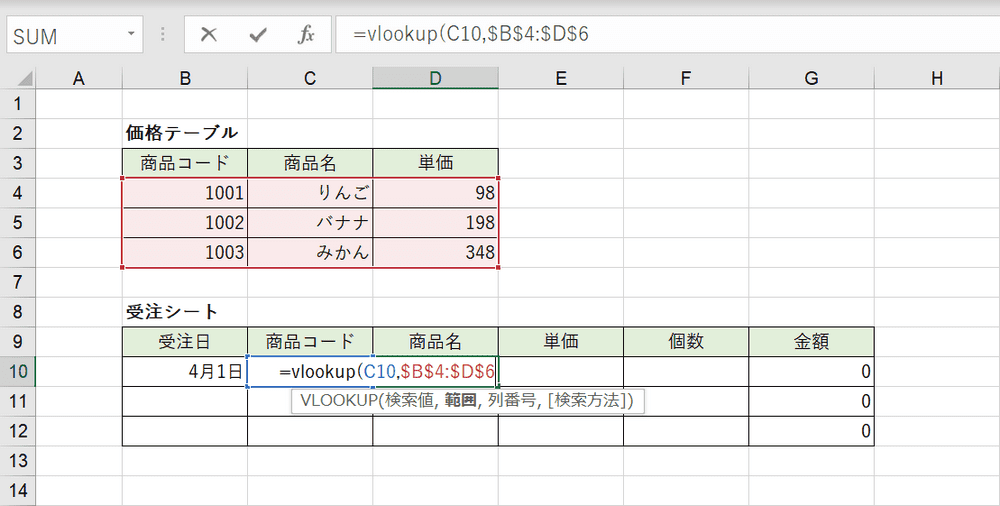
B4セルからD6セルまでをまとめて範囲選択します。選択されている状態でF4を押します。そうすると「$B$4:$D$6」のように指定されます。「$」は絶対参照と呼ばれます。数式をコピーしてもズレないようにセルを固定することができます。
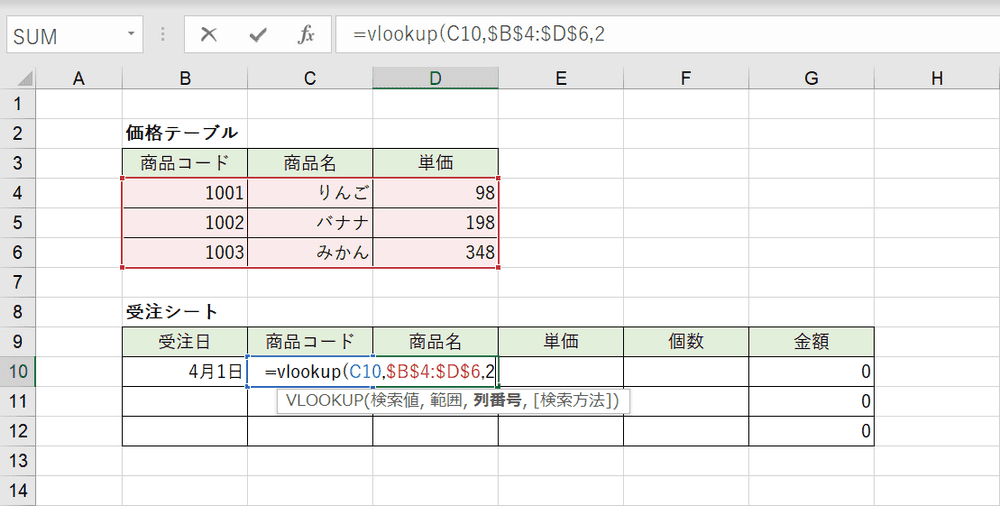
列番号として『2』を入力します。列番号には指定した範囲のうち、取り出したい値がある列の番号を指定します。商品名を取り出したいので2列目を指定しています。

検索方法としてはTRUEまたはFALSEで指定しますが、ここでは完全一致の「FALSE」を指定します。ちなみに、TRUEは近似一致となります。
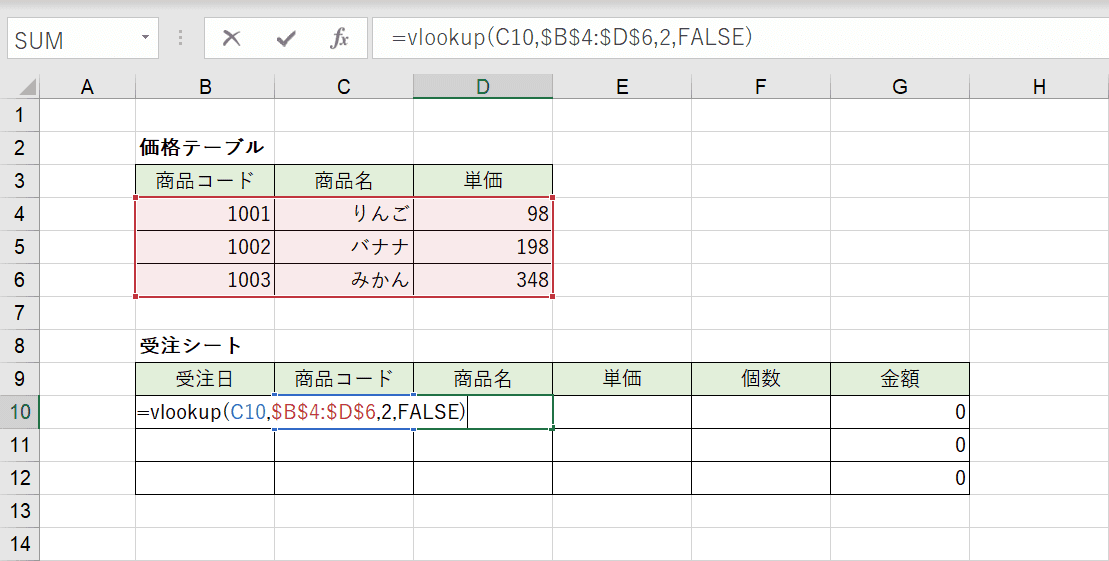
D10セルに『=vlookup(C10,$B$4:$D$6,2,FALSE)』と入力されましたのでEnterを押します。
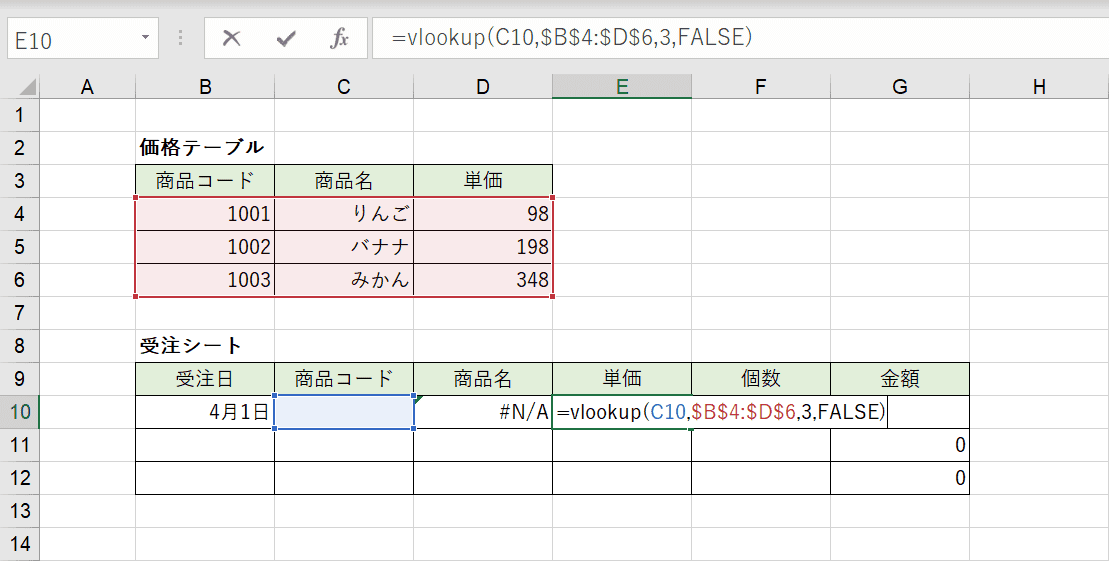
D10セルには「#N/A」エラーが表示されますが、C10セルに商品コードを入力するとエラーが消えます。
続いて【E10セル】を選択し、D10セルと同じようにVLOOKUP関数を指定します。『=vlookup(C10,$B$4:$D$6,3)』のように列番号として『3』を入力します。指定したB4セルからD6セルまでの範囲で単価を取り出したいので3列目を指定しています。
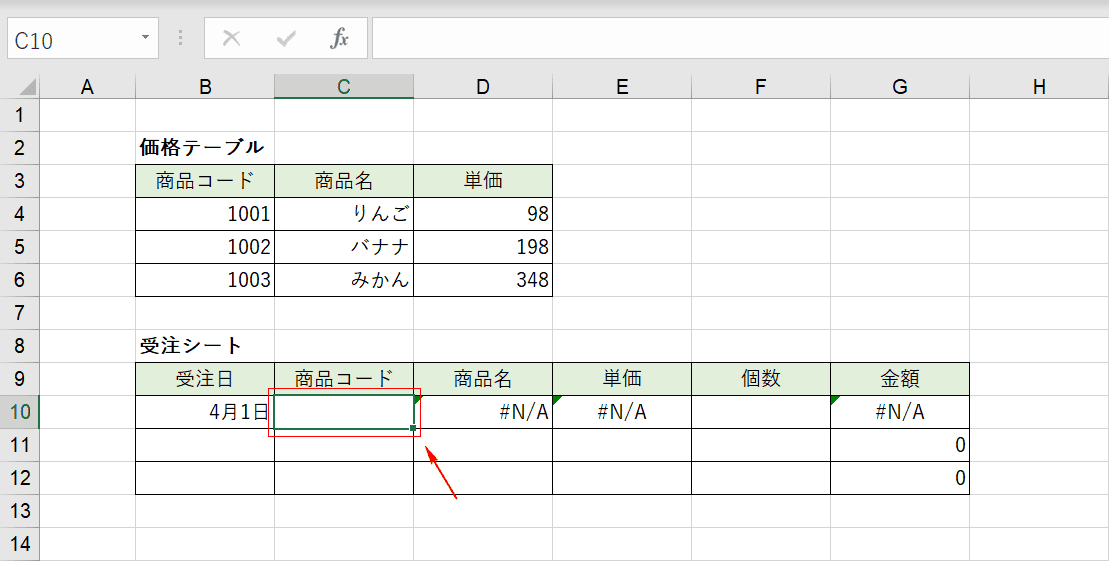
C10セルにバナナの商品コード『1002』を入力します。
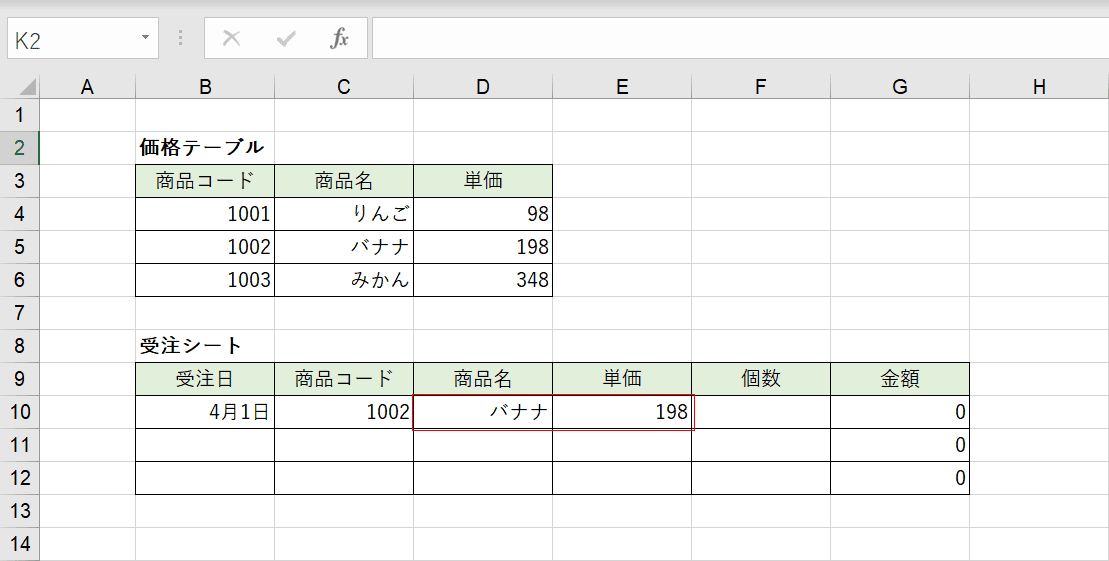
D10、E10セルに商品コード「1002」に紐づいている商品名と単価が表示されました。
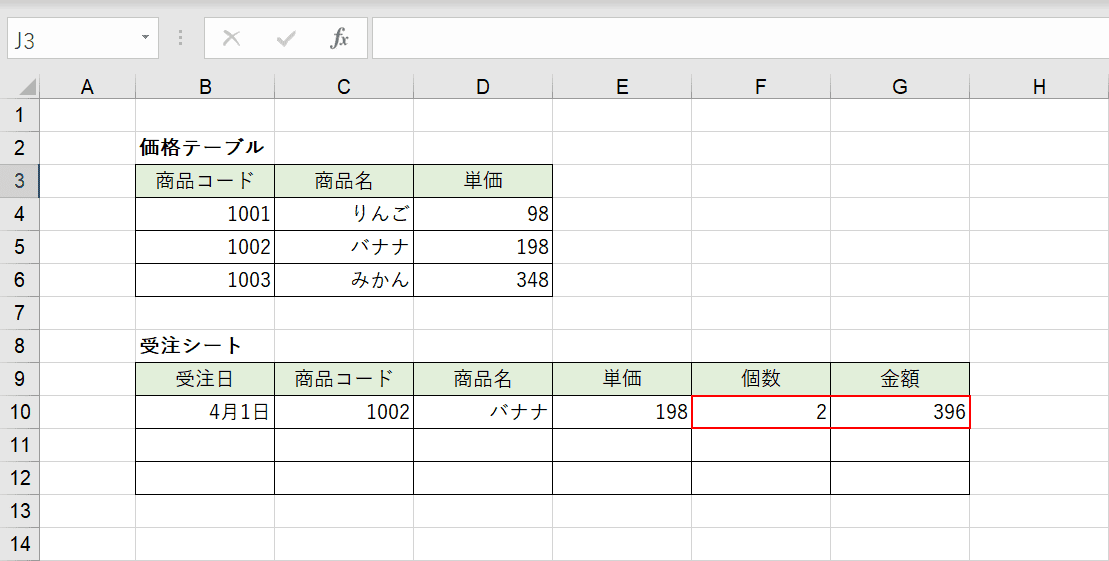
F10セルに個数を入力すると単価に個数をかけた計算結果がG10セルに反映されました。
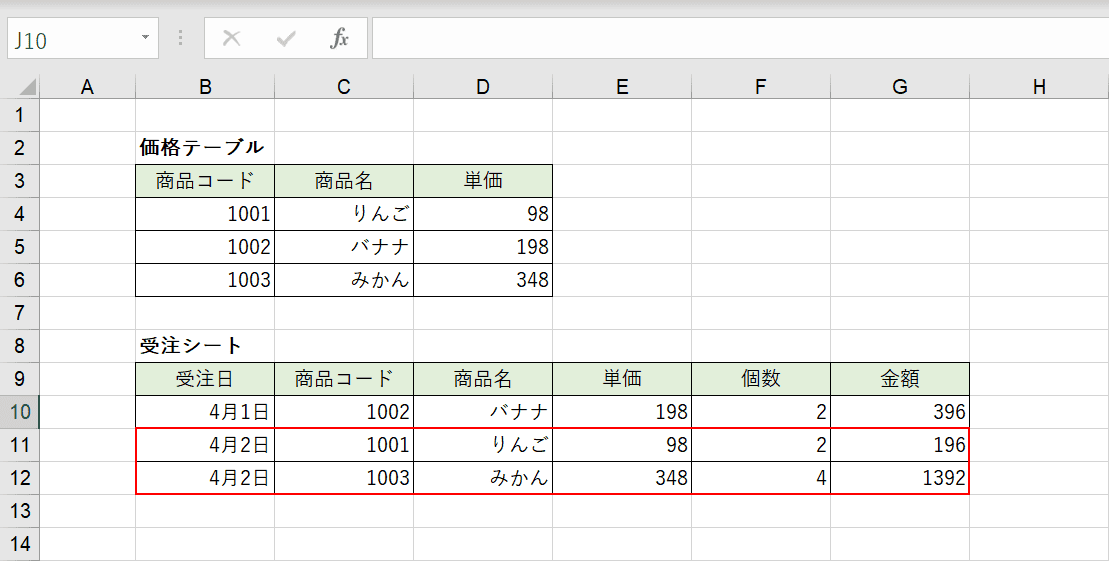
同じようにバナナやみかんを設定した結果になります。VLOOKUP関数を使うことで商品コードを指定すれば決められた商品名と単価が表示されました。
もっとVLOOKUP関数の使い方を知りたい方は以下の記事で詳しくご紹介しています。ご参考ください。
ExcelのVLOOKUP関数の使い方|指定の列と同じ行にある値を返す
関数のよくあるエラーとその対処方法
「#N/A」などエラー値が表示された場合
数式自体が間違いだったり、参照元データが不適切だったりする可能性があります。まずはどんなエラー値があるか確認しましょう。
下記の記事でエラー値の発生例と対処方法を説明しています。
反映されない、計算されない場合
通常、ブック内の数式は自動で再計算されます。ただし数式が多い場合、ブックが重くなってしまうという理由で計算方法を手動に変更している場合があります。
もし数式が更新されないという場合は再計算をしてみましょう。以下の記事では再計算するショートカットキーをご紹介しています。
まとめ
今回は、よく利用される関数の使い方を10種類ご紹介しました。それぞれの関数の基礎的な使い方になります。実際は関数同士を組み合わせることでより学校や会社などの作業が楽になります。最初にどこから勉強すればいいか迷っている方はぜひ今回ご紹介した関数から学んでみてください。
エクセル関数のおすすめ本をご紹介
エクセル関数をより深く勉強したい方はこちらの本でさらに理解を深めてみてはいかがでしょうか?

他の関数を一覧表でチェック!
全488種のわかりやすいExcel関数一覧表!検索/並び替え/絞り込み機能付
Office Hackでは、ここでご紹介できなかった関数の一覧ページもご用意しております。ぜひ、参考にしてください。
