- 公開日:
Microsoft 365 (Office 365)の使い方について
本記事では、Microsoft 365 (Office 365)の使い方について、実用的な記事の紹介をしています。
Officeでお馴染みのWord、Excel、PowerPointから、SharePointやFormsの使い方についてもご紹介していますので、必要の際にお役立てください。
Microsoft 365(Office 365)とは?
Microsoft 365は、月額または年額で定額料金を支払って一定期間のサービスを受ける、サブスクリプション型のサービスです。
買い切り型であるOffice 2019などとは異なり、更新をキャンセルするとサービスは終了しますが、メジャーアップデートも含めて常にアプリの最新バージョンを利用することができます。
Microsoft 365のプランや価格についての詳細は、下記の記事をご参照ください。
Microsoft Office 365とは?プランの機能/価格など徹底比較
Microsoft 365 Personal(Office 365 Solo)の使い方
このセクションでは、Microsoft 365 Personal(Office 365 Solo)の使い方について解説いたします。
インストール方法
Microsoft 365 Personalのインストール方法については、下記の記事をご参照ください。
Microsoft 365(旧Office 365)の種類やインストール方法など
Word
Wordの使い方については、下記の記事をご参照ください。
Excel
Excelの使い方については、下記の記事をご参照ください。
PowerPoint
PowerPointの使い方については、下記の記事をご参照ください。
Teams
Teamsの使い方については、下記の記事をご参照ください。
Outlook
Outlookの使い方については、下記の記事をご参照ください。
Office 365 Message Encryption
電子メールは、法的契約や財務データ、顧客や従業員データなどの社外秘であったり、機密性の高い情報を交換するためにもよく使われています。
そのため、万が一ハッキングなどの被害にあった場合、組織にとって情報漏洩が深刻な脅威となる可能性があります。
Office 365 Message Encryptionを使用すると、組織は組織内外のユーザーと暗号化された電子メールを送受信することができます。
Office 365 Message Encryptionを使用するには、以下のいずれかのプランに加入している必要があります。
- Microsoft 365 Business Premium
- Office 365 Enterprise E3、またはE5を含むプラン
- Office 365 Education A1、A3、またはA5を含むプラン
- Office 365 Government G3、またはG5を含むプラン
Office 365 Message Encryptionの詳しい使い方については、公式サイト「新しい Message Encryption 機能を設定する」をご参照ください。
OneDrive
OneDriveの使い方については、下記の記事をご参照ください。
Microsoft 365(Office 365)でOneDriveを使う方法
SharePoint
SharePointは、企業向けの情報共有サービスです。
SharePointの主な機能を以下に簡単にまとめました。
- チームサイトの構築
- コンテンツの管理
- ワークフロー
- 検索
- 他のOfficeアプリとの連携
チームやプロジェクトごとにサイトを作り、チーム内で編集可能なコンテンツをまとめておくことができます。
テンプレートも豊富に用意されているため、情報共有や共同作業をスムーズに行うことができます。
チームサイト内のさまざまなコンテンツ(ドキュメント、画像、リスト、予定表など)の共有、保管、管理ができます。
アプリを追加すると、アンケートフォームや掲示板をSharePoint上で作成することも可能です。
メールなどでの連絡では煩雑になりがちな業務の流れを、わかりやすく図式化して共有することができます。
ワークフロー機能を利用することによって、業務処理の改善やミスの防止、業務の進捗管理が容易になる、といったメリットがあります。
書類や大切な情報など、個々のPC上での管理は大変ですが、SharePointを使えばチームで共有しているデータの検索が楽になります。
目的のデータへすぐにアクセスすることが可能になるため、作業を効率化することができます。
他のOfficeアプリと連携し、PCで作成したファイルをSharePointにアップロードして、チーム内で編集や共有などを行うことができます。
SharePointの詳しい使い方については、公式サイト「SharePoint にサインインする」をご参照ください。
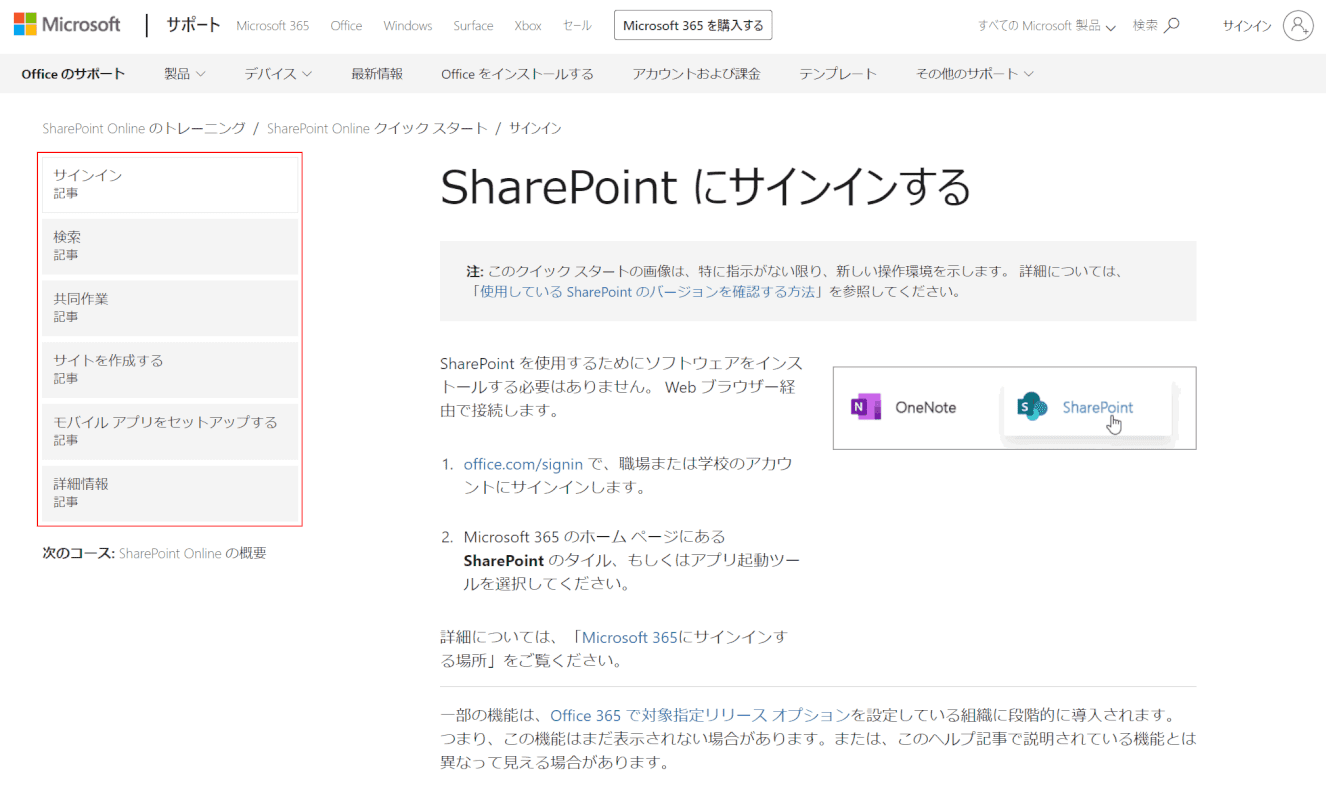
赤枠内のメニューより、各種使用方法の解説をご覧いただけます。
Forms
Formsは、アンケートの作成、回答の集計、分析などが簡単にできるサービスです。
アンケートの回答結果のデータを他のOfficeアプリと連携して、保存や共有をすることも可能です。
Formsの詳しい使い方については、Microsoft公式サイト「Microsoft Forms にサインインする」をご参照ください。
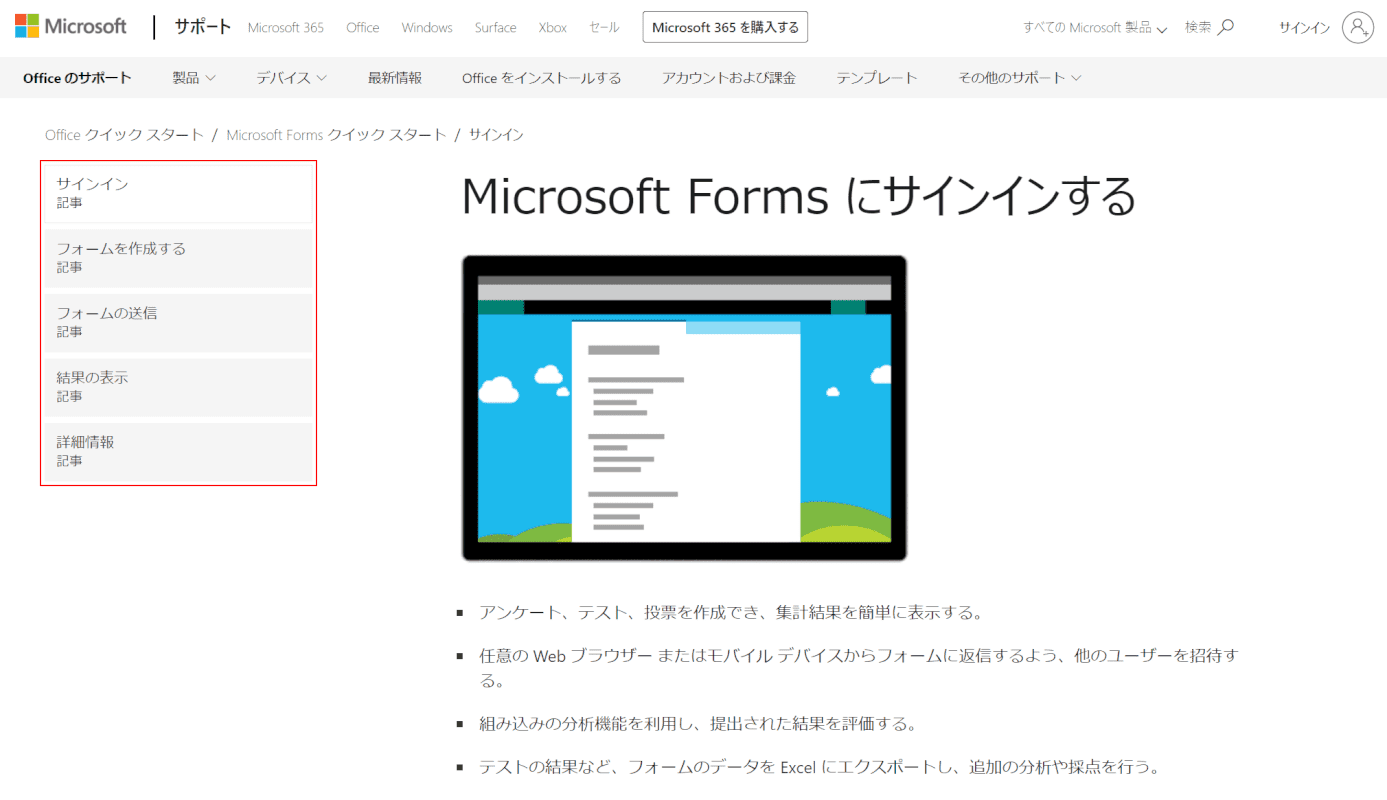
赤枠内のメニューより、各種使用方法の解説をご覧いただけます。
Microsoft 365 Businessの使い方
Microsoft 365 Businessのセットアップ方法については、下記の記事をご参照ください。
Office 365 Businessが1ヶ月間無料!試用版のセットアップ方法
管理センターの使い方については、下記の記事をご参照ください。
Microsoft 365(Office 365)管理センターについて
Office 365 Educationの使い方
Office 365 Educationの使い方については、下記の記事をご参照ください。