- 公開日:
- 更新日:
初心者のためのアウトルックの便利な使い方
「Outlookを使ってみたいけれど、各機能の使い方がよく分からない」という方もいらっしゃるかと思います。
本記事ではこれからOutlookを使ってみようという方を対象に、Outlookの使い方や活用方法をご紹介します。
Outlookの使い方でお困りの際は、この記事を参考にしてみてください。
初心者のためのアウトルックの便利な使い方
以下では、Outlookを使い始めたばかりの方でも簡単に実践できる便利な使い方をご紹介しています。
これを機会にOutlookの使い方を覚えておけば今後他の場面でもきっと役に立つと思いますので、ご一読いただければ幸いです。
メールの使い方
Outlookでのメールの基本的な使い方についてご説明します。
新しいメールの作成/送信方法については、以下のとおりです。
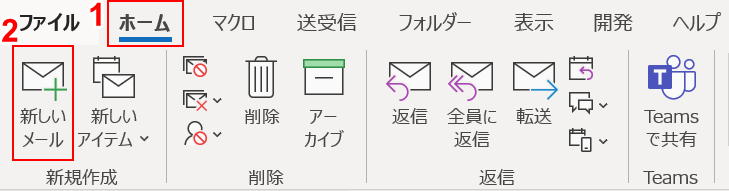
①【ホーム】タブ、②【新しいメール】の順に選択します。
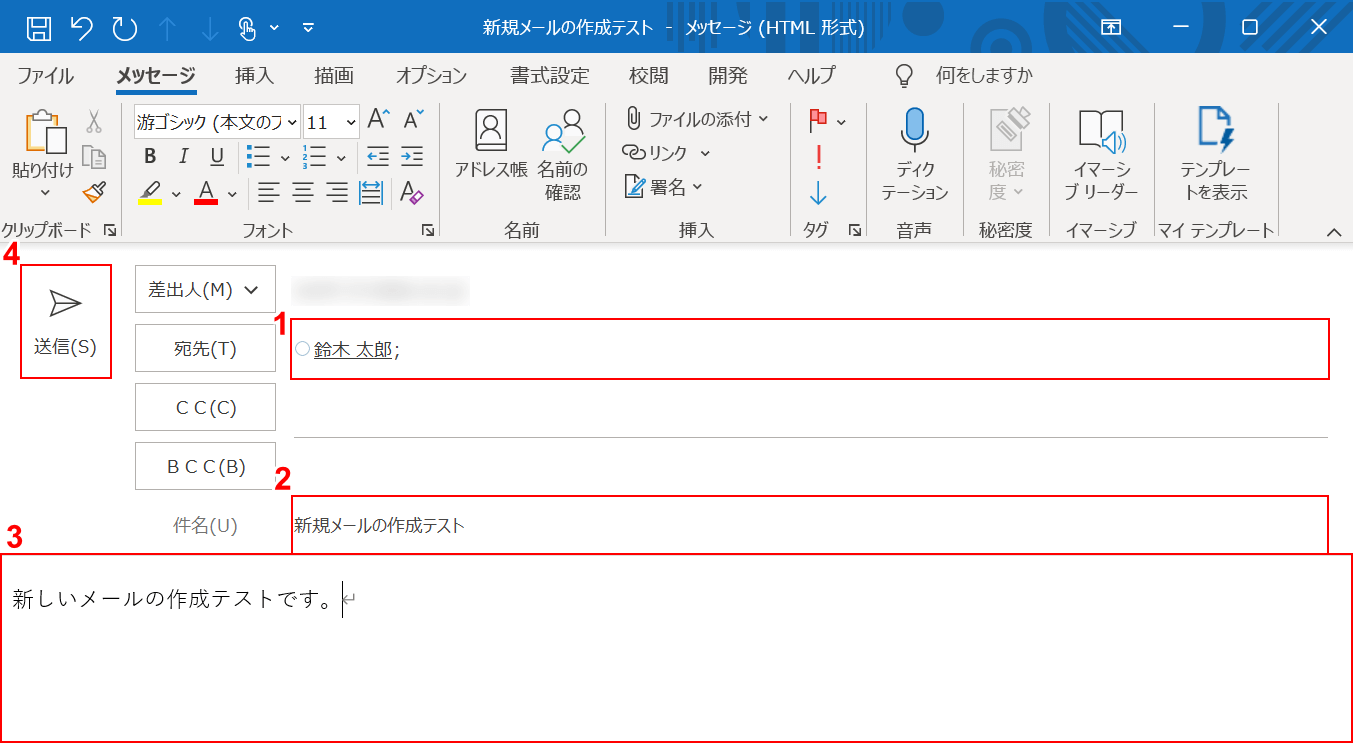
メッセージウィンドウが表示されます。
①「宛先」に『名前またはメールアドレス』、②「件名」に『メールの件名(例:新規メールの作成テストです)』、③「本文」に『メールの本文』を入力し、④【送信】ボタンを押します。
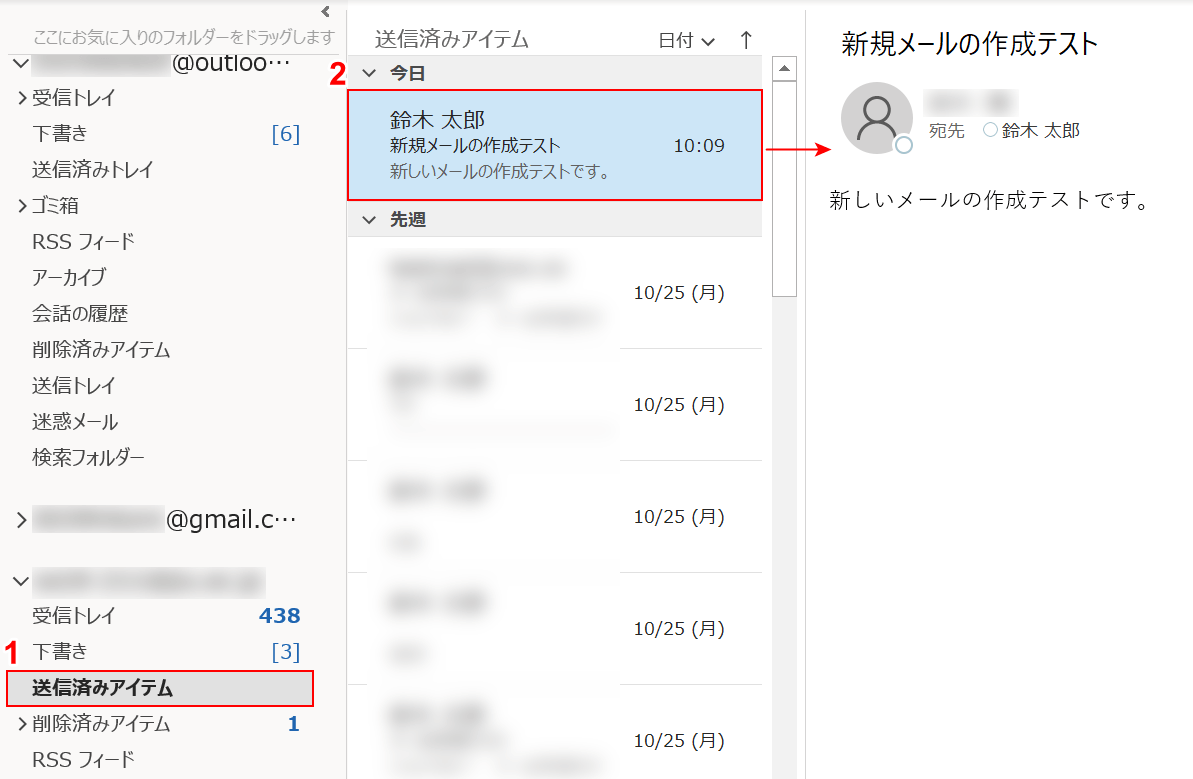
①画面左側の【送信済みアイテム】、②【送信したメール】の順に選択すると、自分が送信したメールの内容を確認することができます。
フラグの使い方
Outlookでは、メールに「フラグ」をつけておくことでメールの管理を行いやすくすることができます。
重要なメールや、あとで読みたいメールなどにフラグをつけておくと便利です。
また、フラグをつけたメールは、Outlookのフィルター設定で絞り込むことができます。
フラグの使い方については以下のとおりです。
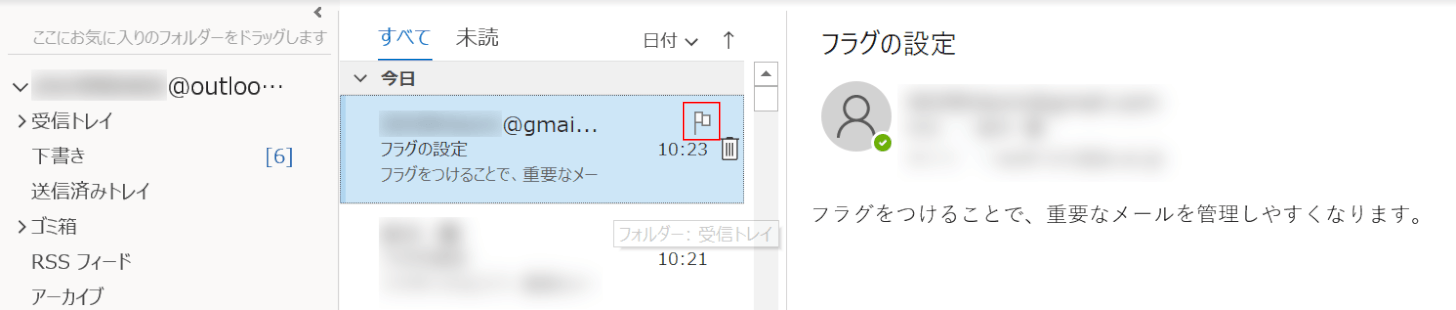
「フラグをつけたいメール」にカーソルを合わせ、【フラグ】を選択します。
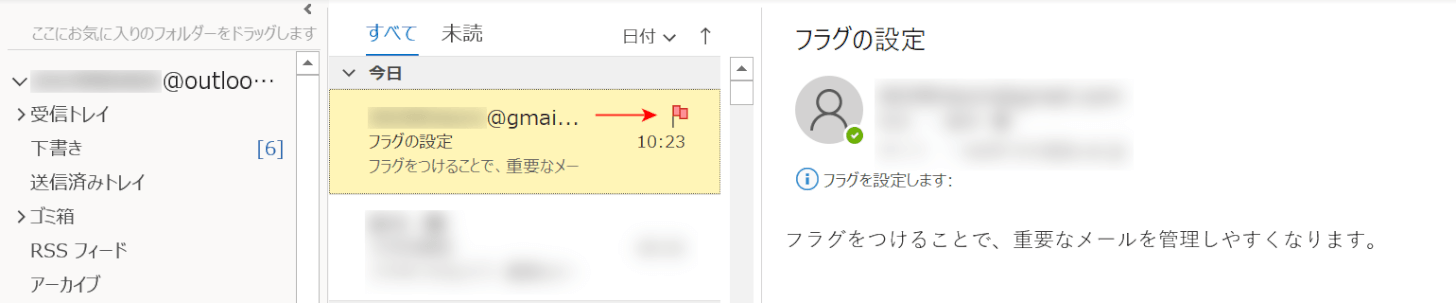
フラグをつけることができました。
フラグのついたメールをフィルターで絞り込む方法は以下のとおりです。
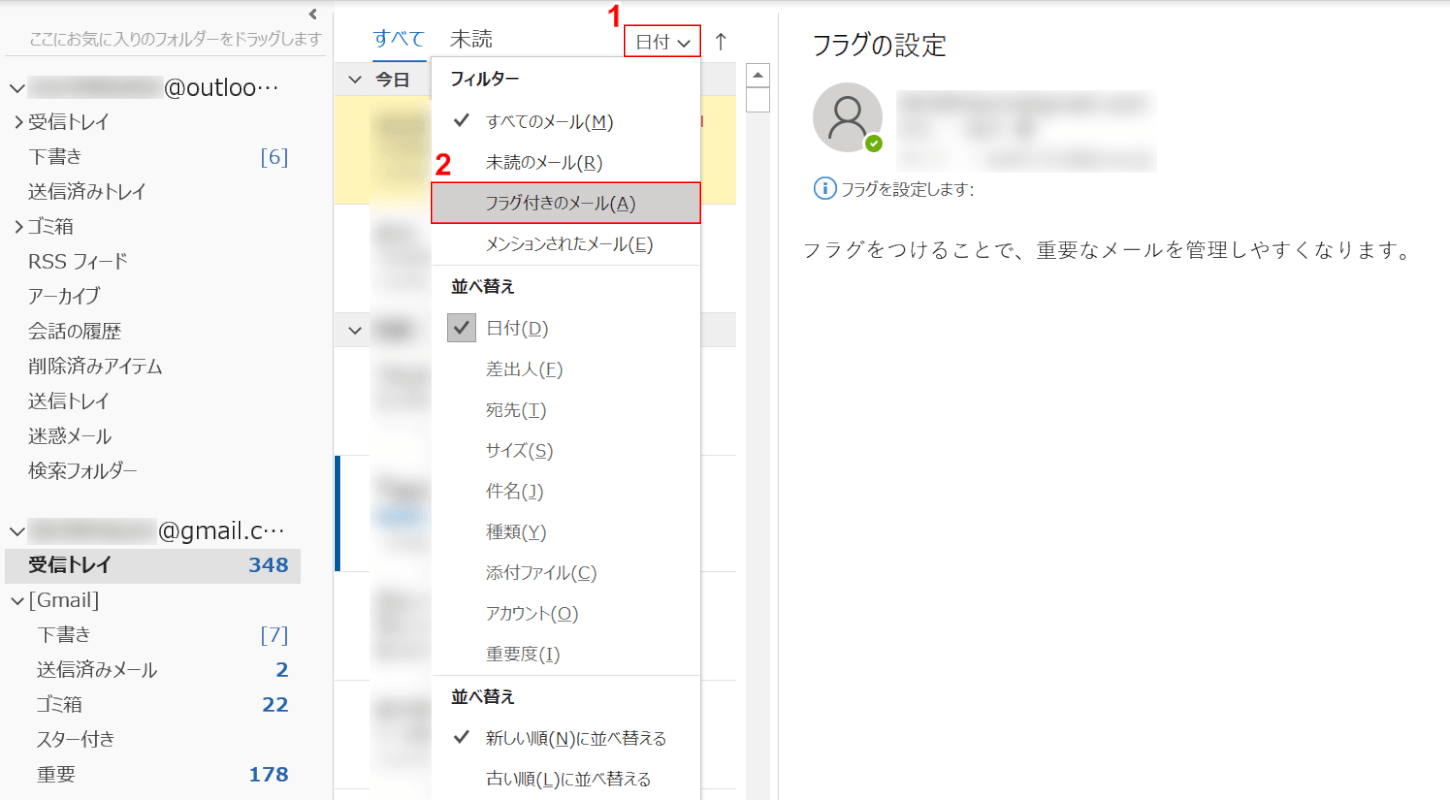
①【日付】、②【フラグ付きのメール】の順に選択します。
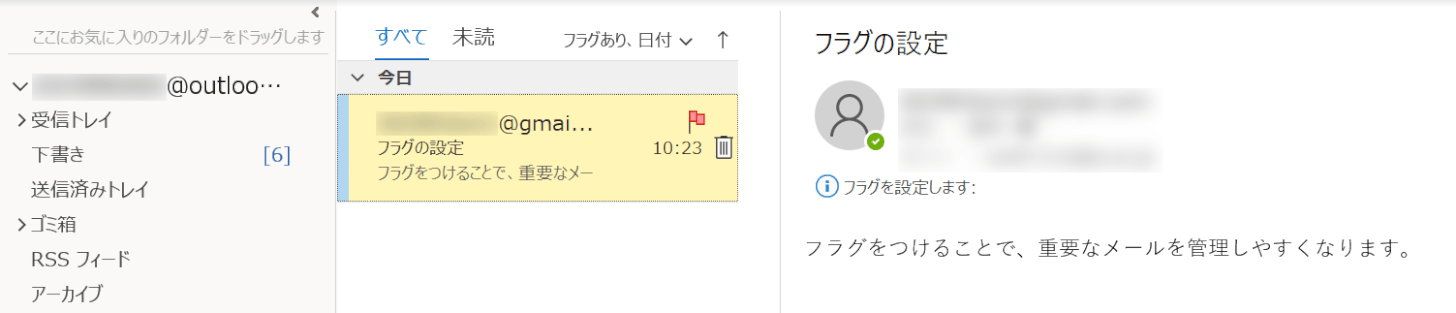
フラグがついたメールを絞り込むことができました。
フォルダ分けの使い方
Outlookで受信したメールを自動で振り分けたいと思ったことはありませんか?
Outlookでは、あらかじめ仕分けの設定を行っておくことで作成したフォルダにメールを振り分けることができます。
受信メールをフォルダに自動で振り分けする方法については、以下の記事をご参照ください。
メーリングリストの使い方
メーリングリストとは、リストに登録されている複数の人に一度にメールを送ることができる機能です。
常に複数の人にメールを送信する場合は、あらかじめメーリングリストを作成しておくとよいでしょう。
メーリングリストの使い方については、以下のとおりです。
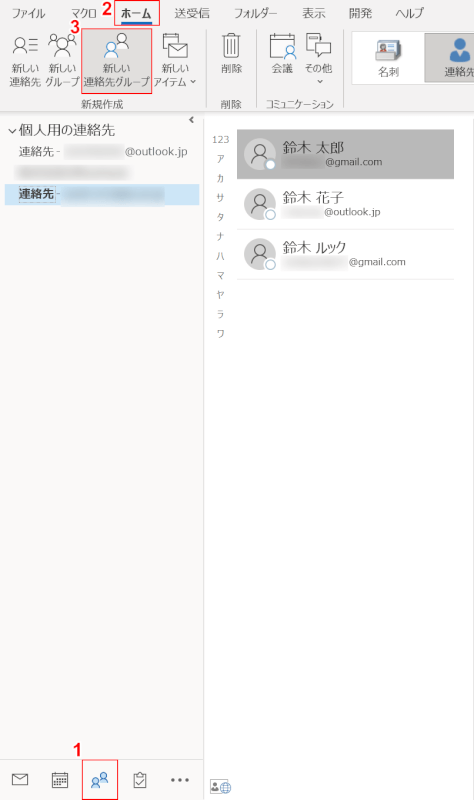
①【連絡先】、②【ホーム】タブ、③【新しい連絡先グループ】の順に選択します。
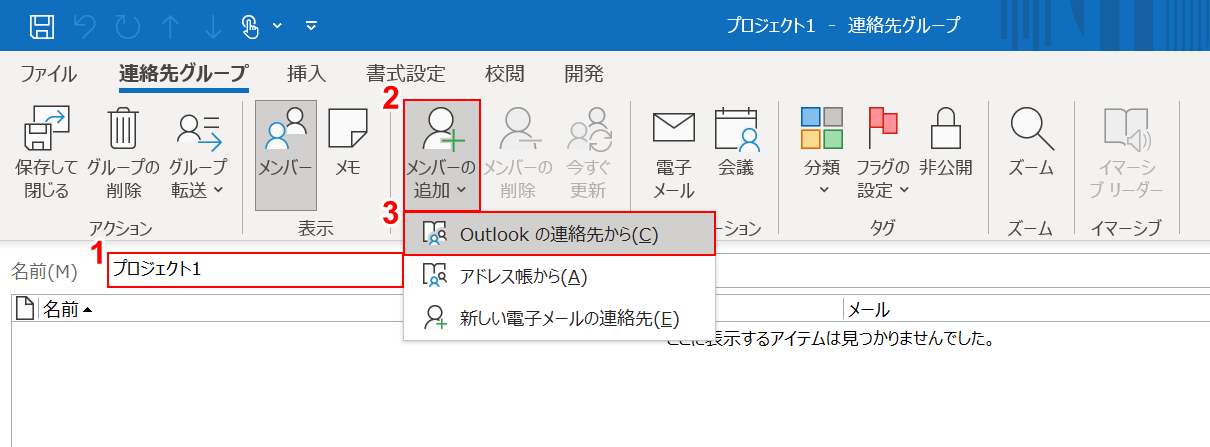
①「名前」に『連絡先グループの名前(例:プロジェクト1)』を入力し、②【メンバーの追加】を選択します。
③メンバーの追加はPCのアドレス帳などからも行えますが、ここでは例として【Outlookの連絡先から】を選択します。
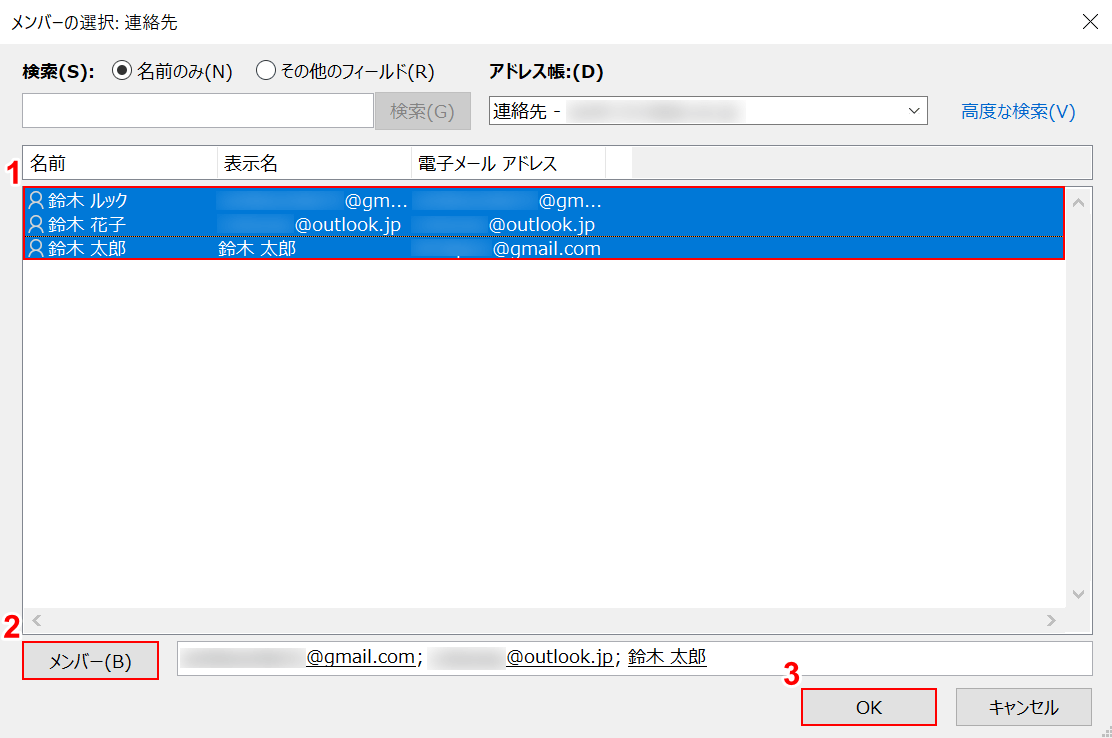
「メンバーの選択:連絡先」ダイアログボックスが表示されます。
①【グループに追加したい連絡先】を選択し、②【メンバー】ボタン、③【OK】ボタンを順に押します。
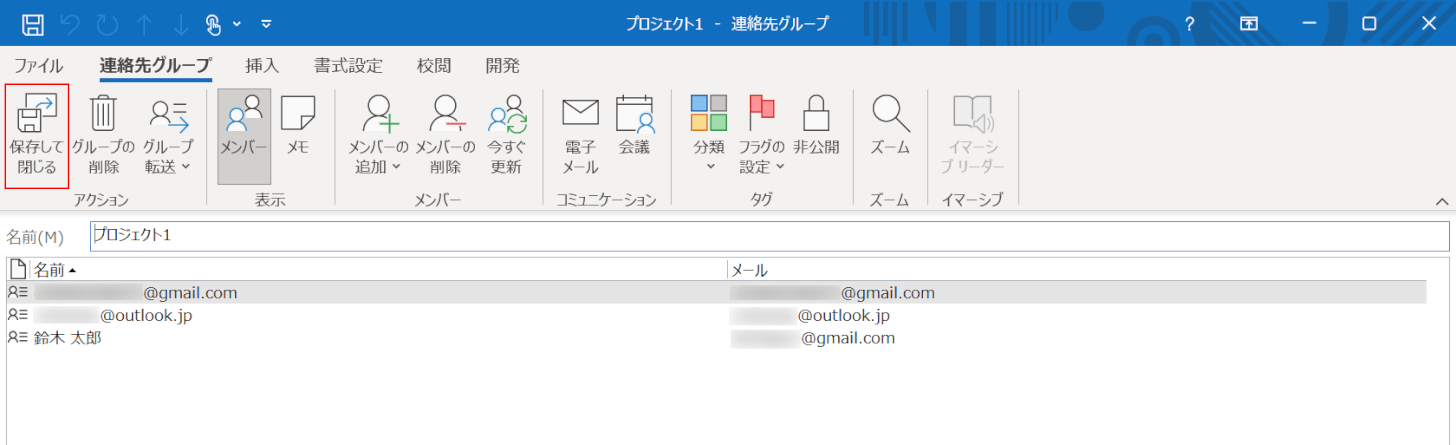
【保存して閉じる】を選択します。
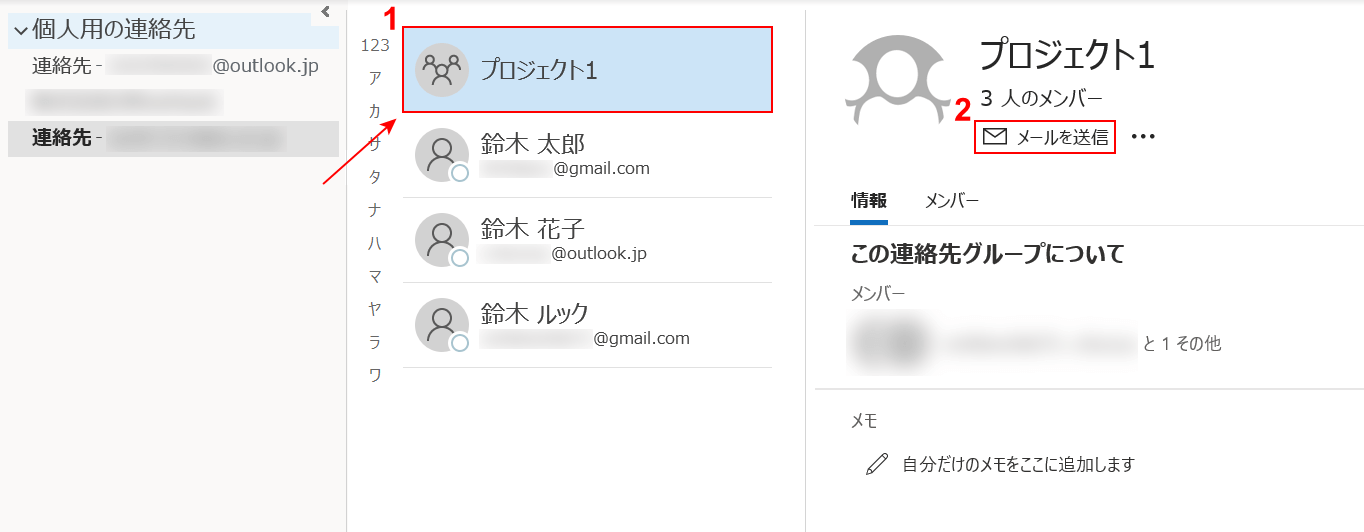
メーリングリストが作成されました。
メールを送信するには①【メーリングリスト(例:プロジェクト1)】、②【メールを送信】の順に選択します。
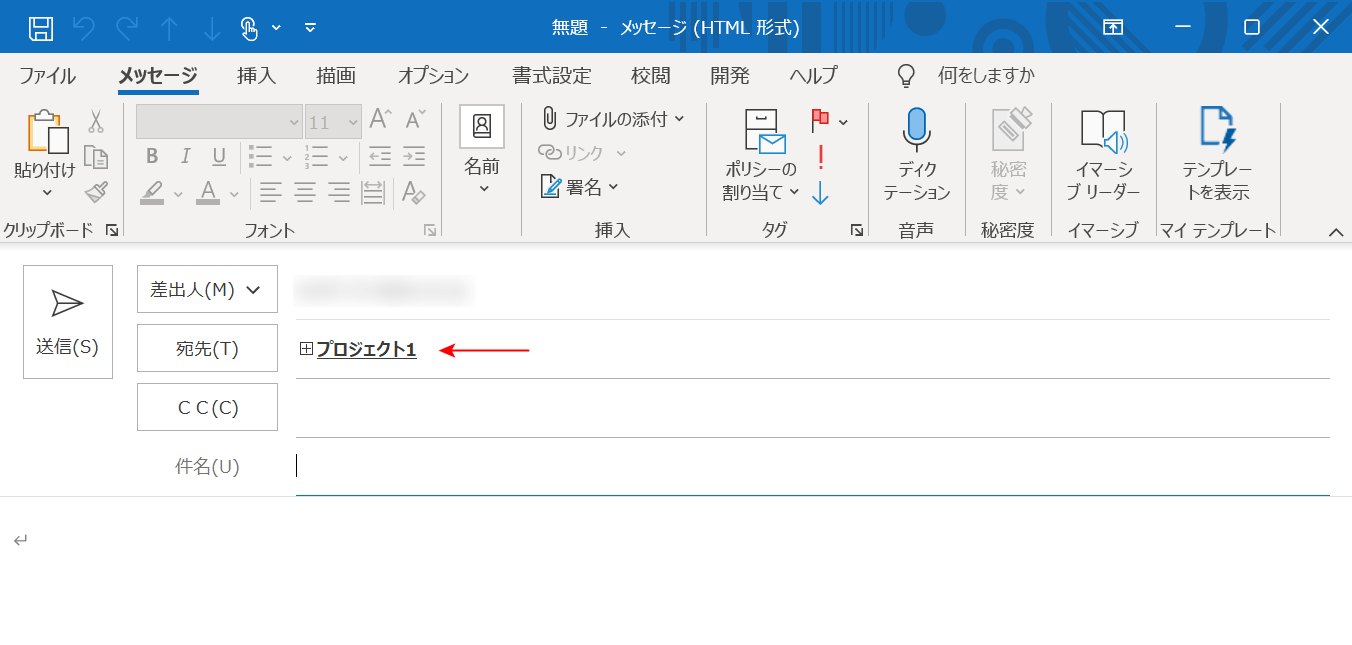
宛先にメーリングリストが追加された状態のメッセージウィンドウが表示されます。
この機能を上手く使えば特定のメンバーにメールを送ることが容易になりますので、ぜひ活用してみてください。
BCCの使い方
BCCとは、一度に複数の人に同じメッセージを送る際に、相手のアドレスを他の受信者に見られないようにするための項目です。
CCと違い、BCCに入力されたメールアドレスは宛先や他の受信者には見えなくなるため、他にも受信者が居ることを隠しておきたいときに便利です。
OutlookでBCCを使う方法については、以下の記事をご参照ください。
メモの使い方
誰かとメールでやり取りをしている際に、要件や日時などをどこかに残しておきたいときがあるかと思います。
そういった場合は、Outlookの「メモ」機能を利用すると良いでしょう。
メモの使い方については以下のとおりです。
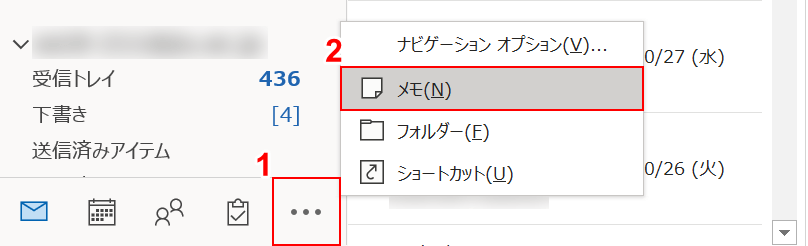
①【…】、②【メモ】の順に選択します。

【新しいメモ】を選択します。
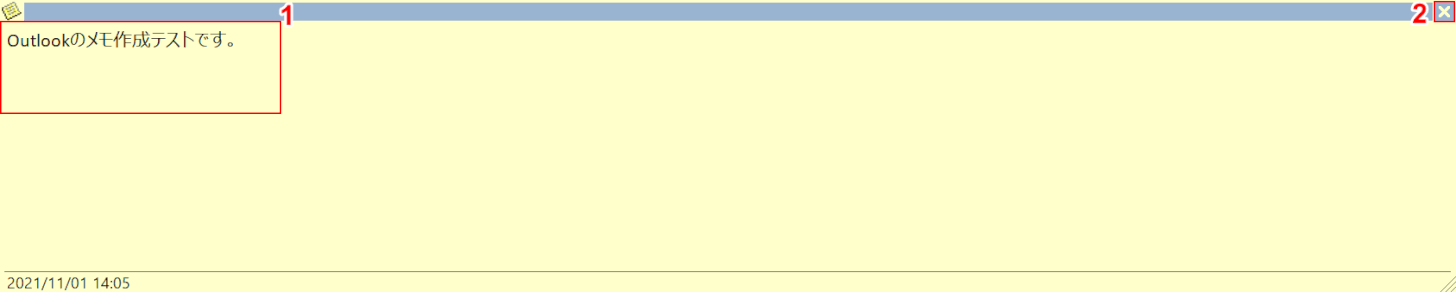
メモを入力する画面が表示されます。
①「メモ」に『メモの内容(例:Outlookのメモ作成テストです。)』を入力し、②画面右上の【×】ボタンを押します。
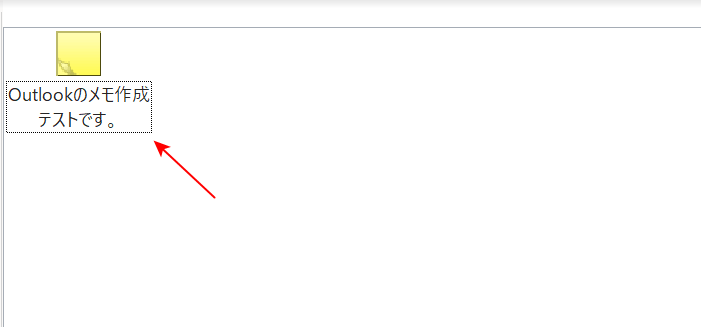
書いたメモがOutlookに保存されました。
タスクの使い方
Outlookには、要件や期限などを管理できる「タスク」という機能があります。
タスクの作成方法と使い方については以下のとおりです。
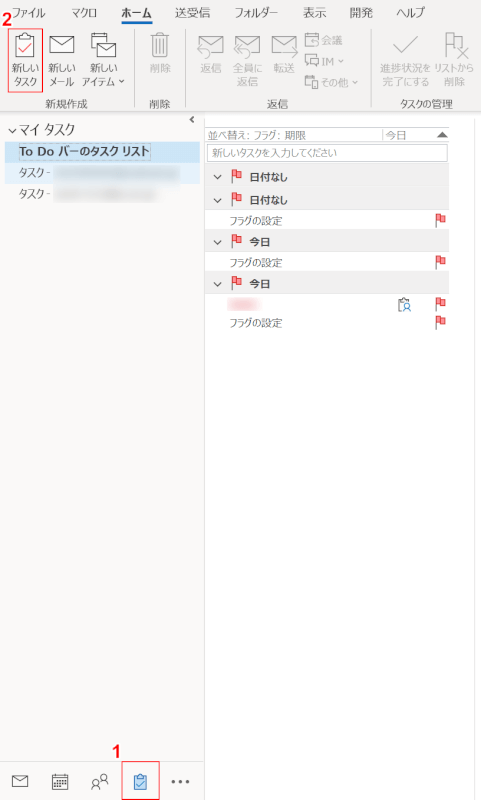
①【タスク】、②【新しいタスク】の順に選択します。
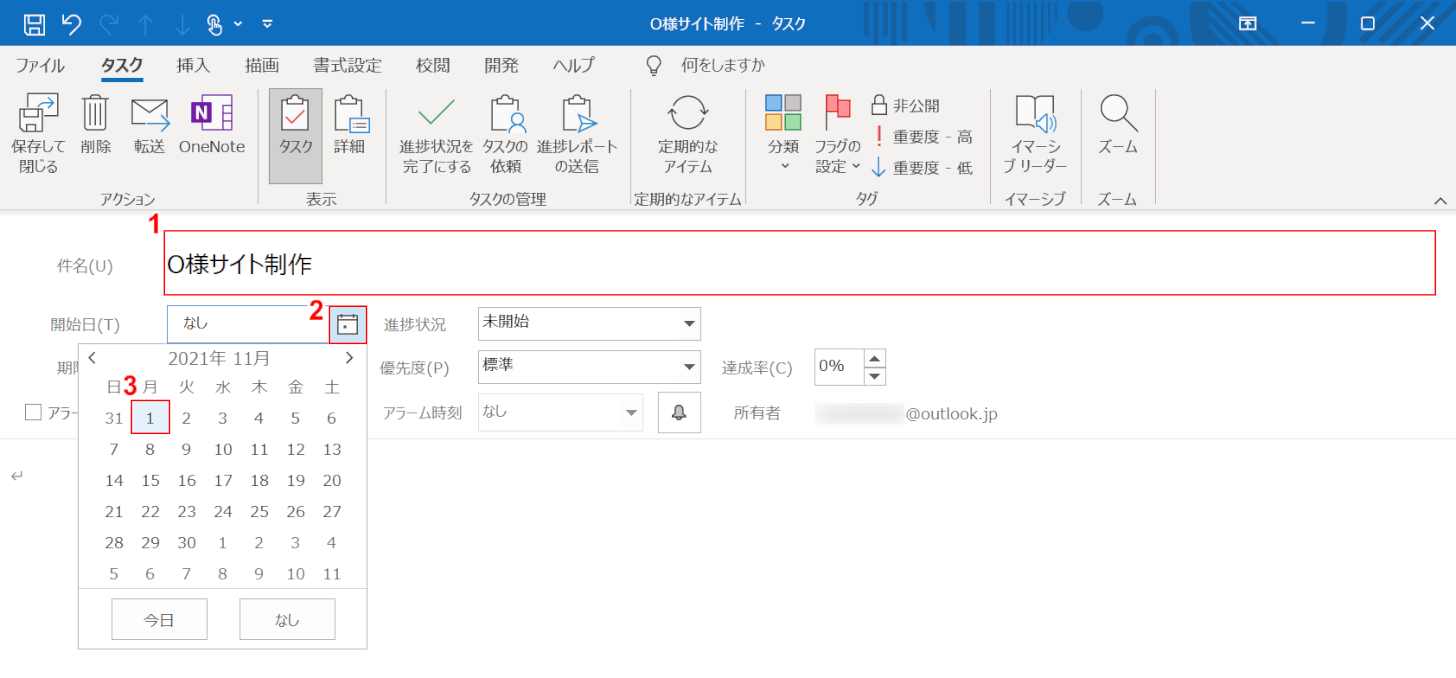
タスク入力画面が表示されました。
①「件名」に『タスクの名前(例:O様サイト制作)』を入力し、②タスク開始日の【カレンダーマーク】、③【任意の開始日】の順に選択します。
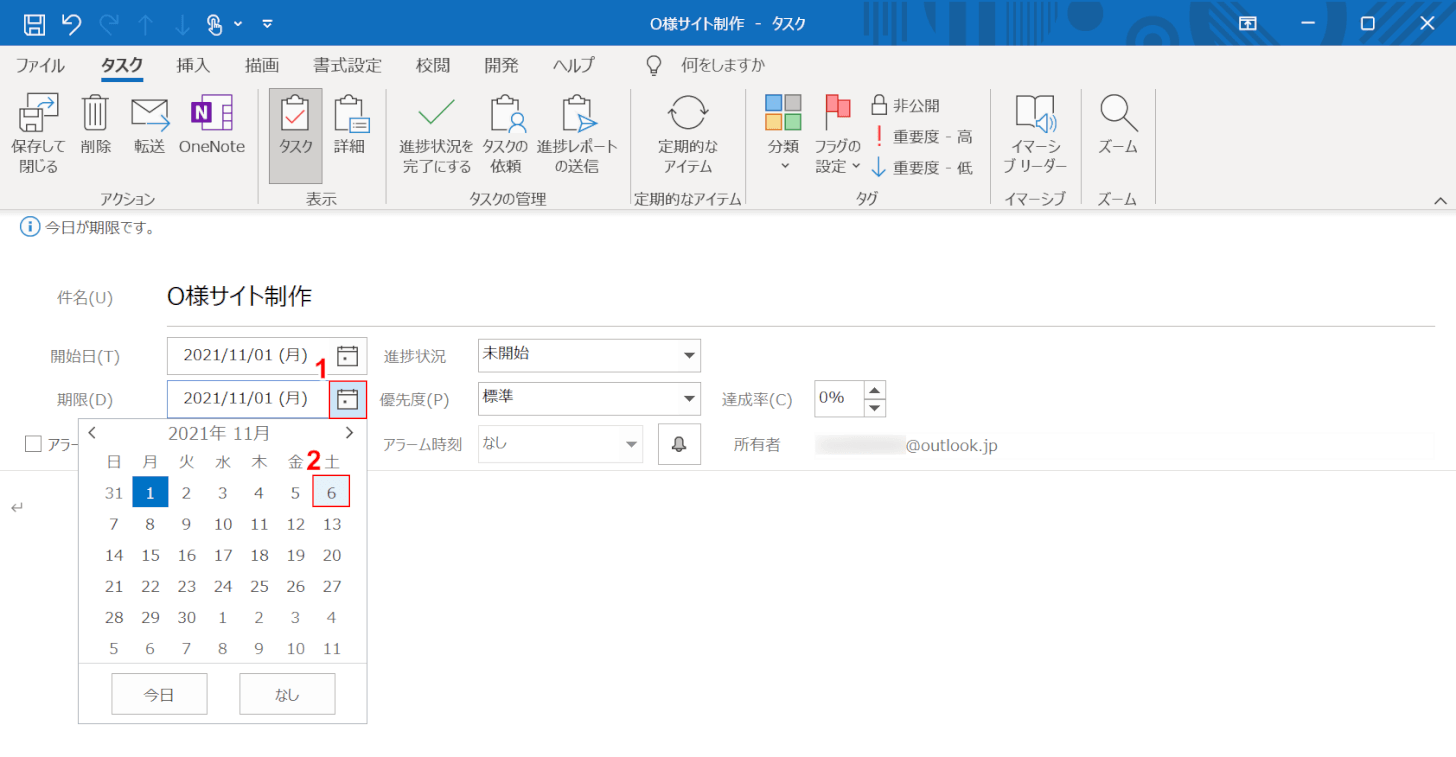
①期限日の【カレンダーマーク】、②【任意の期限日】の順に選択します。
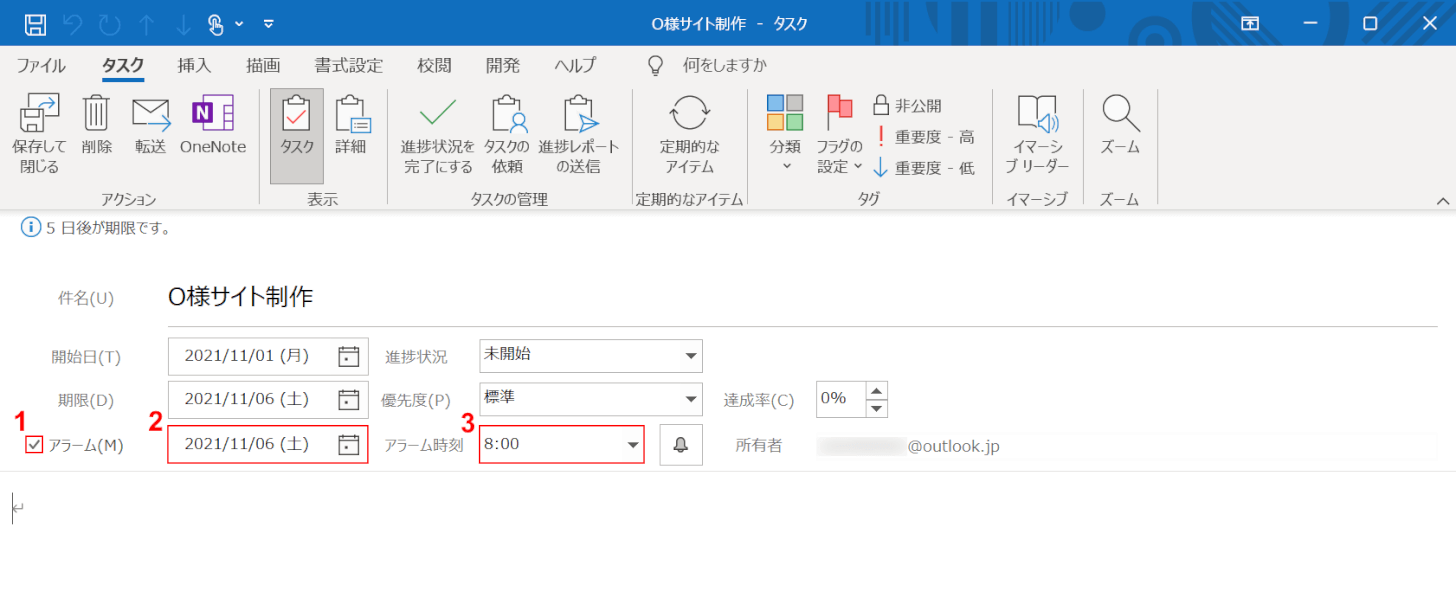
タスクにアラームを設定したい場合は、①「アラーム」のチェックボックスに【チェックマーク】を入れ、②【アラームを設定したい日にち】、③【アラーム時刻】をそれぞれ設定します。
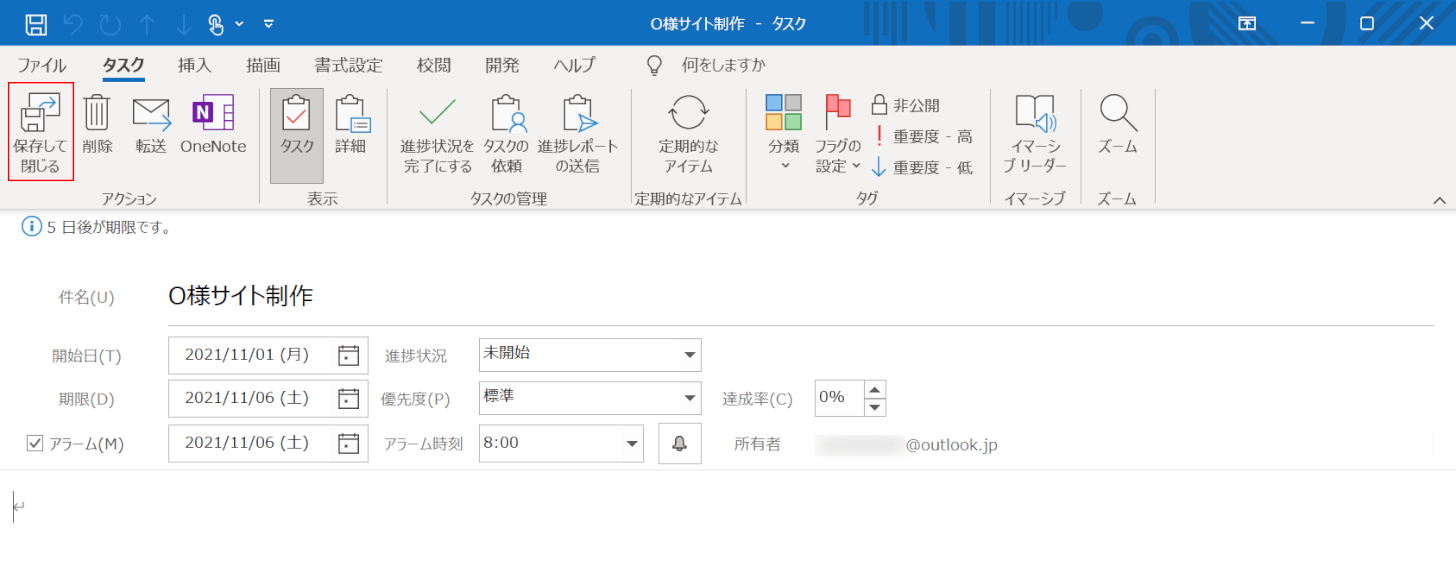
【保存して閉じる】を選択します。
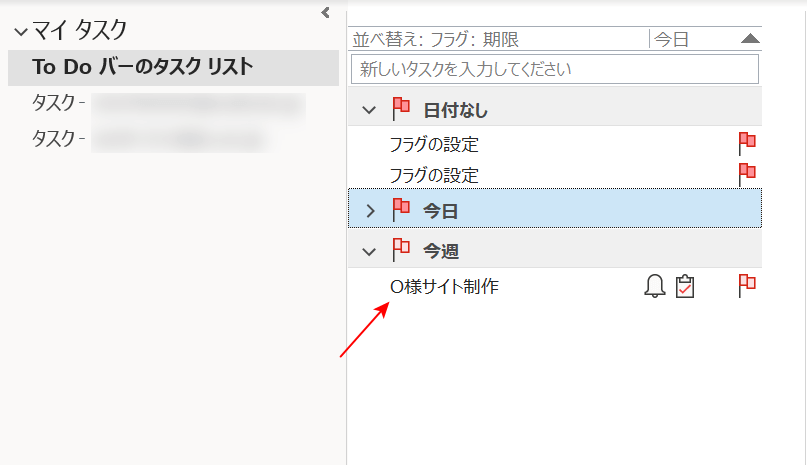
タスクを作成することができました。
予定表(カレンダー)の使い方
Outlookには、予定表(カレンダー)機能があります。
予定を入力して管理するのはもちろんのこと、予定表をGoogleカレンダーにエクスポートすることも可能です。
以下の記事では、Outlookの予定表の使い方について詳しくご説明しています。Outlookの予定表を使いこなして、予定を上手く管理しましょう。
Outlook on the webの使い方
「Outlook on the web」とは、Web上で利用できるOutlookのことを指します。
Outlookには、PCにインストールして利用する「デスクトップ版」と「Web版」の2つが存在します。
以下の記事では、Outlook on the webの使い方について詳しくご説明しています。
デスクトップ版とWeb版の違いについてもご説明していますので、参考にしてみてください。
Outlook on the webとは?使い方や設定方法など
Outlook 365の使い方
Outlook 365とは、Microsoft 365のサブスクリプションサービスを契約することで利用できるOutlookのアプリケーションのことです。
Outlookには「Web版」や「デスクトップ版」などさまざまな利用方法がありますが、基本的な機能は変わりません。
Outlook 365については、以下の記事をご参照ください。
Outlook for Office 365とは?使い方や設定方法など
アプリの使い方
Outlookには、スマホとPCそれぞれに専用のアプリが存在します。
以下の記事では、Outlookアプリ(iPhone/PC)についての情報をまとめています。インストール方法から丁寧にご説明していますので参考にしてみてください。
Teamsとの連携した使い方
Outlookは、Microsoft Teamsと連携して会議の予約を予定表に入れたり、メールをTeamsに共有することができます。
2つのアプリを連携して使用することで、より予定の管理を行いやすくなるというメリットがあります。
TeamsとOutlookの連携については、以下の記事をご参照ください。
Outlookの使い方のおすすめ本
![今すぐ使えるかんたん Outlook完全ガイドブック 困った解決&便利技 [Office 2021/2019/2016/Microsoft 365対応版] 今すぐ使えるかんたん Outlook完全ガイドブック 困った解決&便利技 [Office 2021/2019/2016/Microsoft 365対応版]](https://m.media-amazon.com/images/I/51VBzW7+kgL._SL160_.jpg)
今すぐ使えるかんたん Outlook完全ガイドブック 困った解決&便利技 [Office 2021/2019/2016/Microsoft 365対応版]
