- 公開日:
PDFファイルを印刷できない場合の対処方法(Windows 10やスマホ)
PDFが印刷できない場合、ファイルやプリンターに問題があったりとなんらかの理由があります。原因を特定して適切な対処をしましょう。
PDFを印刷できない原因とその対処方法をご紹介します。当てはまる原因の対処方法をお試しください。
PDFが印刷できない原因とその対処方法
PDFが印刷できない主な問題として次の5点が挙げられます。原因ごとに対処方法を説明します。
- ファイルに問題がある場合
- Adobe Acrobatに問題がある場合
- プリンターに問題がある場合
- パソコンに問題がある場合(Windows 10/Mac)
- スマホに問題がある場合
ファイルに問題がある場合
PDFファイル自体に問題があって印刷できない場合、次の対処方法を試してみましょう。
保護を解除する
PDFが印刷できないように設定されている場合、保護を解除しないと印刷することができません。
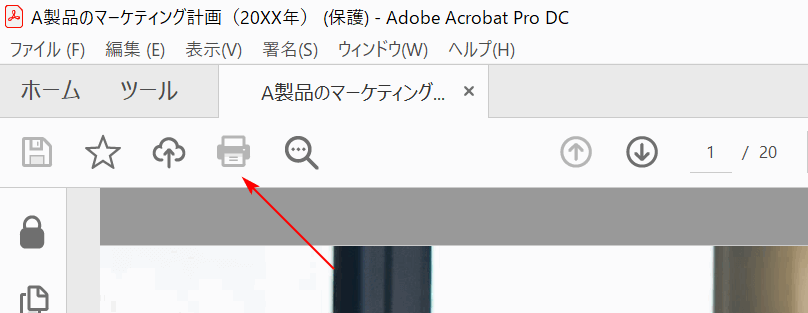
PDFファイルを開いた際、ファイル名に「(保護)」が付いているとそのPDFは保護されています。
保護の設定によりますが、印刷ボタンがグレーアウトになっていれば印刷が保護されてます。
保護の解除方法は、下記記事の「印刷できないように設定したPDFを解除する方法」で詳しく説明しています。
画像として印刷する
印刷しても白紙(真っ白)の場合、そのPDF内に印刷できない画像や特殊フォントが含まれている可能性があります。
PDFを編集できれば画像を変更したり、フォントを埋め込んだりします。編集が難しい場合は画像として印刷する方法があります。
画像として印刷する方法をご紹介します。
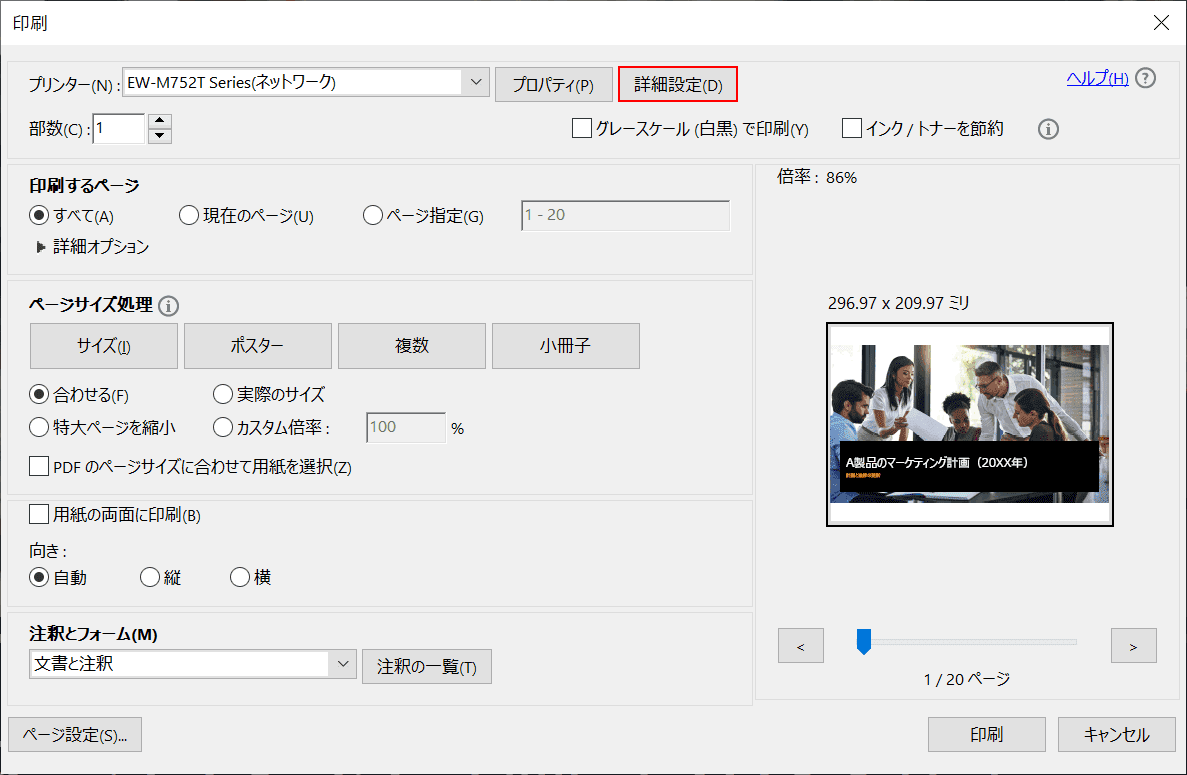
例えばAdobe Acrobatで印刷する際、「印刷」ダイアログボックスを表示して【詳細設定】ボタンを押します。
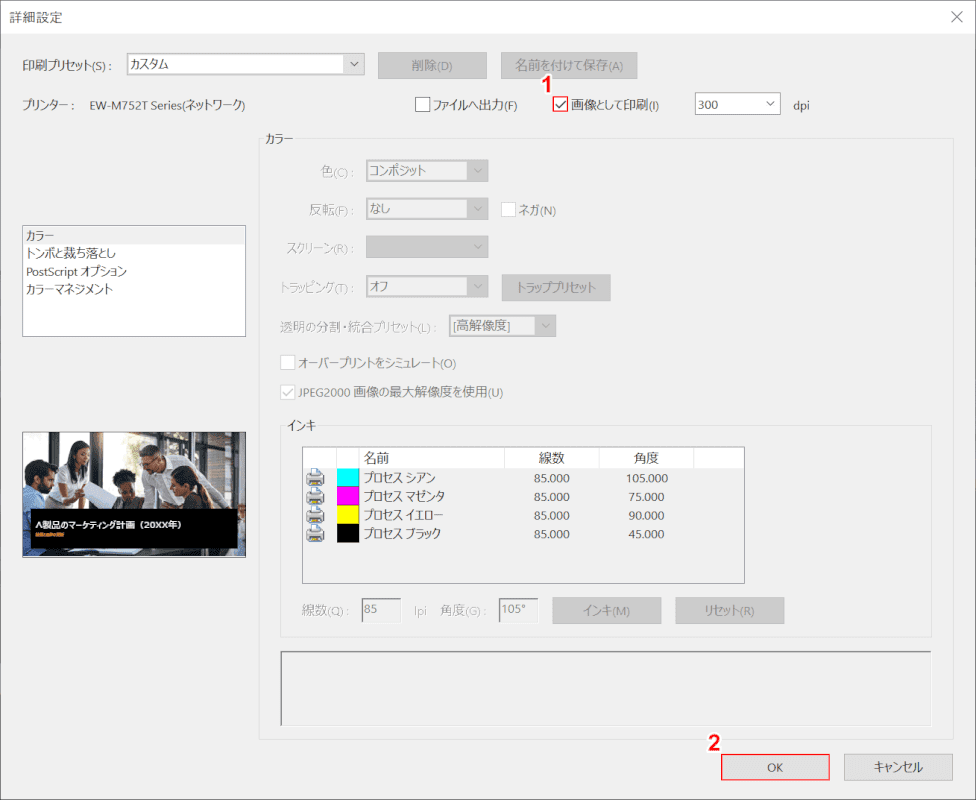
「詳細設定」ダイアログボックスが表示されます。①【画像として印刷】にチェックし、②【OK】ボタンを押します。
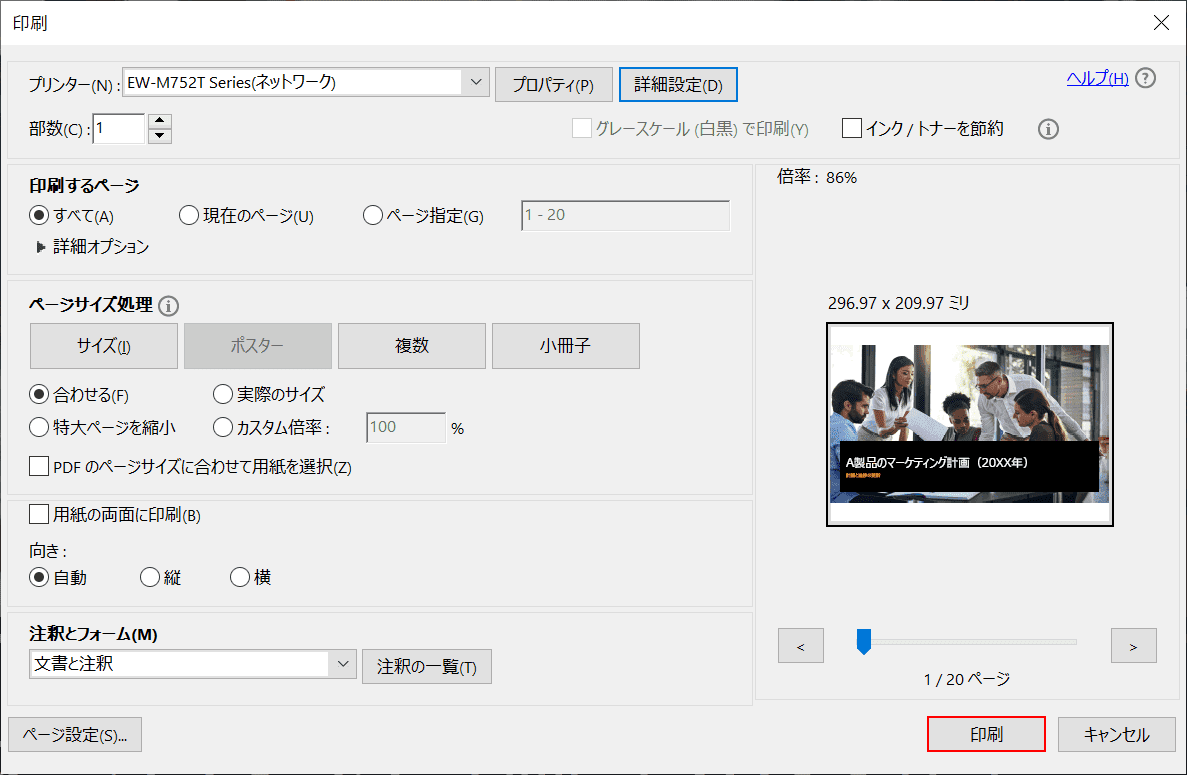
【印刷】ボタンを押します。
再度ダウンロードする
WebサイトやメールからダウンロードしたPDFの場合、ダウンロードの途中でファイルが壊れてしまった可能性があります。
再度ダウンロードして印刷をお試しください。
ファイル名を変更する
ファイル名に特殊文字が含まれている場合、うまく印刷できないことがあります。数字だけにするなどファイル名を変更して印刷を試してみましょう。
Adobe Acrobatに問題がある場合
他のソフトでは印刷できるのにAdobe Acrobatでは印刷できない場合、次の対処方法を試してみましょう。
最新版にアップデートする
Adobe Acrobatが最新ではない場合、アップデートしてみましょう。アップデートすることでバグなどが修正される可能性があります。
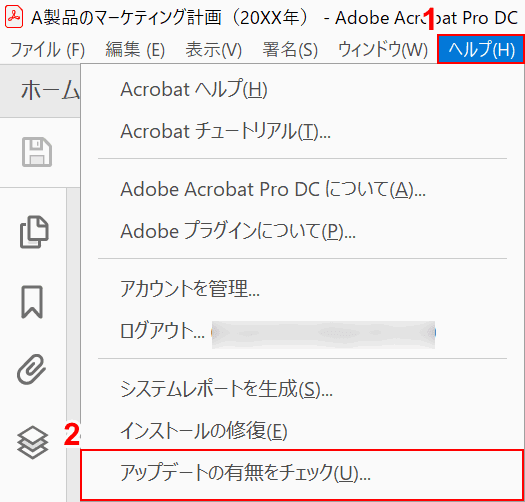
アップデートの有無を確認するには、①【ヘルプ】タブ、②【アップデートの有無をチェック】の順に選択します。
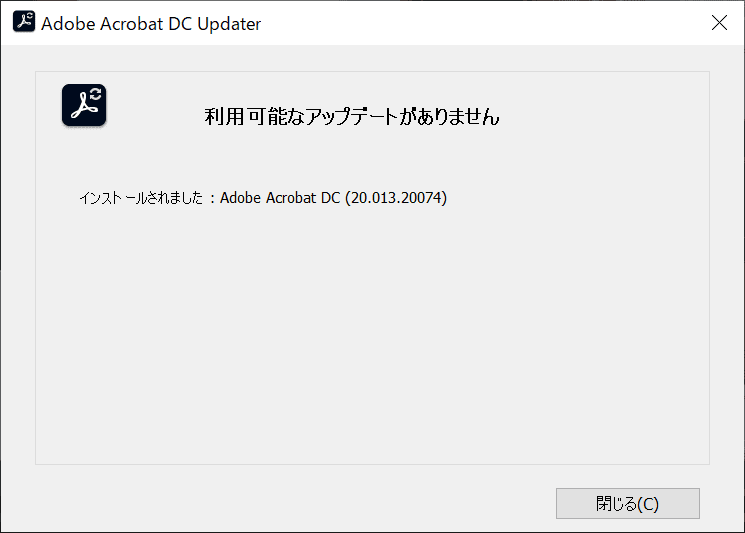
「Adobe Acrobat DC Updater」ダイアログボックスが表示されます。利用可能なアップデートを確認できます。
再インストールする
アップデートでも改善しない場合は再インストールを試してみましょう。一度Adobe Acrobatをアンインストールしてからインストールします。
Adobe Acrobatシリーズのアンインストール、インストール方法は以下の記事で説明しています。
Adobe Acrobat以外のソフトを使用する
アップデートや再インストールしてもAdobe AcrobatでPDFが印刷できない場合は別のソフトをお試しください。
以下の記事ではおすすめのPDFソフトをご紹介しています。各ソフトの使い方を説明している記事もありますので合わせてご参考ください。
ブラウザから印刷する
Adobe Acrobatを使わなくてもGoogle ChromeやInternet Explorer(IE)、Microsoft Edgeなどのブラウザから印刷することができます。

ブラウザ(例:Google Chrome)でPDFを開きます。【プリント】ボタンを押します。
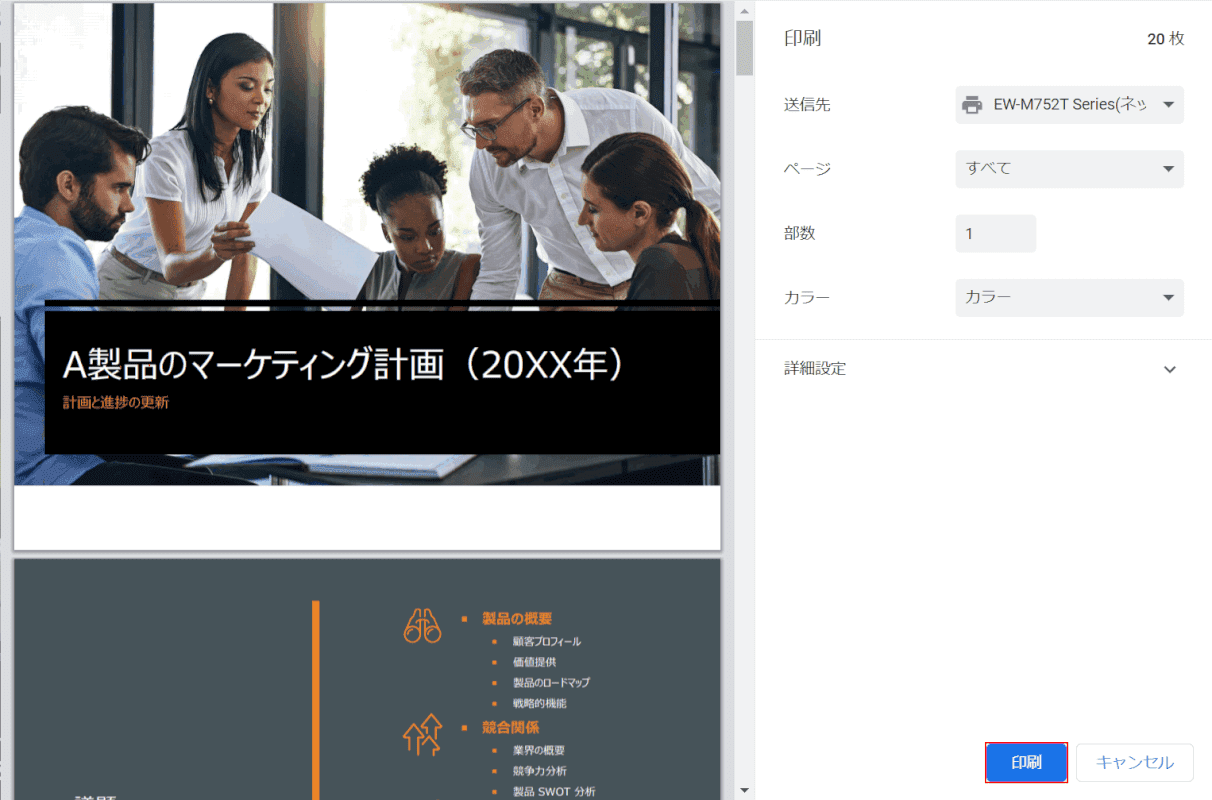
送信先を確認し、各種設定をして【印刷】ボタンを押します。
プリンターに問題がある場合
プリンターもしくプリンターとパソコンの接続に問題があって印刷できない場合、次の対処方法を試してみましょう。
用紙を補充する
用紙が足りないというエラーが出た場合、プリンターに印刷したいサイズの用紙がセットされているか確認します。用紙が足りなければ補充しましょう。
補充の仕方は各プリンターの説明書(マニュアル)をご確認ください。
用紙がない場合はまとめて注文しておくと便利です。

エイプリル(April) PaperOne コピー用紙 A4 2500枚(500枚×5冊) 高白色コピー用紙 紙厚0.09mm大量印刷向き カーボンニュートラル認証 PEFC認証
\毎月1日はワンダフルデー 全ショップポイント3倍/楽天市場で価格を見る
用紙が正しくセットされているか確認する
用紙をセットしたのに給紙ができずエラーになる場合、用紙が正しくセットされていない可能性があります。
プリンターの説明書(マニュアル)をよく読みセットしてください。
用紙サイズに対応しているか確認する
PDFをA3サイズで印刷するためにはA3サイズに対応したプリンターが必要です。A4までにしか対応していない場合はA3まで対応しているプリンターを探しましょう。

エプソン プリンター A3ノビ対応ビジネスインクジェットカラー複合機 FAX PX-M6010F コンパクト 1段カセットモデル
\毎月1日はワンダフルデー 全ショップポイント3倍/楽天市場で価格を見る
紙が詰まっていないか確認する
紙詰まりのエラーが出ていないか確認します。紙詰まりしている場合は、詰まってしまった用紙を取り出して再度印刷を開始します。
取り出し方はプリンターのマニュアルをご確認ください。
インクを補充する
インク切れのエラーが出ている場合、インクを補充しましょう。
プリンター純正のインクをお買い求めください。

キヤノン Canon 純正 インクカートリッジ BCI-381(BK/C/M/Y)+380 5色マルチパック BCI-381+380/5MP 長さ:5.3cm 幅:13.9cm 高さ:10.75cm
\毎月1日はワンダフルデー 全ショップポイント3倍/楽天市場で価格を見る
パソコンとプリンターの接続を確認する
パソコンとプリンターが接続していないとPDFを印刷することができません。お使いのプリンターによって異なりますが、有線もしくは無線で正しく接続していることを確認します。
無線で接続する場合、同じWi-Fi環境でないと接続できません。プリンターとパソコンを同じWi-Fiで接続します。
有線の場合、ケーブルに断線がないかチェックしましょう。他のUSBケーブルでもお試しください。

Amazonベーシック USB2.0 ケーブル (USB-A to USB-B) プリンター対応 1.8m (タイプAオス - タイプBオス) ブラック
\毎月1日はワンダフルデー 全ショップポイント3倍/楽天市場で価格を見る
プリンターを再起動する
パソコンとプリンターの接続がうまくいかない場合、プリンターの電源を切ってから再度入れなおしてみましょう。
再起動後、再度PDFの印刷をお試しください。
別のプリンターを使用する
もし2台以上プリンターをお持ちの場合、別のプリンターで印刷できるか確認します。別のプリンターではうまく印刷できる場合、該当のプリンターの設定ができていなかった、もしくは故障している可能性があります。
プリンターメーカーのFAQで同じ現象になっているトピックスがないかチェックしてみましょう。
コンビニで印刷する
ご自宅もしくは会社のプリンターで印刷できない場合、コンビニでの印刷もご検討ください。プリンターが壊れてしまったけれど急いで印刷したい際におすすめです。
主要なコンビニでPDFを印刷する方法をご紹介しています。
PDFファイルをコンビニで印刷する方法(USBメモリやスマホでも)
パソコンに問題がある場合(Windows 10/Mac)
パソコンに問題があって印刷できない場合、次の対処方法を試してみましょう。
PCを再起動する
パソコンとプリンターの接続がうまくいかない場合、パソコンを再起動すると接続できることがあります。
Windows 10で再起動する方は以下の記事で説明しています。
ファイルの場所を変更する
PDFファイルが保存されている場所の権限によってはうまく印刷できない場合があります。デスクトップなどにファイルを移動してから印刷をお試しください。
空き容量があるか確認する
パソコンの空き容量がなく印刷できない場合があります。容量を確認して空きがなければ容量不足を解消しましょう。
以下の記事ではWindows 10の容量を確認する方法や削減方法について解説しています。
他のプログラムを終了する
パソコンのソフトを複数同時に起動しているとメモリ不足になる場合があります。使用していないソフトは終了してからPDFの印刷をお試しください。
ソフトがうまく終了できない場合はタスクマネージャーから停止させます。タスクマネージャーの使い方は以下の記事で説明しています。
別のPCから印刷する
もし2台以上パソコンをお持ちの場合、別のパソコンで印刷できるか確認します。別のパソコンではうまく印刷できる場合、該当のパソコンの設定ができていなかった、もしくは故障している可能性があります。
パソコンメーカーのFAQで同じ現象になっているトピックスがないかチェックしてみましょう。
スマホから印刷する
パソコンから印刷できない場合、スマホをお持ちであればスマホから印刷をお試しください。
以下の記事ではスマホからPDFを印刷する方法を説明しています。
iPhoneの方は以下の記事をご参照ください。
iPhoneからPDFファイルを印刷する方法(自宅/コンビニの場合)
スマホに問題がある場合
スマホに問題があって印刷できない場合、次の対処方法を試してみましょう。
アプリをアップデートする
PDFを印刷しようとしているアプリが最新でなければ更新しましょう。最新版にした上で印刷をお試しください。
スマホとプリンターの接続を確認する
スマホとプリンターが接続していないとPDFを印刷することができません。スマホとプリンターを無線で接続する場合、同じWi-Fi環境でないと接続できません。プリンターとスマホを同じWi-Fiで接続します。
スマホを再起動する
スマホとプリンターの接続がうまくいかない場合、スマホの電源を切ってから再度入れなおしてみましょう。
再起動後、再度PDFの印刷をお試しください。
パソコンから印刷する
スマホから印刷できない場合、パソコンをお持ちであればパソコンから印刷をお試しください。
コンビニで印刷する
ご自宅もしくは会社のプリンターで印刷できない場合、コンビニでの印刷もご検討ください。
主要なコンビニでPDFを印刷する方法をご紹介しています。