- 公開日:
- 更新日:
写真のPDF化に関するまとめ
スマホで撮影した書類やホワイトボードなどの写真をまとめて管理したいけれどそのやり方がわからないとき、「複数の写真をまとめてPDF化」する方法があります。
この記事では、WindowsやMacなどのパソコンや、iPhoneやAndroidスマホなどで写真をPDF化にする方法をご紹介します。
パソコンで写真をPDFにする方法
このセクションでは、WindowsやMacなどのパソコンで写真をPDF化する方法をご紹介します。
Windowsで写真をPDF化する
Windowsで写真をPDF化する方法には、「印刷」を利用してPDFにする方法、オンラインサイトやフリーソフトを利用してPDF化する方法があります。
下記記事の「パソコンで写真をPDFにする方法」セクションにて、Windowsでの各PDFファイルの作成方法をご紹介しております。ご参照ください。
無料で使えるPDF変換アプリについて
Windowsで写真をPDF化する際に利用できるオンラインサイトやフリーソフトの紹介は、下記記事にございます。ご参照ください。
Macで写真をPDF化する
Macで写真をPD化するには、「プリント(印刷)」機能を利用する方法や、オンラインサイトやフリーソフトなどを利用する方法がございます。
下記記事「パソコンで写真をPDFにする方法」セクションの「Macで写真をPDFにする方法」をご参照ください。
スマホで写真をPDF化する方法
iPhoneやAndroid OSのスマホでは、標準装備のアプリや無料のアプリを使って写真をPDF化することが可能です。
このセクションでは、スマートフォンで写真をPDF化する方法をご紹介します。
iPhoneで写真をPDFに変換する方法
iPhoneでは、下記の方法で写真をPDF化することが可能です。
- 「写真」アプリの印刷プレビューからPDFを作成する
- 「ブック(Apple Books)」を使いPDFに変換する
- 「Office Lens」などのPDF形式で保存できるアプリを利用する
アプリを使わずに写真をPDF化する
iPhoneでは、標準で搭載されている「写真」アプリ以外のアプリを使わずに写真からPDFファイルを作成することができます。
PDFファイルの作成方法は、下記記事「iPhoneで写真をPDF化する方法」セクションの「アプリを使わずにPDF化する方法」をご参照ください。
スマホで写真をPDF化する方法(無料のアプリや変換方法など)
ブック(Apple Books)で写真をPDF化する
Apple純正アプリの「ブック(Apple Books)」でのPDFファイルの作り方は、下記記事にございます。
iPhoneで写真をPDFに変換するには?(アプリやPDF化の方法など)
「Office Lens」で写真をPDF化する
無料で利用できるOffice Lensを使うと、撮影した書類やiPhone内の写真をPDF形式で保存ことができます。
PDF形式での保存方法は、下記記事「iPhoneで写真をPDF化する方法」セクションの「Office Lensを使ってPDF化する方法」をご参照ください。
スマホで写真をPDF化する方法(無料のアプリや変換方法など)
Androidで写真をPDFに変換する
Android OSのスマートフォンでは、無料の「Office Lens」を使って写真をPDF化することができます。
詳しくは、下記記事「Android(アンドロイド)の場合」セクションをご参照ください。
スマホで写真をPDF化する方法(無料のアプリや変換方法など)
iPadで写真をPDFに変換する方法
iPadで写真をPDFに変換する方法には、iPhoneと同様に「ブック(Apple Books)」を使う方法、「写真」アプリのみでPDF化する方法、Office Lensを利用する方法などがございます。
ブック(Apple Books)を使う方法
下記記事の「写真をPDFで保存する方法」セクションに、ブック(Apple Books)を使い写真をPDF化する手順がございます。
iPadでPDFを保存するには(PDFへの変換方法や出力方法など)
その他のPDFへの変換方法
「写真」アプリのみでPDF化する方法、Office Lensを利用する方法に関しては、iPhoneでの手順を参考にしてください。
下記記事「iPhoneで写真をPDF化する方法」セクションの「アプリを使わずにPDF化する方法」および「Office Lensを使ってPDF化する方法」をご参照ください。
スマホで写真をPDF化する方法(無料のアプリや変換方法など)
写真をPDF化したファイルをまとめる(結合)する方法
PDFファイルを結合する方法にはフリーソフトを利用する方法とオンラインサイトを利用する方法がございます。
PDFファイルを結合できるフリーソフトやオンラインサイト
PDFファイルを結合できるフリーソフトやオンラインサイトは、下記記事にてご紹介しています。ご参照ください。
iPhoneなどのモバイル端末でPDFを結合する方法
iPhoneやiPad、Android OSのスマホやタブレットなどでも、オンラインサイトを利用して複数のPDFを1つのファイルにまとめることが可能です。
下記記事「PDFを加工/編集する方法」セクションの「PDFを結合する」に、iPadにてオンラインサインサイトを利用しPDFを結合する手順がございます。
iPhoneなどでも同様の手順となりますので、ご参照ください。
PDFに写真を挿入する方法
履歴書などのPDFに証明書などの写真を張り付ける方法は、下記のとおりです。
- Adobe Acrobat ReaderなどのPDFを編集できるアプリを使う方法
- PDFを編集可能なWordなどの他の形式に変更して写真を追加し、再PDF化する方法
Adobe Acrobat Readerを使う方法
WindowsやMacなどのパソコンでは、Adobe Acrobat Readerを使いPDFへ写真を挿入することができます。
Adobe Acrobat Readerについての詳細は下記記事をご参照ください。
Adobe Acrobat Reader DCに関する情報まとめ
このセクションでは、Adobe Acrobat Readerを使い履歴書などのPDFに写真を挿入する方法をご紹介します。
証明写真をPDF化する
写真のPDF化には、いくつか方法がございます。詳しくは上記「パソコンで写真をPDFにする方法」セクションをご確認ください。
今回は、Windows 10に標準搭載されている仮想プリンター「Microsoft Print to PDF」を利用します。
Microsoft Print to PDFについて、詳しくは下記記事をご参照ください。
Microsoft Print to PDFとは?機能/インストール/設定などまとめ
「Microsoft Print to PDF」を利用して写真をPDF化する手順は下記のとおりです。
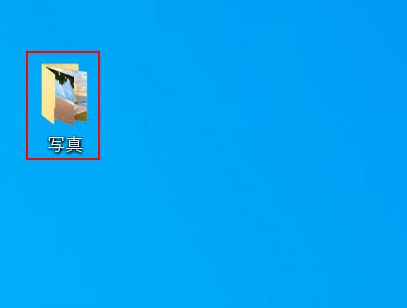
【PDF化したい写真のあるフォルダー】を選択し、開きます。
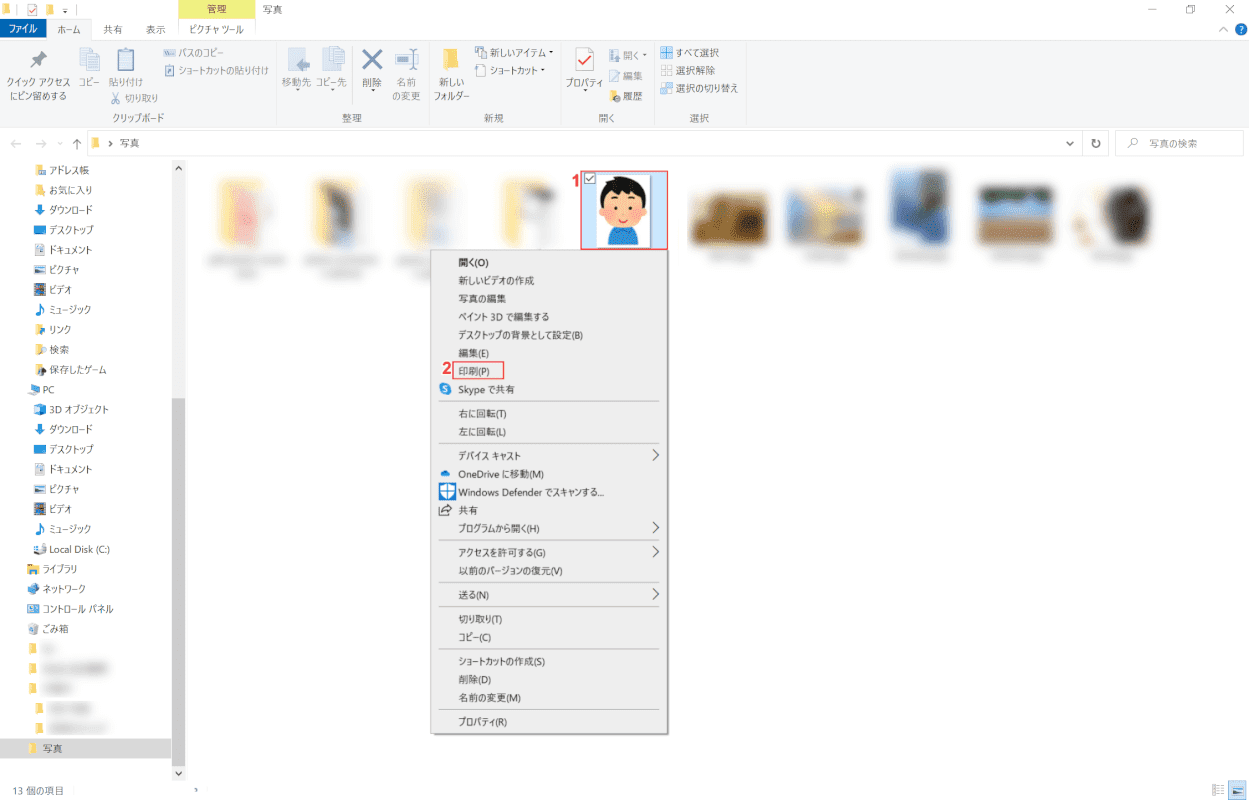
①【PDF化したい写真】を選択し、右クリックします。②【印刷】を選択します。
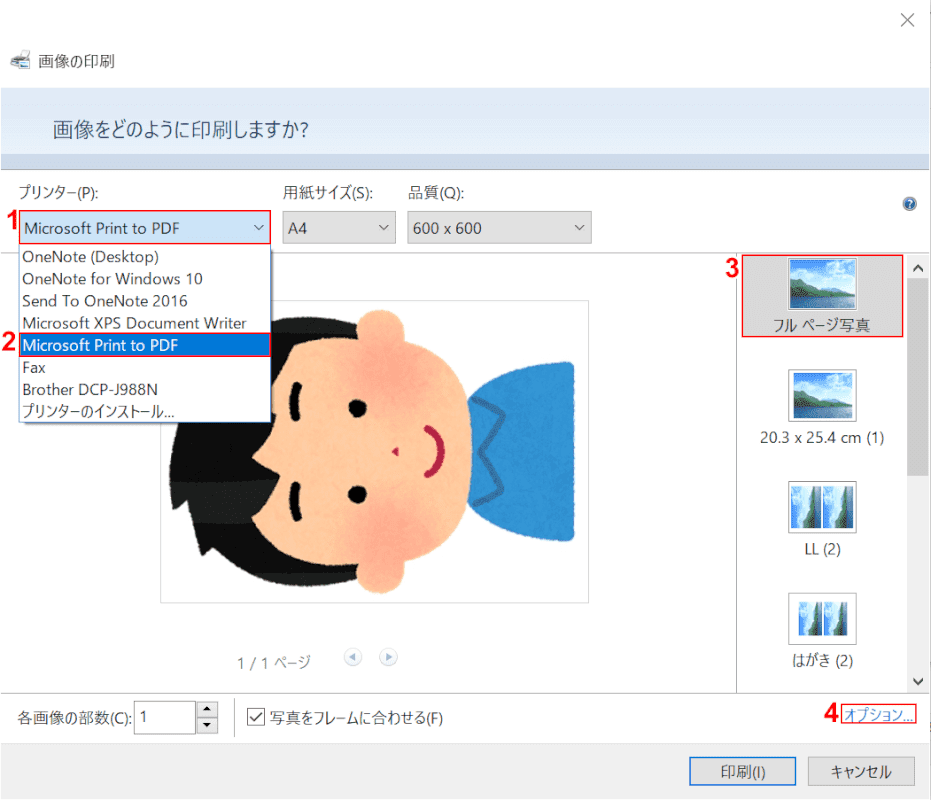
「画像の印刷」ダイアログボックスが表示されました。
①【プリンター】、②【Microsoft Print to PDF】、③【フルページ写真】の順に選択します。
写真が横倒しになっているため、続けて④【オプション】を選択します。
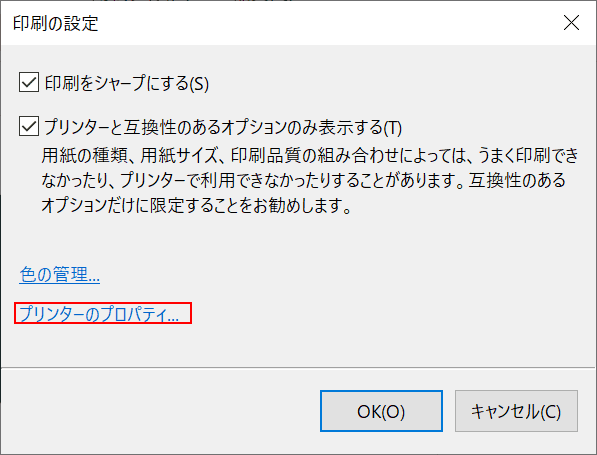
「印刷の設定」ダイアログボックスが表示されました。【プリンターのプロパティ】を選択します。
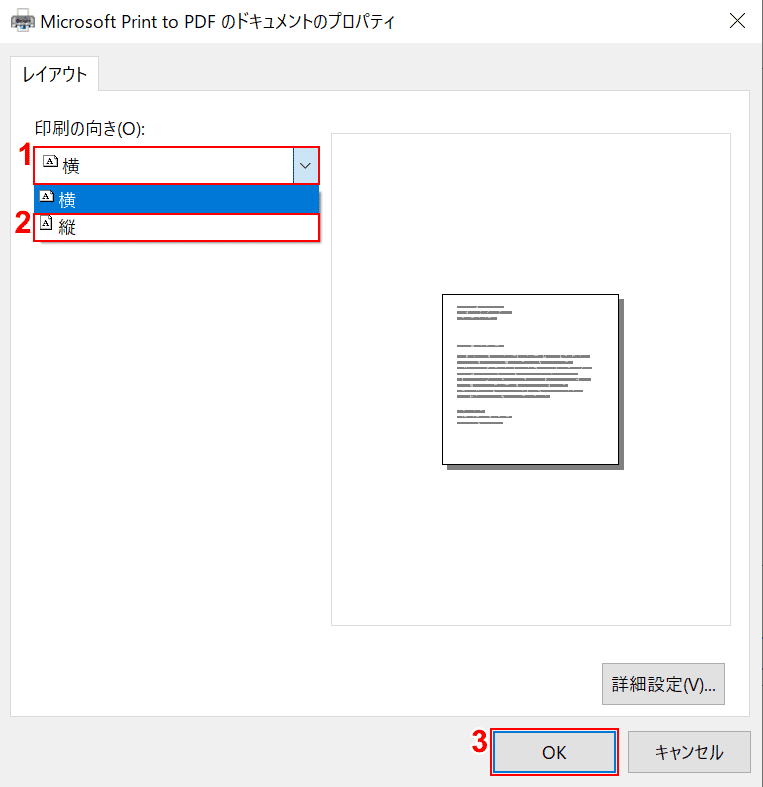
「Microsoft Print to PDFのドキュメントのプロパティ」ダイアログボックスが表示されました。
①【印刷の向き】、②【縦】の順に選択し、③【OK】ボタンを押します。
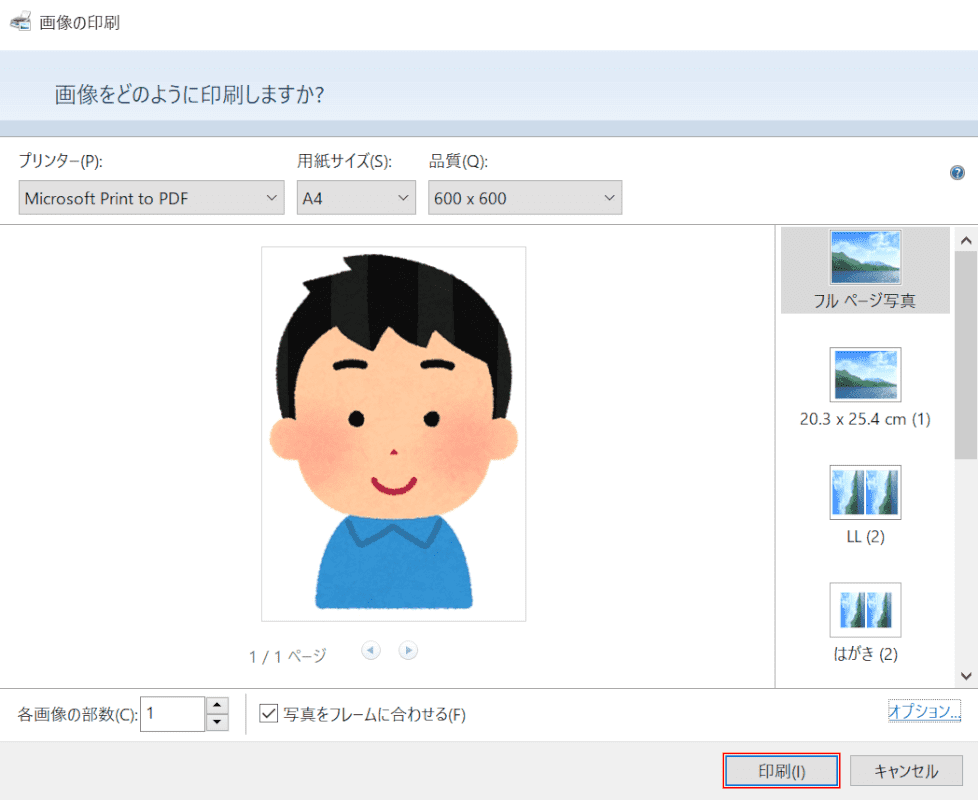
印刷プレビューの写真が正しい向きになりました。【印刷】ボタンを押します。
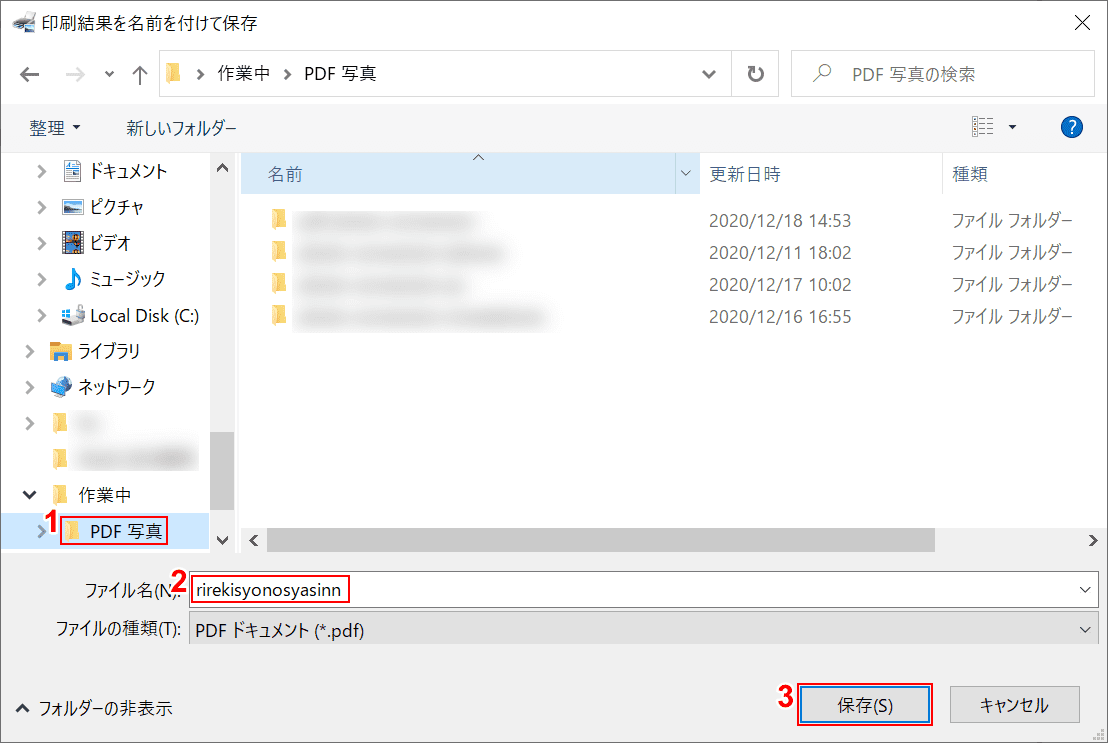
「印刷結果を名前を付けて保存」ダイアログボックスが表示されました。①【保存したいフォルダー】を選択し、②『PDFファイル名』を入力し、③【保存】ボタンを押します。
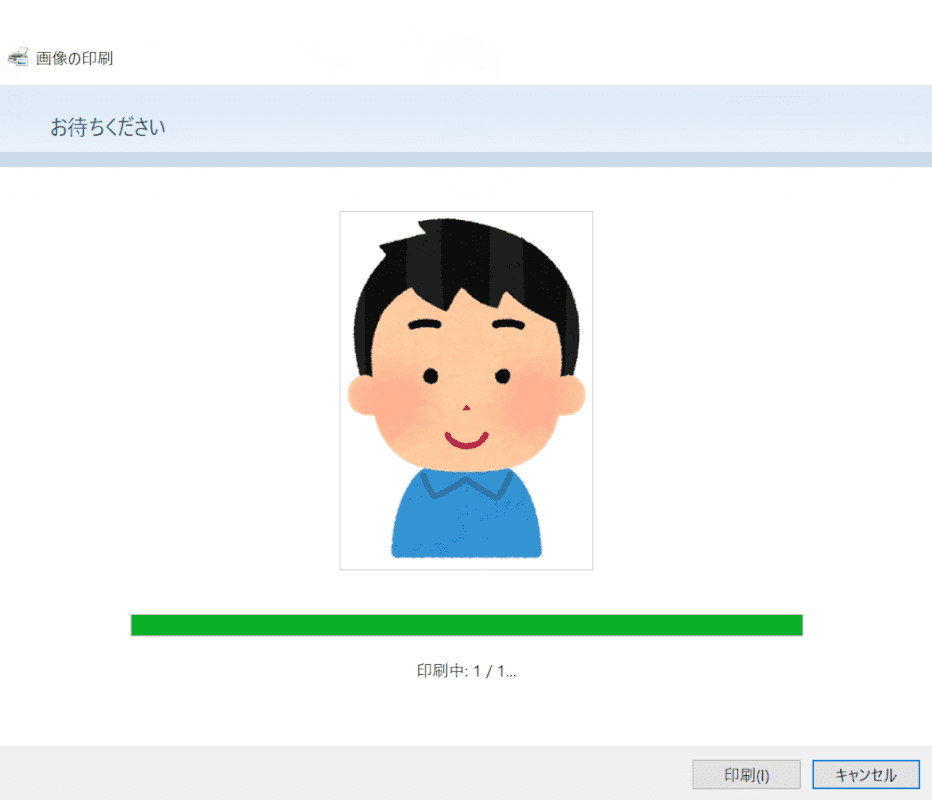
仮想プリンターの印刷が開始しました。まもなくPDFファイルが作成されます。
履歴書をAcrobatで開く
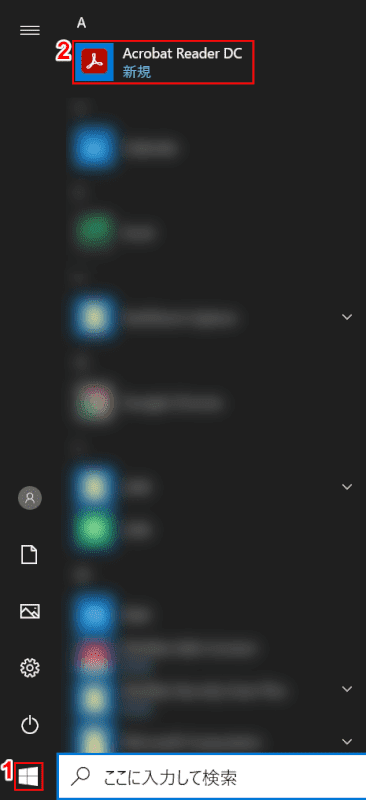
①【スタート】、②【Adobe Acrobat Reader DC】の順に選択し、Adobe Acrobat Reader DCを起動します。
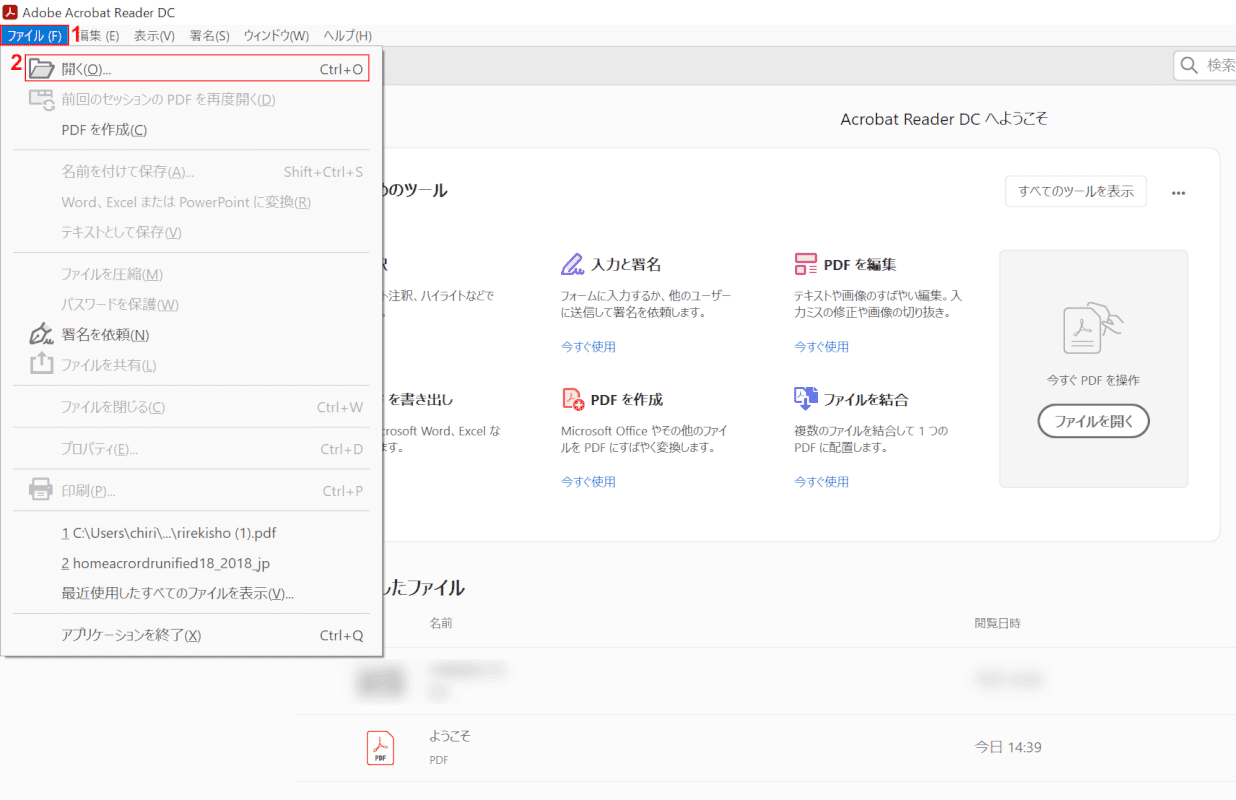
①【ファイル】、②【開く】の順に選択します。
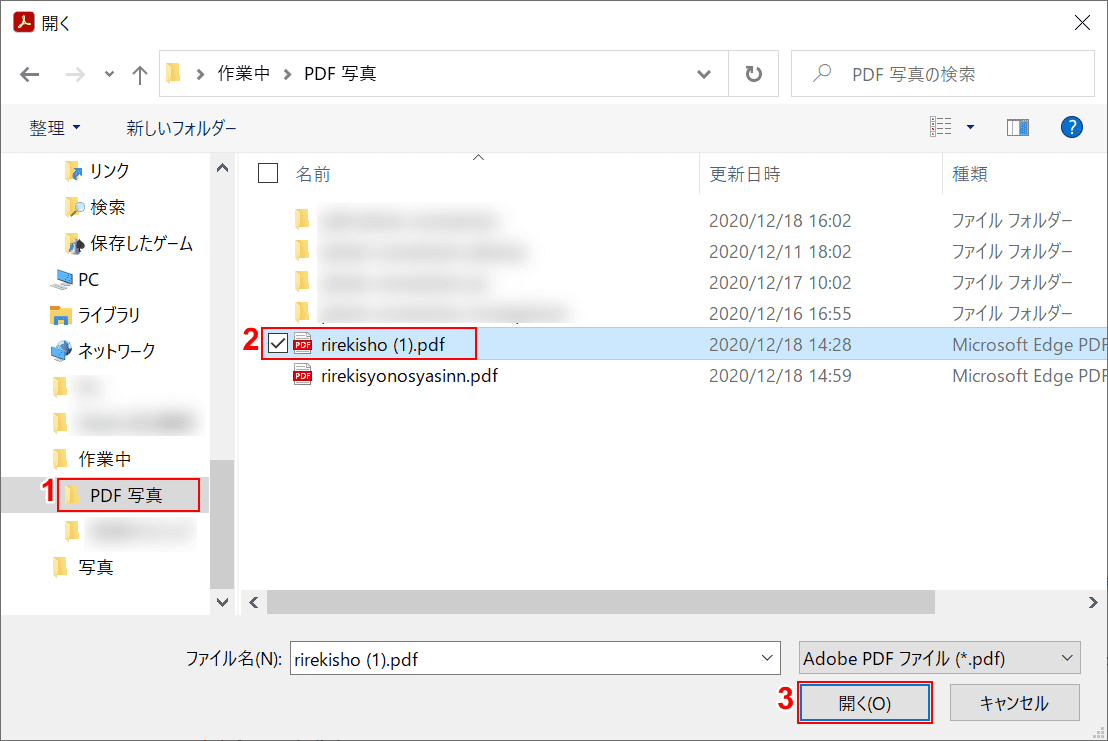
①【履歴書のあるフォルダー】、②【履歴書】の順に選択し、③【開く】ボタンを押します。
証明写真をスタンプにする
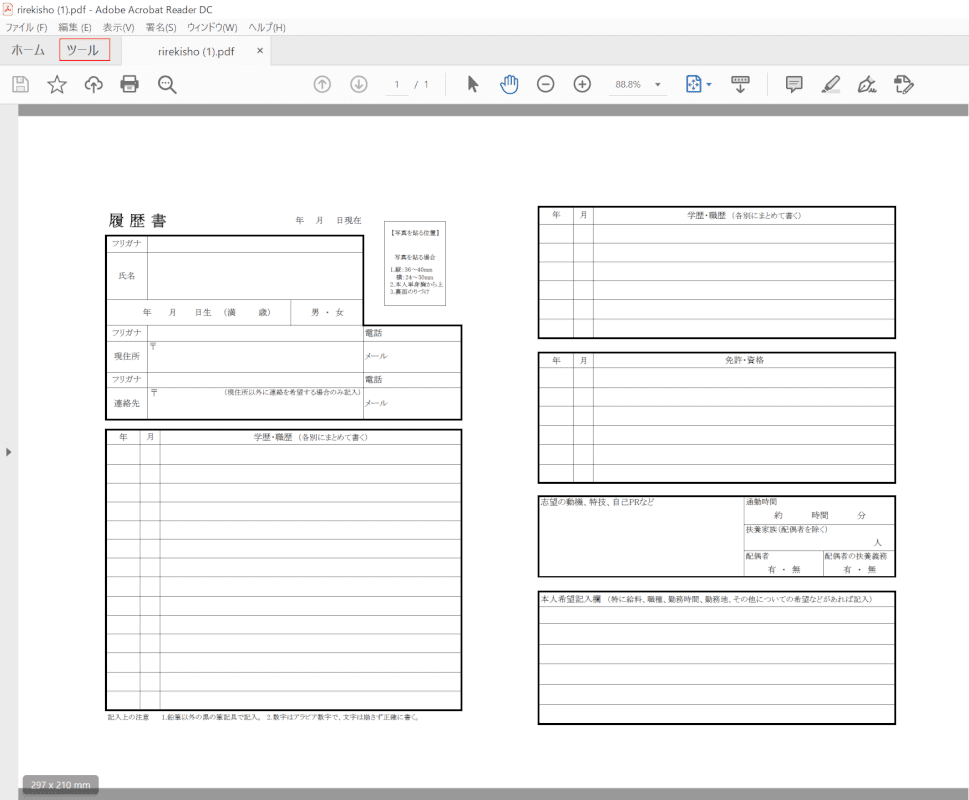
【ツール】を選択します。
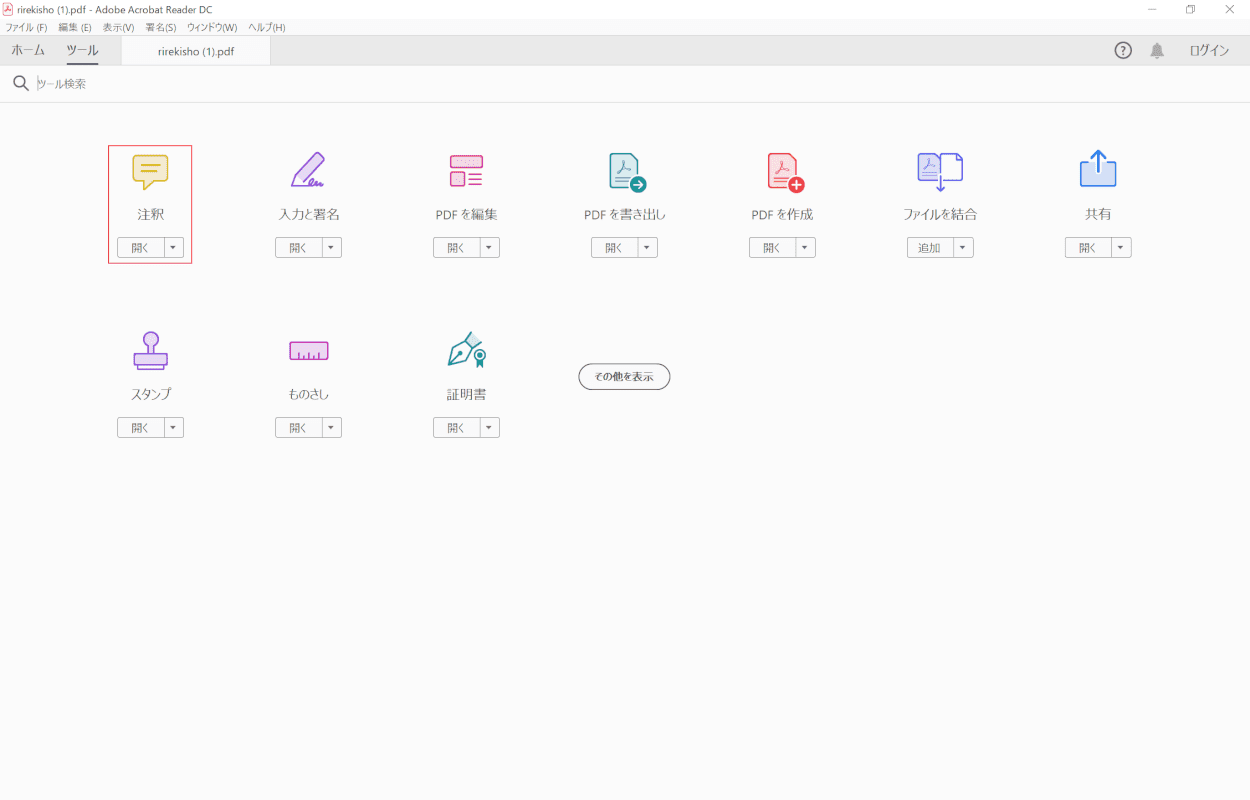
【注釈】を選択します。
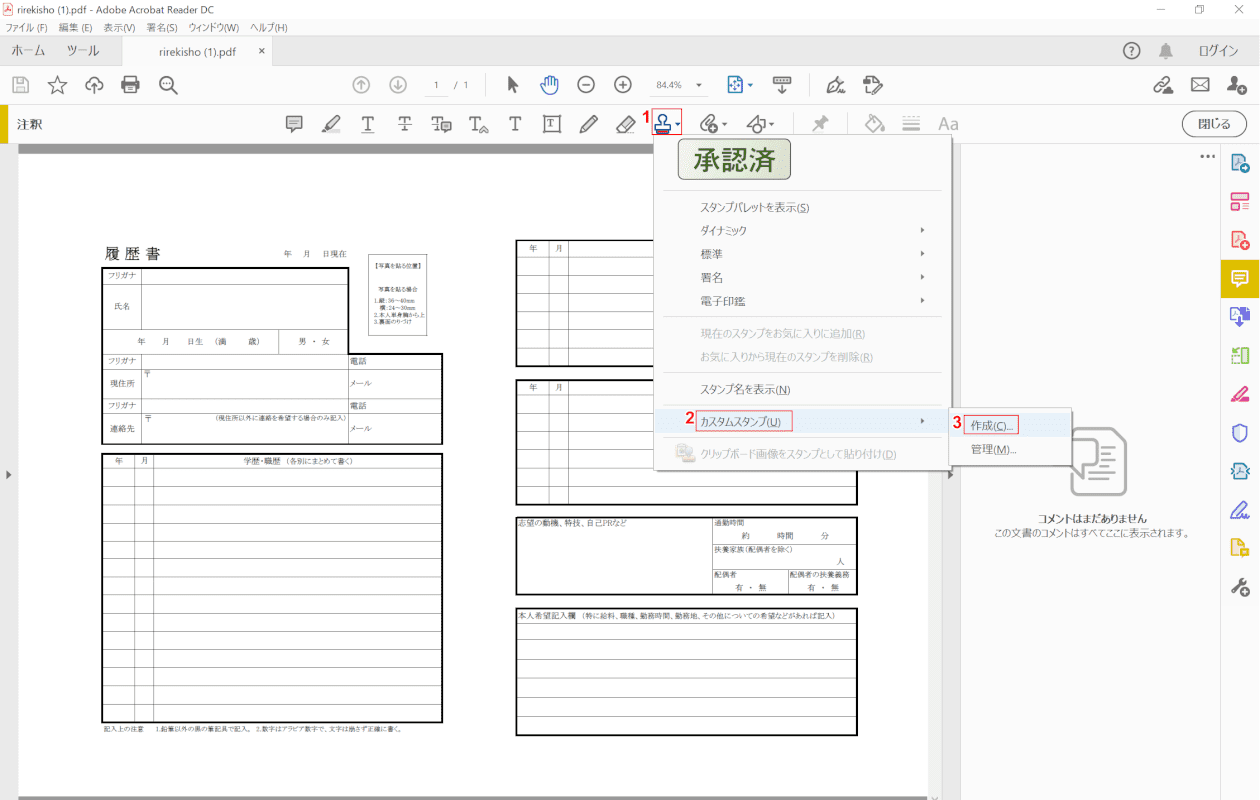
①【スタンプを追加】、②【カスタムスタンプ】、③【作成】の順に選択します。
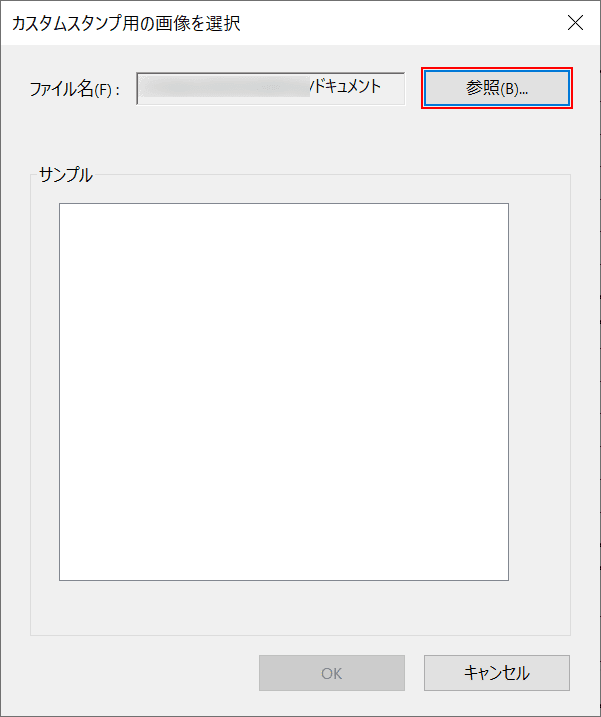
「カスタムスタンプ用の画像を選択」ダイアログボックスが表示されました。【参照】を選択します。
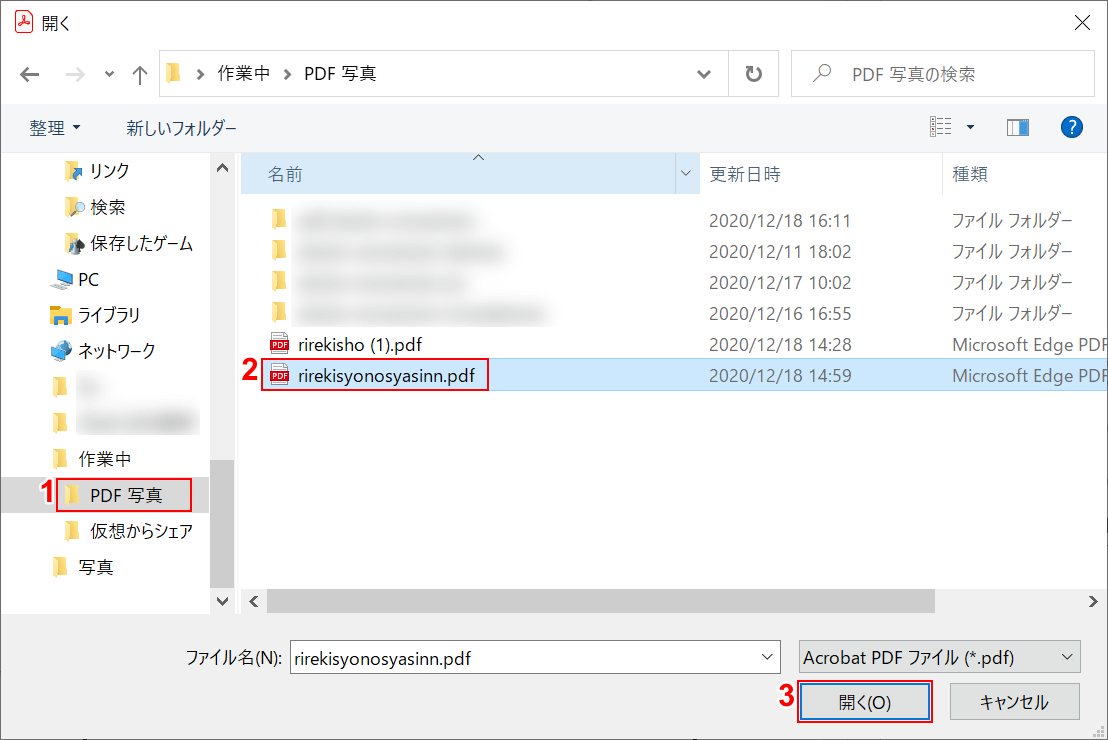
①【PDF化した証明写真のあるフォルダー】、②【PDF化した証明写真】を選択し、③【開く】ボタンを押します。
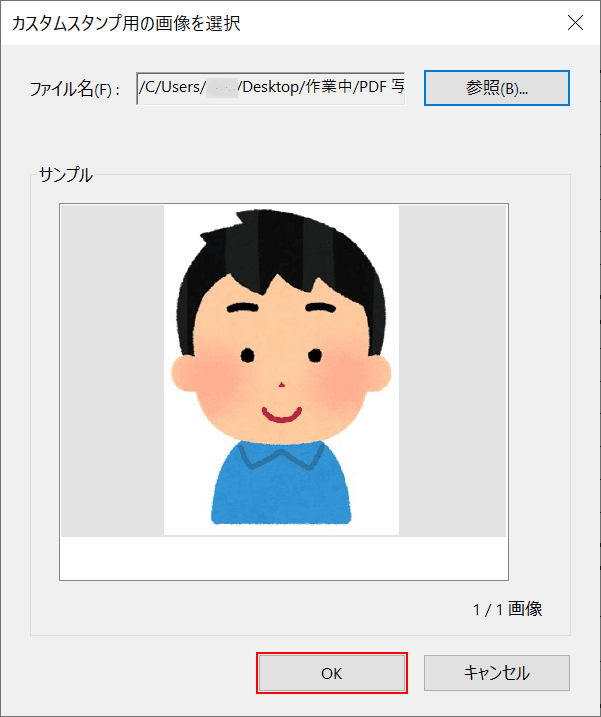
【OK】ボタンを押します。
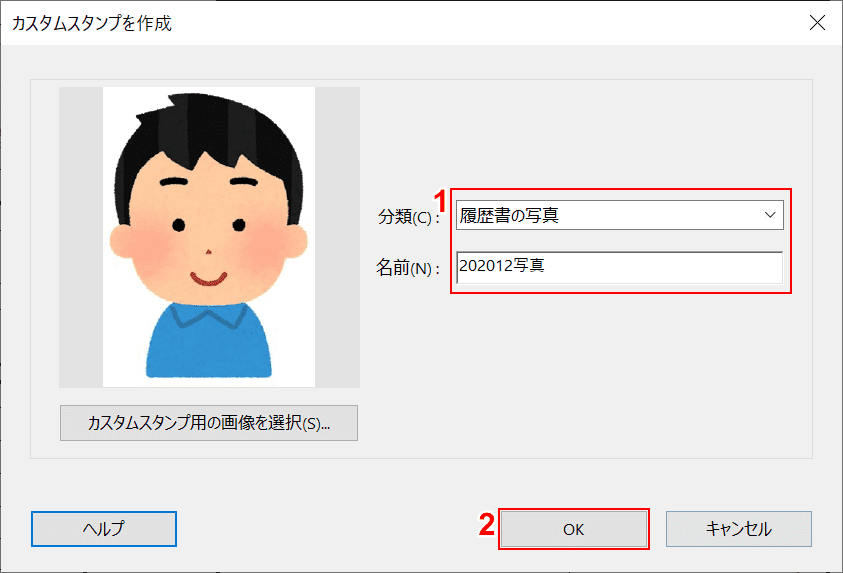
①スタンプの『分類と名前』をそれぞれ入力し、②【OK】ボタンを押します。証明写真がスタンプとして登録されました。
履歴書にスタンプを押す
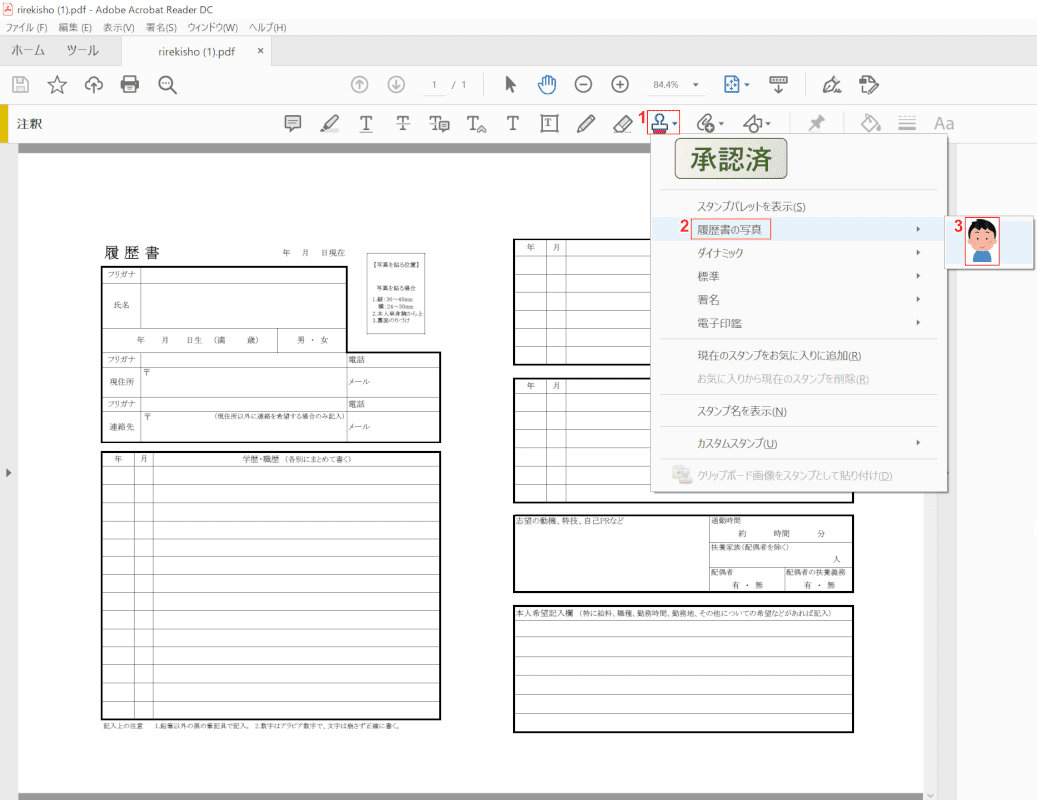
①【スタンプを追加】、②【先ほど入力した分類名】、③【先ほど登録したスタンプ画像】の順に選択します。
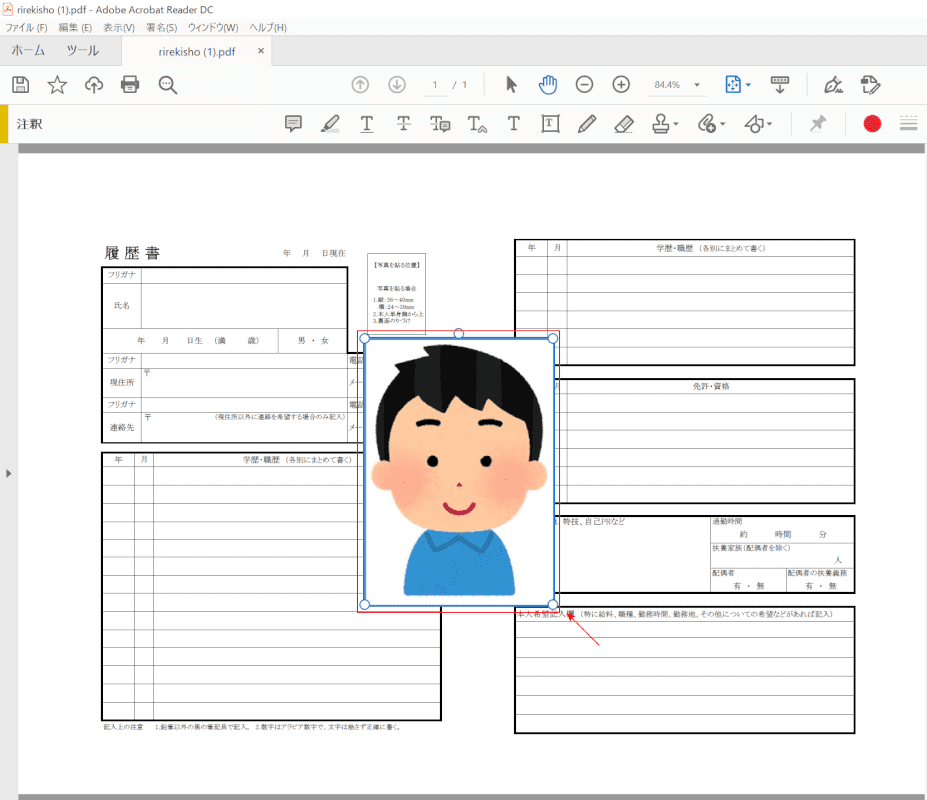
【スタンプ画像の四つ角のうち一ヵ所】を選択し、画像のサイズを変更ます。
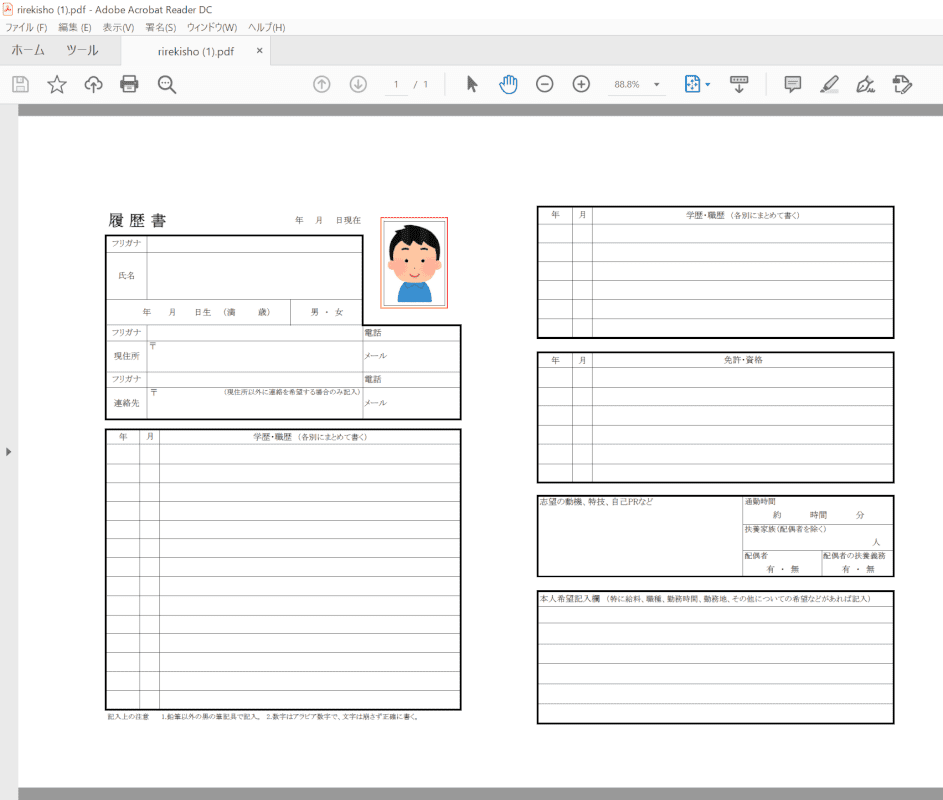
【スタンプ画像】を選択し、写真張り付け位置へ移動します。
上書き保存する
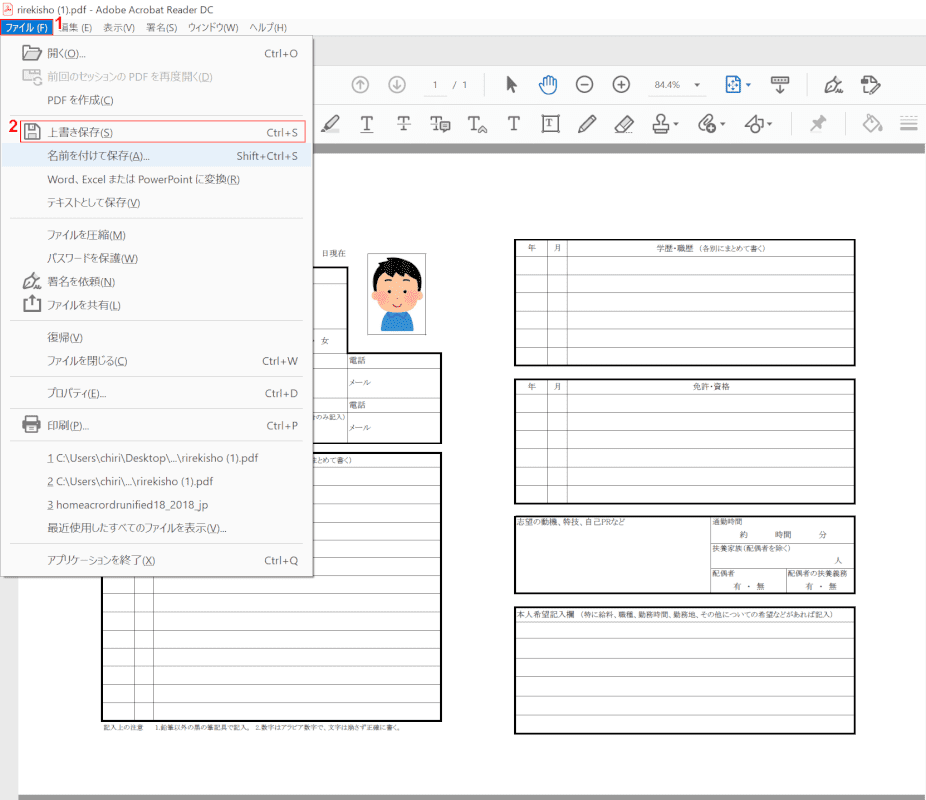
①【ファイル】、②【上書き保存】の順に選択します。証明写真を挿入した履歴書に上書き保存されました。
iPhoneでアプリを使う方法
iPhoneでは、iPadとiPhone向けのPDF閲覧&編集アプリPDF Expertを使ってPDFに写真を張り付けることが可能です。
PDFへの写真の貼り付け手順は、下記記事「履歴書などのPDFに写真を張り付ける方法」セクションの「PDF Expertを使いPDFに写真を挿入する方法」に掲載しております。ご参照ください。
スマホで写真をPDF化する方法(無料のアプリや変換方法など)
Wordに変換する方法
Adobe Acrobat ReaderやPDF Expertを利用できない場合には、PDF形式の履歴書を一度Wordに変換し、写真を追加してからPDF化する方法もございます。
詳しくは、下記記事「履歴書などのPDFに写真を張り付ける方法」セクションの「PDFをWordに変換し、画像を挿入した後にPDF化する方法」にて記載しております。