- 公開日:
PDFファイルを印刷する方法(さまざまな印刷方法を網羅して解説)
PDFをパソコンやスマホ、コンビニで印刷する方法まで網羅的にご紹介しています。
各方法について詳しく説明している記事を載せていますのでPDFを印刷する際の目次としてお使いください。
PDFを印刷する方法
PDFはパソコンにインストールしたAdobe Acrobatはもちろんのこと、スマホやコンビニでも印刷することができます。ご自身の環境に合わせた印刷方法をご利用ください。
Windows 10から印刷する
Windows 10でAdobe Acrobatを使ってPDFを印刷する方法をご紹介します。例ではAdobe Acrobat Pro DCを使用しています。
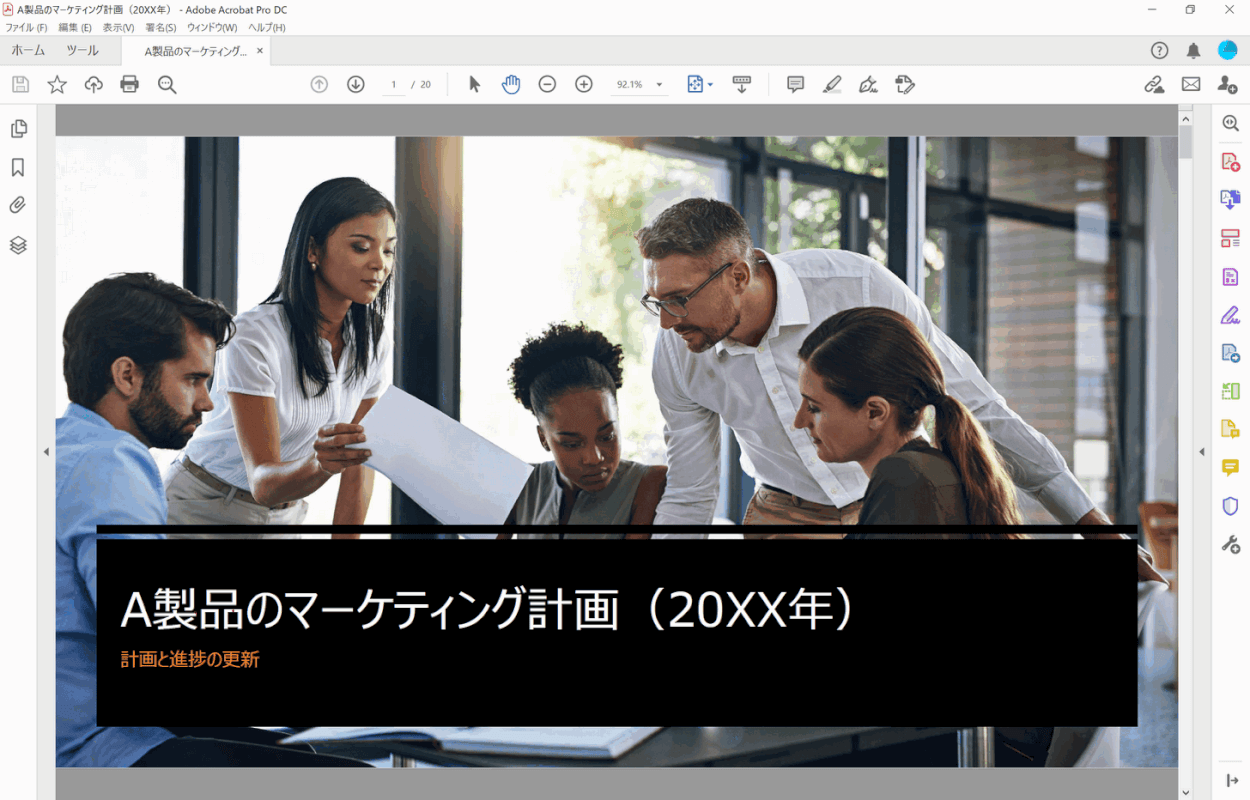
Adobe AcrobatでPDFを開きます。
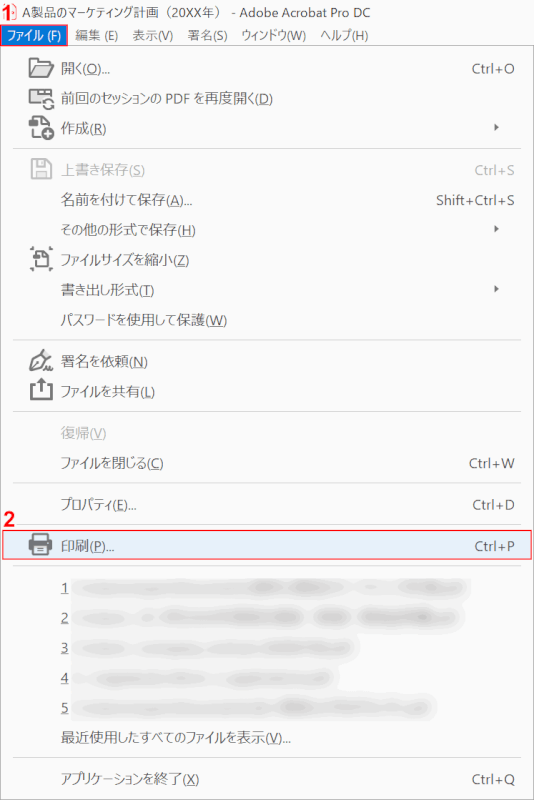
①【ファイル】タブ、②【印刷】の順に選択します。「Ctrl」+「P」のショートカットキーを押しても同様です。
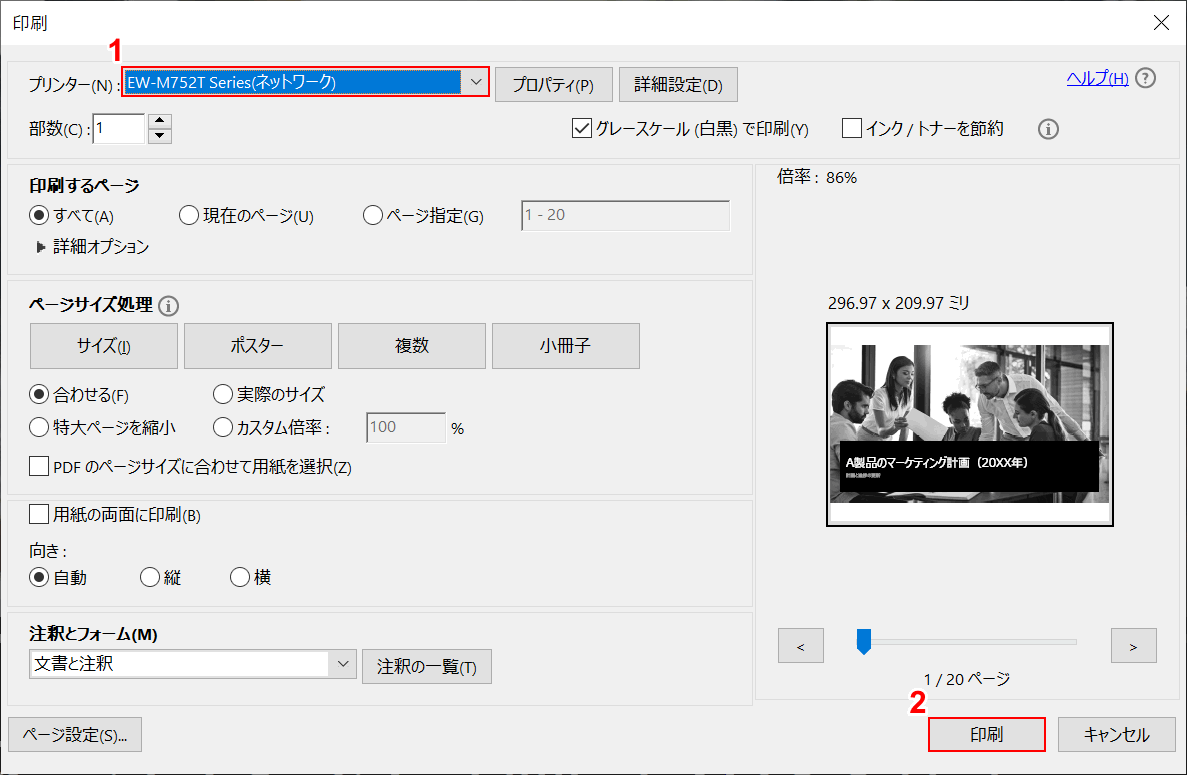
①【印刷したいプリンター】を選択し、②【印刷】ボタンを押します。印刷が開始されます。
Macから印刷する
MacでAcrobat、プレビュー、Safariを使った印刷方法は以下の記事で説明しております。
Macを使用している方はこちらをご参考ください。
MacでPDFファイルを印刷する方法(印刷できない場合の対処法も)
スマホから印刷する
スマホを使って自宅のプリンタでPDFを印刷する方法は以下の記事で解説しております。
またスマホを使ってコンビニでPDFを印刷できるサービスもご紹介しています。
iPhoneを使用している方は以下の記事をご参照ください。iPhoneに保存しているPDFをPCを経由せず印刷する方法をご紹介しています。
iPhoneからPDFファイルを印刷する方法(自宅/コンビニの場合)
コンビニで印刷する
自宅にプリンターがない、外出先で印刷したいという場合、コンビニでの印刷がおすすめです。各社コンビニでPDFを印刷する方法を説明しています。
PDFファイルをコンビニで印刷する方法(USBメモリやスマホでも)
セブン-イレブンの場合
セブン-イレブンでPDFを印刷したい方は以下の記事をご参考ください。セブン-イレブンのマルチコピー機の操作方法も載っています。
セブンイレブンでPDFファイルを印刷する方法(USBメモリ/スマホ)
ファミリーマート(ファミマ)の場合
ファミリーマートでPDFを印刷したい方は以下の記事をご参考ください。ファミリーマートのマルチコピー機の操作方法も載っています。
ローソンの場合
ローソンでPDFを印刷したい方は以下の記事をご参考ください。ローソンのマルチコピー機の操作方法も載っています。
ローソンでPDFファイルを印刷する方法(USBメモリ/スマホ)
さまざまな印刷方法
PDFを印刷する際、両面や分割して印刷したいときがあります。さまざまな印刷方法をご紹介します。
まとめて印刷する
Windows、Mac別に複数のPDFを一括で印刷する方法をご紹介しています。
複数のPDFファイルをまとめて印刷する方法(Windows/Mac両対応)
一部を拡大して印刷する
Adobe Acrobat Pro DCを使用してPDFの一部を拡大して印刷する方法をご紹介しています。
分割して複数の用紙に印刷する
PDFを2分割や4分割など複数のページに分割して印刷する方法をご紹介しています。
両面印刷する
PDFを両面印刷する方法を解説しております。両面印刷する際の注意点やよくある質問もまとめています。
PDFファイルを両面印刷する方法(Windows/Mac別の操作手順)
用紙サイズに合わせて印刷する
大きいPDF(A3など)もA4サイズで印刷することができます。
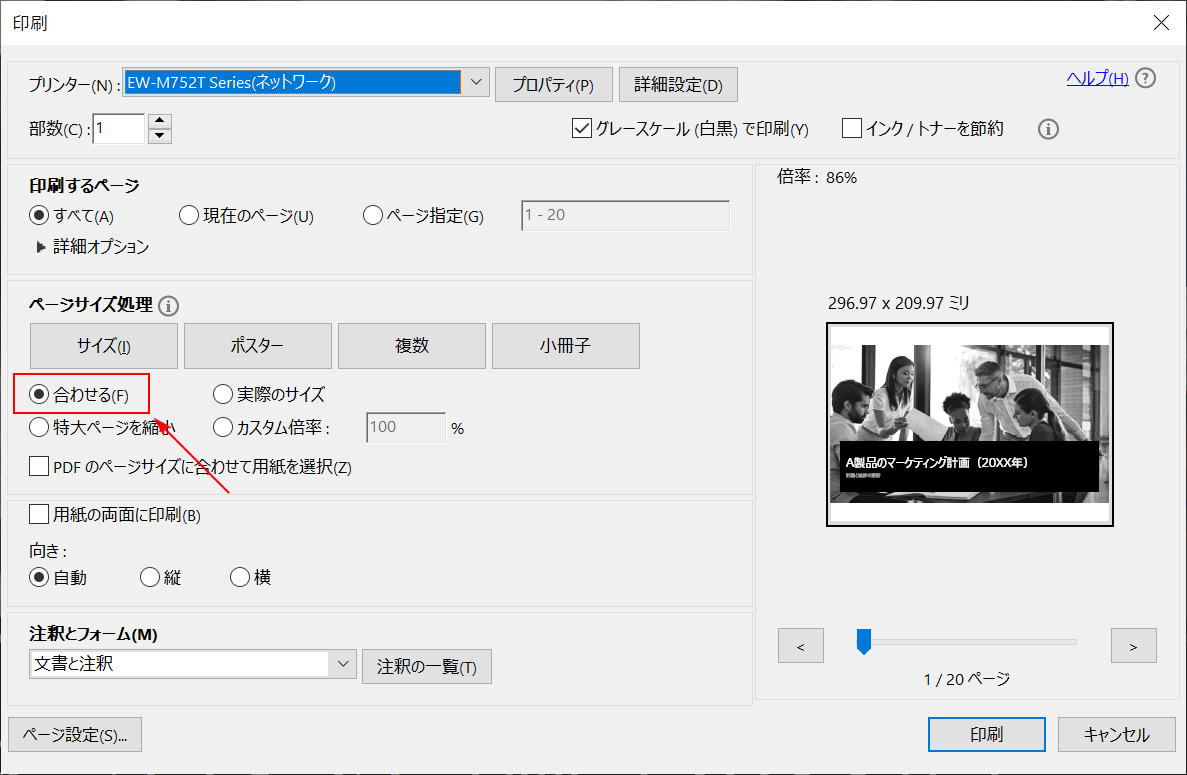
Adobe Acrobatの場合、「ページサイズ処理」で【合わせる】を選択して印刷します。用紙サイズに合わせて印刷されます。
余白なしで印刷する
デフォルトの設定だと余白が設定された状態で印刷されます。フチなしで印刷する設定をご紹介します。
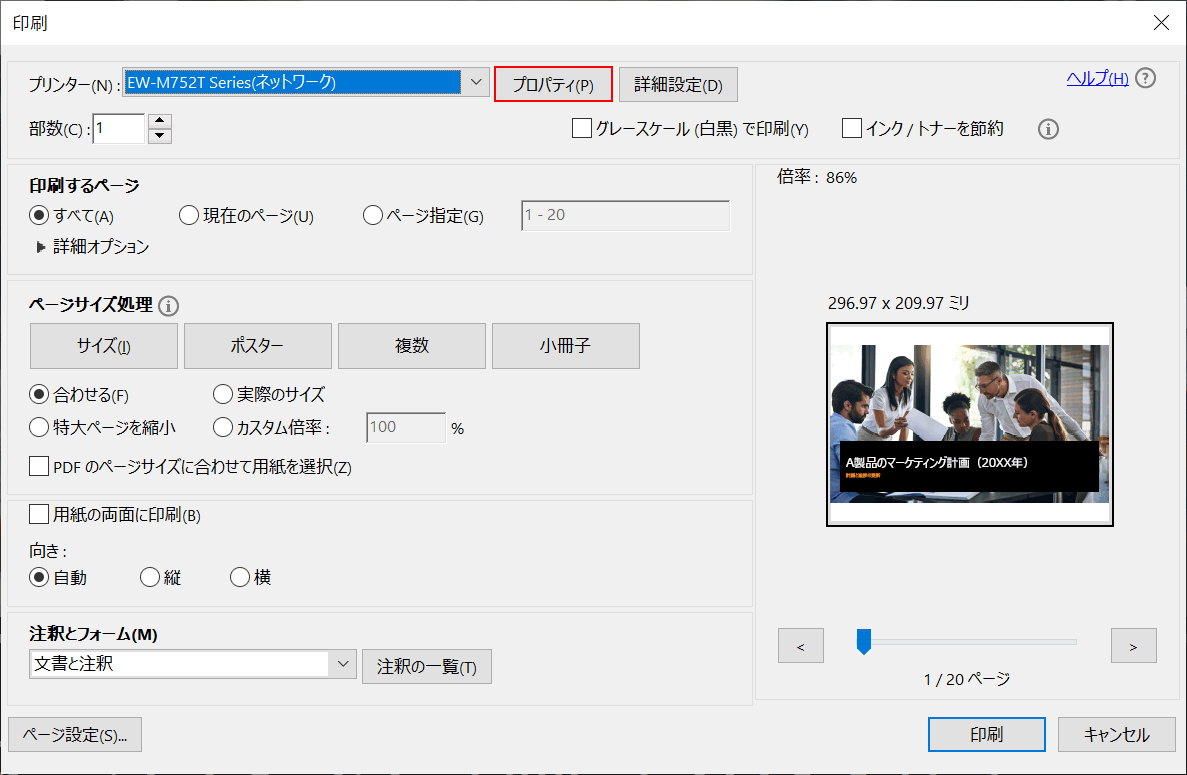
Adobe Acrobatで印刷する場合、「印刷」ダイアログボックスを開いて【プロパティ】ボタンを押します。
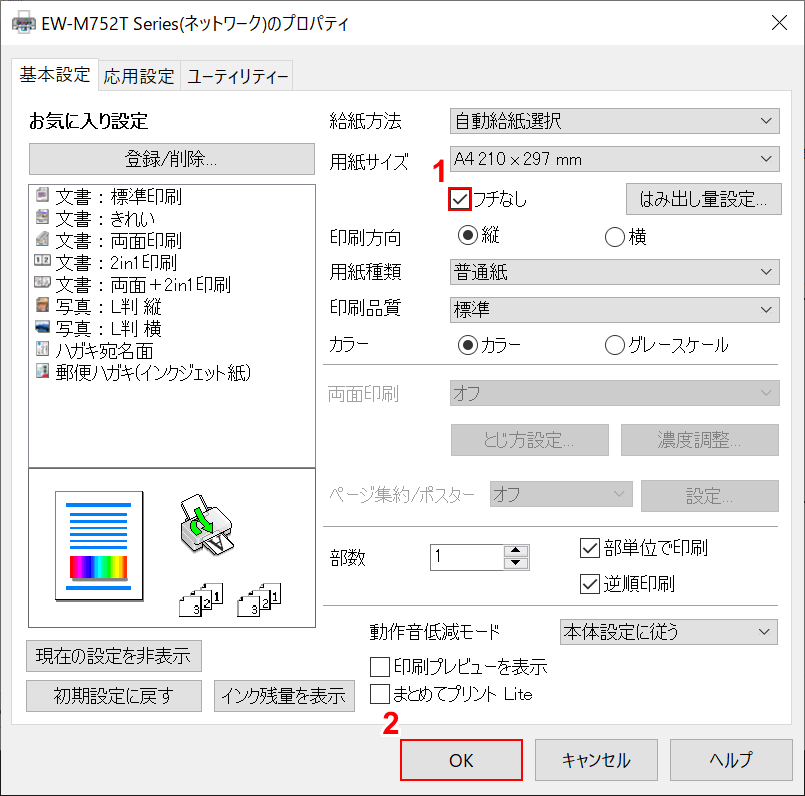
「プリンタのプロパティ」ダイアログボックスが表示されます。プリンターによって設定項目が異なりますが、①【フチなし】にチェックし、②【OK】ボタンを押します。
これでフチなしに設定することができました。
範囲指定で印刷する
特定の部分だけを切り取ったように印刷するにはAcrobatの「スナップショット」を使用します。
下記記事の「範囲指定して拡大印刷する」セクションをご参照ください。
PDFが印刷できない場合の対処方法
ファイルやプリンターなどに問題があり印刷できない場合があります。原因を特定して適切な対処をすることが必要です。
以下の記事ではPDFを印刷できない原因とその対処方法をご紹介しています。
PDFファイルを印刷できない場合の対処方法(Windows 10やスマホ)
PDFの印刷に関するよくあるご質問
印刷できないように設定したい(印刷の禁止)
PDFを印刷できないように設定する方法と、その解除方法をご紹介しています。
PDFファイルを印刷できないように設定する方法とその解除方法
印刷すると端が切れてしまう
PDFを印刷した際に端が切れてしまう場合、倍率を用紙サイズに合わせるようにします。
本記事の「用紙サイズに合わせて印刷する」のセクションで説明しております。
印刷が遅い
ページ数が多い、PDFのファイルサイズが大きい場合、印刷するまでに時間がかかることがあります。
ページを指定する
ページ数が多い場合はページを指定して必要なページだけ印刷してみましょう。
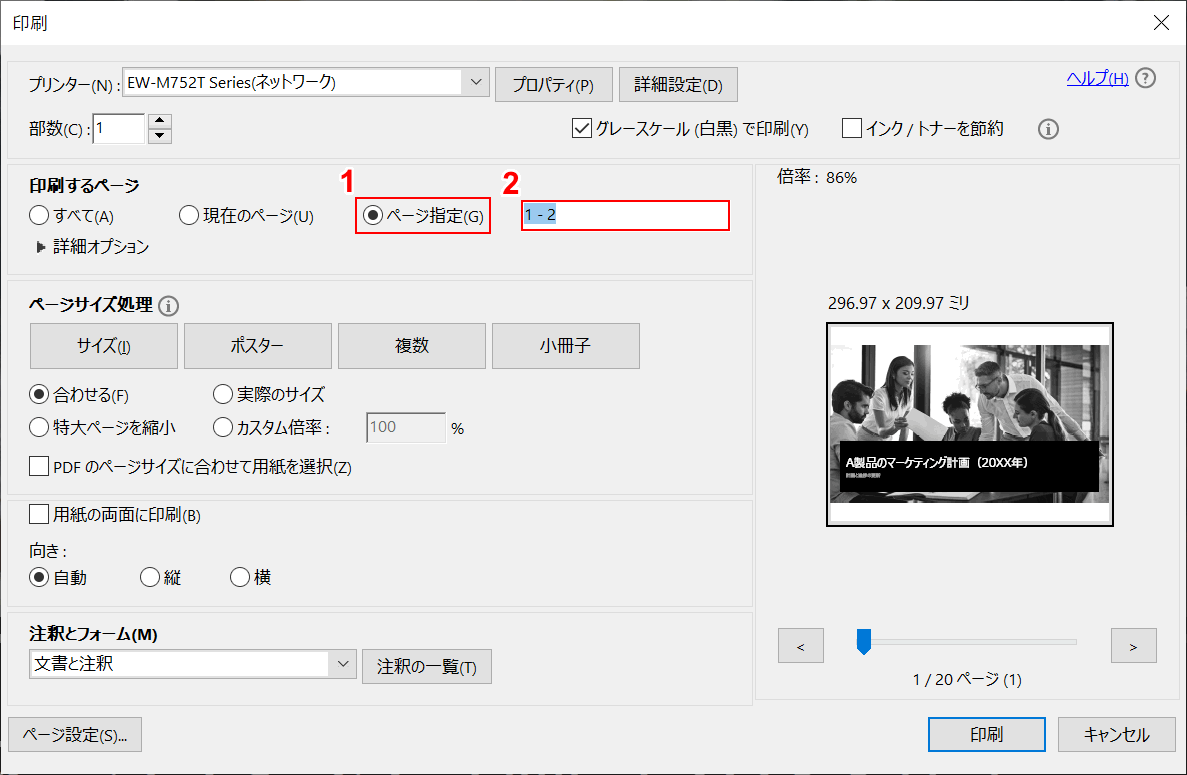
Adobe Acrobatの場合、「印刷」ダイアログボックスを開いて①「印刷するページ」から【ページ指定】を選択し、②『印刷したいページ(例:1-2)』を入力します。
例では1ページ目と2ページ目を印刷します。
ファイルを圧縮する
PDFのファイルサイズが大きい場合は圧縮したPDFで印刷をお試しください。
以下の記事ではPDFのファイルサイズが大きくなる原因から実際に圧縮する方法まで解説しております。オンラインのツールでPDFを軽くする方法も紹介しています。
PDFを軽くするには?ファイルサイズを圧縮する方法(縮小/軽量化)
画像として印刷する
特殊なフォントがPDF内にある場合、印刷が遅くなることがあります。画像として印刷しましょう。
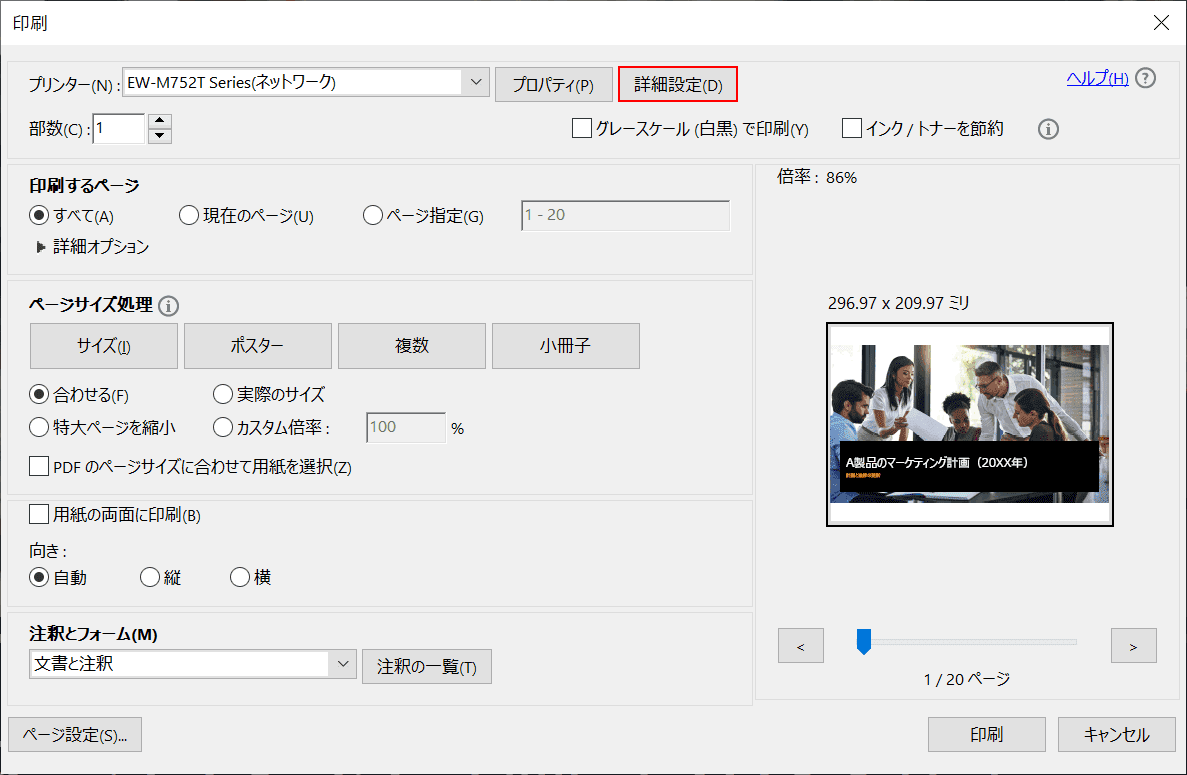
例えばAdobe Acrobatの場合、「印刷」ダイアログボックスを表示して【詳細設定】ボタンを押します。
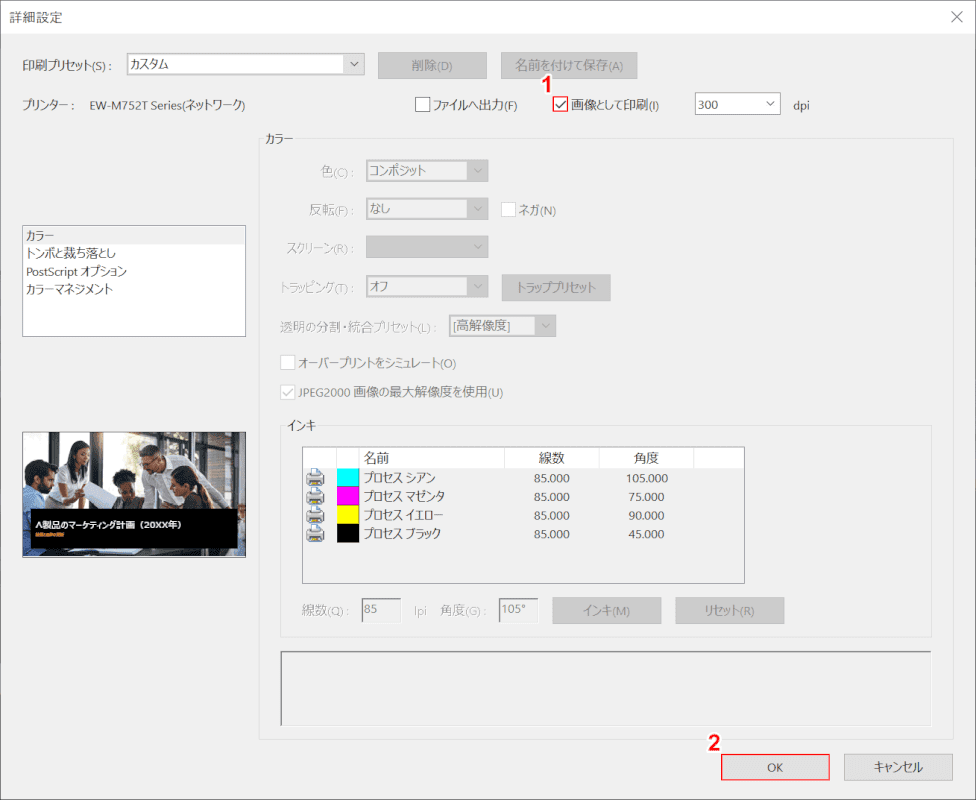
「詳細設定」ダイアログボックスが表示されます。①【画像として印刷】にチェックし、②【OK】ボタンを押します。
これで画像として印刷できるように設定できました。もしこれでも遅い場合はdpiを「150」に設定してお試しください。
他の人が印刷していないか確認する
会社や学校など複数の人がプリンターを使う場合、先に印刷をしている方がいて自分の印刷が待機されている可能性があります。
他のプリンターを利用するか、他の人の印刷が終わるのを待ちましょう。