- 公開日:
スマホで写真をPDF化する方法(無料のアプリや変換方法など)
iPhoneやAndroid OSのスマホなどの携帯端末で写真をPDF化できると、複数の画像を1つのファイルにまとめることができて便利です。
この記事ではスマートフォンで写真からPDFファイルを作成する方法をご紹介します。
iPhoneで写真をPDF化する方法
このセクションでは、iPhoneでアプリを使わずにPDF化するやり方や、ブック(Apple Book)やOffice Lensなどのアプリで写真をPDFファイルを作成する方法をご紹介します。
アプリを使わずにPDF化する方法
このセクションでは、iPhoneにプリインストールされている「写真」を使って、写真をPDF化する方法をご紹介します。
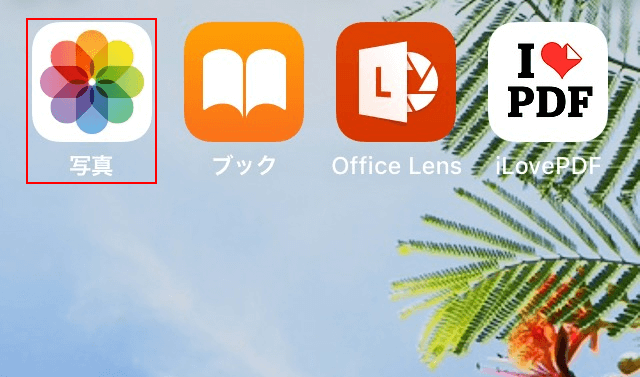
【写真】アプリを選択し、起動します。
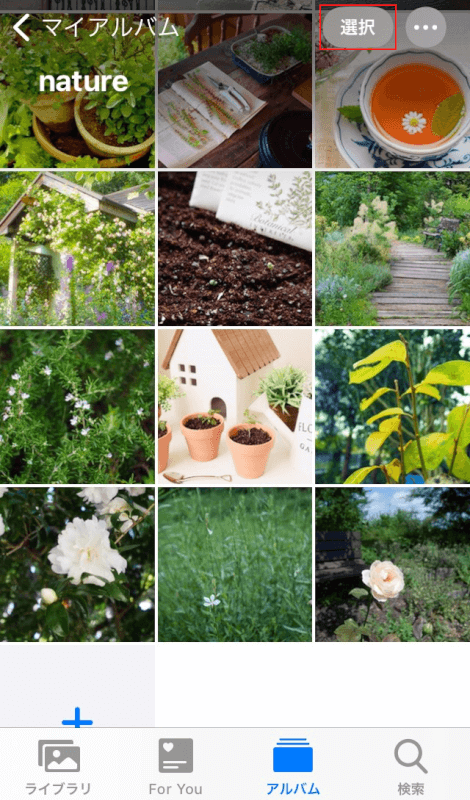
PDF化したい写真のあるアルバムを開き、【選択】を選択します。
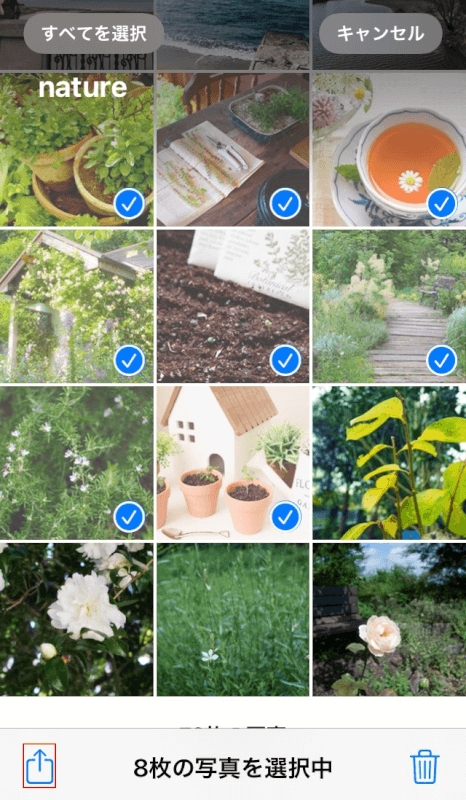
PDF化したい写真を選び、【共有】を選択します。
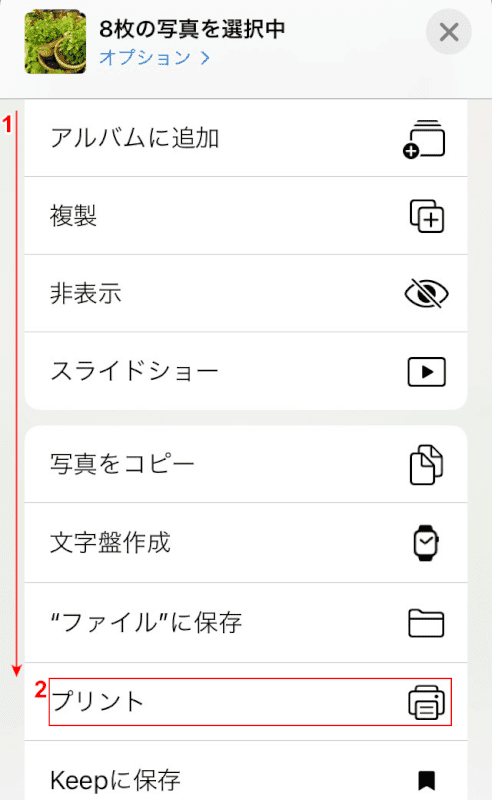
①【下へスクロール】し、②【プリント】を選択します。
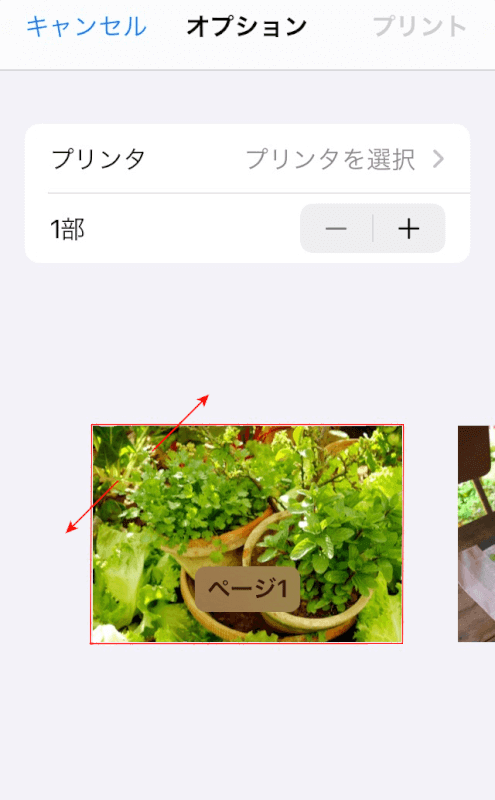
【プレビュー画像】を拡大(ピンチアウト)します。

写真をPDF化したファイルが開きます。【共有】を選択します。
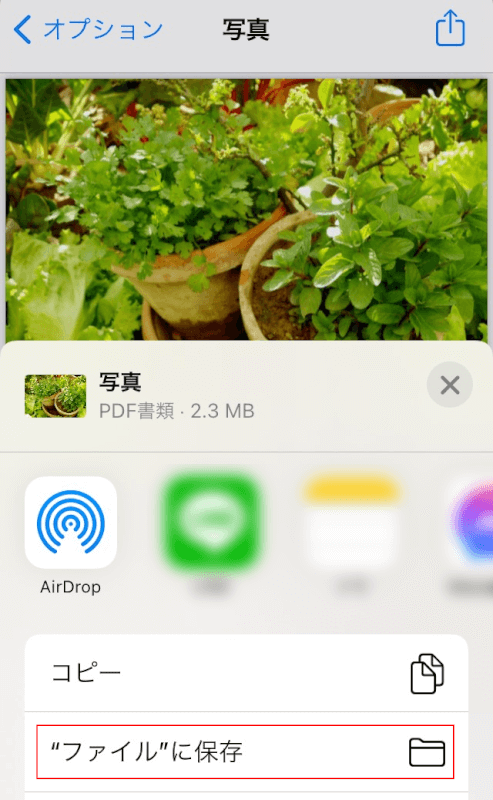
【"ファイル"に保存】を選択します。
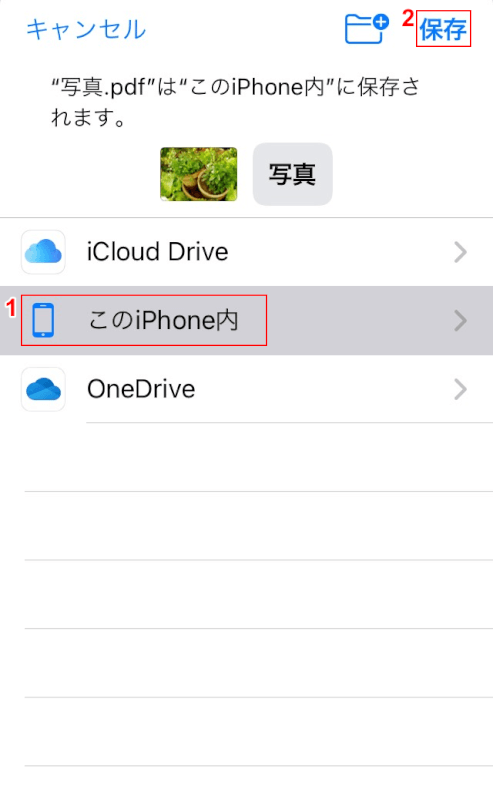
保存先はiCloudやiPhone本体、その他利用しているクラウドサービスから選択することができます。今回は①【このiPhone内】、②【保存】の順に選択します。PDFファイルが保存されます。
ブック(Apple Books)を使ってPDF化する方法
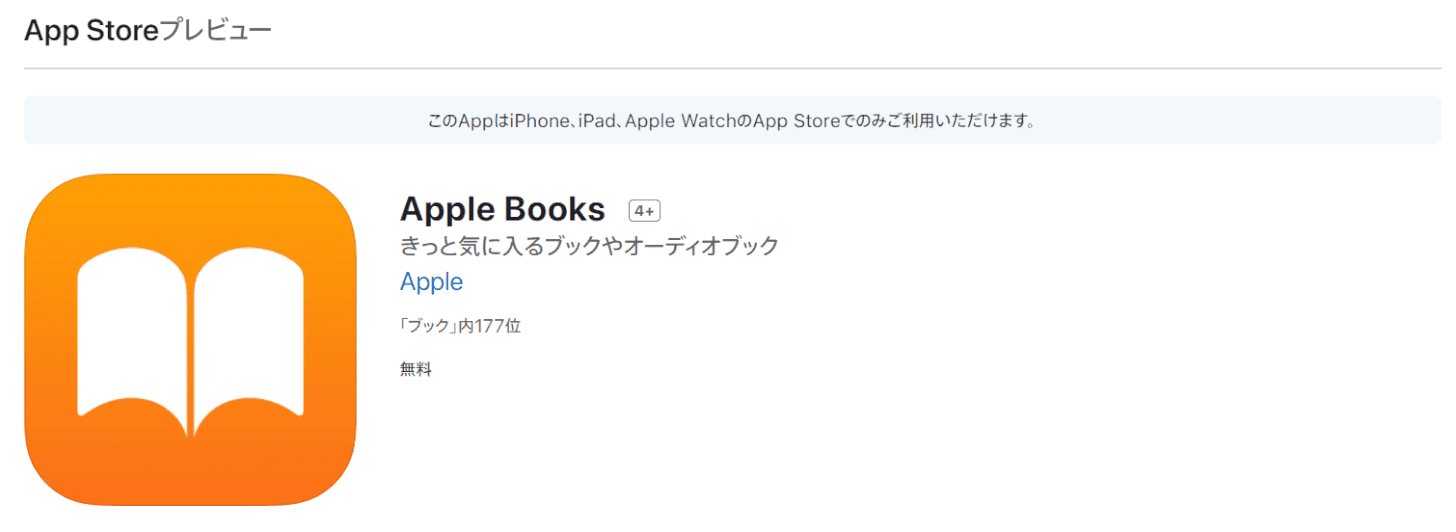
無料で使うことのできるApple純正アプリの「Apple Books(旧iBooks)」は、PDFファイルを読んだり、写真やWebページをPDF化することができます。
下記記事の「写真をPDFに変換できるアプリについて」セクションの「写真をブック(Apple Books)でPDFにする方法」に手順がございます。ご参照ください。
iPhoneで写真をPDFに変換するには?(アプリやPDF化の方法など)
Office Lensを使ってPDF化する方法
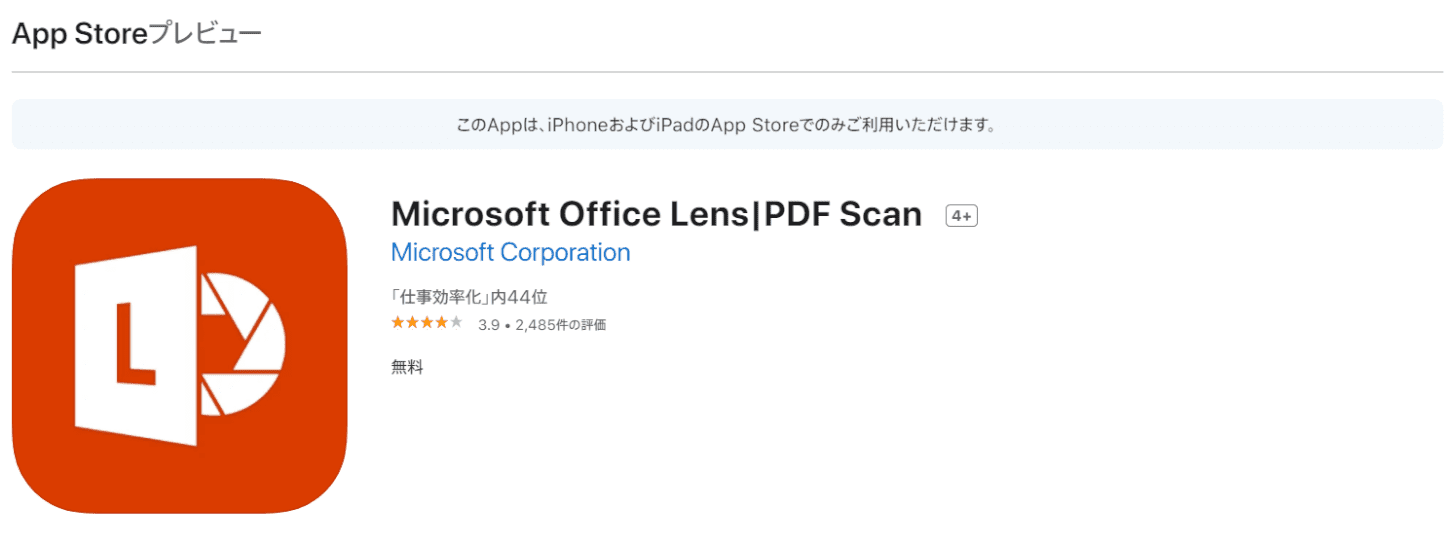
Microsoftが提供するOffice Lensは、撮影した画像や、iPhone内の写真などを編集し、画像(JPEG)形式やPDF形式で保存することができる無料のアプリです。
このセクションでは、iPhoneで「Office Lens」を使って写真をPDF化する方法をご紹介します。
写真を選ぶ
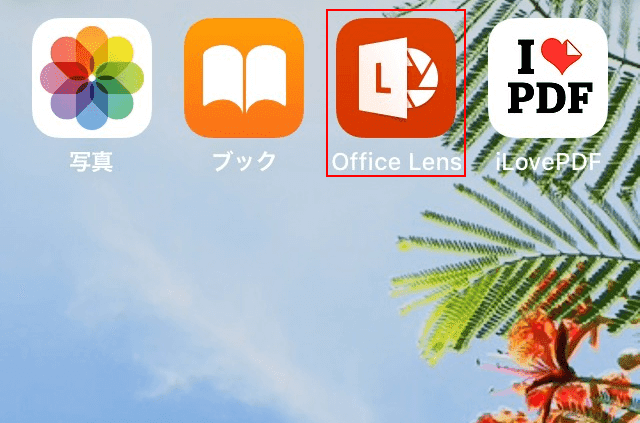
【Office Lens】を選択して起動します。
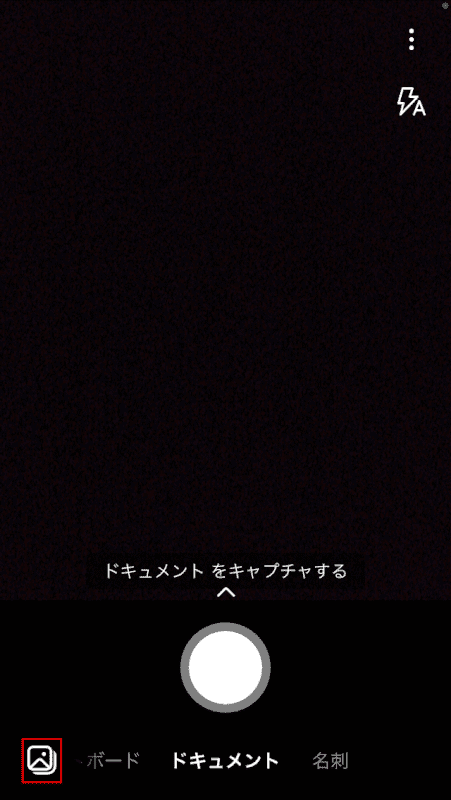
【メディア】を選択します。
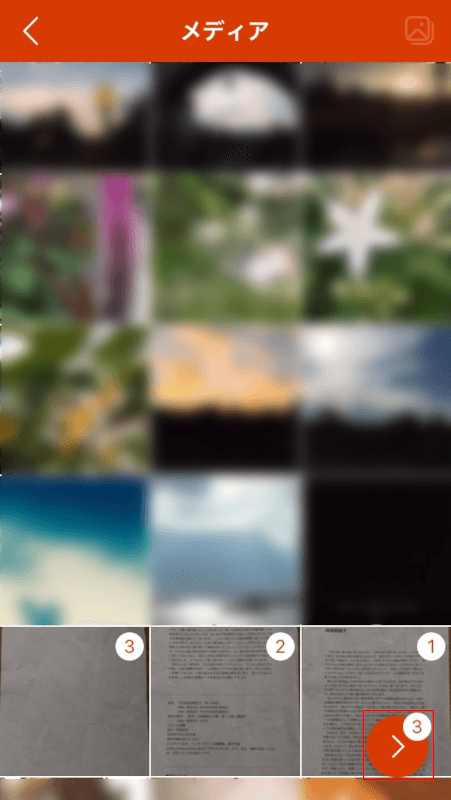
PDF化したい写真を選び、【>】ボタンを押します。
編集を加える
写真をトリミングする、フィルターを追加する、文字を加えるなどの編集が可能です。
編集方法に関しましては、下記記事の「使い方について」セクションの「Scannerとして使う」にございます各編集方法をご確認ください。
Microsoft Office Lens(マイクロソフトオフィスレンズ)とは?
PDF化する
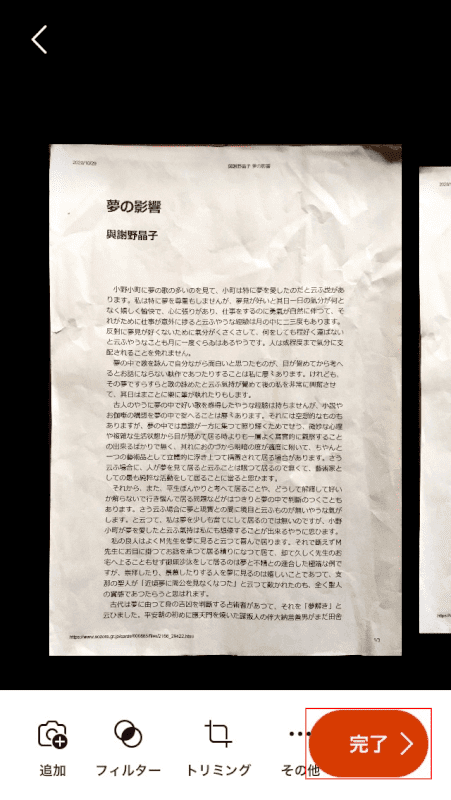
上記「編集を加える」セクションの編集が完了したら、【完了】ボタンを押します。
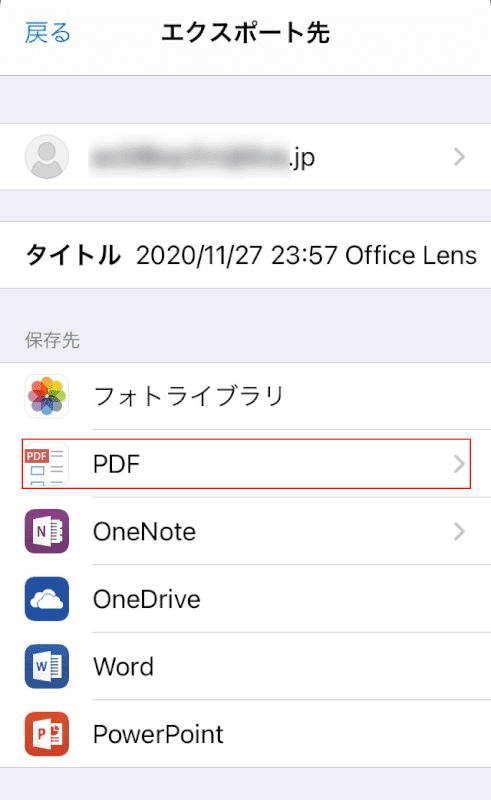
【PDF】を選択します。
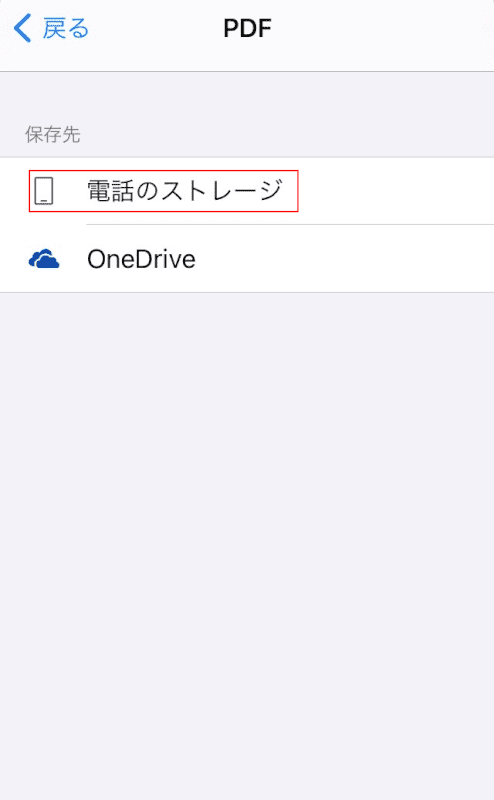
保存先をiPhone本体かOneDriveから選択することができます。今回は【電話のストレージ】を選択します。
PDFを保存する
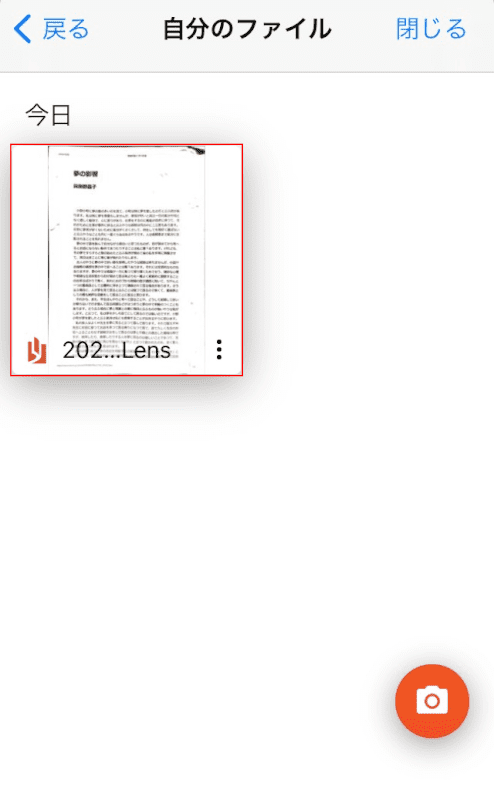
iPhone本体の「Office Lens」アプリ内にPDFが保存されました。【変換したPDFファイル】を選択します。
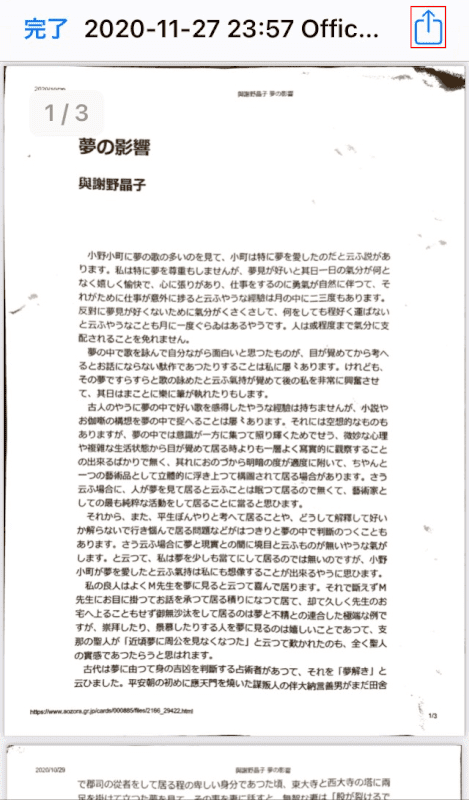
【共有】を選択します。
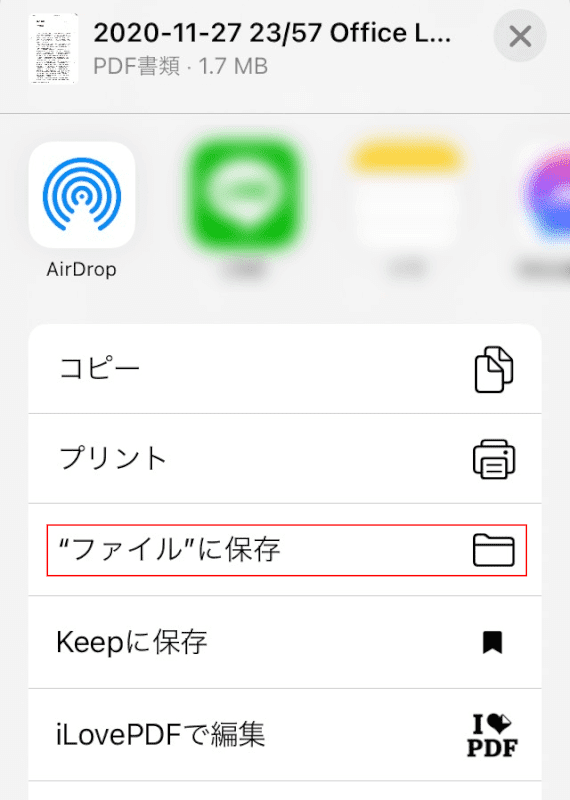
【"ファイル"に保存】を選択します。
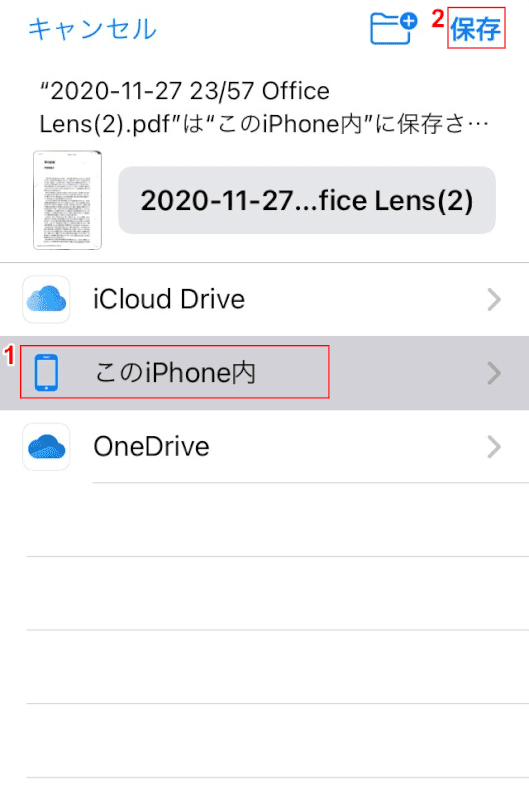
保存先はiCloudやiPhone本体、その他利用しているクラウドサービスから選択することができます。今回は①【このiPhone内】、②【保存】の順に選択します。PDFファイルが保存されます。
Android(アンドロイド)の場合
Androidでも、アプリを使って写真をPDF化することができます。
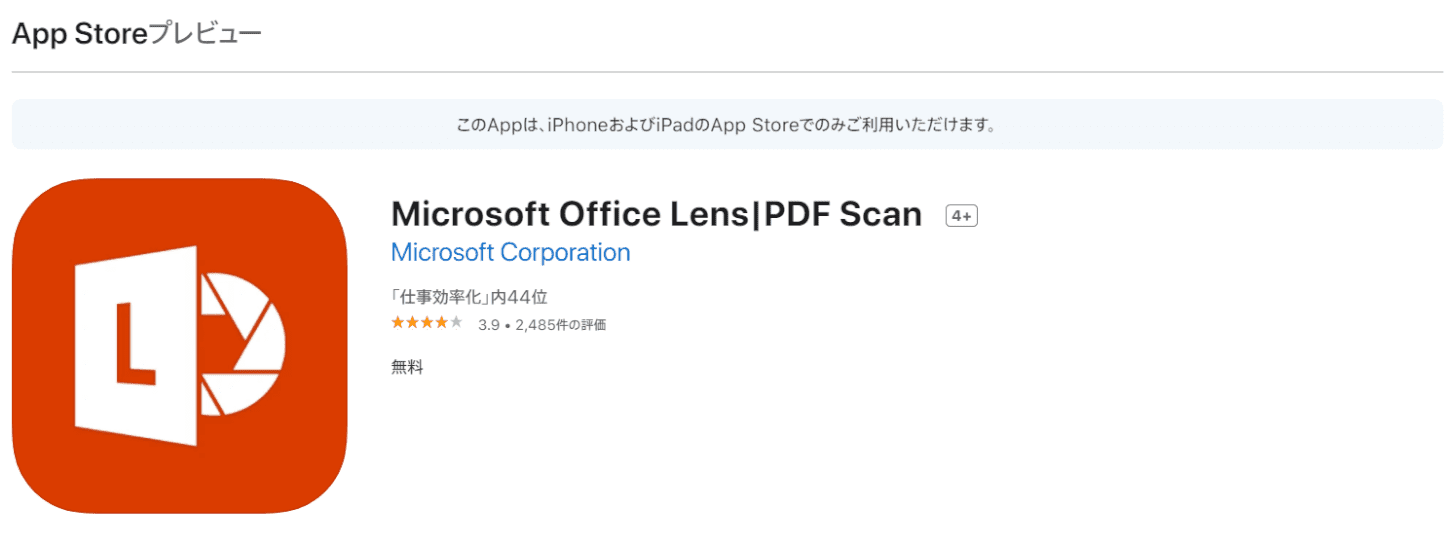
Office Lensは、Microsoftが提供する撮影した画像や、スマートフォン内の写真などを編集し、画像(JPEG)形式やPDF形式で保存することができる無料のアプリです。
PDF化する手順については、上記「iPhoneで写真をPDF化する方法」セクションの「Office Lensを使ってPDF化する方法」をご参照ください。
履歴書などのPDFに写真を張り付ける方法
PCやブラウザなどで作成した履歴書などのPDFに証明写真を張り付けたいとき、iPhoneでは以下のアプリの無料で提供されている機能を利用することができます。
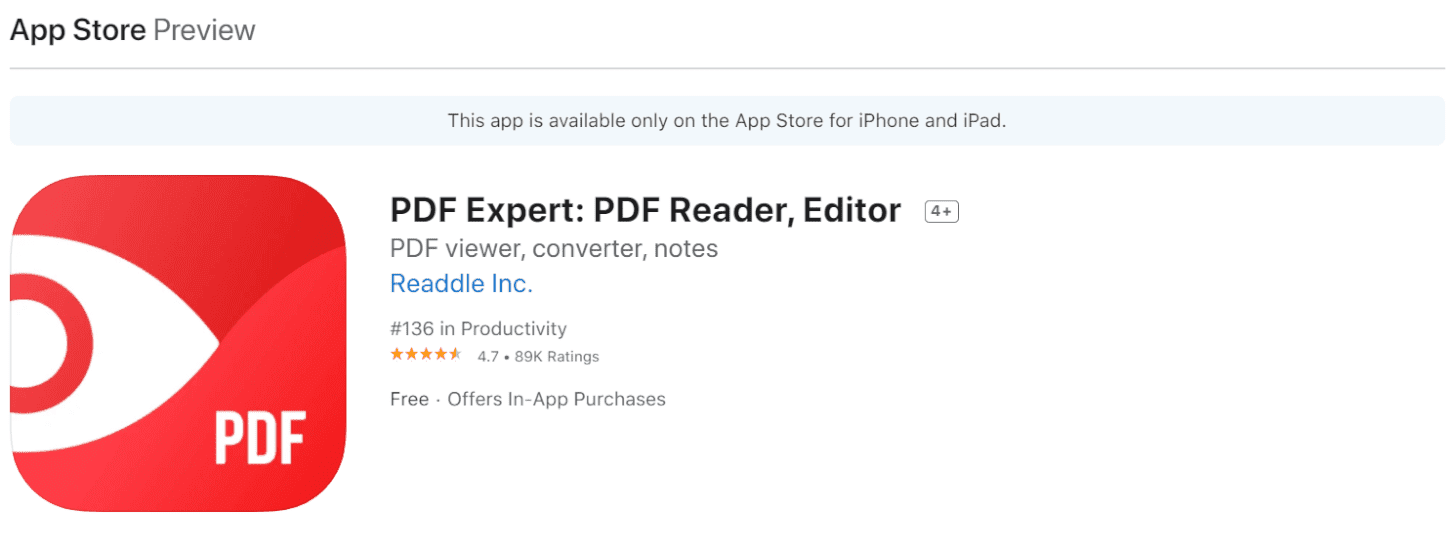
PDF Expertは、iPadとiPhone向けのPDF閲覧&編集アプリです。無料で利用できる機能を使いPDFへ画像を挿入することができます。
PDF Expertを使いPDFに写真を挿入する方法
このセクションでは、PDF Expertを使いPDFに写真を挿入する方法をご紹介します。
PDF Expertを起動する
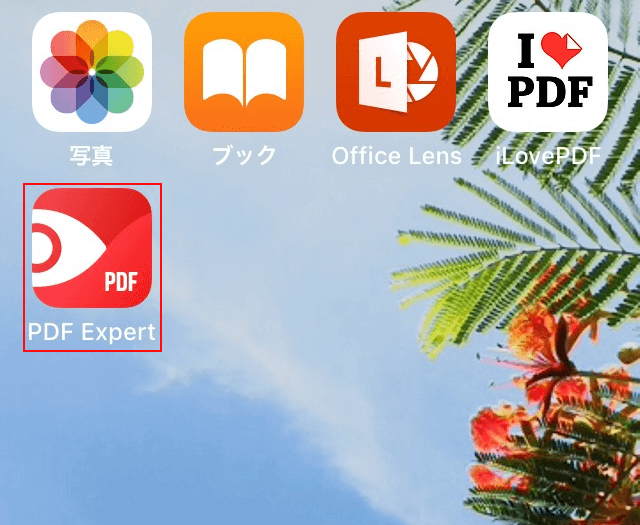
【PDF Expert】を選択し起動します。
履歴書を開く
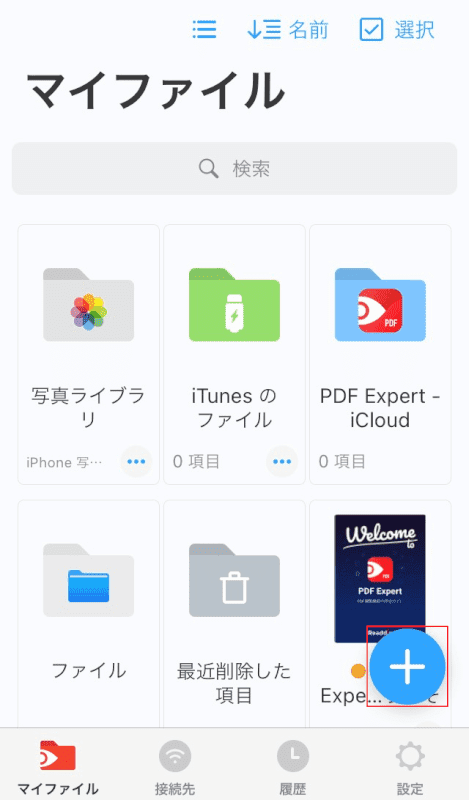
【+】ボタンを押します。
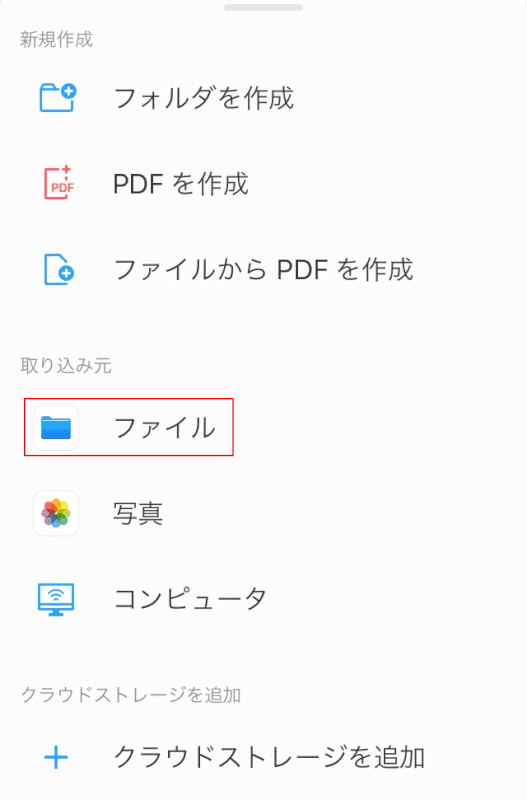
【ファイル】を選択します。
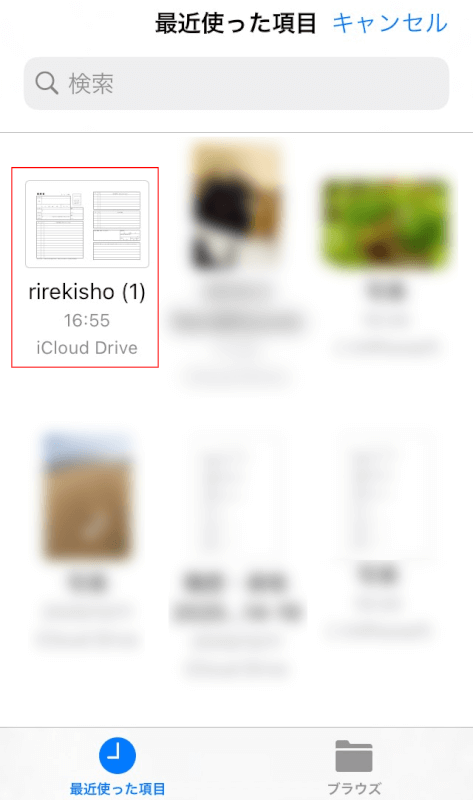
【履歴書のPDFファイル】を選択します。
写真を挿入する
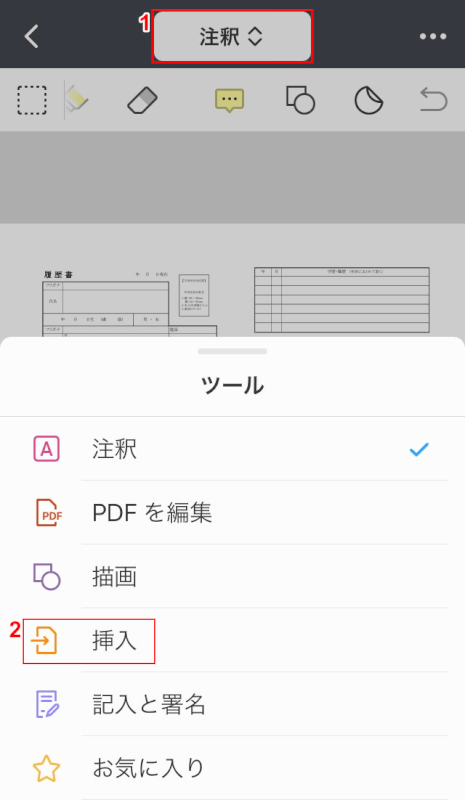
①【注釈】を選択し、ツール一覧から②【挿入】を選択します。
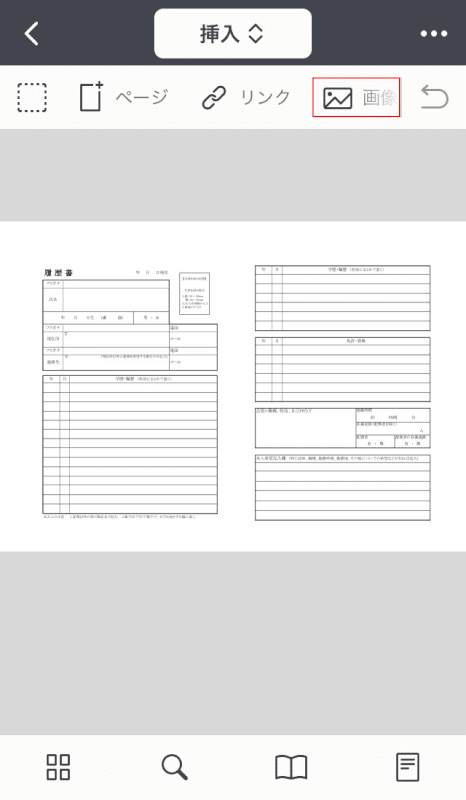
【画像】を選択します。
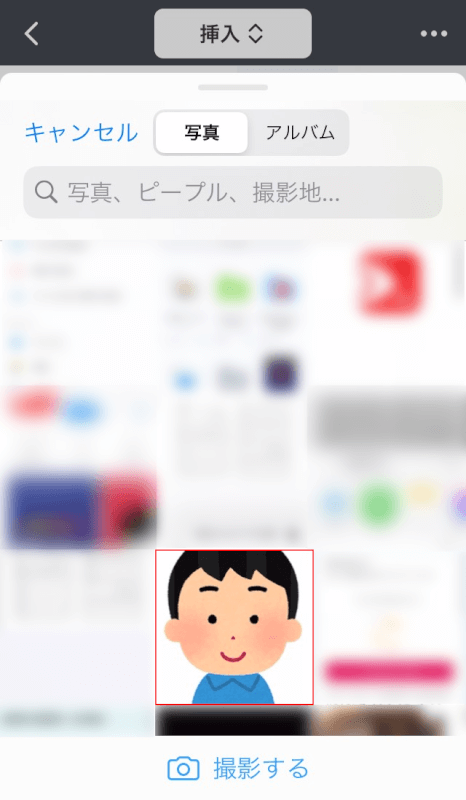
【挿入したい画像】を選択します。
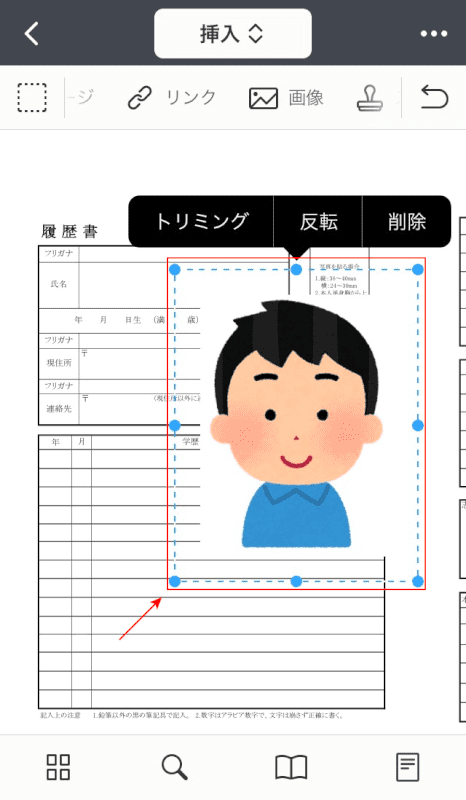
【画像の四つ角のうち一ヵ所】を選択し、画像のサイズを変更します。
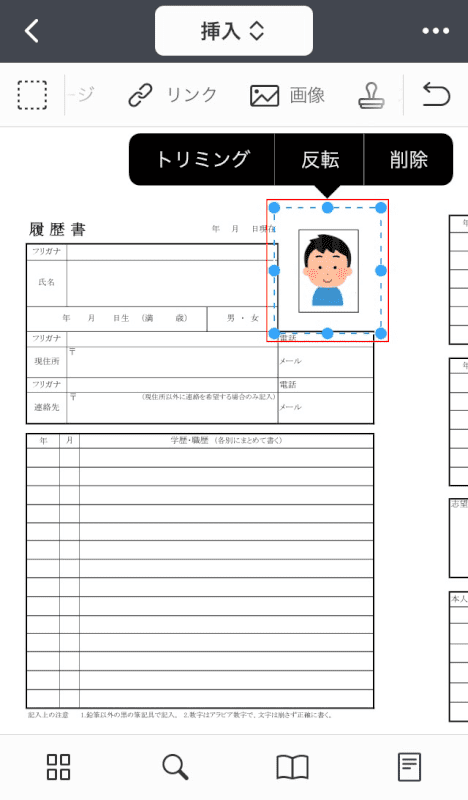
【画像】を選択し、張り付けたい場所へ配置します。
PDFを保存する
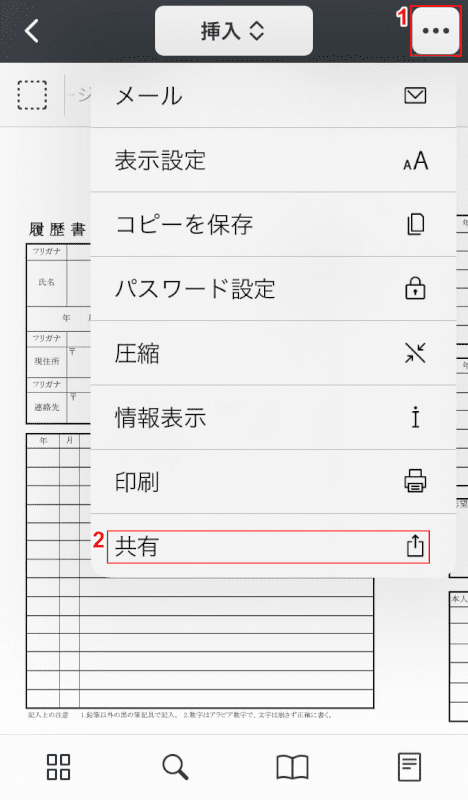
①【ファイル】、②【共有】の順に選択します。
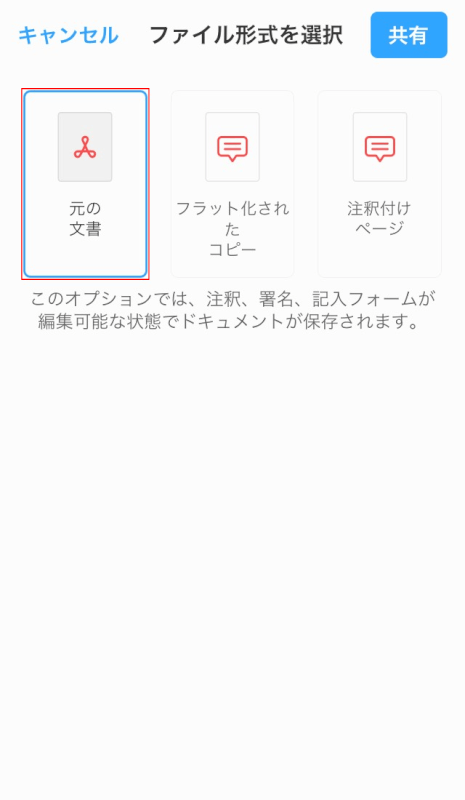
PDFのファイル形式を選択します。今回は【元の文章】を選択します。
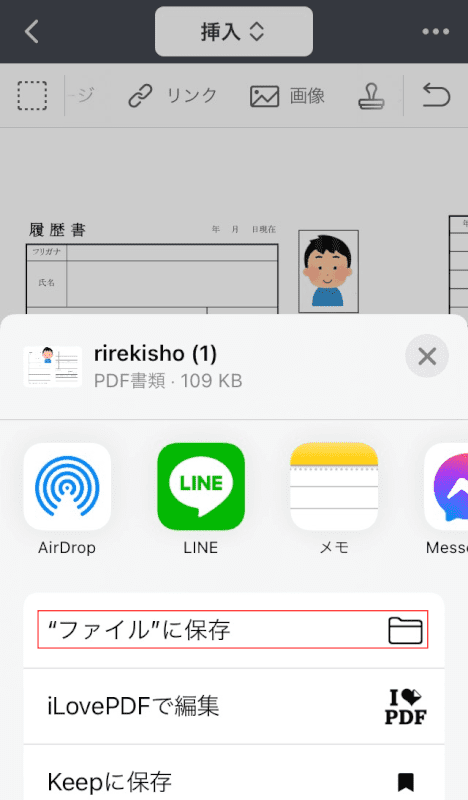
【"ファイル"に保存】を選択します。
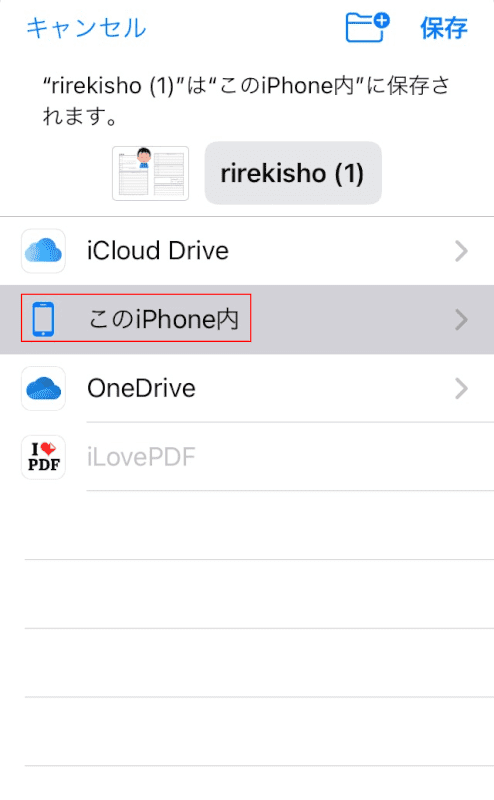
保存先はiCloudやiPhone本体、その他利用しているクラウドサービスから選択することができます。今回は①【このiPhone内】、②【保存】の順に選択します。PDFファイルが保存されます。
Wordで履歴書を作成し、PDF化する方法
使用しているスマートフォンがAndroid OSである場合や、履歴書の作成から行いたい場合には、Wordを使って履歴書に写真を張り付け、PDF化する方法があります。
スマホ向けのMicrosoft Officeについて
スマートフォンでもWordの簡易な編集が可能です。
10.1インチ以下のモバイル端末では簡易な編集が無料で行える「Microsoft Office Mobile」や、WebページのOneDriveから「Microsoft Office Online」を利用することができます。
「Microsoft Office Mobile」についての詳細は、下記の記事をご参照ください。
Microsoft Office Mobileとは?(PC版の違いや無料の範囲など)
モバイル端末でMicrosoft Office Onlineを利用する方法については、下記記事の「Microsoft Office Onlineを使う」をご確認ください。
Wordで履歴書を作成する方法
Wordで履歴書を作成する方法や、無料のテンプレートについては下記の記事をご参照ください。
既に作成済みのPDFをWordに変換したい場合は、オンラインサービスを利用して、PDFをWordに変換する方法がございます。
下記の記事の「オンラインサービスを使った変換方法」のセクションをご参照ください。
PDFをWordに無料で変換する方法7選(Convert PDF to Word)
Wordで画像を挿入する方法
Wordで写真などの画像を挿入する方法は下記の記事にございます。
Wordで画像の移動を行いたい場合は、下記の記事をご参照ください。
WordをPDFにする方法
作成した履歴書をPDF形式で保存する方法については、下記の記事に手順がございます。ご参照ください。