- 公開日:
パワーポイントのスライドに関する情報まとめ
パワーポイントは、プレゼンテーション/ポスター作成/資料作成など、さまざまな用途に使用することができます。
本記事では、パワーポイントのスライドに関する情報をまとめています。
スライドを編集する際に役立つ情報や、実際にプレゼンテーションで使用できるスライド例などもご紹介していますので、ご参照ください。
パワーポイントのスライドについて
パワーポイントのスライドは、プレゼンテーションを始め、資料やポスターなどさまざまな場面で人に何かを説明する際に活用されています。
以下では、パワーポイントのスライドを編集する際に役立つ情報をご紹介しています。
スライドを編集しているときに分からないことが出てきたら、各セクションを参考にしてみてください。
新しいスライドを作る
パワーポイントで新しいスライドを追加する方法については、以下のとおりです。
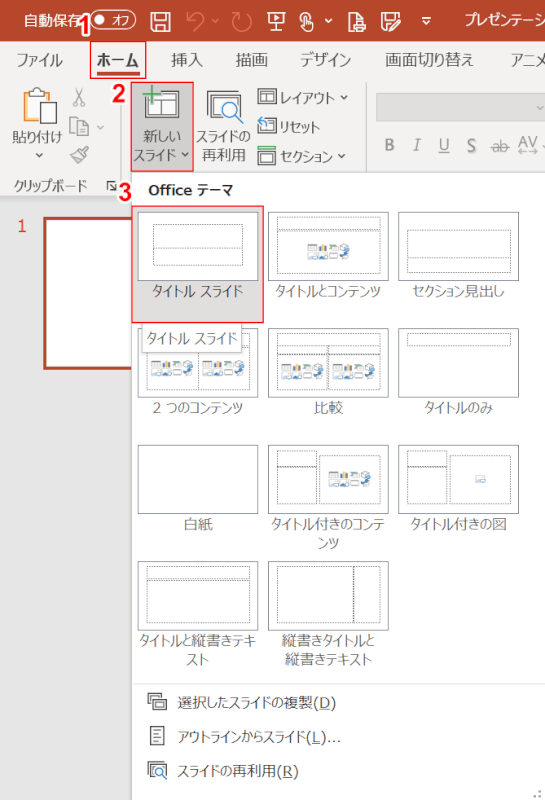
①【ホーム】タブ、②【新しいスライド】、③【任意のスライド(例:タイトル スライド)】の順に選択します。
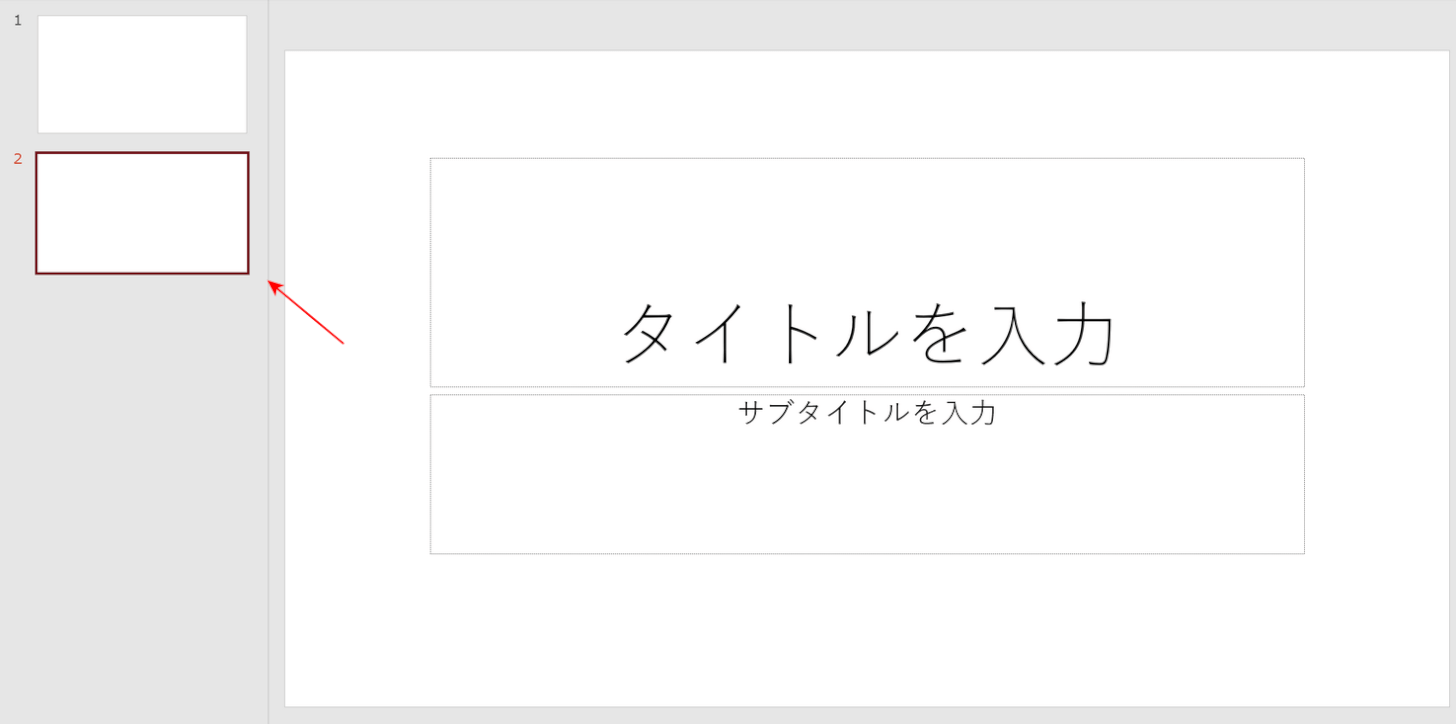
新しいスライドを追加することができました。
スライドのコピー
スライドのコピーを行う方法は以下のとおりです。
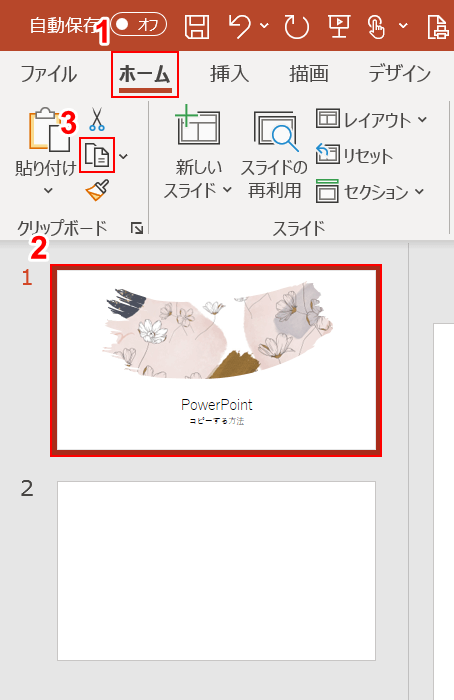
①【ホーム】タブ、②【コピーしたいスライド】、③【コピー】の順に選択します。
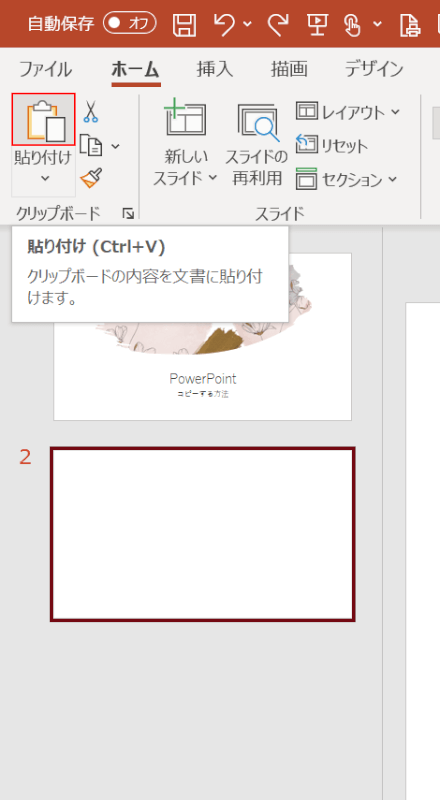
コピーしたスライドを貼り付けたいときは、【貼り付け】を選択します。
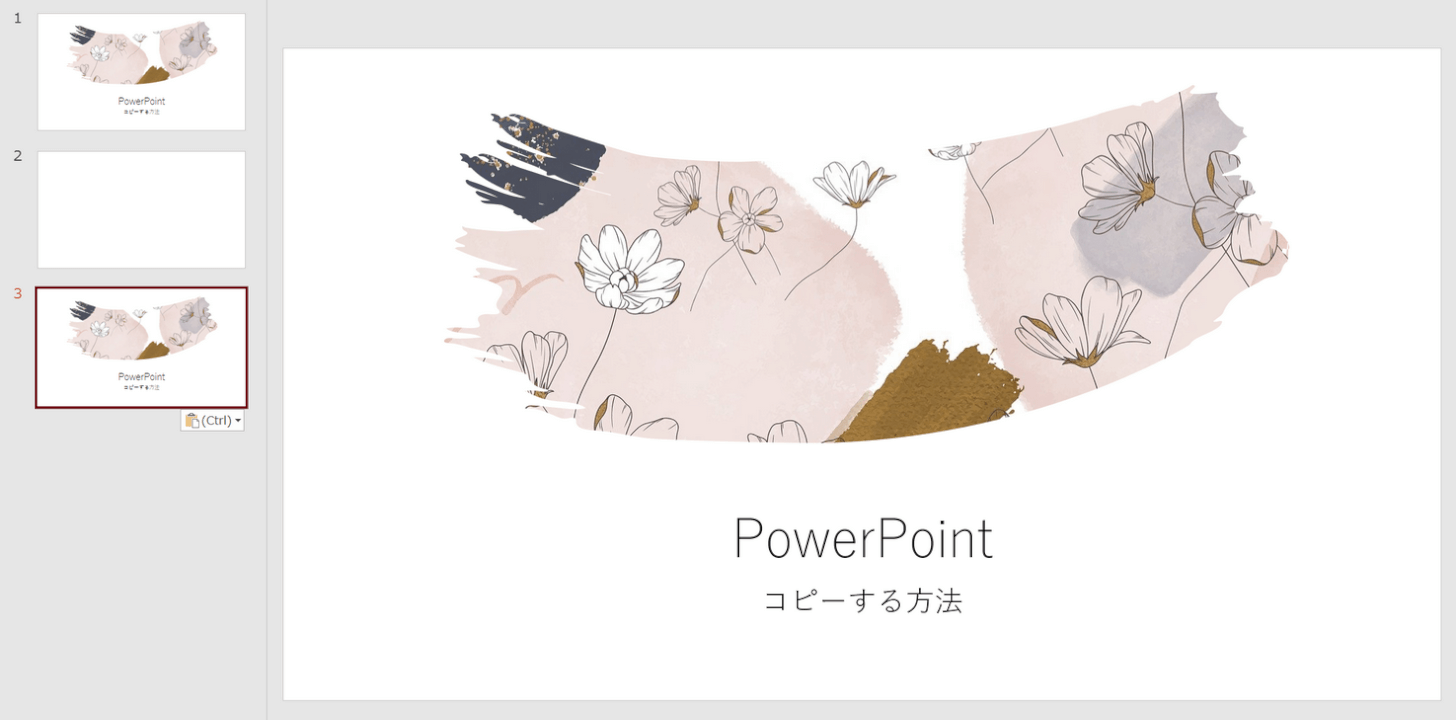
スライドがコピーされました。
スライドの枚数が書いてある位置
パワーポイントのスライドの枚数が書いてある位置についてご説明します。
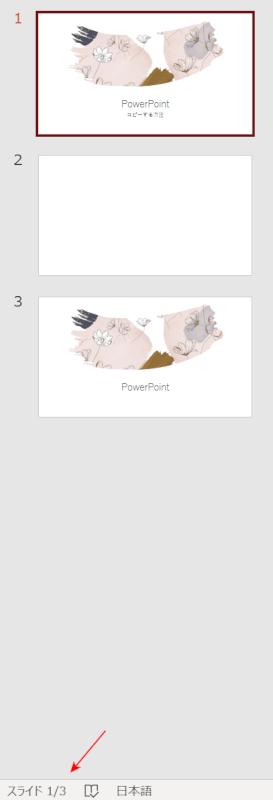
スライドの枚数は画面左下に表示されています。
右側の数字が総枚数であり、左側の数字は現在選択しているスライドの番号です。
この画像ですと、総枚数が3枚で選択しているスライドが1番であるため、1/3という表示になっています。
スライドを移動させる
スライドを移動させる方法については以下のとおりです。
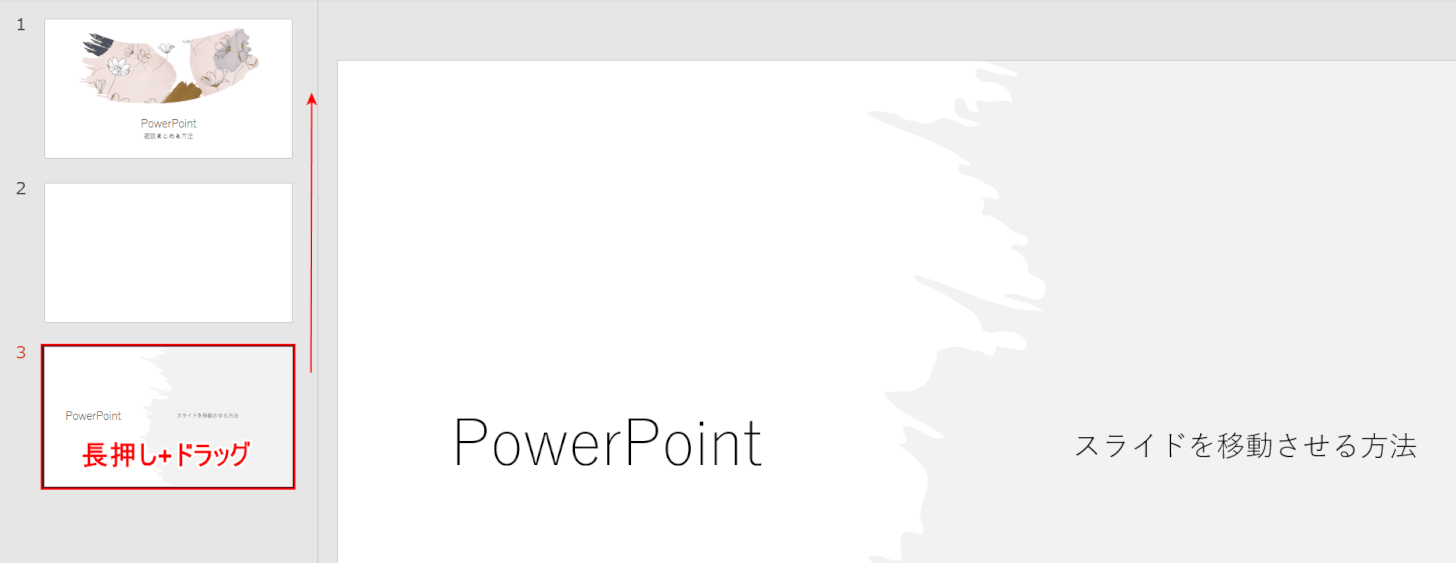
【移動させたいスライド】を長押しし、移動させたい所までドラッグします。
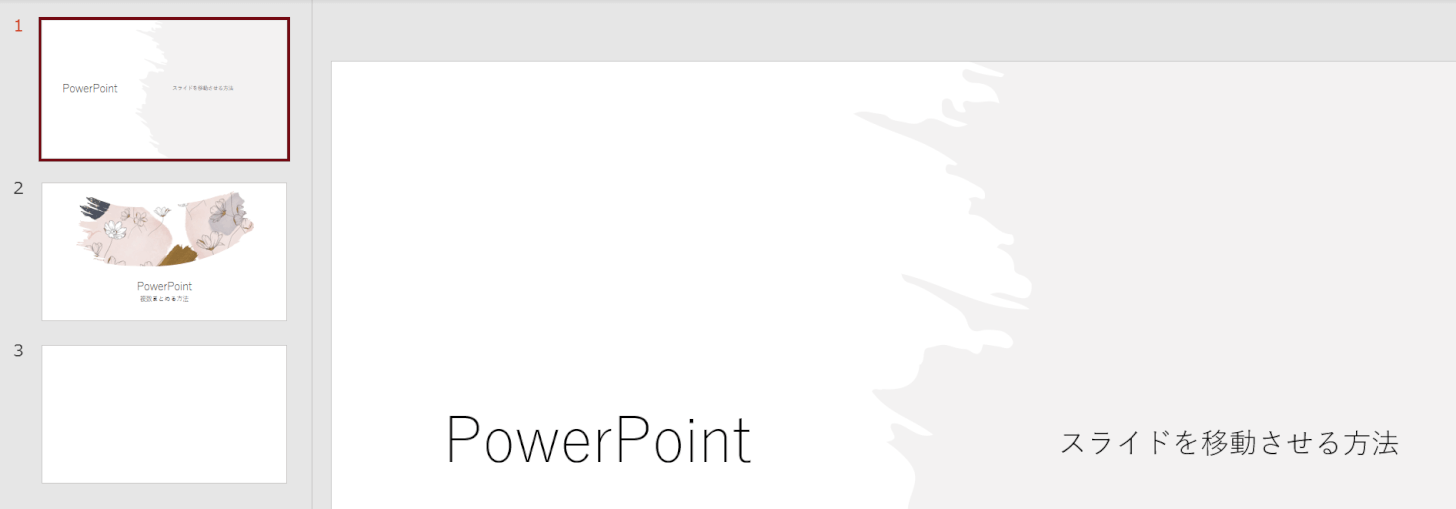
スライドを移動させることができました。
複数のスライドをまとめる
複数のスライドを1枚にまとめるには、まとめたいスライドを画像として保存する必要があります。
スライドを画像形式で保存する方法については、本記事の「スライドを画像として保存する」セクションをご参照ください。
以下の説明は、スライドの画像が手元にあることを前提としていますのでご了承ください。
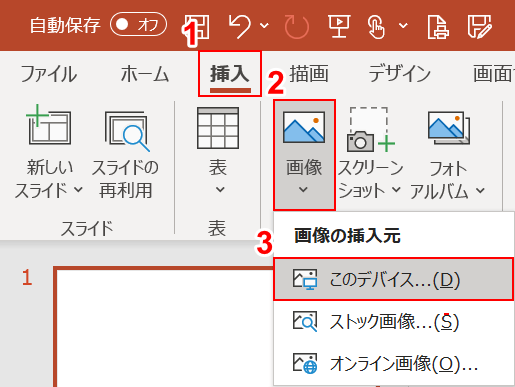
①【挿入】タブ、②【画像】③【このデバイス…】の順に選択します。
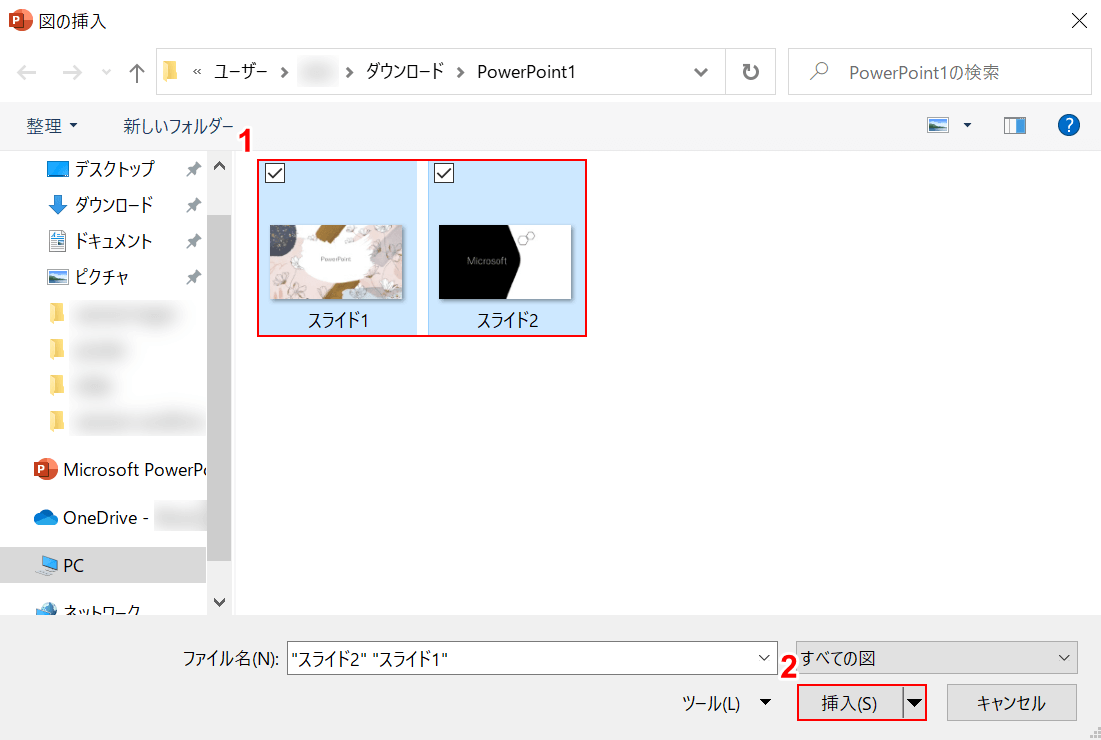
「図の挿入」ダイアログボックスが表示されます。
①【まとめたいスライドの画像】を選択し、②【挿入】ボタンを押します。
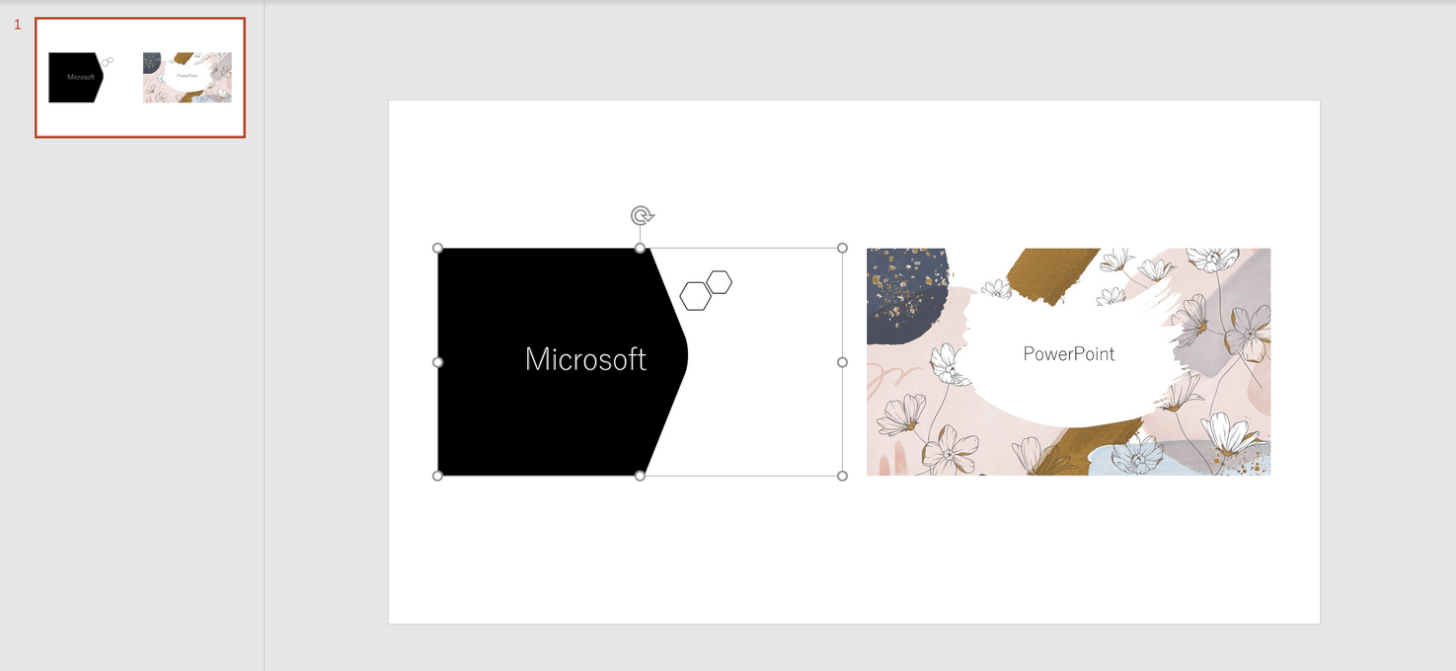
画像を挿入したあとは、1枚のスライドに収まるように位置や大きさなどを調整してください。
スライドを縦向きにする
パワーポイントでチラシやポスターを作成するときなど、スライドを縦向きにしたいときは設定から変更することが可能です。
スライドを縦向き表示にする方法については、以下の記事をご参照ください。
スライドを非表示にする
スライドを非表示にする方法については、以下のとおりです。
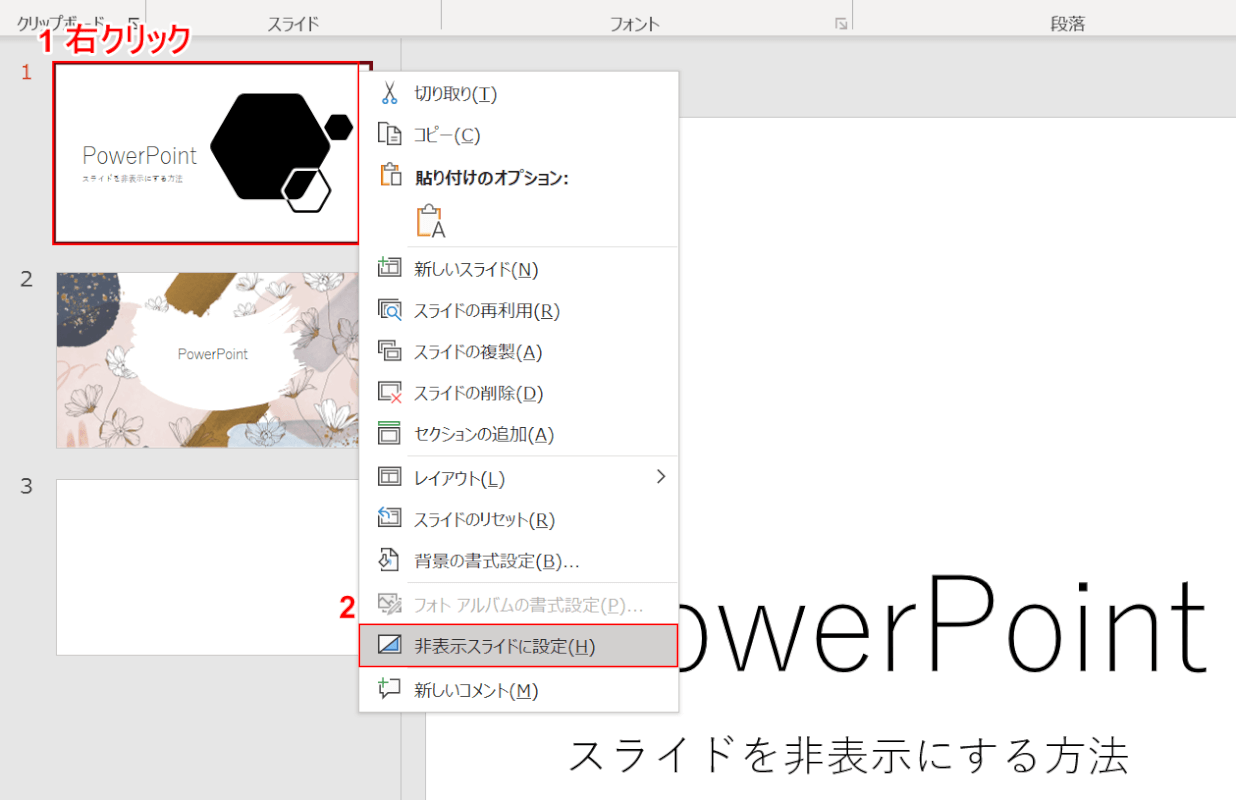
①【非表示にしたいスライド】を右クリックし、②【非表示スライドに設定】を選択します。
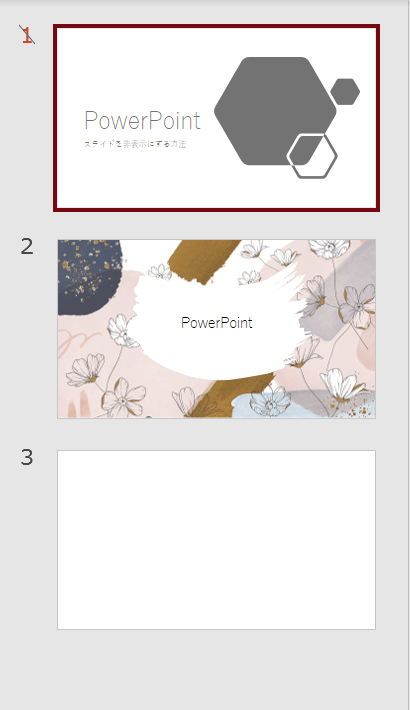
スライドを非表示にすることができました。
スライドの削除
スライドの削除を行う方法については以下のとおりです。
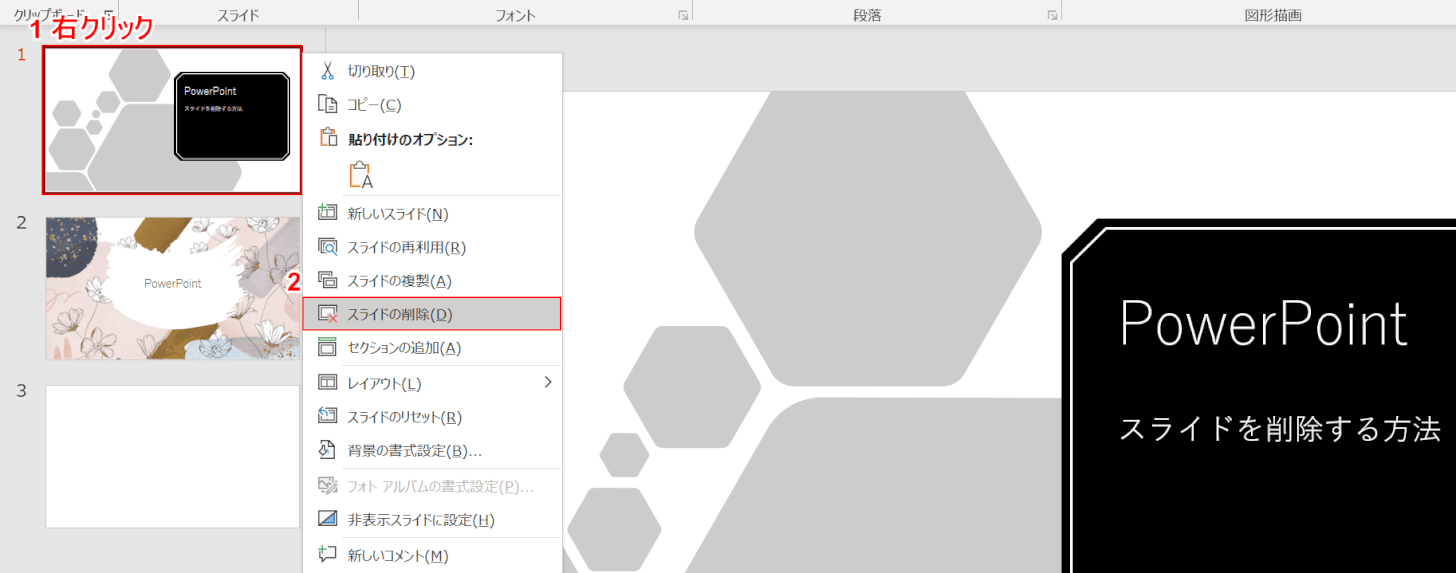
①【削除したいスライド】を右クリックし、②【スライドの削除】を選択します。
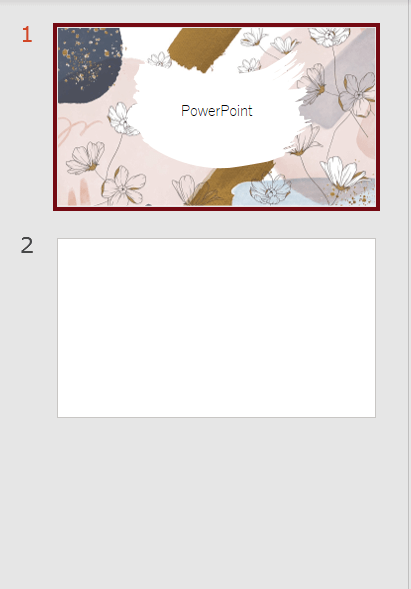
スライドを削除することができました。
スライドサイズの調整
「スライドの縦横比を変えたい」「A4で印刷したいからスライドのサイズを変えたい」と思っている方は多いかと思います。
パワーポイントでは、スライドのサイズ調整を行うことができます。
なお、サイズ調整を後から行うとデザインが崩れる可能性がありますので、なるべく最初に設定しておくことをおすすめします。
以下の記事ではコンテンツの「最大化」と「サイズに合わせて調整」の違いについてもご説明していますのでご参照ください。
スライドのデザイン
パワーポイントでプレゼンテーション資料を作成する際、意識しておきたいのは「内容が伝わるか/見やすいかどうか」です。
以下の記事では、プレゼンテーション資料のデザインのコツについて詳しくご説明しています。
見やすい資料を作るコツのほかに、資料のデザイン例もいくつかご紹介していますので参考にしてみてください。
パワーポイントでプレゼン資料の見やすいデザインを意識すべき点
スライド番号を付与する
パワーポイントの配布資料が多くなった場合は、スライドに番号をつけておきましょう。
あらかじめ設定からスライド番号を振っておくことで、スライドの順番を把握しやすくなります。
スライド番号を付与する方法については、以下の記事をご参照ください。
スライドのタイトル
パワーポイントのアウトライン表示機能を使えば、タイトルの入っていないスライドが一目で分かります。
アウトライン表示機能を利用し、スライドのタイトルを編集する方法については以下のとおりです。

①【表示】タブ、②【アウトライン表示】の順に選択します。
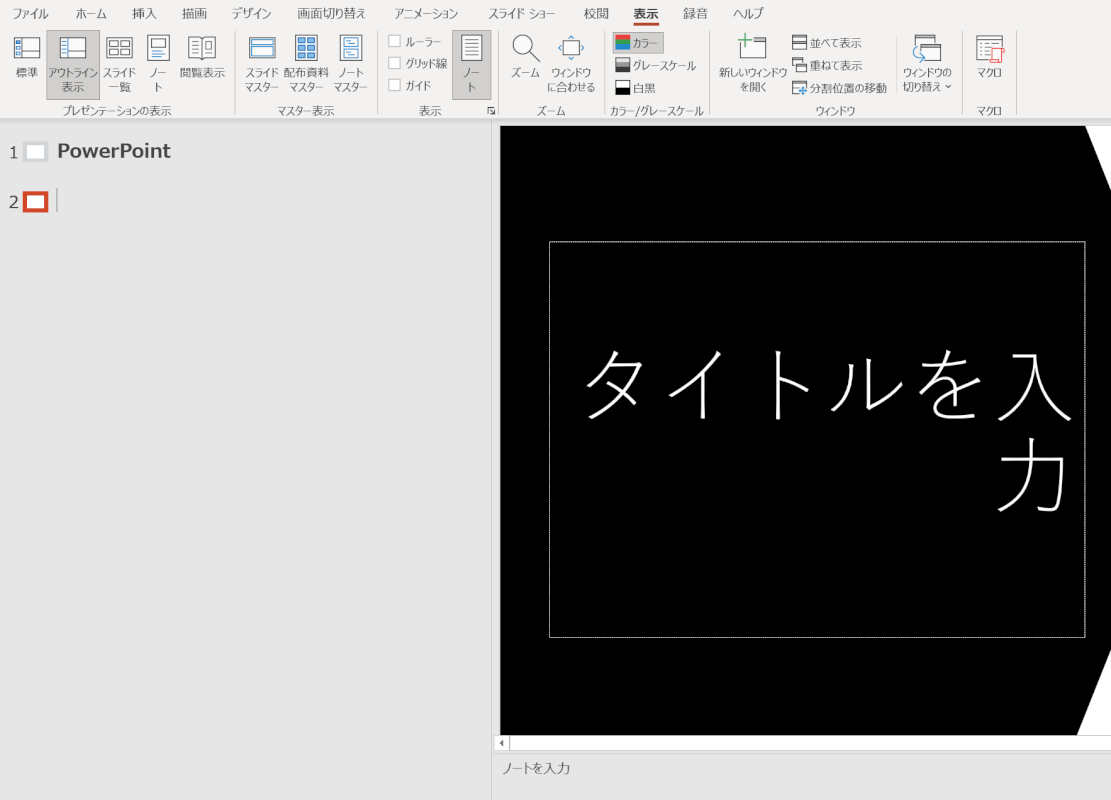
アウトライン表示にすることができました。
タイトルが入力されていないスライドは、空欄の状態で表示されます。
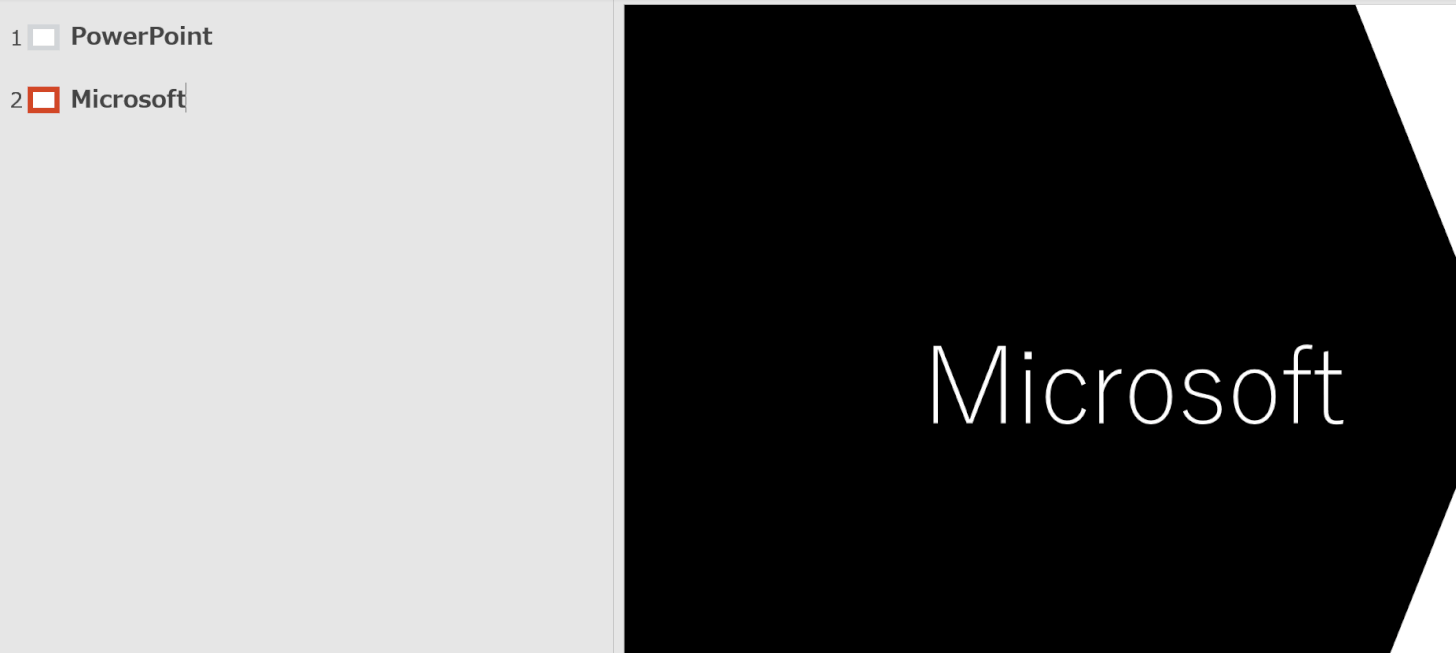
画面左側から直接タイトルを打ち込むことも可能ですので、スライドのタイトルを一括で編集/管理したい場合はアウトライン表示機能を使用してみてください。
スライドのノート
パワーポイントには、プレゼンテーションの台本やメモを記入しておける「ノート」という機能があります。
ノートに書いた内容はプレゼンテーションを行っている最中でも見ることができますので、話す内容を忘れてしまった場合でも安心して発表を行うことができます。
スライドのノート機能の詳細については、以下の記事をご参照ください。
スライドの構成
プレゼンテーションで話す内容は決まったものの、構成で行き詰まってしまうという方は多いかと思います。
以下の記事では、プレゼンテーションで使用するスライドの構成例をご紹介しています。
社内プレゼン/10分プレゼン/論文発表など、さまざまなシチュエーションに合わせた構成例を挙げていますので、スライド作成の際には参考にしてみてください。
最後のスライド例(締め方)
プレゼンテーション最後のスライドはしばらく画面に残り続けます。
そのため、「ご清聴ありがとうございました」という文字のみのスライドにするのではなく、プレゼンのまとめやアピールポイントが記してあるスライドを最後に持ってくるのが望ましいです。
今回はプレゼンテーションの最後に表示するスライド例をいくつかご紹介しますので、ぜひお役立てください。
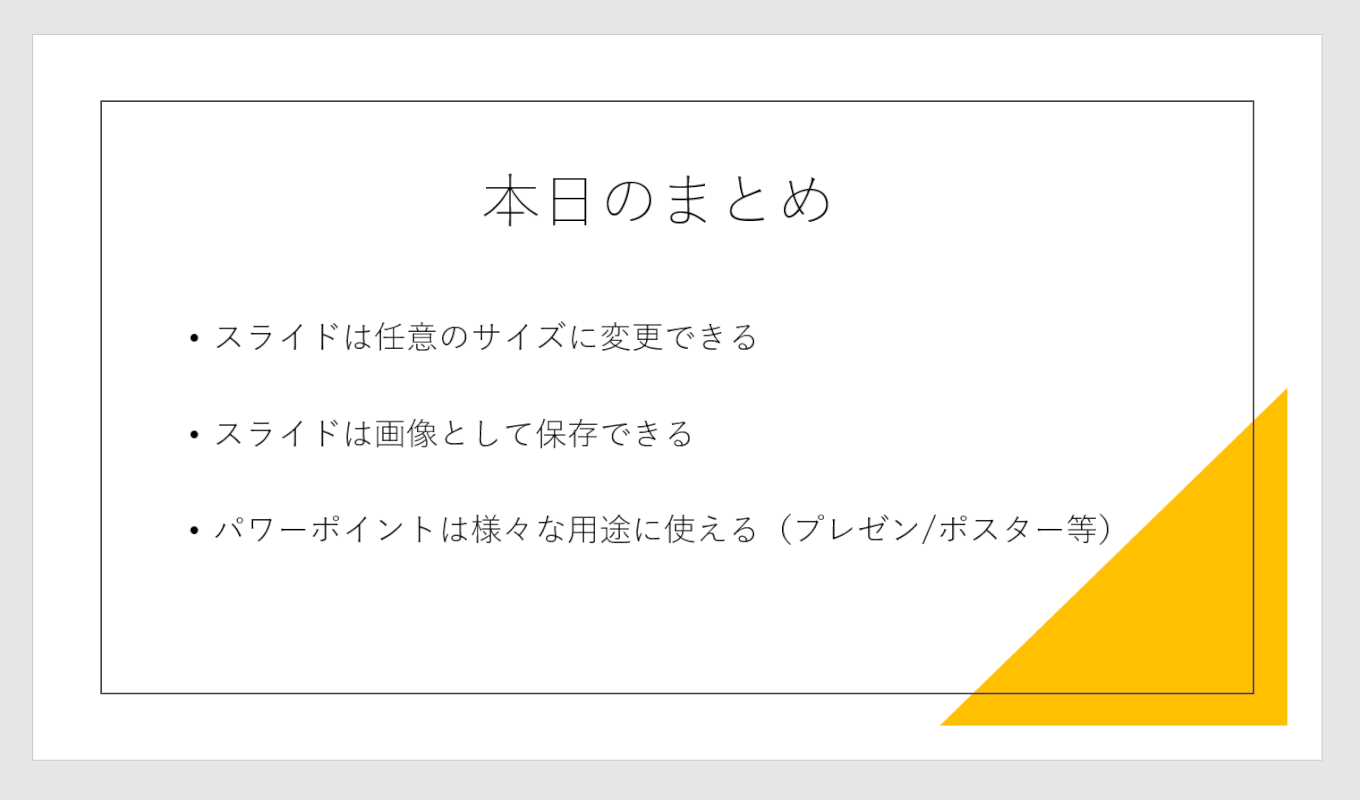
プレゼンの最後にはまとめスライドを持ってくると効果的です。
その日の振り返りも兼ねて、伝えたいことや大事なポイントをアピールしましょう。
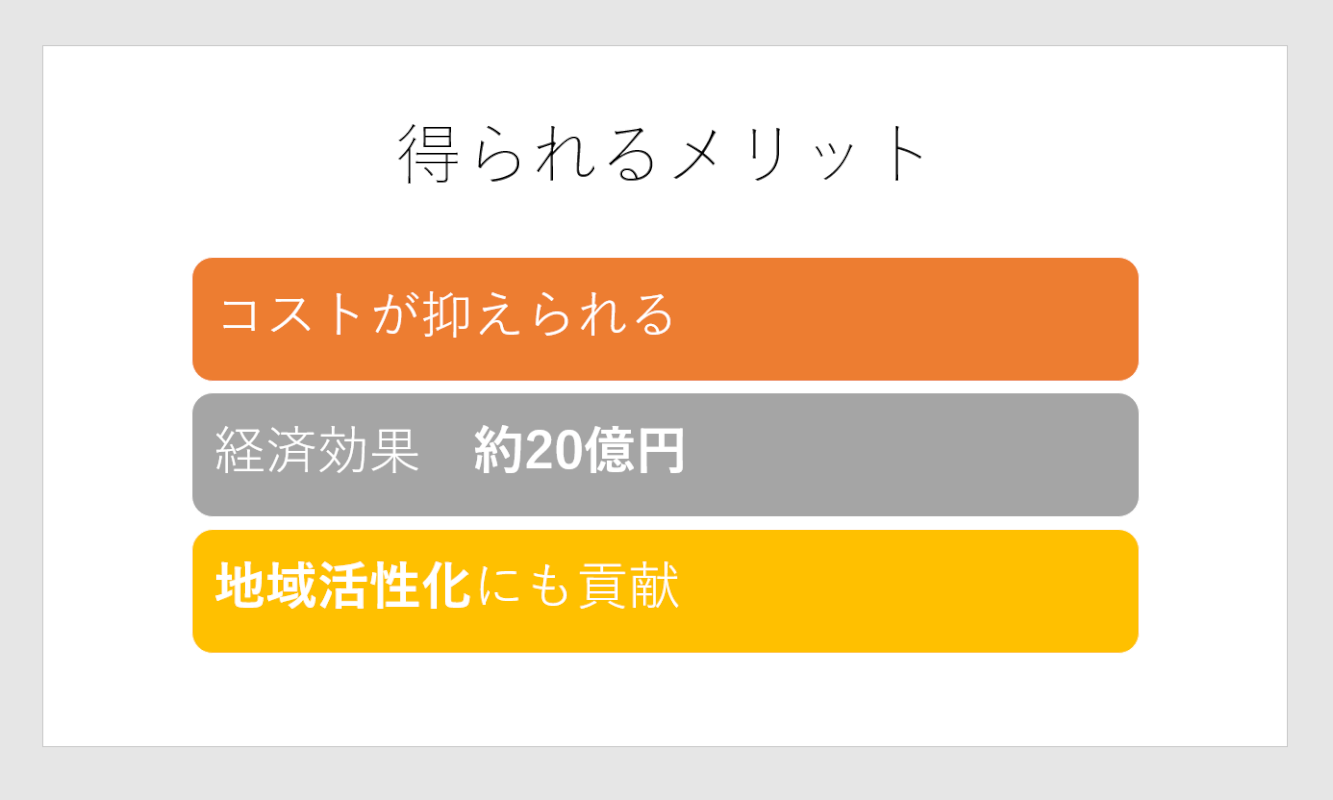
また、サービスや商品などを提案するプレゼンテーションでは、最後に「提案を採用することで得られるメリット」を持ってくると良いでしょう。
内容を端的に記しておくことで、見る人の印象に残りやすいスライドを作ることができます。
自己紹介(自己PR)のスライド
会社や学校などで、自己紹介にパワーポイントを使用するよう指定されることは珍しくありません。
要点を絞り、短時間で自己紹介できるように分かりやすいスライドを作成することが重要になってきます。
以下の記事では自己紹介のスライド例をいくつかご紹介していますので、ご参照ください。
英語プレゼンのスライド例
大学での講義や海外のクライアントに向けてなど、さまざまなシーンで英語のプレゼンテーションを行う機会がある方もいらっしゃるかと思います。
以下の記事では、英語でプレゼンをする際に意識しておきたい構成/話し方/スライド作成のコツをご紹介しています。
覚えておくと便利な表現などもご紹介していますので、プレゼンの際にはお役立てください。
スライドにアニメーションを追加する
パワーポイントでは、作成したスライドにアニメーションをつけることができます。
コンテンツやスライドに特殊な動きを追加することで、見る人の目を惹きつけることができます。
スライドにアニメーションを追加する方法については、以下の記事をご参照ください。
パワーポイントでアニメーションの使い方まとめ(種類や設定方法)
スライドショー
作成したスライドを使用してプレゼンテーションを行う際は、パワーポイントの「スライドショー」という機能を使います。
スライドショーとは、パワーポイントのスライドを画面に大きく映し出し、レーザーポインターやペン等を使って説明を行うことのできる機能のことです。
以下の記事では、スライドショーの操作方法や持っておくと便利な関連商品をご紹介しています。パワーポイントでプレゼンテーションを行う際はぜひお役立てください。
スライドマスター
パワーポイントには「スライドマスター」という機能があります。
この機能を使用すると、スライドを一括で編集することができます。上手く活用すれば、統一感のあるスライドを簡単に作成できるほか、作業の時間を短縮することが可能になります。
スライドマスターの使い方については、以下の記事をご参照ください。
次のスライドに行かない
パワーポイントでスライドショーを行っている最中、スライドが次に進まなくなってしまったとお困りの方も居るかと思います。
左クリックしてもスライドが進まなくなってしまった場合、スライドショーが自動設定になっている可能性があります。
自動設定を解除する方法は、以下の記事「スライドショーが動かない」セクションをご参照ください。
スライドを画像として保存する
スライドを画像として保存する方法についてご説明します。

【ファイル】タブを選択します。
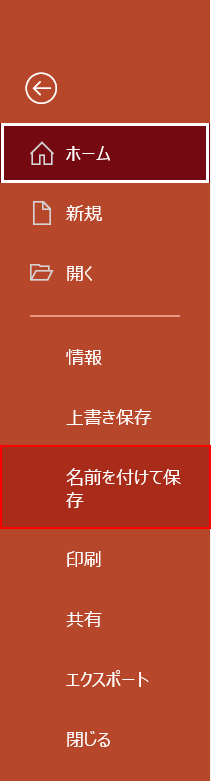
【名前をつけて保存】を選択します。
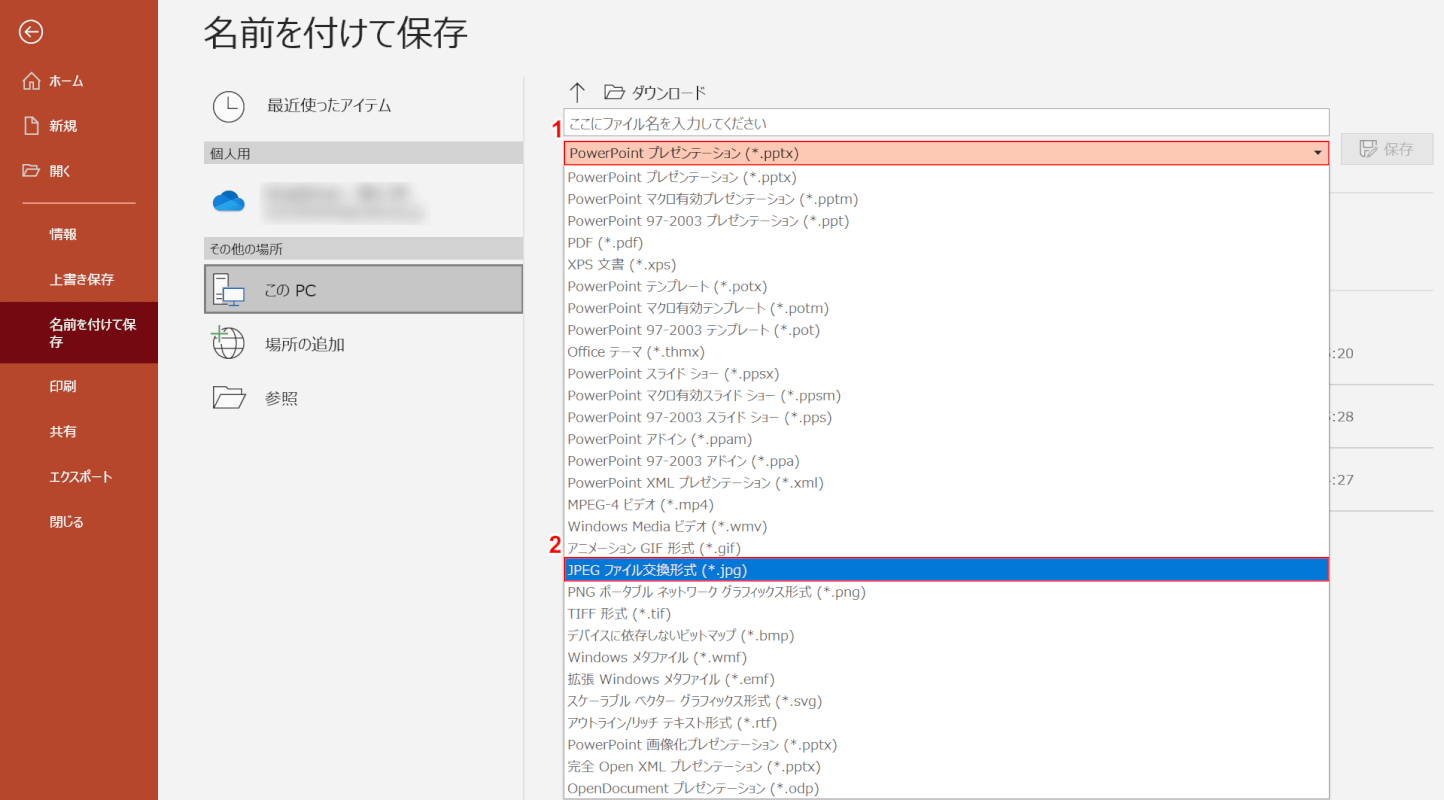
①【ファイル形式】、②【任意の画像形式(例:JPEG ファイル交換形式)】の順に選択します。
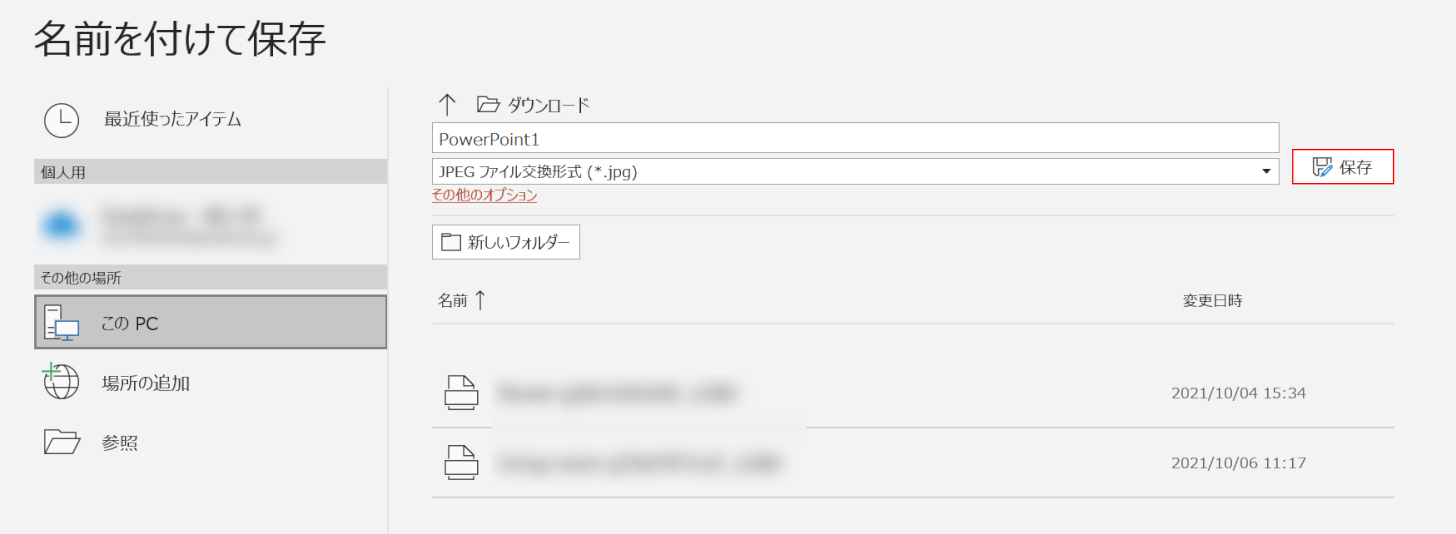
【保存】ボタンを押します。
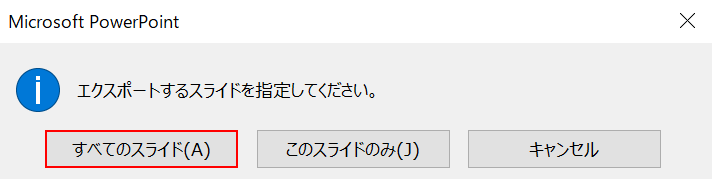
「Microsoft PowerPoint」ダイアログボックスが表示されます。
ここでは例として【すべてのスライド】ボタンを押します。

【OK】ボタンを押します。
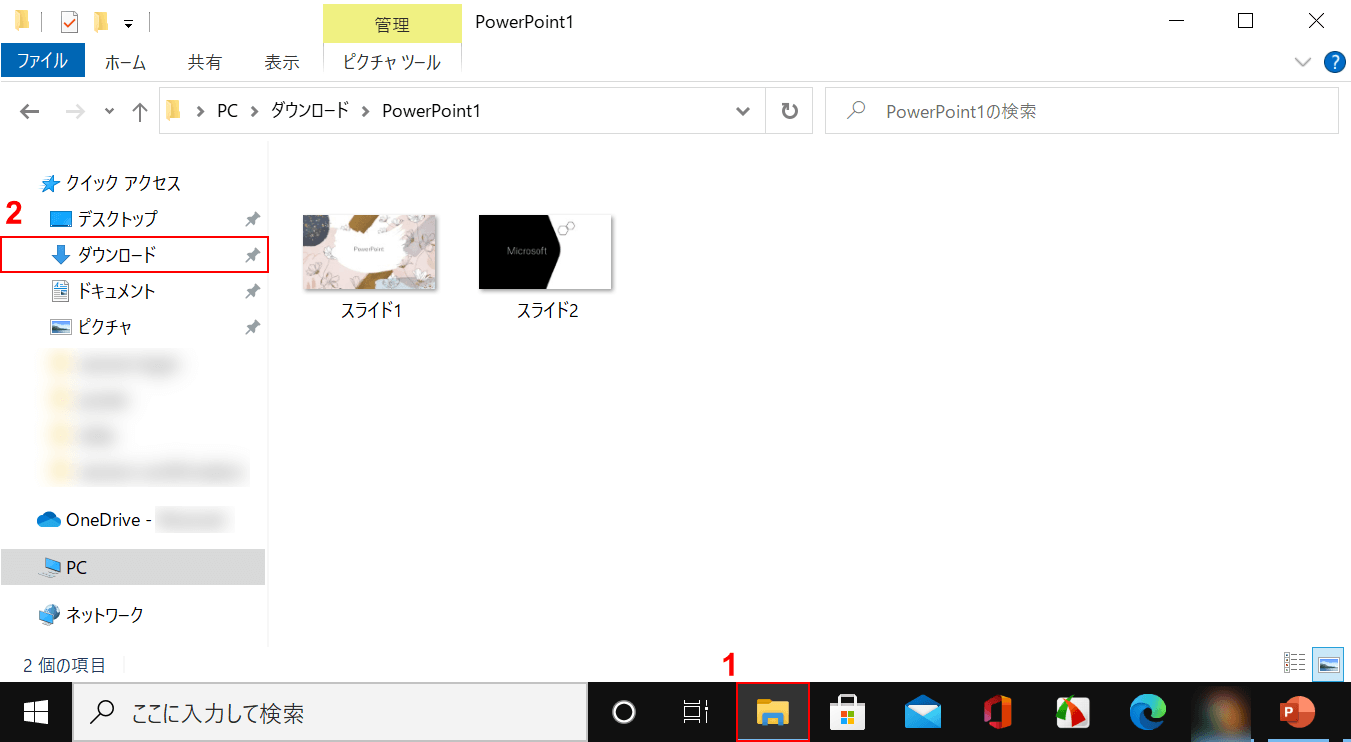
①【エクスプローラー】、②【保存先(例:ダウンロード)】の順に選択すると、スライドが画像として正しく保存されたことを確認できます。
スライドを印刷する
プレゼンテーションで使用したスライドを資料として配布したいと思うことは少なくないでしょう。
以下の記事では、パワーポイントの印刷設定についてまとめています。
多くの人が悩みがちな余白設定についてもご説明していますので、印刷の際にはお役立てください。
