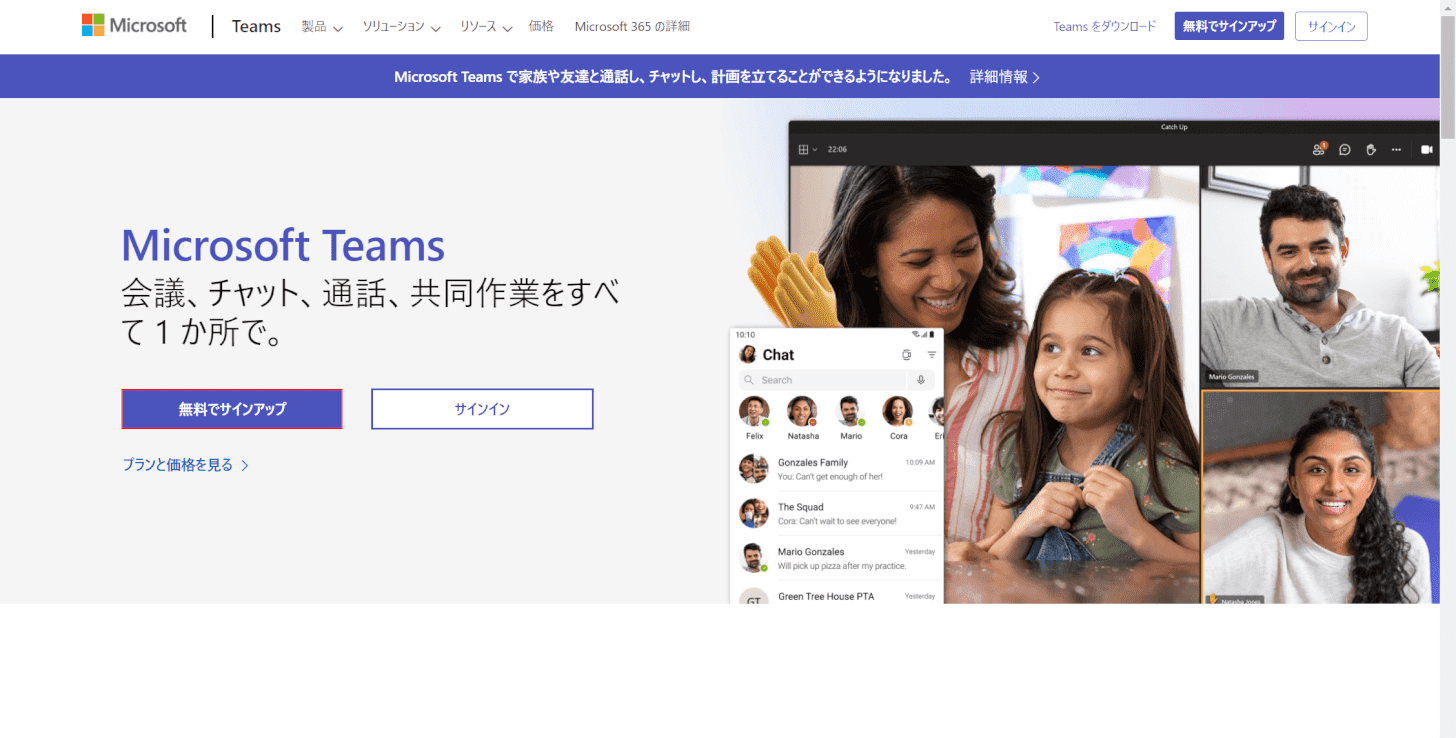- 公開日:
Microsoft Teamsの個人利用について
この記事では、Microsoft Teamsの個人利用についての情報をご紹介しています。
Teamsを個人で登録して家族や友人とのコミュニケーションツールとして使いたい方や、仕事用のアカウントとは別にプライベート用のアカウントが欲しい方はぜひ参考にしてみてください。
Teamsの個人利用はできない?
ビジネスの場で使用するイメージが強いTeamsですが、個人のMicrosoftアカウントでの利用も可能です。
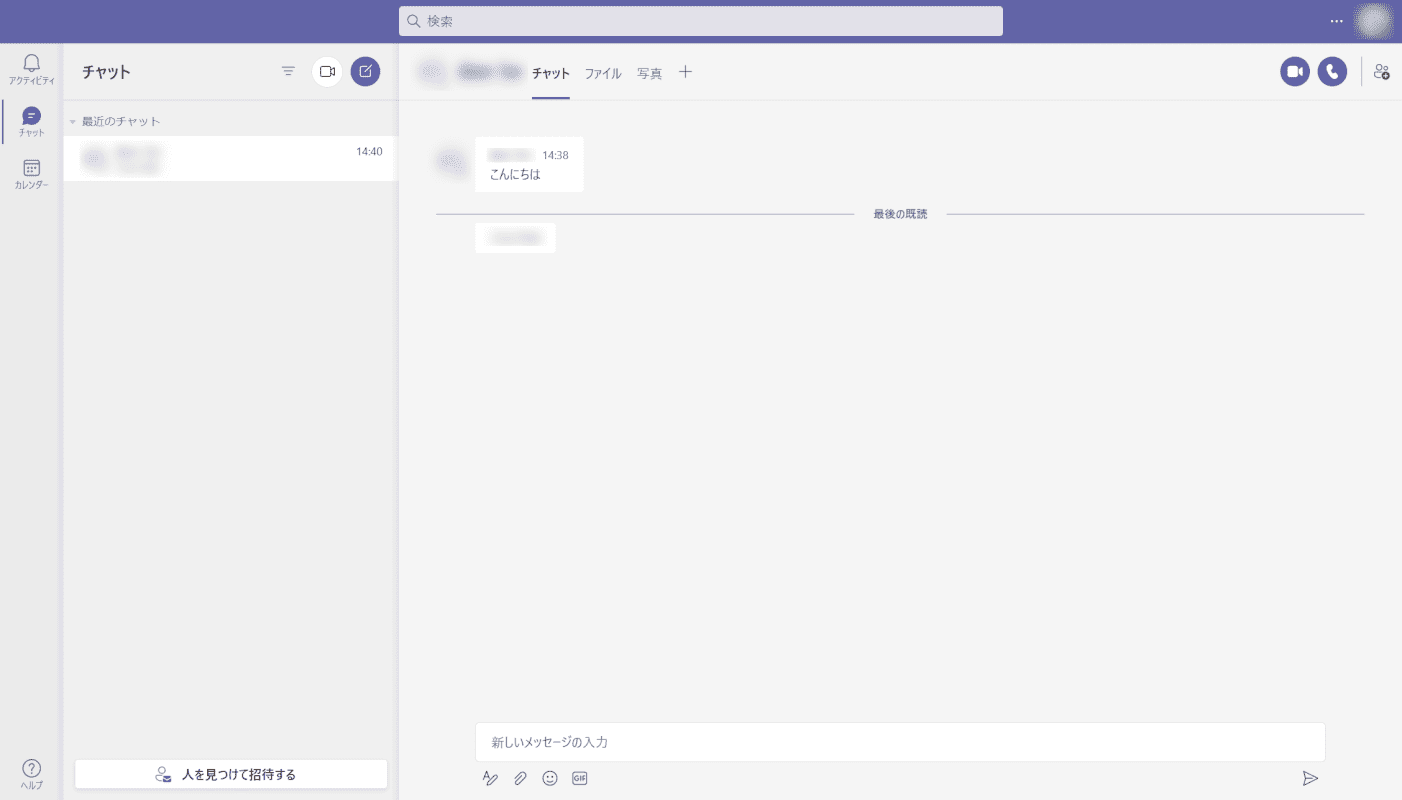
上の画像は、個人利用の際のMicrosoft Teamsの画面です。
個人利用の場合もビジネス利用の場合と同じく、メンバーとのチャット機能/ビデオ通話機能等を使うことが出来ます。ビジネス版にあった「チーム」の機能はありません。
ビデオ通話は、1対1の通話で最長24時間無料で話すことができます。グループ通話の場合は、最大100人の参加者と最長60分間無料で話すことができます。
Teamsを個人利用する際の登録方法については、以下の記事をご参照ください。
個人利用の料金は無料?
Teamsを個人利用する際の料金は無料です。
無料版のTeamsでは一部の機能が制限されていますが、個人利用であれば十分便利に使うことが出来ます。
無料版と有料版の機能については、以下のような違いがあります。
| 機能 | 無料版 | 有料版 |
|---|---|---|
| オンライン会議 | ○ | ○ |
| 画面共有 | ○ | ○ |
| 会議の録画 | × | ○ |
| 参加者数の上限 | 100人 | 300人 |
| 会議の長さの上限 | 60分 | 24時間 |
Teamsの無料版と有料版の違いについては、以下の記事「無料版で制限されている機能」セクションと「無料版と有料版との違い」セクションをご参照ください。
無料で利用できる?Microsoft Teamsの無料版と有料版の違い
個人利用で会議は利用できる?
Microsoft Teamsでは、個人でも会議機能を利用できます。
複数人でのビデオ通話、チャット、画面共有等が可能です。
また、Microsoft Teamsのユーザーでない人も招待して会議を開くことが出来ます。
会議の開き方については、以下の記事「会議の使い方/やり方」セクションをご参照ください。
Teamsの会議とは?ビデオ会議の使い方(テレビ会議/Web会議)
会社名の登録をどうするか
Teamsを個人利用する場合、アカウント登録する際に「仕事と組織向け」を選択して登録すると「会社名」の入力を求められます。
「会社名」は任意の名前を入れても構いませんが、登録の時点で「友人や家族向け」を選択すれば、会社名の登録は求められません。
以下で、Teamsを「友人や家族向け」で登録する方法についてご説明します。
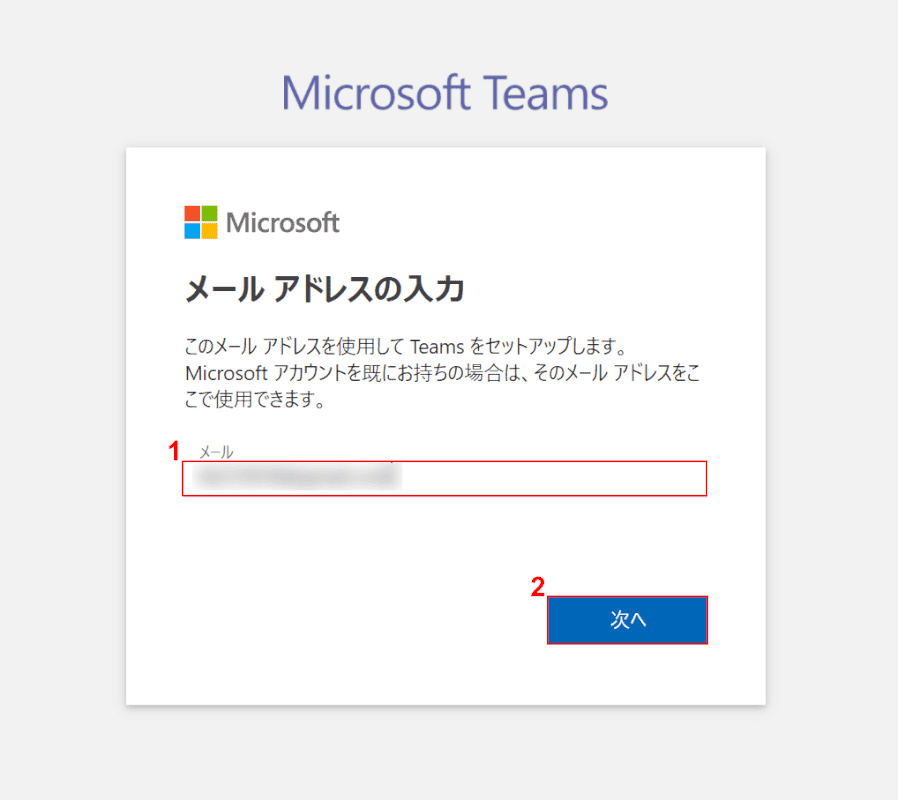
「メール アドレスの入力」ダイアログボックスが表示されます。
①『任意のメールアドレス』を入力し、②【次へ】ボタンを押します。
ここで登録するメールアドレスは、Microsoft アカウントのメールアドレスでなくても構いません。
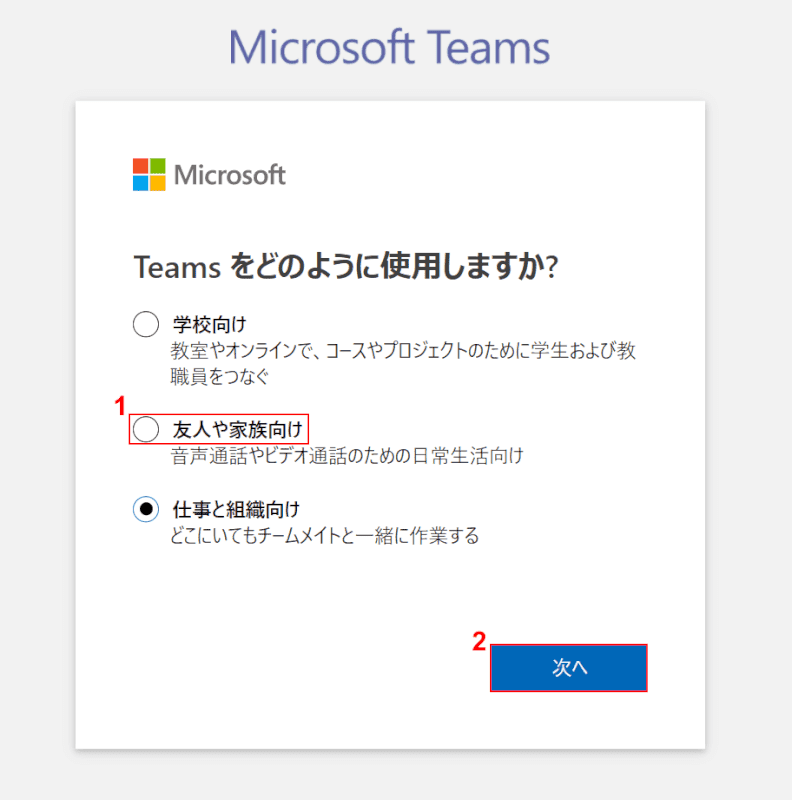
「Teams をどのように使用しますか?」ダイアログボックスが表示されます。
①【友人や家族向け】を選択し、【次へ】ボタンを選択します。
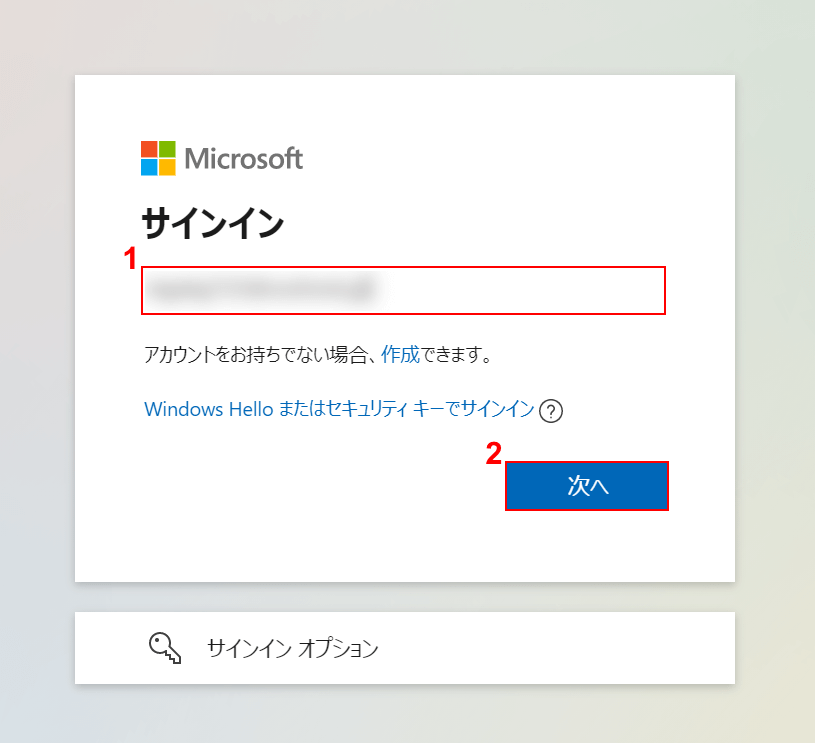
「サインイン」ダイアログボックスが表示されます。
①『任意のMicrosoft アカウントのメールアドレス』を入力し、②【次へ】ボタンを押します。
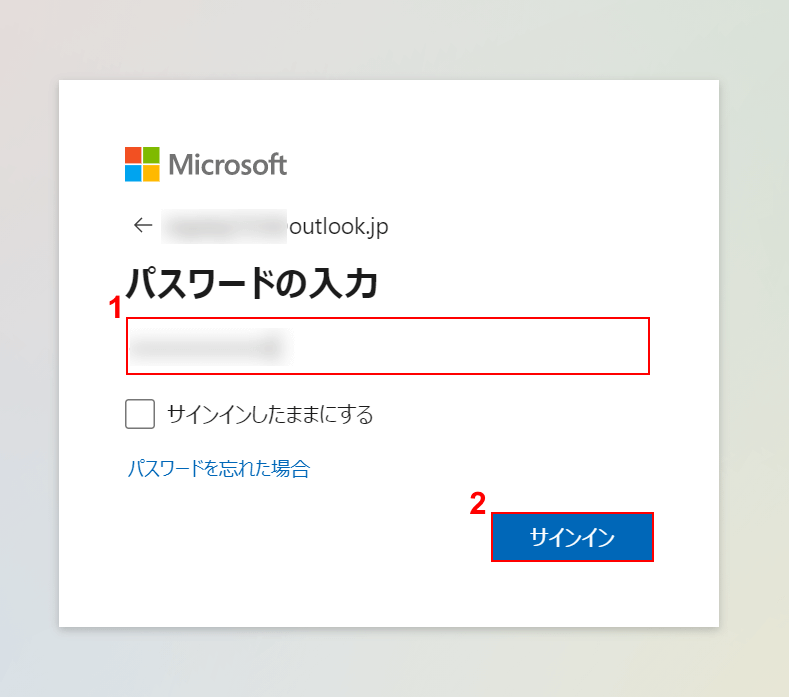
「パスワードの入力」ダイアログボックスが表示されます。
①『任意のMicrosoft アカウントのパスワード』を入力し、②【サインイン】ボタンを押します。
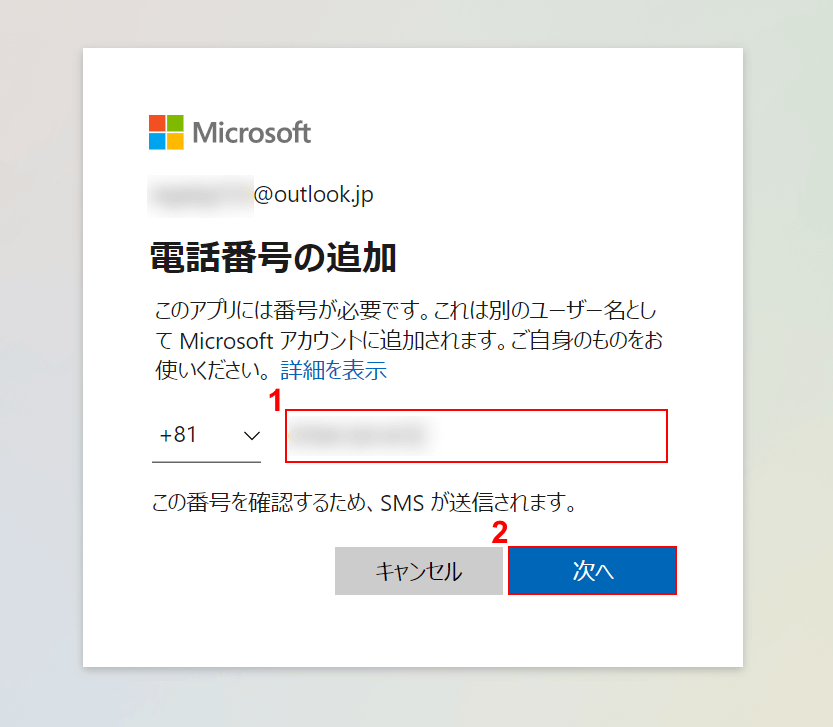
「電話番号の追加」ダイアログボックスが表示されます。
①【電話番号】を入力し、②【次へ】ボタンを押します。
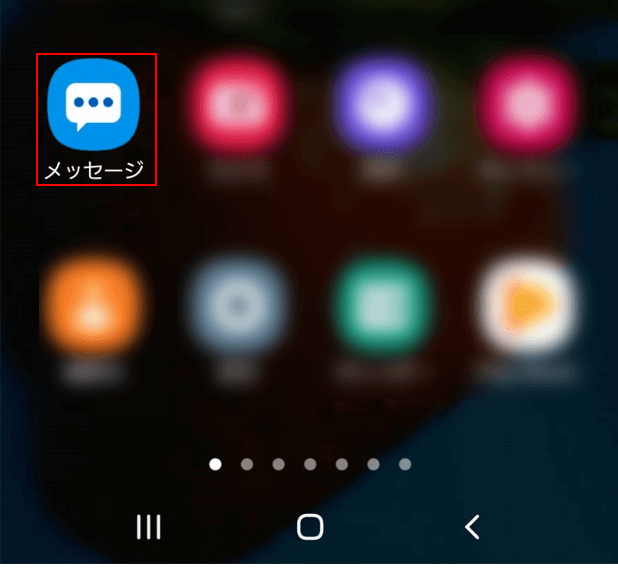
お手持ちのスマートフォンを確認しましょう。
【メッセージアプリ】を開きます。
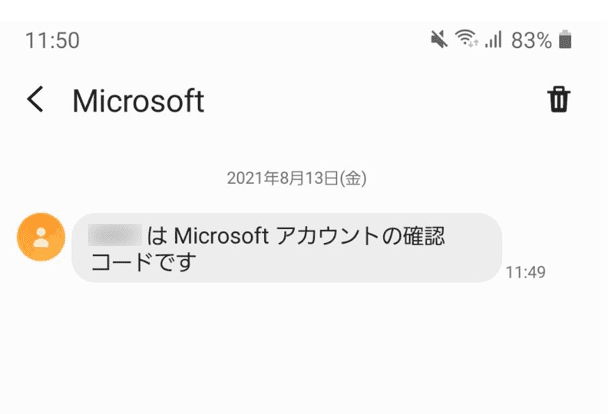
メッセージにコードが送られているのを確認します。
確認コードをメモなどに控えておきましょう。
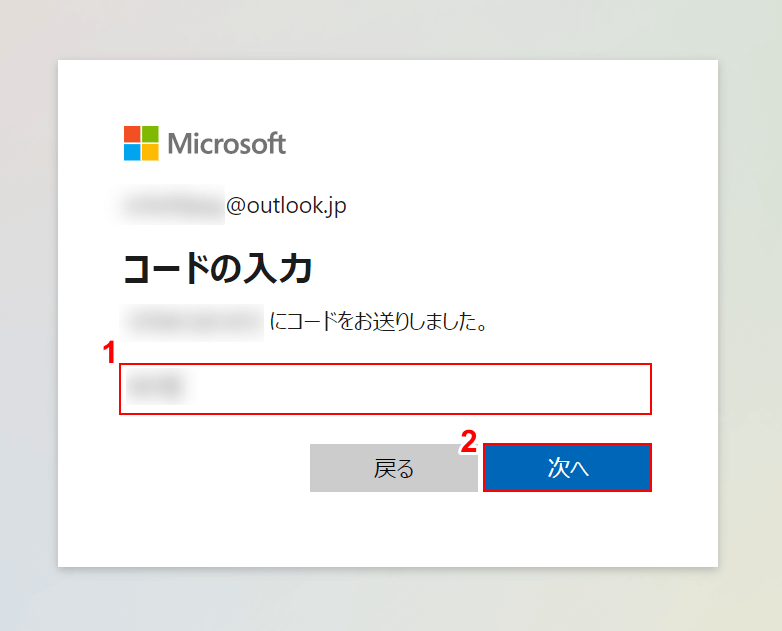
「コードの入力」ダイアログボックスが表示されます。
①『確認コード』を入力し、②【次へ】ボタンを押します。
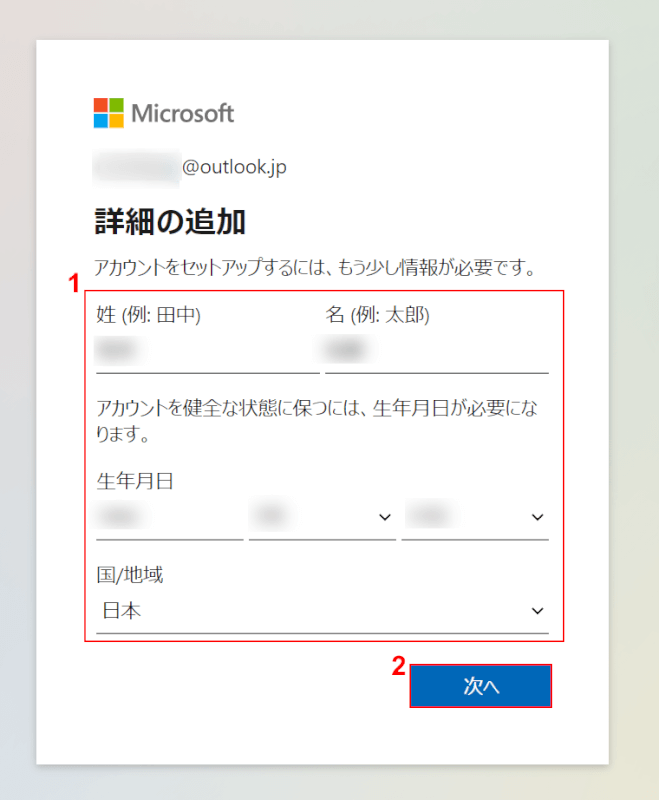
「詳細の追加」ダイアログボックスが表示されます。
①赤枠で示した『名前や生年月日』を入力し、②【次へ】ボタンを押します。
「仕事と組織向け」を選択するとここで会社名の登録を求められますが、今回は「友人や家族向け」を選んだので会社名の項目がありません。
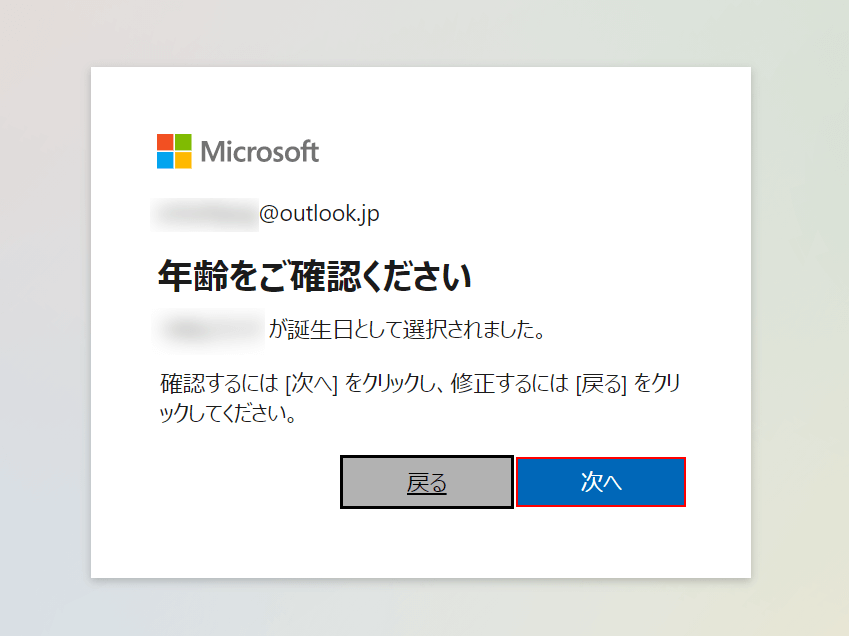
「年齢をご確認ください」ダイアログボックスが表示されます。
生年月日の間違いがないか確認したら、【次へ】ボタンを押します。
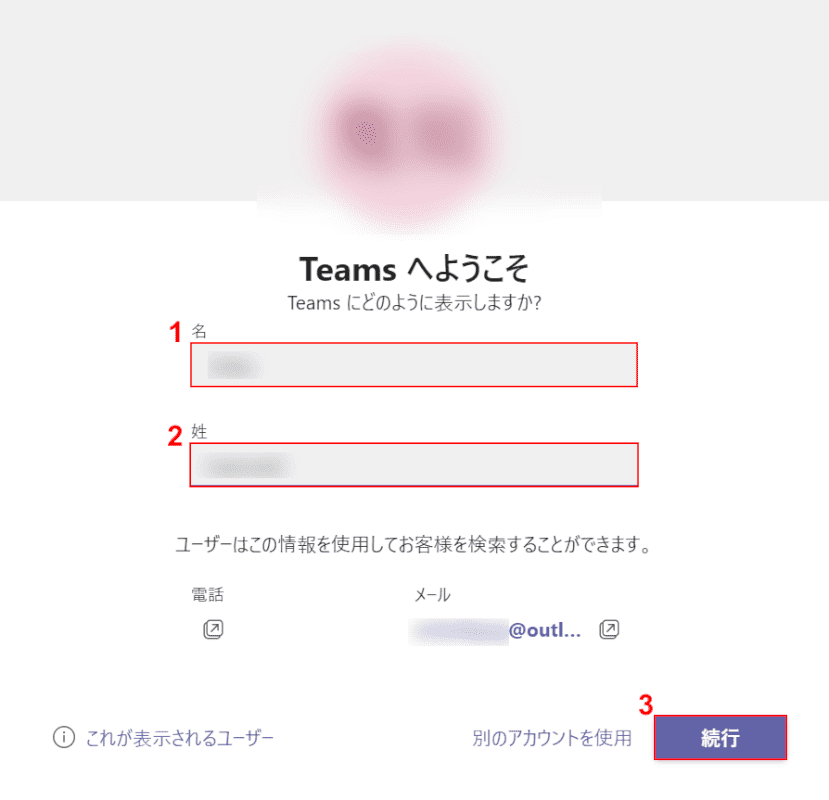
「Teams へようこそ」ダイアログボックスが表示されます。
①『名』、②『姓』を入力し、③【続行】ボタンを押します。
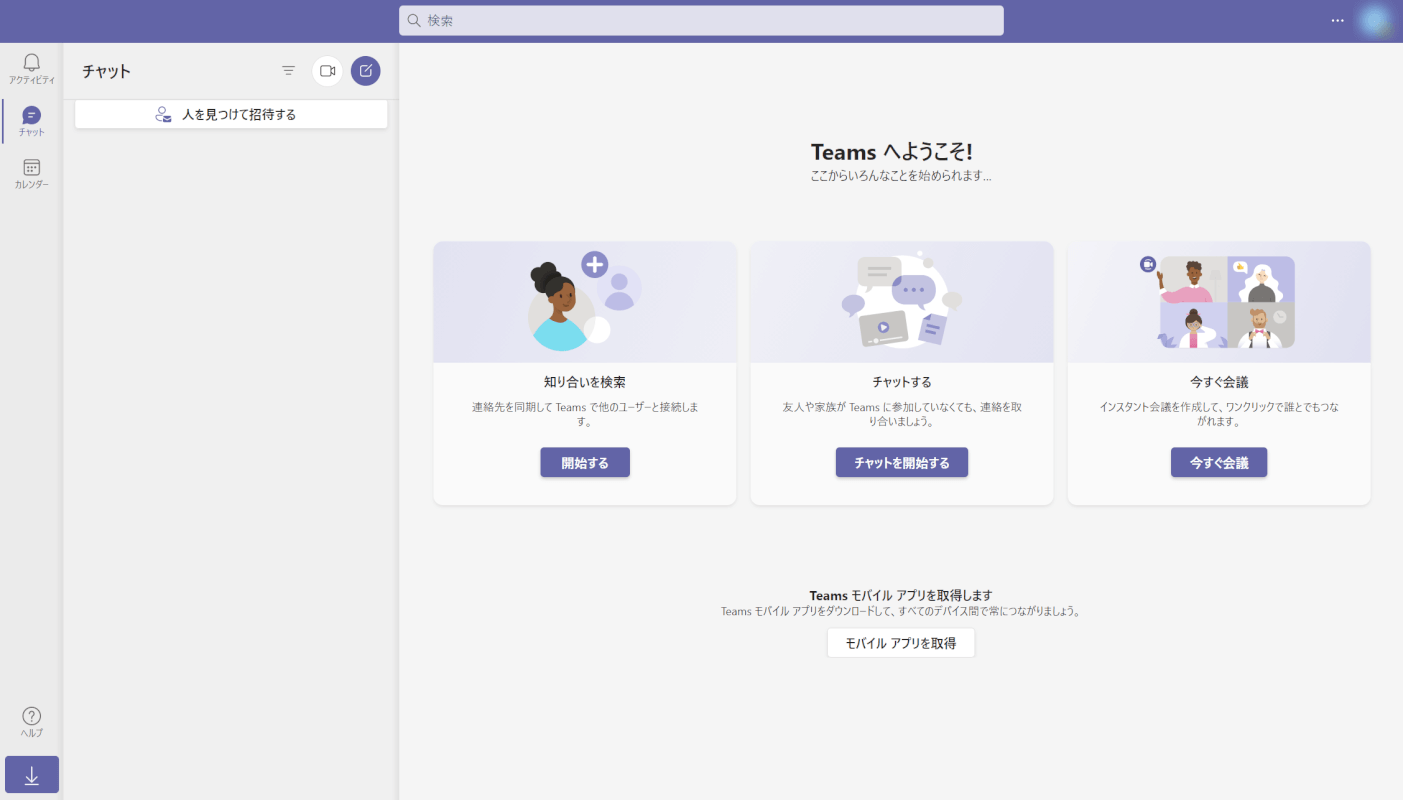
これで、「友人や家族向け」のTeamsの個人アカウントが作成されました。