- 公開日:
- 更新日:
Teamsの予定表の使い方に関する情報まとめ
Microsoft Teamsの予定表を共有する方法/Outlookと同期させる方法などのさまざまな使い方についてご紹介します。
予定表の機能を上手く使いこなして、会議や予定の調整をスムーズに行いましょう。
チャットやビデオ会議といった基本的な機能のほかにも、Teamsには知っておくと役立つ機能がいくつも存在します。予定表もその内のひとつですので、この記事を参考にご活用ください。
Teamsの予定表の使い方
Teamsの有料版には予定表という機能が備わっています。
予定を設定できるのはもちろんのこと、自分の予定を他の人と共有したり、Teamsの会議をスケジュールに組み込むことも可能です。
今回は、Teamsの予定表の使い方と不具合が起きた場合の対処法についてご紹介します。
色分けをする
Teamsの予定表では、予定した会議に色をつけることができません。
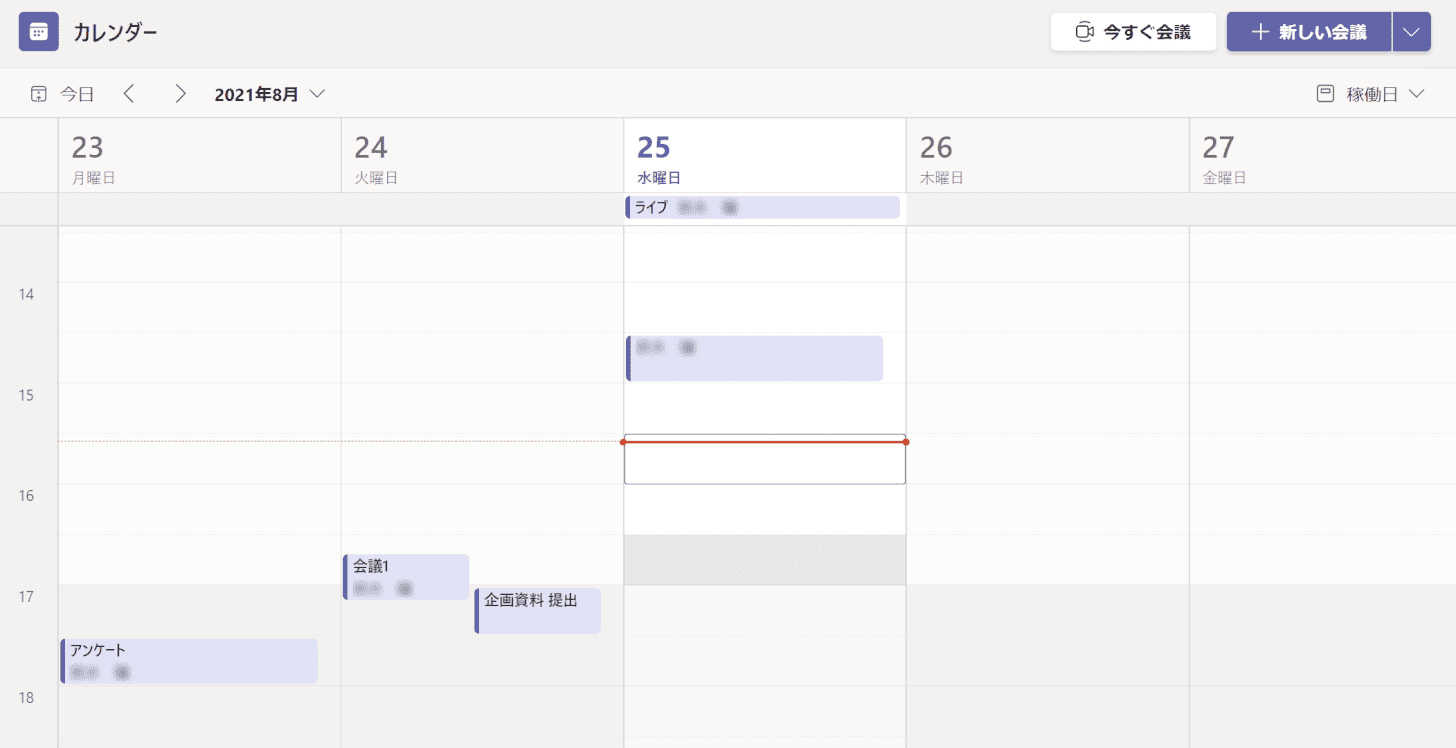
作成した予定は画像のように薄い紫で表示されます。
なお、同じOffice製品であるOutlookの予定表では、予定ごとに色分けを行うことができます。
Outlookの予定表で色分けをする方法については、以下の記事の「色分けする」セクションをご参照ください。
iPhoneで月表示にする
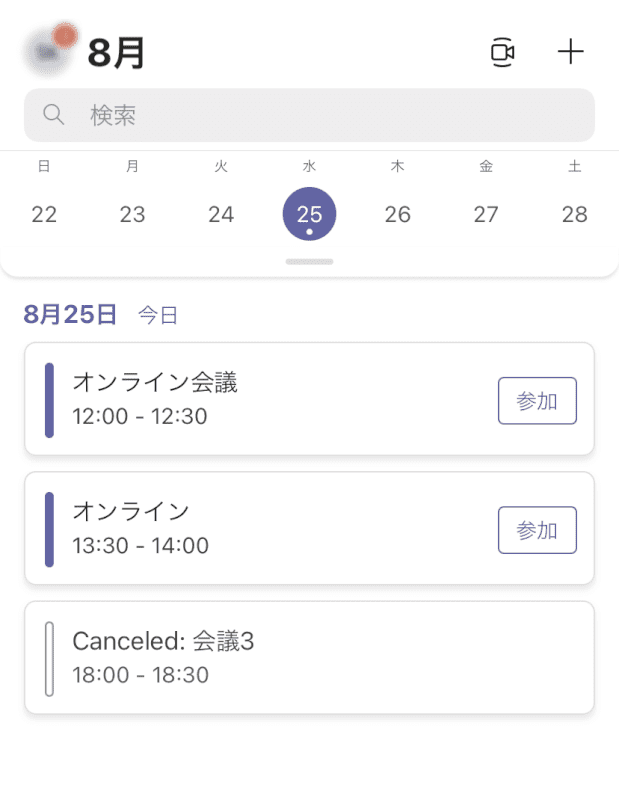
Teamsの予定表は、iPhoneだとこのように表示されます。
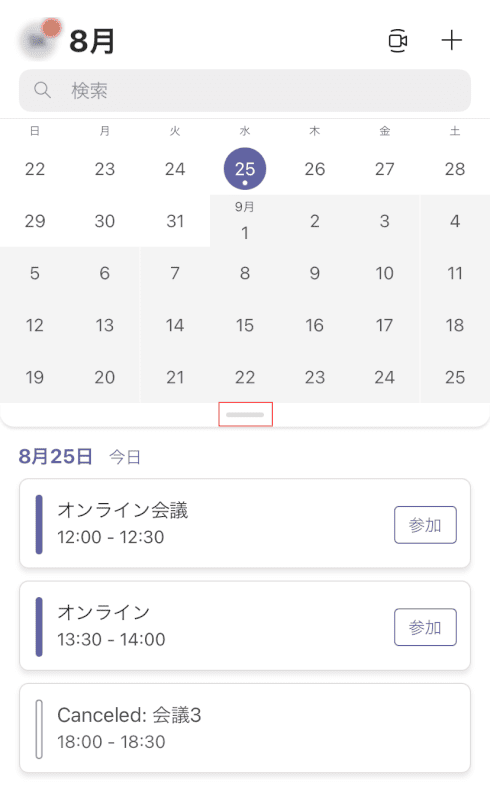
日付下の【バー】に触れると、1か月の日付を確認することができます。
PCとスマホを同期させておくと、予定の調整も手軽に行いやすくなります。
通知の設定
Teamsの予定表で会議の予約を入れた際、その会議に参加するメンバー全員に通知が届きます。
会議を忘れないためにも通知機能は重要ですが、時として通知を切っておきたい場合もあるかと思います。
あらかじめ予定表の通知をオフにしておきたい場合は、設定をしておきましょう。
通知をオフにする方法については、以下のとおりです。
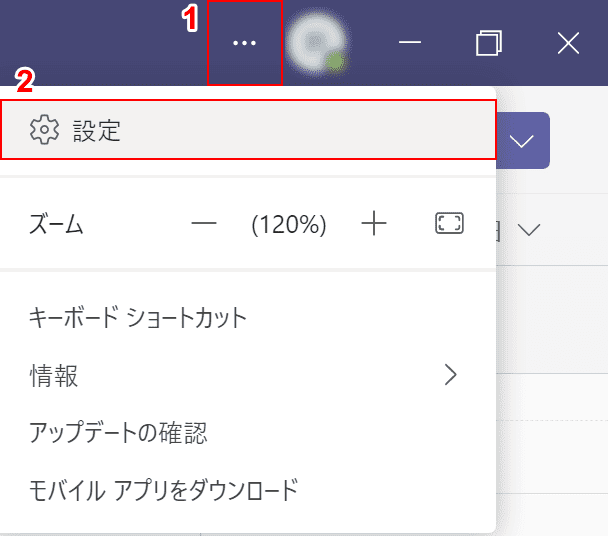
①画面右上の【…】、②【設定】の順に選択します。
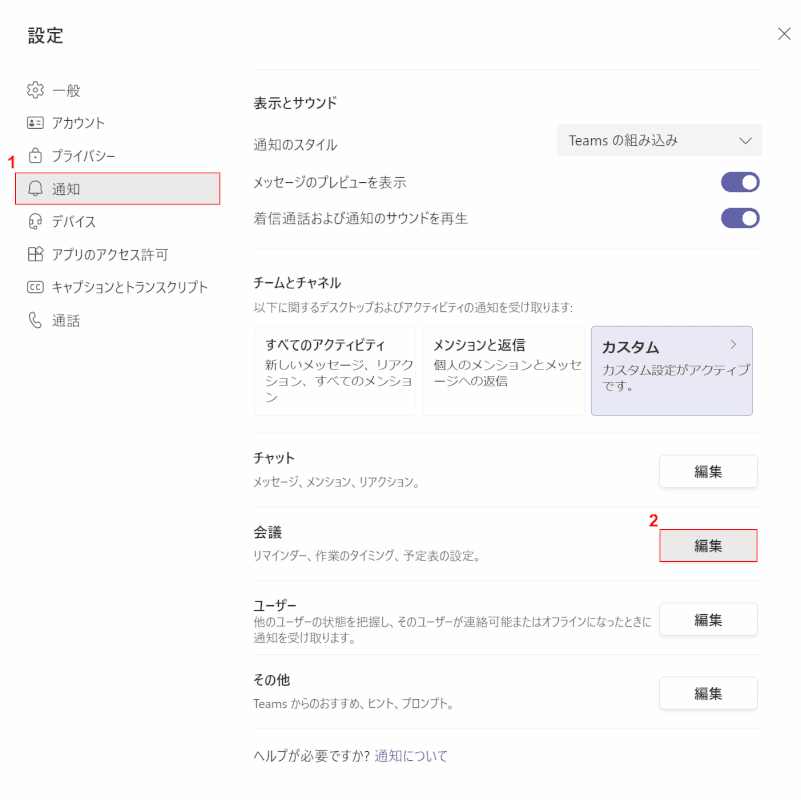
「設定」ダイアログボックスが表示されます。
①【通知】タブを選択し、②「会議」から【編集】ボタンを押します。
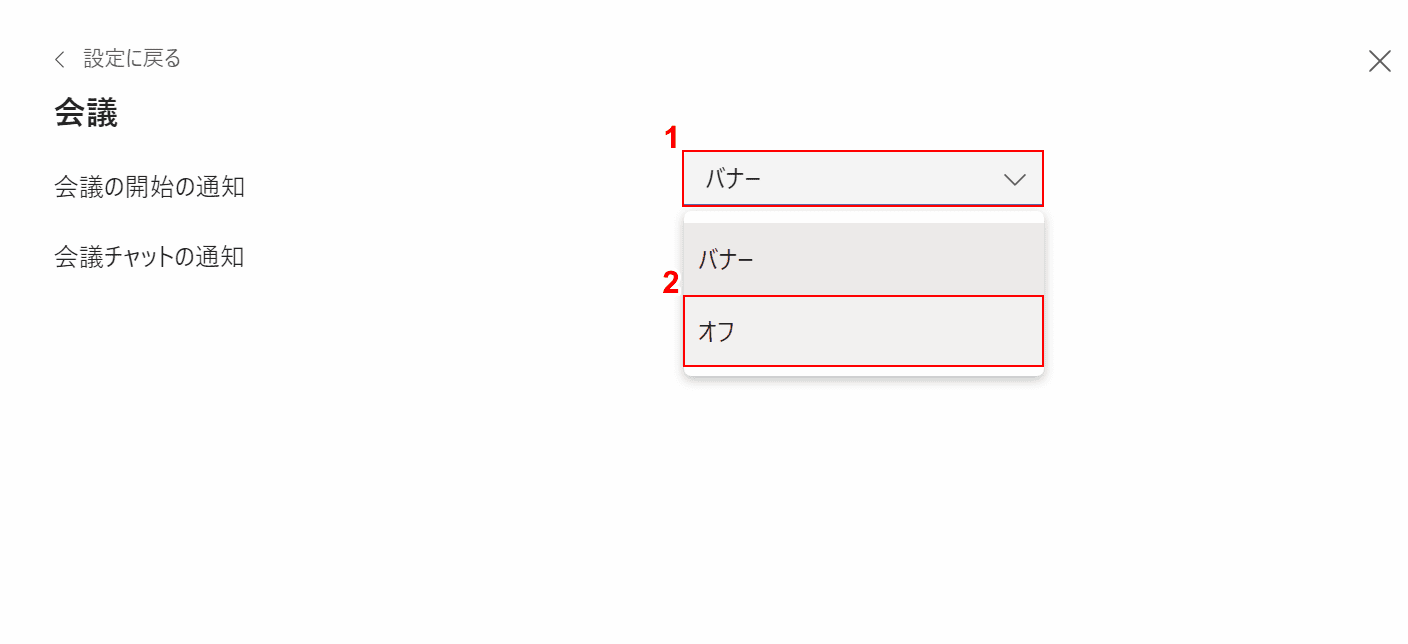
①【バナー】、②【オフ】の順に選択します。
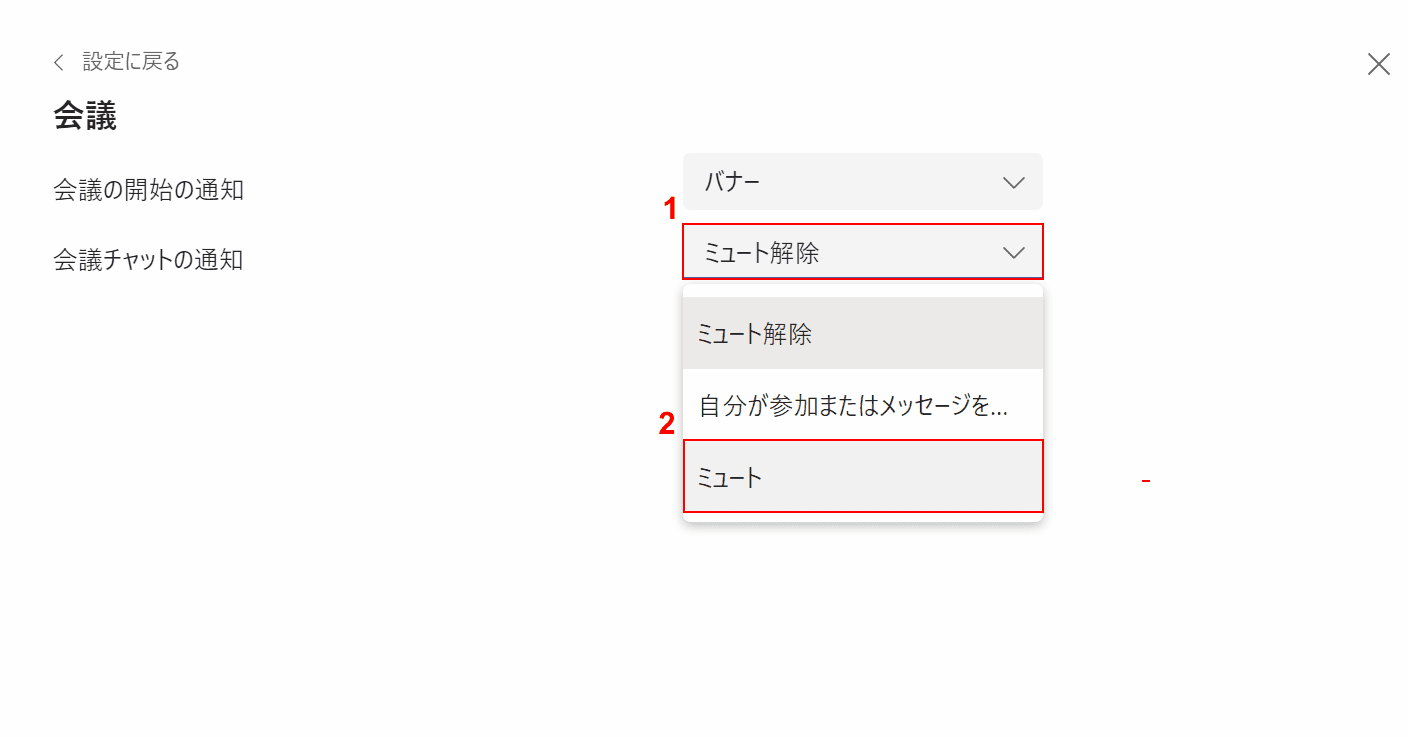
①【ミュート解除】、②【ミュート】の順に選択します。
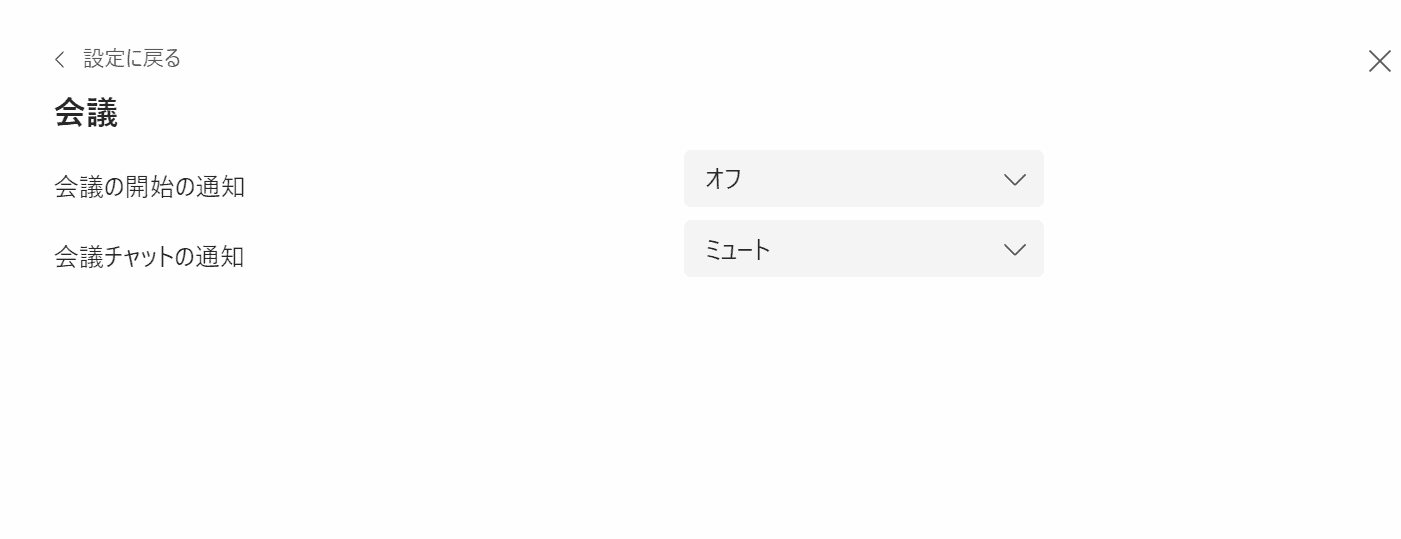
これで予定表の通知をオフにすることができました。
他人と予定表を共有する
Teamsの予定表は、同じようにTeamsを利用している他のメンバーとも共有することができます。
この共有機能を上手く使えば、お互いのスケジュールをすり合わせることが容易になります。
会議の設定を行う際も、参加するメンバーの空いている時間を一目で把握できるようになるため、スムーズに話し合いを行えます。
予定表を共有する方法については、以下のとおりです。
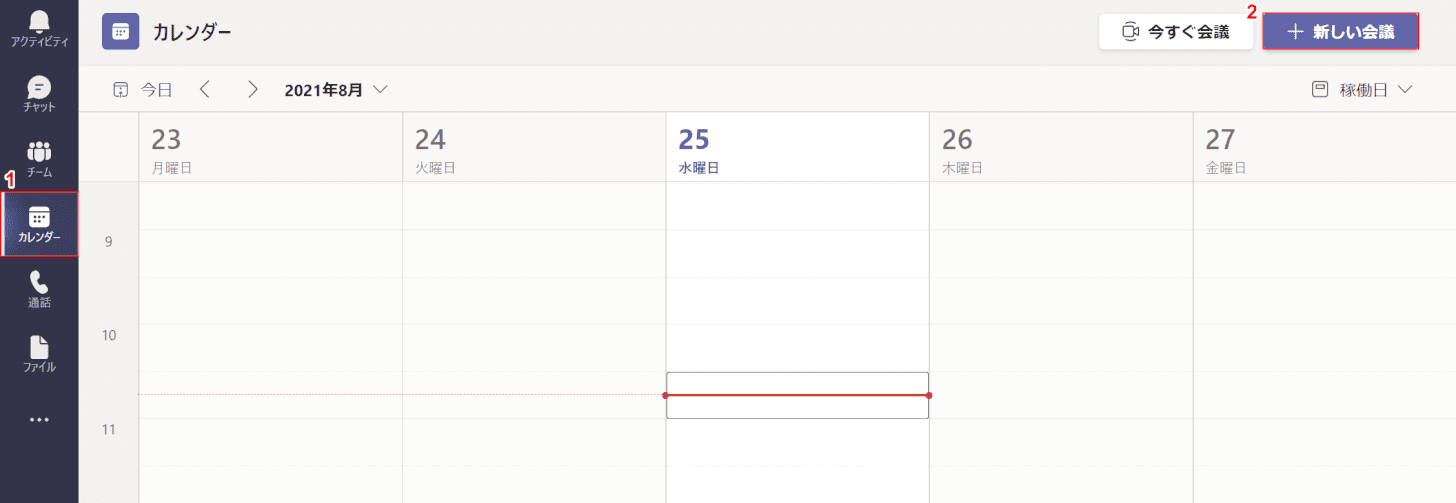
①【カレンダー】タブを選択し、②【新しい会議】ボタンを押します。
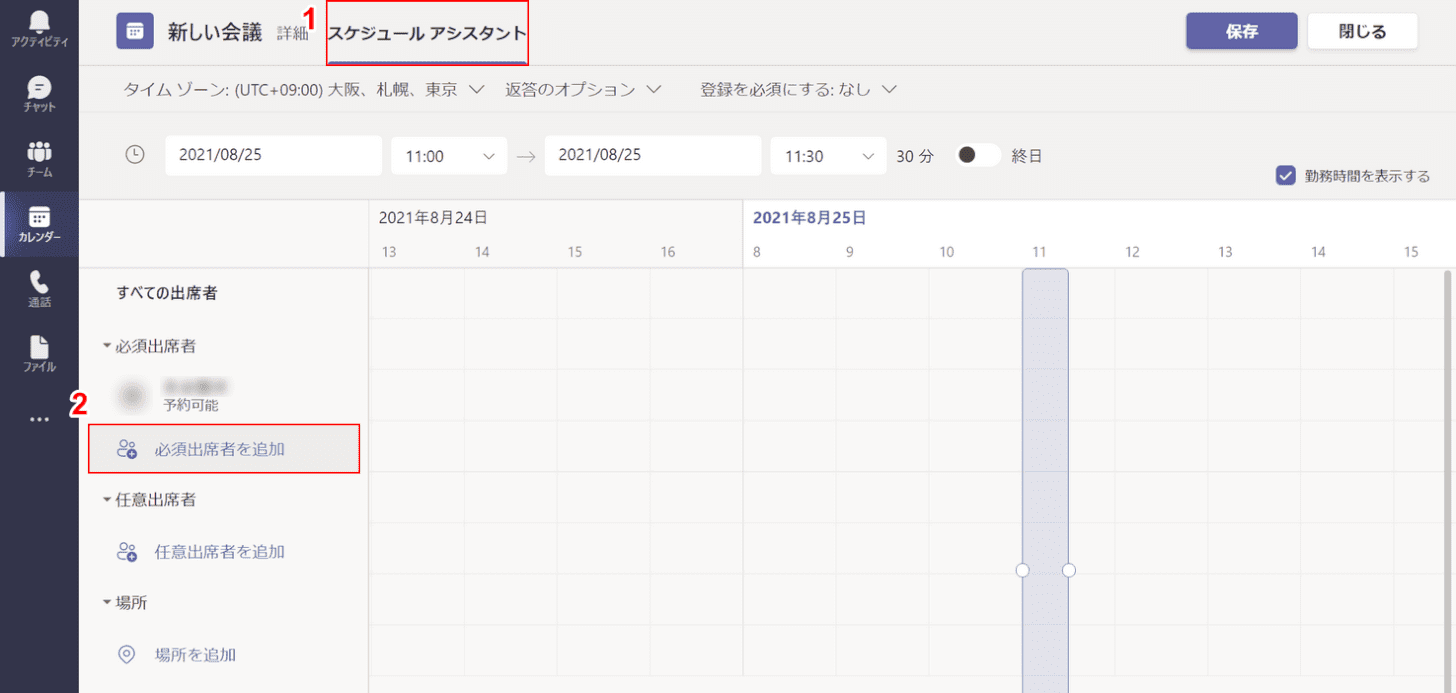
①画面上部の【スケジュールアシスタント】タブ、②【必須出席者を追加】の順に選択します。
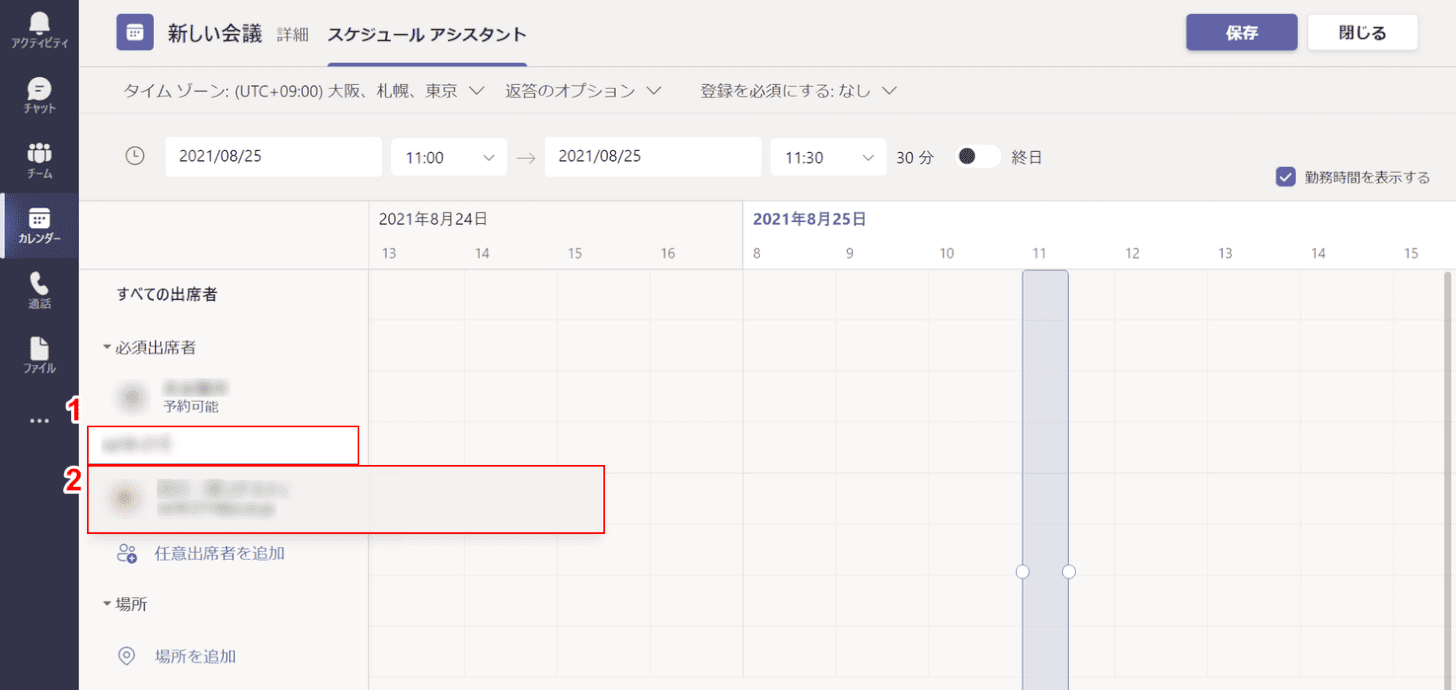
①「必須出席者を追加」に『出席者の名前/メールアドレス』を入力し、②【候補】を選択します。
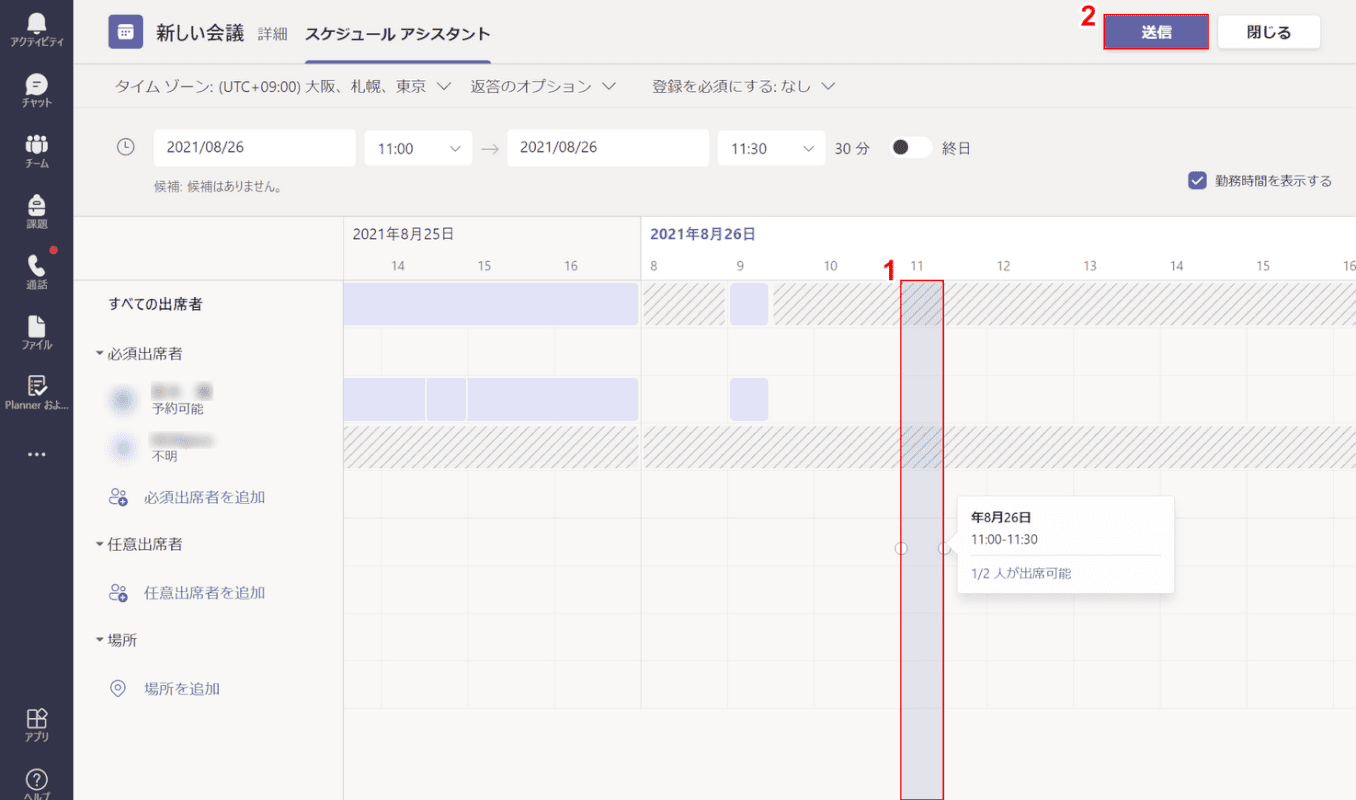
予定表を共有することができました。
すでに入っている予定は薄い紫色で表示されます。予定が不明の場合は灰色の斜線で表示されます。
会議を予約したい場合は、①【バー】を任意の時間帯にドラッグし、②【送信】ボタンを押します。
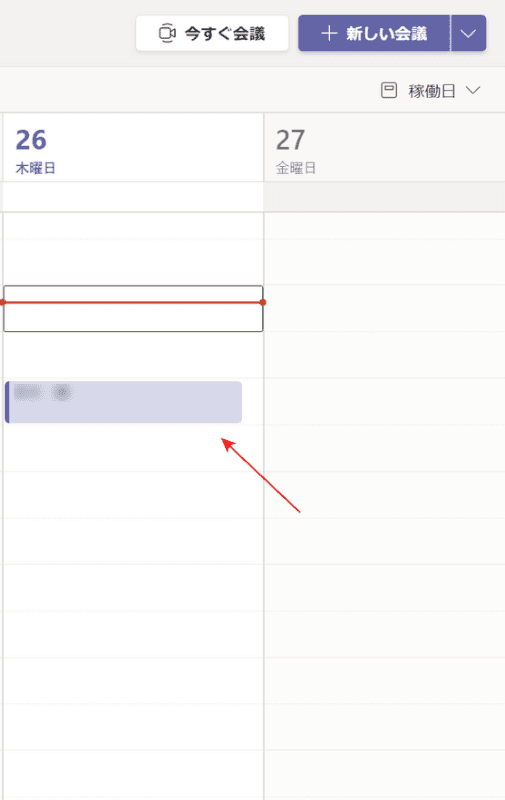
会議を予約することができました。
スケジュールアシスタント機能を使えば、お互いの予定を確認しながら会議の予約を入れることができます。
共有できない場合
スケジュールアシスタントを利用しても予定表が共有されない場合は、下記の項目をご確認ください。
- 相手がExchange Onlineのライセンスを所持しているか
- カレンダーに予定を入れているか
- 招待した相手がゲストアカウントになってはいないか
予定表に会議のスケジュールを登録する
予定表には会議を登録することができます。この機能を上手く利用すれば、会議の予定を管理しやすくなり便利です。
予定表に会議のスケジュールを登録する方法については、以下のとおりです。
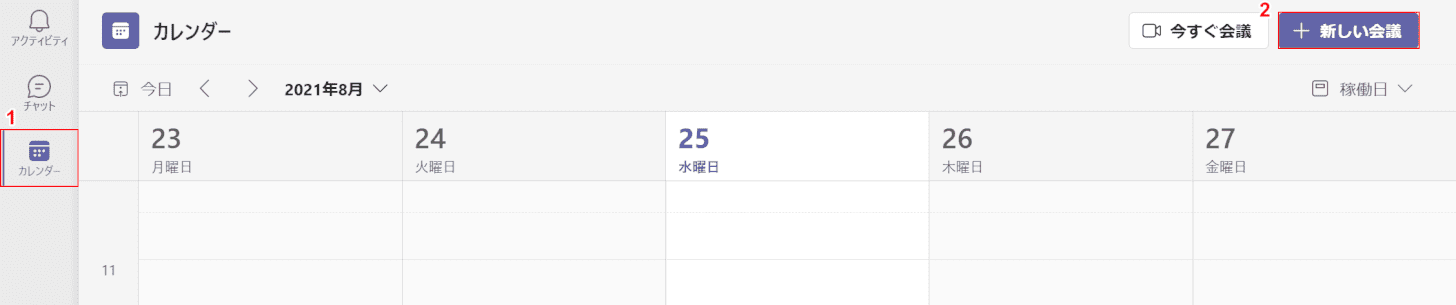
①【カレンダー】タブを選択し、②【新しい会議】ボタンを押します。
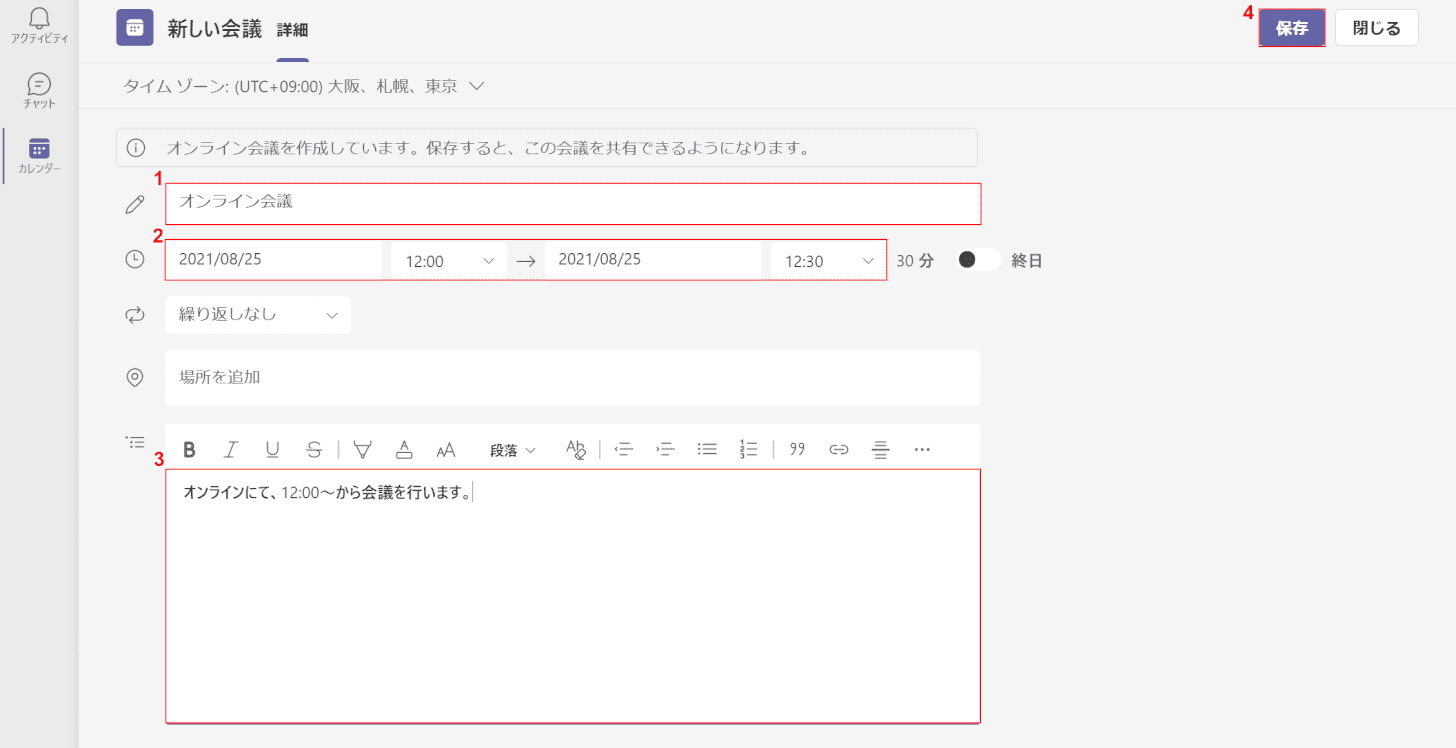
①「タイトルを追加」に『会議の名前(例:オンライン会議)』と入力し、②【会議を行う時間帯】を設定します。
③「この新しい会議の詳細を入力します」に『会議の詳細(例:オンラインにて、12:00~から会議を行います。)』を入力し、④【保存】ボタンを押します。
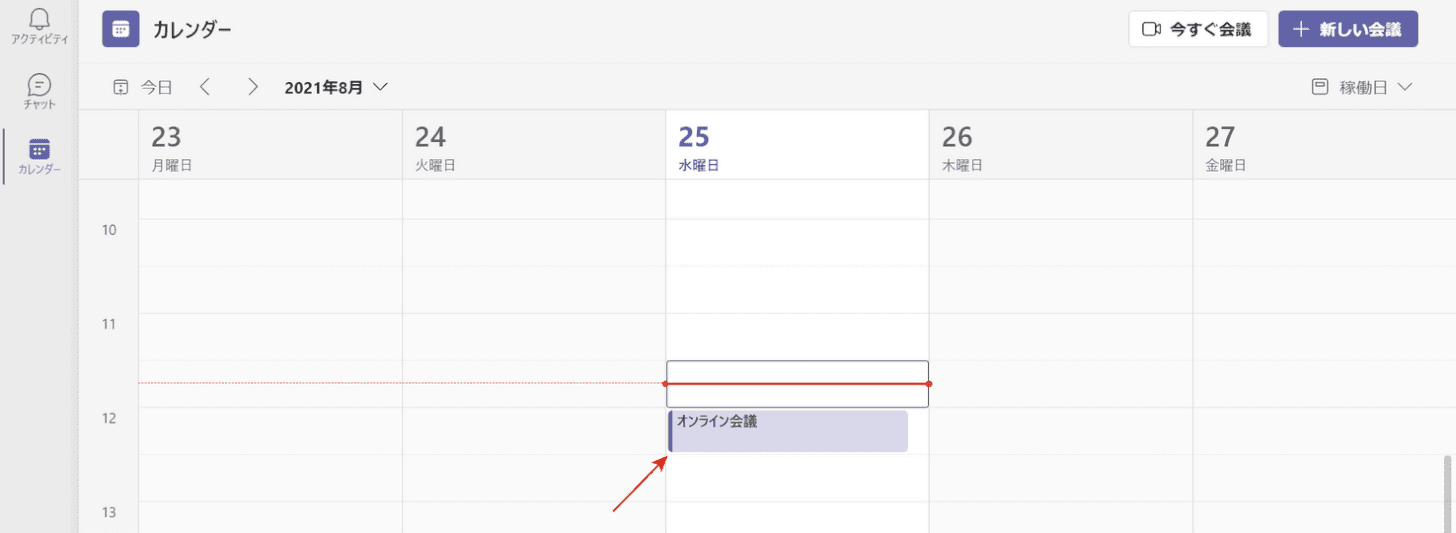
これで予定表に会議のスケジュールを登録することができました。
Outlookと予定表を同期する
Teamsと同じOffice製品であるOutlookにも、予定表機能が備わっています。
Outlookの予定表は細かな機能も揃っているため、Teamsに入れた会議の予定をOutlookに同期させたいと思っている方も多いのではないでしょうか。
TeamsとOutlookの予定表を同期させる方法についてご説明いたしますので、参考にしてみてください。
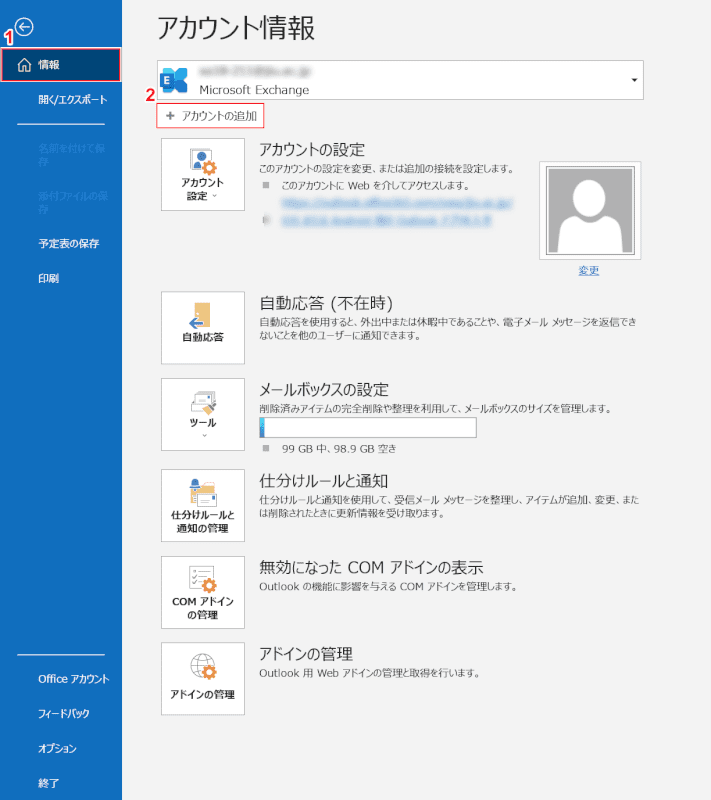
Outlookを開き、①【情報】タブを選択し、②【アカウントの追加】ボタンを押します。
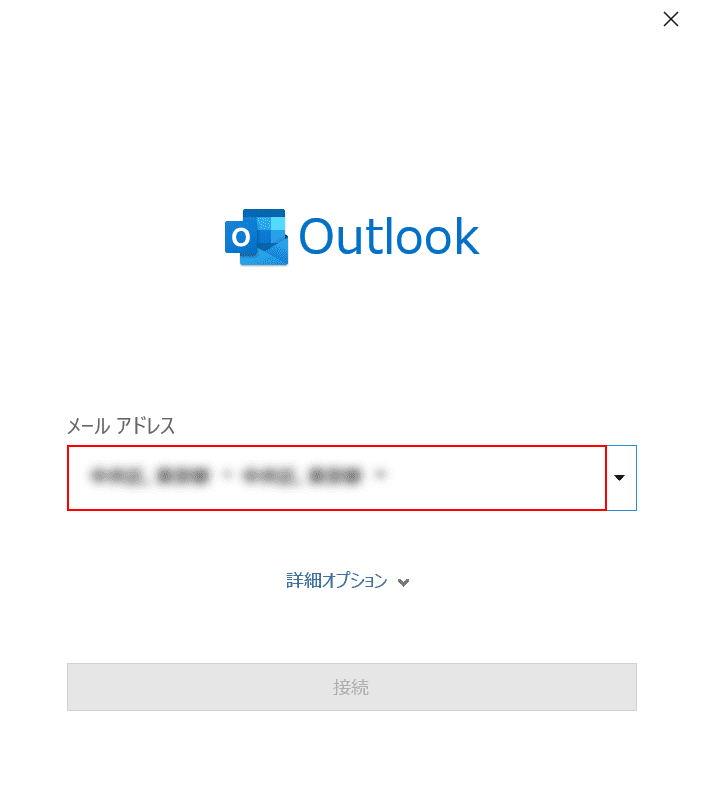
「Outlook」ダイアログボックスが表示されます。
「メールアドレス」に『同期したいTeamsアカウントのメールアドレス』を入力し、Enterキーを押します。
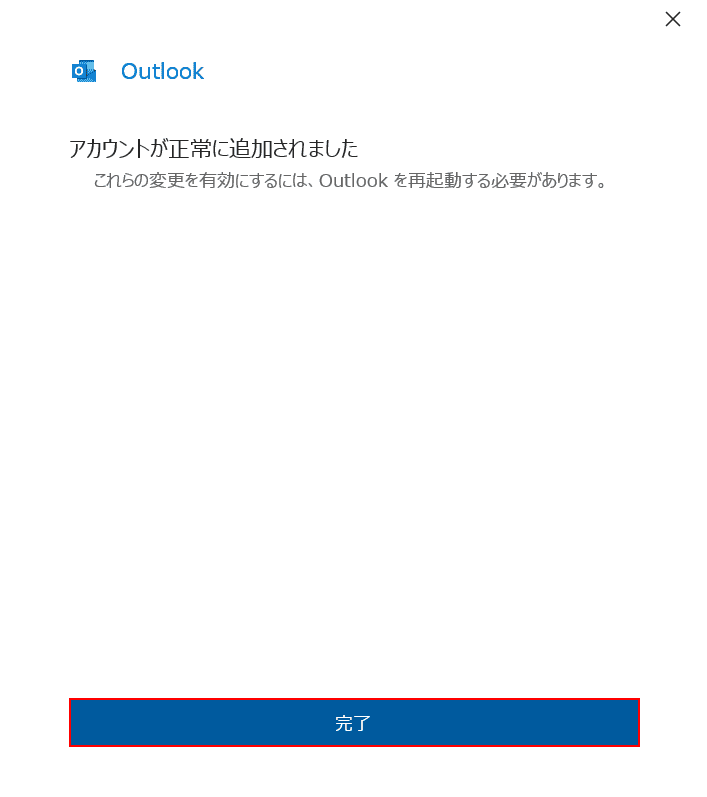
アカウントが追加されました。
【完了】ボタンを押します。
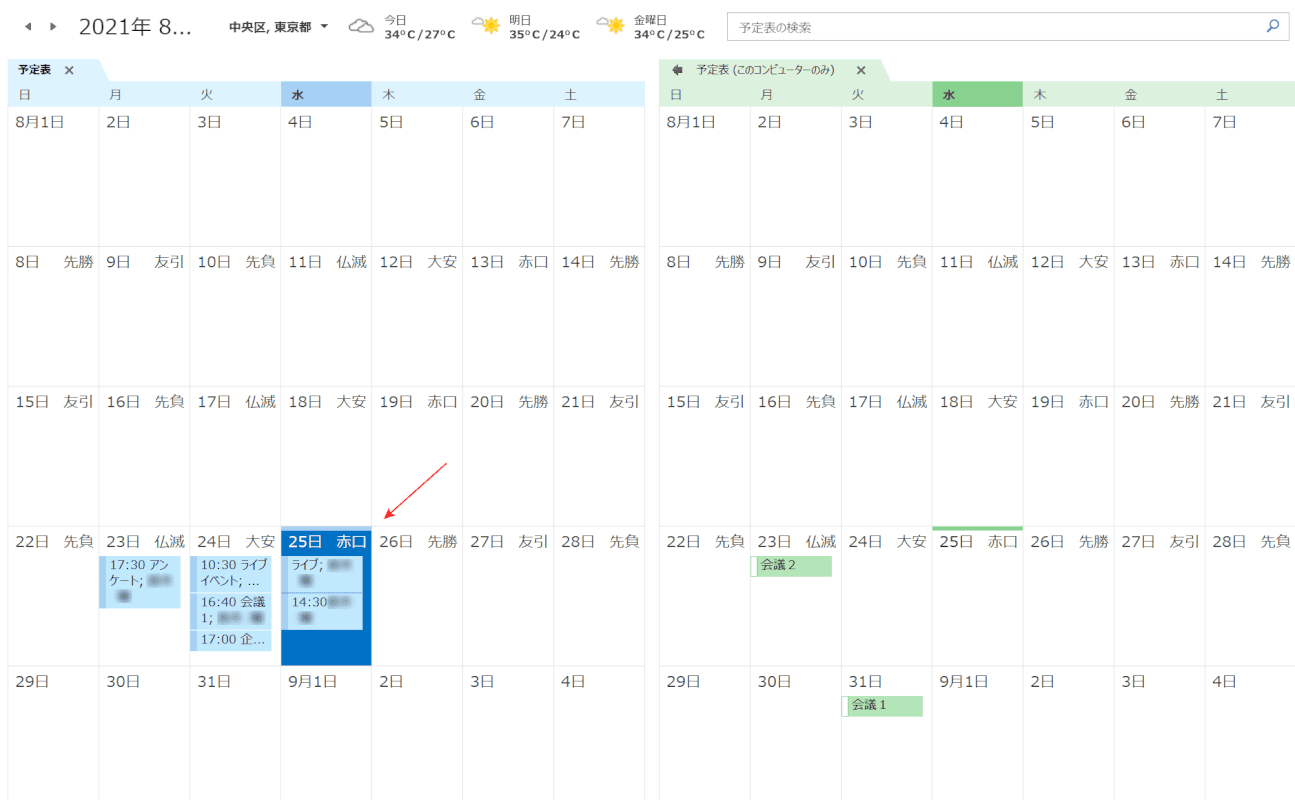
Outlookを再起動させると、Teamsの予定表と同期されていることが分かります。
これを機会にご活用ください。
予定表を削除する
予定表に入っている会議を削除する方法については、以下のとおりです。
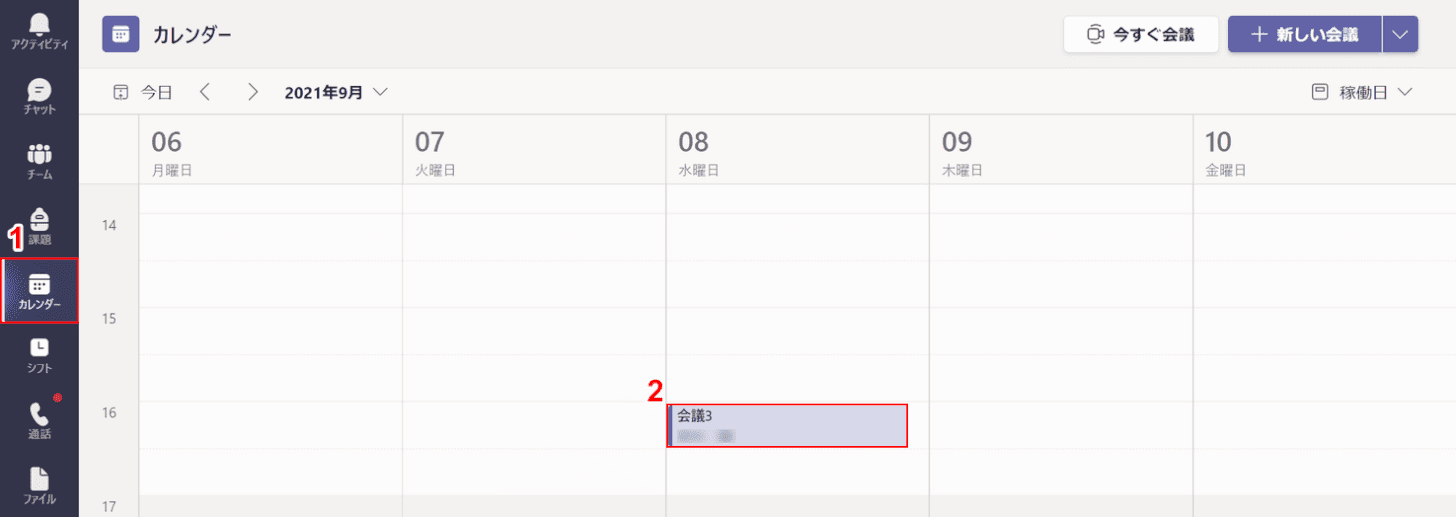
①【カレンダー】タブ、②【削除したい会議】の順に選択します。
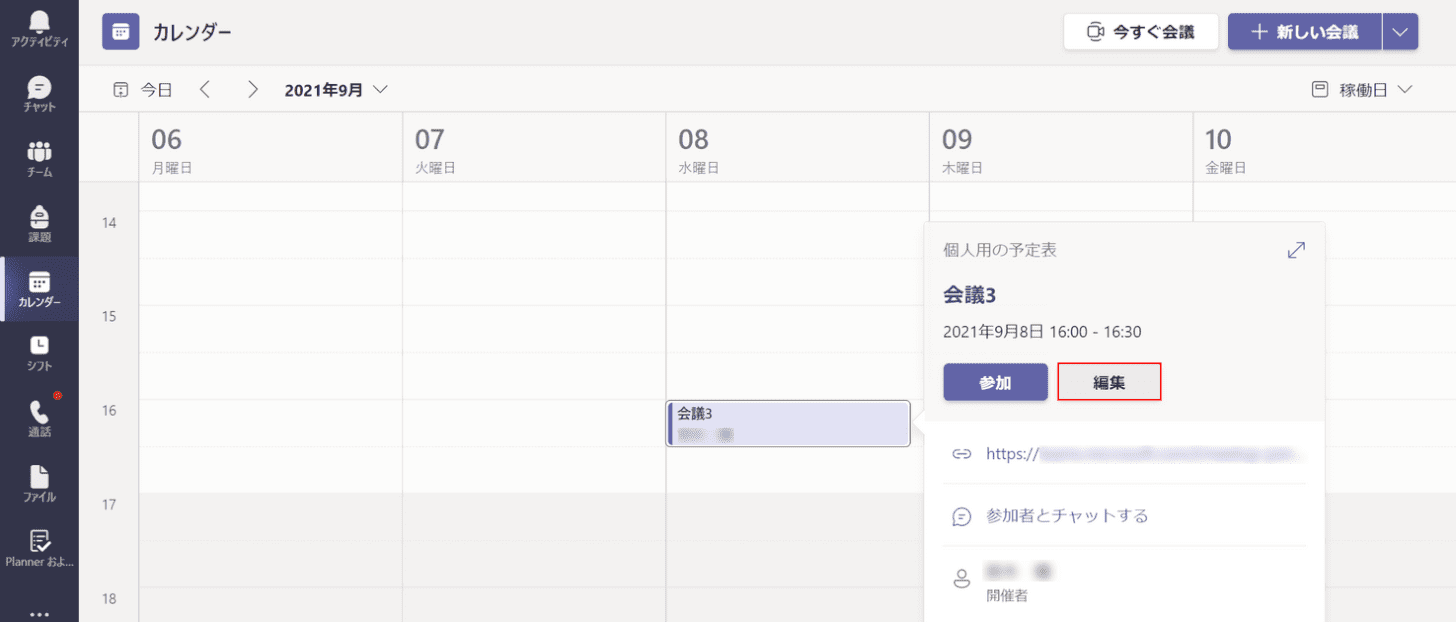
【編集】ボタンを押します。
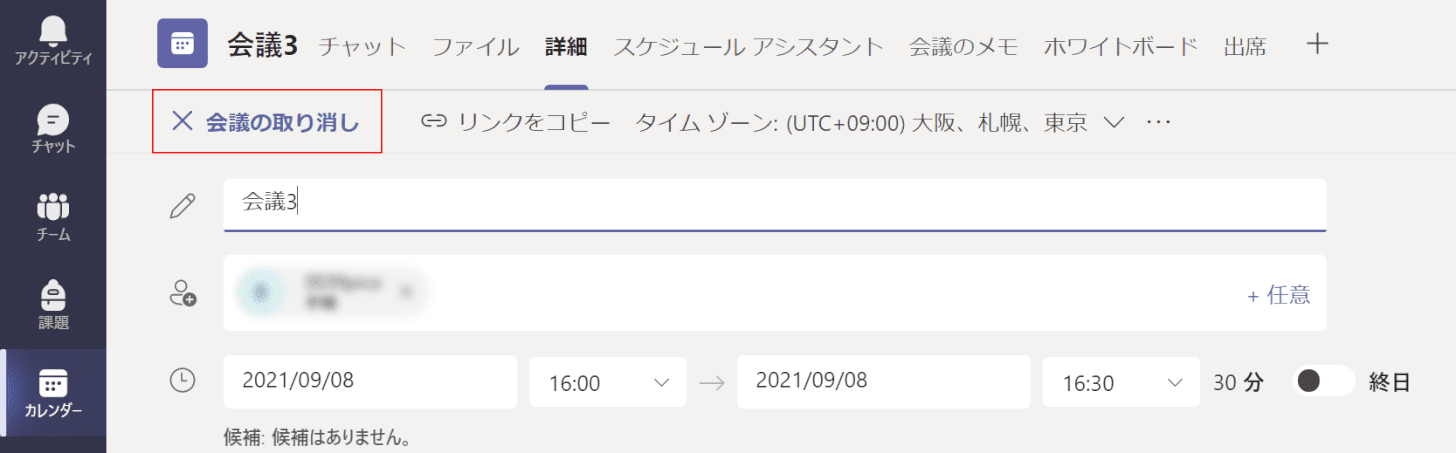
【会議の取り消し】を選択します。
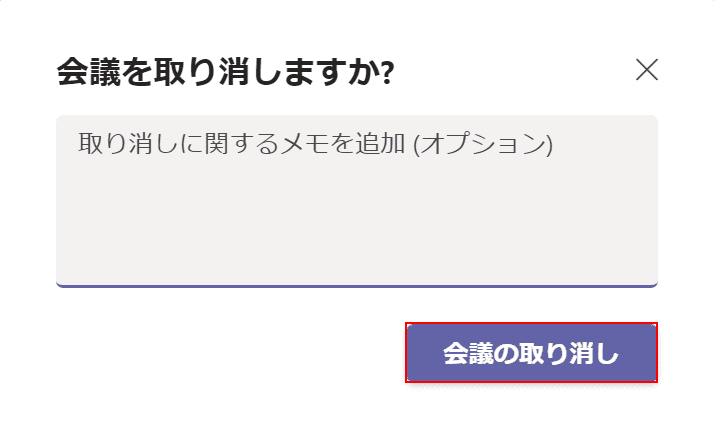
「会議を取り消しますか?」ダイアログボックスが表示されます。
【会議の取り消し】ボタンを押します。
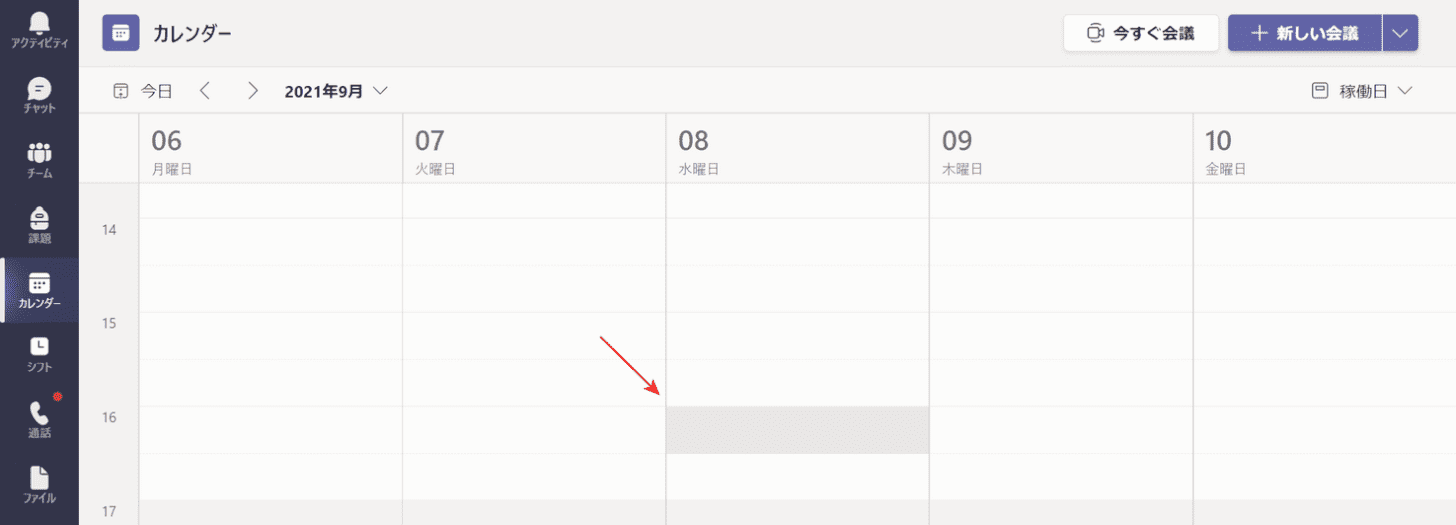
予定表から会議が取り消されました。
予定表が表示されない
Teamsの予定表を使用するには条件があります。
一定の条件を満たしていないと、予定表/カレンダーはタブの中に表示されません。
Teamsで予定表が表示されないといった場合は、以下の記事をご参照ください。
予定表が読み込めない
Teamsで予定表を使おうとしたとき、「予定表が読み込めませんでした。もう一度やり直してください」という表示が出てしまった場合は、以下の対処法をお試しください。
Teamsをアンインストール/再インストールする
Teamsで不具合が起きたときは、一度アンインストールを行い、再びインストールすることで不具合が解消される場合があります。
Teamsをアンインストールし、再インストールする方法については以下の記事をご参照ください。
Teamsのデスクトップ版をダウンロードする方法(無料版でも可)
PCの再起動
同じように、PCの再起動を行うことで不具合が解消される場合があります。
PCの再起動を行う方法については、以下の記事をご参照ください。
サインアウト/サインインを行う
それでも予定表が読み込めなかった場合は、一度サインアウトを行いましょう。
Teamsでサインアウトをする方法については、以下のとおりです。
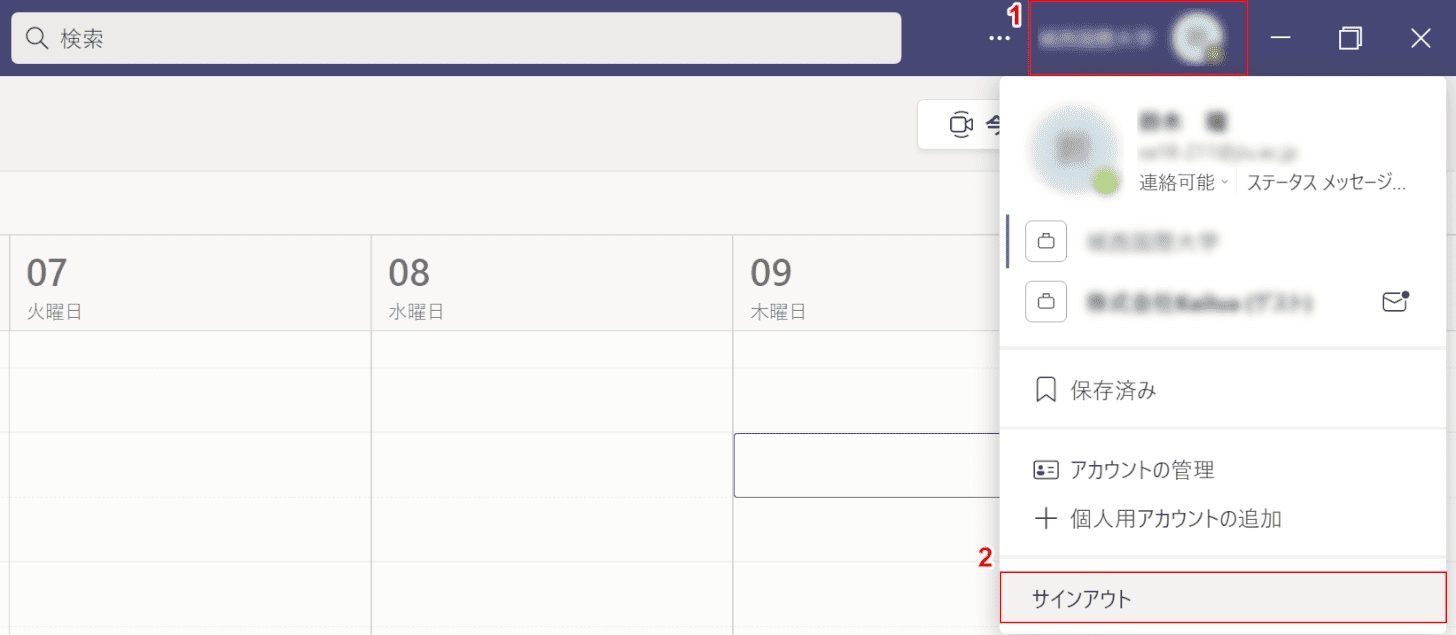
①【プロフィールアイコン】、②【サインアウト】の順に選択します。
これでサインアウトをすることができましたので、再度サインインを行ってください。
Teamsにサインインする方法については、以下の記事をご参照ください。
