- 公開日:
IMEパッドの出し方/表示方法(Windows 10)
本記事では、IMEパッドの出し方について説明します。
IMEパッドの出し方については、画面上の操作で行う方法とキーボードの操作で行う方法の2通りがあります。
IMEパッドの出し方/表示方法
画面上での操作
IMEパッドの出し方については、次のとおりです。
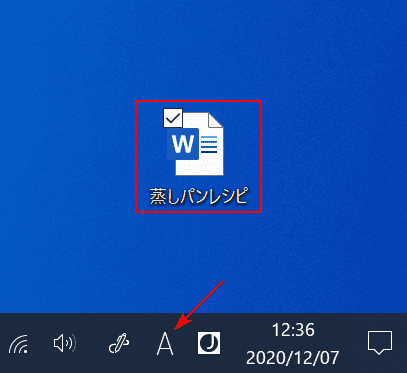
「右クリックで IME のオプションを表示します。(例:A)」をタスクバーに出すには、デスクトップにあるWordファイルなどを1クリックします。
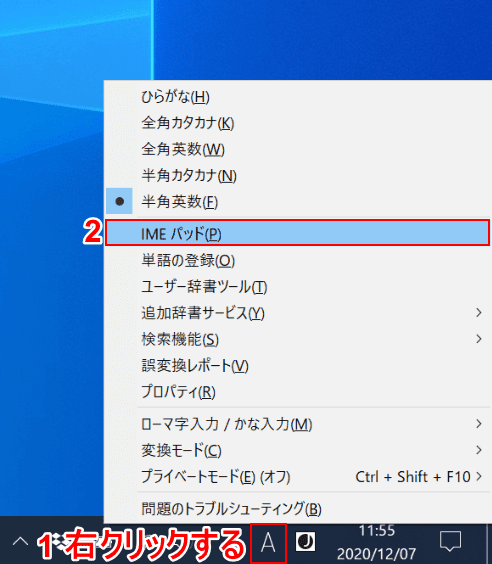
Windows 10を開き、①【右クリックで IME のオプションを表示します。】を右クリックし、②【IME パッド】を選択します。
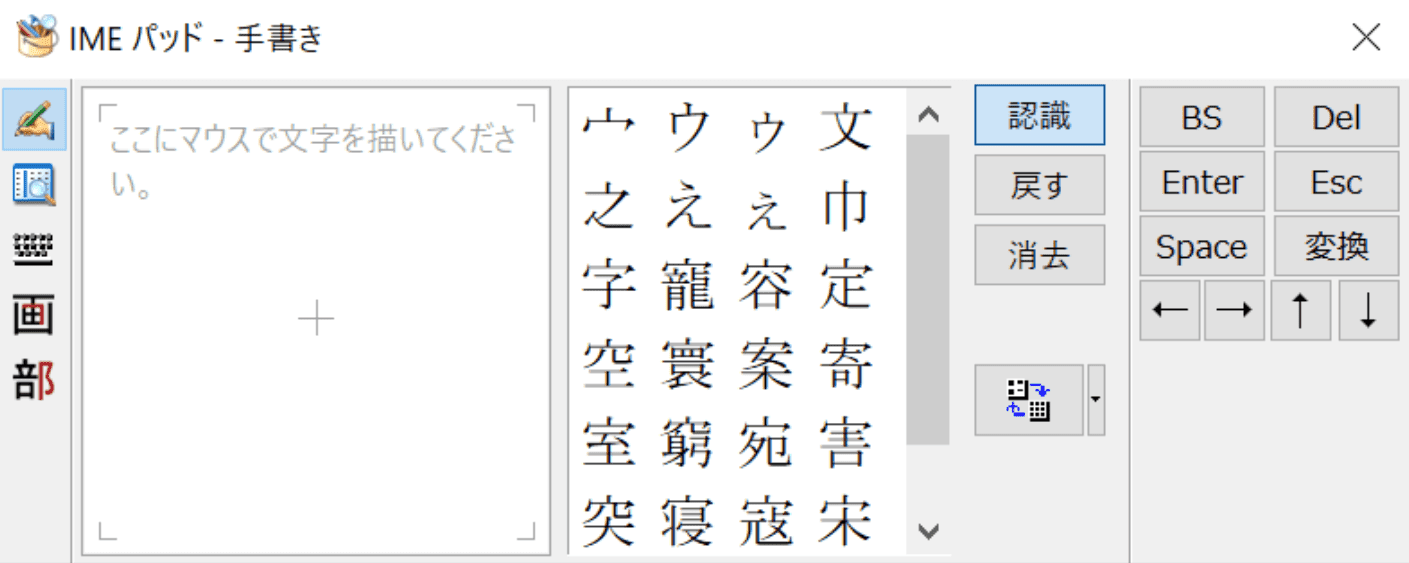
「IME パッド - 手書き」ダイアログボックスが表示されました。ここでIMEパッドを使用できます。
キーボードでの操作
キーボードを使ってIMEパッドを表示する方法は、以下のとおりです。

Windows 10を開きます。他のアプリのウィンドウが開いている場合は最小化、もしくは開いていない状態にします。
Ctrl+変換+PもしくはCtrl+F10+Pを押します。
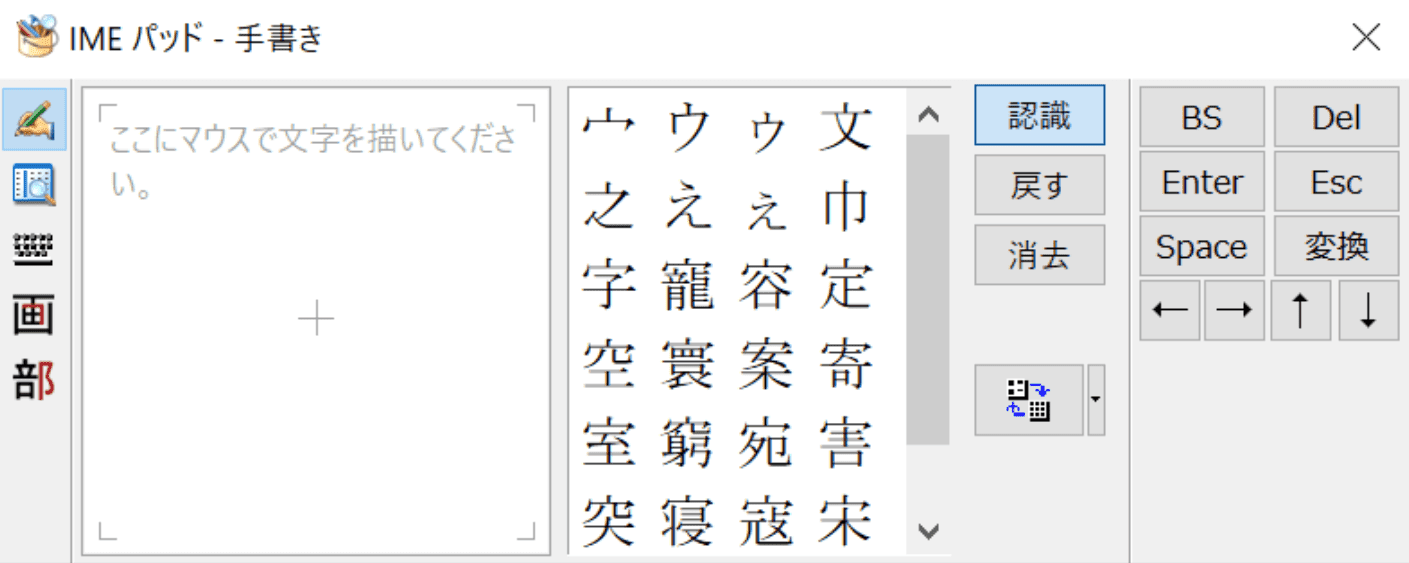
「IME パッド - 手書き」ダイアログボックスが表示されました。ここでIMEパッドを使用できます。
