- 公開日:
Windows 10のサインイン/ログインに関する情報まとめ
Windows 10のサインイン/ログインに関するトラブルなどでお悩みの方は多いかと思います。
本記事では、Windows 10のサインイン/ログインに関する様々な情報をご紹介します。Windows 10のサインイン/ログインに関する問題を解決して、みなさまの作業が停止しないようにしましょう。
サインイン/ログイン画面について
Windows 10のサインイン/ログイン画面のトラブル対処方法や編集方法などについて知りたい方は、以下の記事をご参考ください。
Windows 10のログイン画面の情報まとめ(出ない場合や編集など)
サインイン/ログインできない場合
Windows 10にサインイン/ログインできない場合は、以下の記事をご参考ください。
サインイン オプションでログイン方法を変更したい
デフォルトの3つの認証方法
サインインオプションは2020年6月15日現在、デフォルトでは以下の3通りがあります。
お好きな方法のアイコンを選択して、Windows 10にログインしてみましょう。
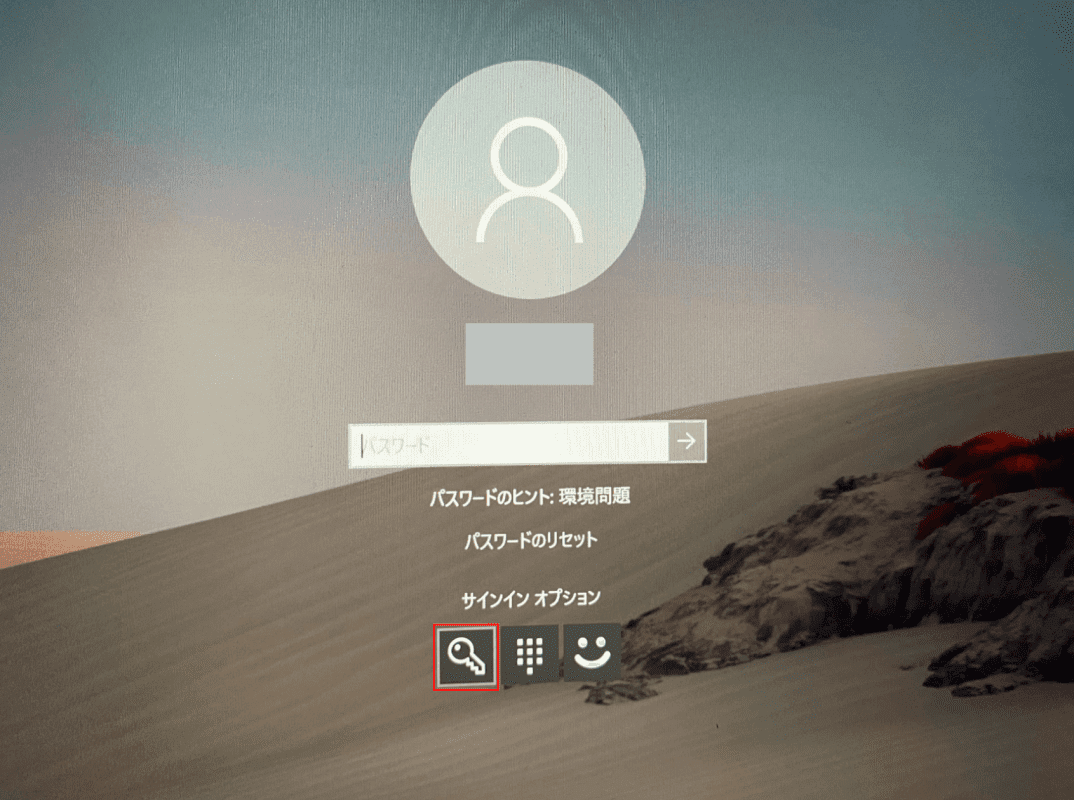
鍵のマークのアイコンが「パスワード」です。
「Microsoftアカウント」、もしくはこのPCで設定された「ローカルアカウント」のどちらかのパスワードを入力します。
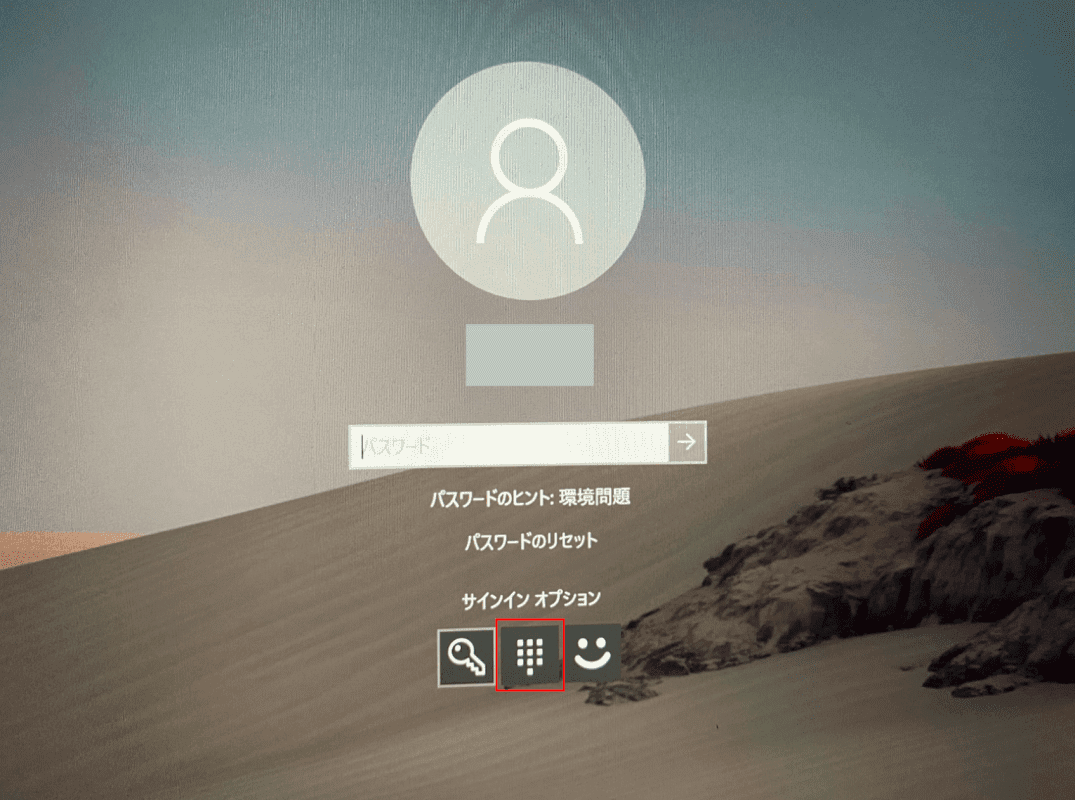
7つの点が集まったマークのアイコンが「PIN」です。
Windows 10 では、PIN(個人識別番号)と呼ばれる4桁以上の暗証番号を使用してサインインすることをお勧めしています。これは、Microsoft アカウントのパスワードでサインインするよりも安全であると言われている方法です。
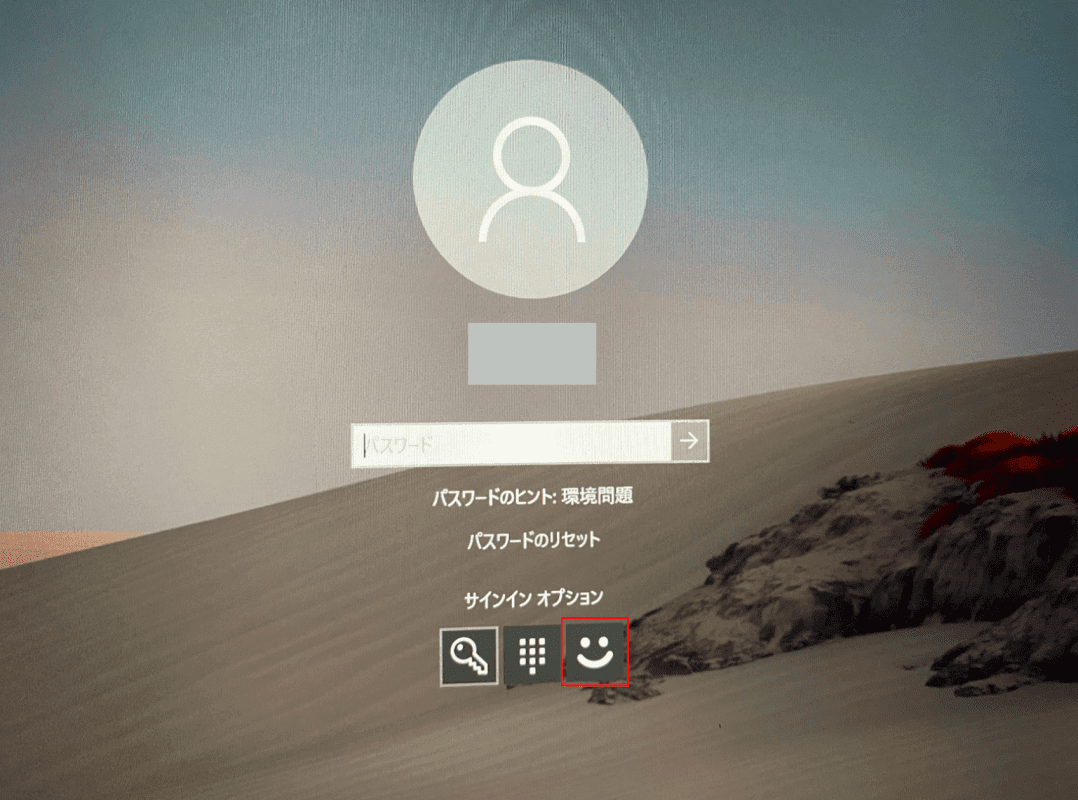
顔のマークのアイコンが「顔認証」です。
顔認識の生体センサーを用いることでパスワードやPINの手入力を省略し、手放しでサインイン(ログイン)することが可能になります。
認証方法の設定/変更
上記の認証以外に、Windowsの設定で以下の認証方法をとることも可能です。
- 指紋認証(指紋スキャナーが必要)
- セキュリティ キー(ユーザー名とパスワードの代わりに使うハードウェアデバイス。指紋やPINも併せて必要)
- ピクチャ パスワード(お気に入りの画像を使ってWindows 10にサインイン可能)
デフォルト以外の認証方法を設定したり、デフォルトの認証の設定変更をするには、以下の手順に従ってください。
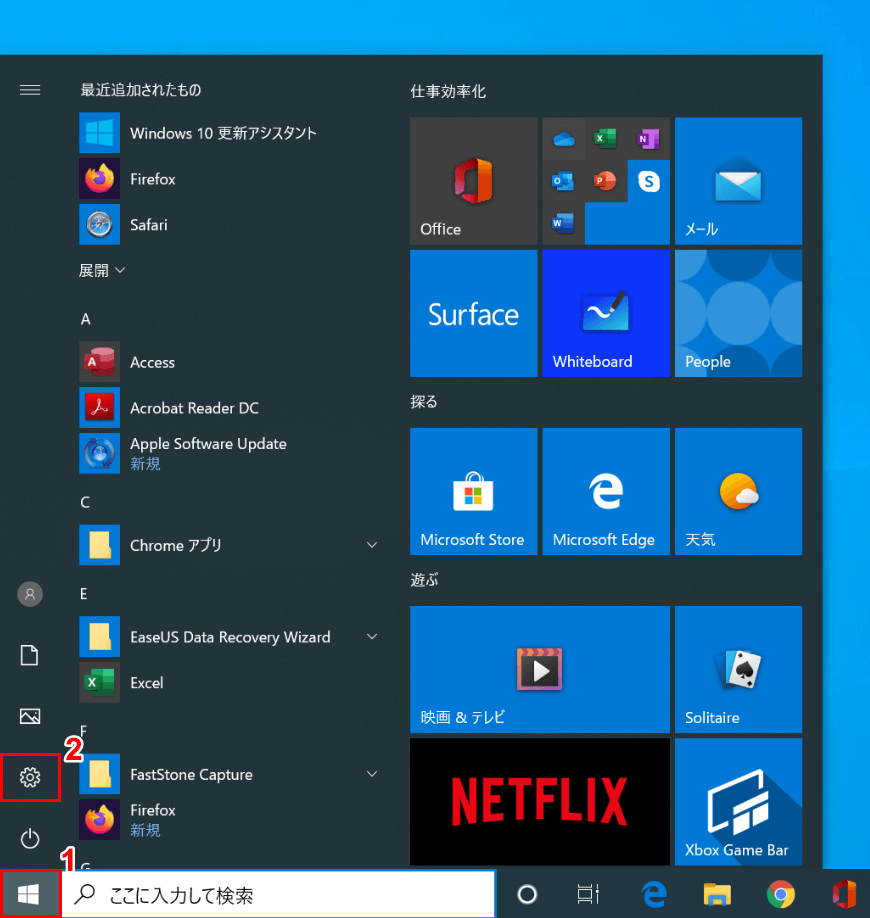
Windows 10を開きます。①【スタート】、②【設定】の順に選択します。
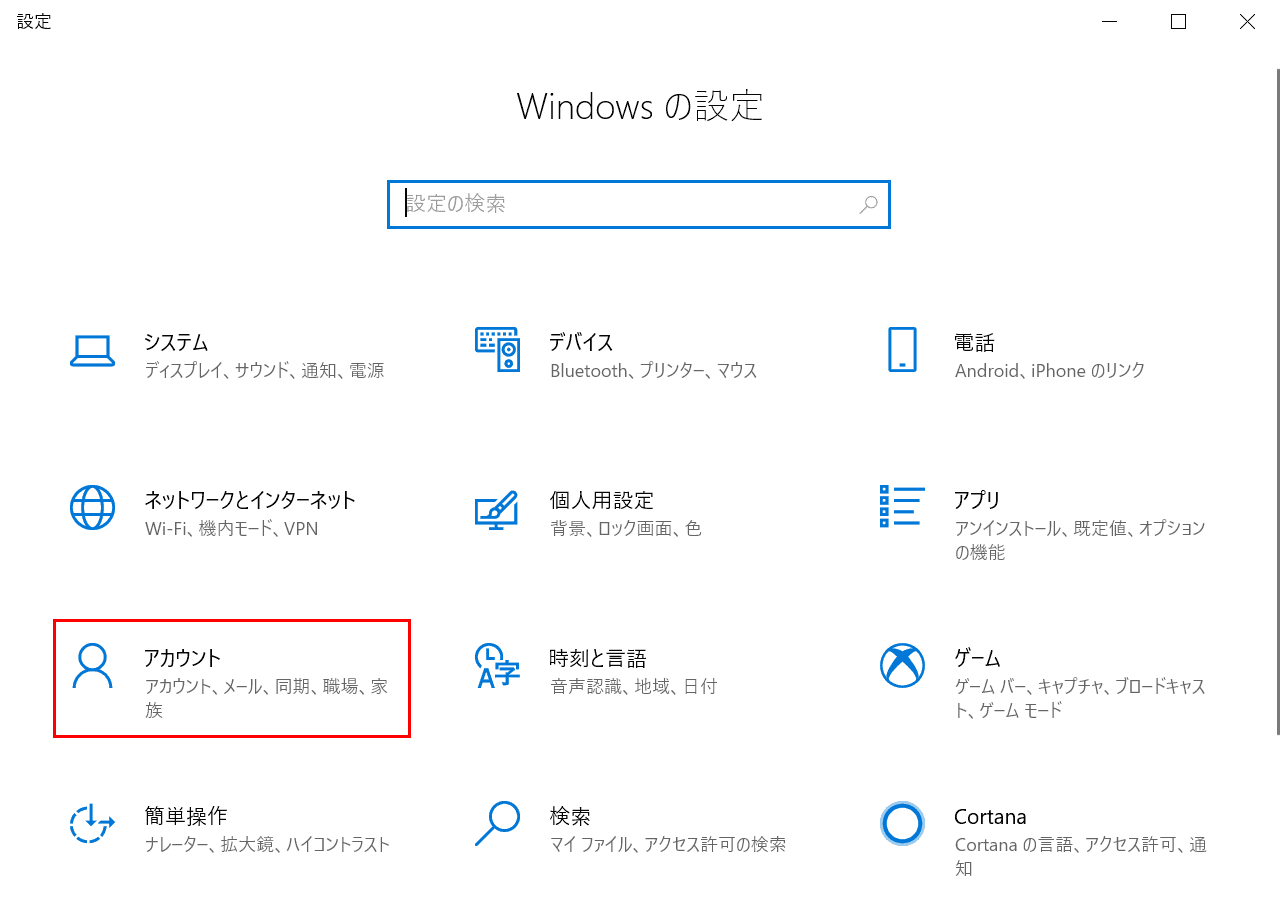
「設定」ダイアログボックスが表示されました。【アカウント】を選択します。
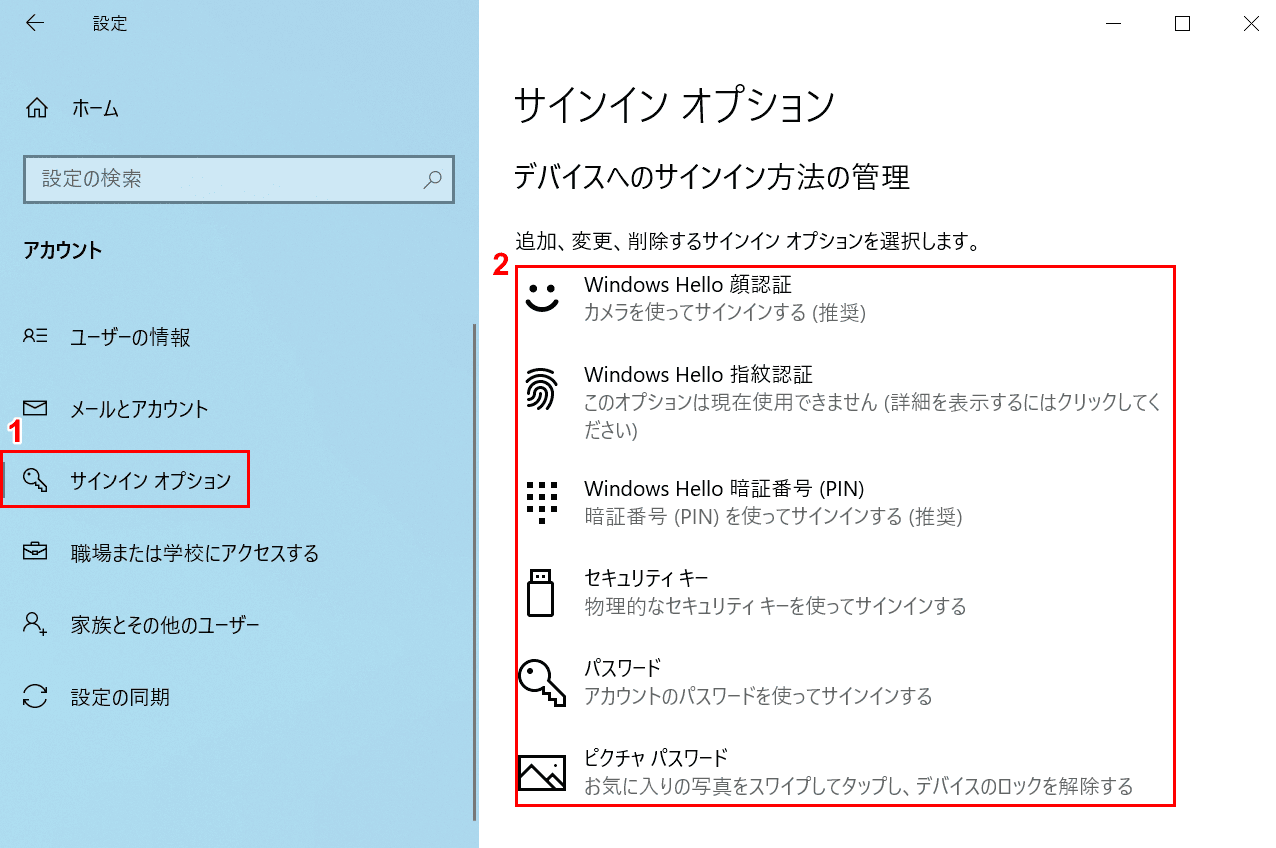
①【サインイン オプション】タブを選択します。②【様々なサインイン オプション】の追加/変更/削除などの設定を行うことが可能です。
サインイン オプションが表示されない場合
ログイン画面が表示されるが、サインイン オプションが表示されない場合は以下の項目をご覧ください。
- Windowsを最新版にアップデートしてみる
- スタートアップ修復を行ってみる
- クリーンインストールを行ってみる
- システムの復元を行ってみる
- PCの初期化を行う
スタートアップ修復を行うには、以下の手順を試してみてください。

①【電源】ボタンを選択します。②Shiftを押しながら、【再起動】を選択します。
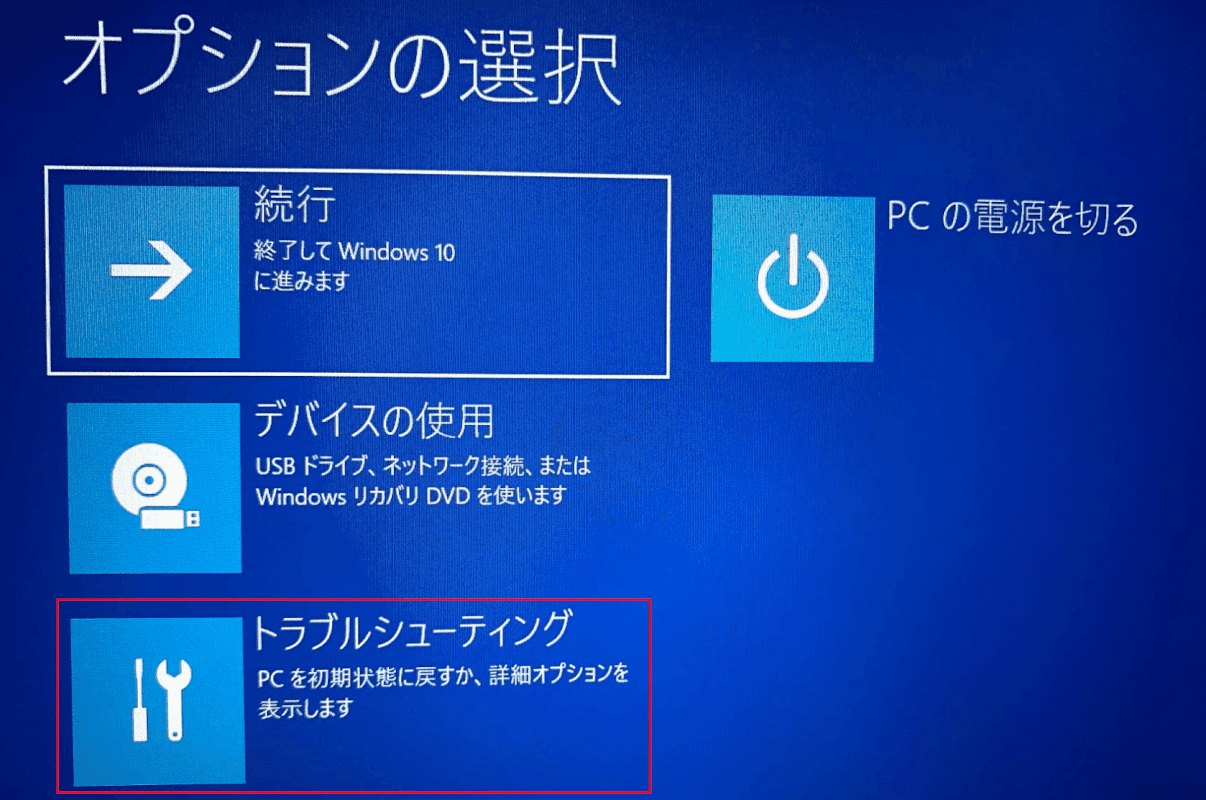
「オプションの選択」画面が表示されました。【トラブルシューティング】を選択します。
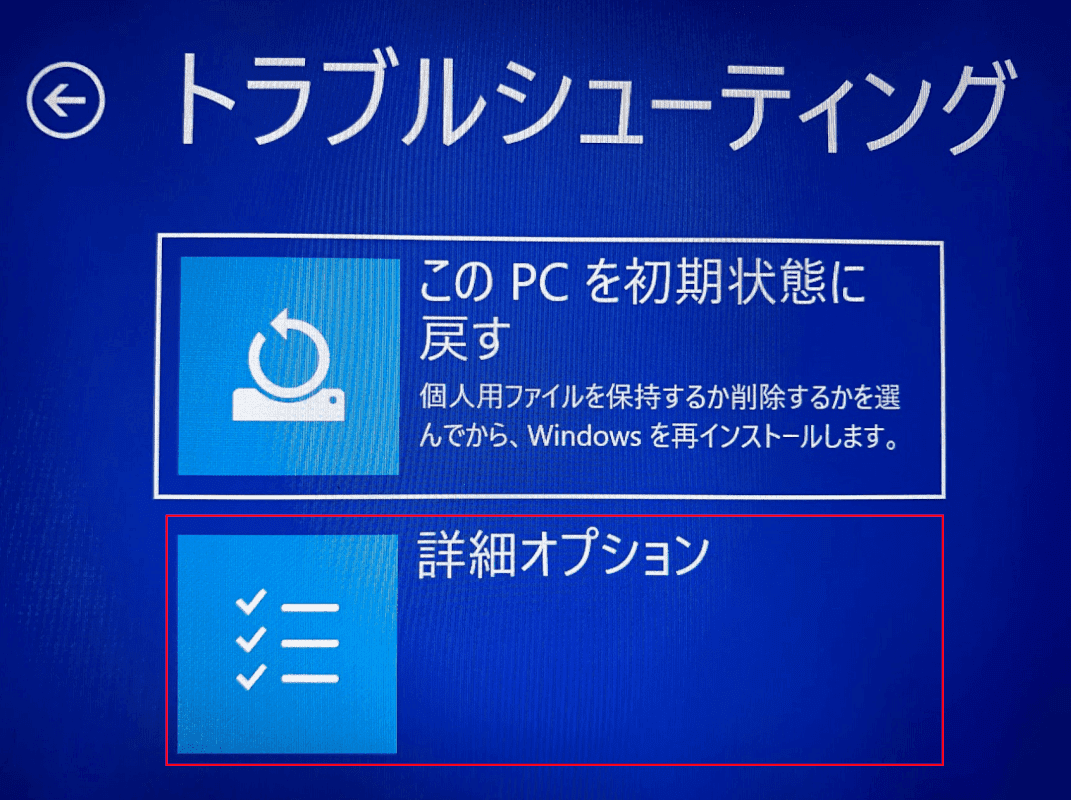
「トラブルシューティング」の画面が表示されました。【詳細オプション】を選択します。
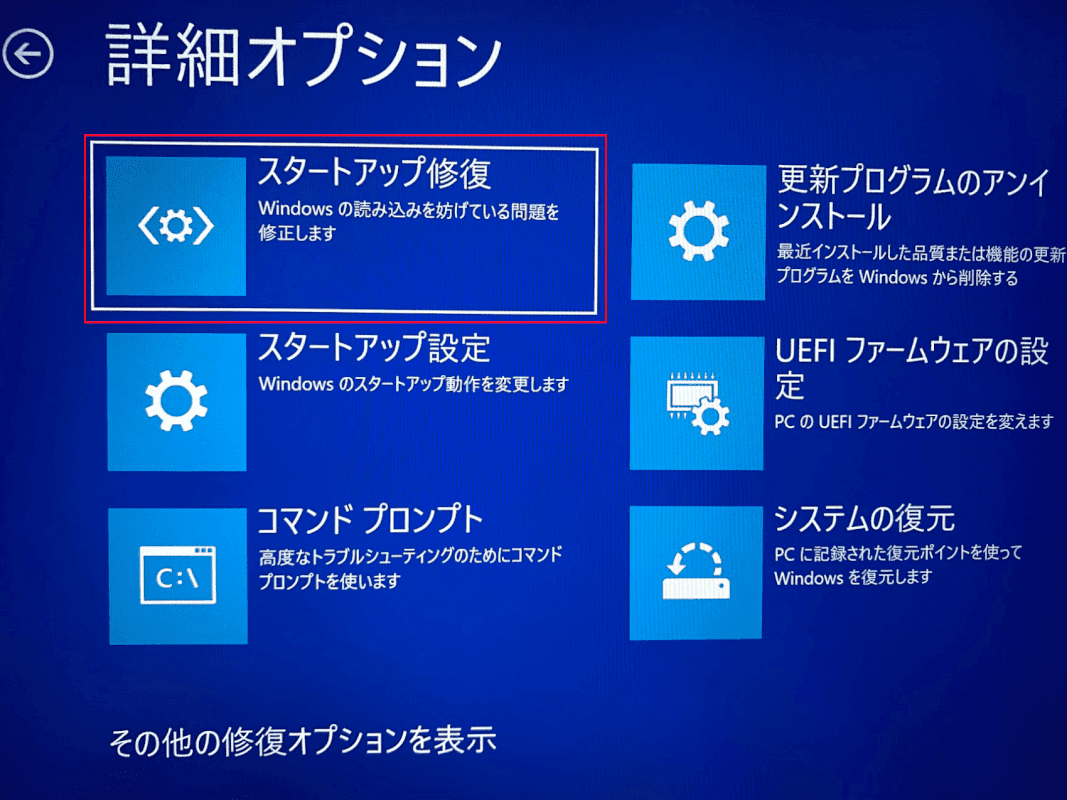
「詳細オプション」の画面が表示されました。【スタートアップ修復】を選択してお進みください。
クリーンインストールを行うには、以下の記事をご覧ください。
システムの復元を行うには、以下の記事をご参考ください。
PCの初期化を行うには、以下の記事をご参考ください。
ログイン履歴を確認したい
このセクションでは、イベントビューアーを使ってログイン履歴を確認する方法について説明します。
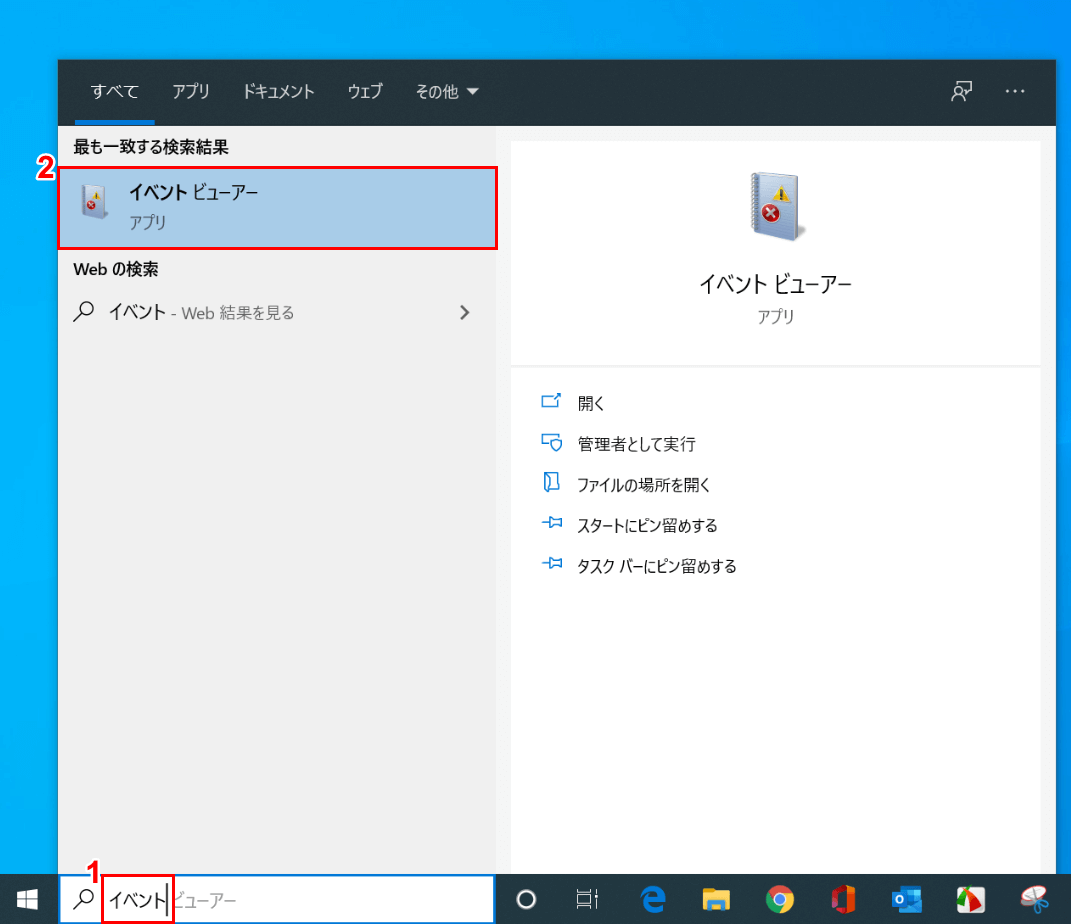
Windows 10を開きます。
①「ここに検索して入力」に『イベント』を入力し、②【イベント ビューアー】を選択します。
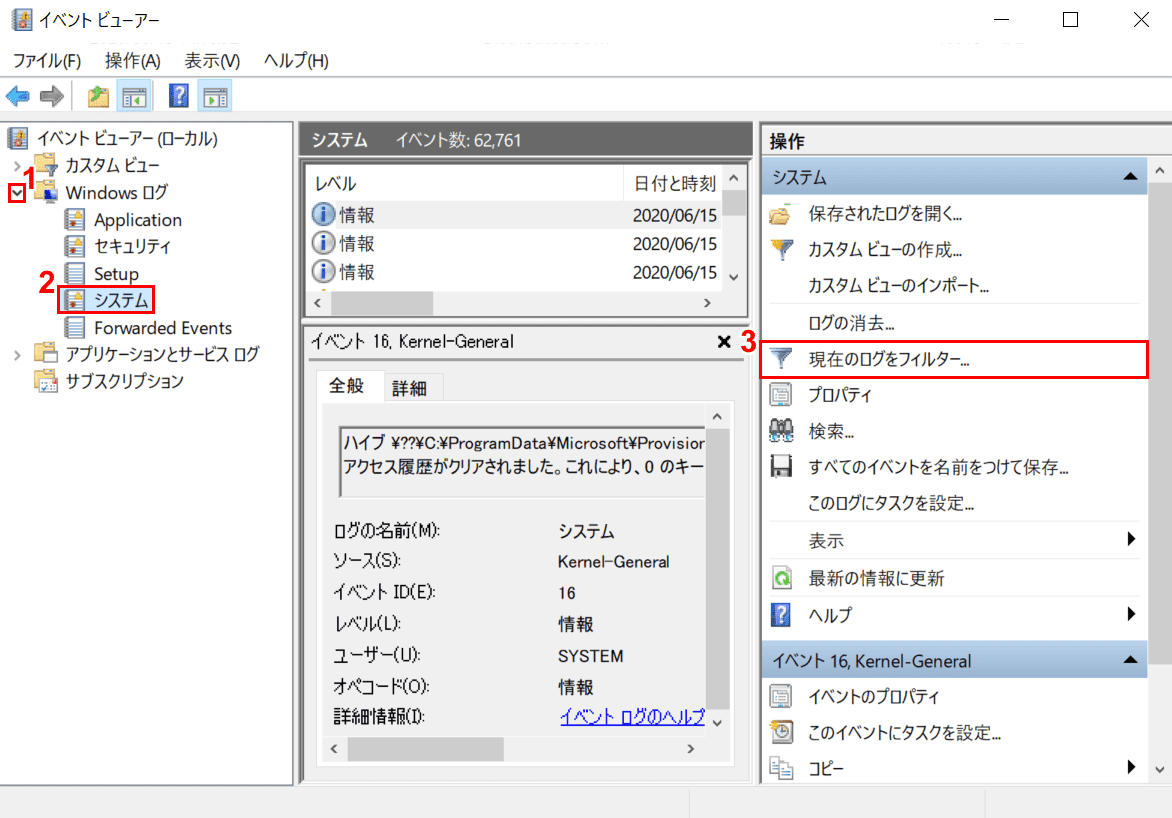
「イベント ビューアー」ダイアログボックスが表示されました。①【「Windowsログ」の「v」の部分】、②【システム】の順に選択します。
③【現在のログをフィルター】を選択します。
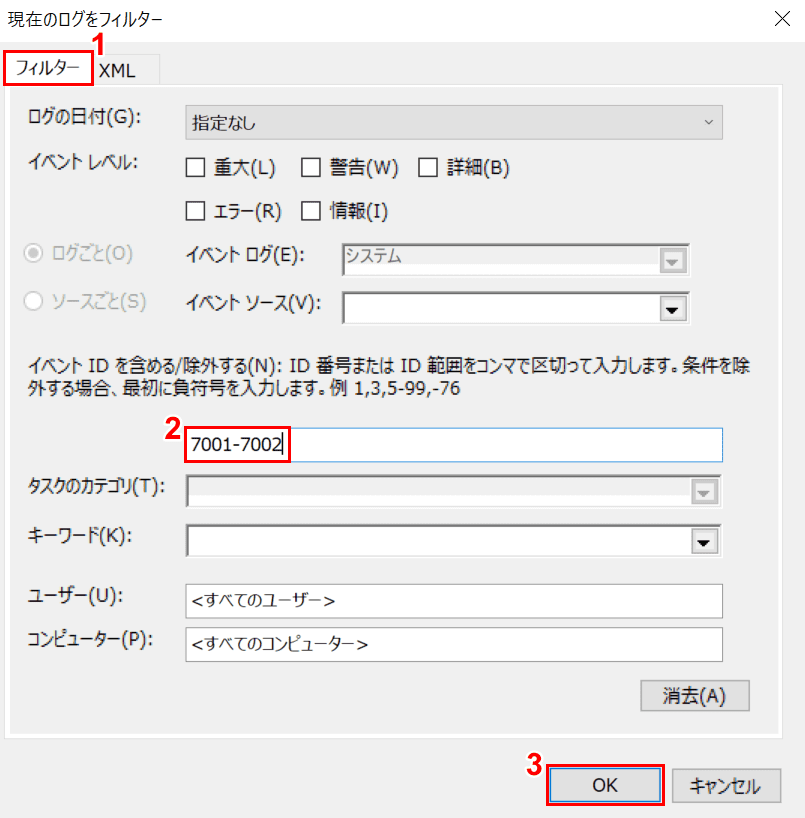
「現在のログをフィルター」ダイアログボックスが表示されました。①【フィルター】タブを選択します。
②『7001-7002』を入力し、③【OK】ボタンを押します。7001は「ログオン時刻」、7002は「ログオフ」時刻です。
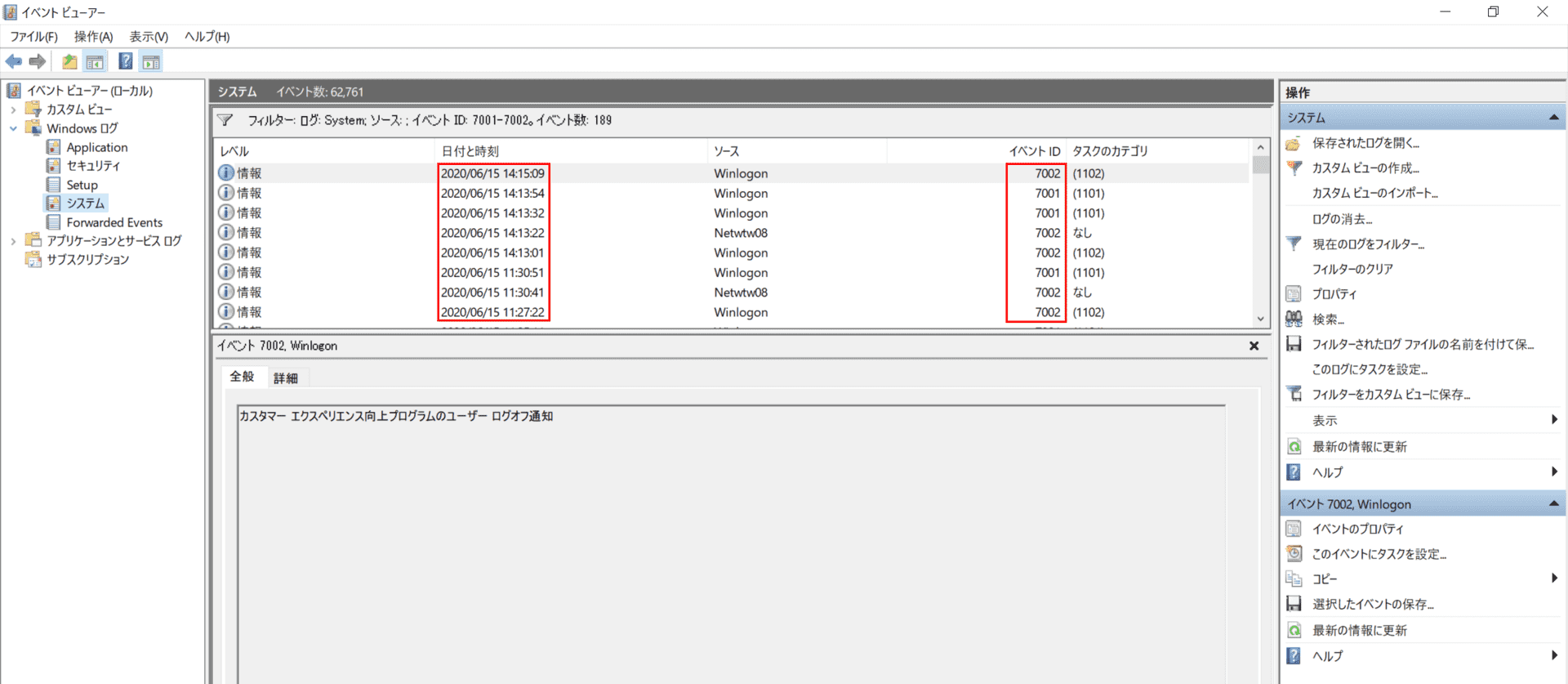
日付と時刻とイベントIDが表示されました。「ログオン時刻(7001)」と「ログオフ時刻(7002)」を区別して確認しましょう。
ログインユーザーを固定して自動ログイン機能をオンにする
Windows 10でログインユーザーを固定して自動ログイン機能をオンにするには、以下の方法をご覧ください。
ここではローカルアカウントではなく、Microsoftアカウントでログインするように設定を行っています。
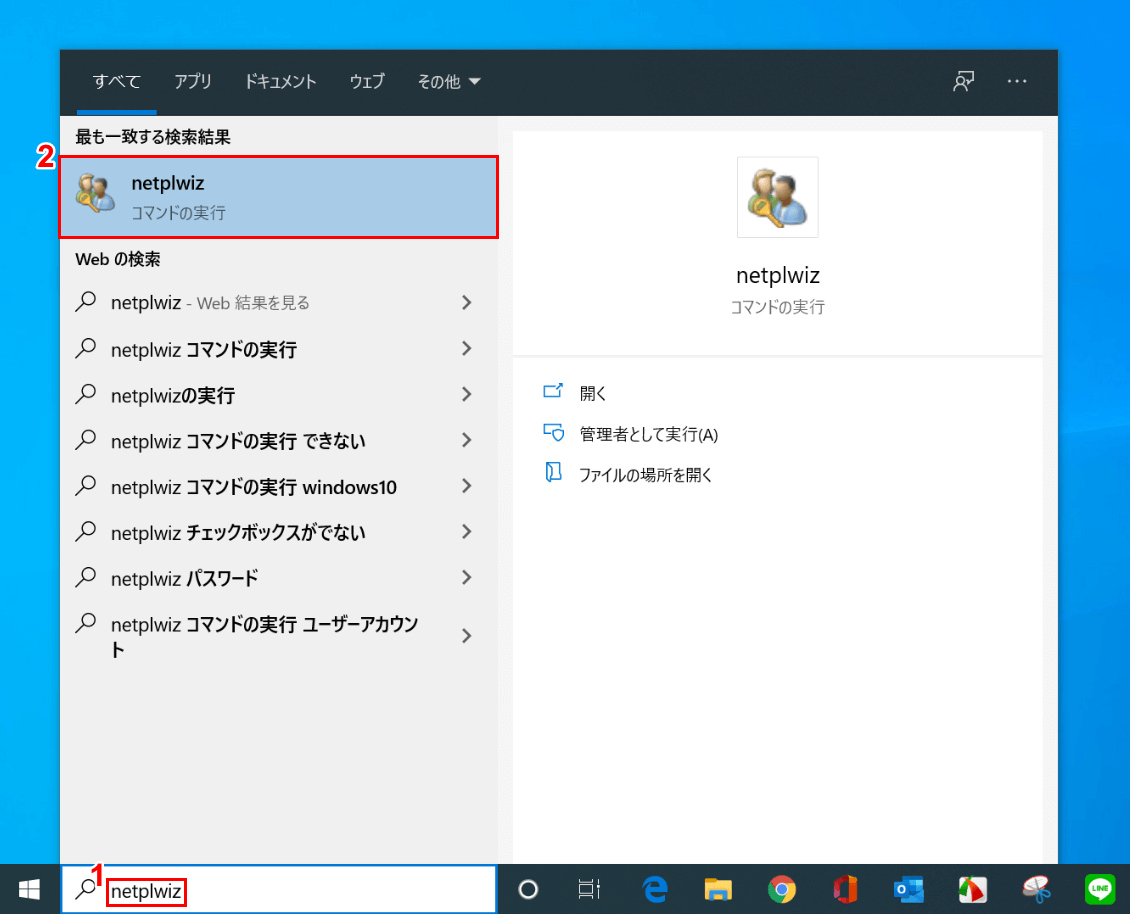
Windows 10を開きます。①「ここに検索して入力」に『netplwiz』を入力し、②【「netplwiz」のアプリ】を選択します。
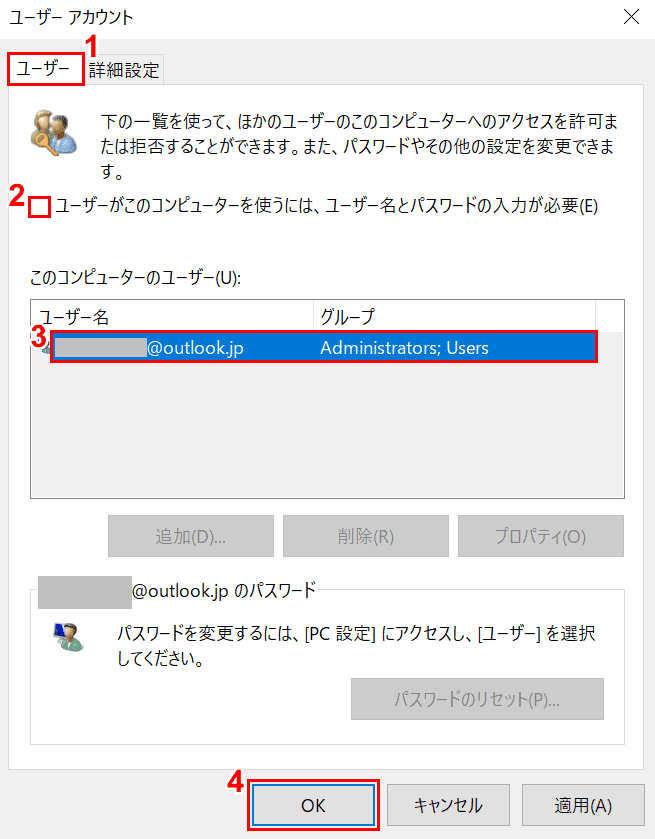
「ユーザーアカウント」ダイアログボックスが表示されました。①【ユーザー】タブを選択します。
②【「ユーザーがこのコンピューターを使うには、ユーザー名とパスワードの入力が必要」の「チェックマーク」】を外し、③【ユーザー名/グループ】を選択し、④【OK】ボタンを押します。
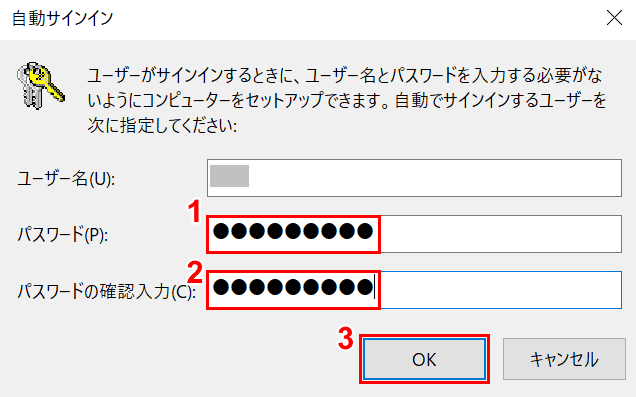
「自動サインイン」ダイアログボックスが表示されました。固定したいユーザー名はそのままにするか変更することができます。
①『Microsoftアカウントパスワード』、②『①と同じパスワード』をそれぞれ入力し、③【OK】ボタンを押して設定完了です。
ログイン後、PCの動作が遅い場合
ログイン後、PCの動作が遅いと感じたら以下の記事をご参考ください。
