- 公開日:
Windows 10が黒い画面でくるくるしたまま起動しない場合の対処法
本記事では、Windows 10が黒い画面でくるくるしたまま止まる、起動しない場合の対処法をご紹介します。
Win10のシステムが正常に起動しない場合は、自動修復やセーフモードからシステムの復旧をお試しください。
Windows 10が黒い画面でくるくるしたまま起動しない場合の対処法
ここでは、Windows 10が黒い画面でくるくるしたまま起動しない場合の対処法をご紹介します。
スタートアップ修復を行う
システムが正常に起動しない場合は、自動修復画面からスタートアップ修復をお試しください。
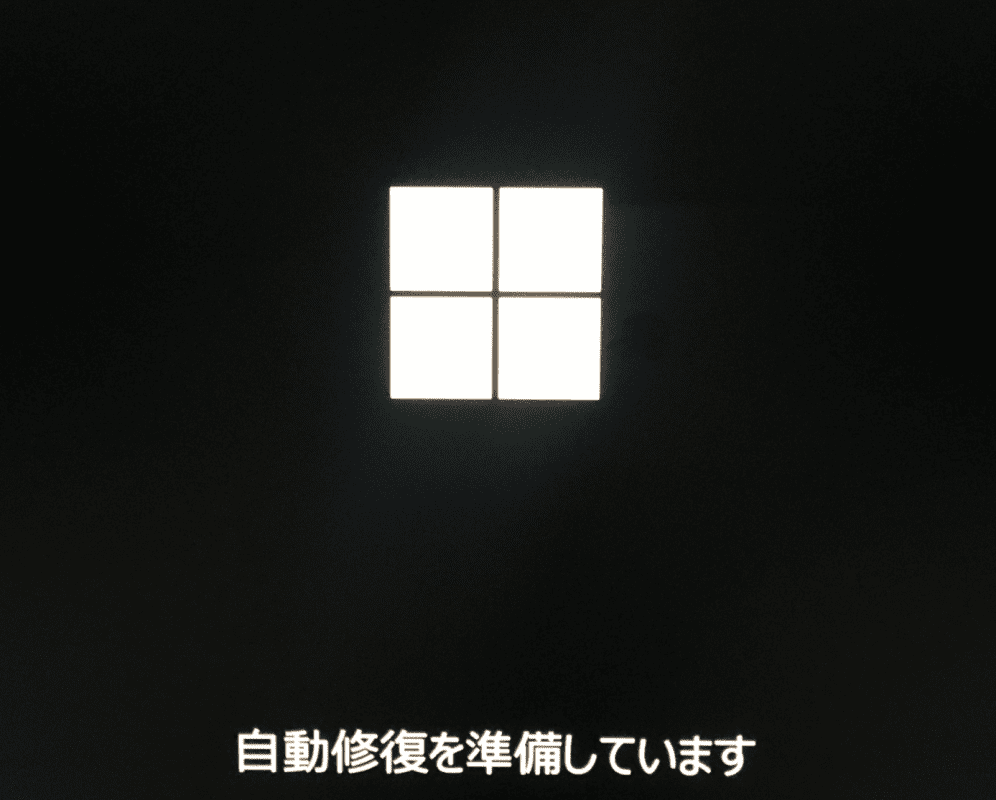
下記記事の「F8を押しても起動しない」セクションを参照し、自動修復から「詳細オプション」画面を表示してください。
「詳細オプション」画面の表示後、下記記事の「スタートアップ修復を実行する」セクションの手順へお進みください。
USBインストールメディアからスタートアップ修復を行う
USBインストールメディアの作成方法は、下記記事の「メディア作成ツールのダウンロードと作成」セクションをご参照ください。
USBインストールメディア作成後、下記記事の「USBインストールメディアから起動設定」セクション以降の手順を行い、「インストール」セクションの画面までお進みください。
Windows 10のクリーンインストールをUSBメモリを使って行う
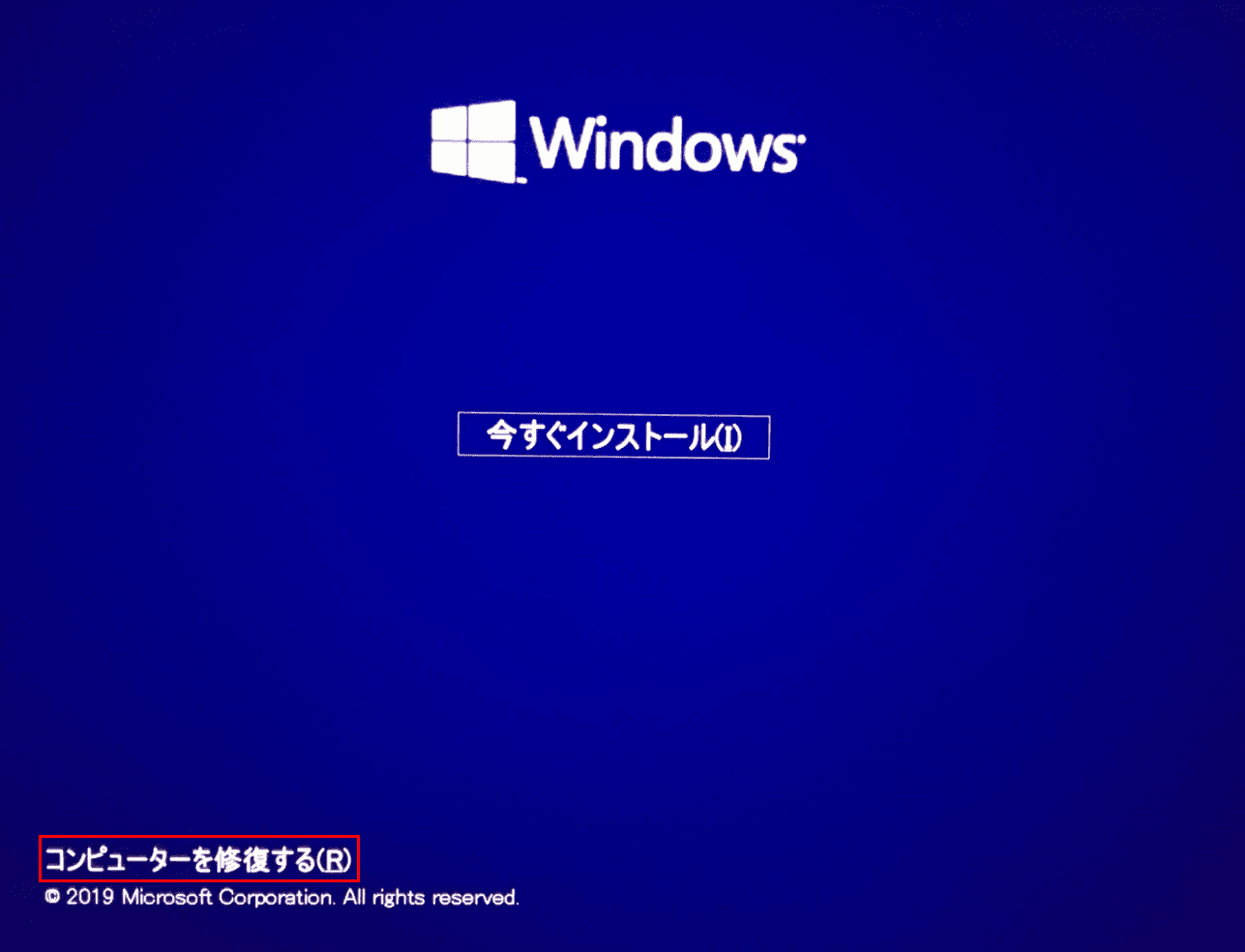
「インストール」セクションの画面表示後、【コンピュータを修復する】を選択します。
以降は下記記事の「インストールディスクの修復について」セクションをご参照ください。
セーフモードで起動する
ドライバやソフトウェアのインストール後に不具合が発生した場合は、セーフモードで起動し、不具合が発生する前にインストールしたドライバやソフトウェアの削除をお試しください。
セーフモードの起動方法は下記記事をご参照ください。
Windows 10でセーフモードを起動する方法や解除する方法
更新プログラムのアンインストールを行う
更新プログラムのインストール後に不具合が発生した場合は、更新プログラムのアンインストールをお試しください。
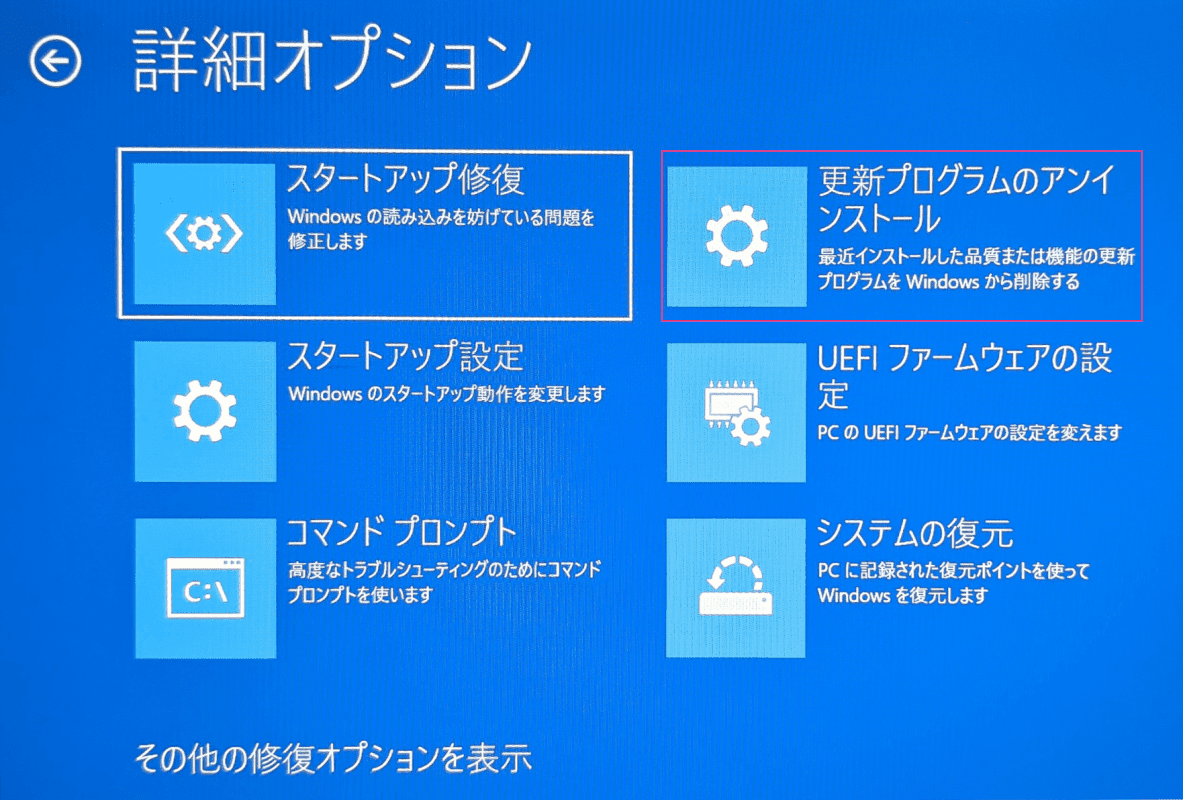
下記記事の「F8を押しても起動しない」セクションを参照し、自動修復から「詳細オプション」画面を表示してください。
【更新プログラムのアンインストール】を選択します。
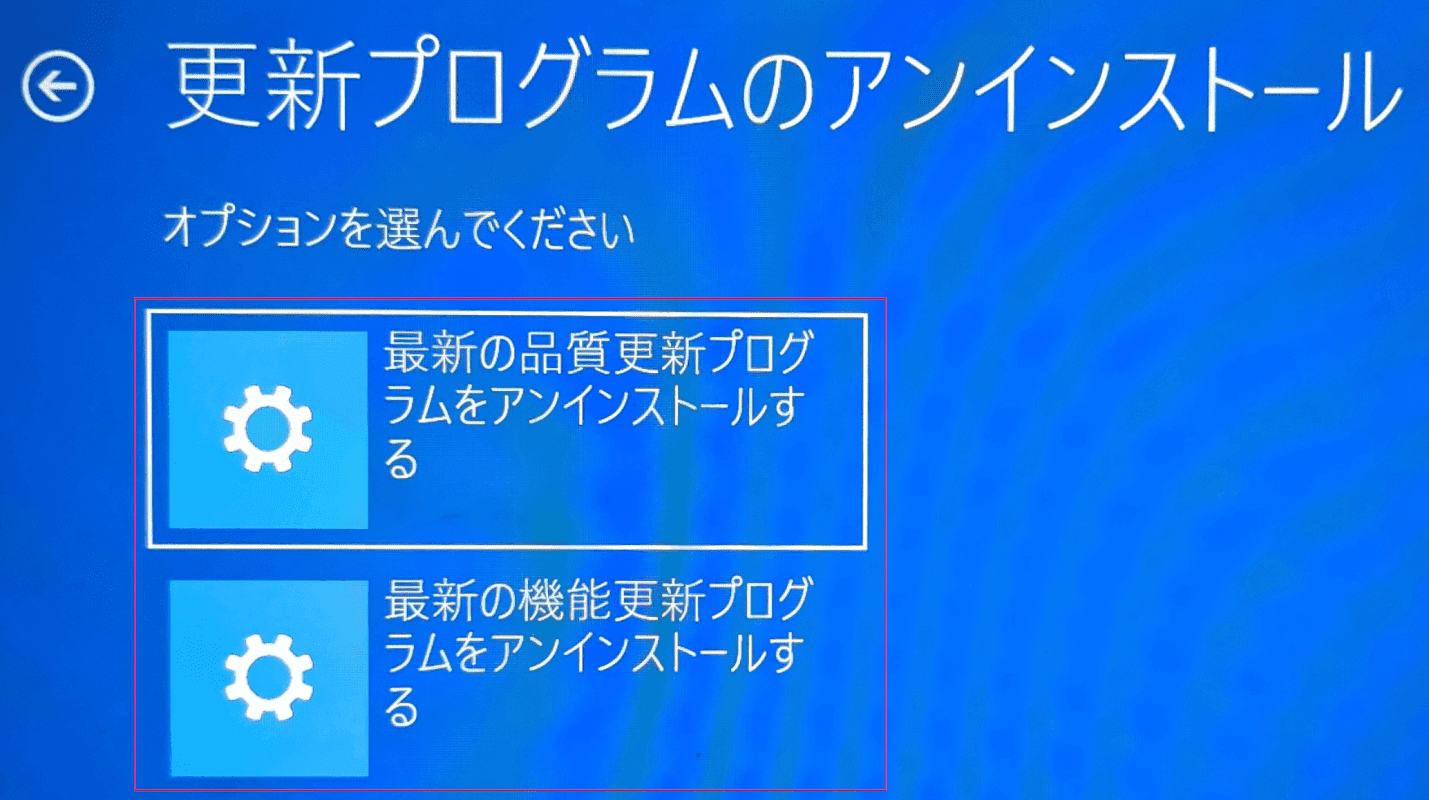
「更新プログラムのアンインストール」画面が表示されます。
アンインストールする更新プログラムを選択します。以降は画面の表示に従ってお進みください。
自動修復からシステムの復元をする
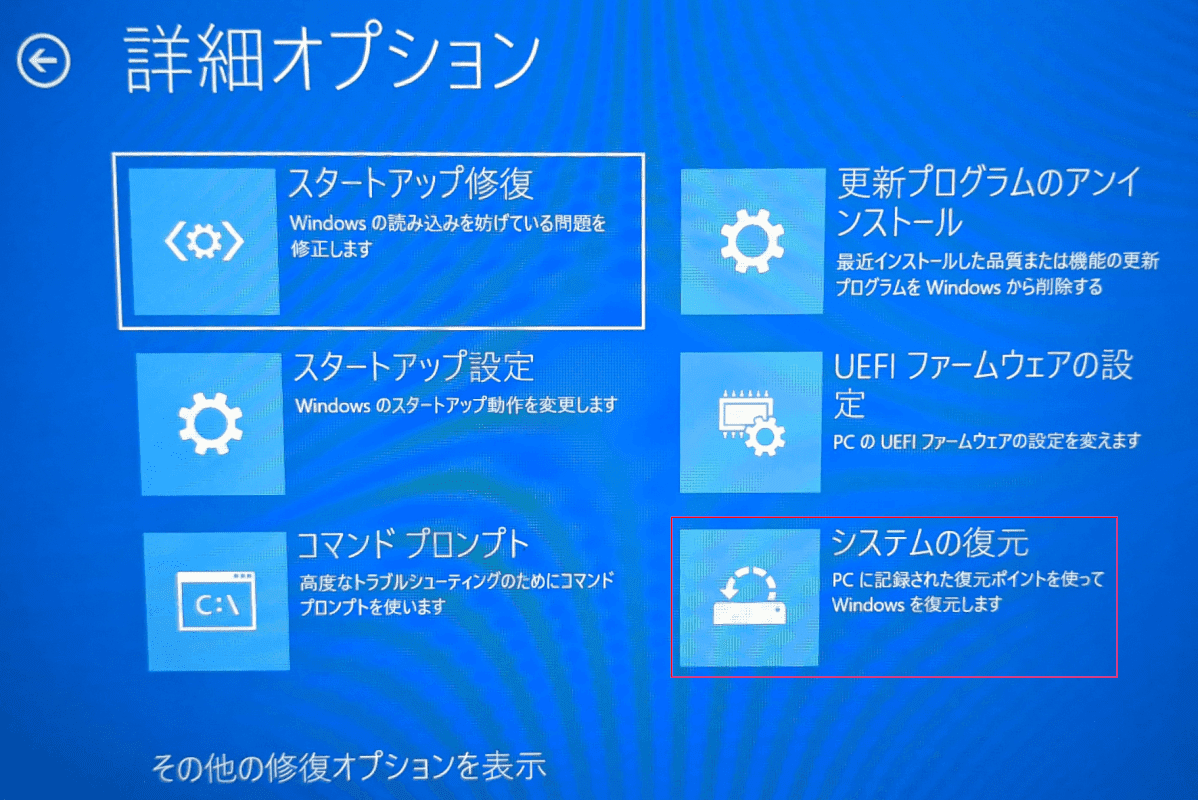
下記記事の「F8を押しても起動しない」セクションを参照し、自動修復から「詳細オプション」画面を表示してください。
【システムの復元】を選択します。
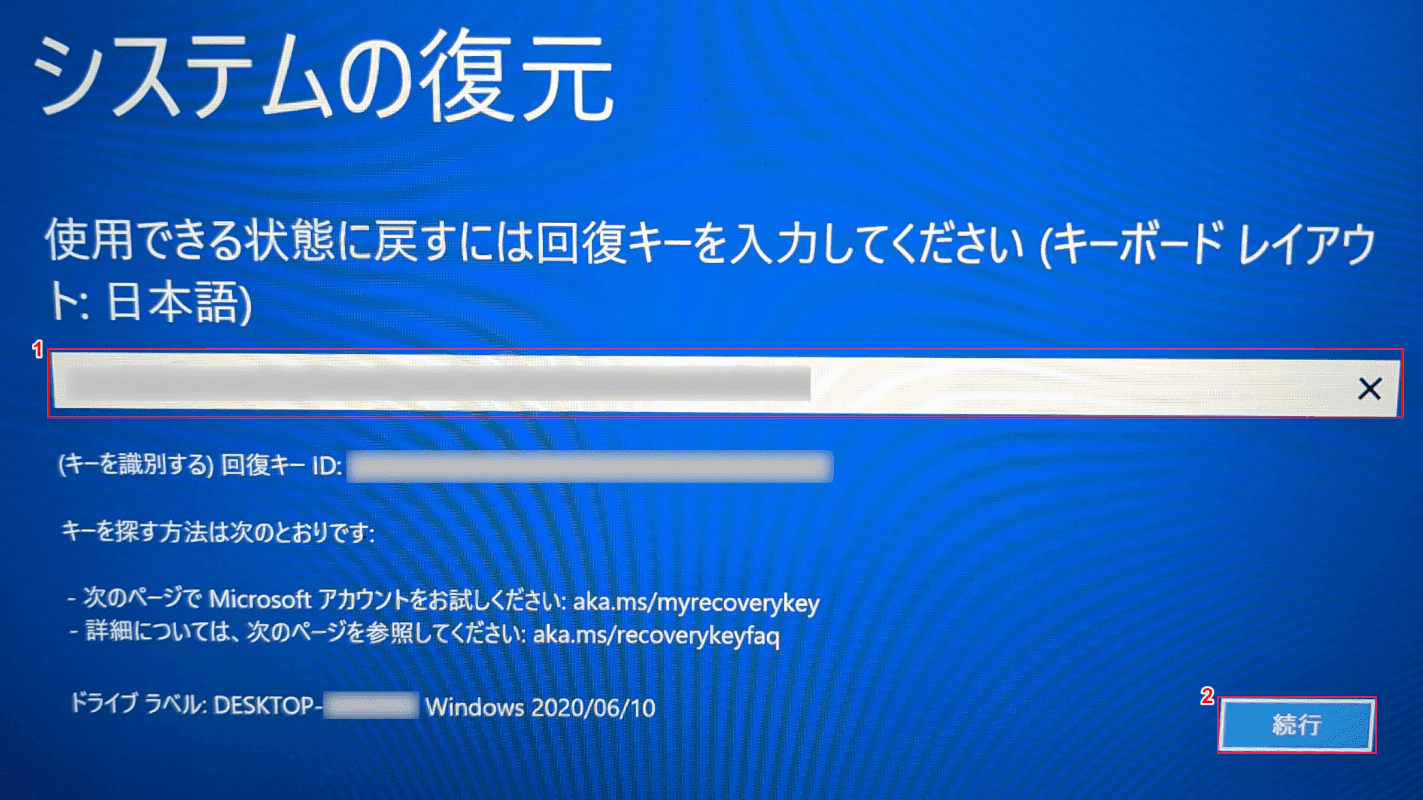
「システムの復元」画面が表示されます。
①『回復キー』を入力し、②【続行】ボタンを押します。
回復キーの確認方法は下記記事の「セーフモードからシステムの復元」セクションをご参照ください。
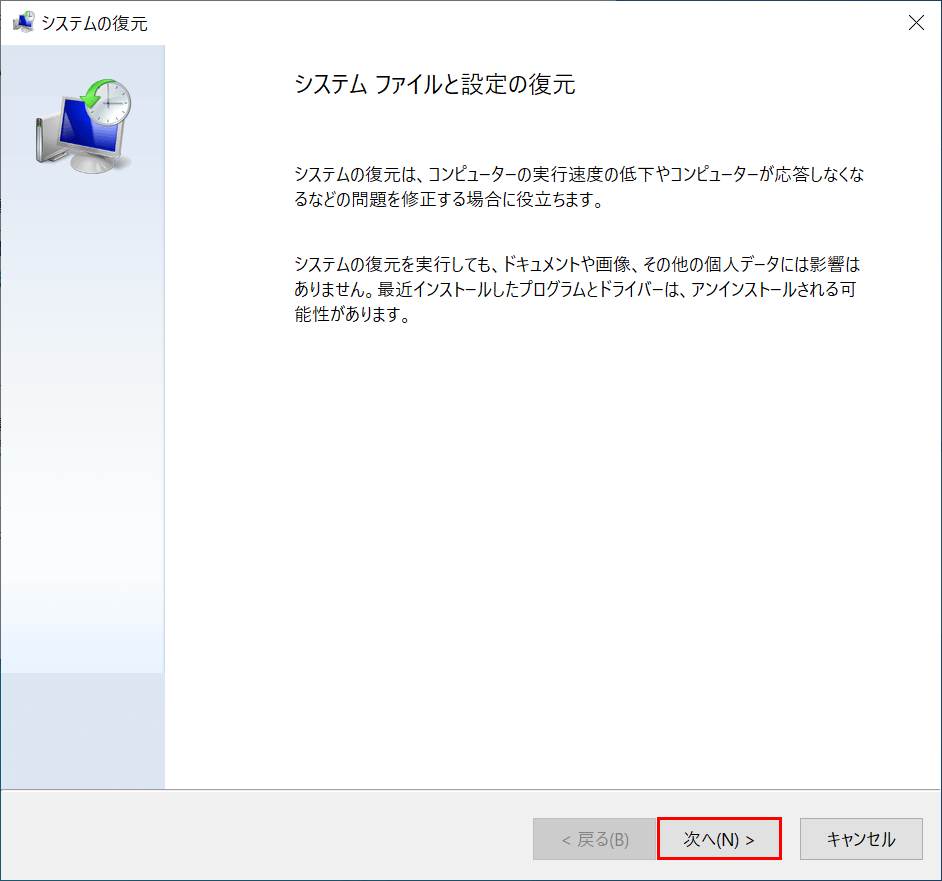
「システムの復元」ダイアログボックスが表示されます。
【次へ】ボタンを押します。
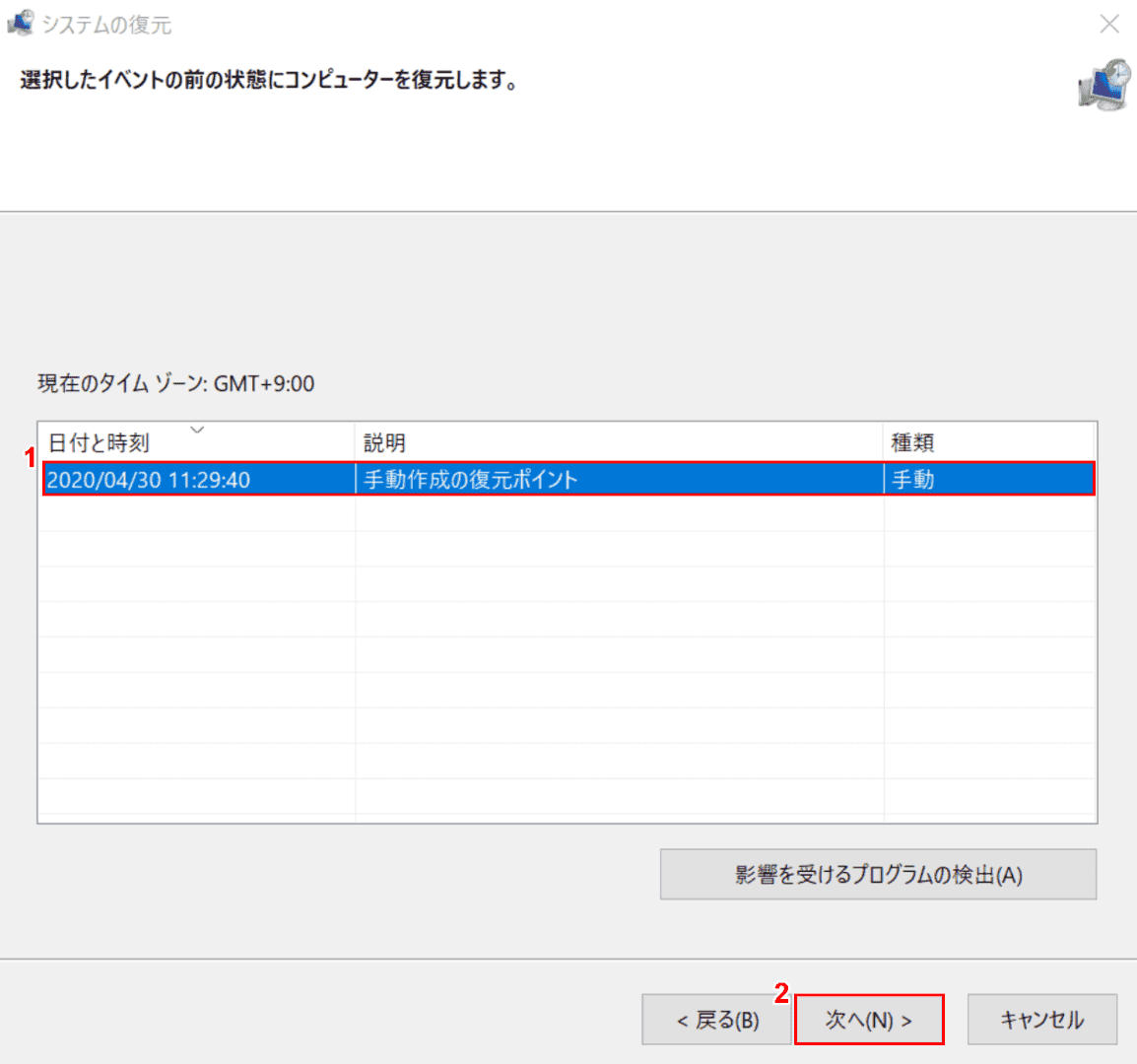
①【復元したい復元ポイント】を選択し、②【次へ】ボタンを押します。
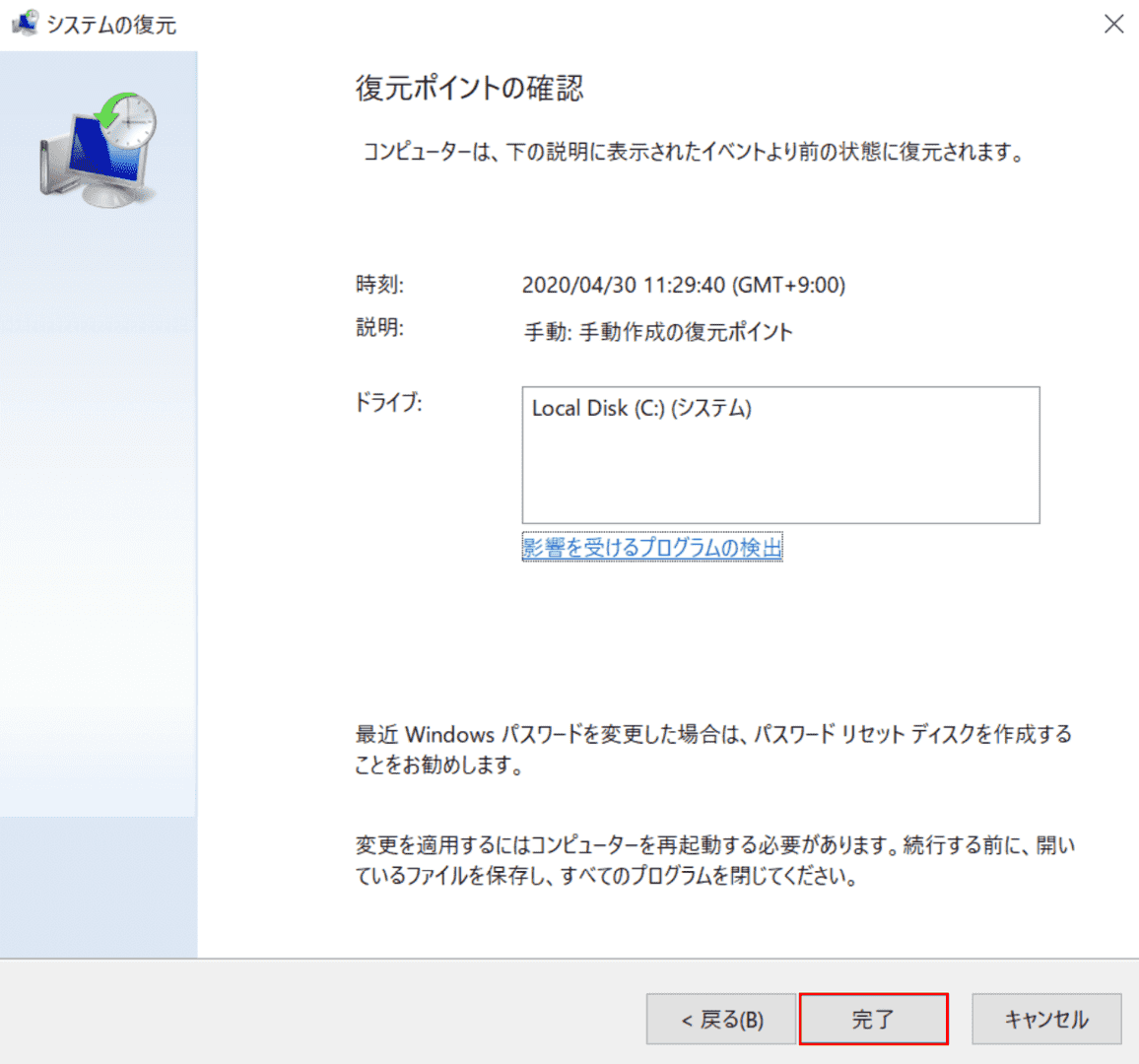
【完了】ボタンを押します。
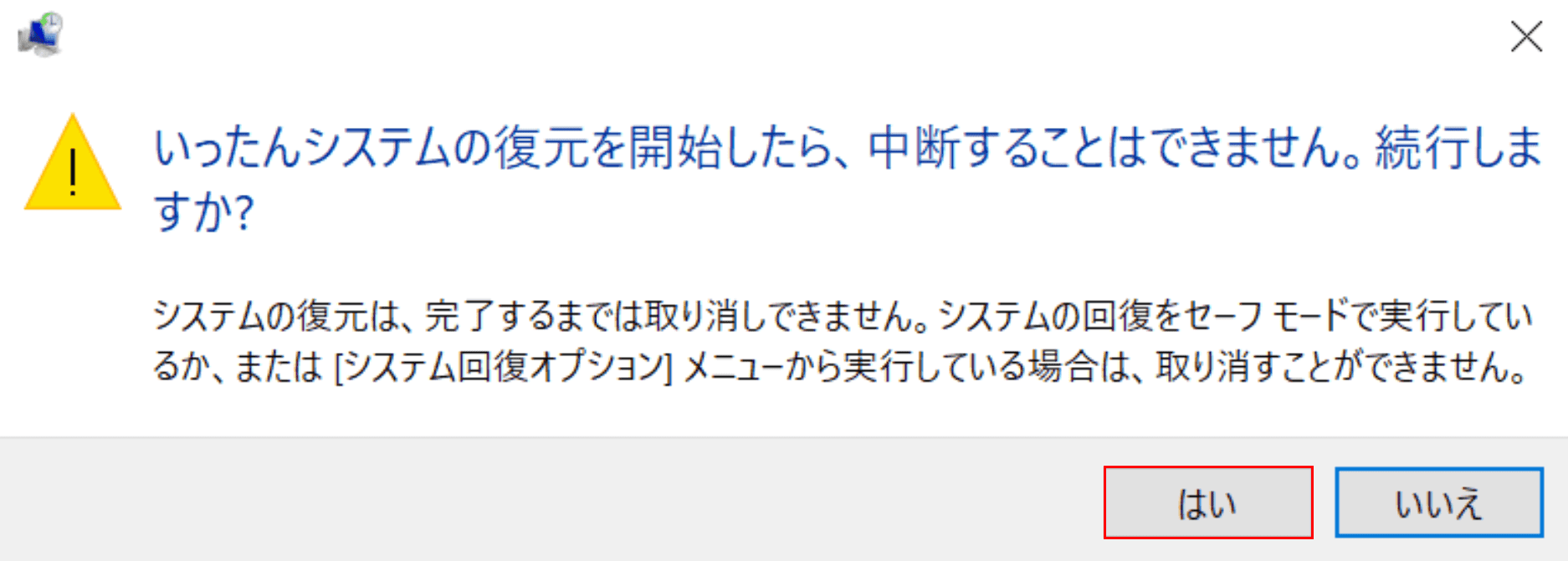
「いったんシステムの復元を開始したら、中断することはできません。続行しますか?」のダイアログボックスが表示されます。
【はい】ボタンを押すとシステムの復元が開始されます。
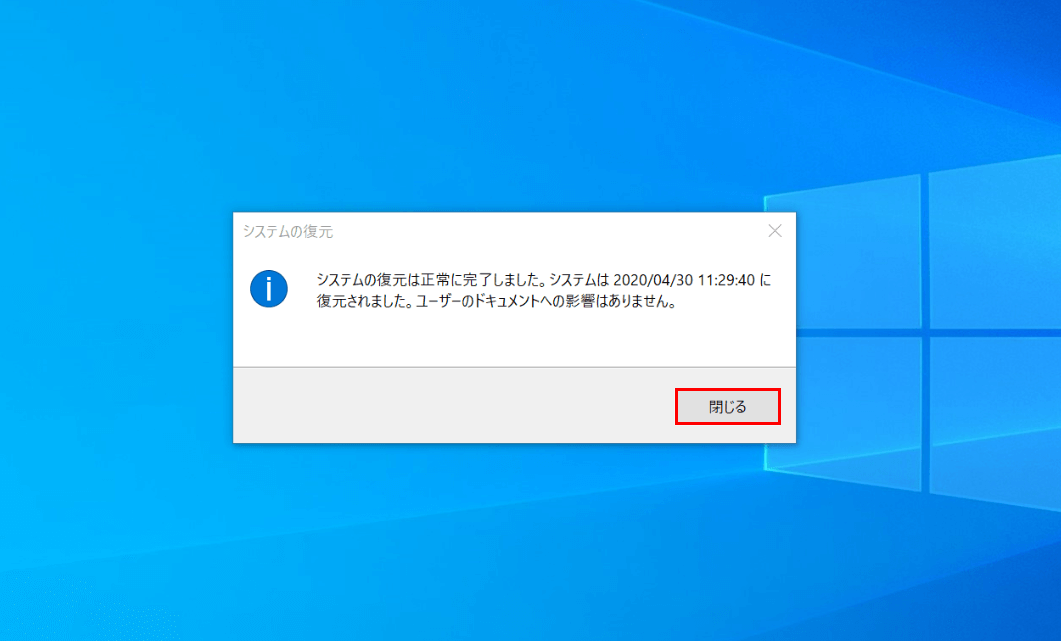
Windows 10が再起動し、「システムの復元」ダイアログボックスが表示されます。
【閉じる】ボタンを押します。システムの復元が完了しました。
初期化する
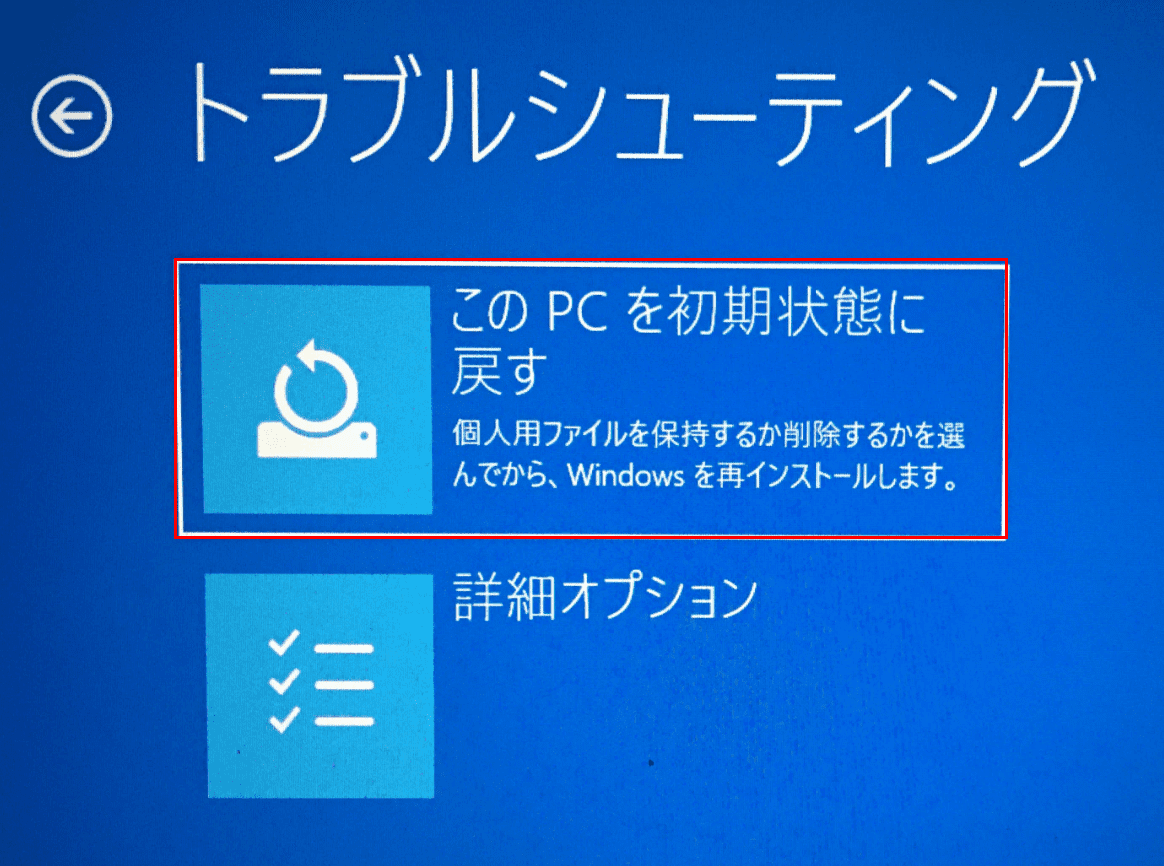
下記記事の「F8を押しても起動しない」セクションを参照し、自動修復から「トラブルシューティング」画面を表示してください。
【このPCを初期状態に戻す】を選択します。
以降は下記記事の「ログインできない(初期化で対処)」セクションをご参照ください。
