- 公開日:
Windows 10の更新プログラムに関する情報
本記事では、Windows 10の更新プログラムに関する設定やトラブルシューティングをご紹介します。
更新プログラムを適用することで、システムを最新の状態に保ちます。不具合が発生した場合は速やかに復旧しましょう。
Windows 10の更新プログラムに関する情報
ここでは、Windows 10の更新プログラムに関する情報をご紹介します。
更新プログラムをダウンロードする
更新プログラムをダウンロードする場合は、下記記事の「Windows 10の更新プログラムをカタログで確認する」セクションをご参照ください。
表示されたカタログからダウンロードが行えます。
更新プログラムが最新か手動で確認する
更新プログラムが最新か手動で確認する場合は、下記記事の「Windows 10の更新プログラムを最新にする」セクションをご覧ください。
最新の更新プログラムの不具合について
最新の更新プログラムの不具合は、セキュリティ更新プログラムガイドから不具合に関する情報を見つけることができます。詳しくは下記記事をご覧ください。
適用された更新プログラムの履歴一覧を確認する
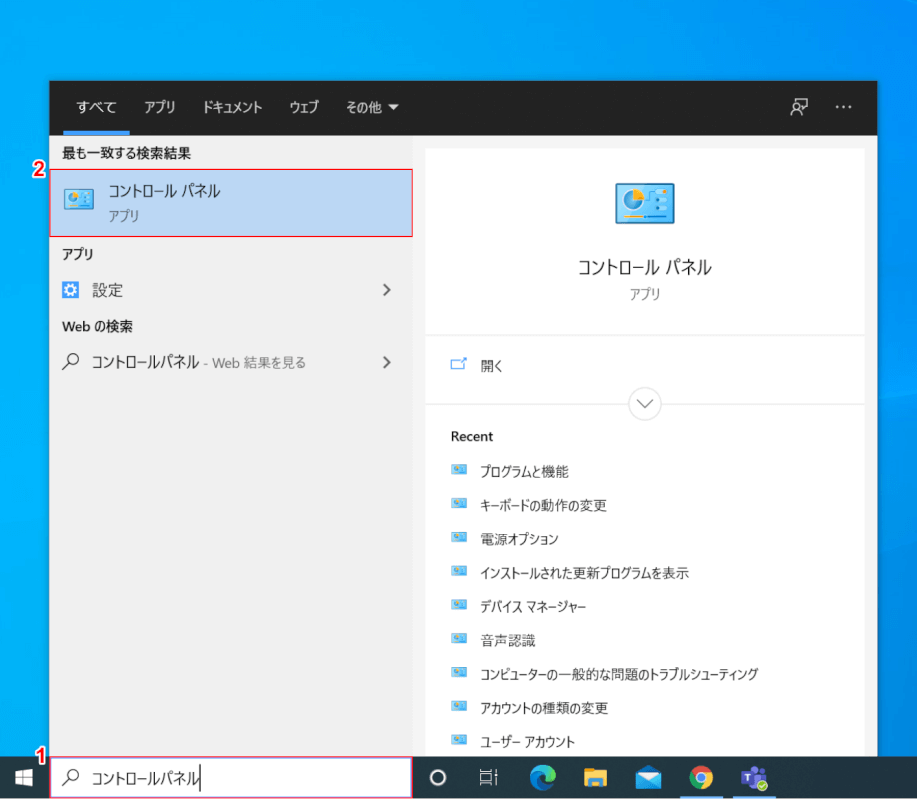
Windows 10を開きます。
①『「検索ボックス」へ「コントロールパネル」』と入力し、②【コントロールパネル】を選択します。
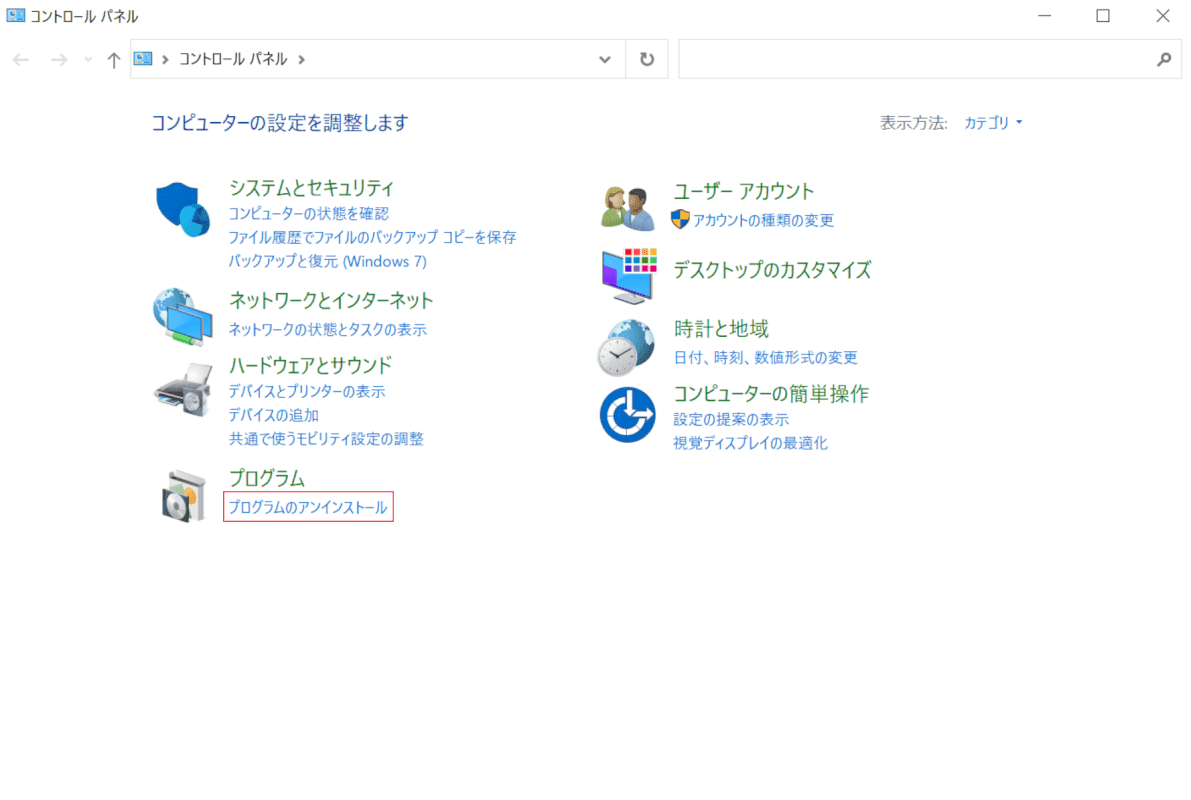
「コントロールパネル」ダイアログボックスが表示されます。
【プログラムのアンインストール】を選択します。
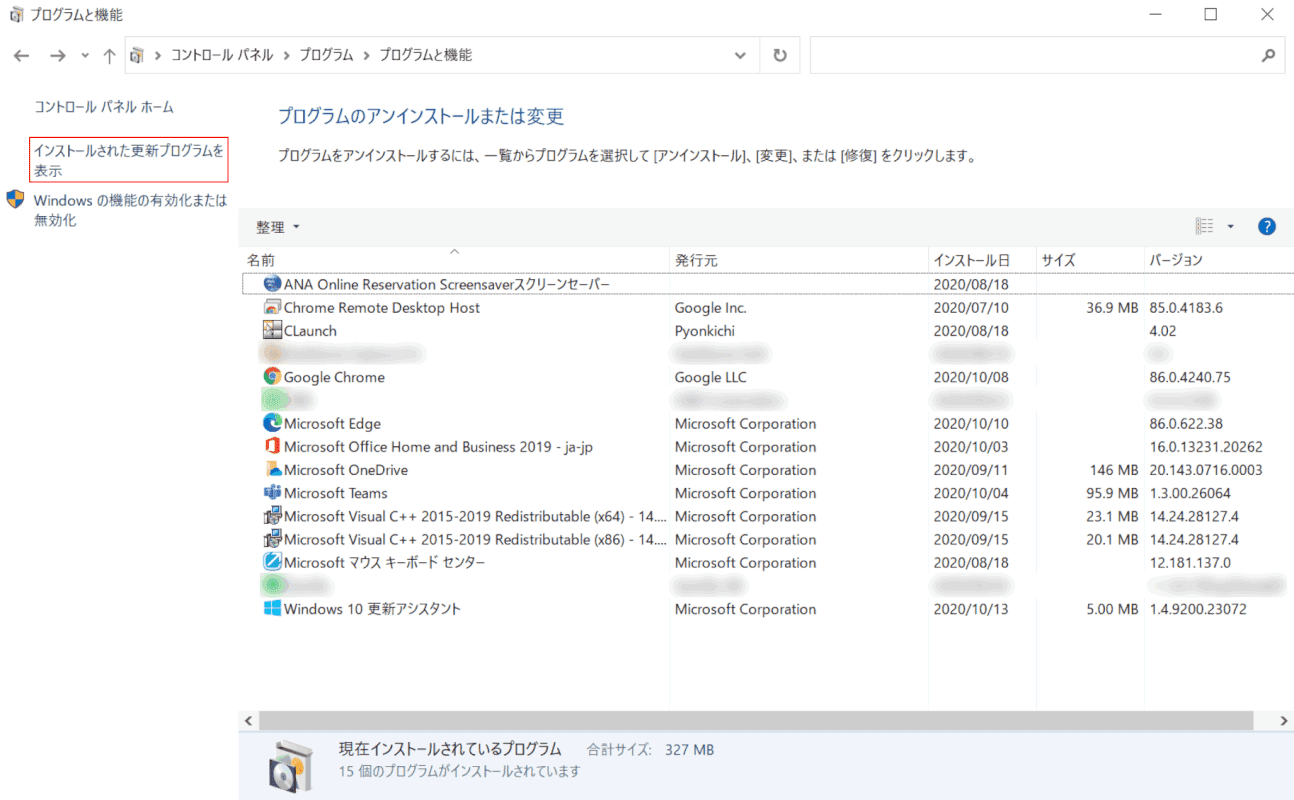
「プログラムと機能」ダイアログボックスが表示されます。
【インストールされた更新プログラムを表示】を選択します。
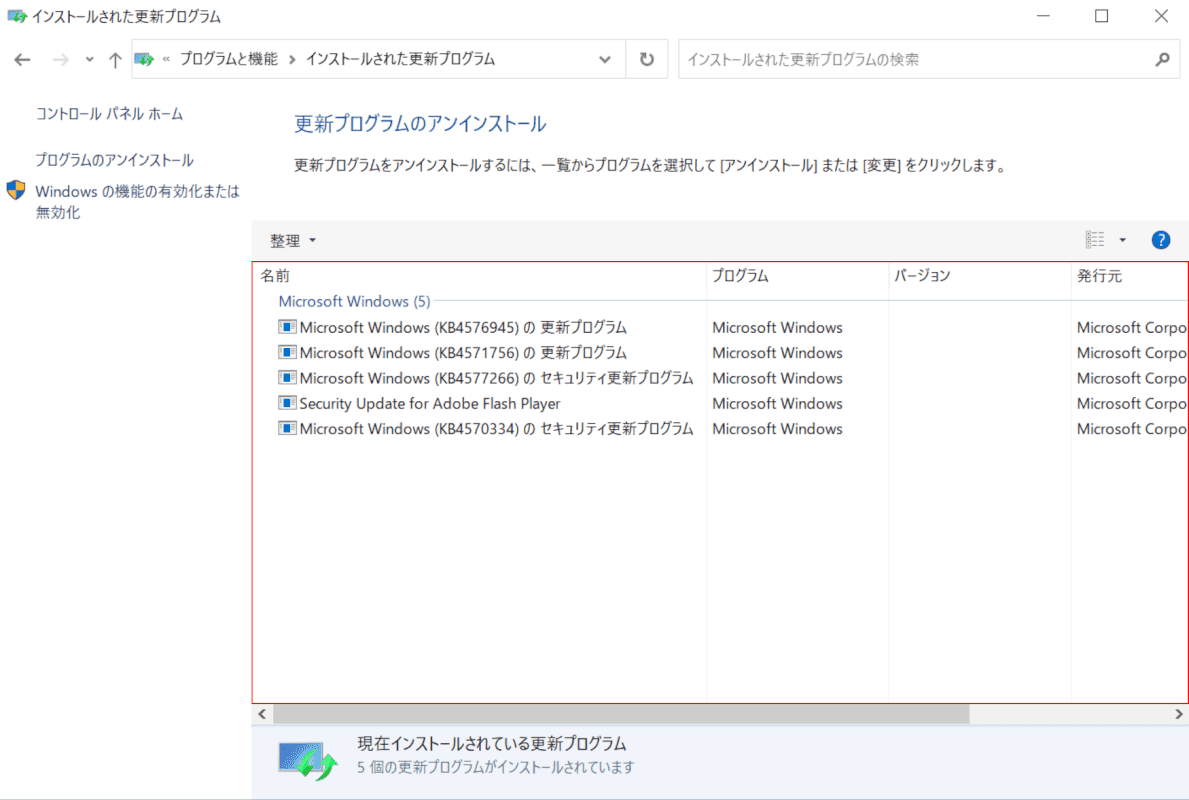
「インストールされた更新プログラム」ダイアログボックスが表示されます。
「赤枠」内に適用された更新プログラムの履歴が表示されます。
更新プログラムを削除・アンインストールする
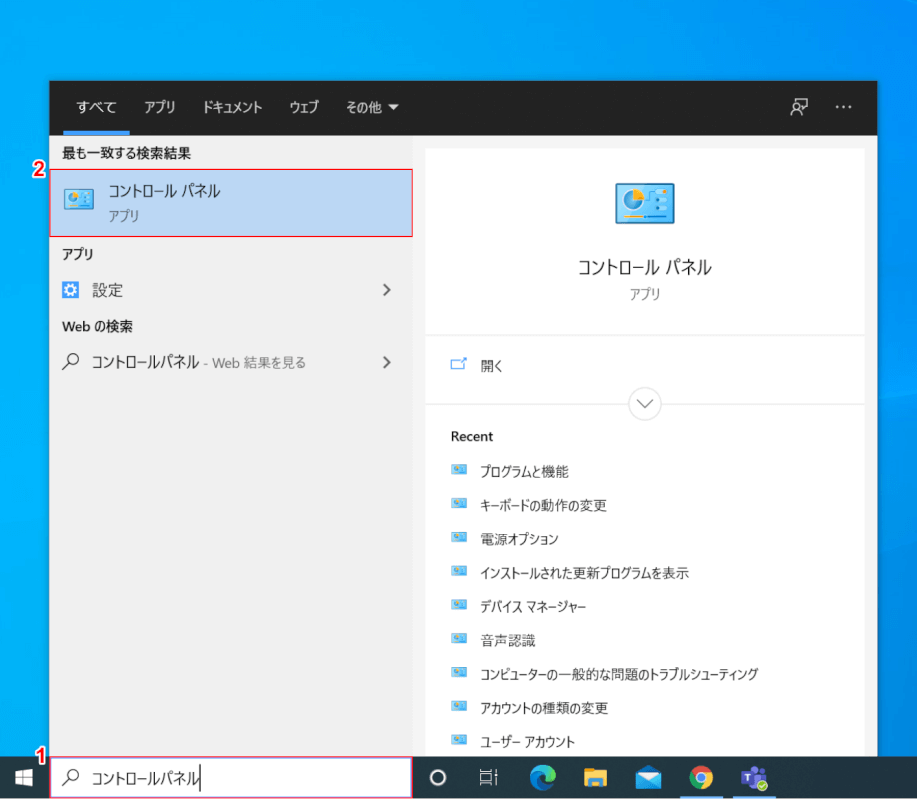
Windows 10を開きます。
①『「検索ボックス」へ「コントロールパネル」』と入力し、②【コントロールパネル】を選択します。
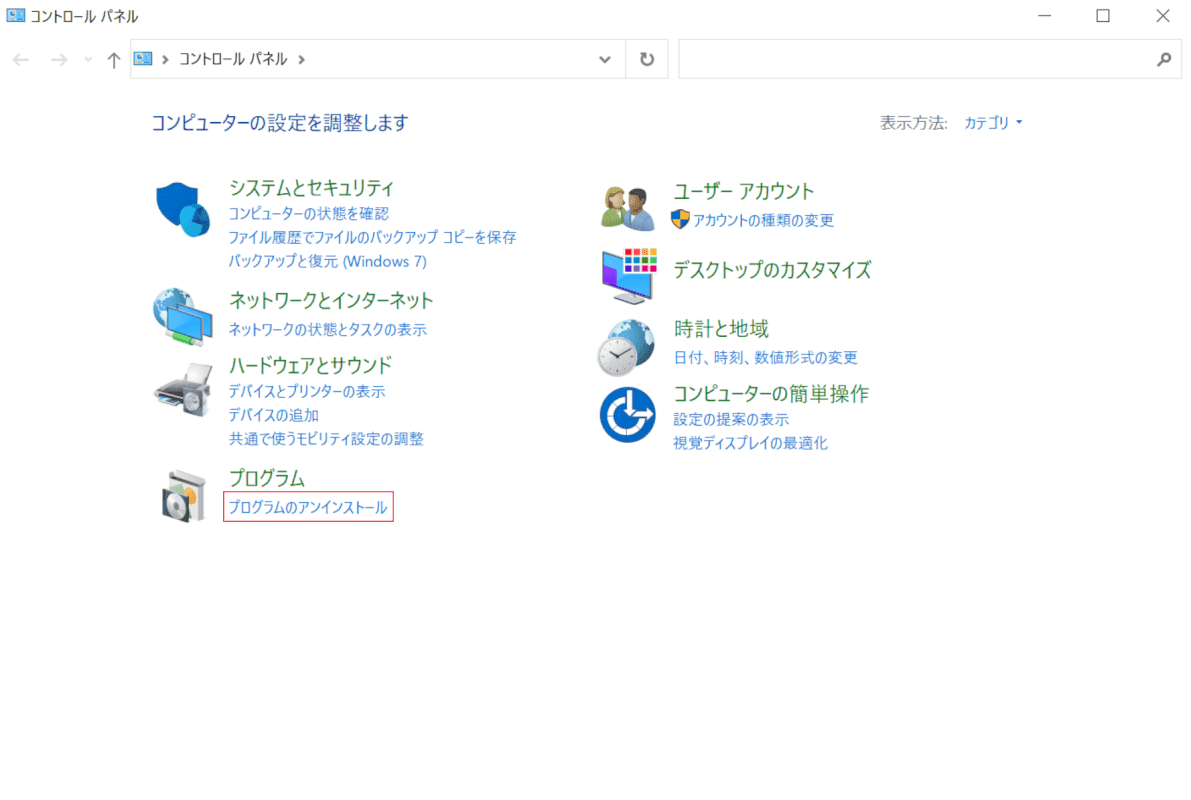
「コントロールパネル」ダイアログボックスが表示されます。
【プログラムのアンインストール】を選択します。
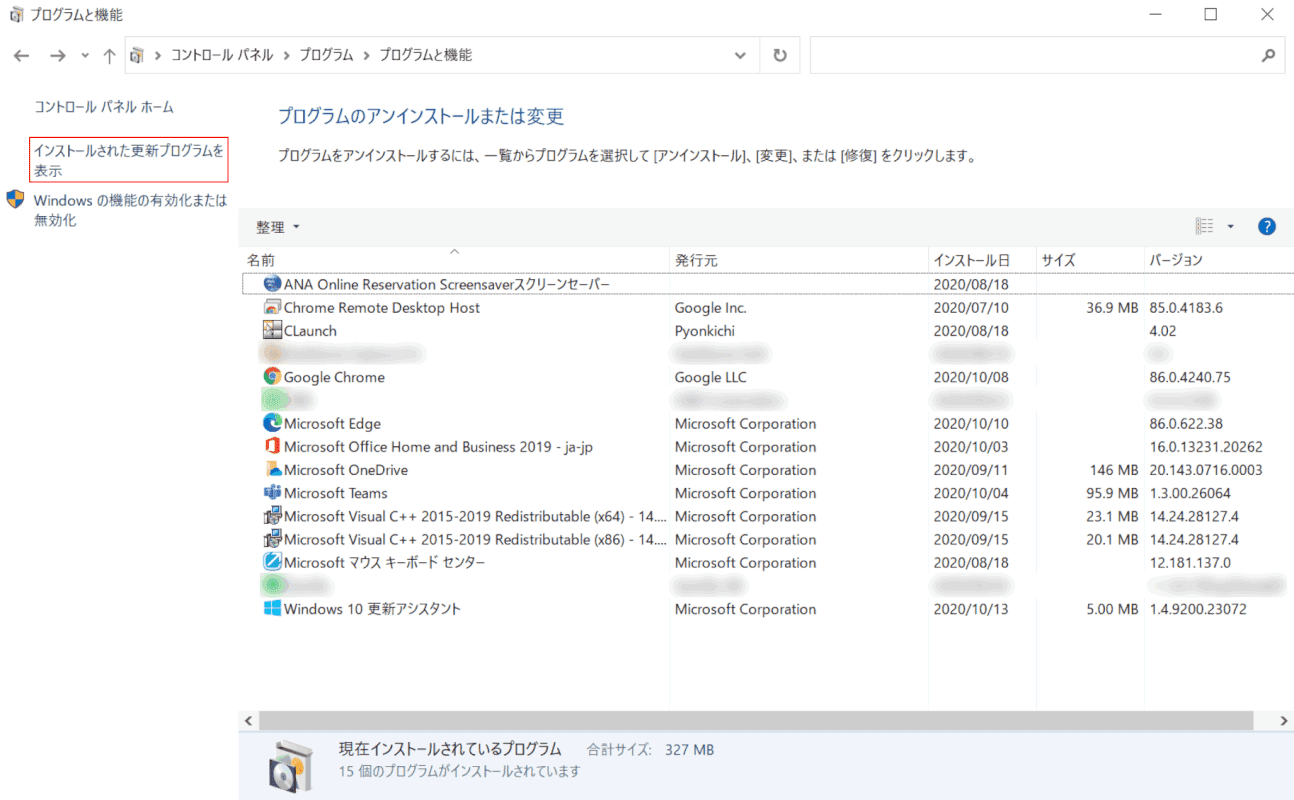
「プログラムと機能」ダイアログボックスが表示されます。
【インストールされた更新プログラムを表示】を選択します。
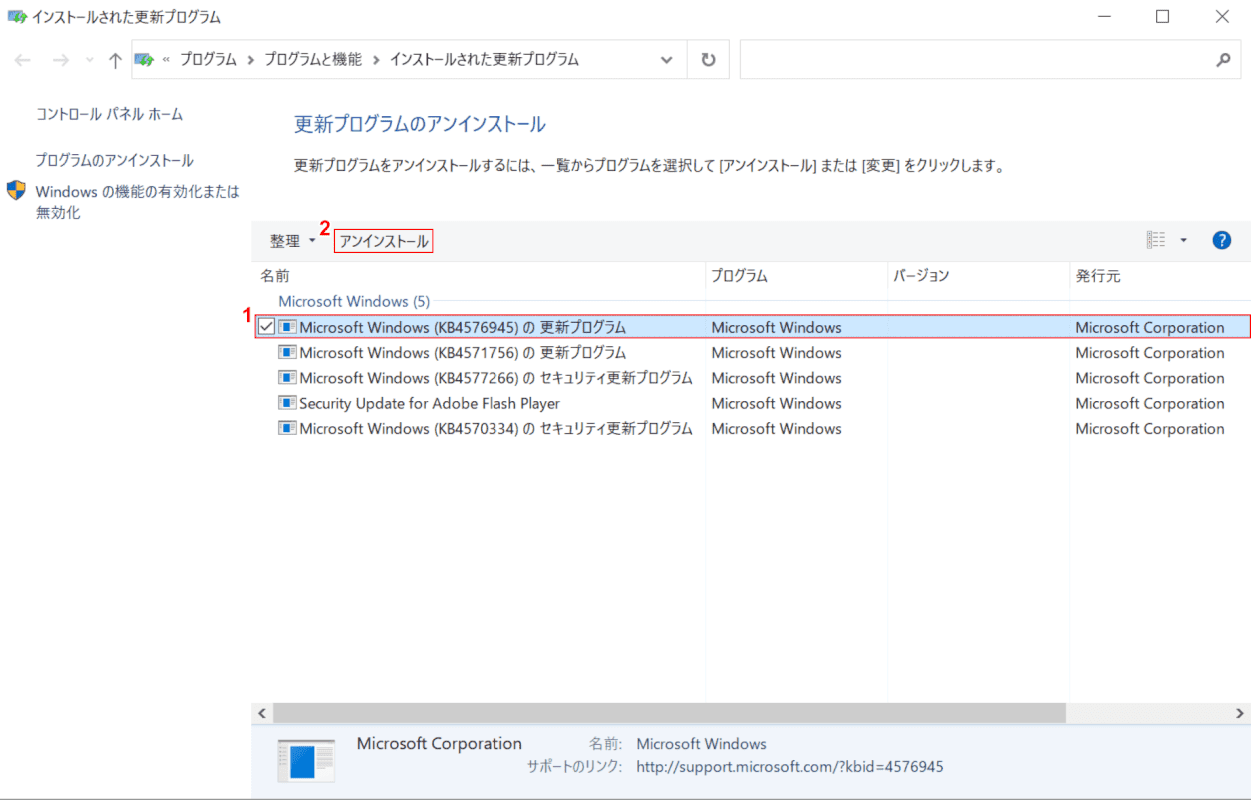
「インストールされた更新プログラム」ダイアログボックスが表示されます。
【アンインストールしたい更新プログラム(例:Microsoft Windows(KB4576945)】を選択し、②【アンインストール】を選択します。
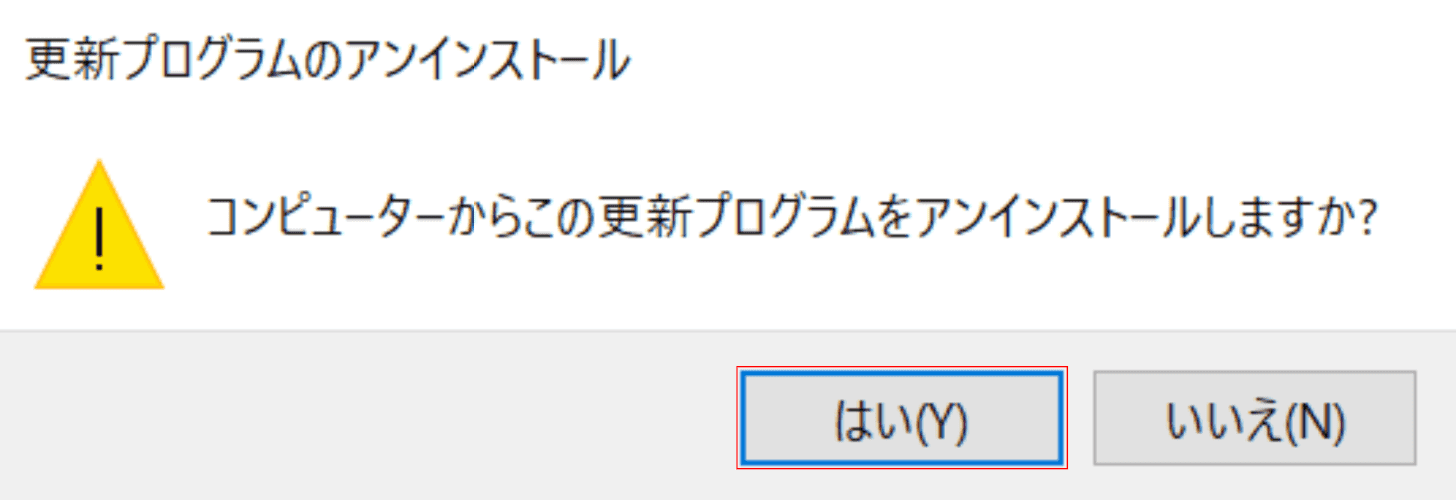
「更新プログラムのアンインストール」ダイアログボックスが表示されます。
【はい】ボタンを押すと、更新プログラムのアンインストールが開始されます。
通知の設定をする
更新プログラムの通知をオンにすると、更新の完了にパソコンの再起動が必要な場合は、通知を表示します。
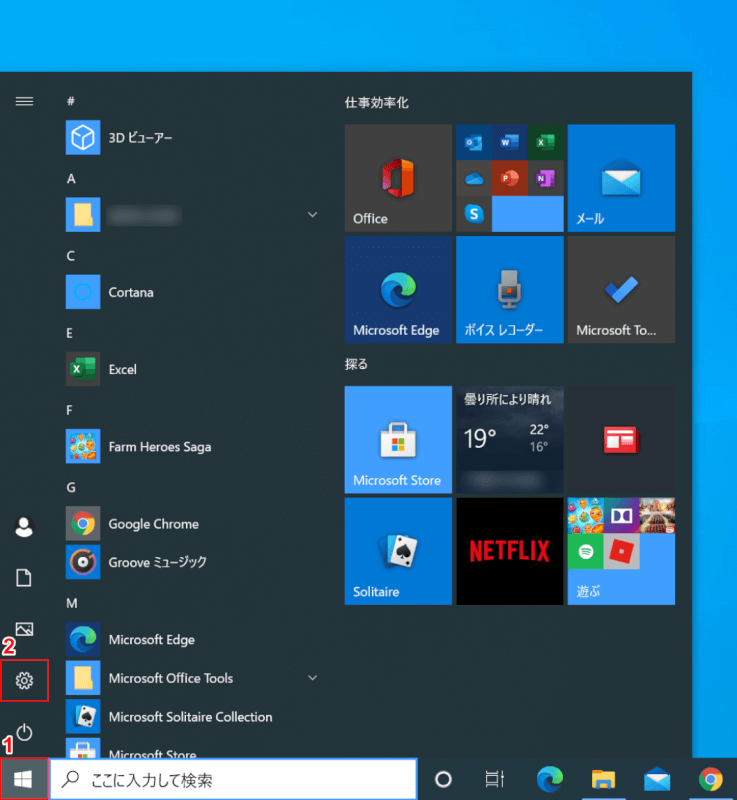
Windows 10を開きます。
①【スタート】、②【設定】を選択します。
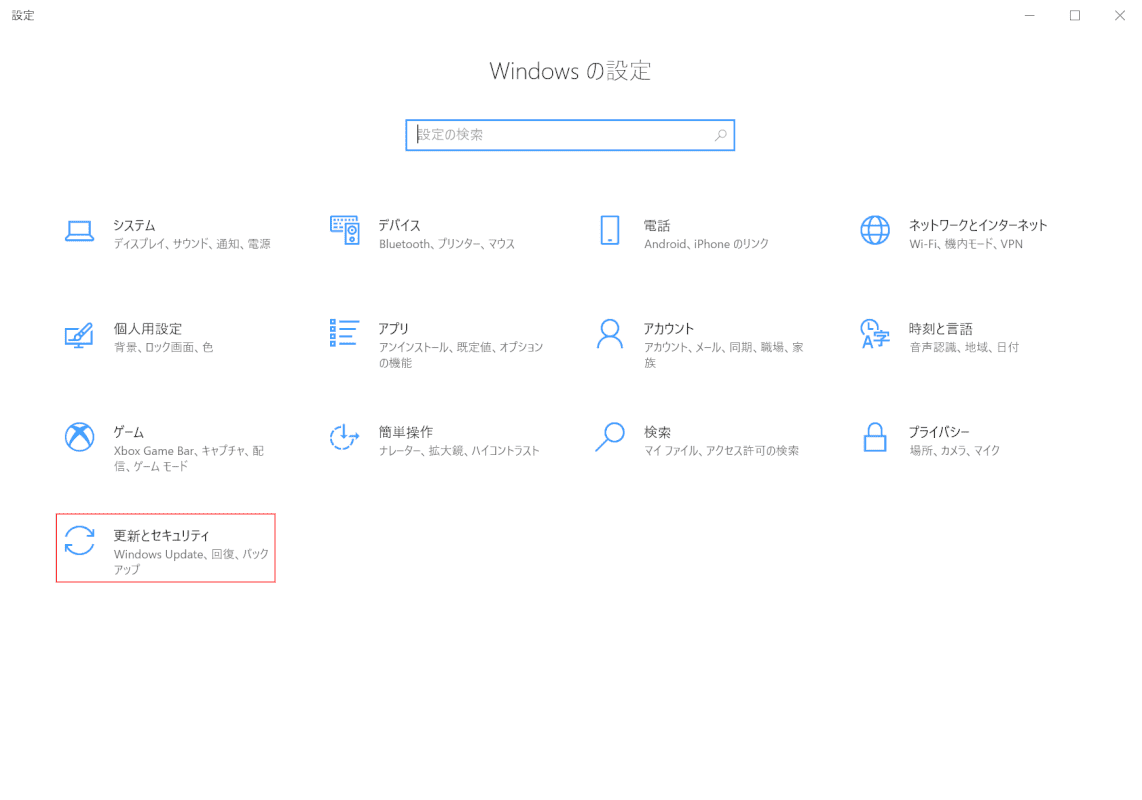
「設定」ダイアログボックスが表示されます。
【更新とセキュリティ】を選択します。
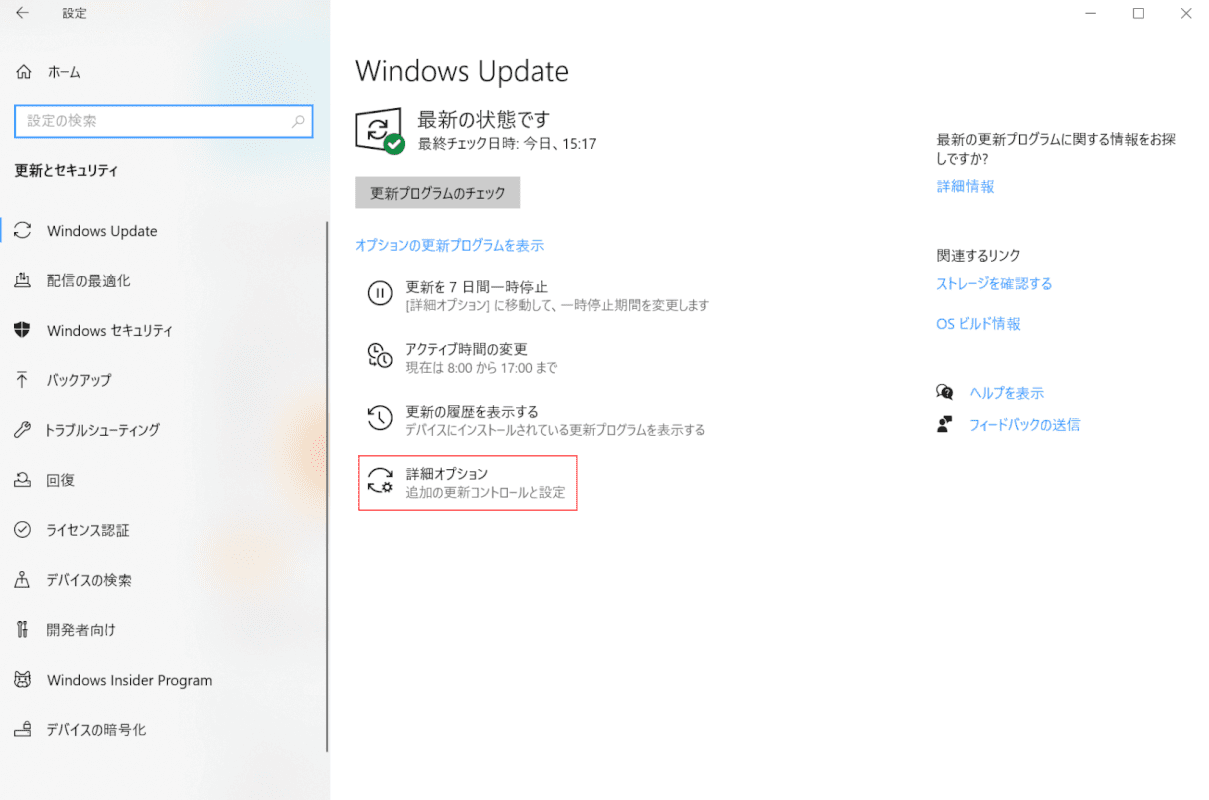
【詳細オプション】を選択します。
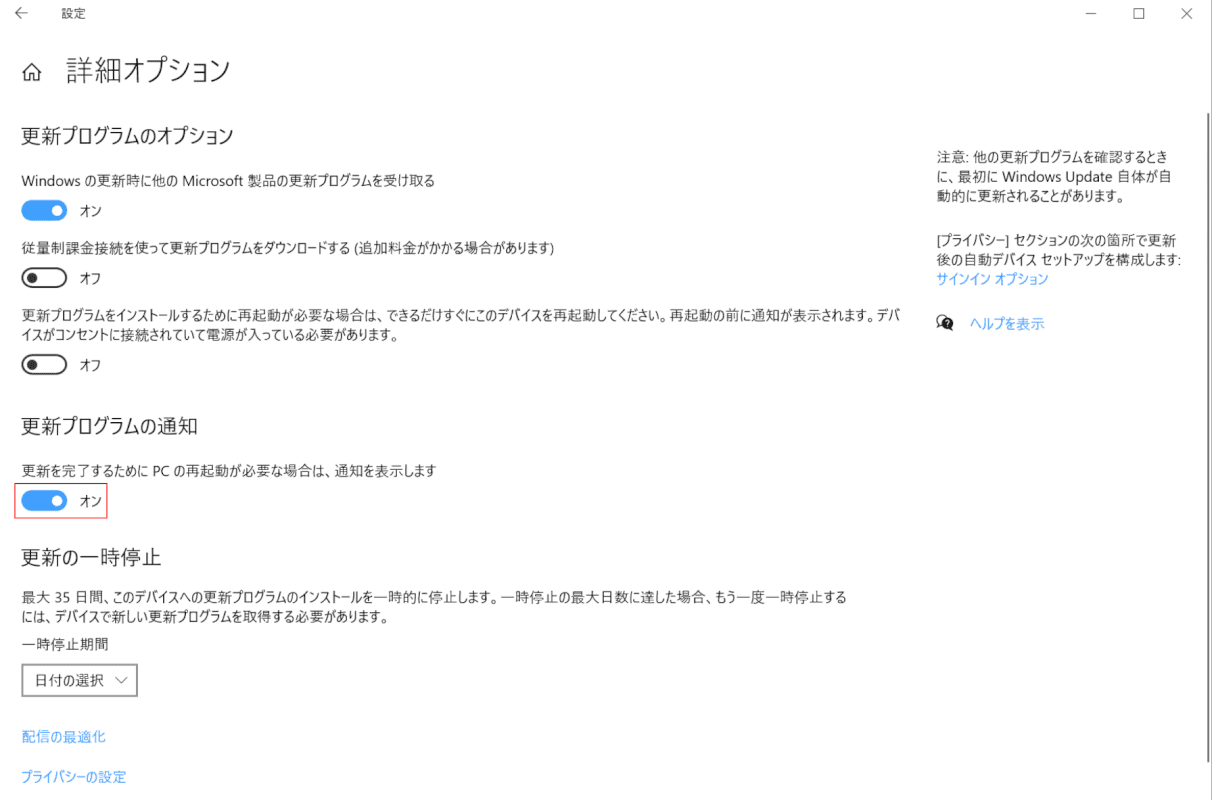
【「更新プログラムの通知」を「オン」】にします。通知の設定が完了しました。
アクティブ時間を変更する
アクティブ時間を設定することにより、Windows Updateの更新に伴う自動的な再起動を制限できます。
アクティブ時間を自動的に調整する
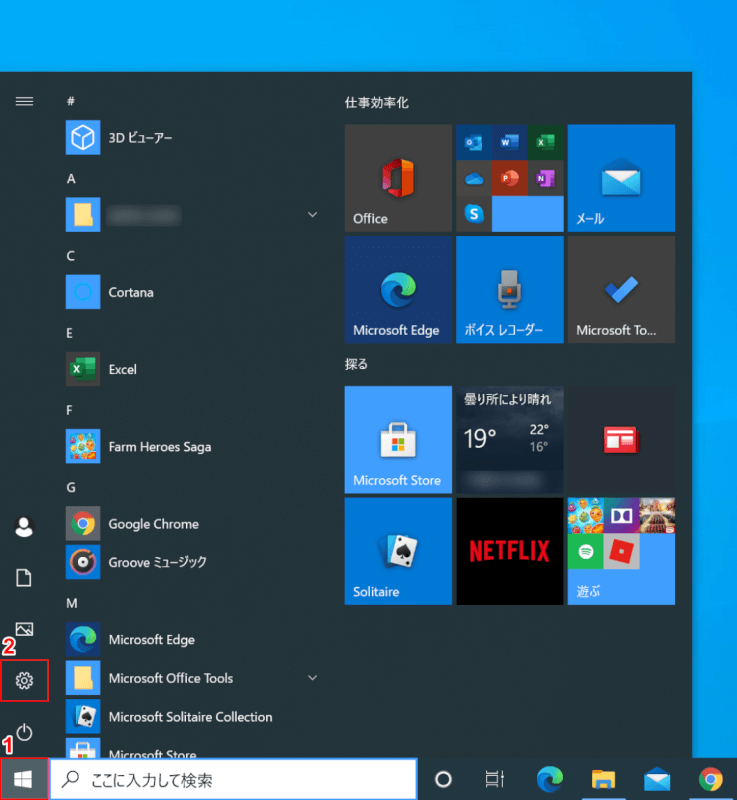
Windows 10を開きます。
①【スタート】、②【設定】を選択します。
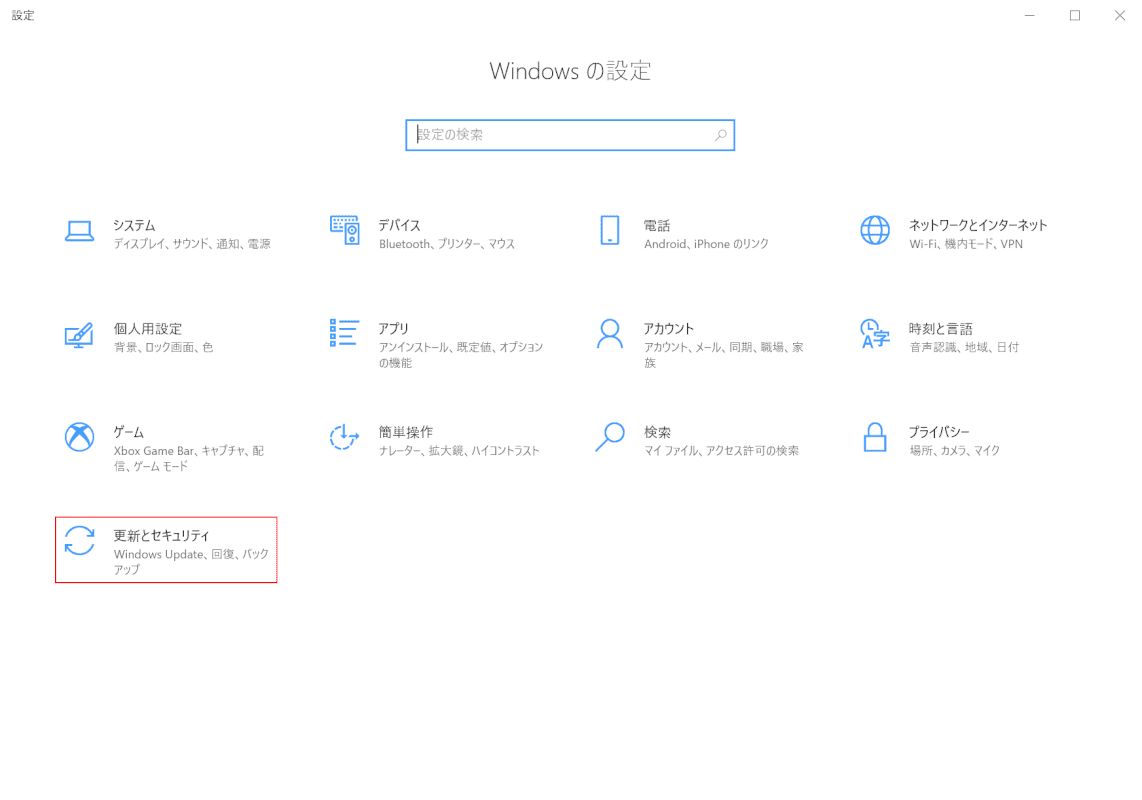
「設定」ダイアログボックスが表示されます。
【更新とセキュリティ】を選択します。

【アクティブ時間の変更】を選択します。
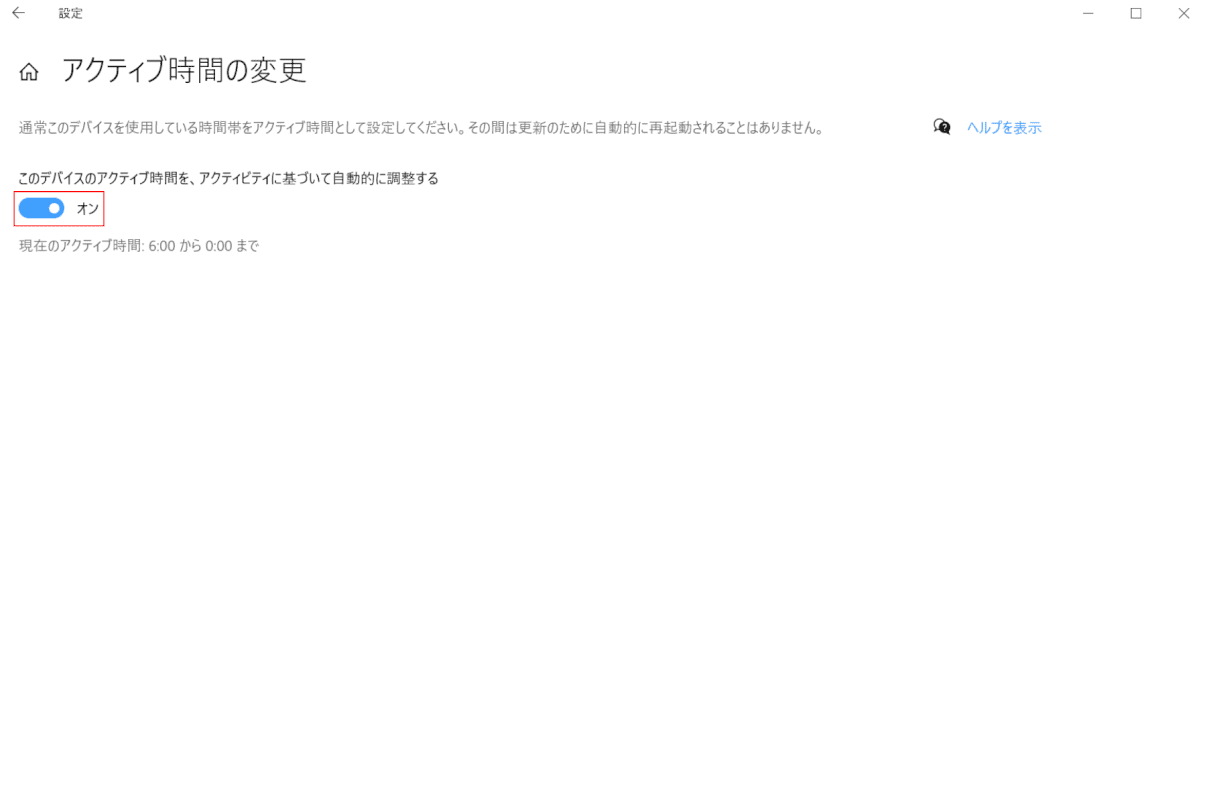
【「このデバイスのアクティブ時間を、アクティビティに基づいて自動的に調整する」を「オン」】にします。
アクティブ時間を自動的に調整する設定が完了しました。
アクティブ時間を手動で調整する
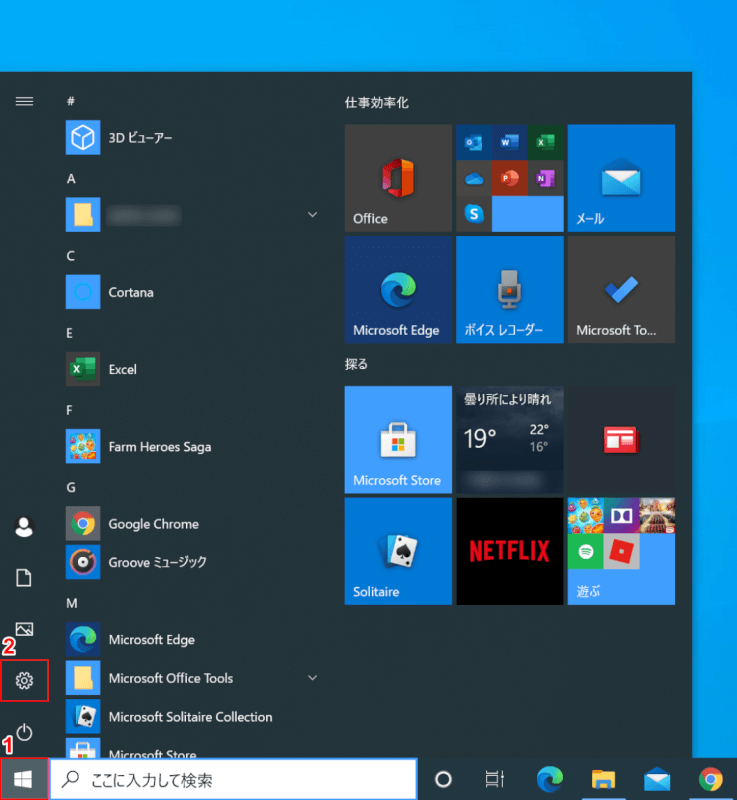
Windows 10を開きます。
①【スタート】、②【設定】を選択します。
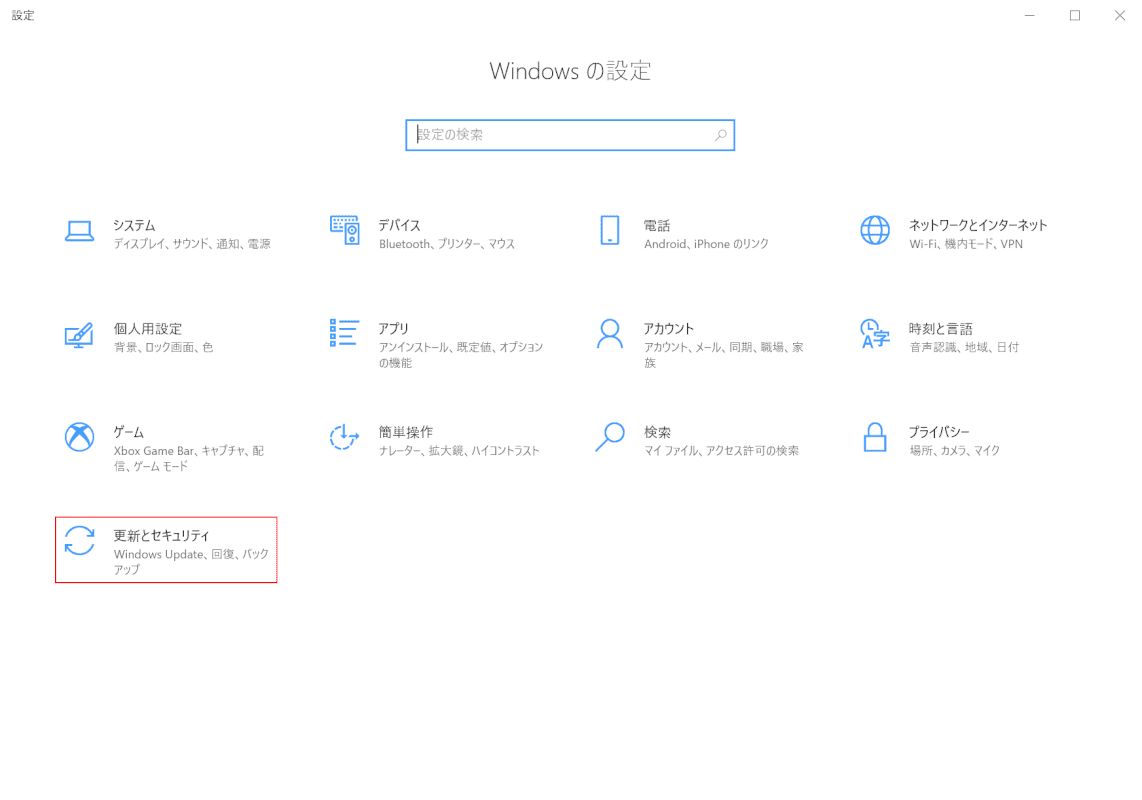
「設定」ダイアログボックスが表示されます。
【更新とセキュリティ】を選択します。

【アクティブ時間の変更】を選択します。
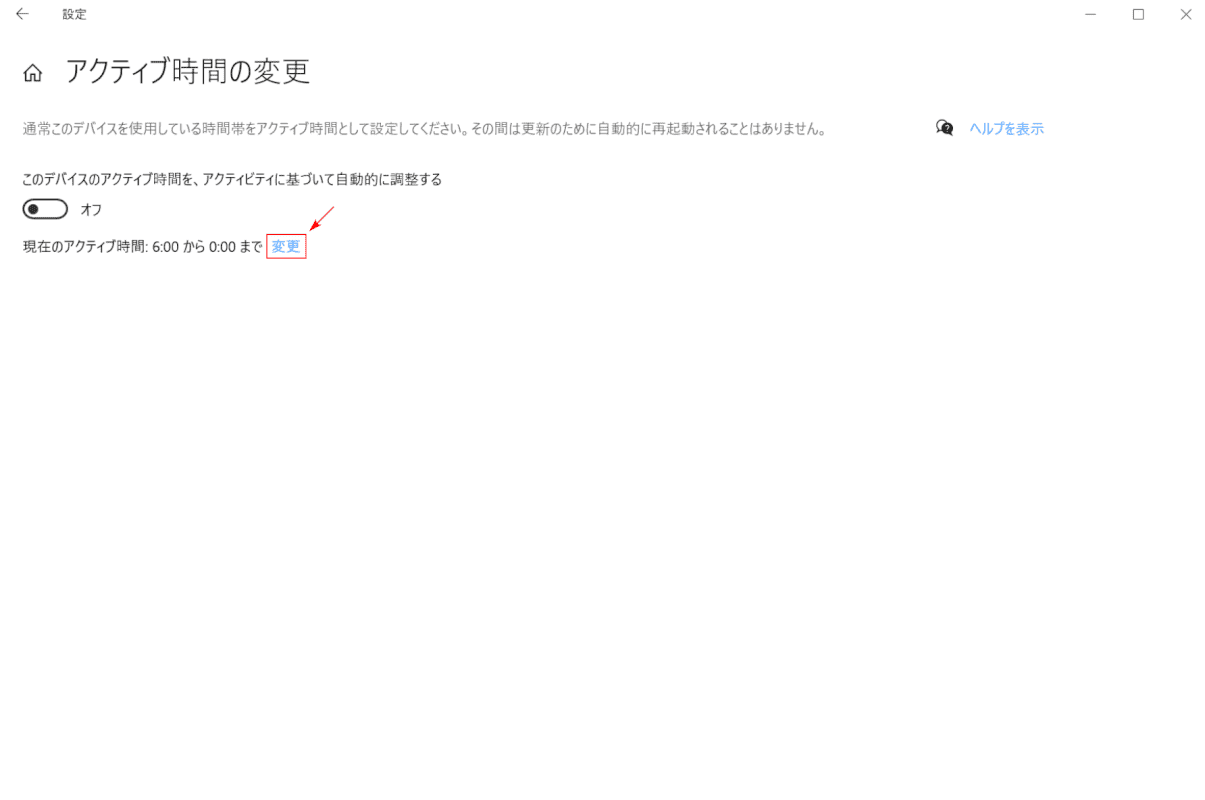
【変更】を選択します。
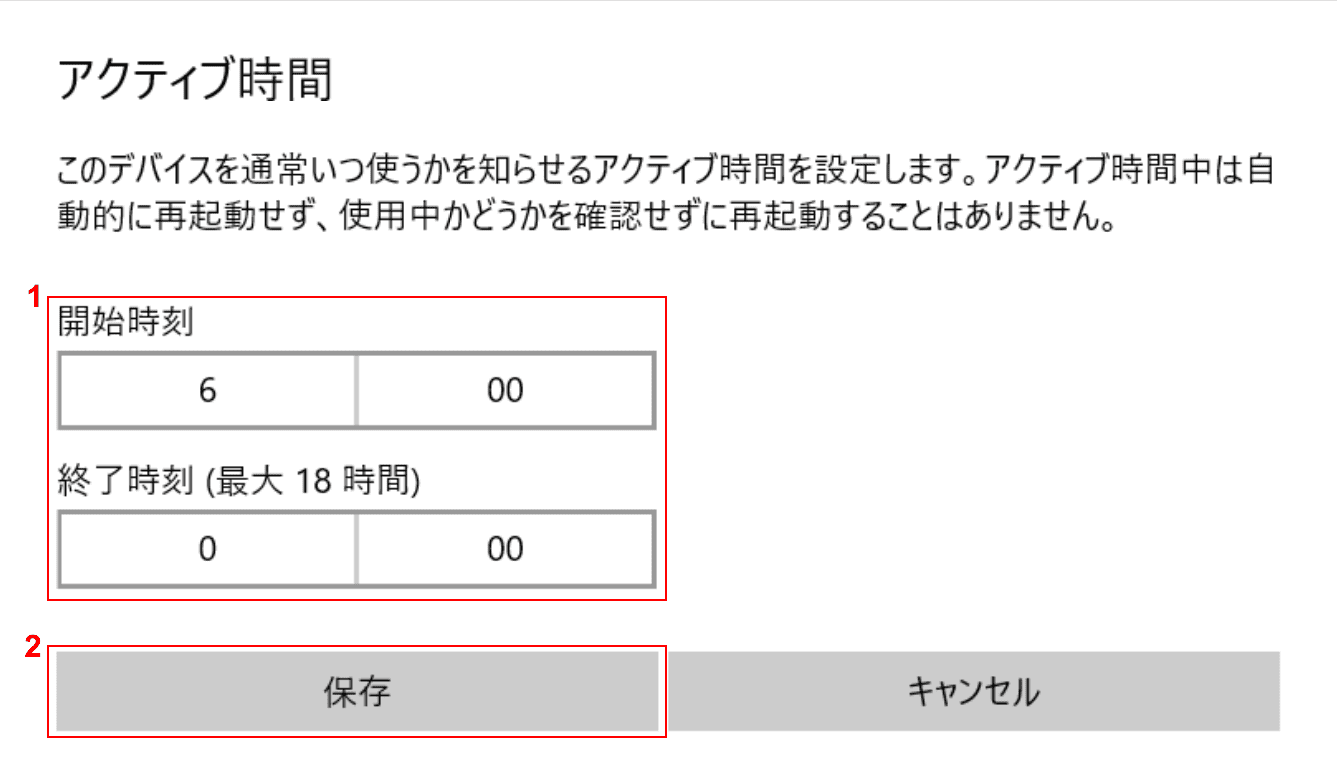
「アクティブ時間」ダイアログボックスが表示されます。
①【「開始時刻」と「終了時刻(最大18時間)」】を選択します。②【保存】ボタンを押すと、手動でのアクティブ時間の設定が完了します。
更新プログラムを停止する
更新を7日間一時停止する
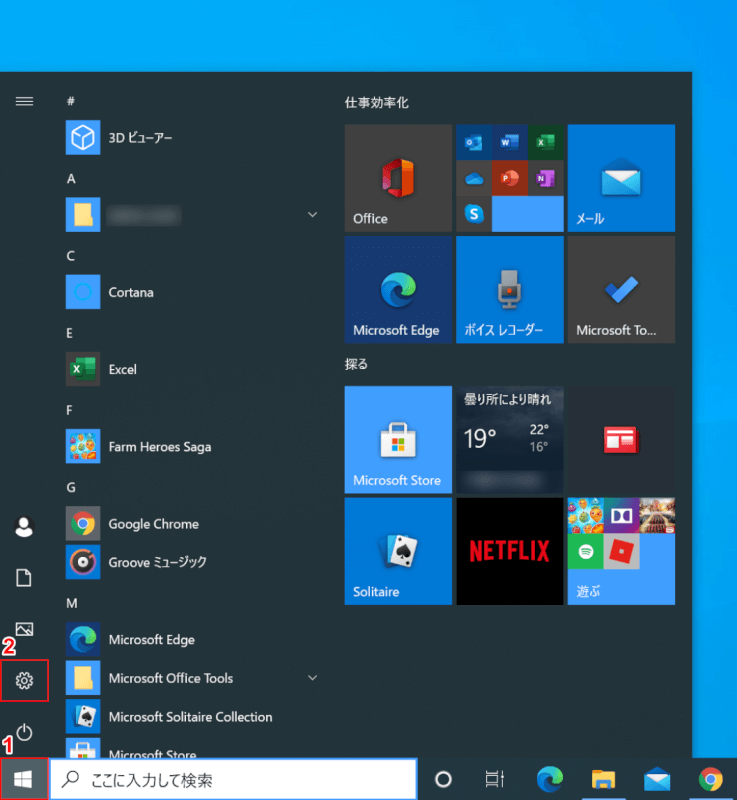
Windows 10を開きます。
①【スタート】、②【設定】を選択します。
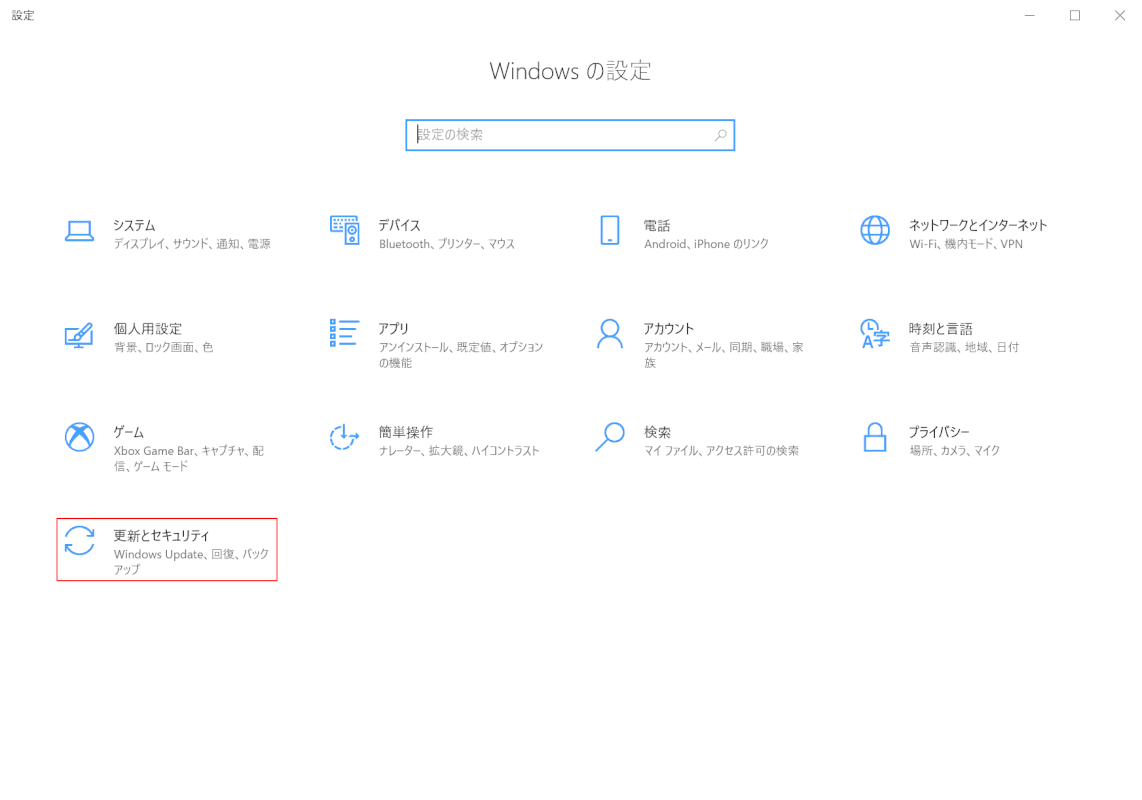
「設定」ダイアログボックスが表示されます。
【更新とセキュリティ】を選択します。
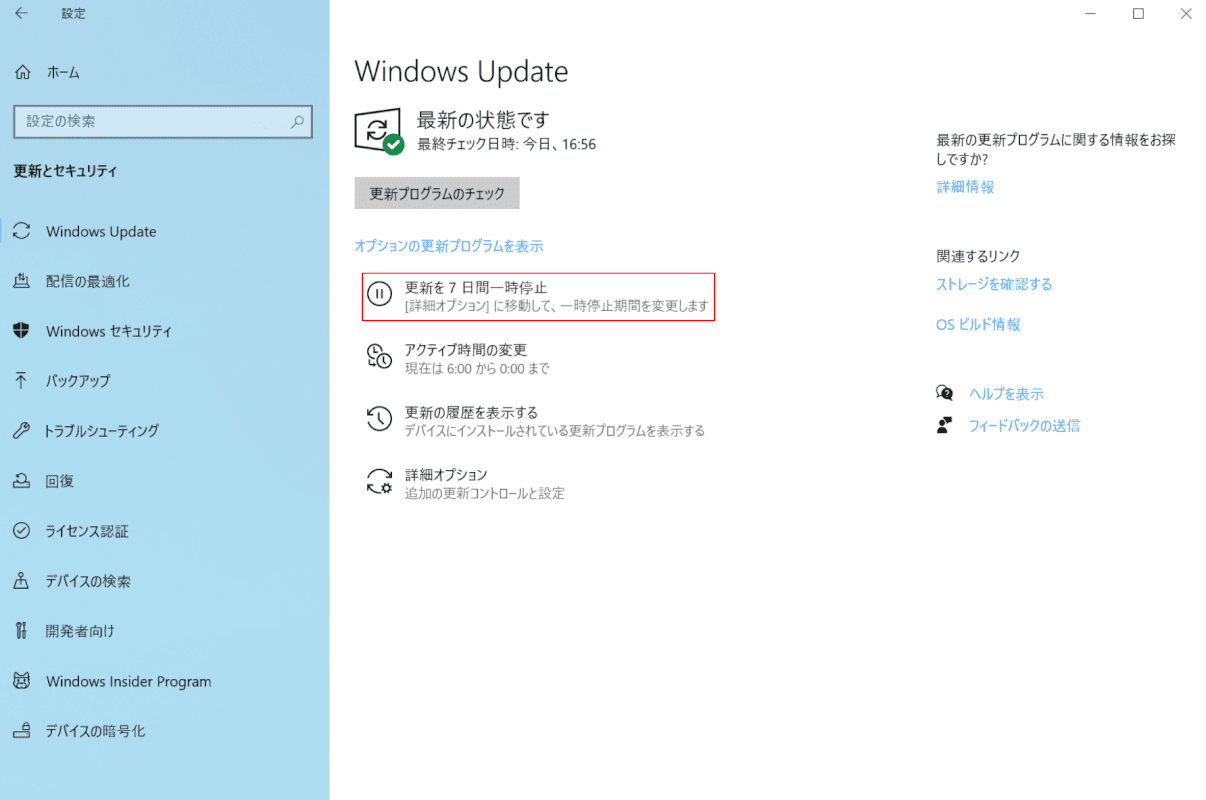
【更新を7日間一時停止】を選択します。
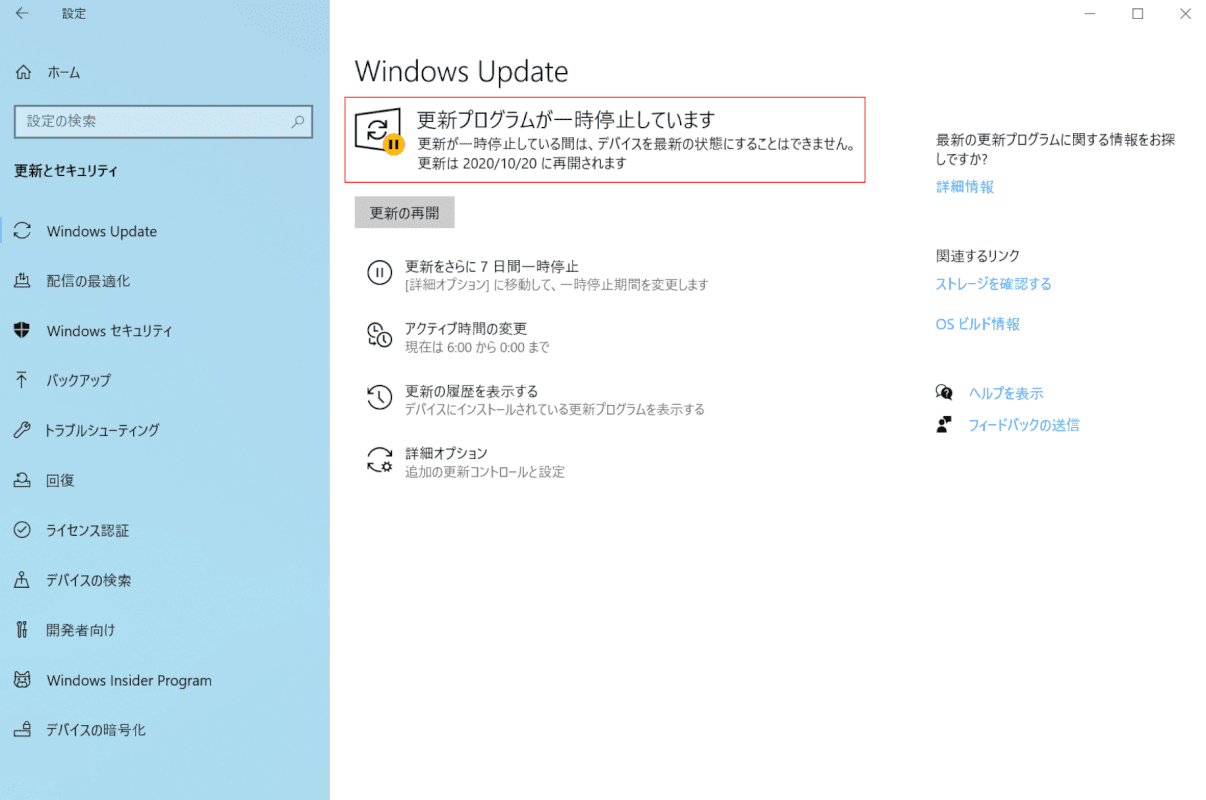
「更新プログラムが一時停止しています」と表示されたことを確認します。
更新プログラムの一時停止が完了しました。
更新の一時停止期間を指定する
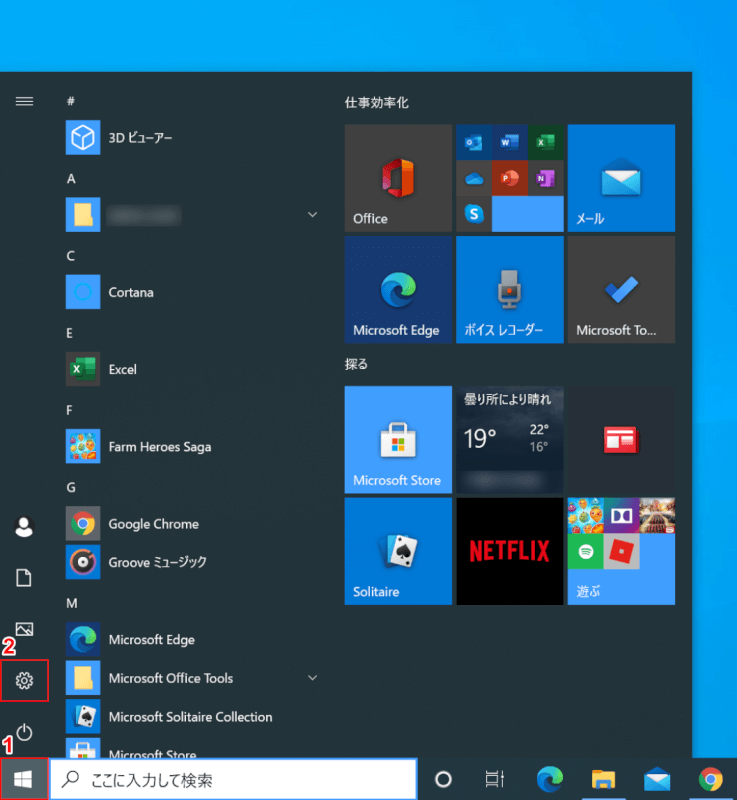
Windows 10を開きます。
①【スタート】、②【設定】を選択します。
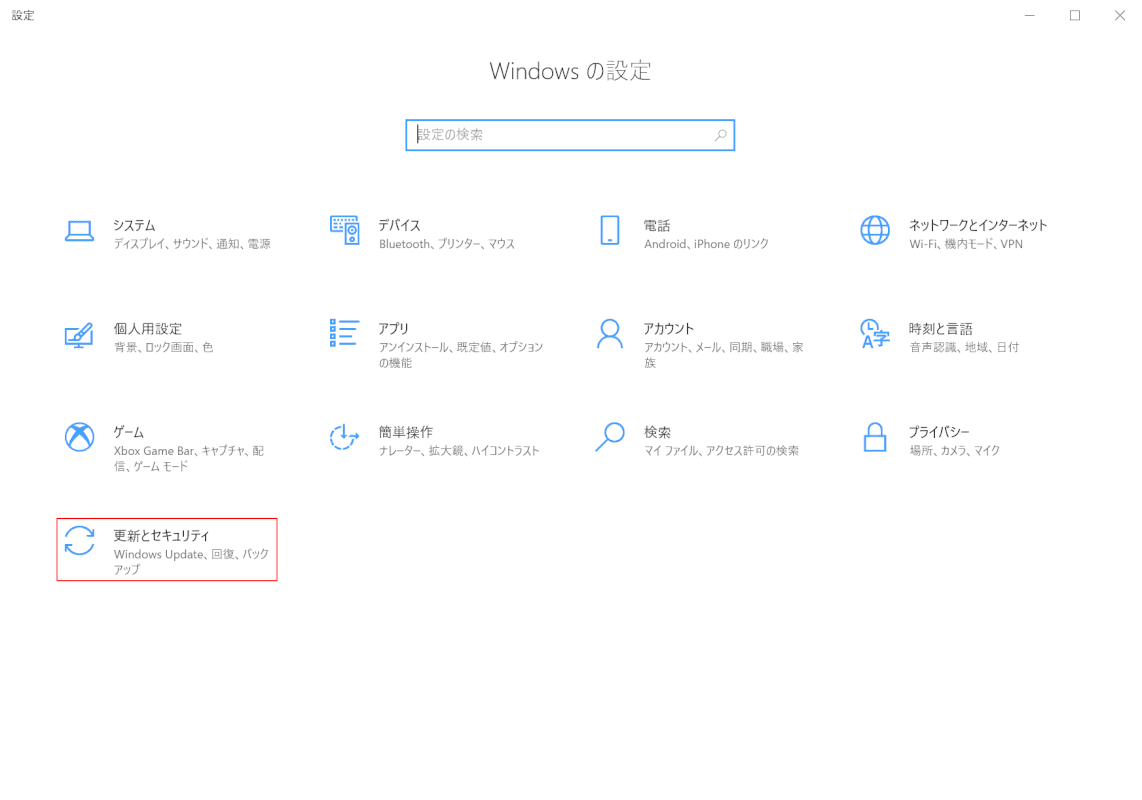
「設定」ダイアログボックスが表示されます。
【更新とセキュリティ】を選択します。
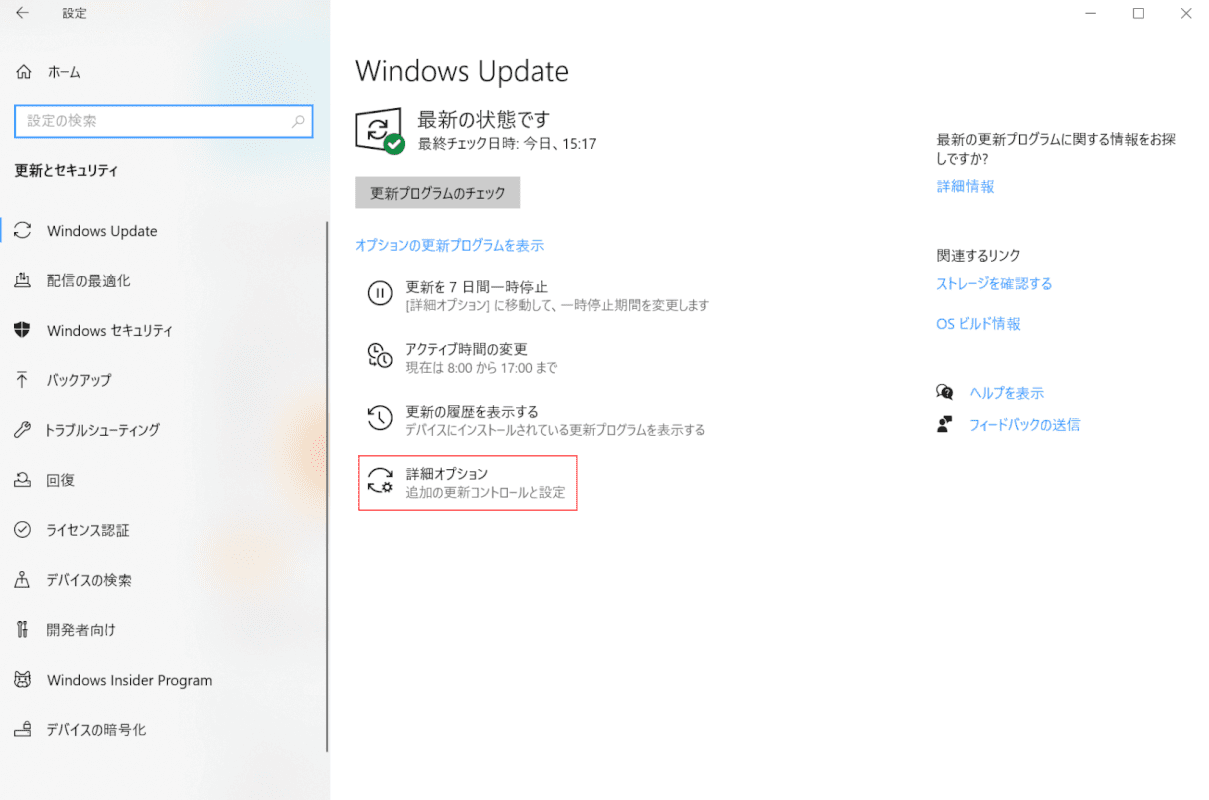
【詳細オプション】を選択します。
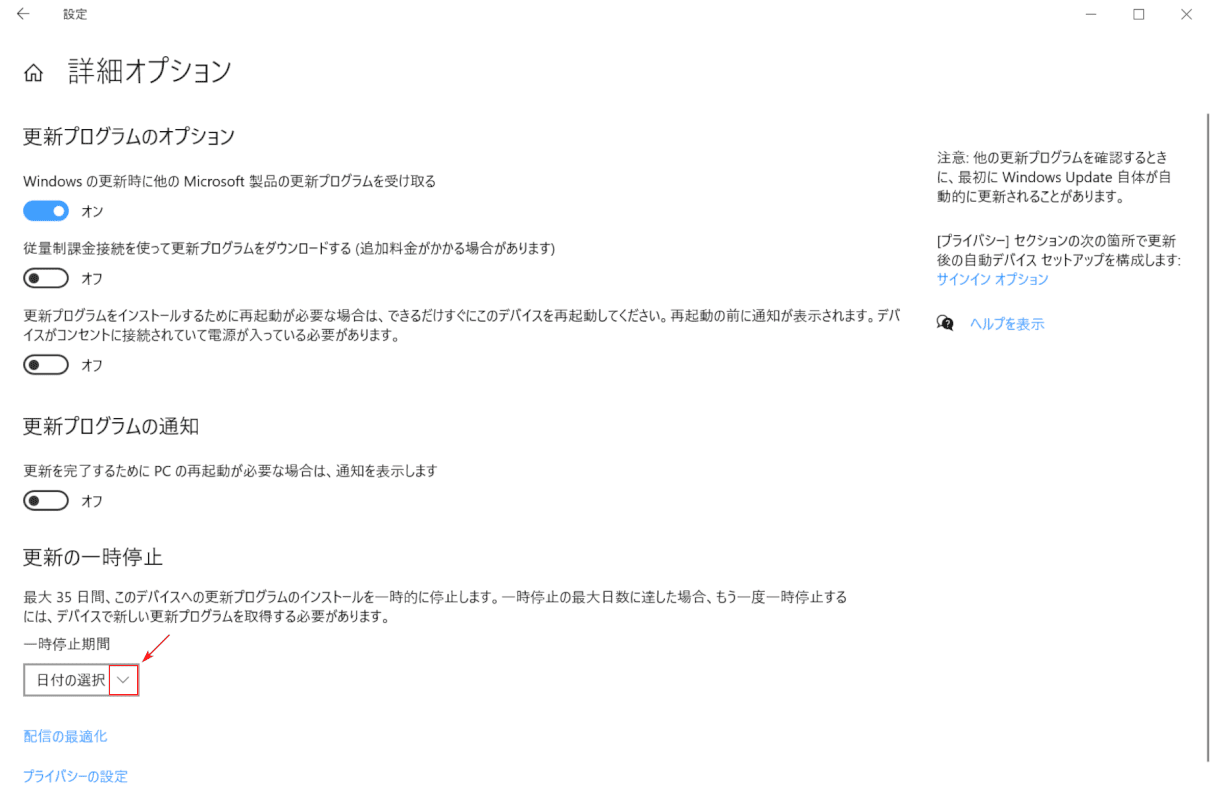
【「日付の選択」の「矢印」】ボタンを押します。
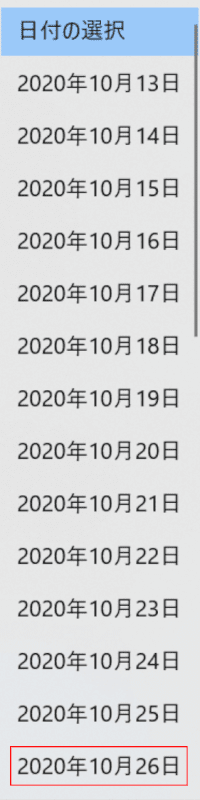
「日付の選択」ダイアログボックスが表示されます。
【一時停止したい期間の日付(例:2020年10月26日)】を選択します。
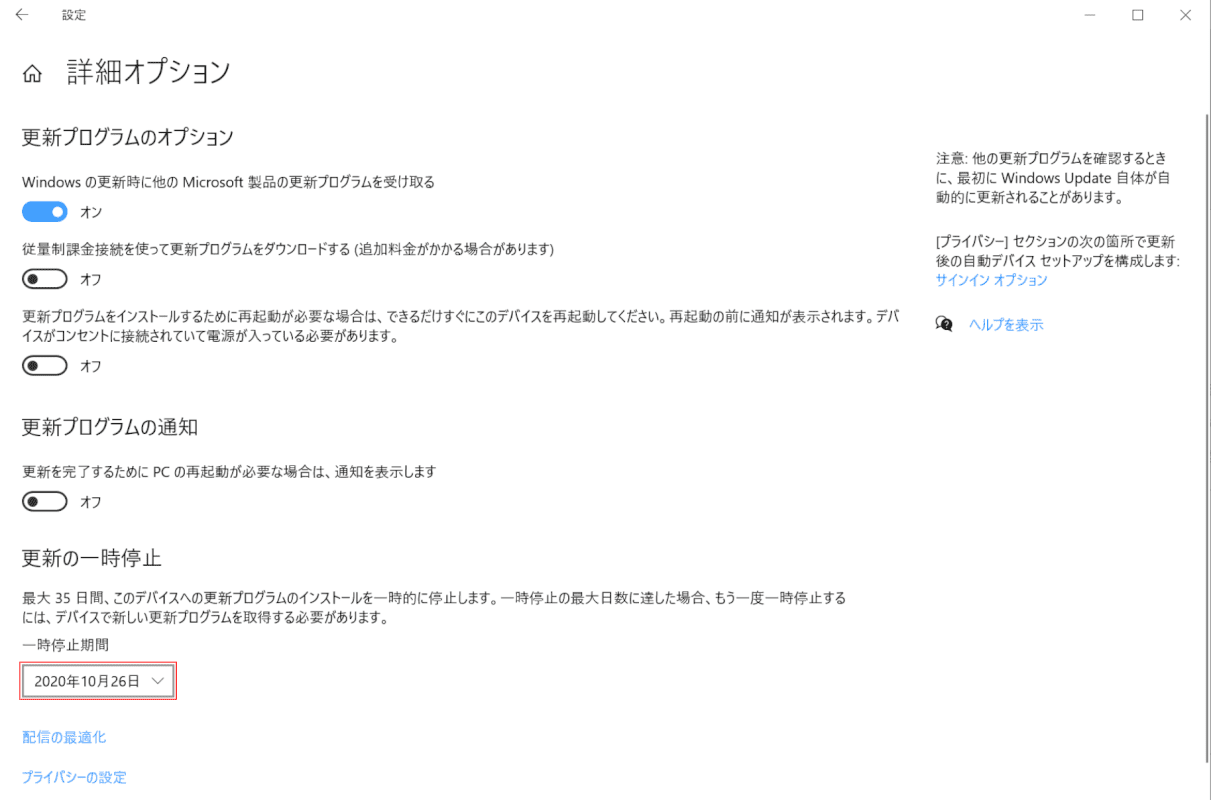
「一時停止期間」に選択した日付(例:2020年10月26日)が表示されたことを確認します。
更新プログラムの一時停止が完了しました。
更新プログラムに関するトラブルシューティング
ここでは、更新プログラムに関するトラブルシューティングをご紹介します。
進まない・遅い・長い
下記記事ではWindows 10の更新プログラムが進まない場合の対処法をご紹介しています。各セクションでご紹介している手順をお試しください。
途中で止める
表示画面にキャンセルの項目がある場合は、途中で更新を停止することができます。更新中のキャンセルは、システムに不具合が生じる可能性があるため、お勧めしません。
終わらないので強制終了する
更新プログラムを適用する際にパソコンが止まるなどのトラブルが起こることがあります。
下記記事では、更新プログラムが終わらない時の強制終了する方法をご紹介します。
Windows 10の更新プログラムが終わらない時の強制終了
「更新プログラムの構成に失敗しました」と表示される
セーフモードで起動する
自動修復画面からセーフモードの起動をお試しください。
2回続けて起動できない、またはパソコンの電源を入れた直後に電源ボタン長押しによる強制終了を2回繰り返すと、3回目の起動時に自動修復画面が表示されます。
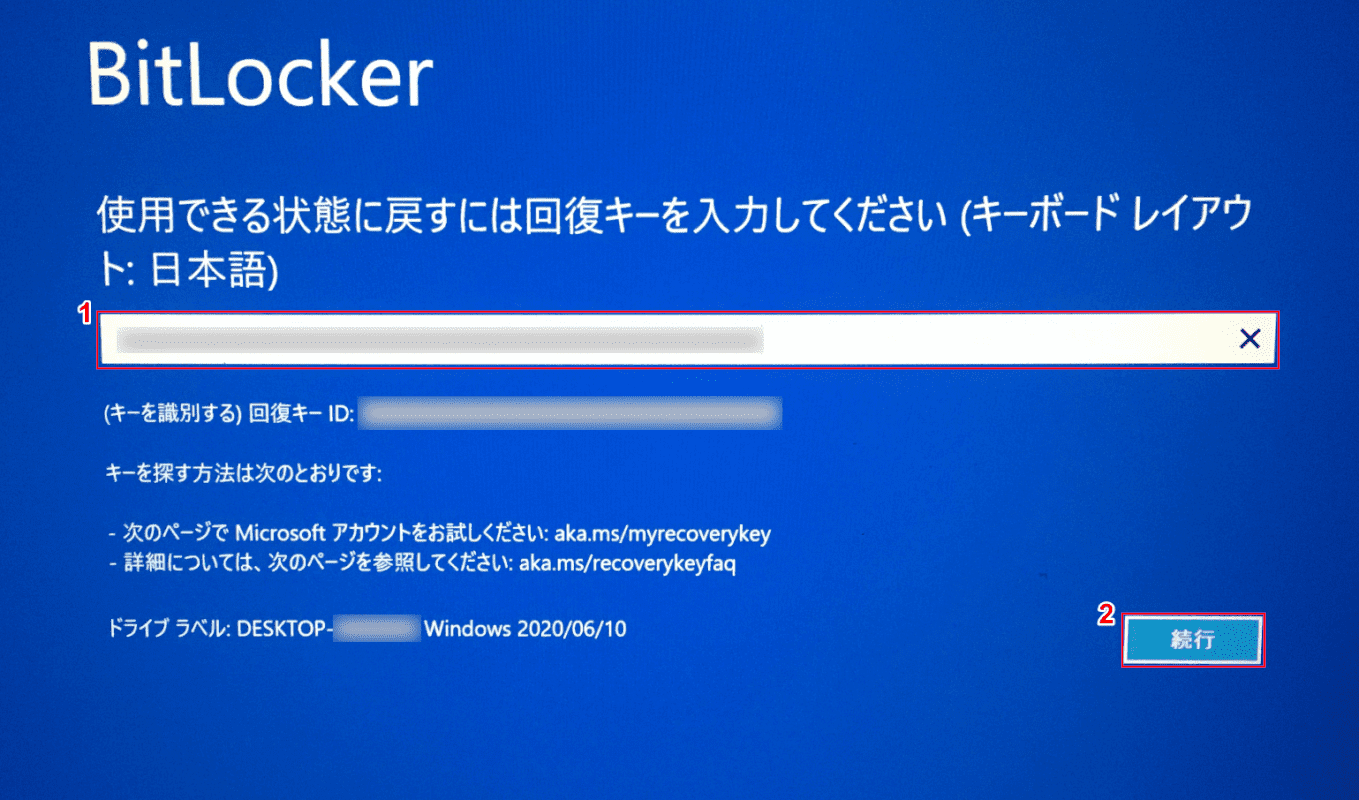
「BitLocker」の画面が表示された場合は、下記記事の「USBから復元」セクションを参照し、回復キーを入力してください。
①『回復キー』を入力し、②【続行】ボタンを押します。
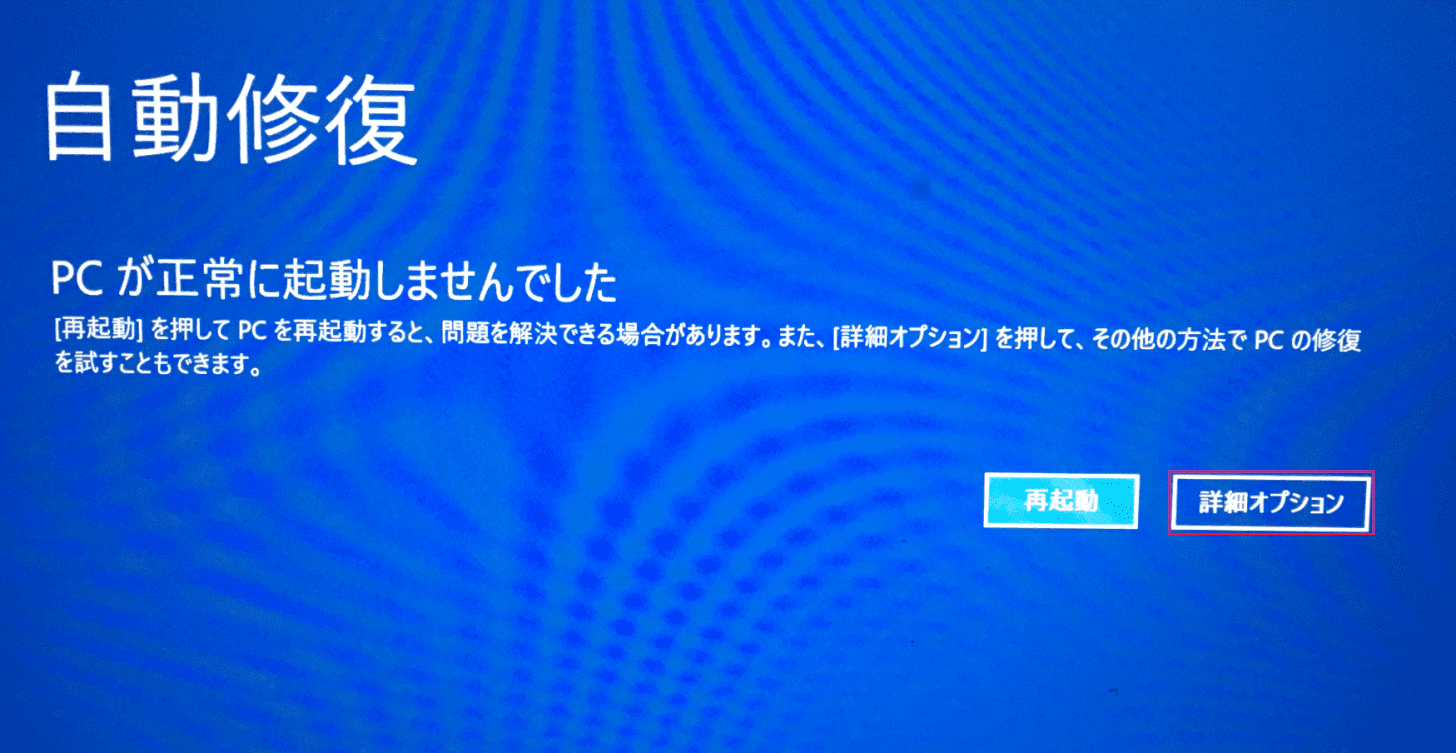
「自動修復」画面が表示されます。
【詳細オプション】ボタンを押します。
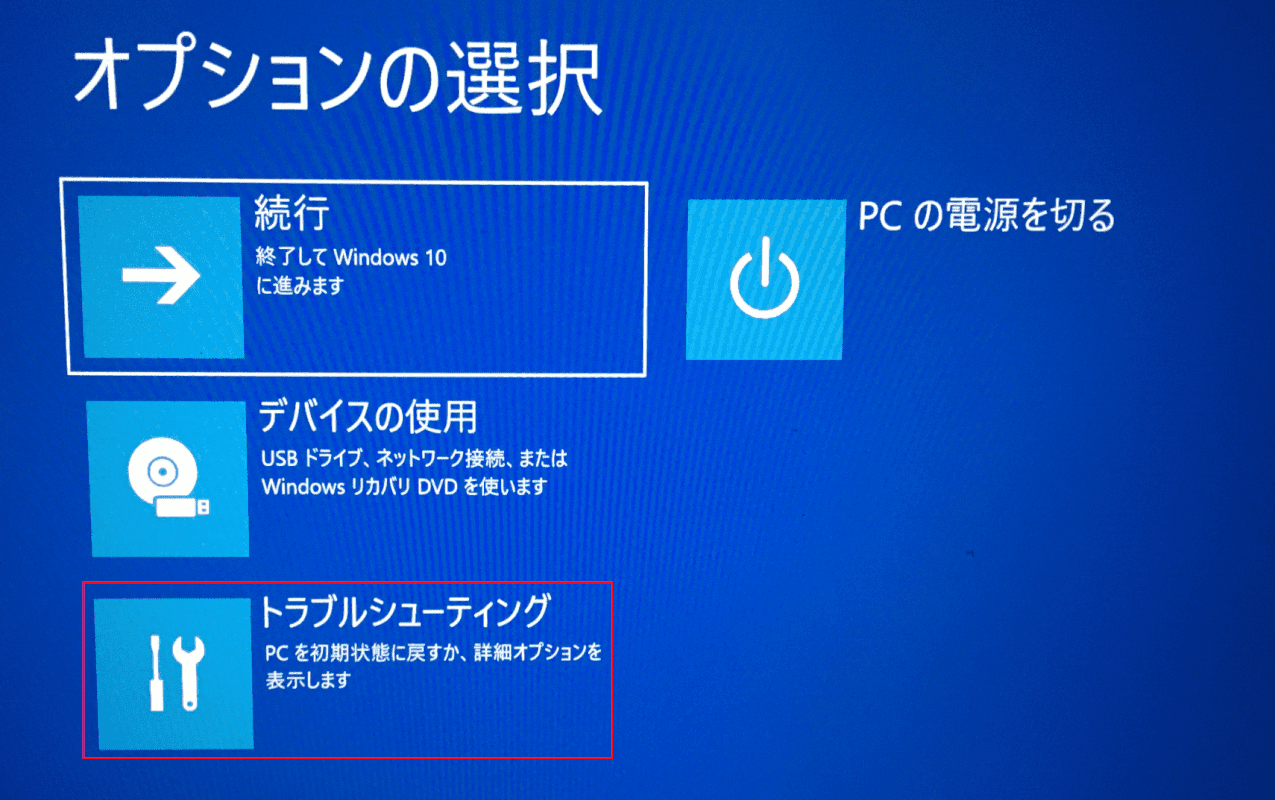
「オプションの選択」画面が表示されます。
【トラブルシューティング】を選択します。
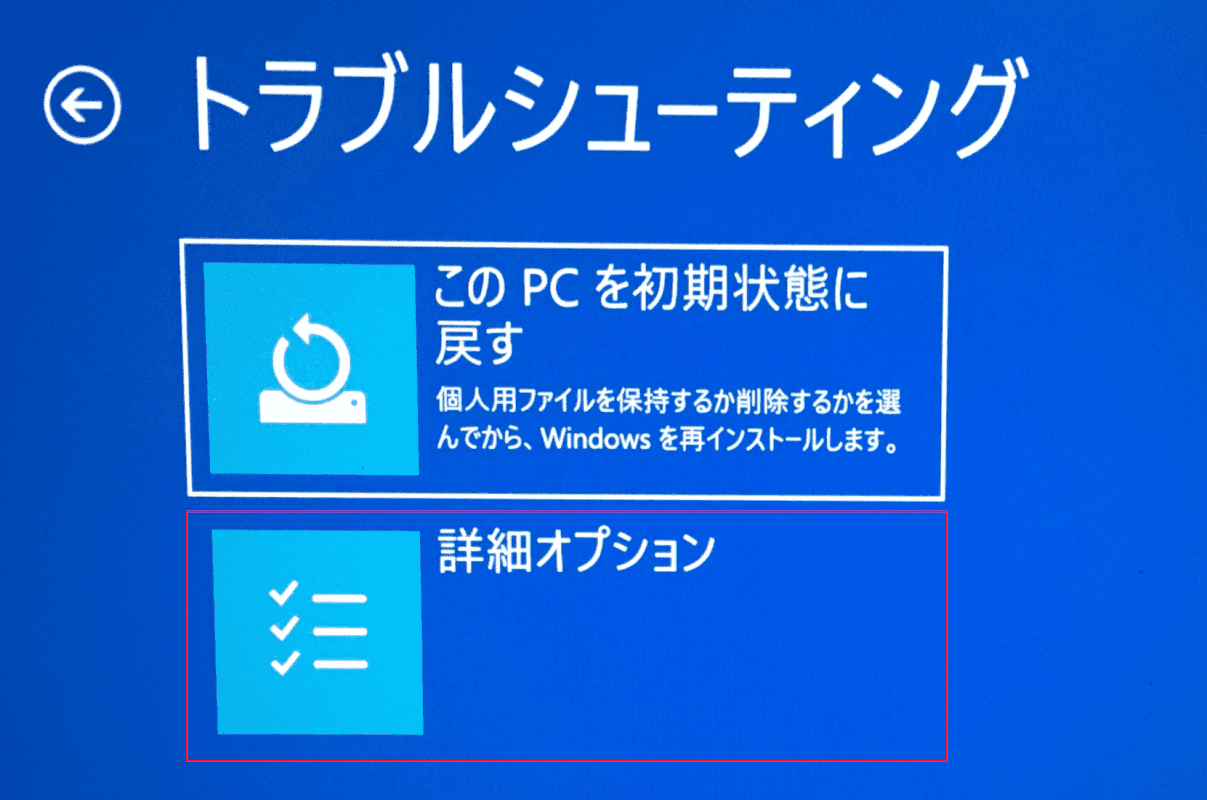
「トラブルシューティング」画面が表示されます。
【詳細オプション】を選択します。
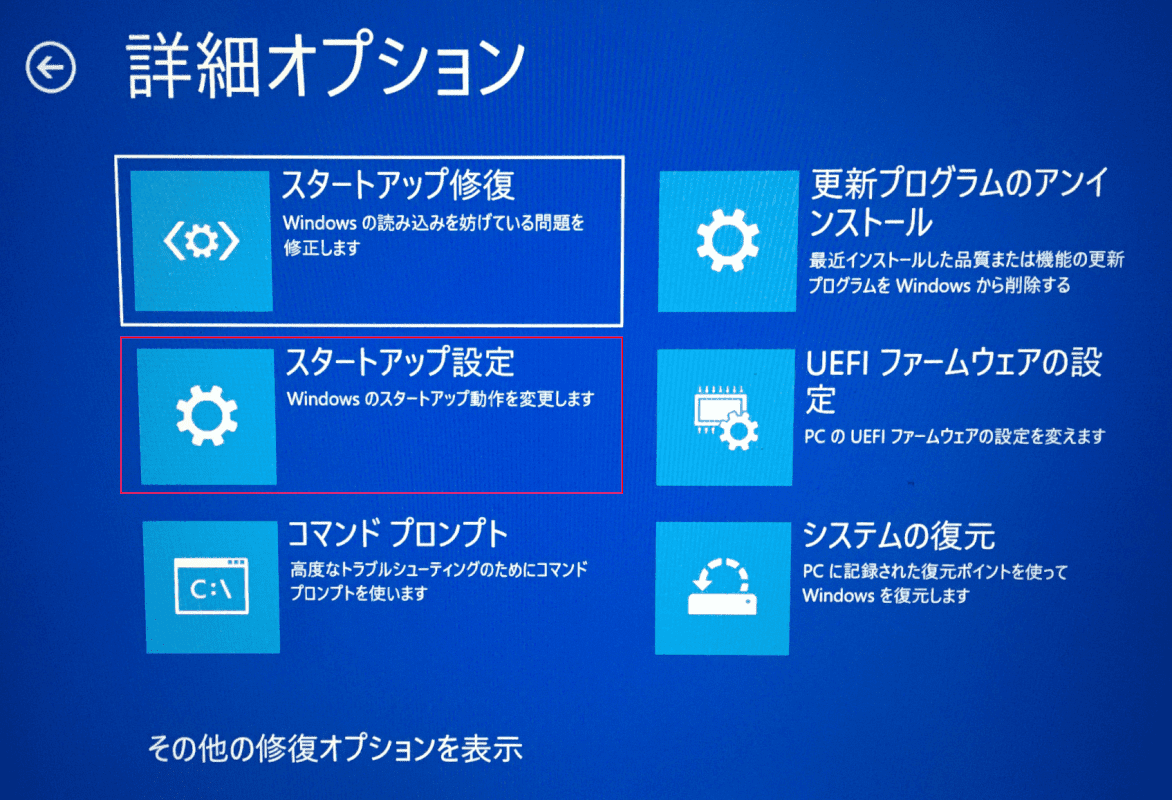
「詳細オプション」画面が表示されます。
【スタートアップ設定】を選択します。
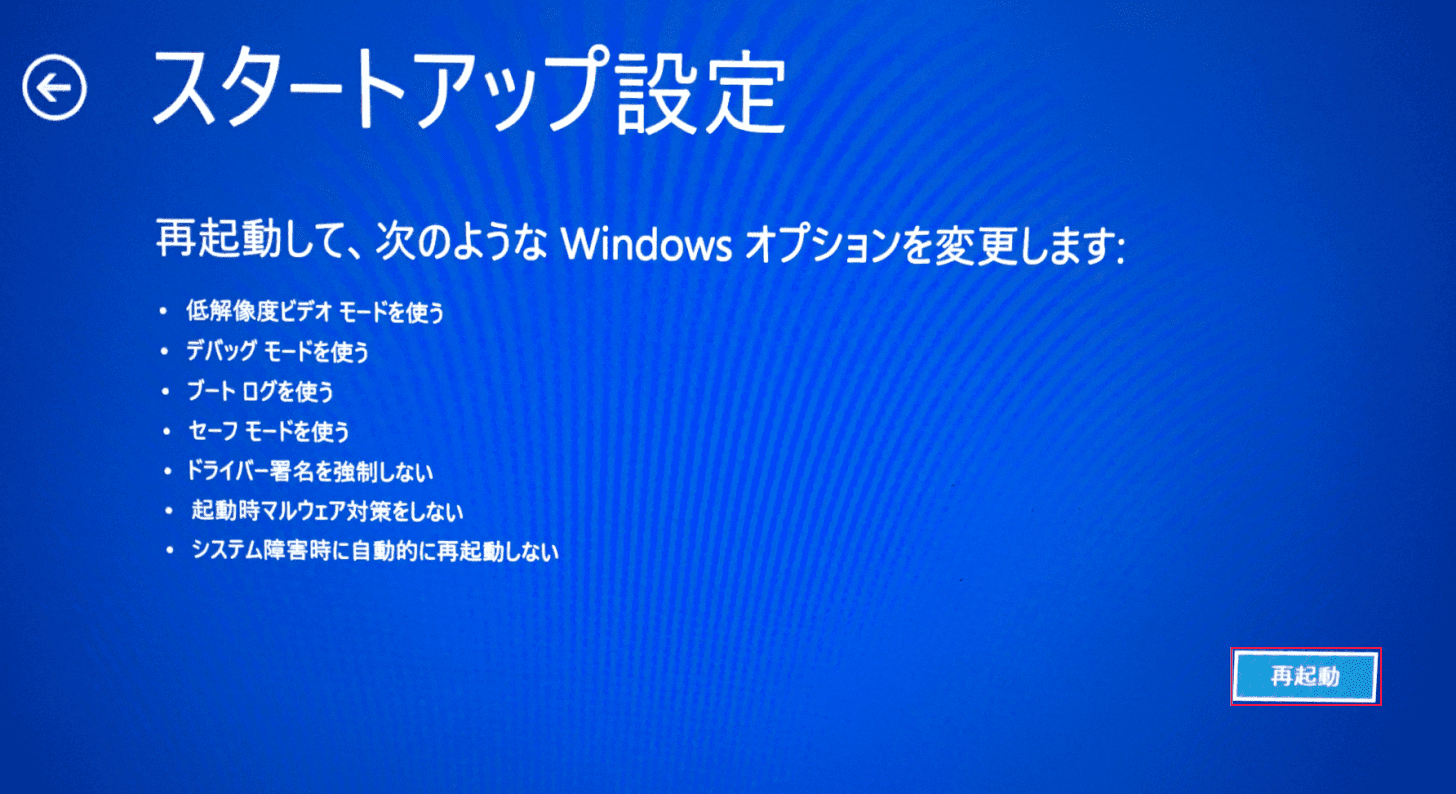
「スタートアップ設定」画面が表示されます。
【再起動】ボタンを押します。
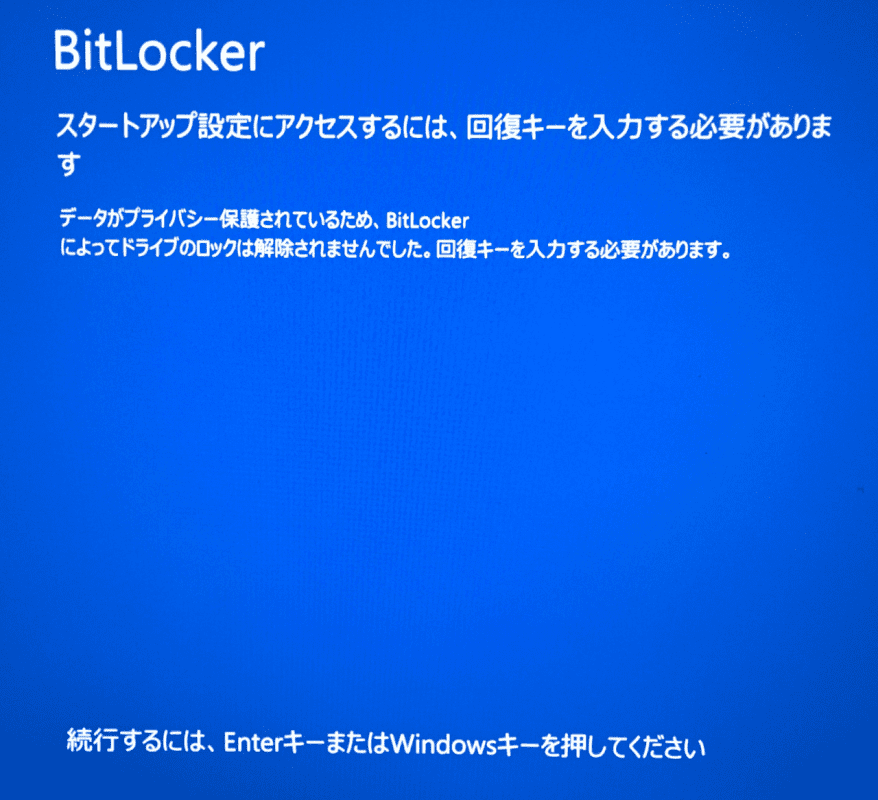
「BitLocker」画面が表示されます。
EnterまたはWindowsを押します。
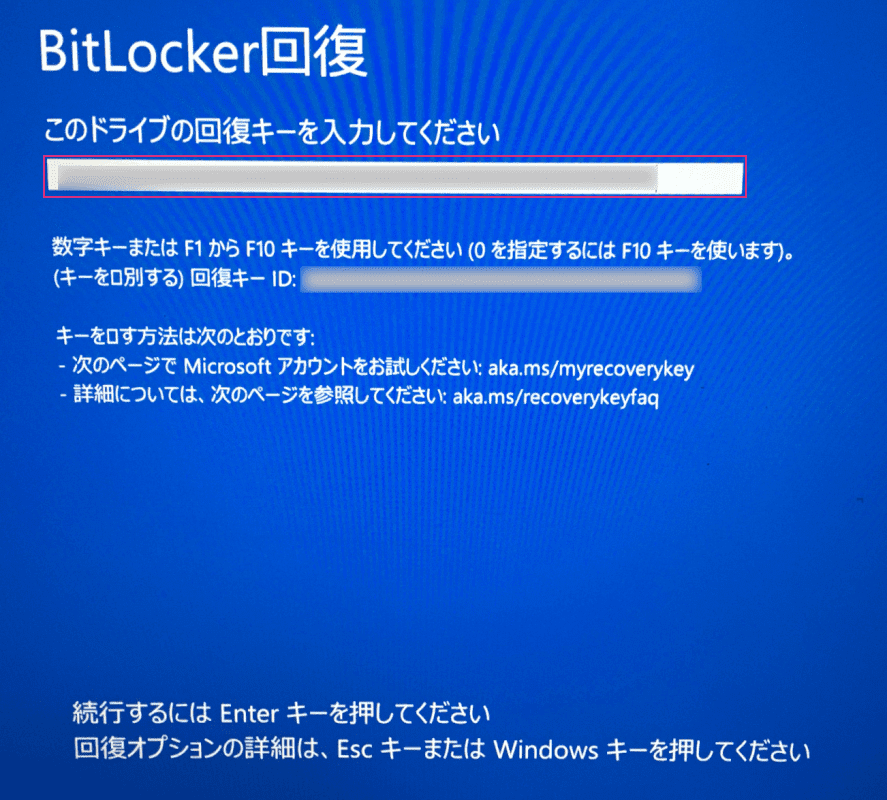
「BitLocker回復」画面が表示されます。
『回復キー』を入力し、Enterを押します。
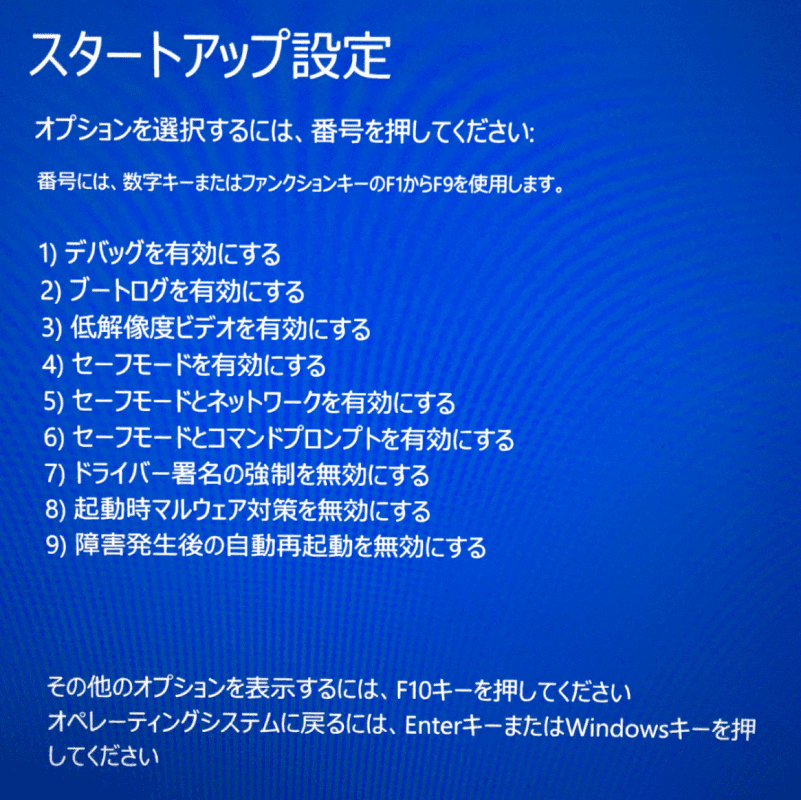
「スタートアップ設定」画面が表示されます。
今回は「5)セーフモードとネットワークを有効にする」を選択します。
5を押します。
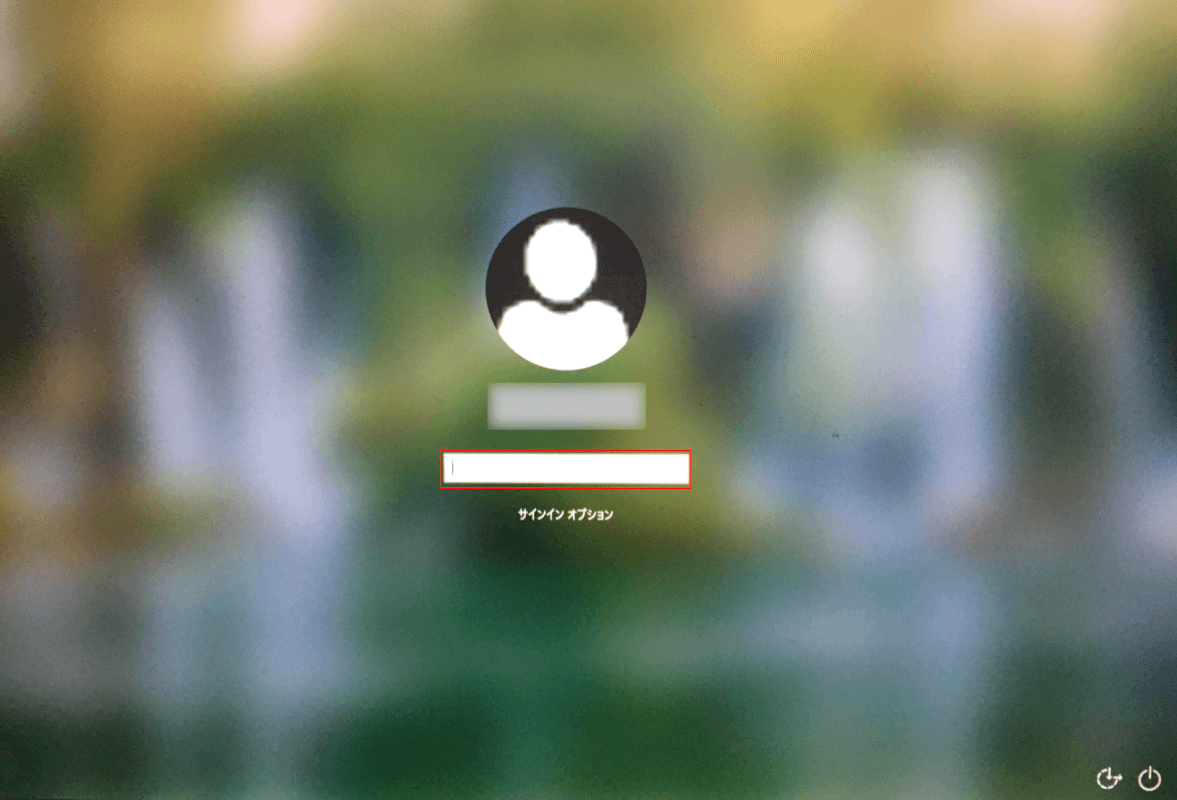
『PIN』を入力し、サインインします。
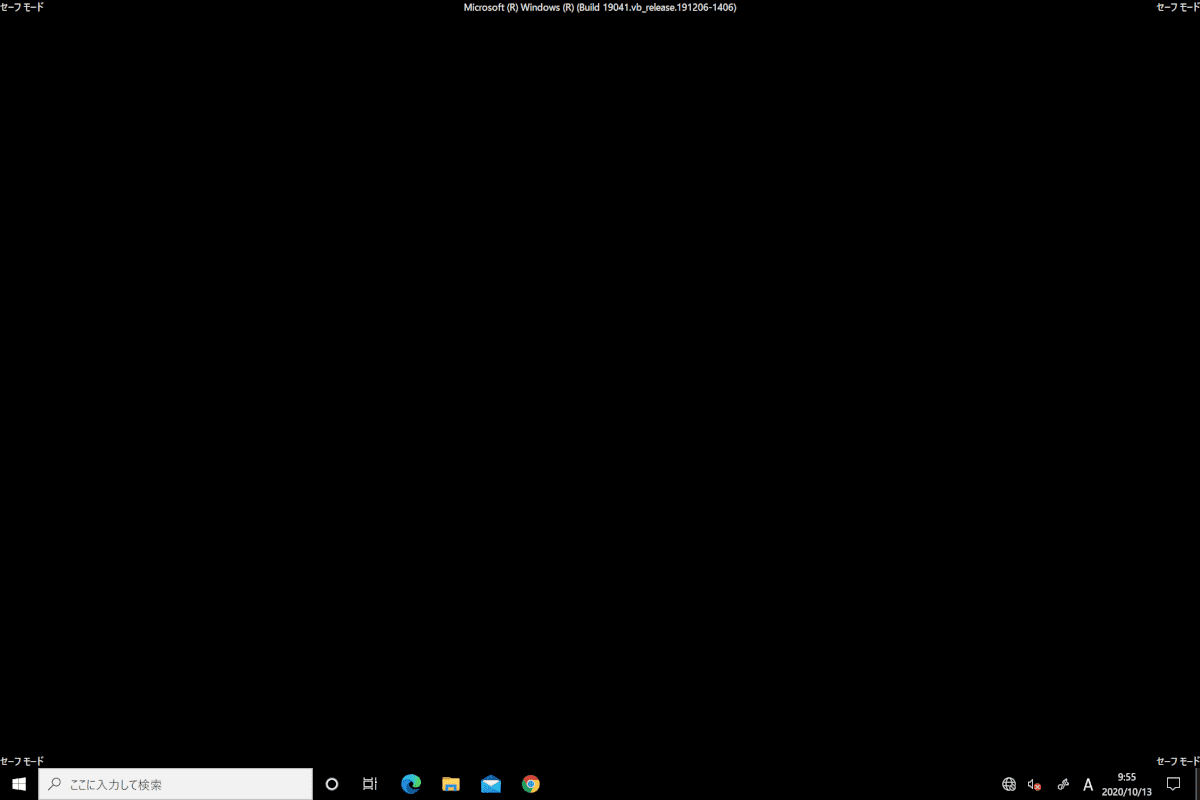
セーフモードでの起動が完了しました。
パソコンを再起動し、正常に起動するかご確認ください。
スタートアップ修復を実行する
「セーフモードで起動する」セクションを参照し、「詳細オプション」の画面を表示します。
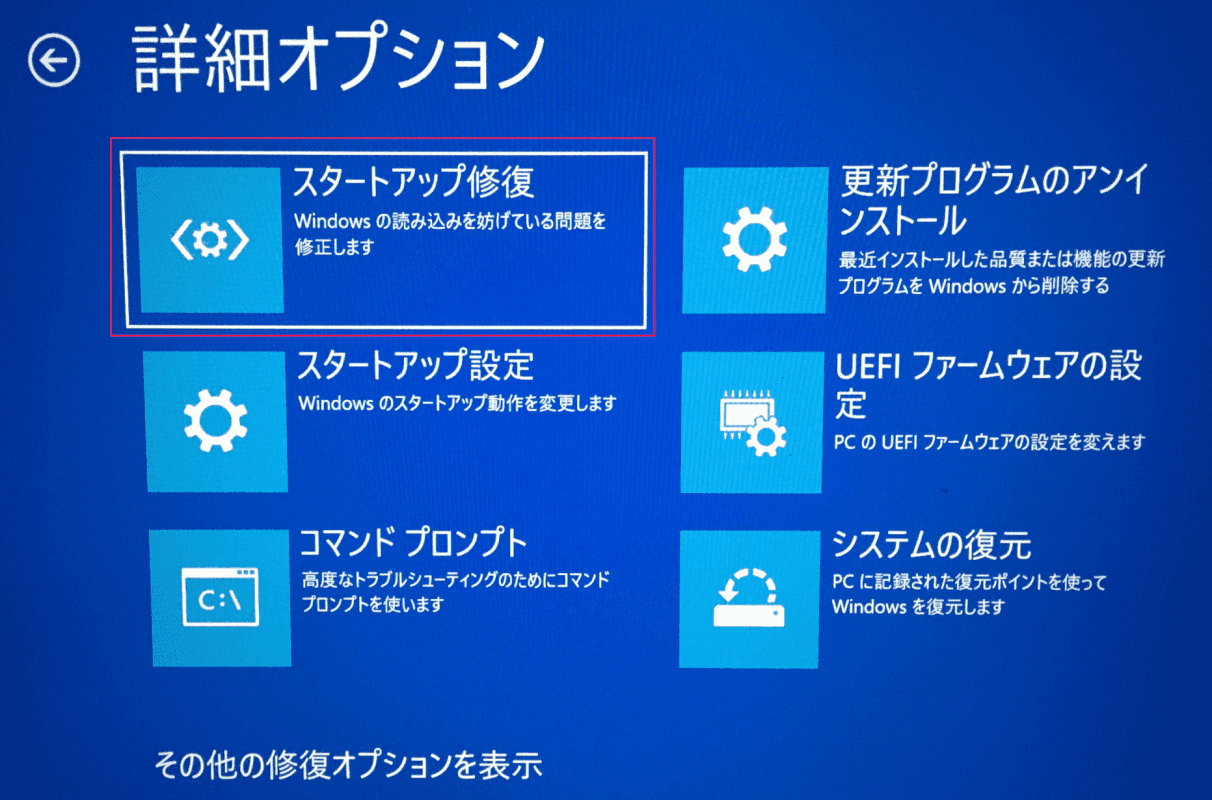
「詳細オプション」画面が表示されます。
【スタートアップ修復】を選択します。
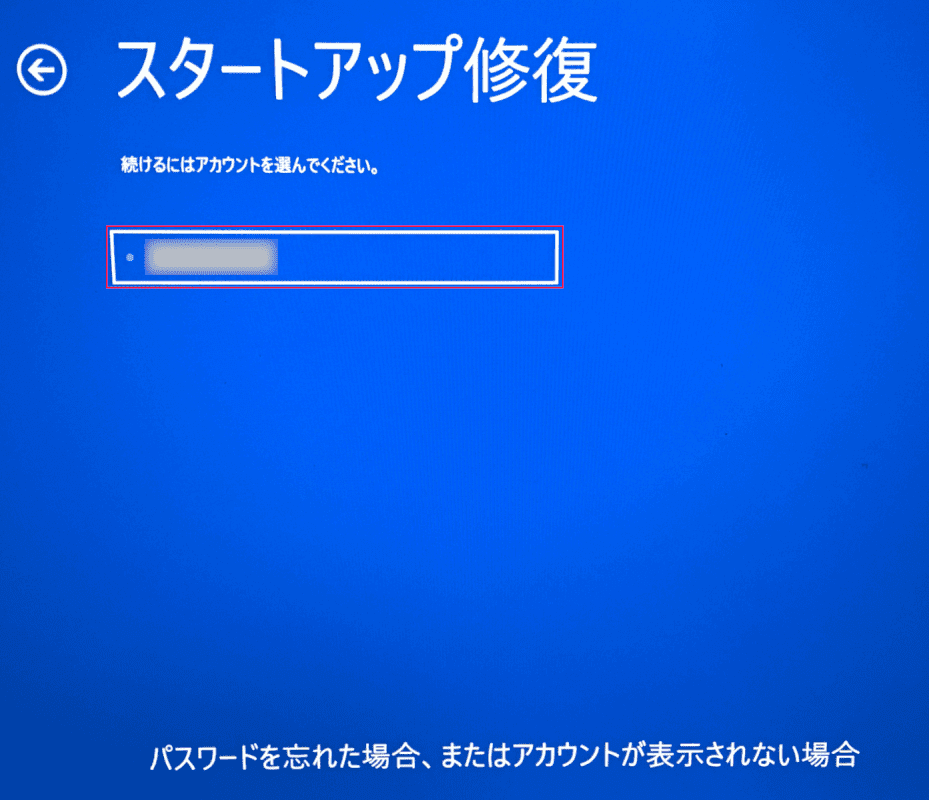
「スタートアップ修復」画面が表示されます。
【修復するアカウント】を選択します。
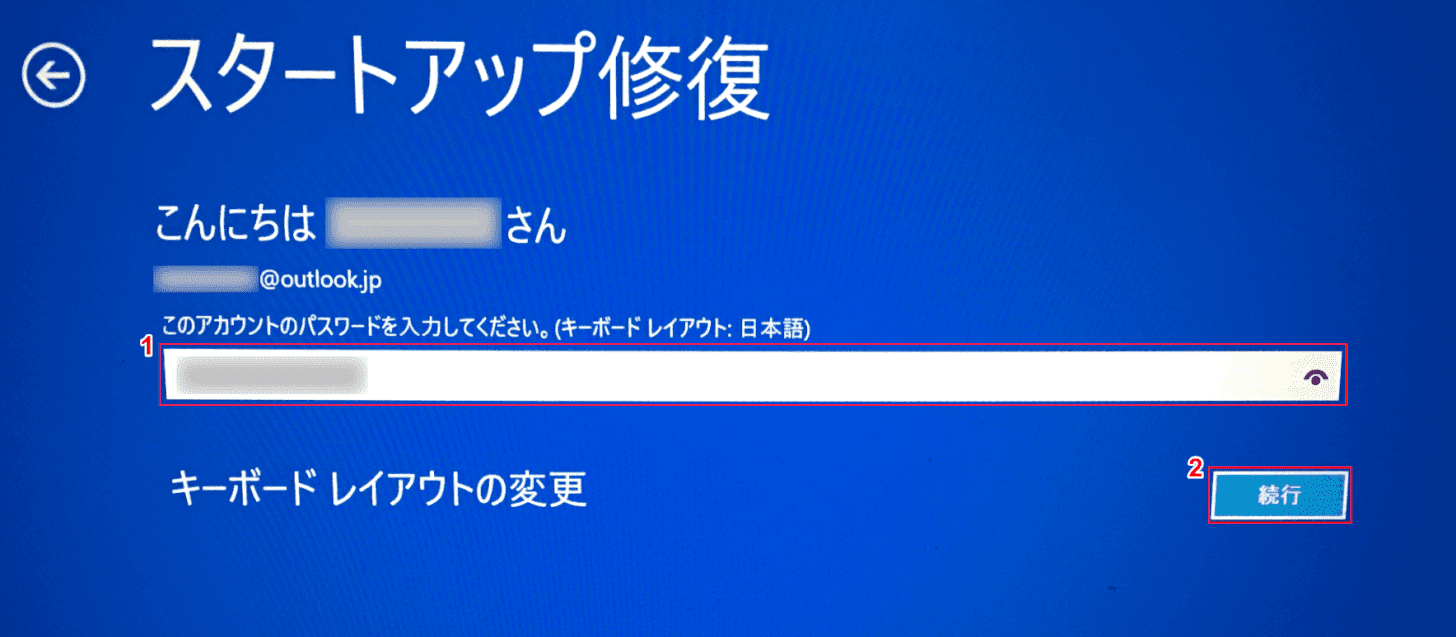
①『アカウントのパスワード』を入力します。②【続行】ボタンを押すとスタートアップ修復が開始され、完了後にパソコンが再起動します。不具合が解消したかご確認ください。
システムの復元を実行する
下記記事の「サインイン画面でフリーズ」セクションを参照し、システムの復元をお試しください。
初期化する
不具合が改善しない場合は、初期化をご検討ください。
初期化を行う場合は、「セーフモードで起動する」セクションを参照し、「トラブルシューティング」の画面を表示します。以降の手順は下記記事の「ログインできない(初期化で対処)」セクションをご参照ください。
「更新プログラムを構成できませんでした」と表示される
起動するまで待機する
変更を元に戻すまで30分以上かかる場合があります。サインイン画面が表示されるまで、パソコンを強制終了せずにしばらく待機してください。
高速スタートアップを無効にして再起動する
高速スタートアップの機能を無効にして再起動を行ってください。再起動後、Windows Updateが正常に行えるかご確認ください。
高速スタートアップを無効にする手順は、下記記事をご参照ください。
Windows 10で高速スタートアップ(高速起動)を無効化する方法
周辺機器を取り外す
USB機器などの周辺機器や光学ドライブにディスクが挿入されている場合は取り外してください。
Windows Updateが行えるかご確認ください。
トラブルシューティングツールを実行する
下記記事の「トラブルシューティングツールを実行する」セクションをお試しください。
Windows 10 Ver.1909の不具合についての情報
更新アシスタントを使用する
大型アップデートの際にエラーが表示される場合は、更新アシスタントからアップデートをお試しください。
更新アシスタントからアップデートを行う手順は、下記記事をご覧ください。
Windows 10のバージョンアップ方法(1909から2004へ)
システムの復元をする
システムの復元を行い、不具合が発生する前の状態に戻すことで不具合が改善する可能性があります。
システムの復元については下記記事をご覧ください。
初期化する
不具合が改善しない場合は、初期化をご検討ください。
初期化に関する詳しい手順は、下記記事をご覧ください。
更新プログラムが46%から進まない
Windows 7をWindows 10にアップグレードする際に、更新が46%から進まない不具合が発生する場合があります。
不具合が発生した場合は、インストールメディアからセットアップをお試しください。インストールメディアの作成方法は、以下の記事の「メディア作成ツールのダウンロードと作成」セクションをご参照ください。
