- 公開日:
- 更新日:
ワードのレイアウトデザインに関する情報まとめ
「ワードのレイアウトを整えたい」、「レイアウトデザインがおしゃれなテンプレートを使いたい」と思う方は多いです。
本記事では、ワードのレイアウトデザインに関する様々な情報をお伝えします。レイアウトを上手に整えて、見栄えの良い文章にしましょう。
ワードのレイアウトデザインを効果的に使うテクニック
レイアウトを整える方法
文字列の方向を変更する
デフォルトでは横書きですが、これを縦書きにすることもできます。
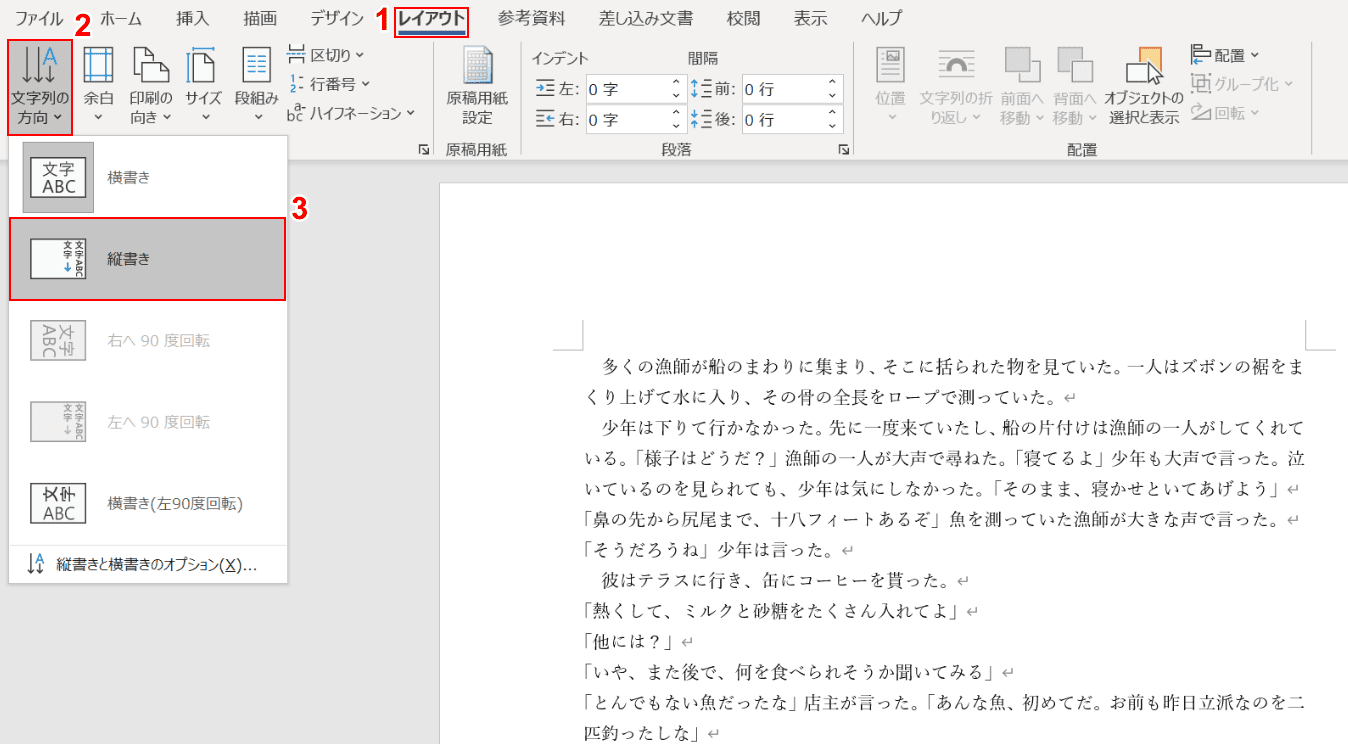
①【レイアウト】タブ、②【文字列の方向】、③【縦書き】の順に選択します。

ページが縦書きになりました。
ワードで縦書きをする方法について、さらに詳しく知りたい方は以下の記事をご覧ください。
Word文書を縦書きにする方法(縦の数字/アルファベットも)
ページの余白を変更する
ページの余白を変更してレイアウトを整える方法は、以下のとおりです。
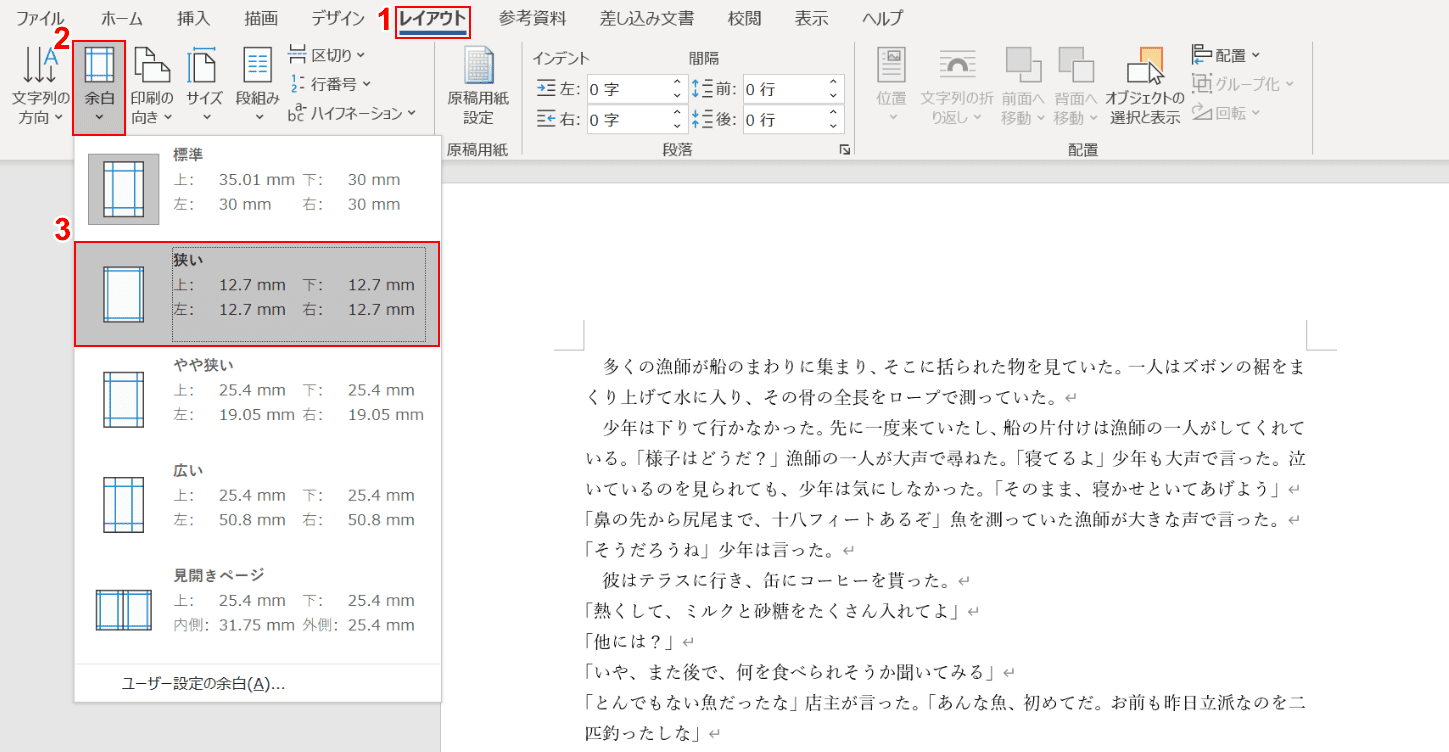
①【レイアウト】タブ、②【余白】、③【選択したい余白の広さ(例:狭い)】の順に選択します。
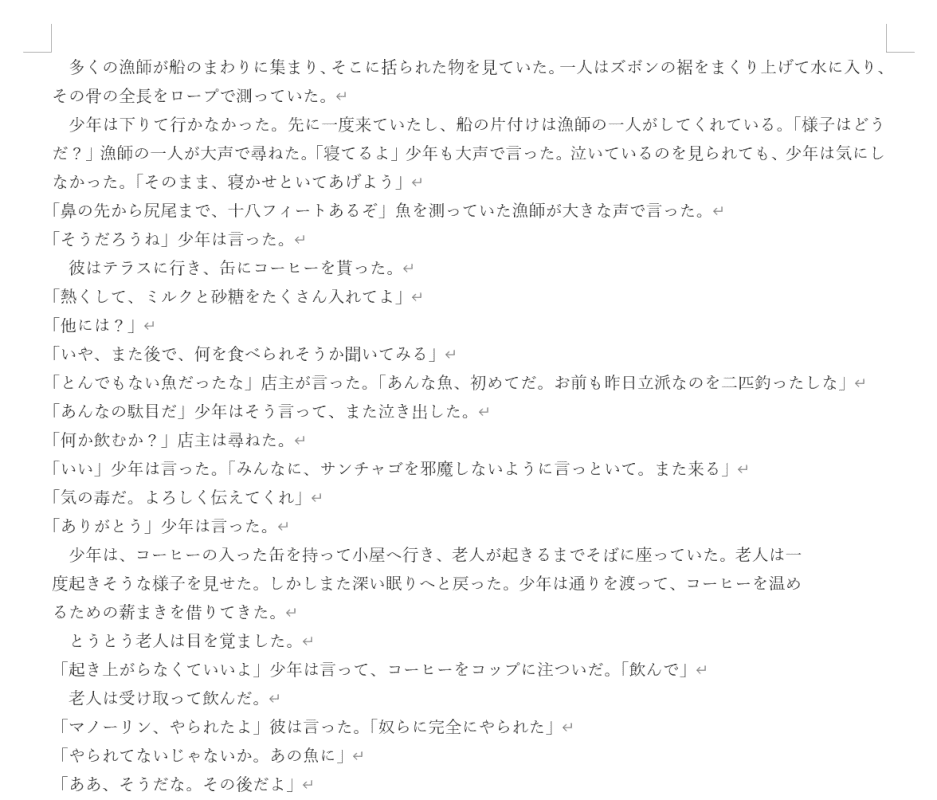
余白は「狭い」に設定され、ページの上下左右の余白が狭くなりました。
余白の設定方法についてさらに詳しく知りたい方は、以下の記事をご覧ください。
印刷の向きを変更する
印刷の向きを縦から横にする方法については、次のとおりです。
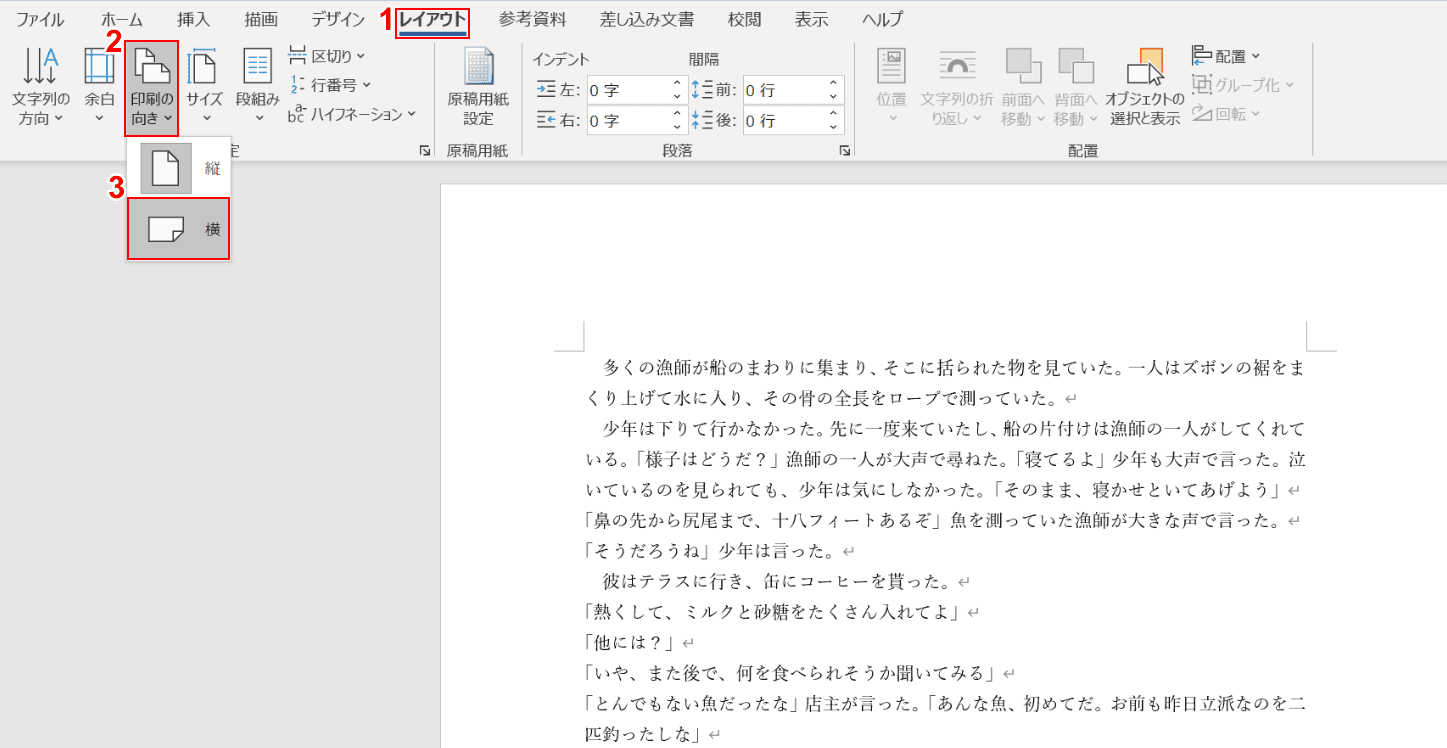
①【レイアウト】タブ、②【印刷の向き】、③【横】の順に選択します。
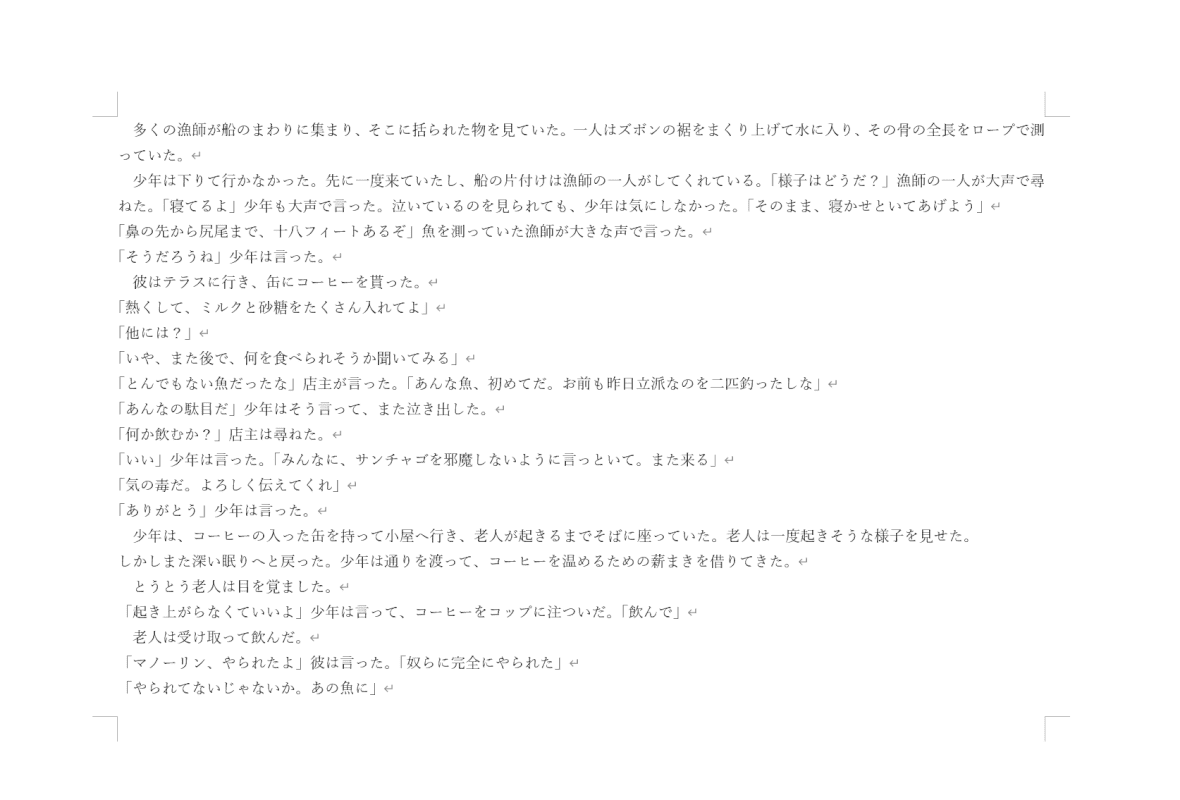
印刷の向きが横向きになりました。
ページの印刷の向きを横にする方法については、以下の記事をご覧ください。
用紙サイズを変更する
用紙サイズを変更する方法は、以下のとおりです。
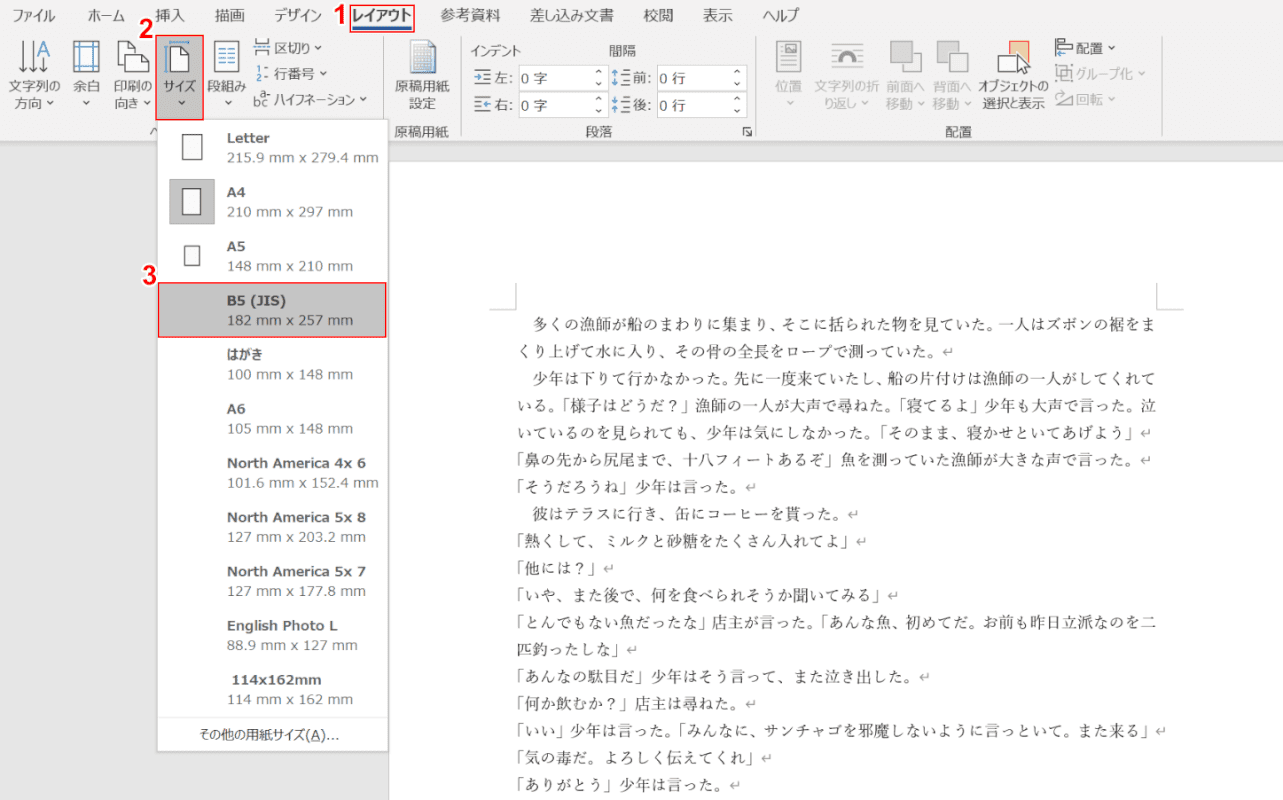
①【レイアウト】タブ、②【サイズ】、③【お好きな用紙サイズ(例:B5)】の順に選択します。
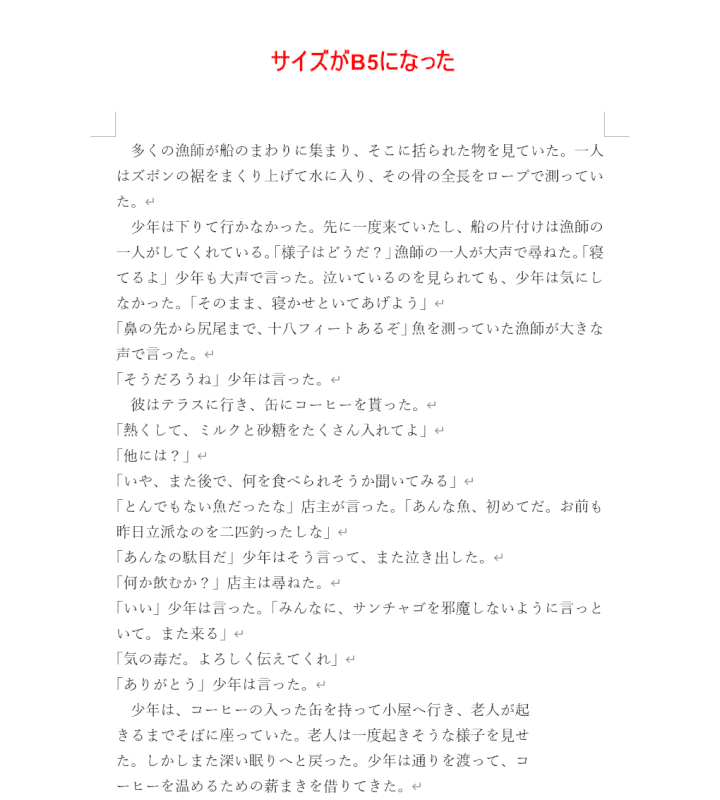
A4サイズの用紙がB5になりました。
段組みを変更する
段組みを変更する方法は、以下のとおりです。
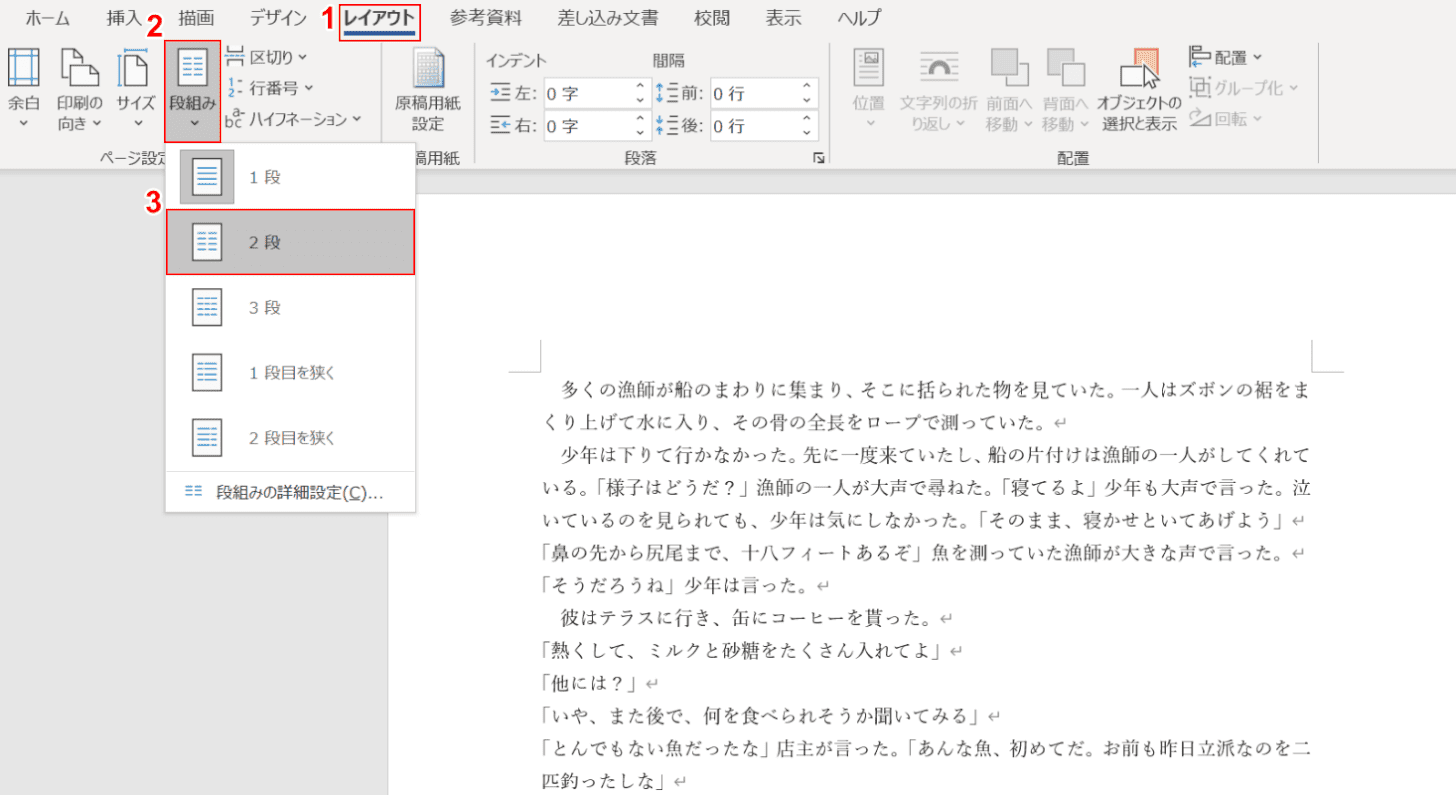
①【レイアウト】タブ、②【段組み】、③【2段】の順に選択します。
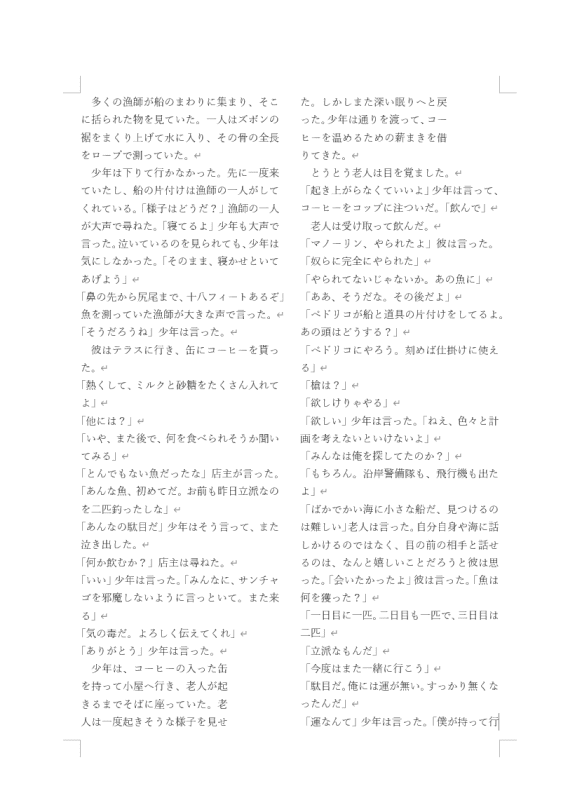
段組みが2段になりました。
ワードの段組みに関する様々な設定方法については、以下の記事をご覧ください。
セクション区切りを行う
セクション区切りを行う方法については、以下のとおりです。
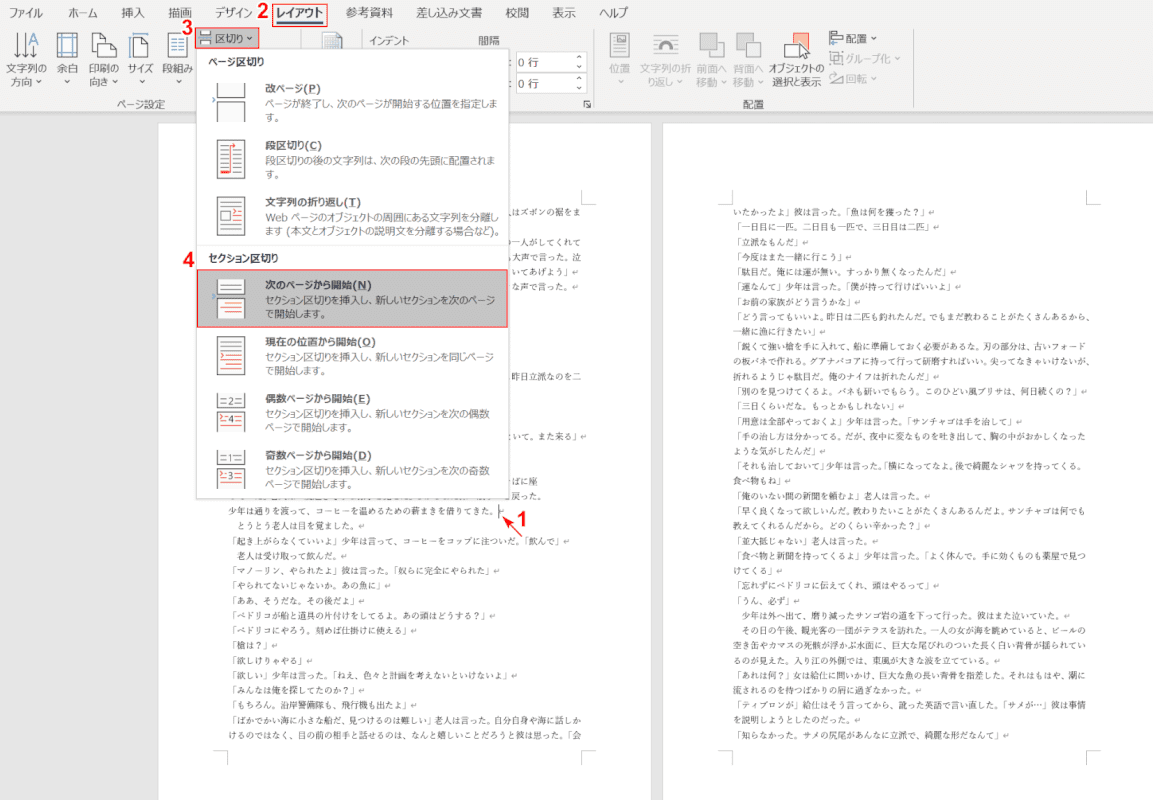
①セクション区切りを行いたい位置に【カーソル】を置きます。
②【レイアウト】タブ、③【区切り】、④【お好きな区切り(例:次のページから開始)】の順に選択します。
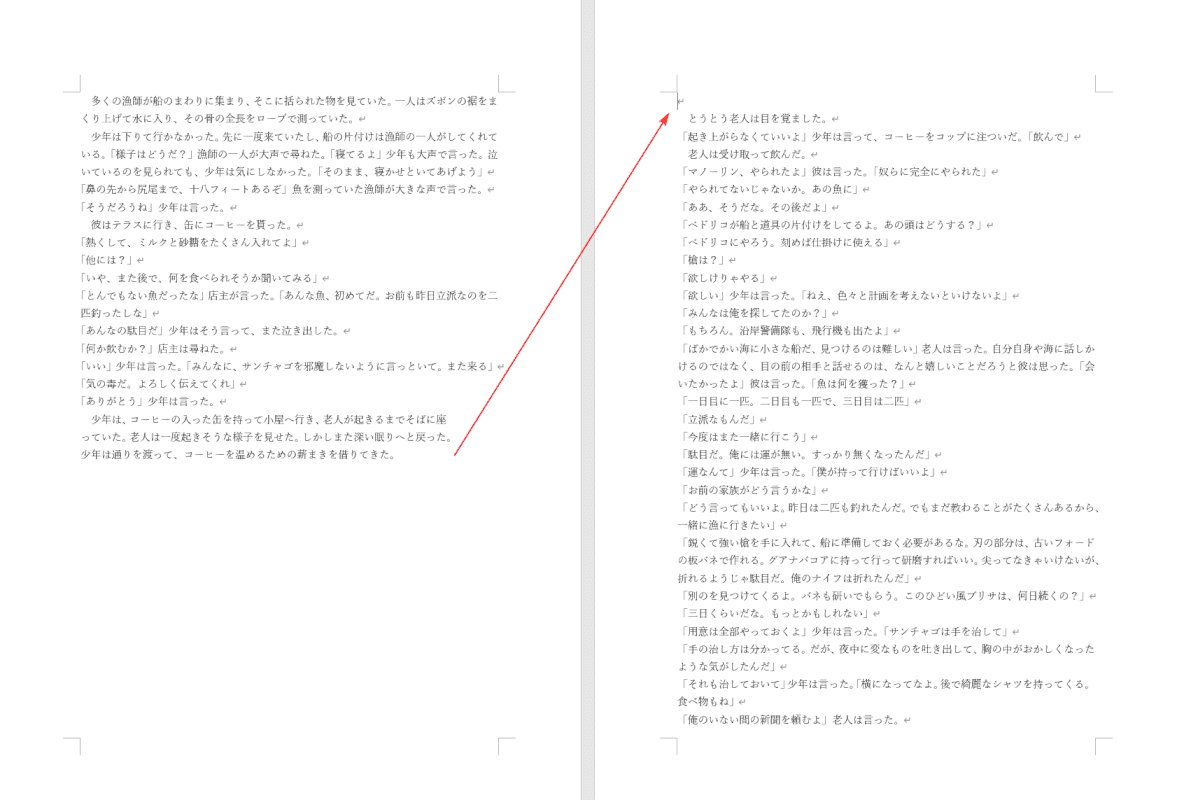
カーソルが次のページに移動し、「次のページから開始」の区切りが実行されました。
Wordのセクション区切りについて、さらに詳しく知りたい方は以下の記事をご覧ください。
原稿用紙設定を行う
原稿用紙設定を行う方法については、以下のとおりです。
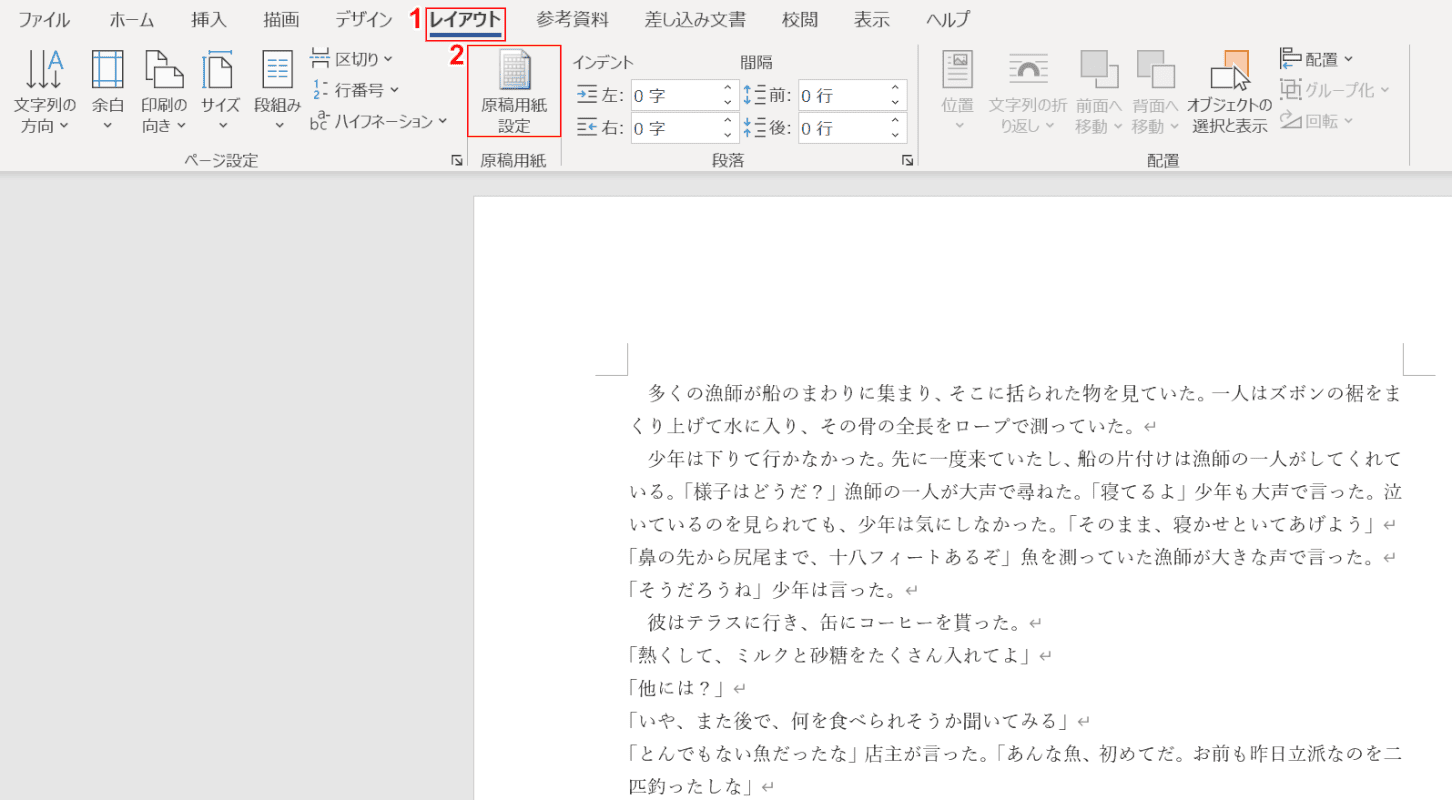
①【レイアウト】タブ、②【原稿用紙設定】の順に選択します。
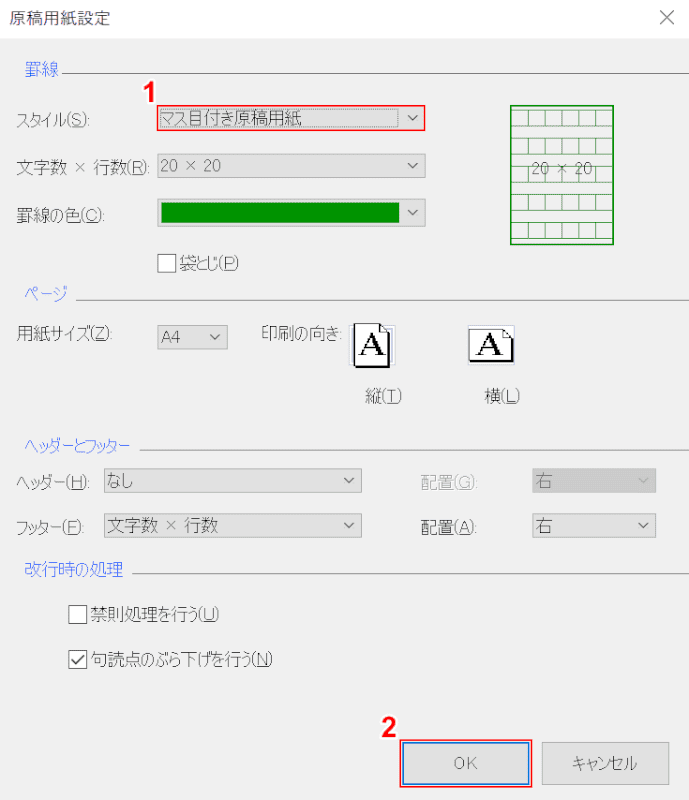
「原稿用紙設定」ダイアログボックスが表示されました。
①【お好きなスタイル(例:マス目付き原稿用紙)】を選択し、②【OK】ボタンを押します。
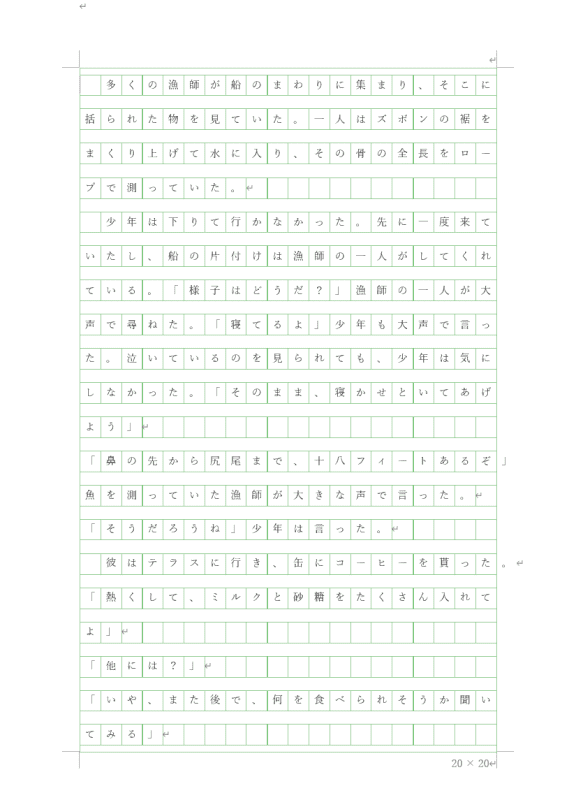
ページがマス目付きの原稿用紙設定になりました。
ページを400字詰め原稿用紙にする様々な設定方法について知りたい方は、以下の記事をご覧ください。
文字数と行数を設定する
文字数と行数を設定する方法については、次のとおりです。
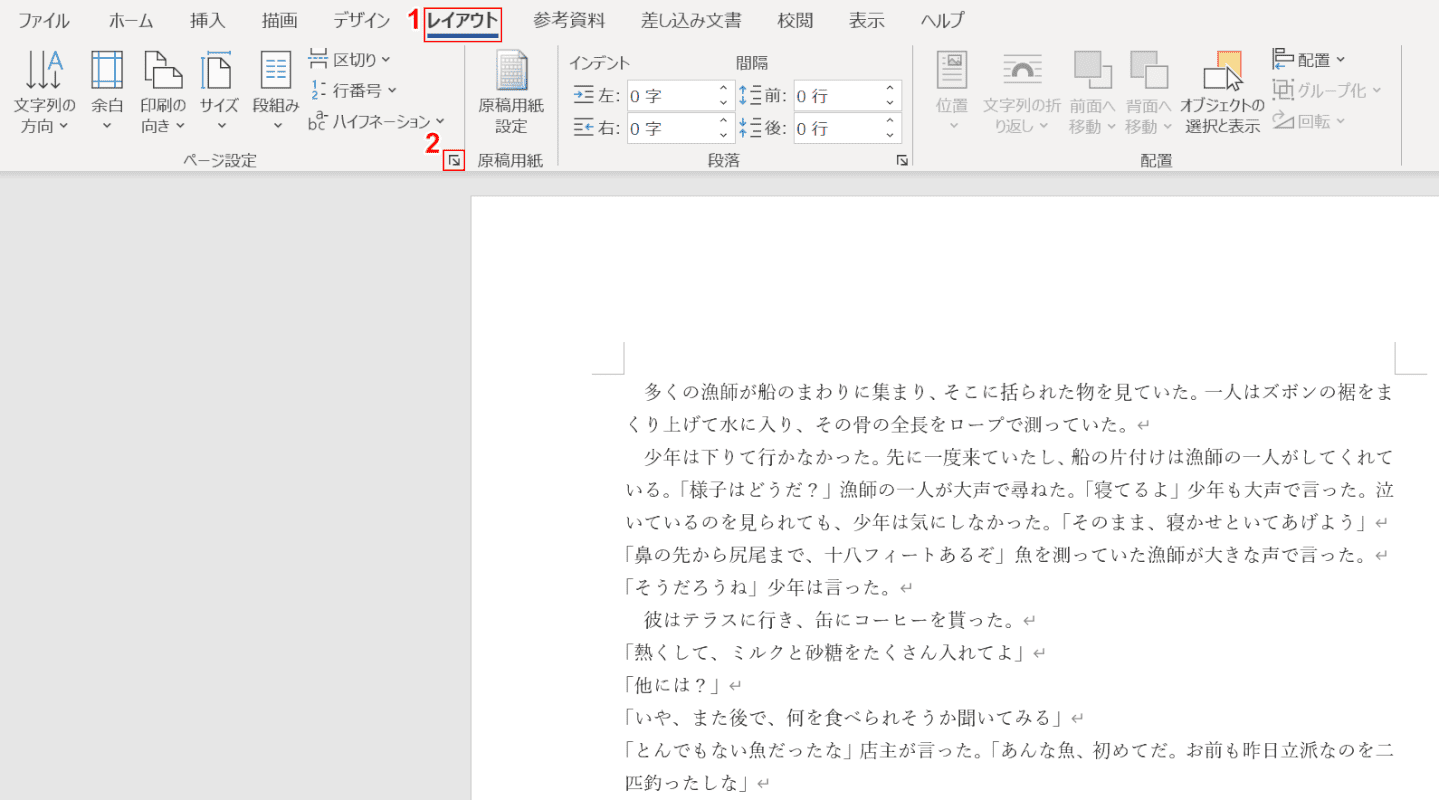
①【レイアウト】タブ、②【「ページ設定」ダイアログボックス起動ツール】の順に選択します。
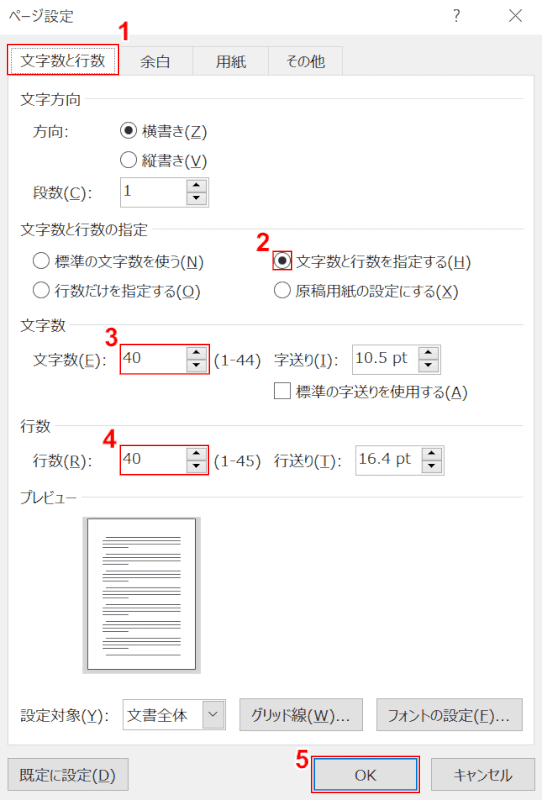
「ページ設定」ダイアログボックスが表示されました。①【文字数と行数】タブを選択します。
②【文字数と行数を指定する】を選択し、③お好きな文字数『40』、④お好きな行数『40』をそれぞれ入力し、⑤【OK】ボタンを押して完了です。
文字数や行数を設定して読みやすい文章を作成するには、以下の記事をご覧ください。
テンプレートを使ってWordのデザインを良くする方法
Wordのテンプレートを使ってデザインを良くする方法については、以下のとおりです。
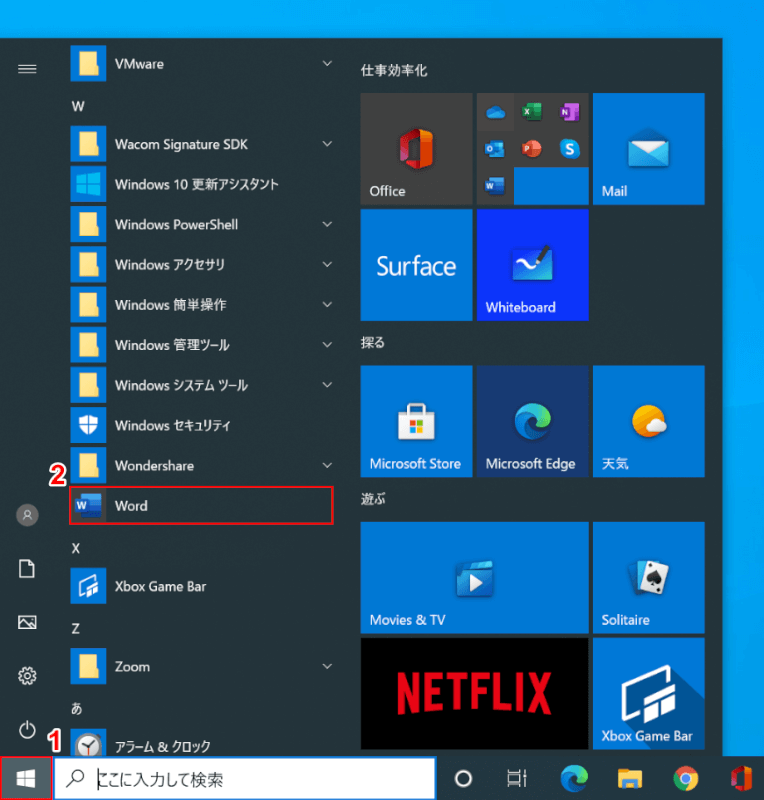
Windows 10を開き、①【スタート】、②【Word】の順に選択します。
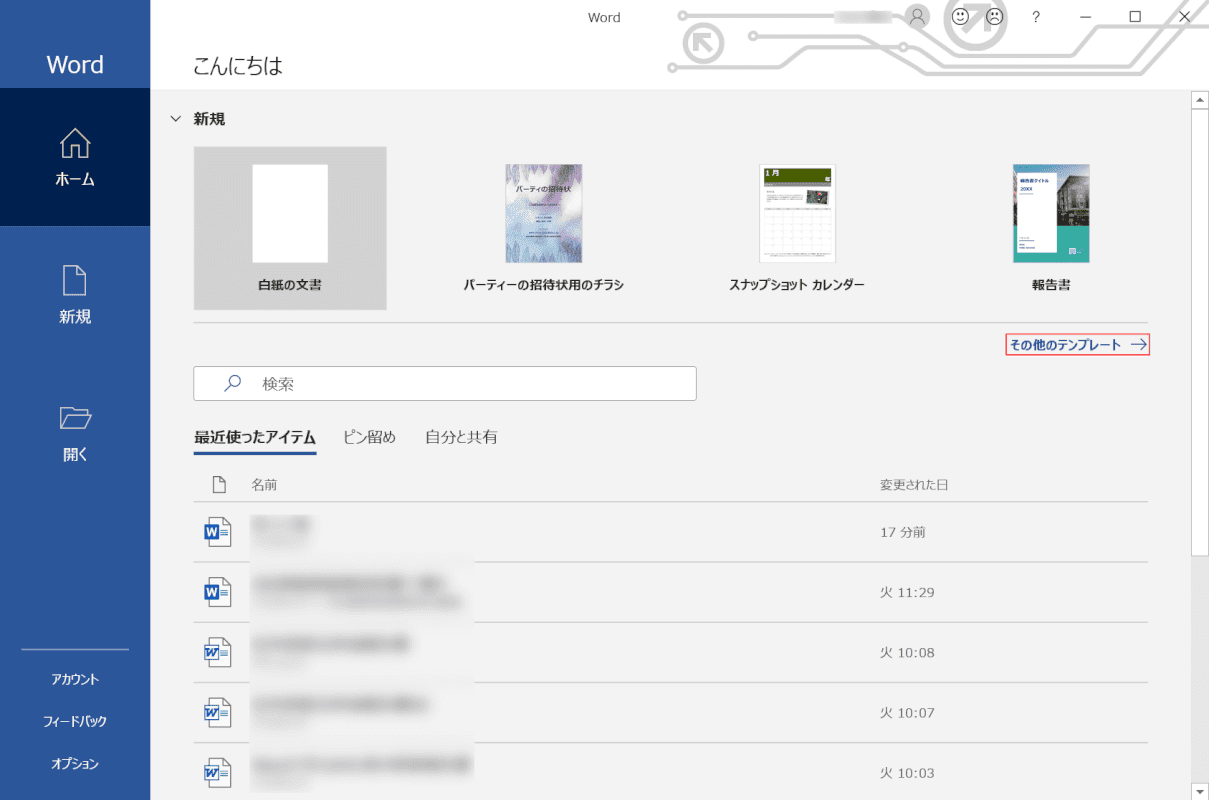
【その他のテンプレート】を選択します。
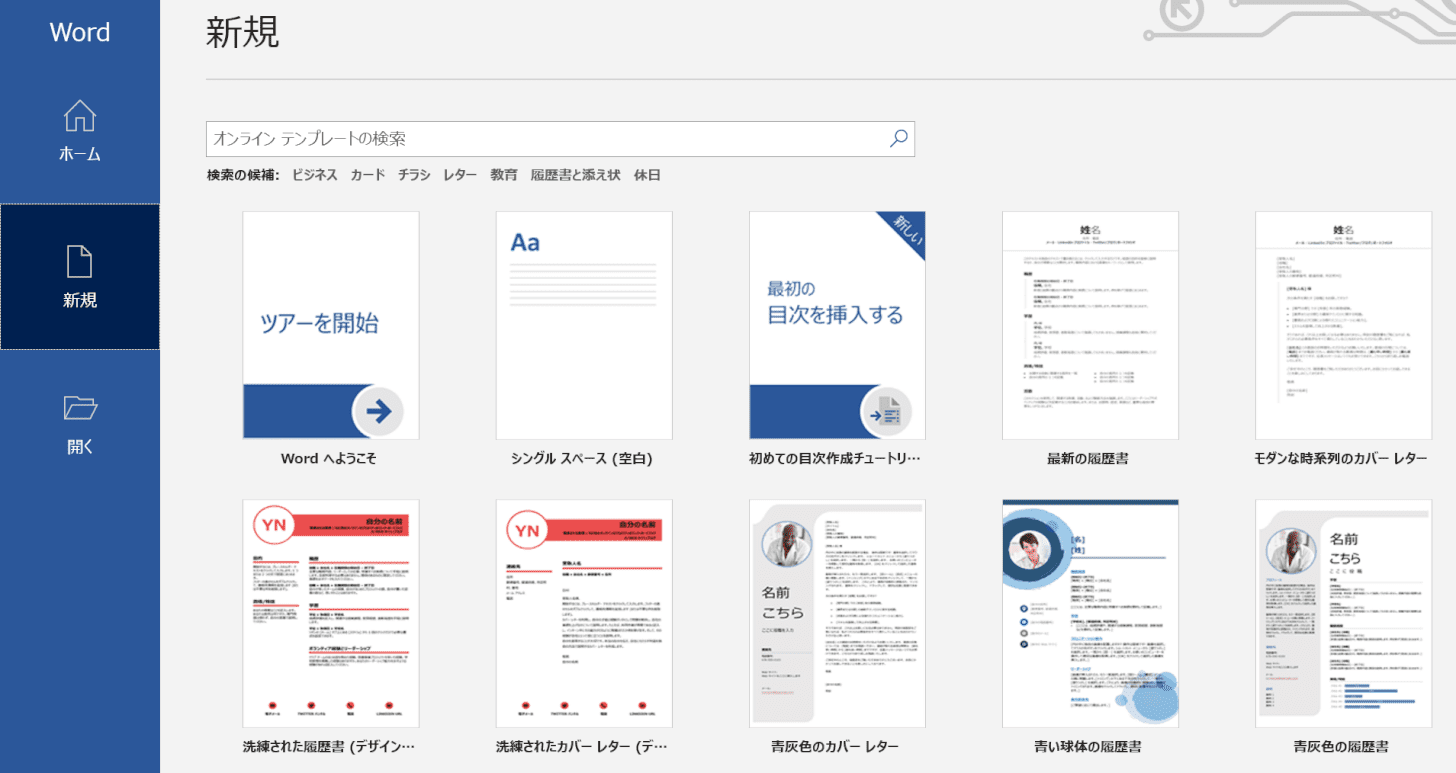
Wordで使えるテンプレートの一覧が表示されました。
上図の検索ボックスを活用して、ご自身に合ったテンプレートを探すこともできます。
Wordのテンプレートの様々な情報について詳しく知りたい方は、以下の記事をご覧ください。
Webレイアウトの表示について
Wordで作成した文書をWebに載せた時にどうなるのかを確認できるのが、Webレイアウトの表示です。
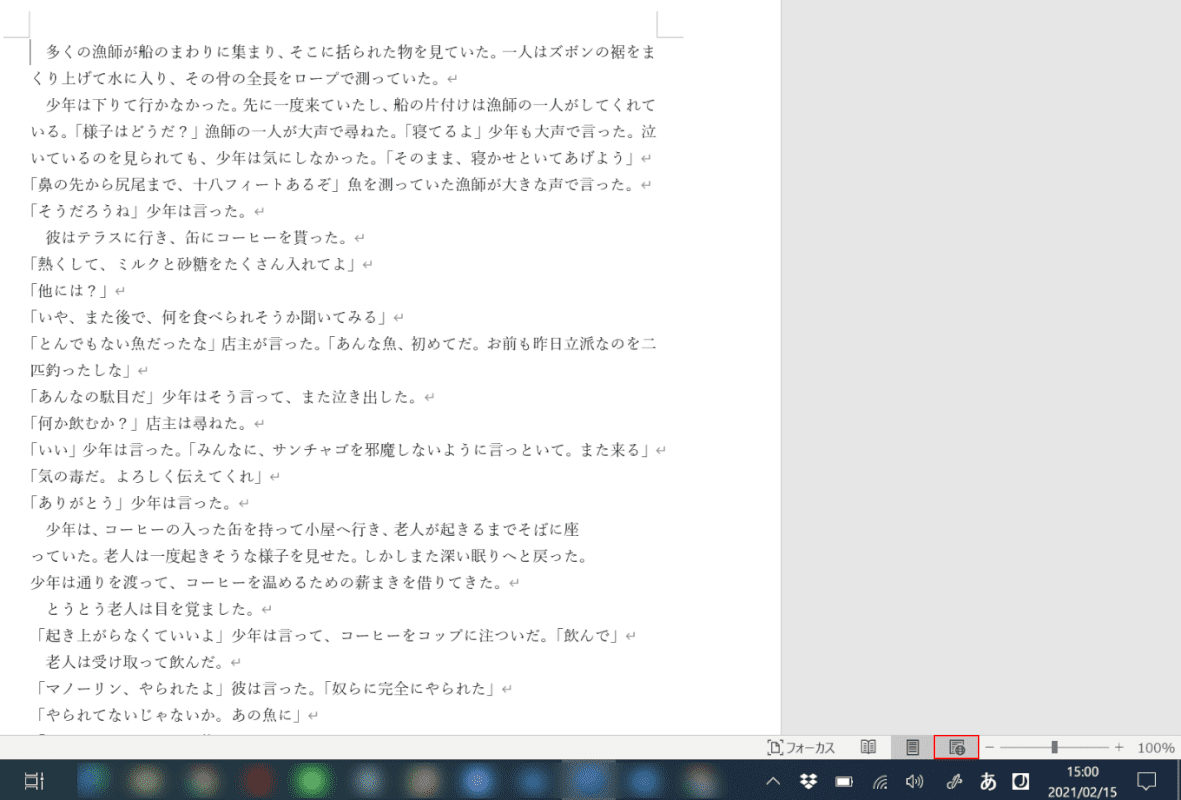
ページを用意します。【Webレイアウト】を選択します。
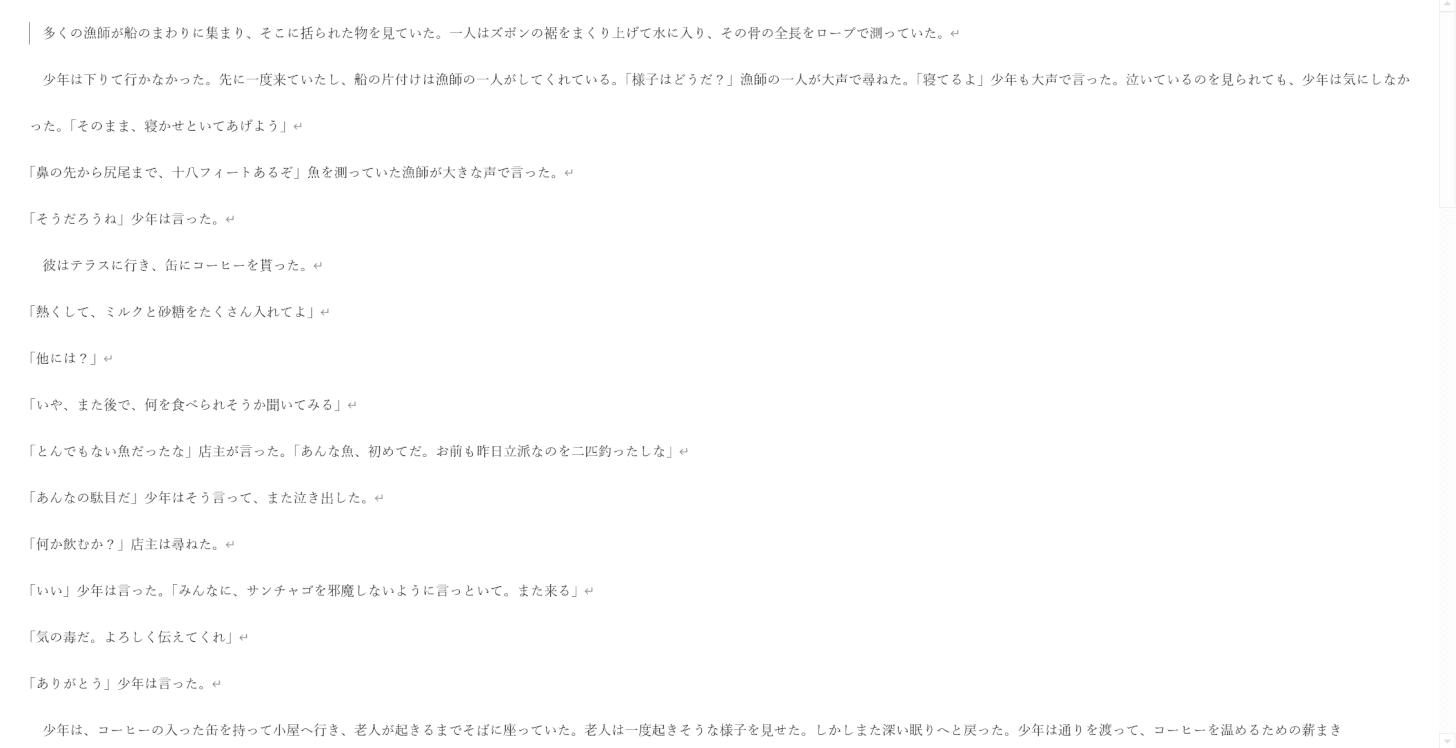
ページがWebレイアウトで表示されました。
ワードのレイアウトが崩れた時の対処法
ワードのレイアウトが崩れた時は、以下の項目をお試しください。
- Microsoft Officeを更新してみる
- 「ハードウェア グラフィックアクセラレータを無効にする」をONにする
「ハードウェア グラフィックアクセラレータを無効にする」をONにする方法については、以下のとおりです。
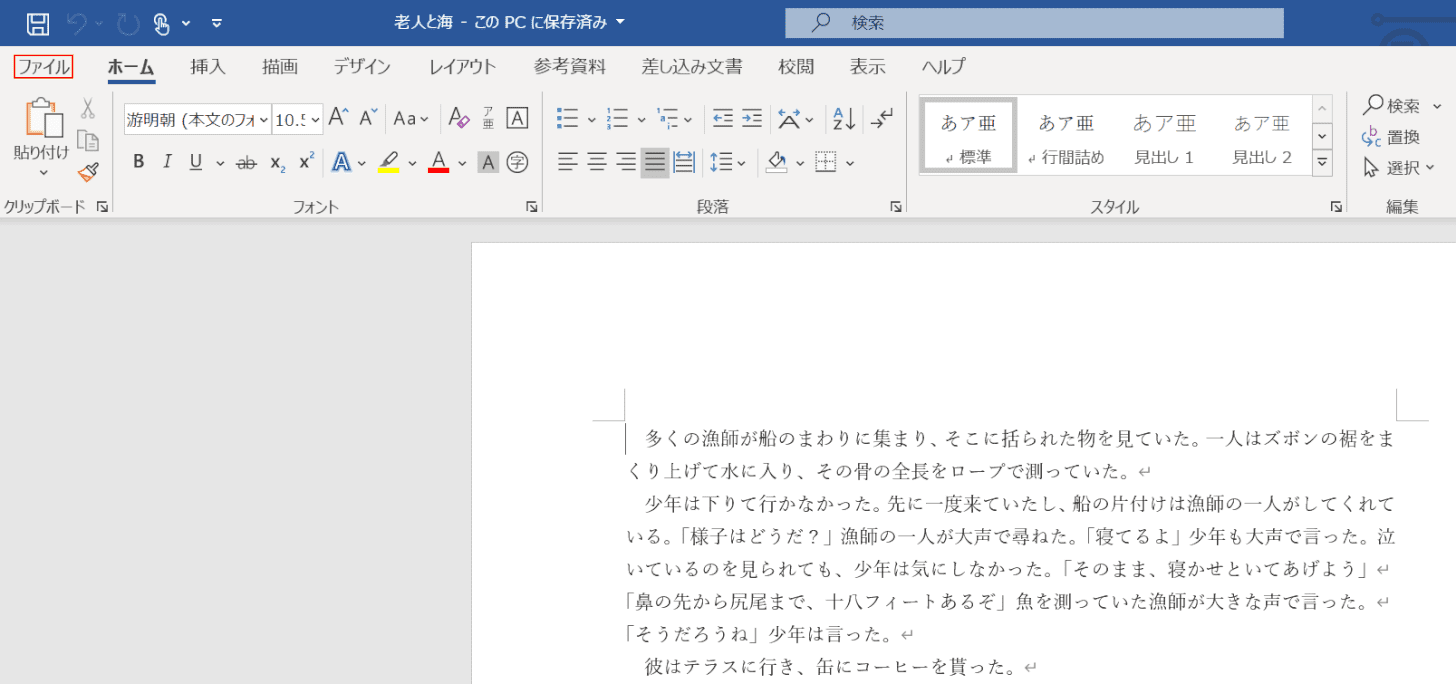
Wordを開き、【ファイル】タブを選択します。
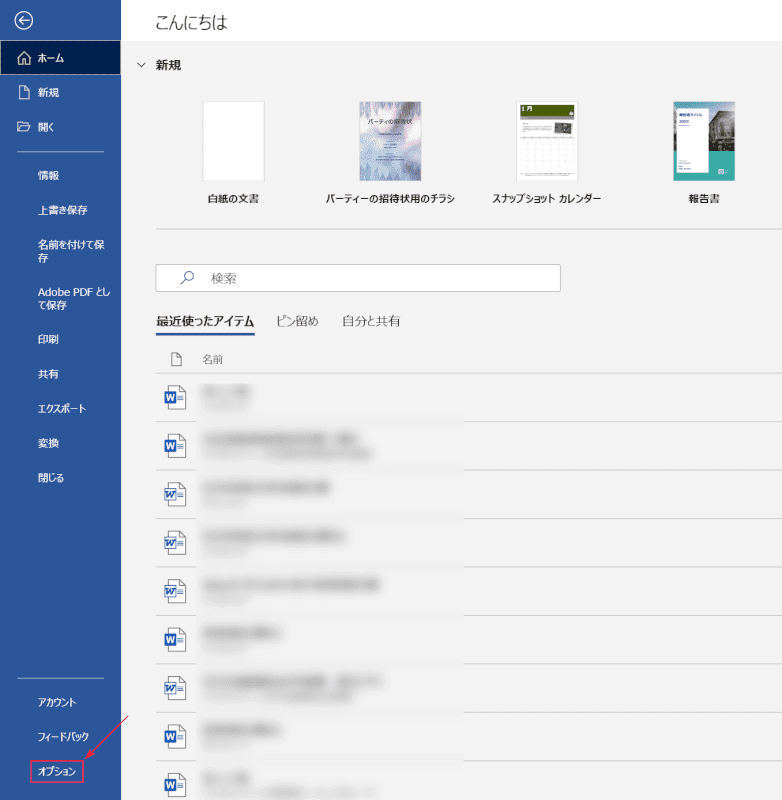
【オプション】タブを選択します。
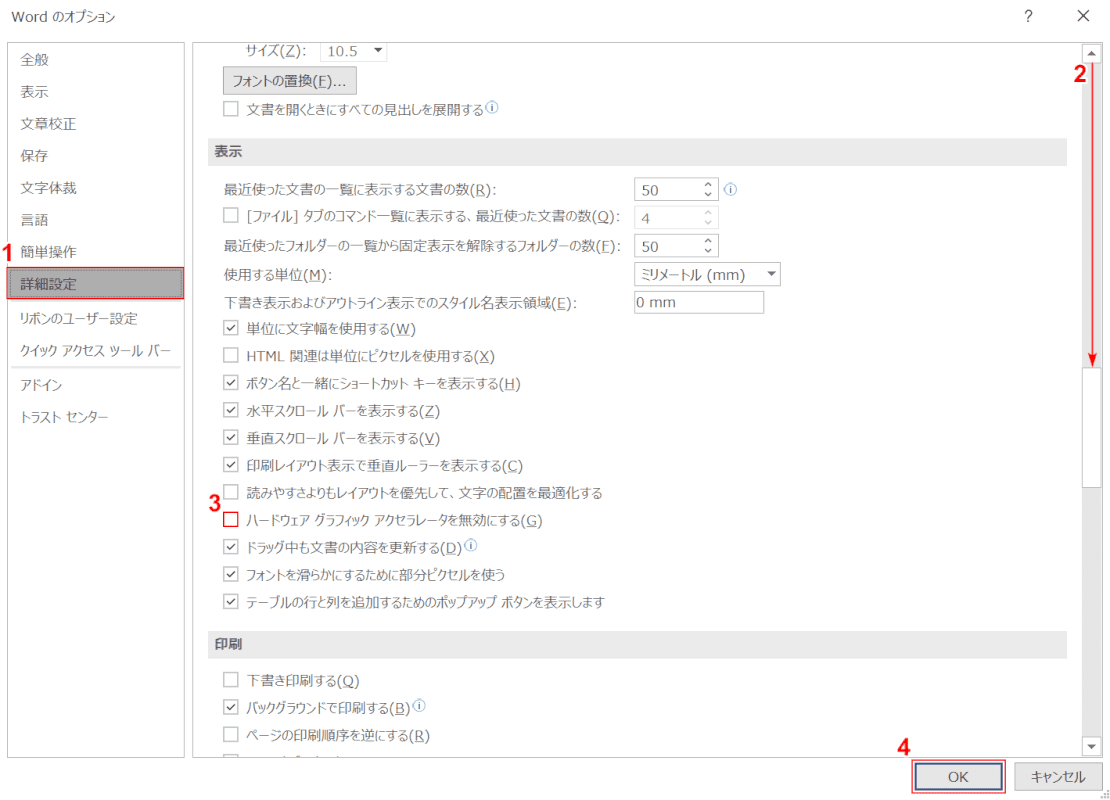
「Wordのオプション」ダイアログボックスが表示されました。①【詳細設定】タブを選択します。
②スクロールバーを【下にスクロール】し、③「ハードウェアグラフィックアクセラレータを無効にする」の【チェックマーク】を外し、④【OK】ボタンを押して完了です。
それでもレイアウトの崩れが修正されない場合は、マイクロソフトコミュニティをご参照ください。
