- 公開日:
Word文書の校閲機能の使い方
Wordで文章を書いていると、文章表現の誤りや文法的なミスを自分で確認することができない時があります。
本記事では、Wordの校閲機能の使い方、校閲ができない場合の対処法などについて説明します。
Wordの校閲機能を使えば、自分では気づかなかった文章の間違いを簡単に発見することができます。
Wordの校閲のやり方
エディター機能を使って、Wordで校閲を行うやり方について下記で説明します。
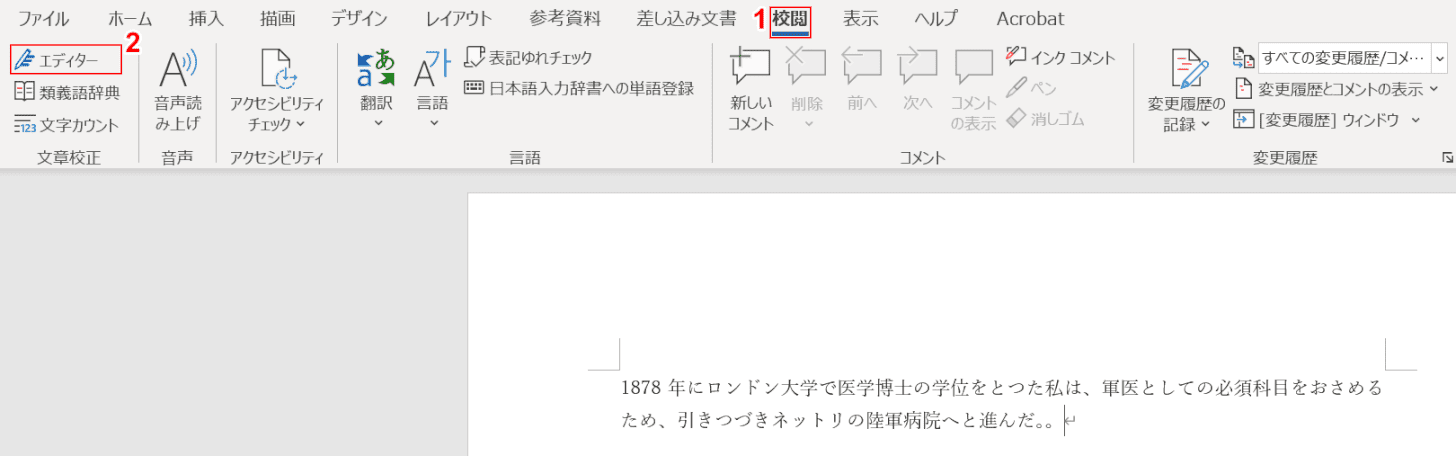
①【校閲】タブ、②【エディター】の順に選択します。
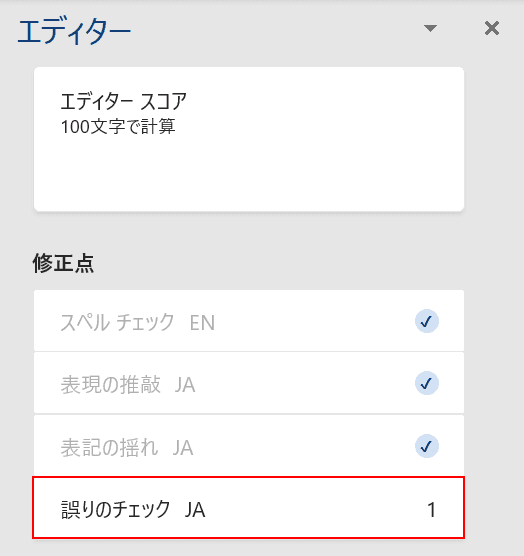
右ナビゲーションに「エディター」が表示されるので、ここでは「修正点」の【誤りのチェック JA】を選択します。
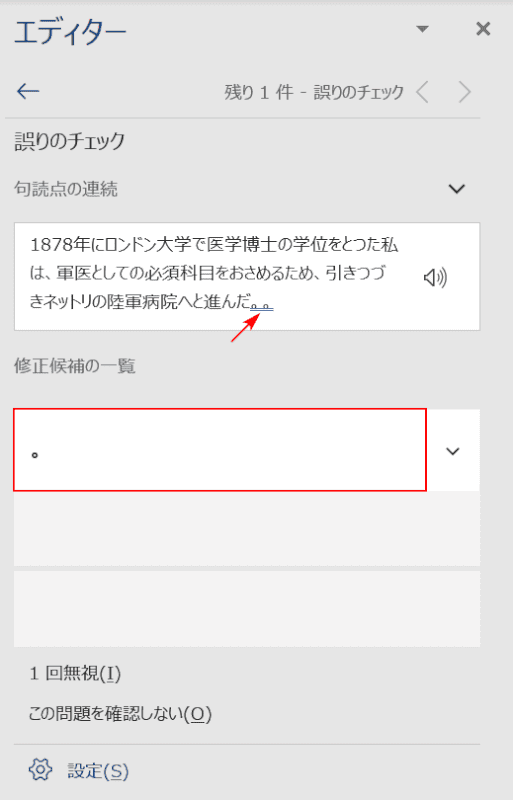
誤りの箇所(例:。。)に二重線が引かれたことを確認します。「修正候補の一覧」から【修正部分(例:。)】を選択します。
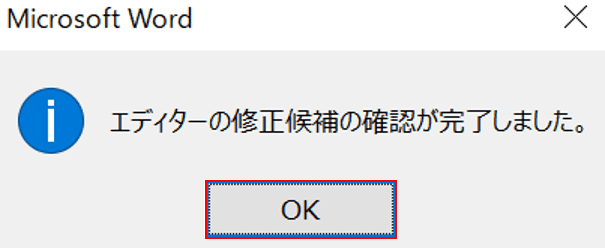
「Microsoft Word」ダイアログボックスが表示されました。【OK】ボタンを押します。

「。。」の表記の修正が行われ、「。」に変更されました。
Word文書の校閲機能の使い方
Word文書で校閲機能を使う方法については、以下のとおりです。
校閲の変更履歴を使う/解除する
Wordを校閲モードにしたい時は、変更履歴の記録をON/OFFにして使うと良いです。
変更履歴の記録をON/OFFにする方法については、以下の記事の「変更履歴の記録をオンにする」「変更履歴の記録をオフにする」をご覧ください。
取り消し線(赤線)と修正の文字を入力する
校閲(変更履歴)機能で誤った文字列を取り消し線で消すには、以下の手順で行います。
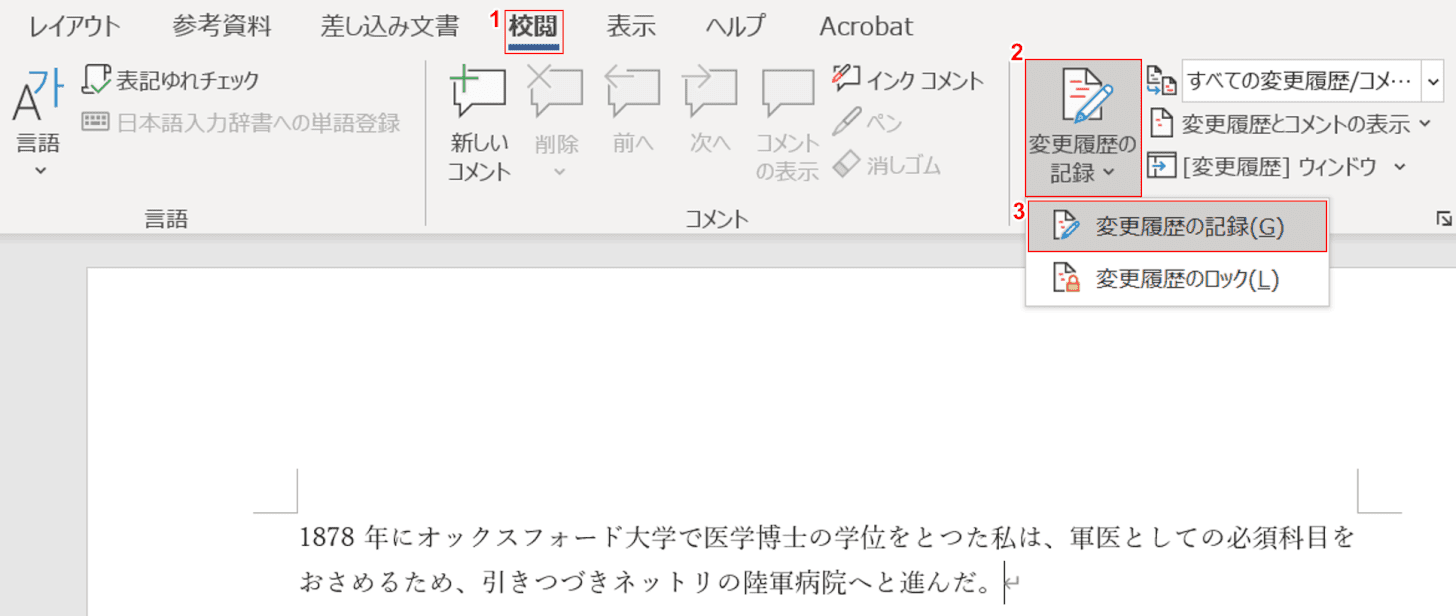
①【校閲】タブ、②【変更履歴の記録】、③【変更履歴の記録(G)】の順に選択します。

【取り消し線を引きたい文字列(例:オックスフォード)】を選択し、Deleteを押します。

文字列「オックスフォード」に取り消し線(赤線)が引かれました。

続けて修正文字(例:ロンドン)と入力すると、下線付きの赤字で表示されます。
変更履歴の取り消し線を削除し修正文字を採用する
下記では、変更履歴の取り消し線を削除し、変更後の修正文字を採用する方法を説明します。
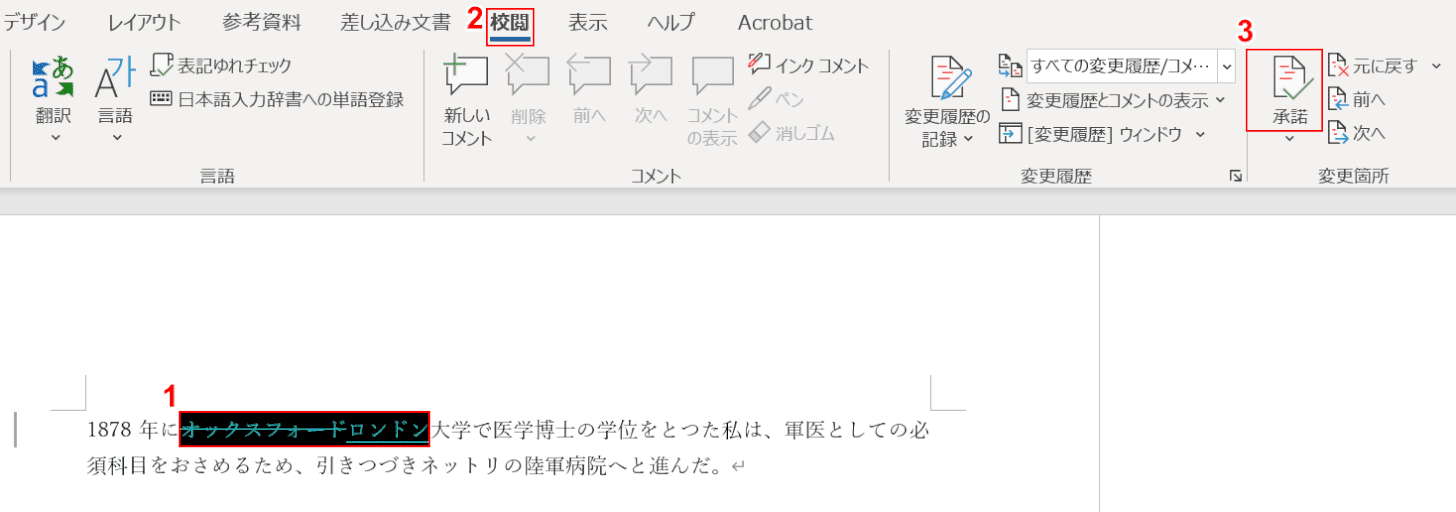
①【取り消し線のついた文字列と修正文字】を選択します。
②【校閲】タブ、③【承諾】の順に選択します。

取り消し線のついた「オックスフォード」が削除され、下線のついた「ロンドン」の文字が採用されて文書に残りました。
校閲の新しいコメントを作成/削除する

Wordには付箋のような機能があり、ユーザーがすでに書いた文章に吹き出しをつけてコメントを入力することができます。
複数の人とドキュメントを交換/確認する場合、コメントで他のユーザーに修正を指示することもできます。
校閲の新しいコメントを作成/削除する方法の詳細については、以下の記事の「コメントを挿入する」および「コメントを削除する」をご覧ください。
校閲をすべて反映し最終版として保存する
校閲した箇所をすべて反映し、最終版の原稿として保存する方法については以下のとおりです。
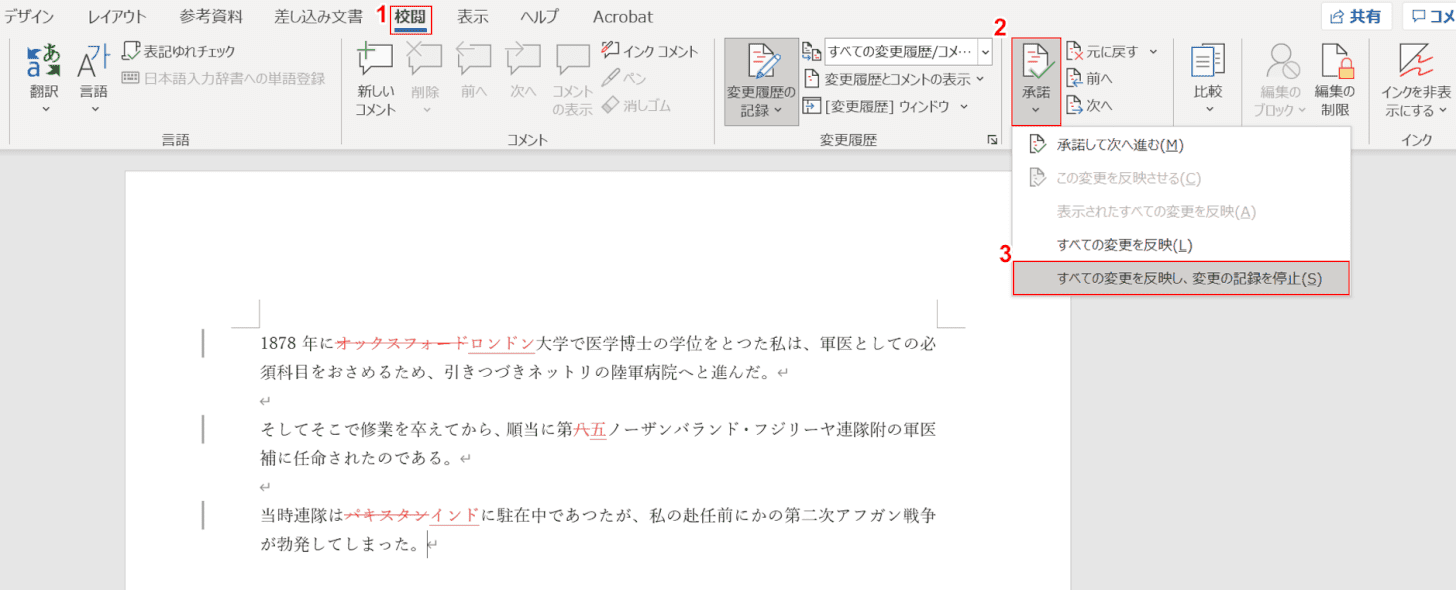
①【校閲】タブ、②【承諾】、③【すべての変更を反映し、変更の記録を停止】の順に選択します。

校閲した箇所の変更を反映しました。
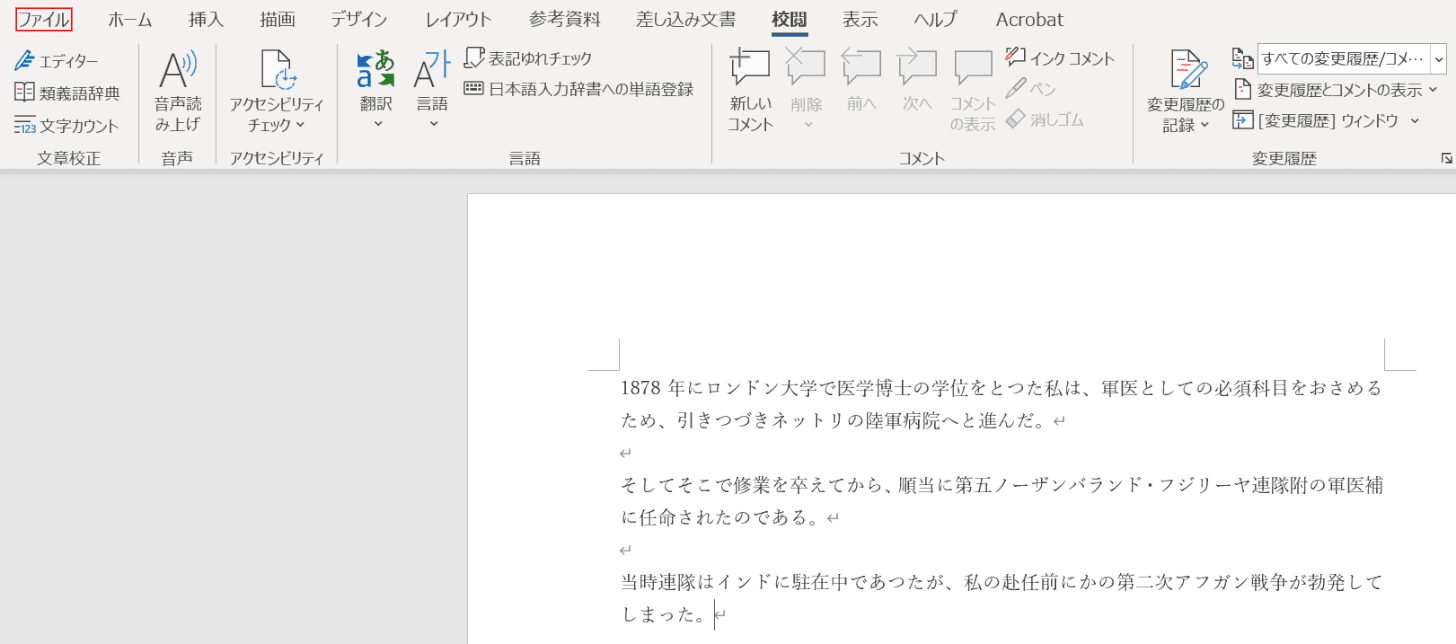
【ファイル】タブを選択します。
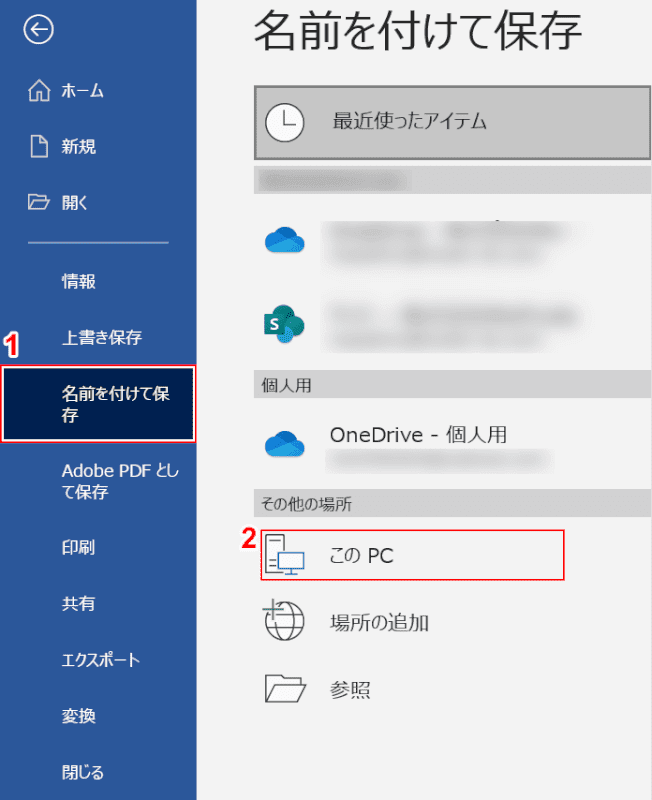
①【名前を付けて保存】タブ、②【このPC】の順に選択します。
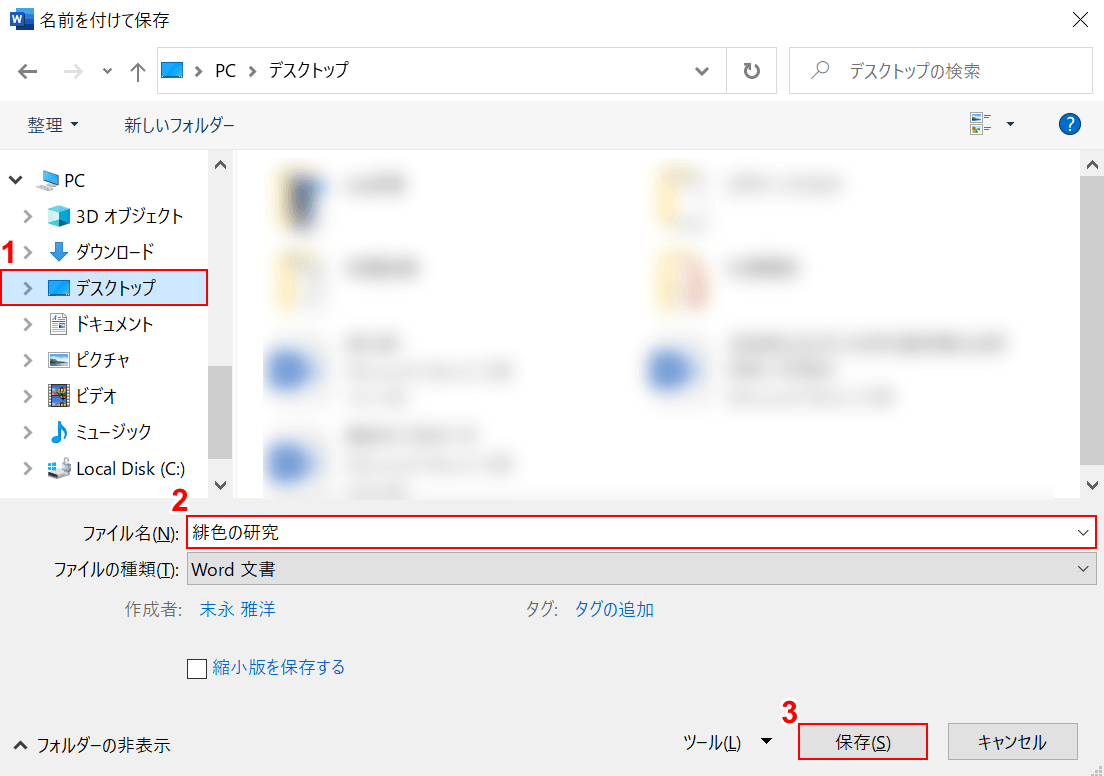
「名前を付けて保存」ダイアログボックスが表示されました。
①ここでは【保存したいフォルダー(例:デスクトップ)】を選択し、②『ファイル名(例:緋色の研究)』を入力し、③【保存】ボタンを押します。
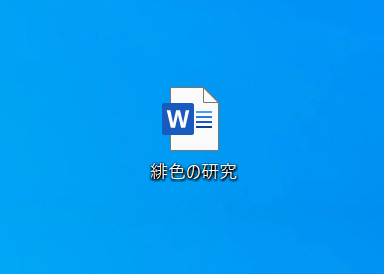
「緋色の研究」のWordファイルが、校閲の最終版として保存できました。
校閲をデフォルトで非表示にする
複数の人とWordファイルを頻繁にやり取りする場合、変更履歴を常に表示しておくのは面倒だと感じることがあるかもしれません。
デフォルトで変更履歴を表示しない設定にすることで、変更履歴を見る際に感じる余計なストレスを軽減することができます。
校閲ができない場合
Wordで校閲ができなくなってしまった原因は、いくつかのパターンがあります。
その原因や対処法について、下記で解説します。
修正点を無視してしまった
原因
Wordのエディター機能ですでに修正箇所が指摘されているにもかかわらず、「1回無視」を選択すると、その後のエディター機能で同じ箇所が修正箇所として指摘されることはありません。
原因となる「1回無視」の手順について、下記で再現してみます。
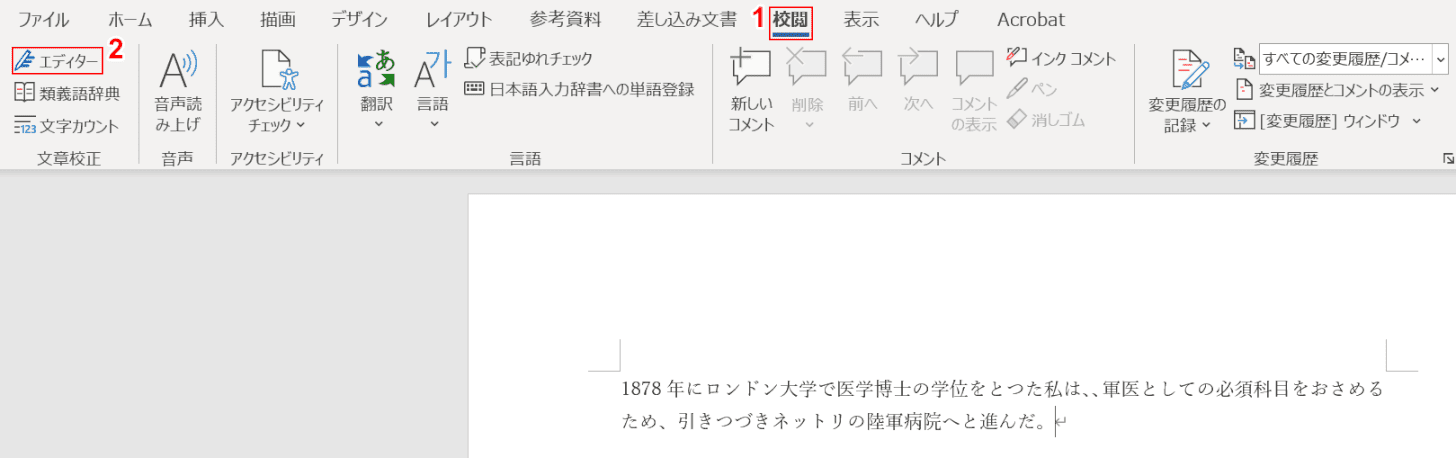
表記に誤りのある文書を用意し、①【校閲】タブ、②【エディター】の順に選択します。
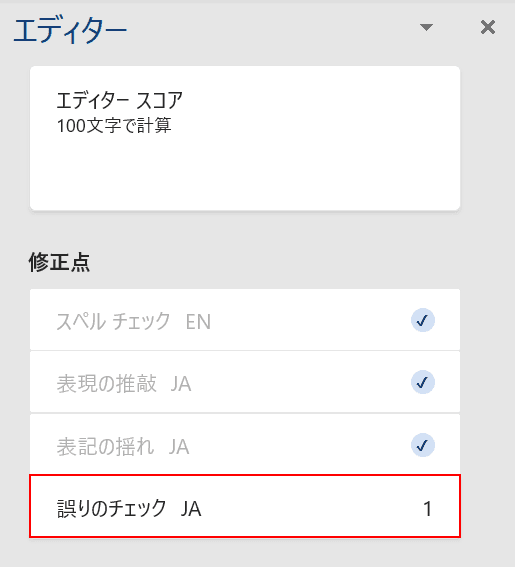
右ナビゲーションに「エディター」が表示されました。
ここでは、【誤りのチェック JA】を選択します。
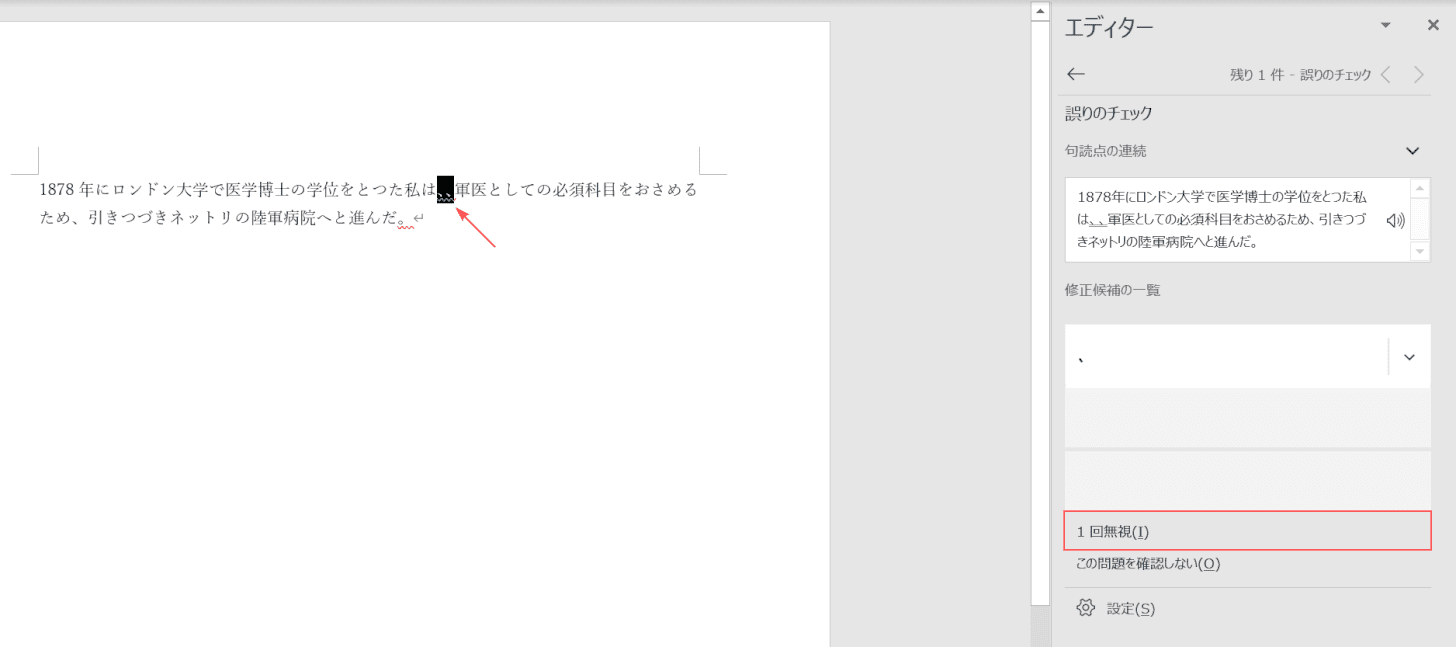
誤りのある箇所が選択されました。
【1回無視】を選択します。
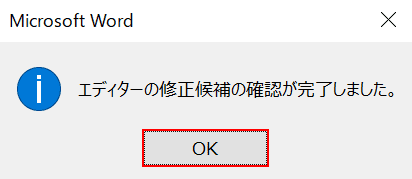
「Microsoft Word」ダイアログボックスが表示されました。
【OK】ボタンを押します。
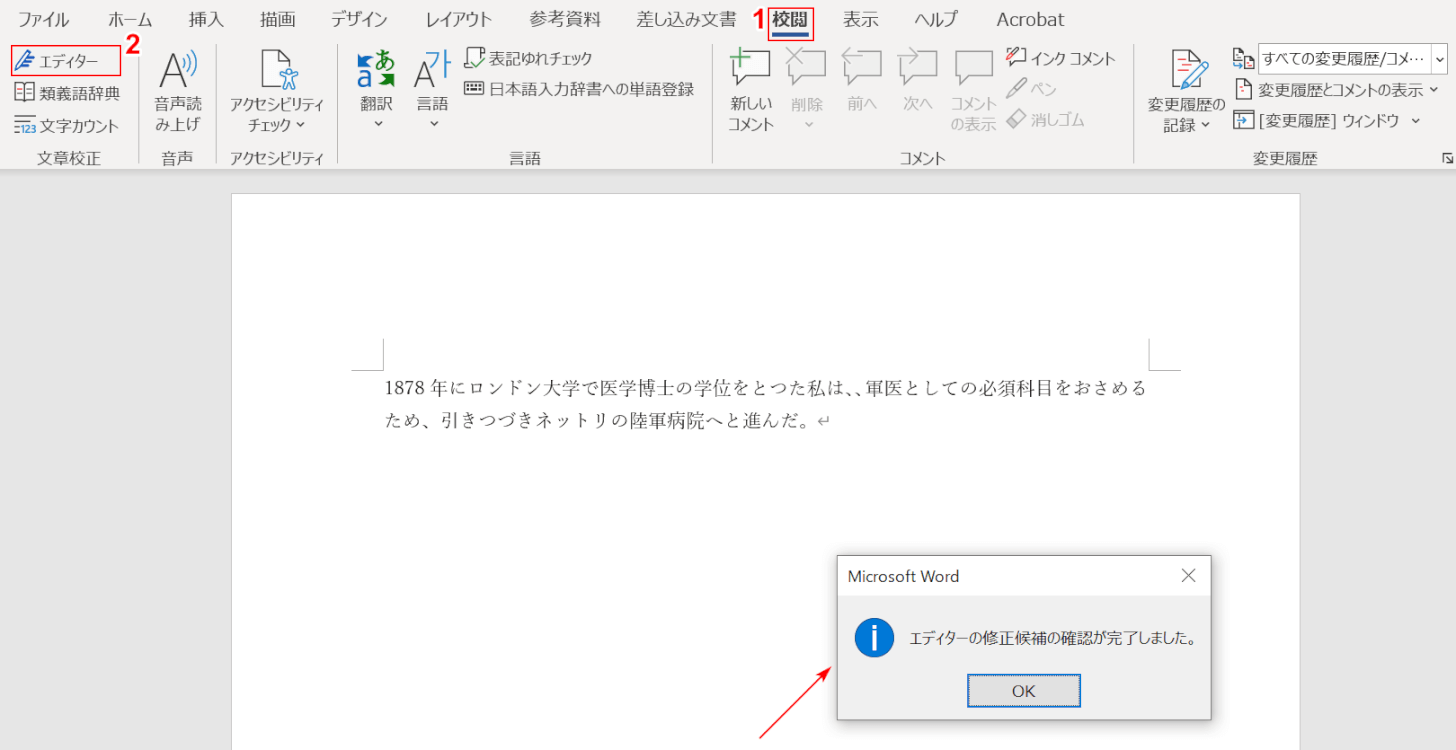
「1回無視」を選択した後に、もう一度「エディター」を選択するとどうなるでしょう?
①【校閲】タブ、②【エディター】の順に押してみます。
すると、「Microsoft Word」のダイアログボックスが表示され、誤りの箇所は指摘されなくなりました。
この状態ではお困りの方もいらっしゃると思いますので、以下では再度エラーを指摘してもらえるように設定する方法をご説明します。
対処法
下記では、「1回無視」を選択した後、再び誤りの箇所を指摘してくれるように設定を行う方法について説明します。
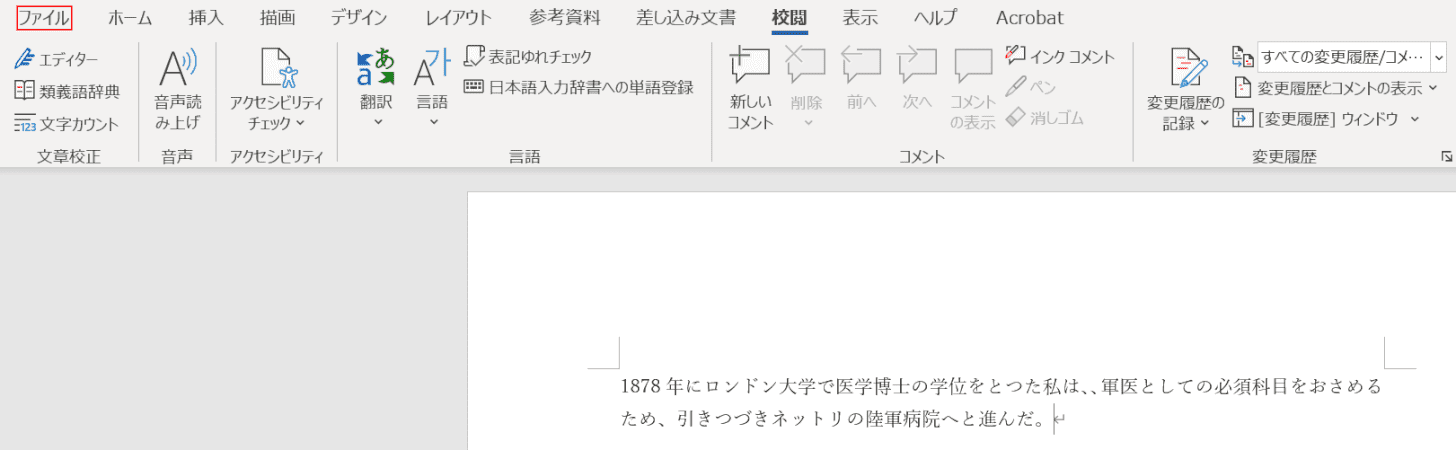
【ファイル】タブを選択します。
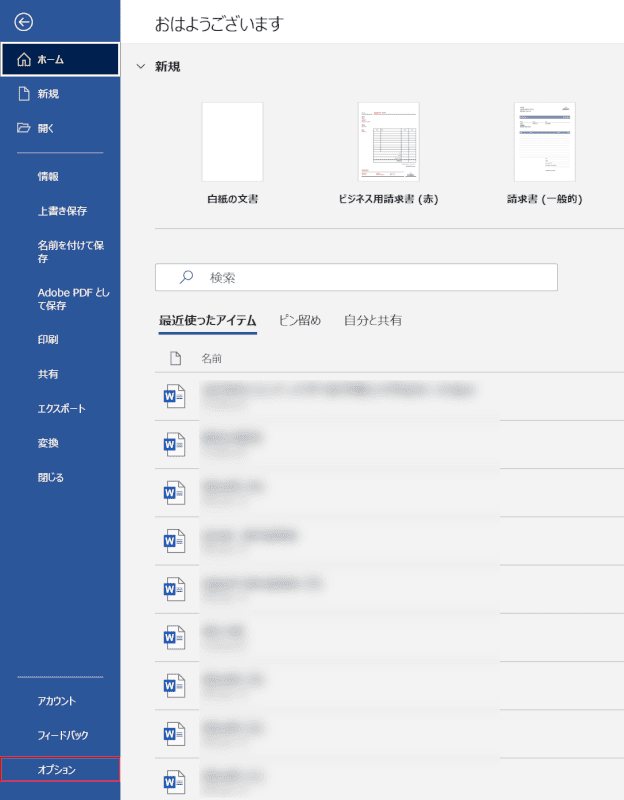
画面左下の【オプション】タブを選択します。
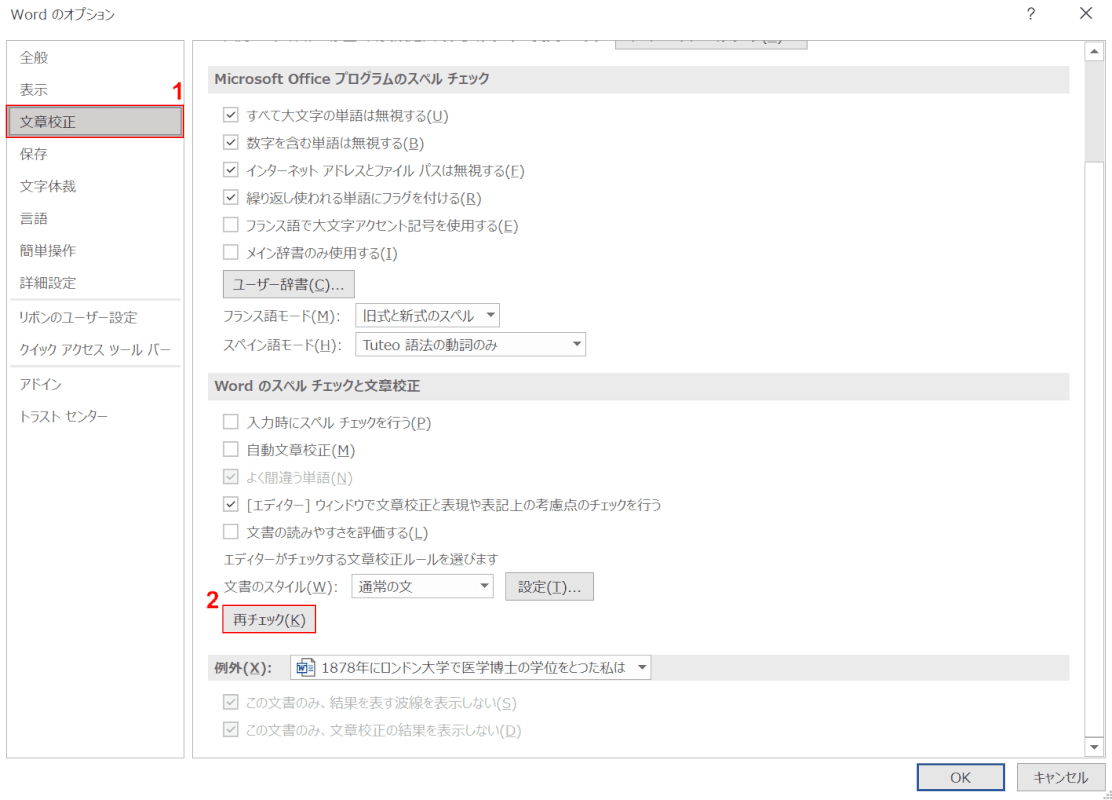
「Word のオプション」ダイアログボックスが表示されました。
①【文章校正】タブを選択し、②【再チェック】ボタンを押します。

「Microsoft Word」ダイアログボックスが表示されました。
【はい】ボタンを押します。
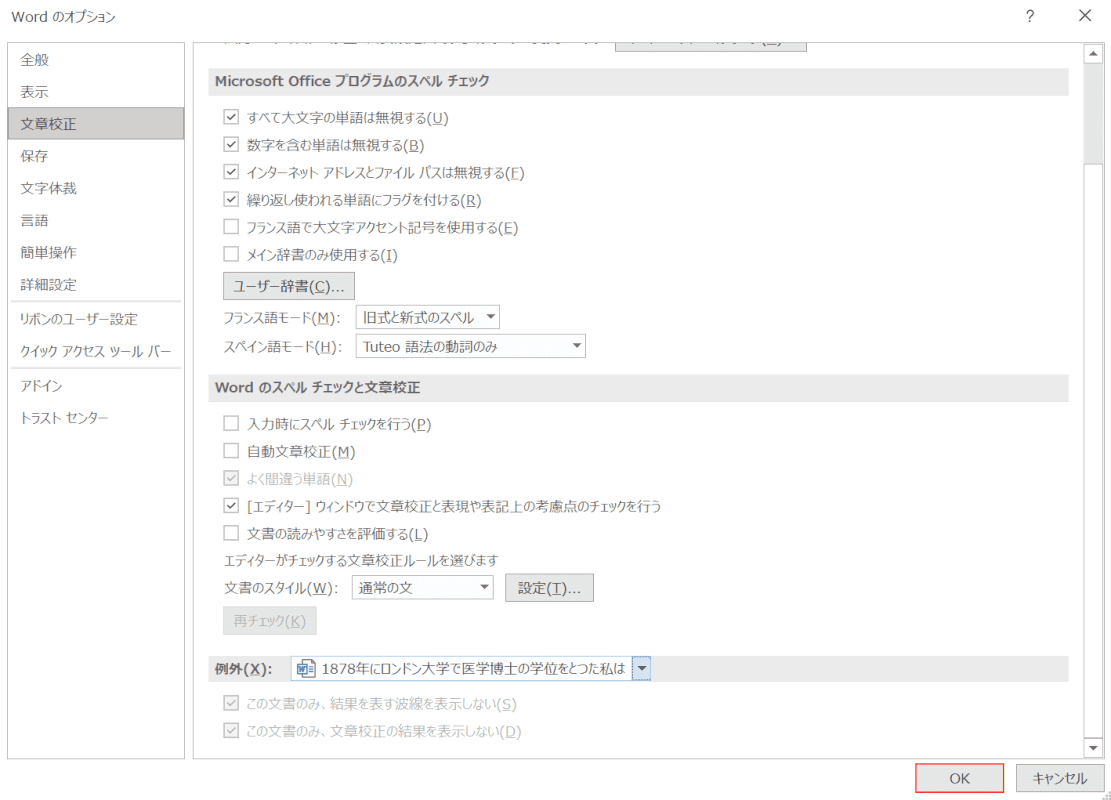
【OK】ボタンを押します。
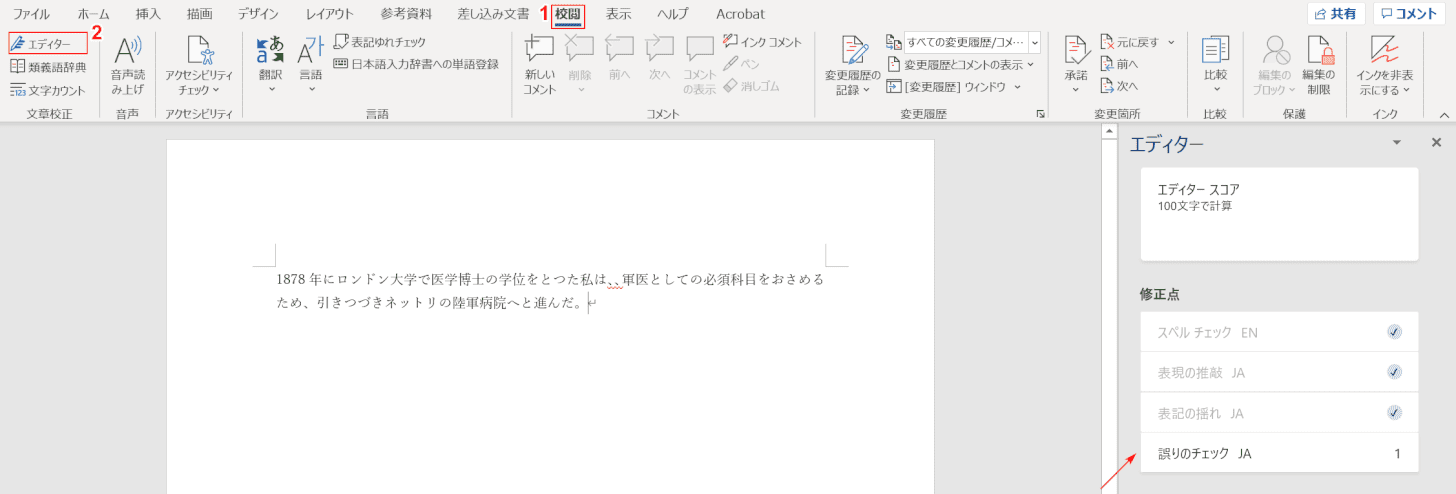
①【校閲】タブ、②【エディター】の順に選択すると、再び「エディター」の右ナビゲーションが表示され、「誤りのチェック」で修正箇所が再び指摘されるようになりました。
文章校正を行う設定になっていなかった
下記では、文章校正を行う設定にする方法について説明します。
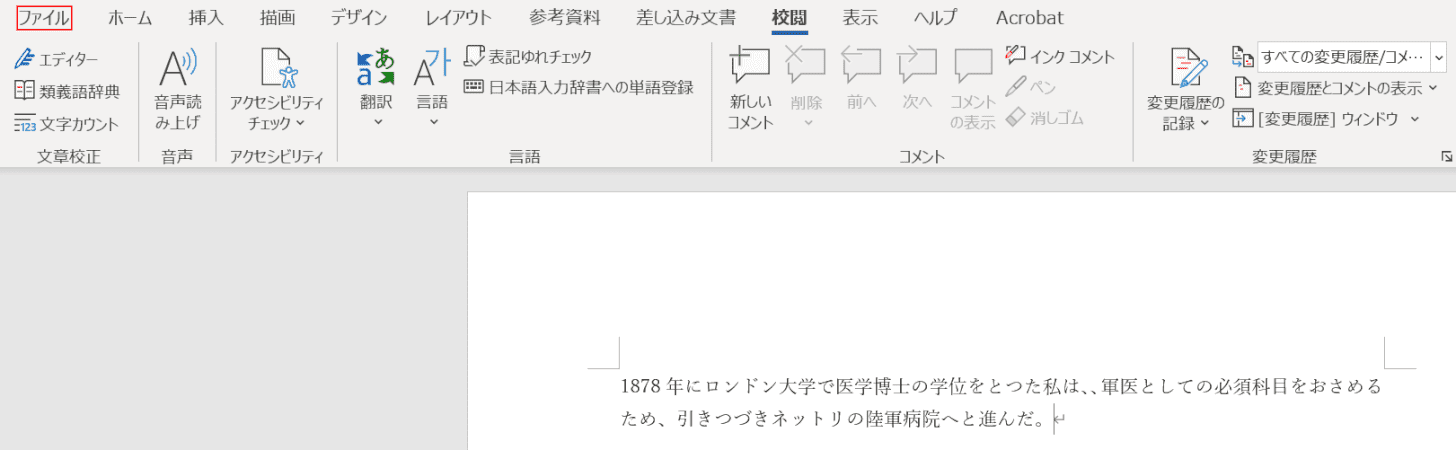
【ファイル】タブを選択します。
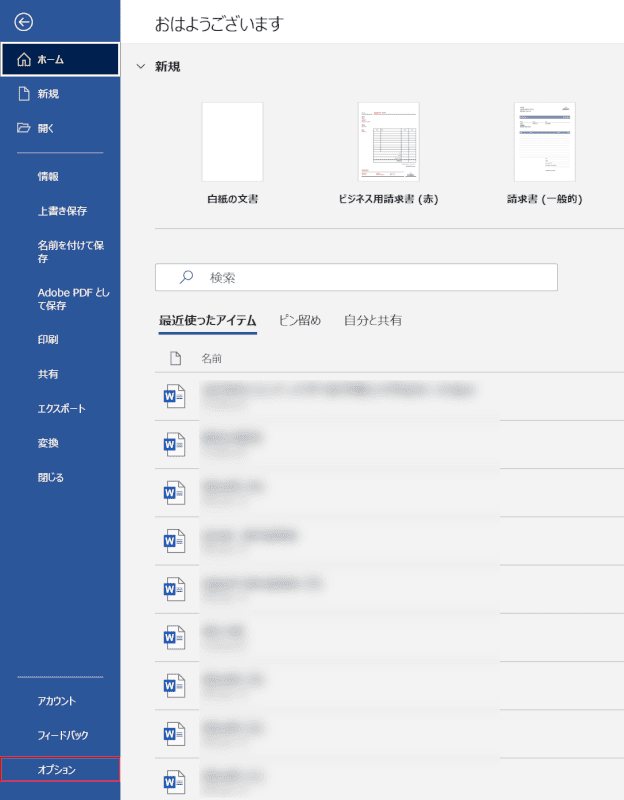
画面左下の【オプション】タブを選択します。
![[エディター]ウィンドウで文章校正と表現や表記上の考慮点のチェックを行う](https://office-hack.com/wp-content/uploads/review32.png)
「Word のオプション」ダイアログボックスが表示されました。
①【文章校正】タブを選択し、②「[エディター]ウィンドウで文章校正と表現や表記上の考慮点のチェックを行う」に【チェックマーク】を入れます。
③【OK】ボタンを押してページに戻ったら、校閲ができるかどうかをお試しください。
