- 公開日:
ワードで矢印キーを使ったショートカット
この記事では、ワードで矢印キーを使った便利なショートカットを紹介します。
「↑、↓、←、→」のキーを上手く活用することで、簡単に文字列を選択できたり、表の行や列を選択することができます。
矢印キーと関連付けることで、よりショートカットを覚えやすくなります。繰り返し使って作業の効率アップを図りましょう。
ショートカットキー一覧表を無料でダウンロード!
ワードの全ショートカットキーの一覧表を印刷できるようにPDFにしました。「登録なし」で「無料ダウンロード」できます。ファイルがWindows版とMac版に分かれていますが両方ダウンロードできます。
ワードで矢印キーを使ったショートカット
矢印キーを使ったワードのショートカットを用途別に表形式でまとめました。
表の「説明文」にある青い文はクリックでき、該当するショートカットの記事にアクセスすることができます。ショートカットの詳細を知りたいときに役立ててください。
移動・選択するショートカット
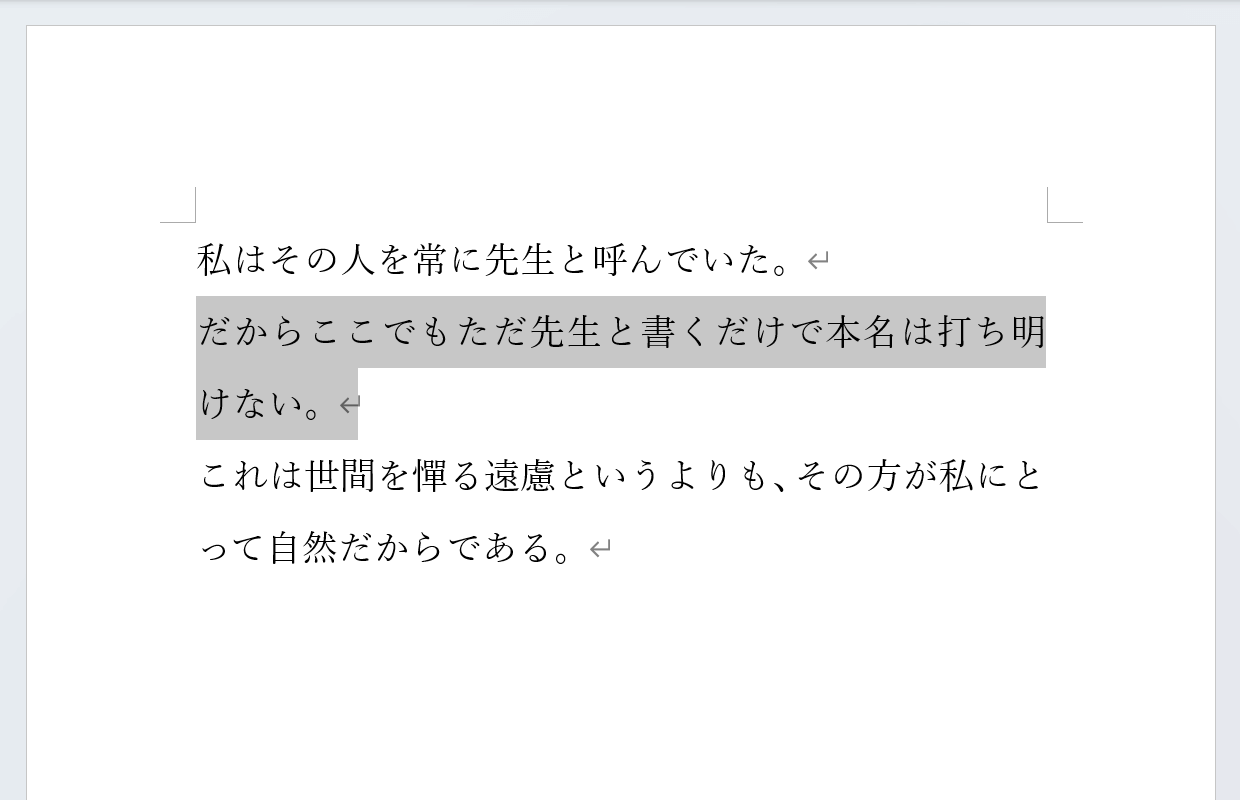
段落全体を選択したり、段落間を移動する際は、マウスを使うよりもショートカットを使った方が効率的です。
以下では、Windows版ワードで使える矢印キーのショートカット(移動/選択)をまとめています。
| 説明文 | ショートカットキー | 分類 |
|---|---|---|
| 1文字分上下左右に移動します | ↑、↓、←、→ | 移動 |
| 1単語分左右に移動します | Ctrl + ←、→ | 移動 |
| 1つ上の段落に移動します | Ctrl + ↑ | 移動 |
| 1つ下の段落に移動します | Ctrl + ↓ | 移動 |
| 選択範囲を上下左右に拡張します | Shift + ↑、↓、←、→ | 選択 |
| 1単語ずつ左右に選択範囲を拡張します | Ctrl + Shift + ←、→ | 選択 |
| 段落の先頭まで選択します | Ctrl + Shift + ↑ | 選択 |
| 段落の末尾まで選択します | Ctrl + Shift + ↓ | 選択 |
| セルを上下左右に移動します | ↑、↓、←、→ | 表 |
| 上下左右にセルの選択範囲を拡張します | Shift + ↑、↓、←、→ | 表 |
Macを利用している場合は、以下の表をご覧ください。Mac版ワードでは、矢印キーを使って行の先頭/末尾まで選択することができます。
| 説明文 | ショートカットキー | 分類 |
|---|---|---|
| 1文字分上下左右に移動します | ↑、↓、←、→ | 移動 |
| 行の先頭に移動します | command + ← | 移動 |
| 行の末尾に移動します | command + → | 移動 |
| 1単語分左右に移動します | option + ←、→ | 移動 |
| 1つ上の段落に移動します | command + ↑ | 移動 |
| 1つ下の段落に移動します | command + ↓ | 移動 |
| 選択範囲を上下左右に拡張します | shift + ↑、↓、←、→ | 選択 |
| 1単語ずつ左右に選択範囲を拡張します | shift + option + ←、→ | 選択 |
| 段落の先頭まで選択します | command + shift + ↑ | 選択 |
| 段落の末尾まで選択します | command + shift + ↓ | 選択 |
| 行の先頭まで選択します | command + shift + ← | 選択 |
| 行の末尾まで選択します | command + shift + → | 選択 |
| セルを上下左右に移動します | ↑、↓、←、→ | 表 |
| 上下左右にセルの選択範囲を拡張します | shift + ↑、↓、←、→ | 表 |
アウトライン表示で使えるショートカット
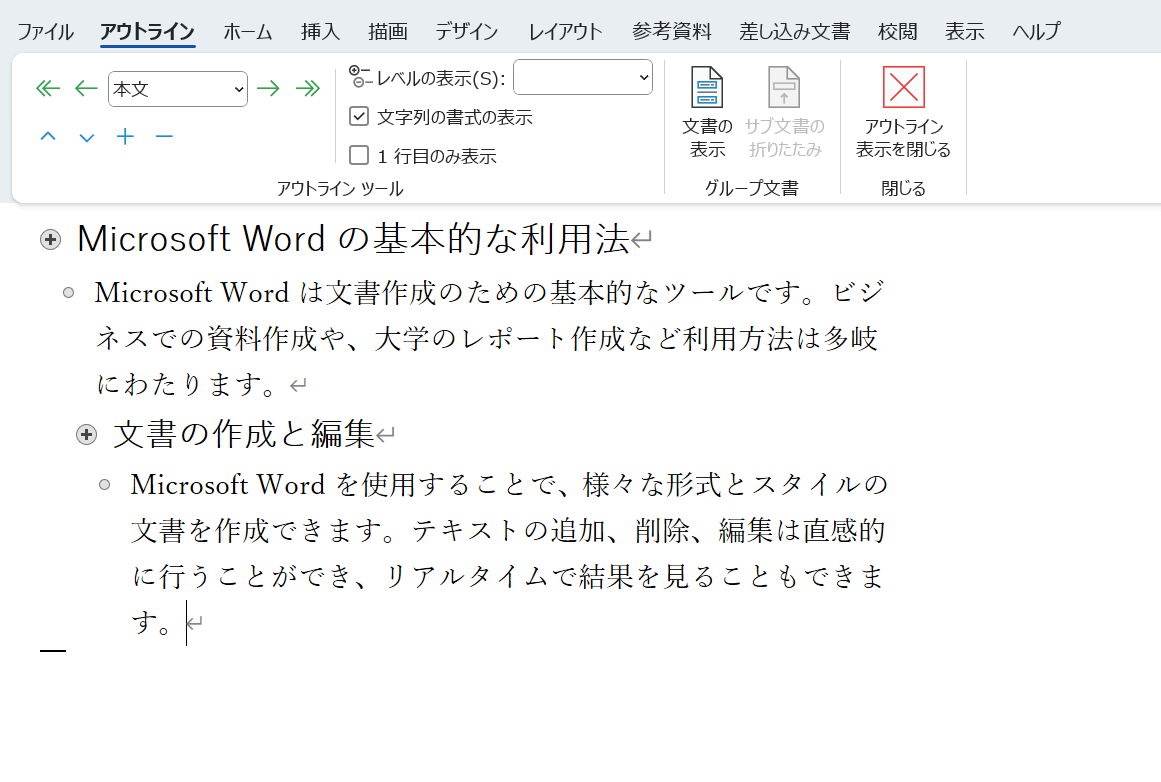
ワードのアウトライン表示とは、段落に設定した見出しを階層的に表示する機能のことを指します。
アウトライン表示で段落のレベルを上げたり、段落を移動する際は矢印キーを使用します。以下の表で確認しておきましょう。
| 説明文 | ショートカットキー | 分類 |
|---|---|---|
| アウトライン表示で段落のレベルを1つ上げます | Alt + Shift + ← | アウトライン |
| アウトライン表示で段落のレベルを1つ下げます | Alt + Shift + → | アウトライン |
| アウトライン表示で段落を1つ上に移動します | Alt + Shift + ↑ | アウトライン |
| アウトライン表示で段落を1つ下に移動します | Alt + Shift + ↓ | アウトライン |
Macを使用している場合は以下の表をご覧ください。MacにはAltキーがありませんので、代わりにcontrolキーを使用します。
| 説明文 | ショートカットキー | 分類 |
|---|---|---|
| アウトライン表示で段落のレベルを1つ上げます | control + shift + ← | アウトライン |
| アウトライン表示で段落のレベルを1つ下げます | control + shift + → | アウトライン |
| アウトライン表示で段落を1つ上に移動します | control + shift + ↑ | アウトライン |
| アウトライン表示で段落を1つ下に移動します | control + shift + ↓ | アウトライン |
図形を回転するショートカット
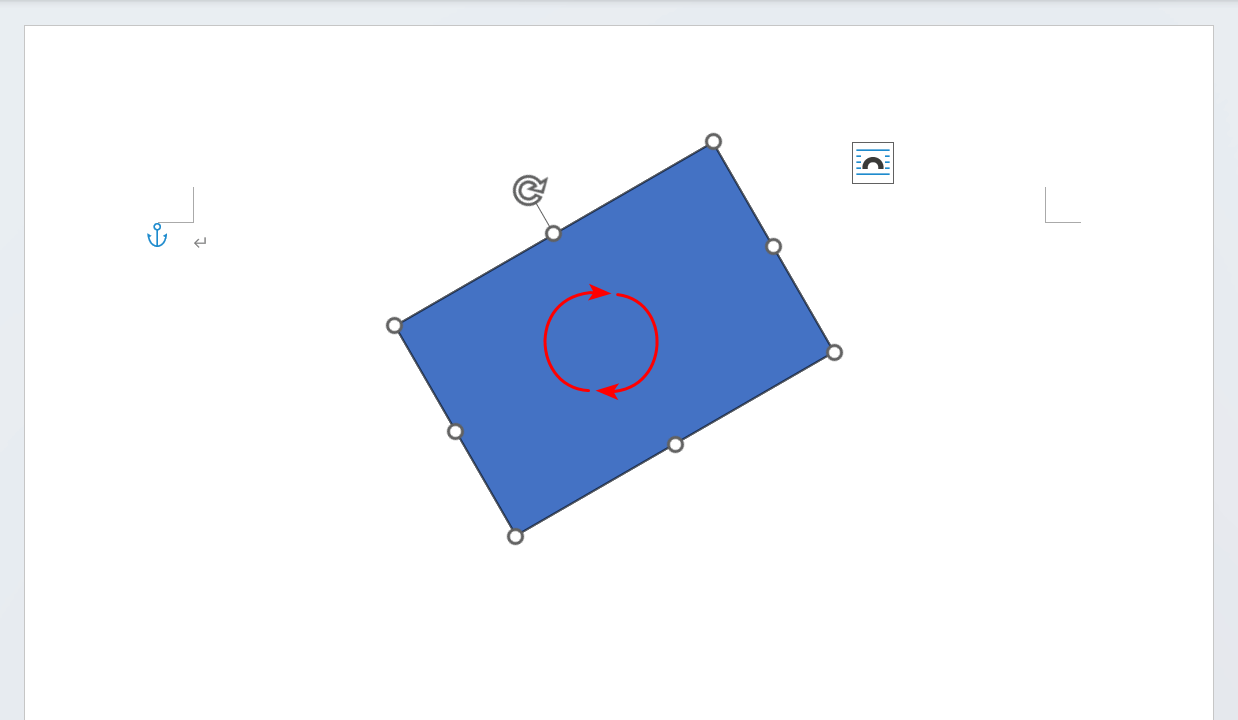
文書に挿入した図形を回転するには、図形を選択したうえで、上部にある回転マークを左右にドラッグする必要があります。
直感的に操作できるのは良いところですが、例えば「90度回転させたい」となったときに、自分で細かく調整しなければならないのが不便なところです。
しかし、以下のショートカットを使えば、15度ずつ図形を回転させることができます。
図形を選択してキーを押すだけなので簡単です。ぜひ試してみてください。
| 説明文 | ショートカットキー | 分類 |
|---|---|---|
| 図形選択時に図形を15度ずつ左回転させます | Alt + ← | 図形 |
| 図形選択時に図形を15度ずつ右回転させます | Alt + → | 図形 |
Macを使用している場合は、以下の表をご覧ください。
| 説明文 | ショートカットキー | 分類 |
|---|---|---|
| 図形選択時に図形を15度ずつ左回転させます | option + ← | 図形 |
| 図形選択時に図形を15度ずつ右回転させます | option + → | 図形 |
