- 公開日:
矢印キーを利用するエクセルショートカット
エクセルでは「↑、↓、←、→」の矢印キーを使って、セル間を移動したり、複数のセルを選択することができます。
この記事では、矢印キーを使うエクセルのショートカットを用途別に分けて紹介しています。
矢印キーを有効的に使うことで、スムーズに作業を進めることができるようになります。
ショートカットキー一覧表を無料でダウンロード!
エクセルの全ショートカットキーの一覧表を印刷できるようにPDFにしました。「登録なし」で「無料ダウンロード」できます。ファイルがWindows版とMac版に分かれていますが両方ダウンロードできます。
矢印キーを利用するエクセルショートカット
矢印キーを利用するエクセルのショートカットを表形式でまとめました。
表の「説明文」にある青い文字を選択すると、各ショートカットの記事にアクセスできます。ぜひご活用ください。
移動・選択するショートカット
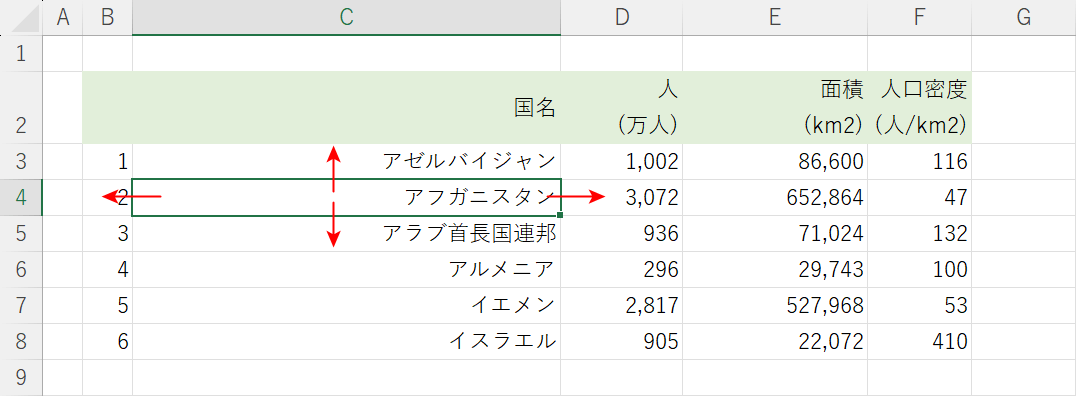
セル間を移動したり、編集するシートを移動したいとき、矢印キーを含むショートカットを使うことで作業を素早くこなすことができます。
以下の表では、Windowsで使える矢印キーのショートカット(移動/選択)をまとめています。
| 説明文 | ショートカットキー | 分類 |
|---|---|---|
| セルを上下左右に移動します | ↑、↓、←、→ | 移動 |
| データ範囲の先頭・末尾に移動します | Ctrl + ↑、↓、←、→ | 移動 |
| 選択範囲を1セルずつ上下左右に拡張しますす | Shift + ↑、↓、←、→ | 選択 |
| セルの選択状態を解除します | ↑、↓、←、→ | 選択 |
| 任意のシートに移動します | F6, ←or→, Enter | シート |
| プルダウンのリストを開きます | Alt + ↓ | プルダウン |
Macをお使いの場合は、以下の表をご覧ください。Mac版エクセルでは、シートの選択なども矢印キーを使って簡単に行えます。
| 説明文 | ショートカットキー | 分類 |
|---|---|---|
| セルを上下左右に移動します | ↑、↓、←、→ | 移動 |
| データ範囲の先頭・末尾に移動します | command + ↑、↓、←、→ | 移動 |
| 選択範囲を1セルずつ上下左右に拡張します | shift + ↑、↓、←、→ | 選択 |
| セルの選択状態を解除します | ↑、↓、←、→ | 選択 |
| 前のシートに移動します | option + ← | シート |
| 次のシートに移動します | option + → | シート |
| ブック内の現在のシートと前のシートを選択します | shift + option + ← | シート |
| ブック内の現在のシートと次のシートを選択します | shift + option + → | シート |
| プルダウンのリストを開きます | option + ↓ | プルダウン |
行と列をグループ化・解除するショートカット
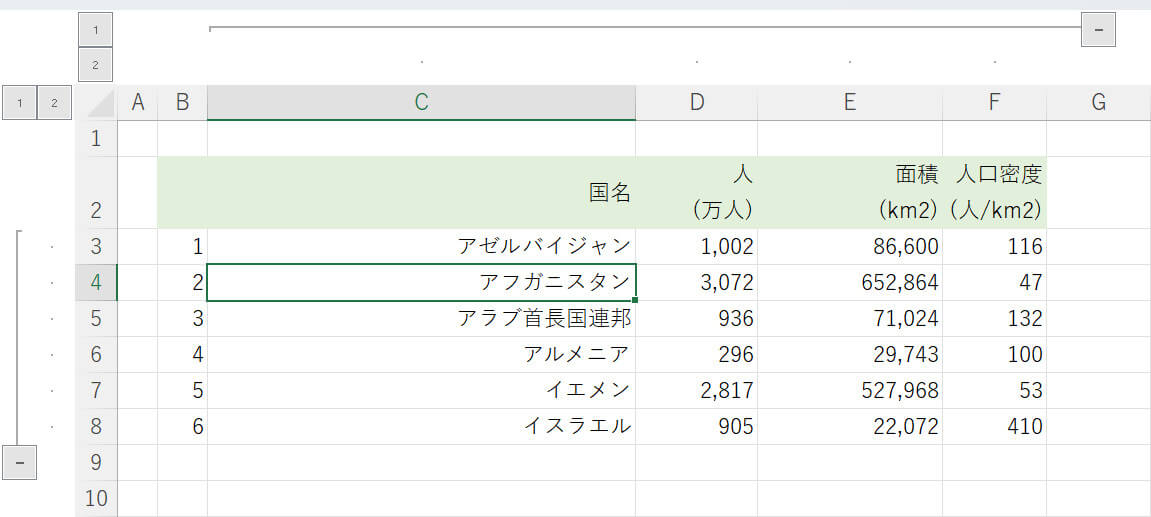
ショートカットを使うことで、選択した行や列を簡単にグループ化できます。
グループ化した行や列は「-(マイナス)」ボタンで折りたたむことができ、「+(プラス)」ボタンで再表示できます。
大きな表を管理したいときにとても便利な機能です。
以下の表では、Windowsで使える矢印キーのショートカット(行や列のグループ化と解除)をまとめています。
| 説明文 | ショートカットキー | 分類 |
|---|---|---|
| 選択したセルの⾏と列をグループ化します | Shift + Alt + → | グループ化 |
| 選択したセルの⾏と列をグループ化を解除します | Shift + Alt + ← | グループ化 |
Macでもショートカットキーを使ってグループ化できます。ただし矢印キーは使用しません。
ショートカットキーの詳細については、「説明文」にあるリンクから、行と列をグループ化するショートカットの記事をご参照ください。
図形を回転するショートカット
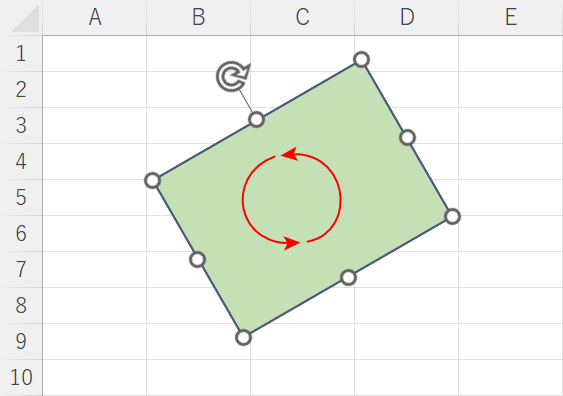
通常、図形を回転するには、図形を選択してから上部にある回転マークを左右にドラッグする必要があります。
ですがショートカットキーを使えば、決まった角度に図形を回転させることができます。
45度/90度回転させたいというときに便利なショートカットです。
以下の表では、Windowsで使える矢印キーのショートカット(図形の回転)をまとめています。
| 説明文 | ショートカットキー | 分類 |
|---|---|---|
| 図形選択時に図形を左回転させます | Alt + ← | 図形 |
| 図形選択時に図形を右回転させます | Alt + → | 図形 |
Macをお使いの場合は、以下の表をご覧ください。MacではAltキーの代わりにoptionキーを使うことが多いです。
| 説明文 | ショートカットキー | 分類 |
|---|---|---|
| 図形選択時に図形を左回転させます | option + ← | 図形 |
| 図形選択時に図形を右回転させます | option + → | 図形 |
