- 公開日:
エクセルでショートカットキーが使えない場合
この記事では、エクセルでショートカットキーが使えない場合の対処法を紹介しています。
キーが使えないときの基本的な対処法から、行や列に関するショートカットが使えないときの対処法など、それぞれの場面に合わせた対処法を紹介します。
ショートカットキーが使えないとついつい焦ってしまいますが、簡単な対処で解決することがほとんどですので参考にしてください。
ショートカットキー一覧表を無料でダウンロード!
エクセルの全ショートカットキーの一覧表を印刷できるようにPDFにしました。「登録なし」で「無料ダウンロード」できます。ファイルがWindows版とMac版に分かれていますが両方ダウンロードできます。
エクセルでショートカットキーが使えない場合
Fnキーを組み合わせてみる
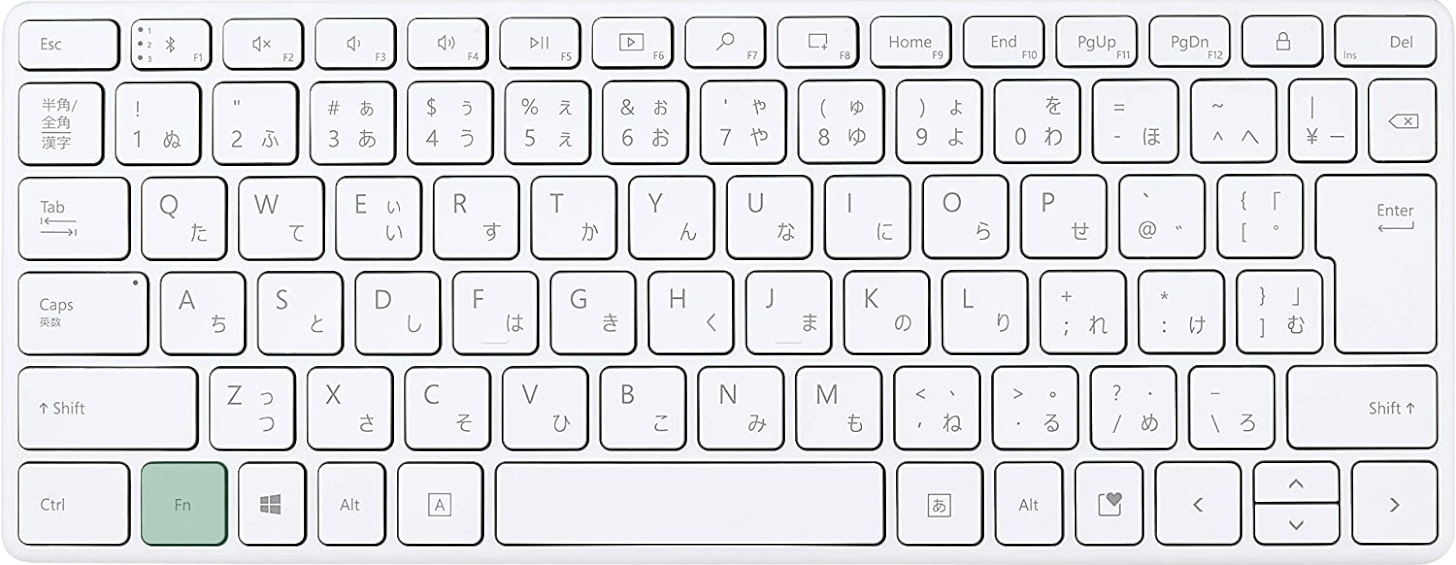
ノートパソコンやテンキーなしキーボードでは、ファンクションキー(F1~F12)を押すと印字されているアイコンの機能が優先されてしまうことがあります。
F1~F12キーの機能を使用したいときは、ファンクションキーと一緒に「Fnキー」を押してみてください。
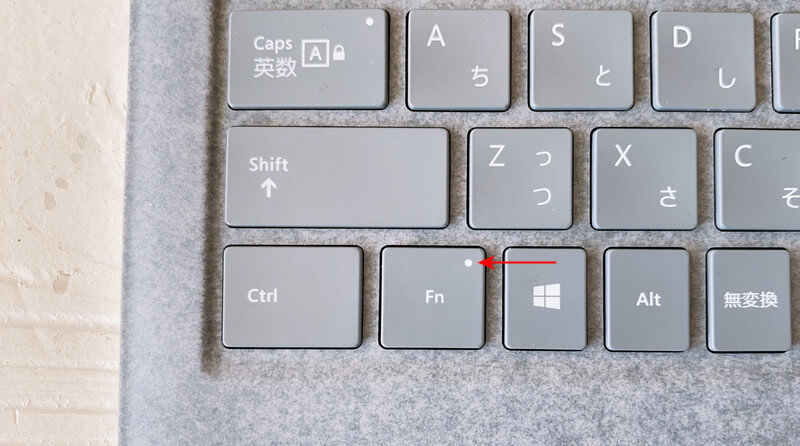
また、キーボードによってはFnキーに丸いライトがついていることがあります。
このようなFnキーは、1回押すとライトが白く点灯します。
ライトが点灯している=Fnキー有効、ライトが消えている=Fnキー無効といったように、ライトの光でFnキーの状態を確認できます。
ライトが光っている間はずっと有効になりますので、ファンクションキーを使う度にFnキーを同時に押すのが面倒なときは、Fnキーを常に有効にしておきましょう。
固定キーとフィルターキーを無効にする
ショートカットが上手く反応しない場合、固定キーまたはフィルターキーが有効になっている可能性があります。
固定キーとフィルターキーの詳細については、以下の表をご覧ください。
| 機能 | 説明 |
|---|---|
| 固定キー | CtrlキーやShiftキーを押した状態を保つことができる機能です。 2つのキーを同時に押すことが難しい場合に使用します。 |
| フィルターキー | キーの連続入力を無効にしたり、キーの認識を遅くする機能です。 手の震えなどでキーを正確に押すことが難しい場合に使用します。 |
固定キーはShiftキーを5回以上連続で押すと有効になります。
誤操作で有効になりやすいため、これらのキーを必要としていない場合は以下の方法で無効にしておきましょう。
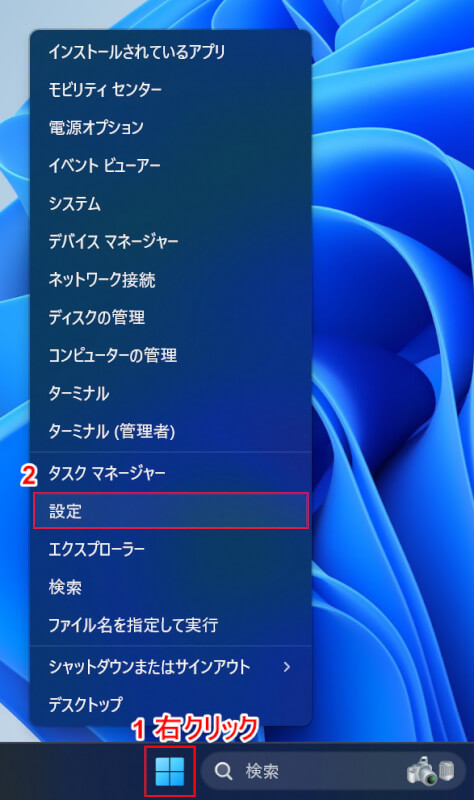
①「スタート」を右クリックし、②「設定」を選択します。
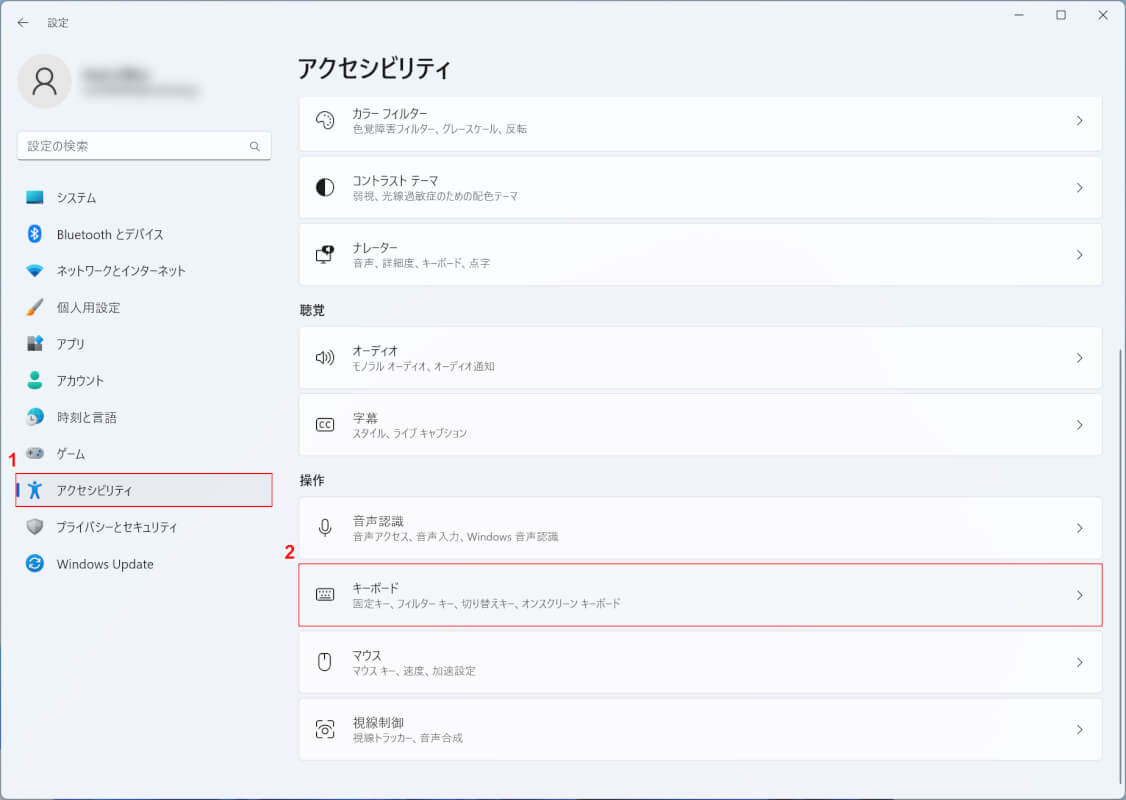
設定画面が表示されます。
①「アクセシビリティ」、②「キーボード」の順に選択します。
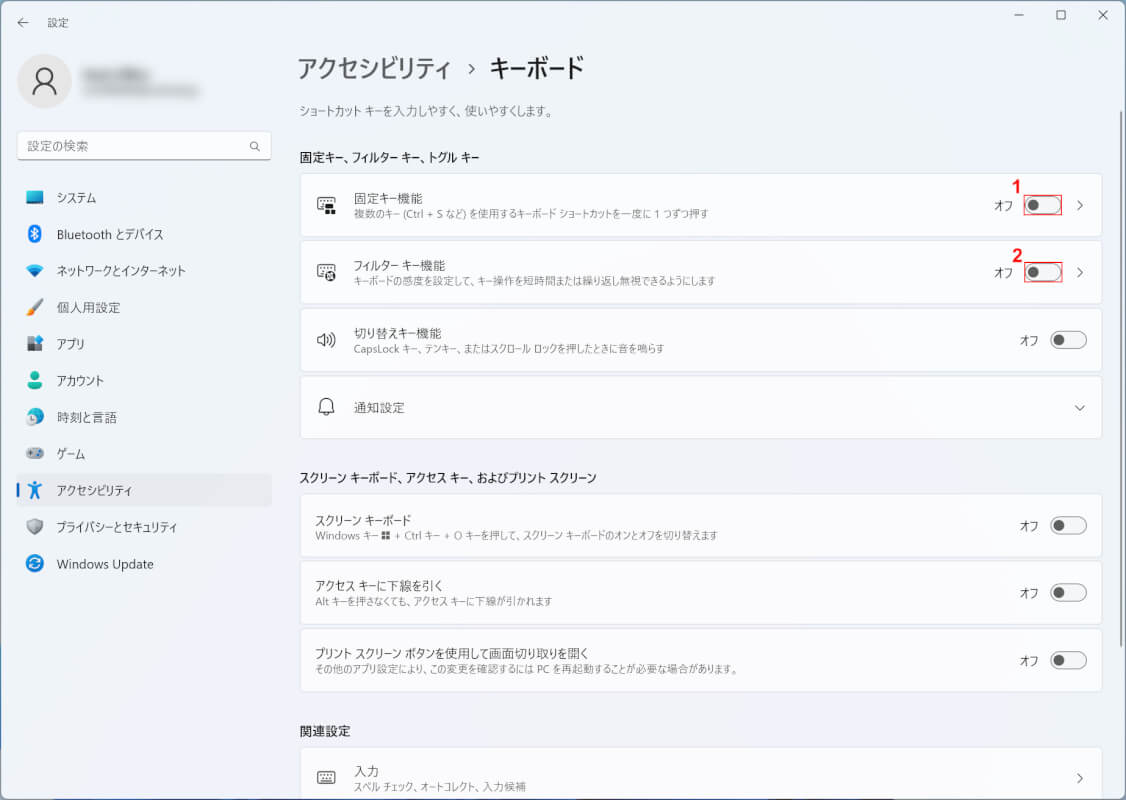
①「固定キー機能」、②「フィルターキー機能」をそれぞれオフにします。
これで固定キーとフィルターキーを無効にすることができましたので、ショートカットキーが問題なく使えるかどうか確認してみてください。
キーボードドライバを再インストールする
ショートカットキーが使えない場合、キーボードドライバを再インストールすることで解決する可能性があります。
以下では、キーボードドライバを再インストールする方法について説明します。
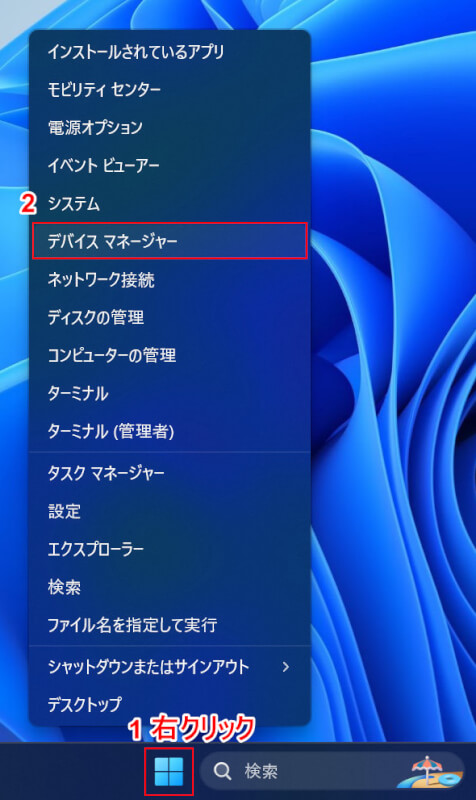
①「スタート」を右クリックし、②「デバイスマネージャー」を選択します。
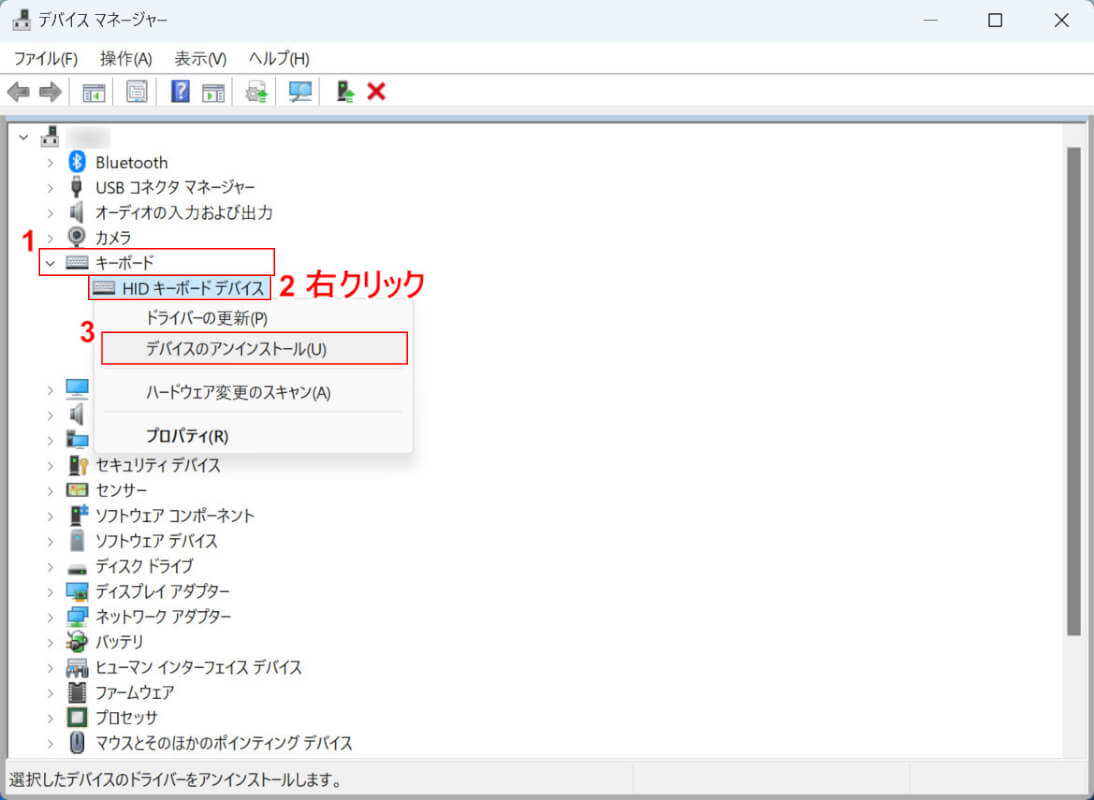
「デバイスマネージャー」が表示されます。
①「キーボード」を選択し、②お使いのキーボードデバイス(例:HID キーボードデバイス)を右クリックし、③「デバイスのアンインストール」を選択します。
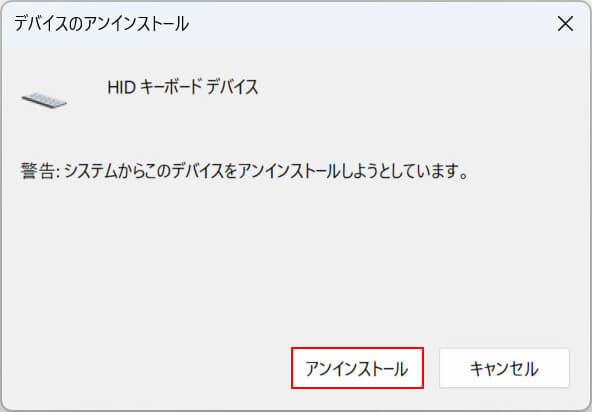
「デバイスのアンインストール」ダイアログボックスが表示されます。
「アンインストール」ボタンを押します。
キーボードドライバをアンインストールすると一時的にキーボードが使用できなくなります。
以下の方法でPCを再起動すれば、自動的にキーボードドライバが再インストールされます。
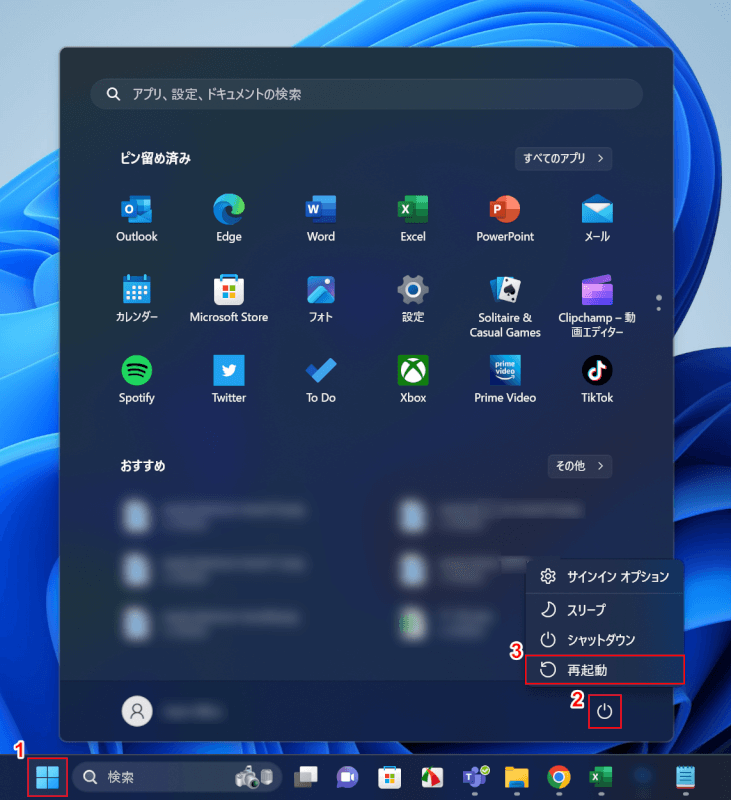
①「スタート」、②電源マーク、③「再起動」の順に選択します。
再起動が完了すると再びキーボードが使えるようになりますので、ショートカットキーが使えるようになっているか確認してみてください。
キーボードの言語やレイアウト設定を確認する
キーボードの言語やレイアウトの設定を見直すことで、ショートカットキーが使えるようになることがあります。
例えば、JIS配列(日本語)キーボードを使用しているのに、PC側ではUS配列(英語)キーボードとして認識されている場合は、入力したキーとは異なる文字が入力されることがあります。
以下では、キーボードの言語とレイアウト設定を変更する方法を紹介します。
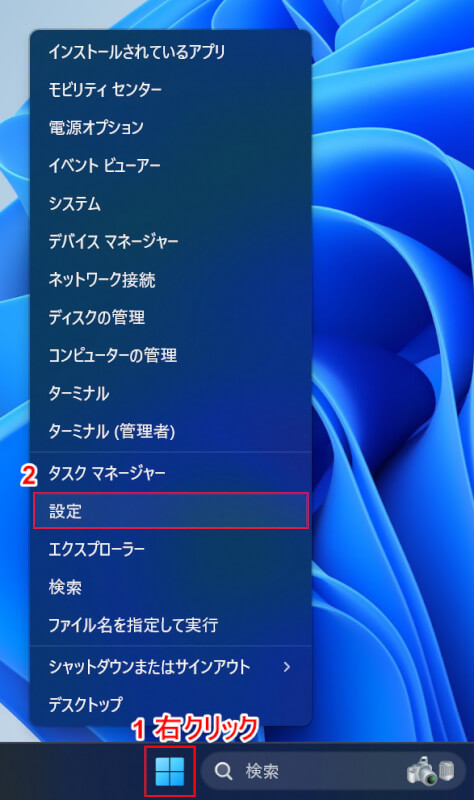
①「スタート」を右クリックし、②「設定」を選択します。
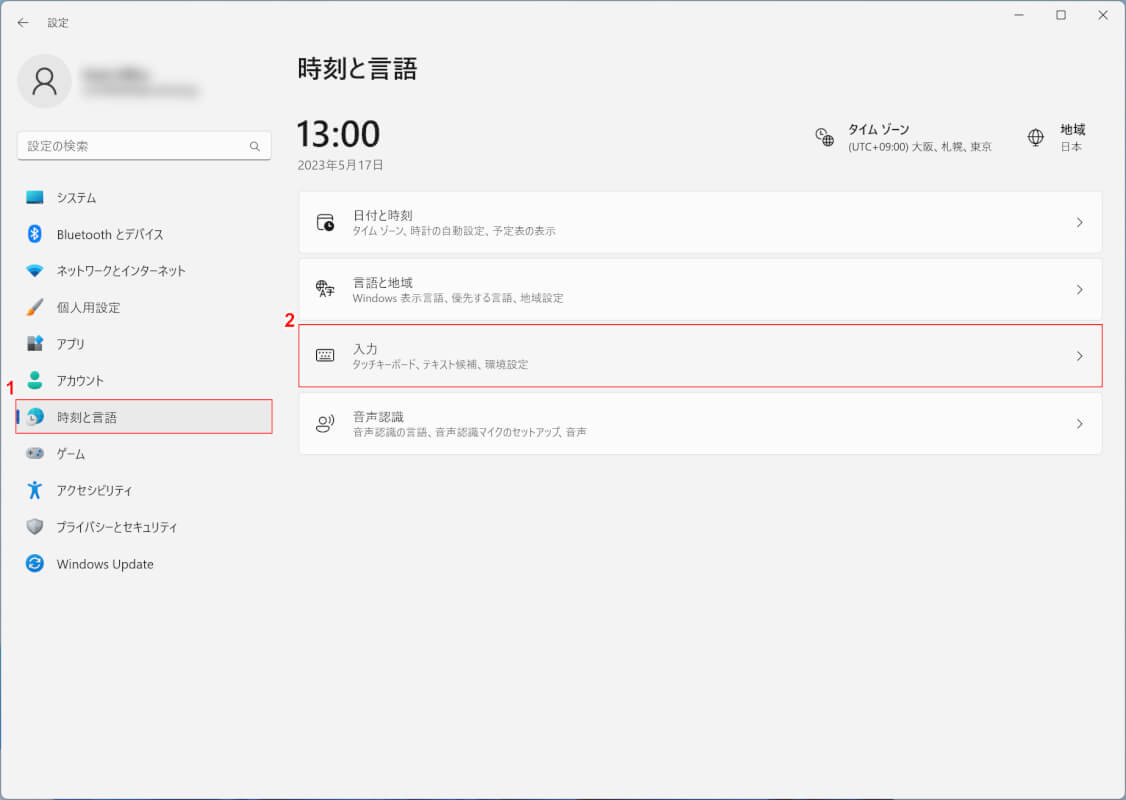
設定画面が表示されます。まずは言語の設定から確認してみましょう。
①「時刻と言語」、②「入力」の順に選択します。
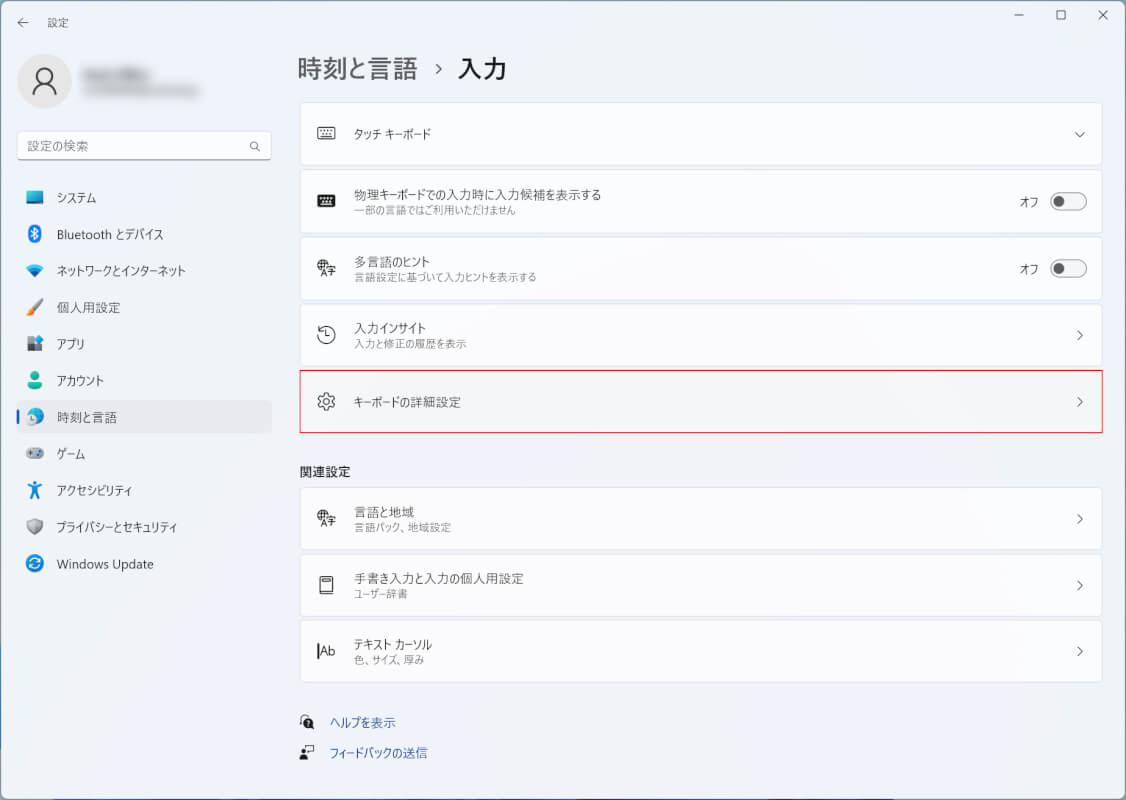
「キーボードの詳細設定」を選択します。
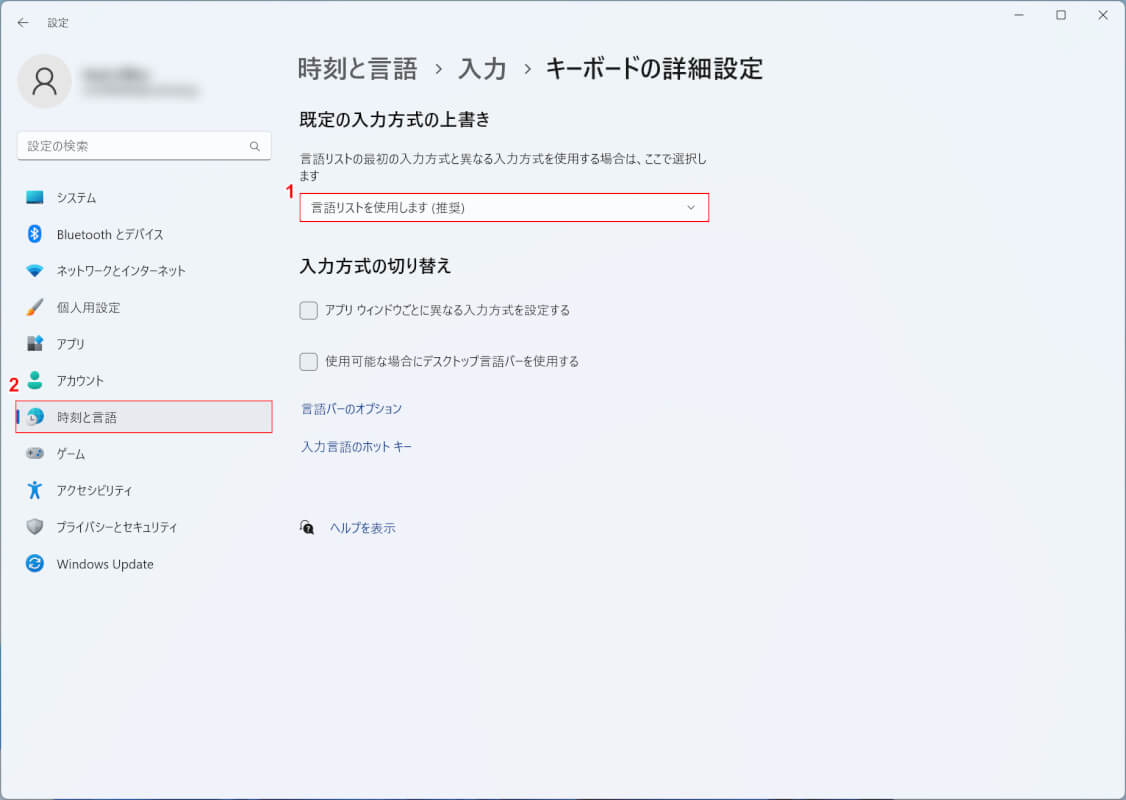
①規定の入力方式の上書きを「言語リストを使用します(推奨)」に設定します。これで言語を標準の設定に変更することができました。
続けてキーボードのレイアウト設定を変更するため、②再度「時刻と言語」を選択します。
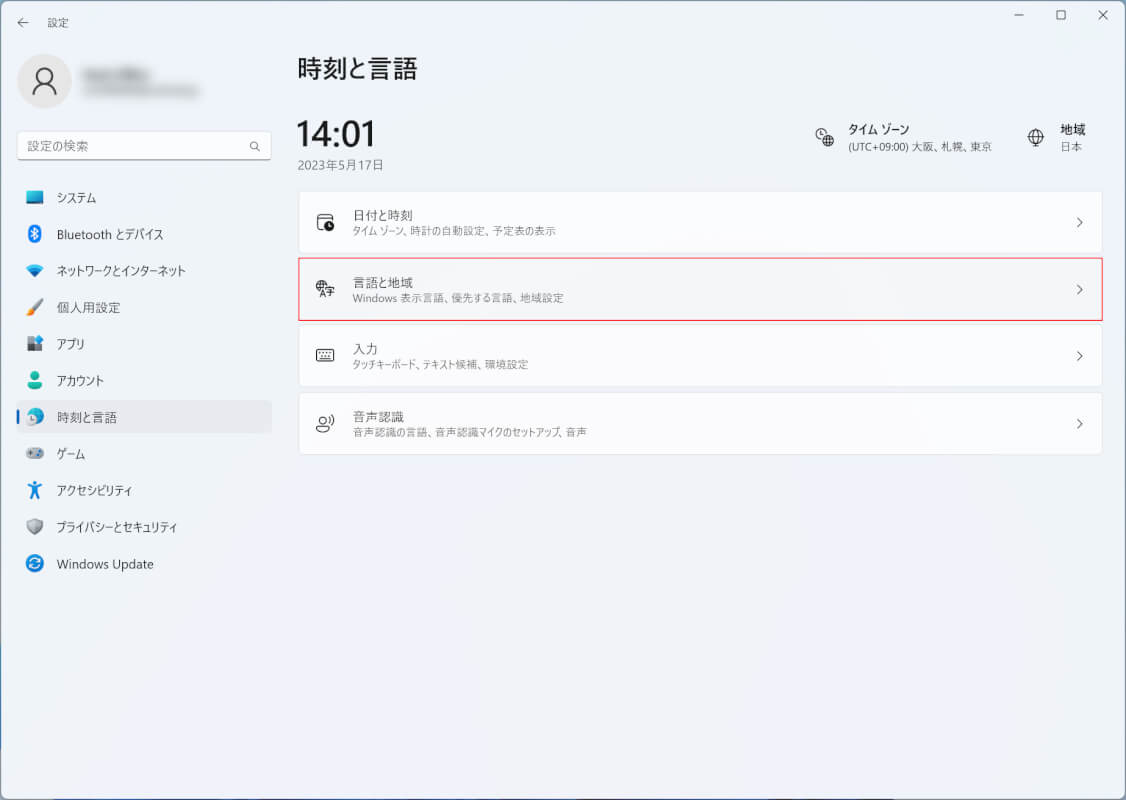
「言語と地域」を選択します。
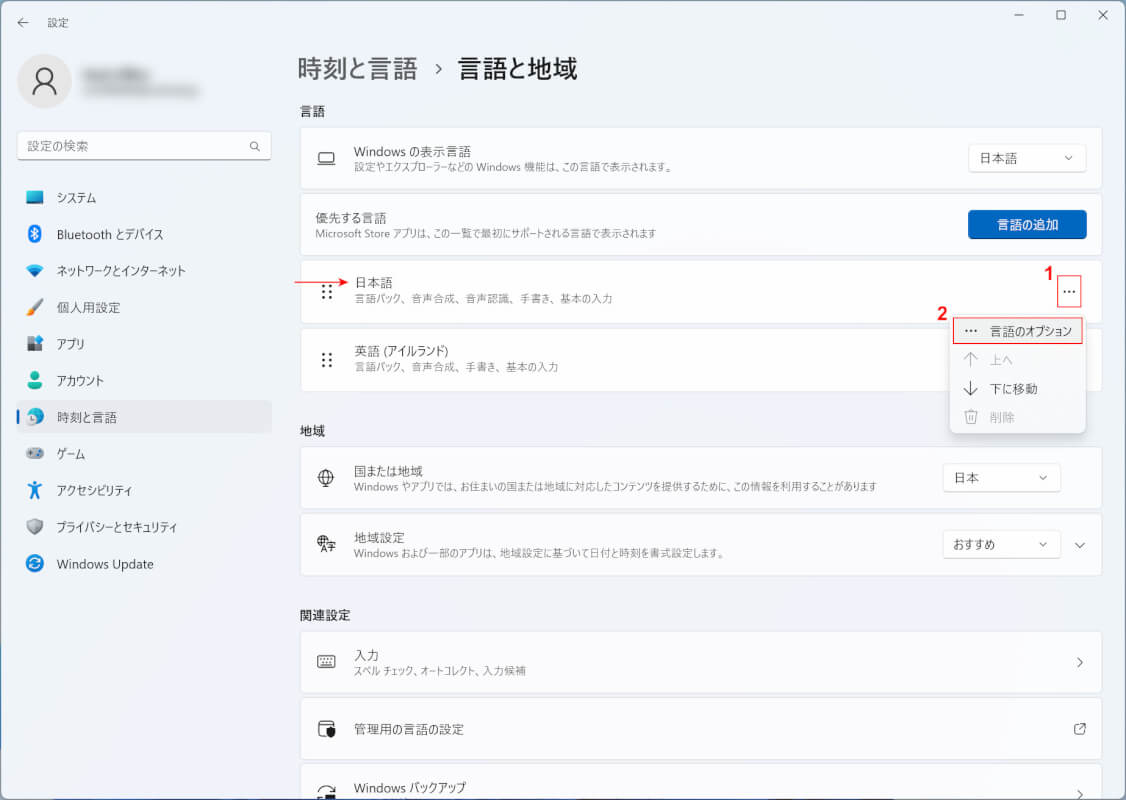
優先する言語で「日本語」が一番上に表示されていることを確認し、①「…」、②「言語のオプション」の順に選択します。
「日本語」が他の言語よりも下にある場合は、言語の横にある6つの点を選択して上方向にドラッグすることで順番を入れ替えることができます。
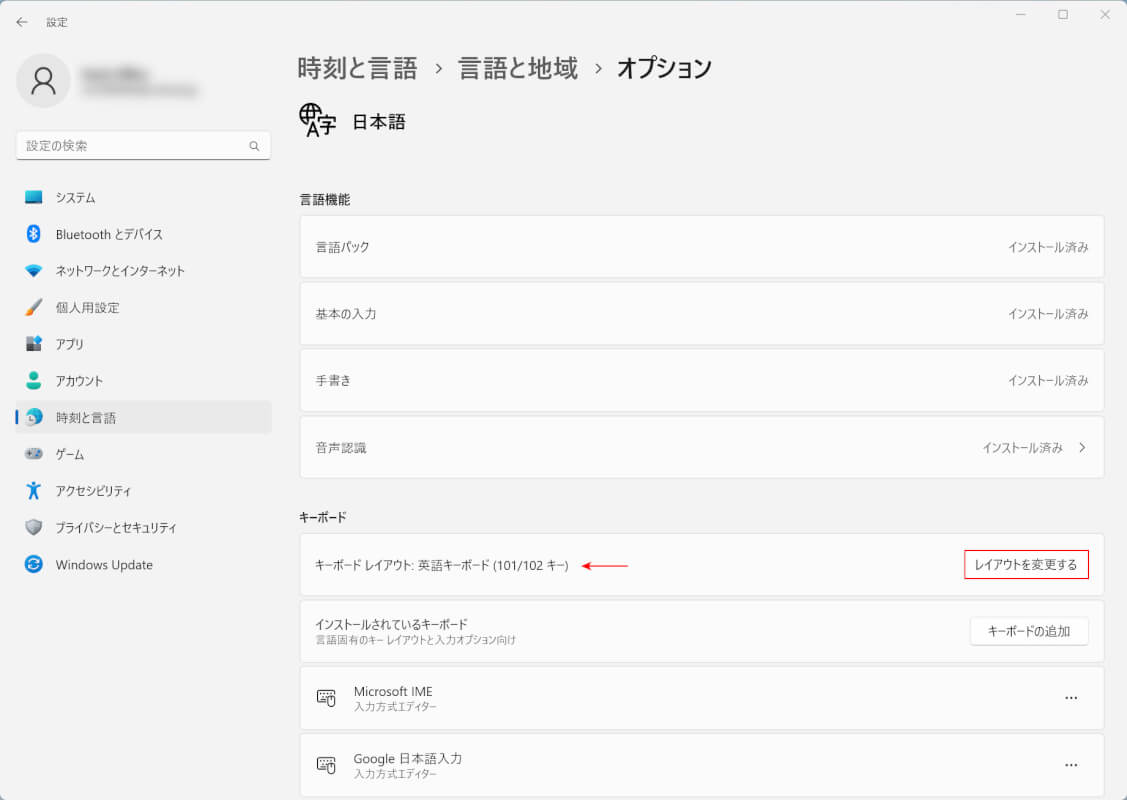
「キーボードレイアウト」を見てみましょう。お使いのキーボードのレイアウトと合っているか確認してください。
JIS配列キーボードを使っているのに英語キーボードに設定されている(またはその逆)という場合は、「レイアウトを変更する」ボタンを押します。
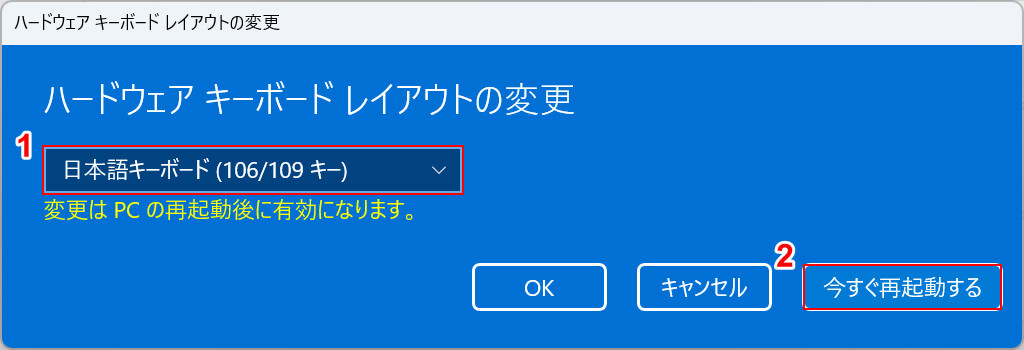
「ハードウェアキーボードレイアウトの変更」ダイアログボックスが表示されます。
①キーボードレイアウトをお使いのキーボード配列(例:日本語キーボード(106/109キー))に設定し、②「今すぐ再起動する」ボタンを押します。
再起動が完了したら、ショートカットキーが使えるようになっているか確認してみてください。
キーが破損していないか確認する
設定を変更してもショートカットキーが使えない場合は、キーが破損していないか、または汚れていないかどうかを確認してみてください。
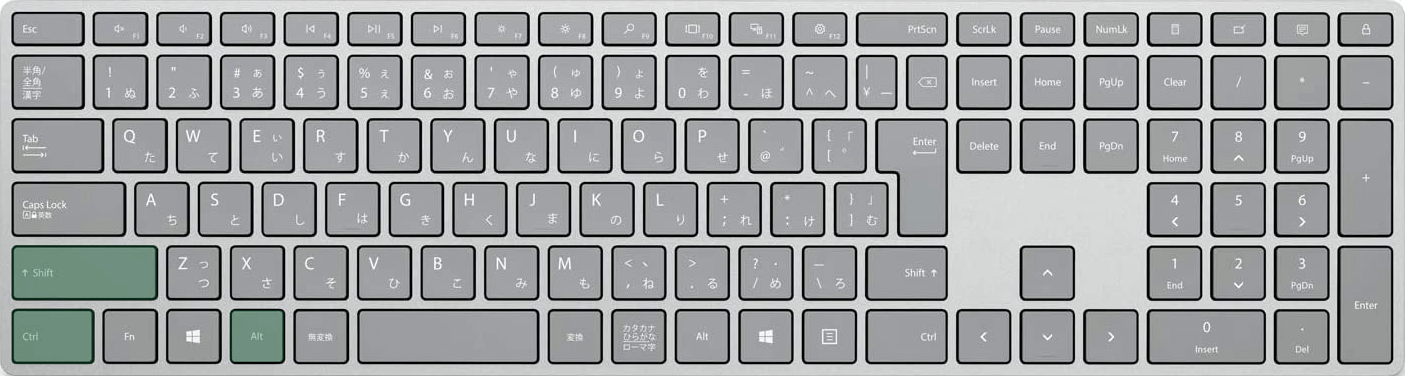
特に「Ctrl」「Shift」「Alt」などのキーはショートカットで頻繁に使用するため、劣化も早いです。
キーの隙間にホコリが詰まっている場合は、エアーダスターや柔らかい布を使って掃除を行いましょう。
それでもキーが反応しない場合は、キーボードの交換をおすすめします。

PCを再起動する
上記の方法でも解決せず、キーボードも壊れていないという場合は、以下の方法でPCを再起動してみましょう。
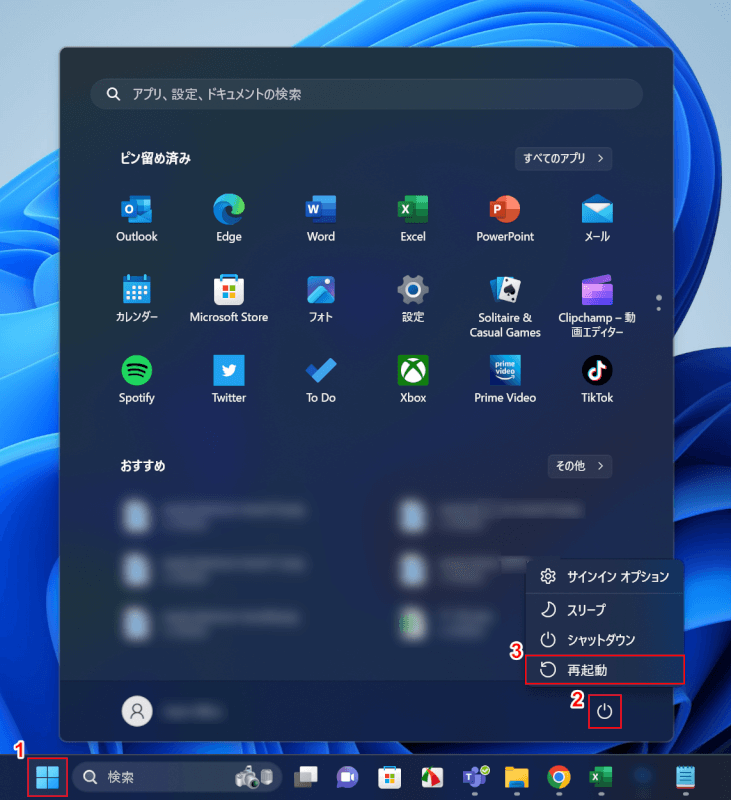
①「スタート」、②電源マーク、③「再起動」の順に選択します。
再起動が完了したら、ショートカットキーが使えるかどうか確認してみてください。
エクセルで行と列に関するショートカットが使えない場合
ショートカットキー全般が使えない訳ではなく「行選択や列選択、列の再表示など特定のショートカットキーが使えない」という場合は、以下の各セクションをご覧ください。
行を選択するショートカットが使えない
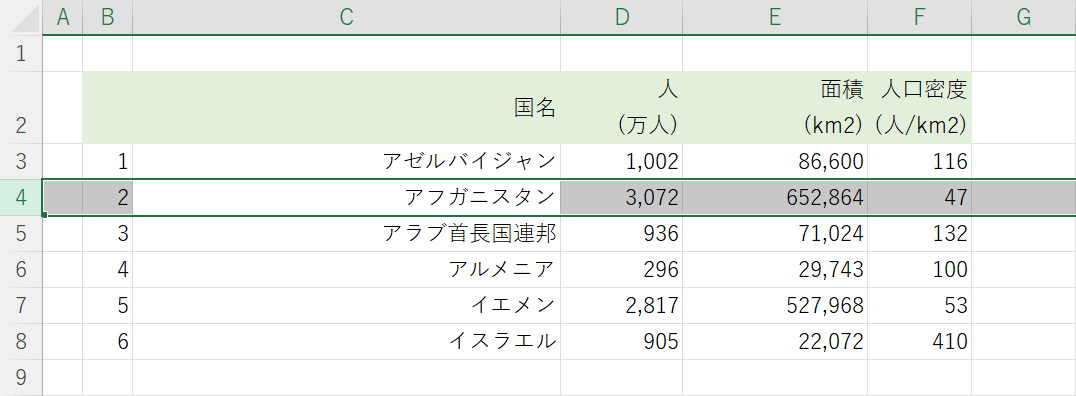
Windowsをお使いの場合、ある設定が原因で行全体を選択するショートカットが使えなくなることがあります。
以下の記事では、ショートカットキーで行を選択できないときの原因と対処法を紹介しています。
Macで列を選択するショートカットが使えない
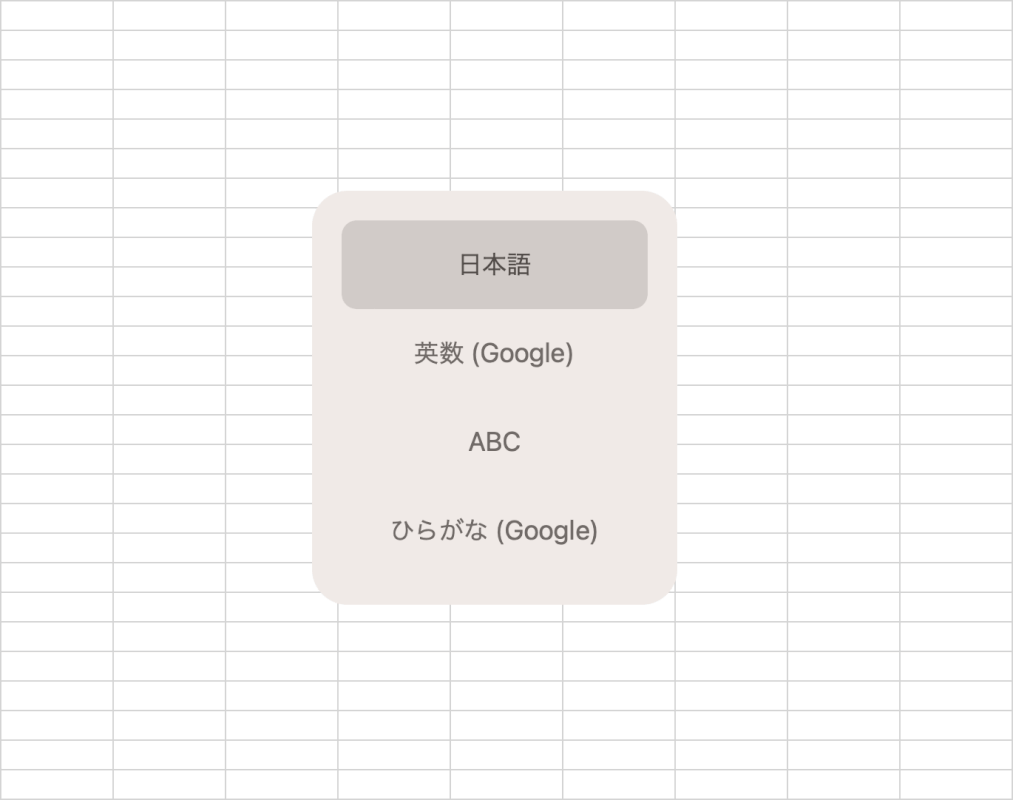
Macをお使いの場合、列を選択するショートカットを使おうとすると、上記画像のような入力切り替え画面が表示されることがあります。
これは「列を選択するショートカット」と「入力切り替え画面を表示するショートカット」が競合しているために発生する現象です。
以下の記事「Macで列全体を選択するショートカットができない場合」セクションでは、このような場合の対処法を紹介しています。
列を再表示するショートカットが使えない
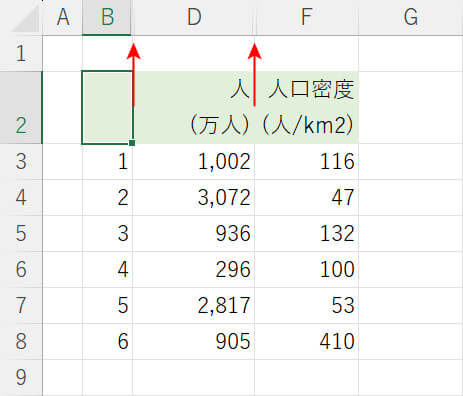
非表示にした列を再表示できない場合、PCの設定で列を再表示するショートカットキーが無効になっている可能性があります。
以下の記事「ショートカットキーが無効になっている」セクションでは、列を再表示するショートカットを有効にする方法を紹介しています。
シート移動のショートカットが使えない場合
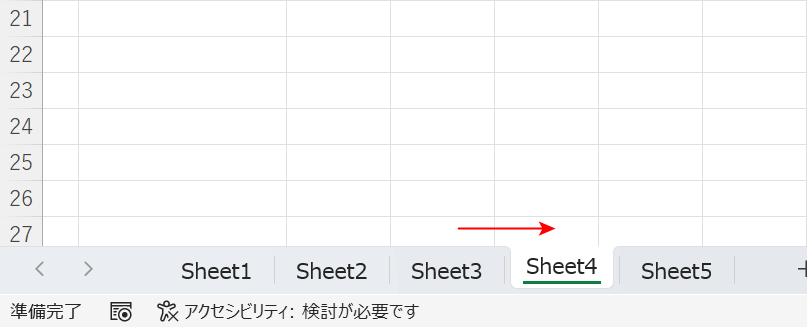
前のシートまたは次のシートに移動するショートカットが使えない場合は、押すキーを一度見直してみましょう。
ノートパソコンやテンキーなしキーボードをお使いの場合は、押すキーも若干異なりますので注意が必要です。
以下の記事では、シート移動のショートカットが使えない場合の解決方法を紹介しています。
