- 公開日:
エクセルで行を選択するショートカット
エクセルで表を作成しているときなどに、行の選択をショートカットキーで行えたらとても便利です。
この記事では、様々な行選択で使えるショートカットキーをご紹介します。
データを並べ替えたり、行を入れ替えたりするときにマウスで選択する手間が省けますのでぜひ使ってみて下さい。
ショートカットキー一覧表を無料でダウンロード!
エクセルの全ショートカットキーの一覧表を印刷できるようにPDFにしました。「登録なし」で「無料ダウンロード」できます。ファイルがWindows版とMac版に分かれていますが両方ダウンロードできます。
行全体を選択する
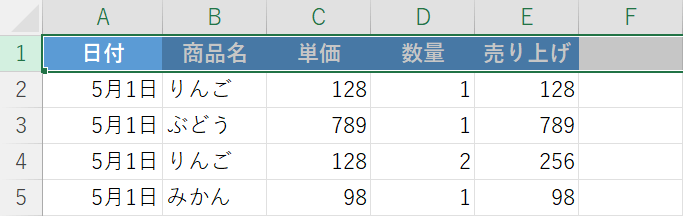
一行全体を選択したい場合もショートカットキーで行うことができます。
マウスでドラッグする必要がなくなるのでとても便利です。
行を全選択するショートカットキーについては、以下の記事「ショートカットキーを使って行を全選択する」セクションをご参照ください。
同じ行の先頭まで選択する
任意のセルを選択した状態から、同じ行の先頭のセルまでを選択する方法をご紹介します。
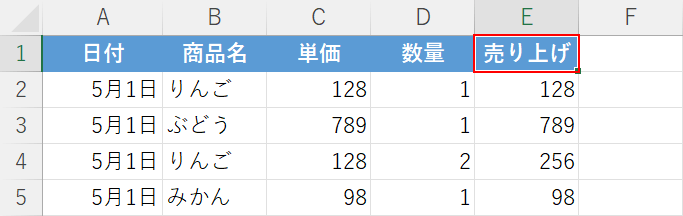
任意のセル(例:E1セル)を選択し、Shift + Homeを押します。Macの場合は、shift + homeを押しましょう。
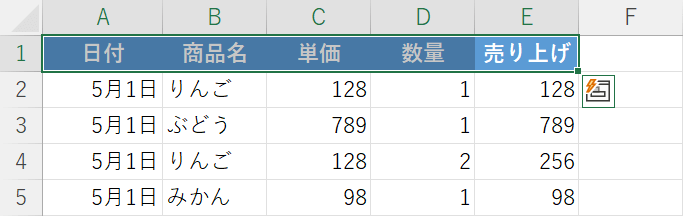
これで、選択範囲が同じ行の先頭のセルまで広がります。
空白の直前のセルまで選択する
ショートカットキーを使って空白の直前のセルまで選択する方法をご紹介します。
この方法を使うと、表の見出しなどを一括で選択することが出来ます。
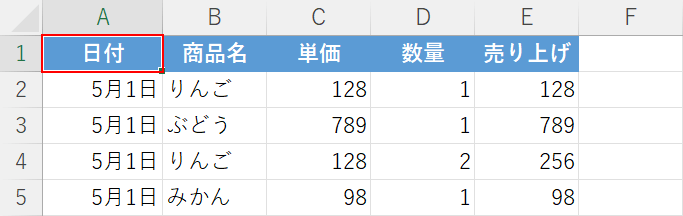
選択したい行の任意のセル(例:A1セル)を選択し、Ctrl + Shift + →(右矢印キー)を押します。
Macの場合は、command + shift + →(右矢印キー)を押しましょう。
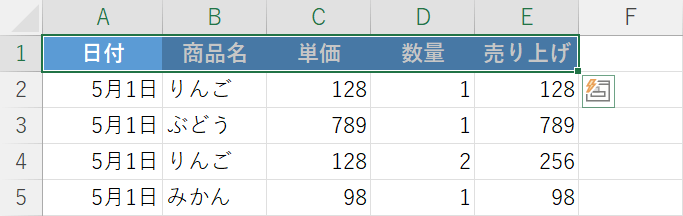
これで、同じ行の空白の直前のセルまで範囲選択することが出来ます。
行選択にショートカットキーが使えない場合
ショートカットキーを使って行選択が行えない場合は、日本語入力が有効になっている可能性が考えられます。
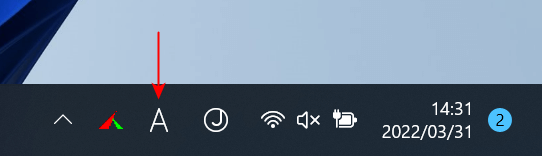
ショートカットキーを使って行選択をしたい場合は、日本語入力をオフにしておく必要があります。
上の画像の赤い矢印で示した部分のように、入力モードが「半角入力」になっていればショートカットキーを使っての行選択が可能です。
日本語入力の切り替え方法については、以下の記事「日本語入力の切り替え方法」セクションをご参照ください。
