- 公開日:
Outlook for Office 365とは?使い方や設定方法など
Microsoft 365 Outlookを初めてお使いになる方には、具体的にどのようなものかイメージしにくいかもしれません。
本記事では、Outlook for Office 365の意味/使い方/設定方法/トラブルシューティングについて説明します。
基本的には通常のインストール版のOutlookと使い方は変わりませんが、一部インストールやサインインの手順が異なることもございますので、詳しくは下記をご覧ください。
Outlook for Office(Microsoft) 365とは?
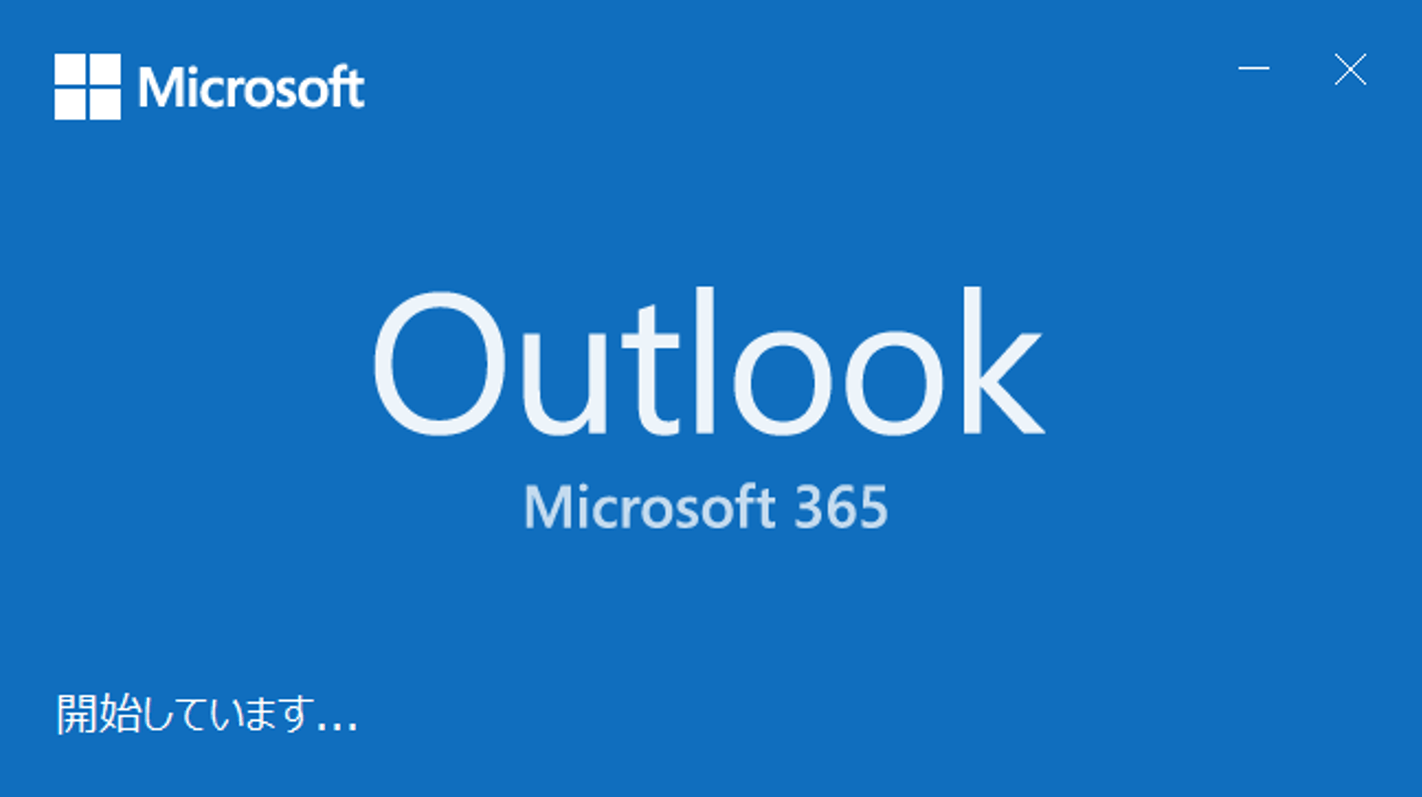
Outlook for Office (Microsoft) 365とは、Microsoft 365サブスクリプションサービスで使用するOutlookのアプリケーションのことをいいます。
2021年10月19日現在、Microsoft 365 Business Standard、Microsoft 365 Business Premium、Microsoft 365 Appsであれば、Outlook for Office (Microsoft) 365を使用することができます。
ご利用をお考えの方は、Microsoft公式サイトをご覧ください。
Outlook for Office 365の使い方やメール設定方法
Outlook for Office 365の使い方やメール設定方法については、以下のとおりです。
ログイン/サインイン方法
下記では、Outlook for Office 365のログイン/サインインの方法について説明します。
今回は組織用アカウントのMicrosoft 365サブスクリプションを利用し、Outlookにログインする方法について説明します。
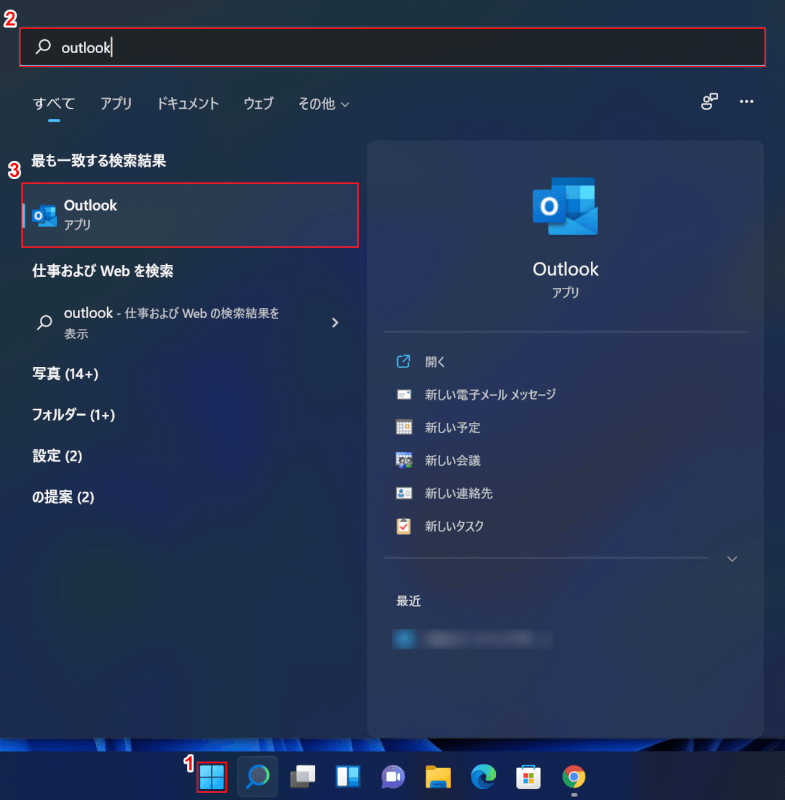
①【スタート】を選択し、②検索ボックスに『outlook』と入力し、③【Outlook】アプリを選択します。
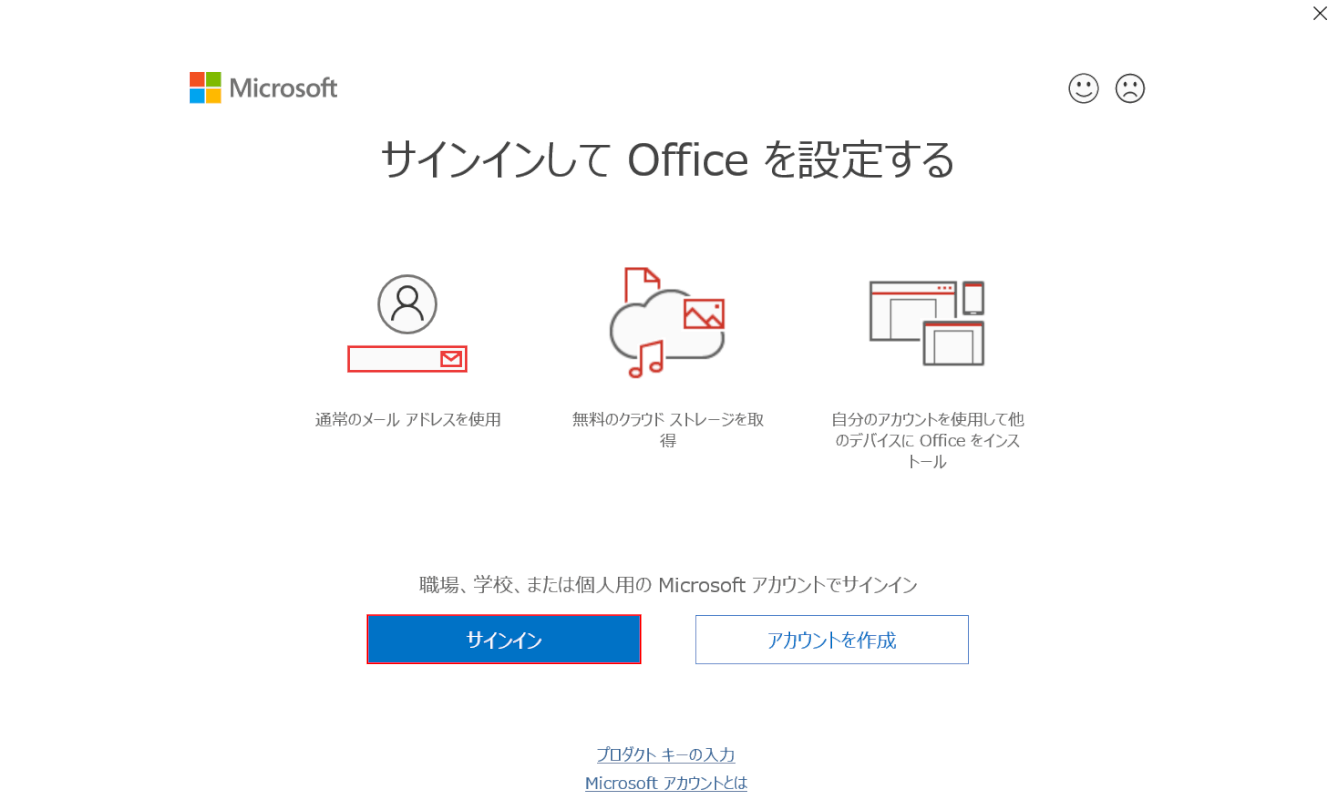
「サインインして Office を設定する」ダイアログボックスが表示されました。
【サインイン】ボタンを押します。
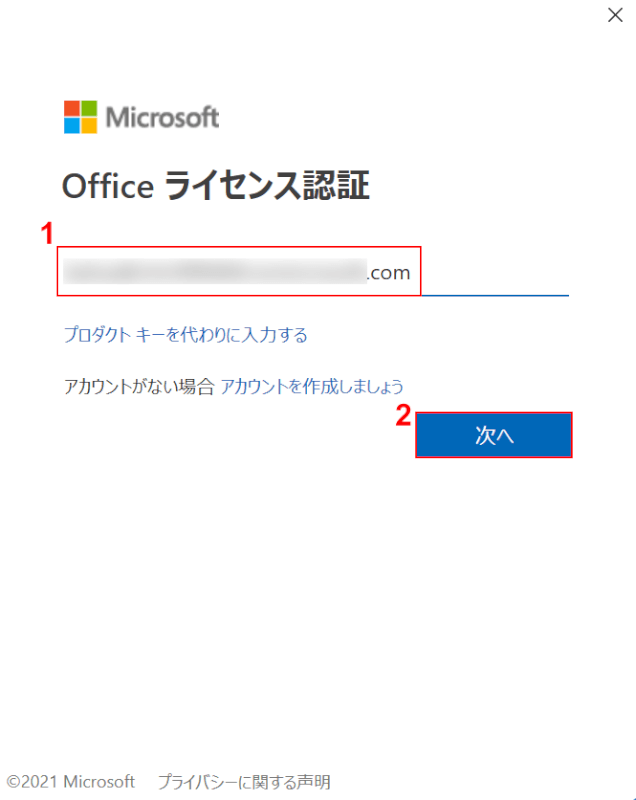
「Office ライセンス認証」ダイアログボックスが表示されました。
①『Microsoft 365が登録されているアカウントのメールアドレス』を入力し、②【次へ】ボタンを押します。
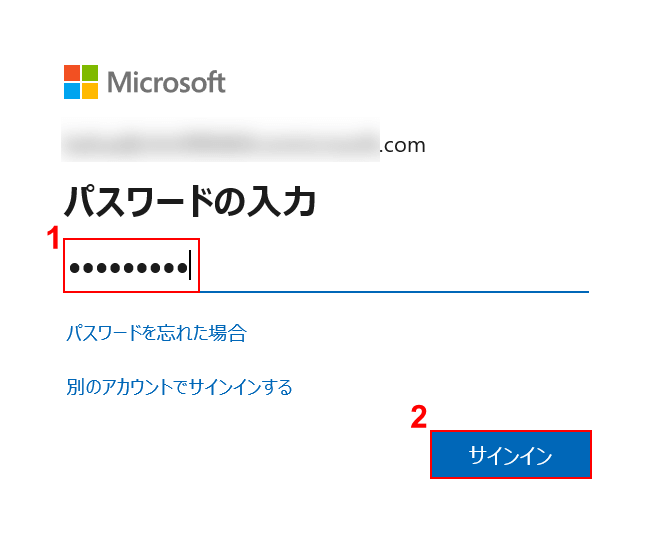
「パスワードの入力」画面が表示されました。
①『Microsoftアカウントのパスワード』を入力し、②【サインイン】ボタンを押します。
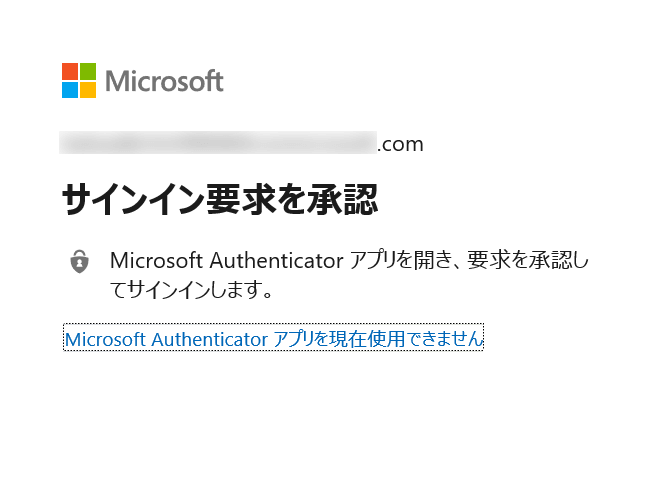
「サインイン要求を承認」画面が表示されました。
スマホ(iPhone)を見てみましょう。
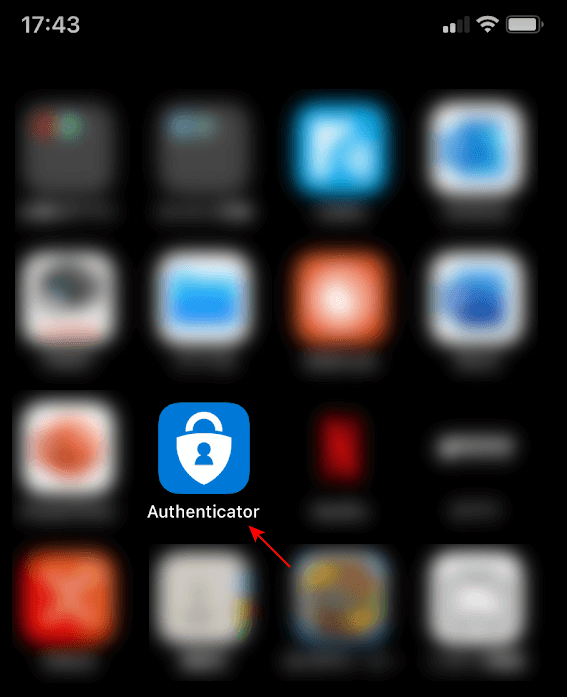
Microsoftの認証アプリ「Microsoft Authenticator」をスマホにインストールしていない方は、App StoreもしくはGoogle Playからインストールしておきましょう。
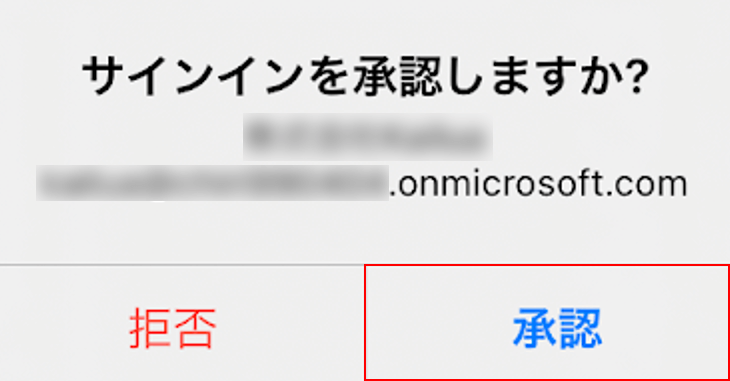
「サインインを承認しますか?」ダイアログボックスが表示されました。
「Microsoft Authenticator」の認証に対し、【承認】ボタンを押します。
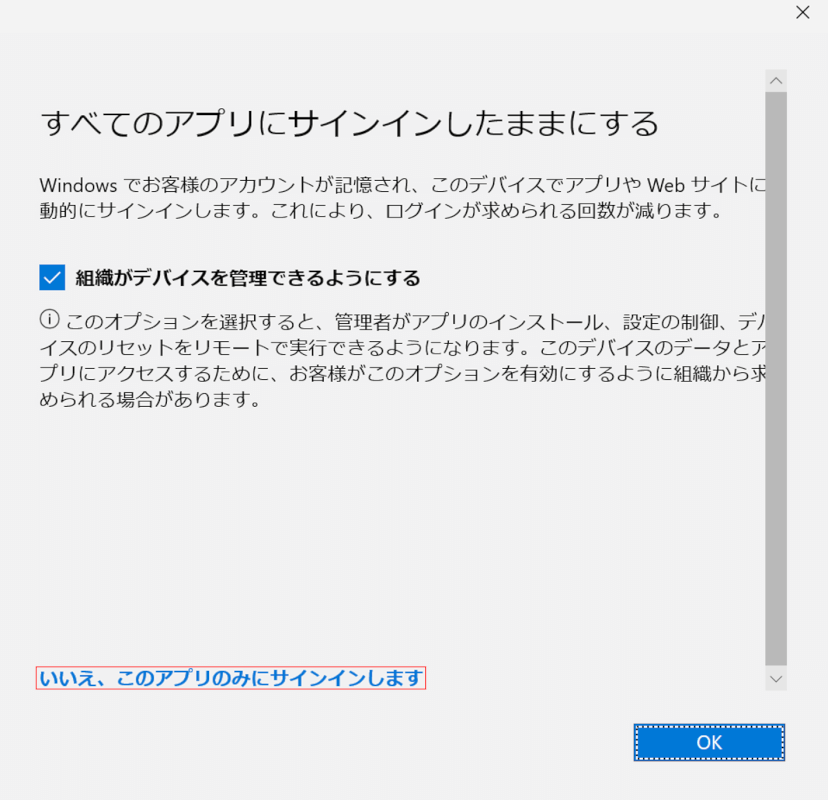
ここでPCの画面に戻ります。
「すべてのアプリにサインインしたままにする」画面が表示されました。
ここでは、【いいえ、このアプリのみにサインインします】を選択します。
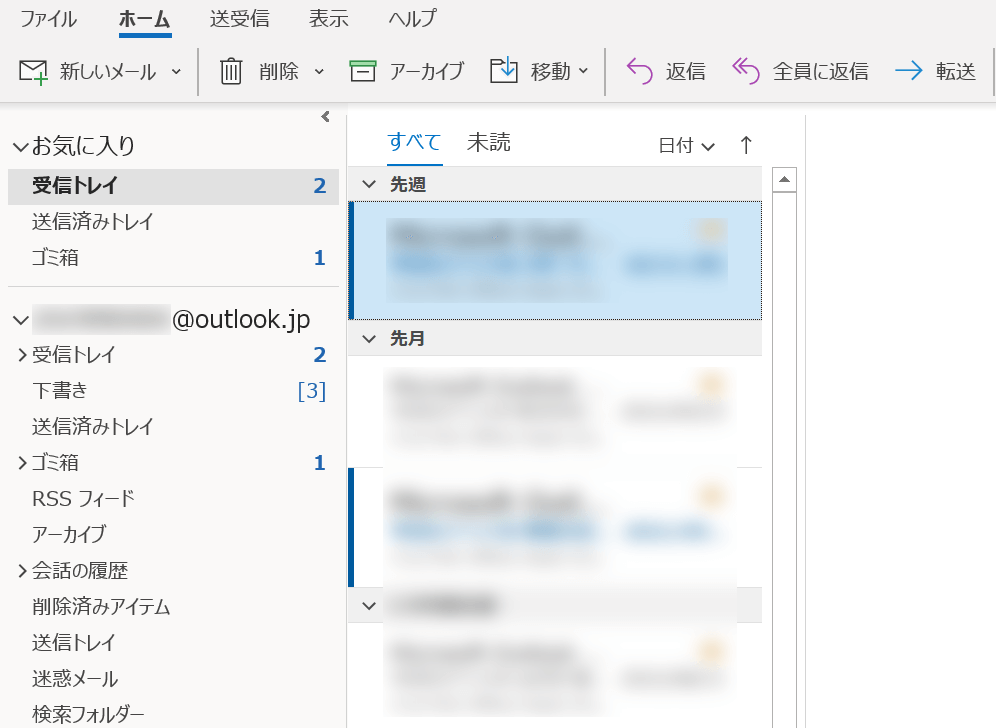
Outlook 365を開くことができました。
アカウント追加
Outlook for Office 365で、サインインしたアカウントとは別のアカウントを追加する方法を説明します。
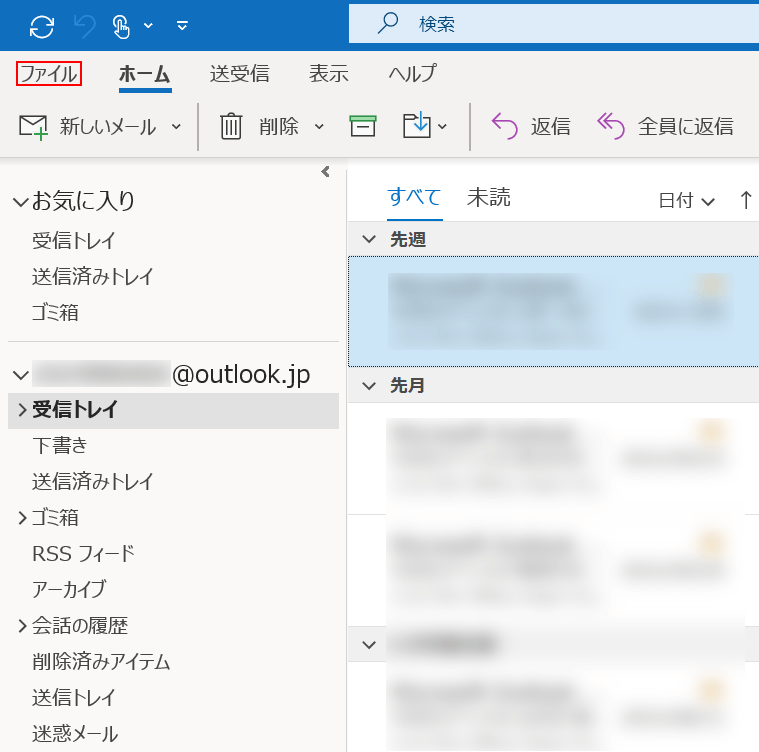
【ファイル】タブを選択します。
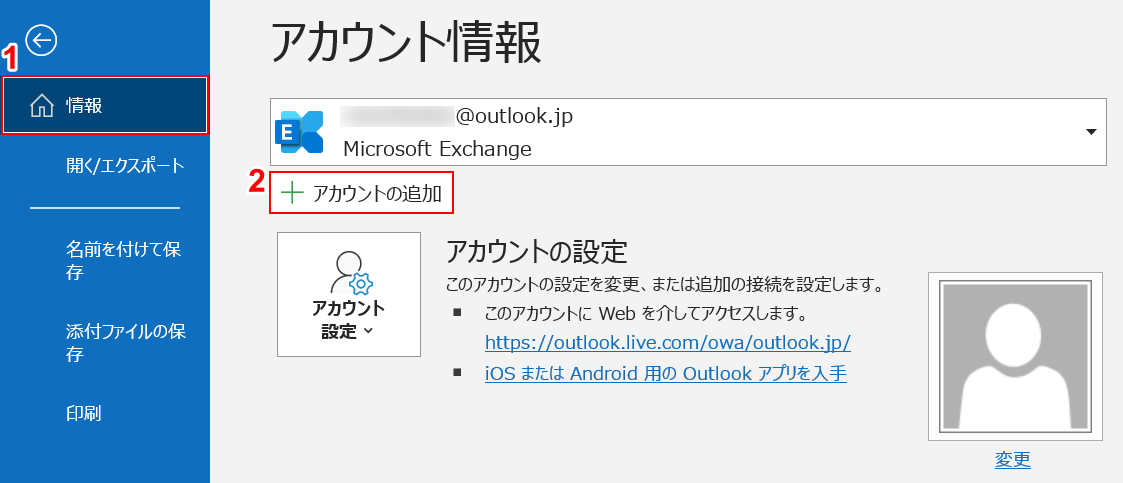
①【情報】タブを選択し、②【+アカウントの追加】ボタンを押します。
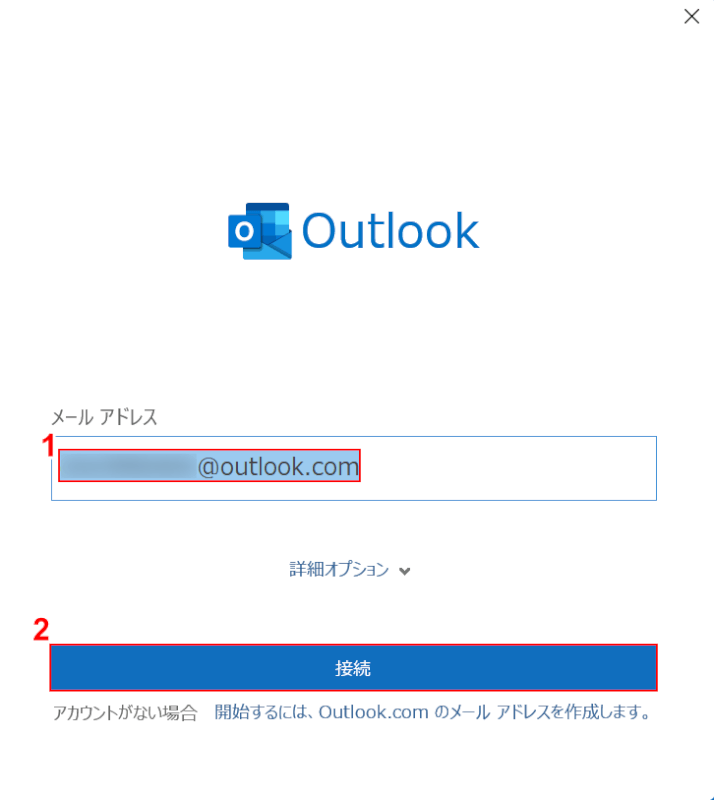
①『追加したいOutlookのメールアカウント』を入力し、②【接続】ボタンを押します。
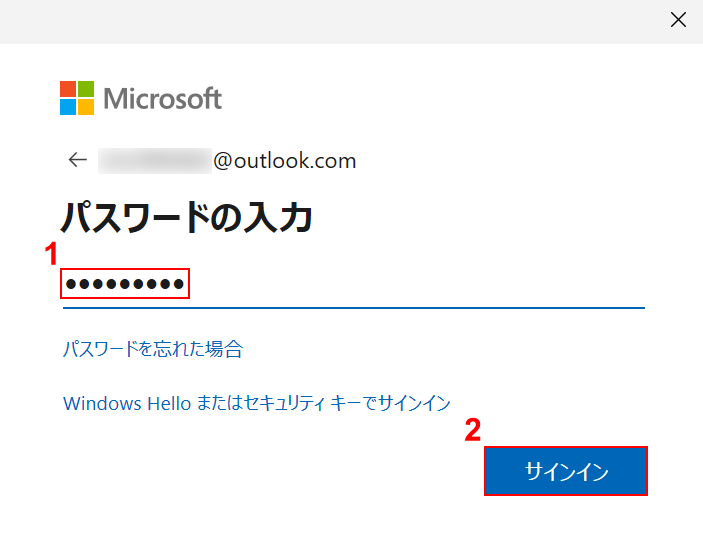
「パスワードの入力」画面が表示されました。
①『追加したいアカウントのパスワード』を入力し、②【サインイン】ボタンを押します。
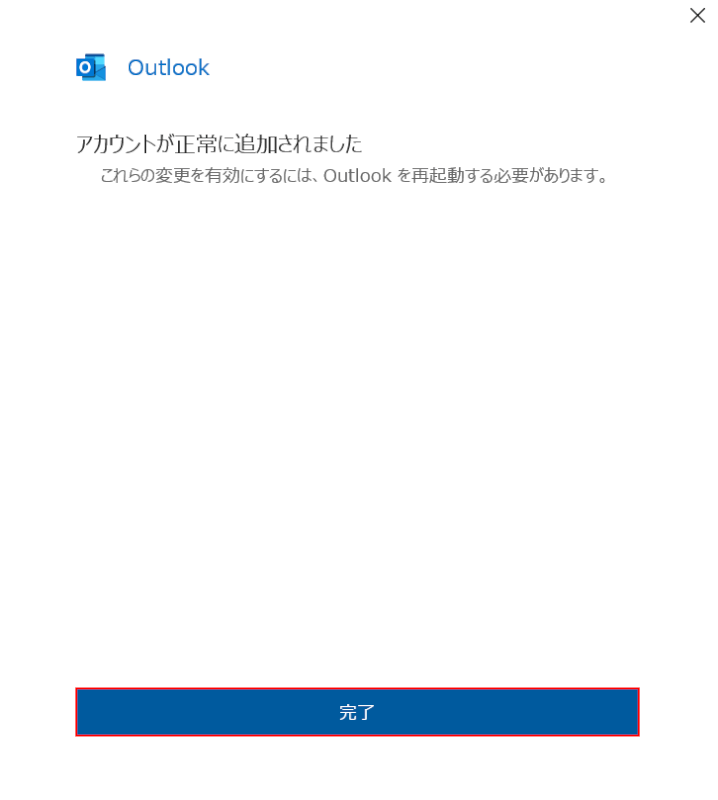
「アカウントが正常に追加されました」画面が表示されました。
【完了】ボタンを押します。
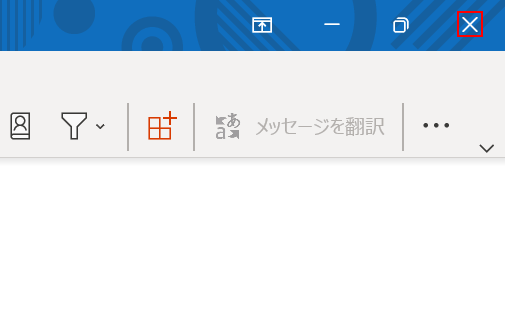
Outlookを一度閉じて再起動するため、【×】ボタンを押します。
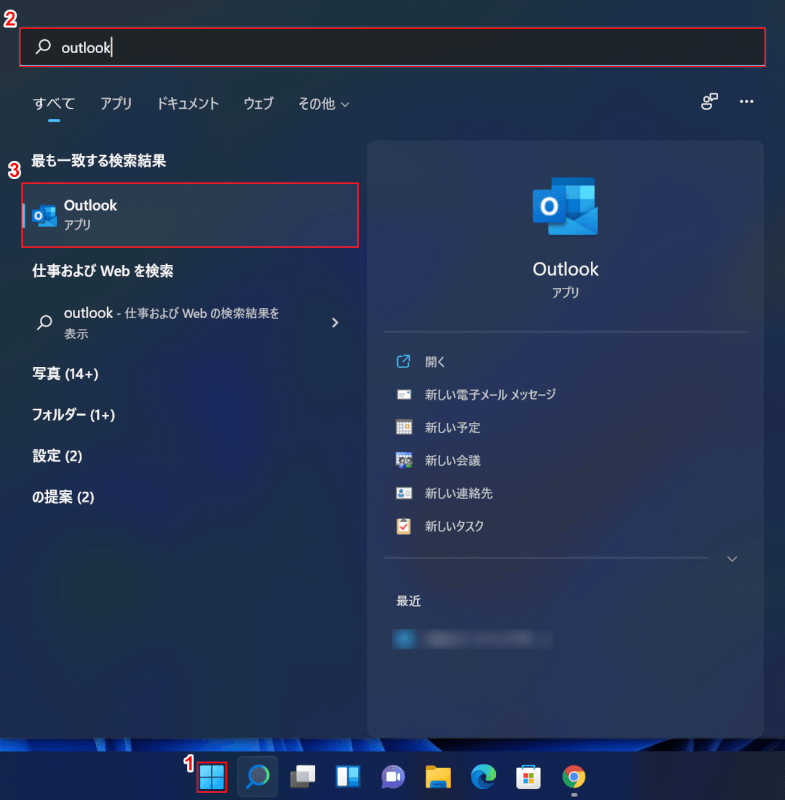
①【スタート】を選択し、②検索ボックスに『outlook』と入力し、③【Outlook】アプリを選択して再起動します。
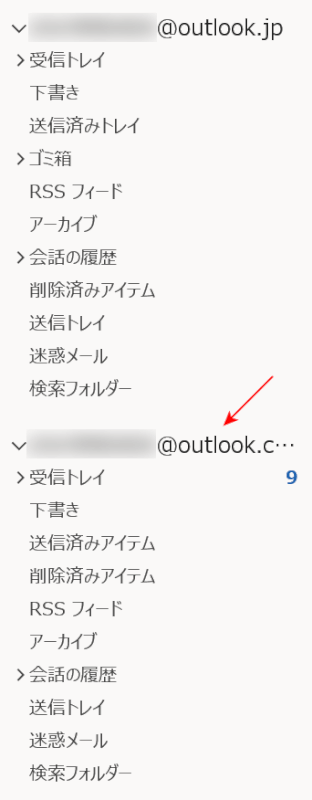
Outlook 365に新しいメールアドレスが追加されました。
行間設定
Outlook 365で行間を設定する方法については、以下のとおりです。
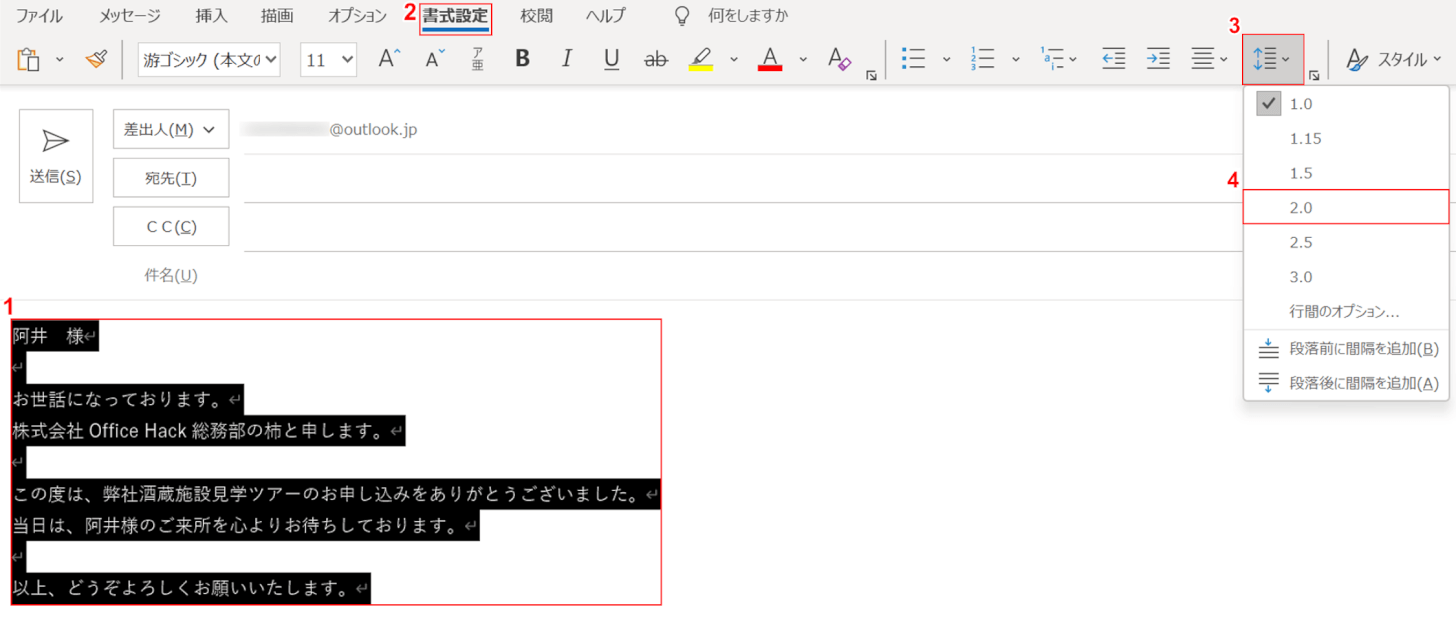
Outlookでメールの文書を用意します。この時点で行間は1.0です。
行間を2.0に広げるには、①【行間を広げたい文章】を選択します。
②【書式設定】タブ、③【行と段落の間隔】、④【2.0】の順に選択します。

メール文書の行間が2.0に広がりました。
署名の設定
署名とは、電子メールの最後に入れる、自分の名前や会社の情報を数行にまとめたものです。
署名は、相手に名刺を渡すのと同じ役割を果たしますので、使えるようになると、ビジネスやプライベートの場面でとても役に立ちます。
Outlook for Office 365で署名を設定したい方は、以下の記事をご参照ください。
メールの振り分け
「Outlookを使いこなせず、メールの振り分けができない 」という方は、自分でフォルダを作成して、メールを自動的に仕分けてみましょう。
Outlook for Office 365でメールの振り分けを行いたいと思う方は、以下の記事をご参考ください。
検索方法
日々、Outlookでたくさんのメールを受信していると、過去のメールを探すのに苦労することがあります。
そのような場合、メール検索を行うと便利です。
以下の記事では、Outlookで様々な検索を行う方法についてご紹介しています。
同期設定
Outlook for Office 365の代表的な同期設定として、Gmailとの同期、Googleカレンダーとの同期があります。
Gmailとの同期
「普段はGmailを使っているが、今後はOutlookも使ってみたい」と考えている方は多いと思います。
以下の記事では、OutlookとGmail間の同期/移行/転送方法について説明しています。
OutlookあるいはGmailだけに一本化したい方、OutlookとGmailの両方を効率よく使いたい方は必見です。
OutlookとGmail間の設定方法(同期/転送/移行など)
Google カレンダーとの同期
Outlookの予定表とGoogle カレンダーのデータを同期させたいと思っている方も多いのではないでしょうか。
以下の記事では、Google カレンダーのデータをOutlookの予定表と同期させる方法を説明しています。
Google カレンダーとOutlookの予定表が分かれていると管理が大変なので、同期してデータをまとめることをお勧めします。
メールの保存方法
Outlookのシステムの不具合やパソコンの故障に備えて、「Outlookのメールを保存したい」という方は多いと思います。
以下の記事では、Outlookのメールの保存(バックアップ)方法について説明します。
いざという時のために、メールのデータを外付けハードディスクに保存しておくといいでしょう。
再インストール方法
Outlook for Office 365を再インストールする方法は、以下のとおりです。
今回は、組織用アカウントのMicrosoft 365のサブスクリプションを使って、再インストールを行います。
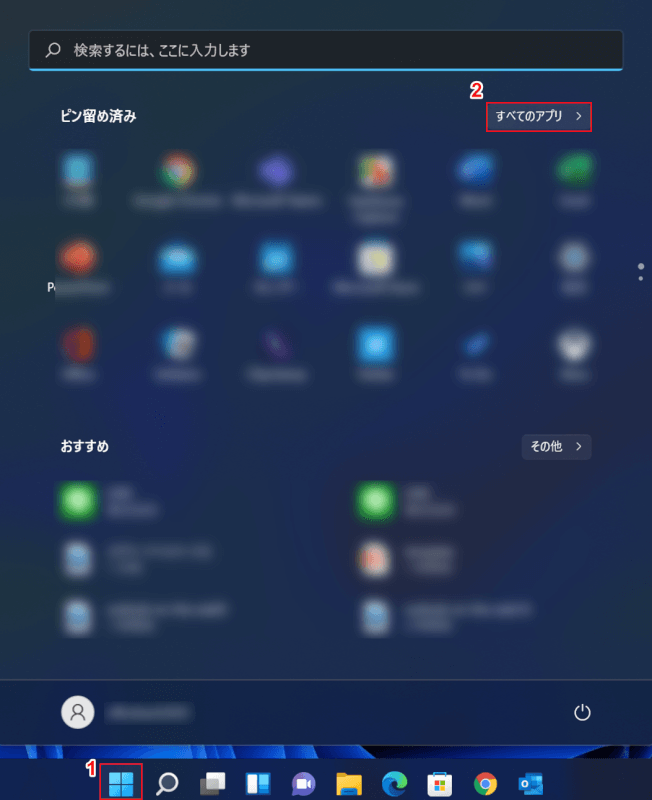
Windowsを開き、①【スタート】、②【すべてのアプリ】の順に選択します。
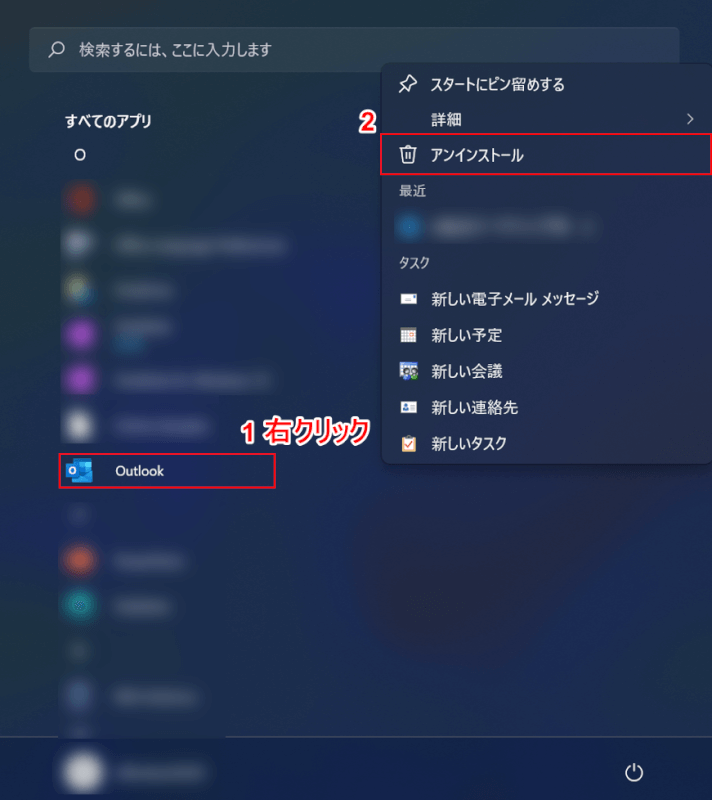
①「Outlook」を【右クリック】し、②【アンインストール】を選択します。
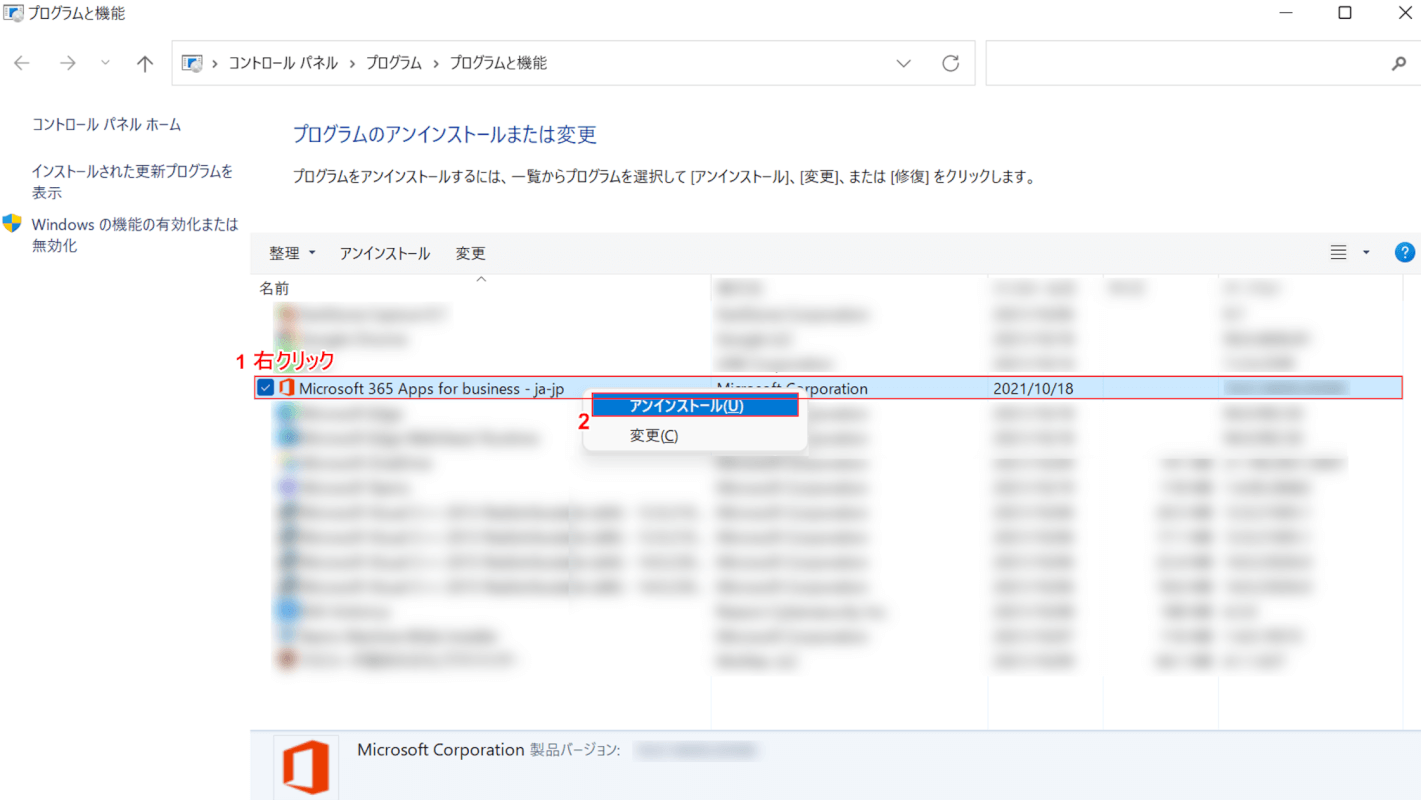
「プログラムと機能」ダイアログボックスが表示されました。
①「Microsoft 365 Apps for business - ja-jp」を【右クリック】し、②【アンインストール】を選択します。
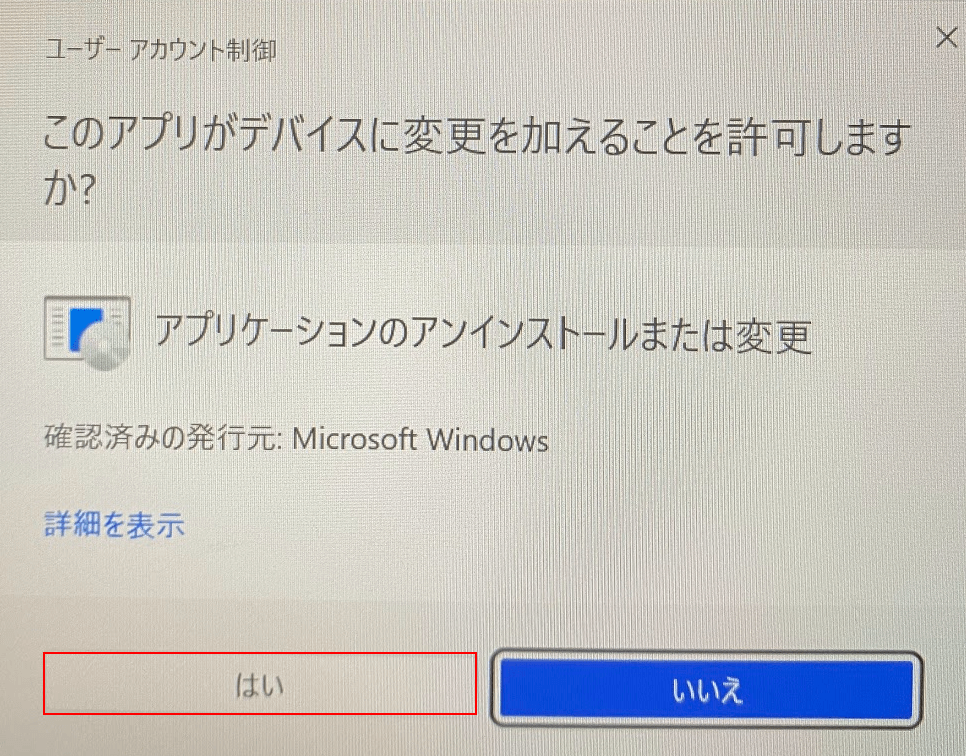
「ユーザー アカウント制御」ダイアログボックスが表示されました。
【はい】ボタンを押します。
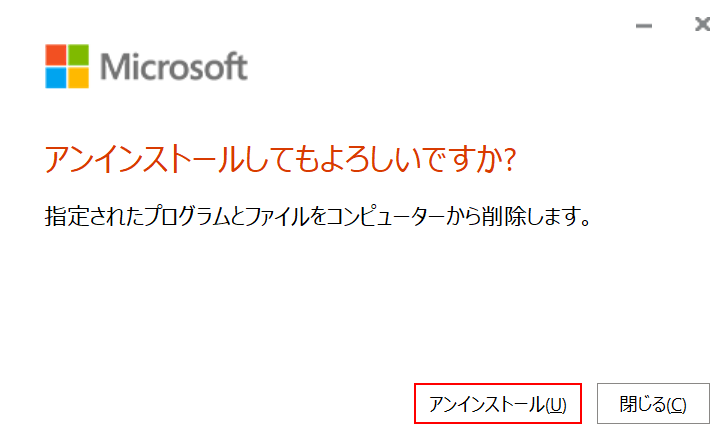
「Microsoft」ダイアログボックスが表示されました。
【アンインストール】ボタンを押します。
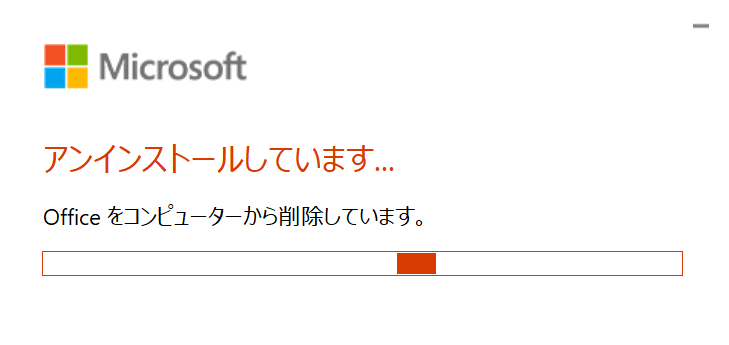
アンインストールが始まりましたので、数分待ちます。
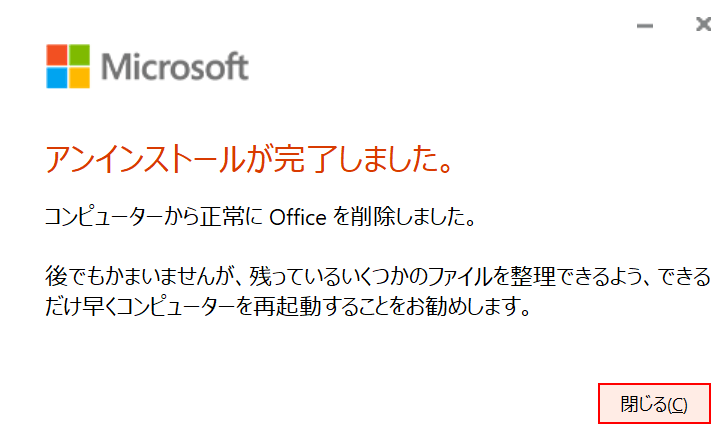
「アンインストールが完了しました」が表示されました。
【閉じる】ボタンを押します。
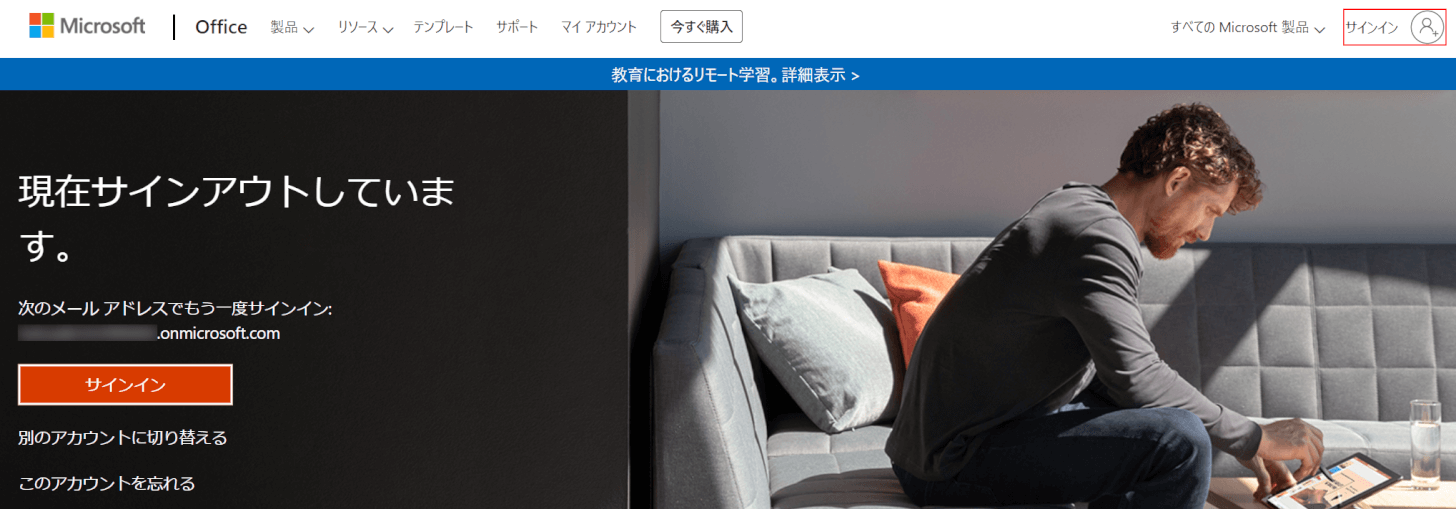
ブラウザ(Microsoft EdgeやGoogle Chromeなど)でMicrosoft公式サイトにアクセスし、【サインイン】を選択します。
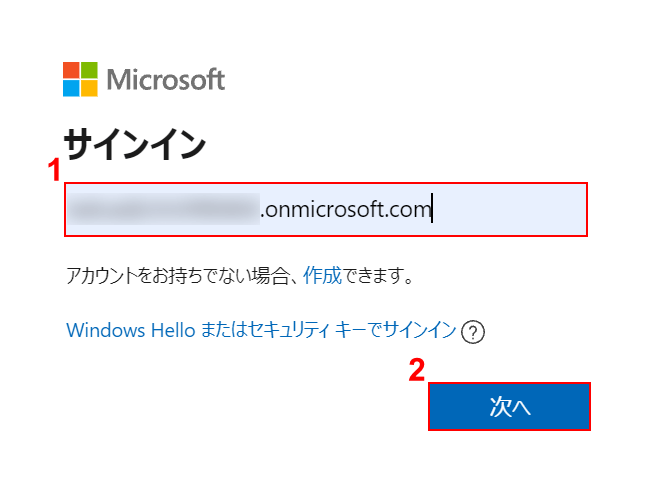
「サインイン」ダイアログボックスが表示されました。
ここでは、①『Microsoftアカウント(組織用)』を入力し、②【次へ】ボタンを押します。
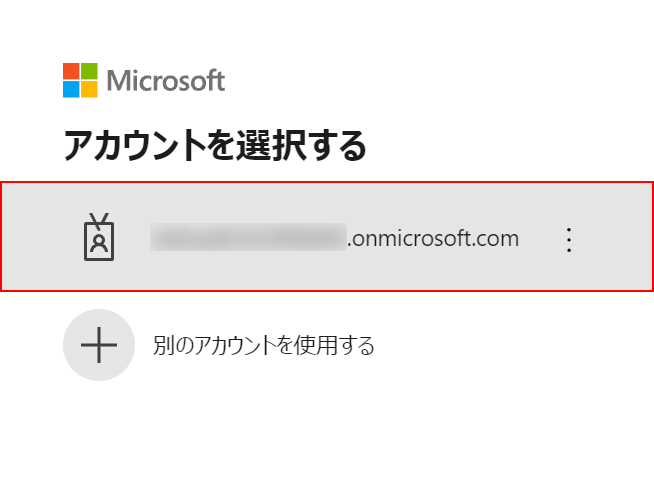
「アカウントを選択する」が表示されました。
【Microsoftアカウント(組織用)】を選択します。
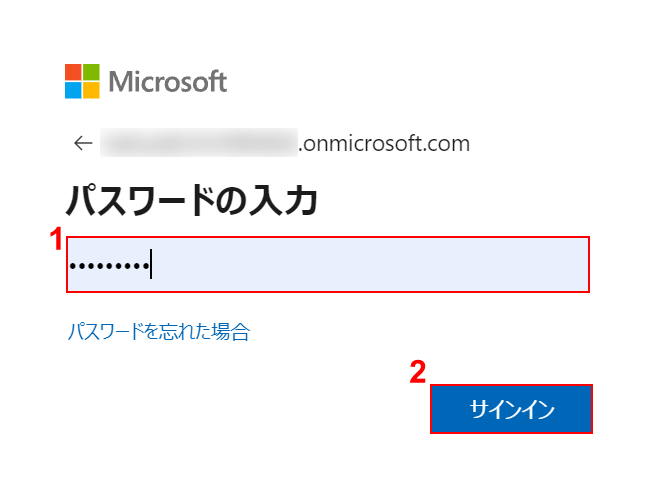
「パスワードの入力」が表示されました。
①『Microsoftアカウント(組織用)のパスワード』を入力し、②【サインイン】ボタンを押します。
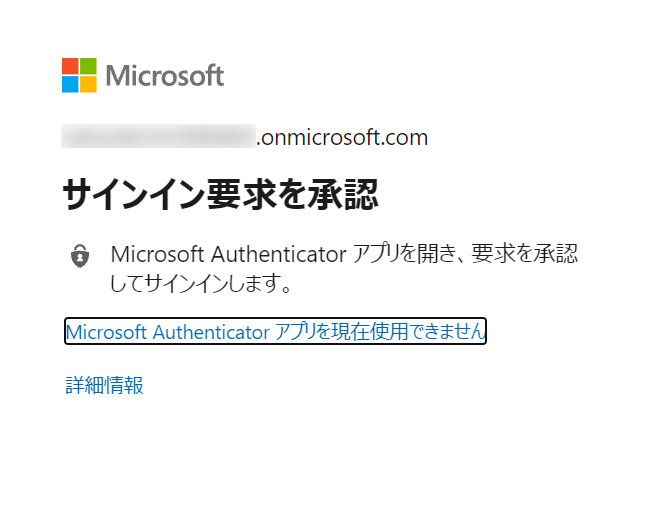
「サインイン要求を承認」が表示されました。
ここで、スマホ(iPhone)の画面を見てみましょう。
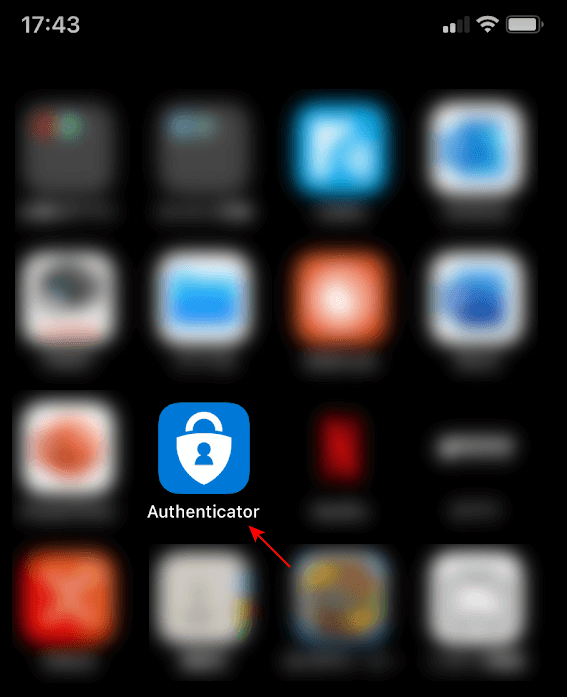
Microsoftの認証アプリ「Microsoft Authenticator」をスマホにインストールしていない方は、App StoreもしくはGoogle Playからインストールしておきましょう。
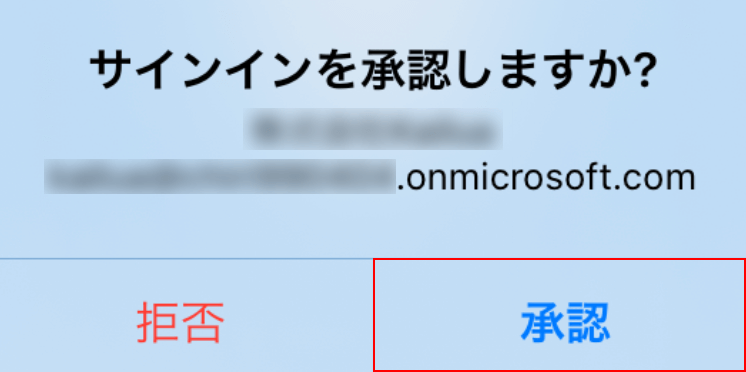
「サインインを承認しますか?」ダイアログボックスが表示されるので、【承認】ボタンをタップします。
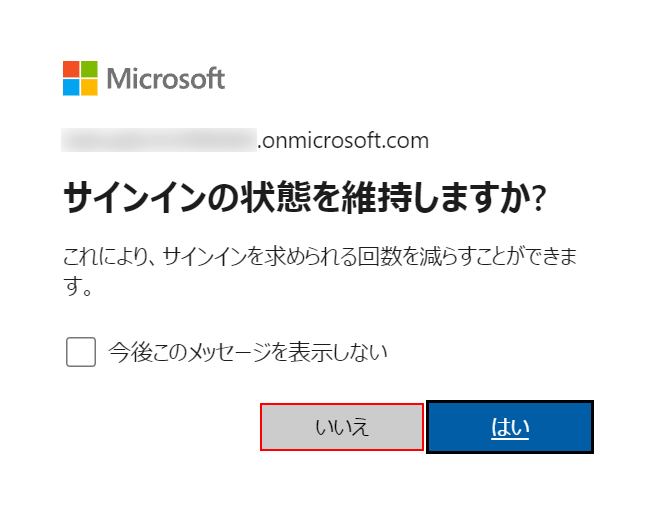
ここでPCを見てみましょう。
「サインインの状態を維持しますか?」が表示されました。
ここでは、【いいえ】ボタンを押します。
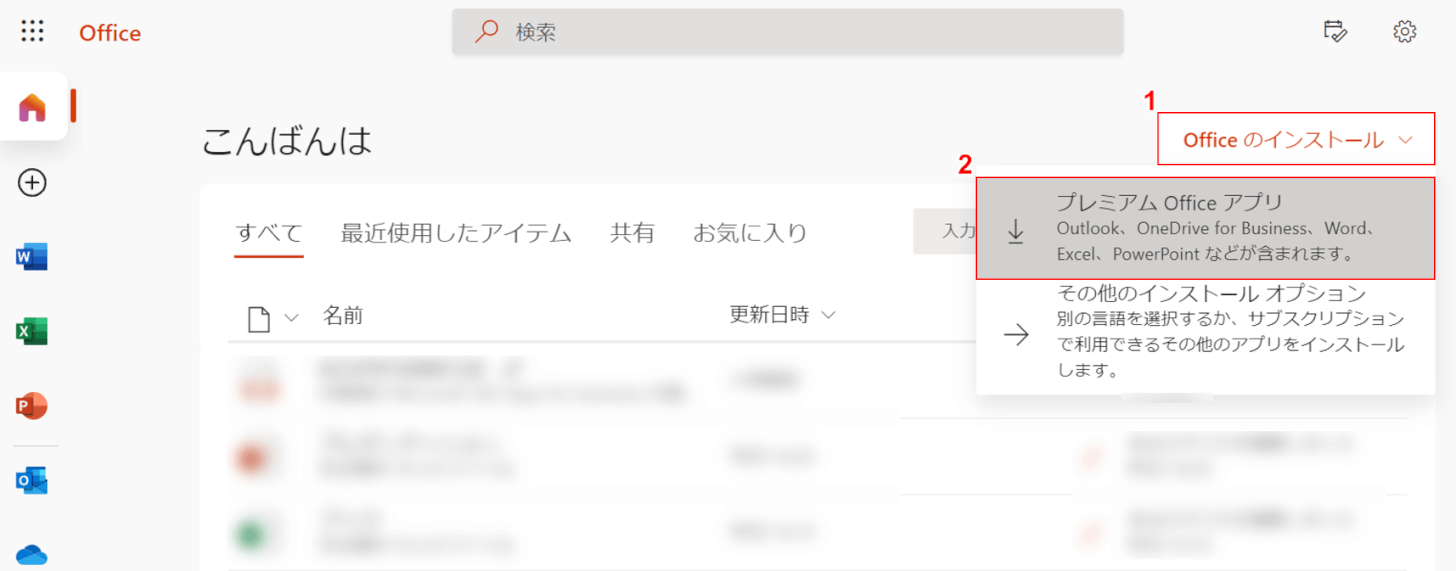
Officeの画面が表示されました。
ここでは、①【Office のインストール】、②【プレミアム Office アプリ】の順に選択します。
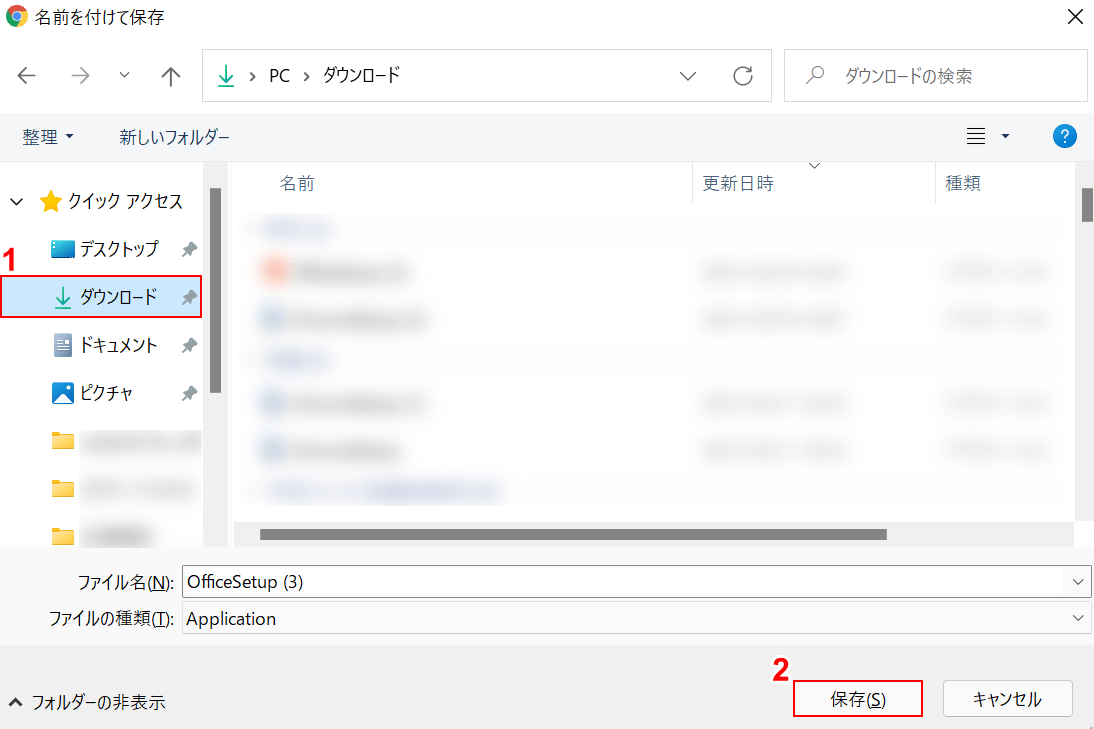
「名前を付けて保存」ダイアログボックスが表示されました。
ここでは、①【ダウンロード】を選択し、②【保存】ボタンを押します。
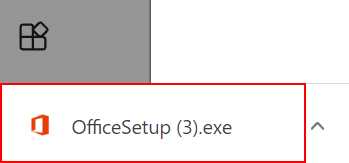
画面左下に表示される【インストーラー】を選択します。
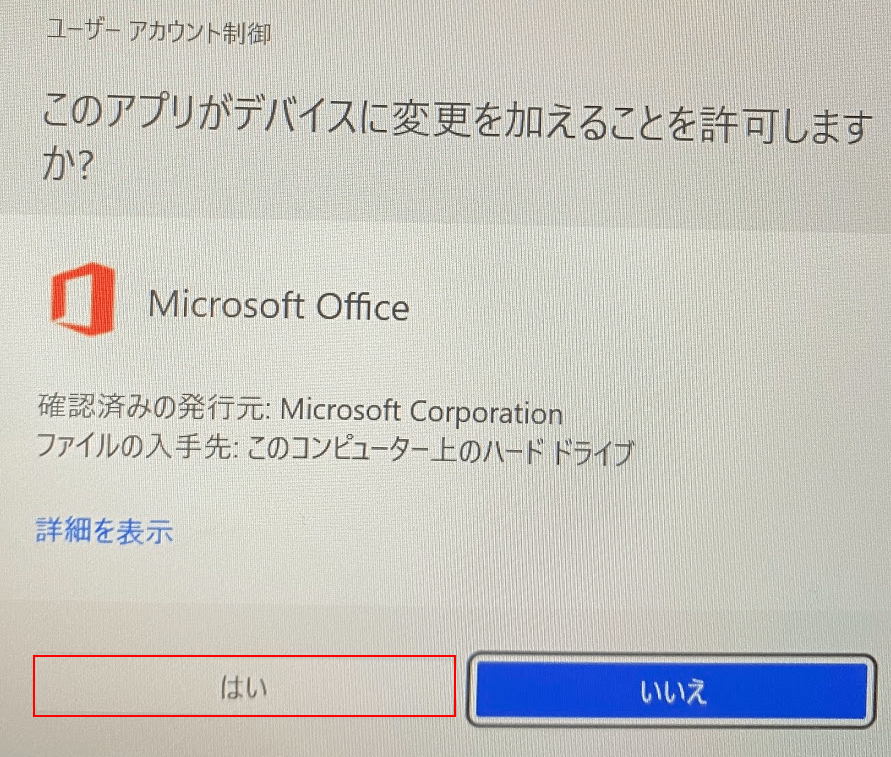
「ユーザー アカウント制御」が表示されました。
【はい】ボタンを押します。
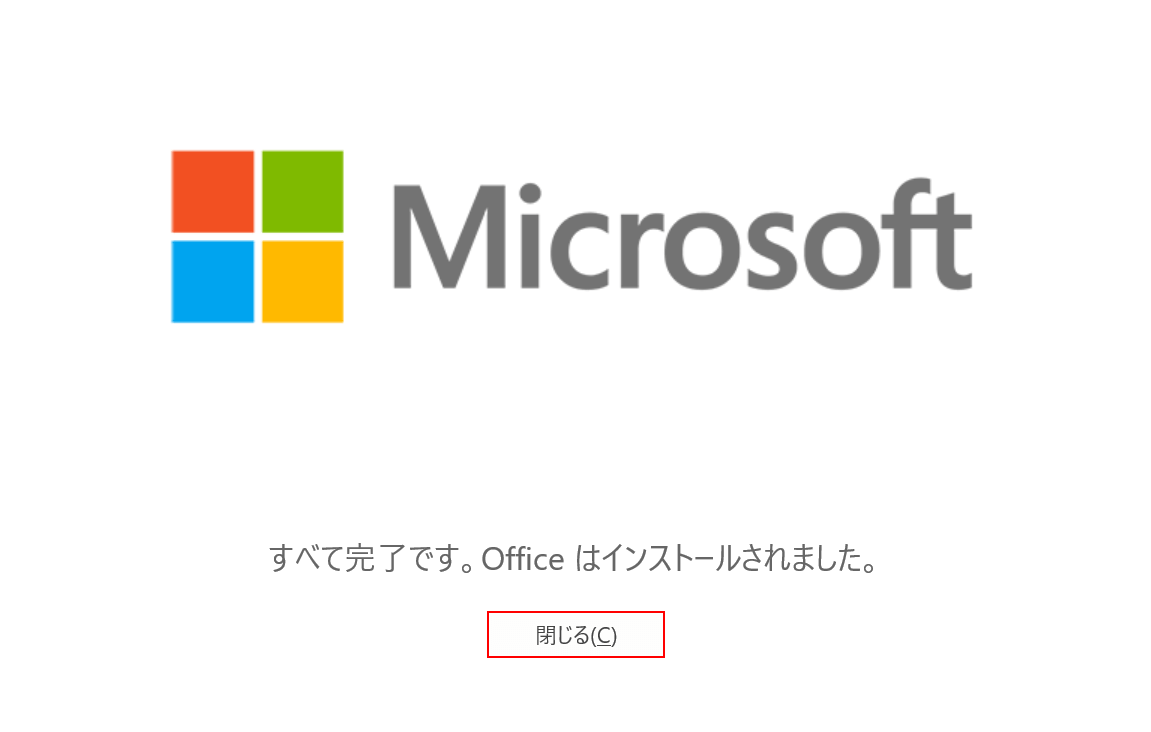
インストールが完了したので、【閉じる】ボタンを押します。
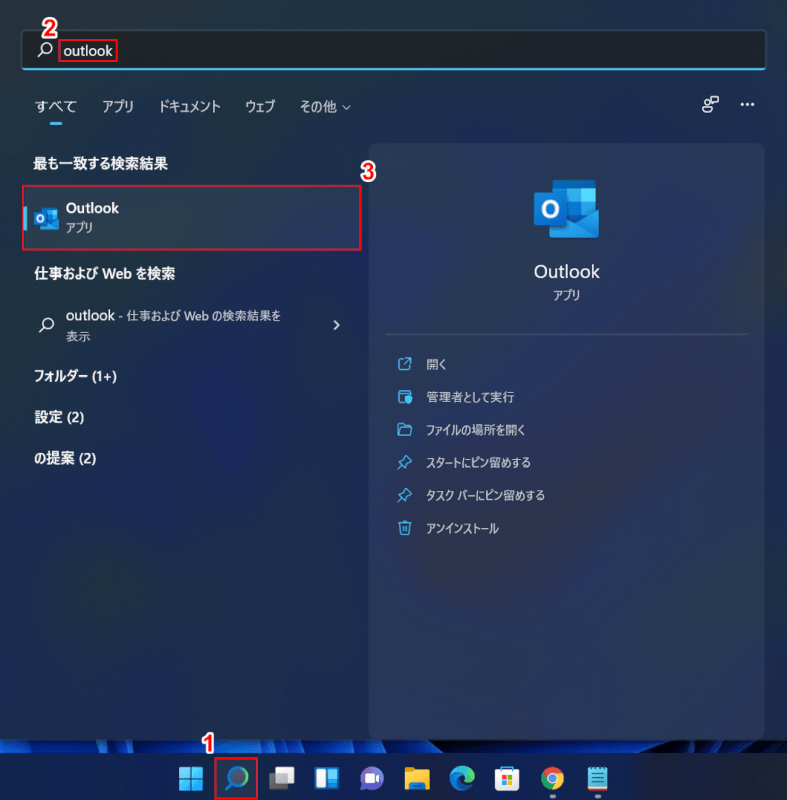
Windowsの画面に戻りました。ここでOutlook 365を起動してみましょう。
①【ここを選択して検索】を選択し、②『outlook』を入力し、③【Outlook アプリ】を選択します。
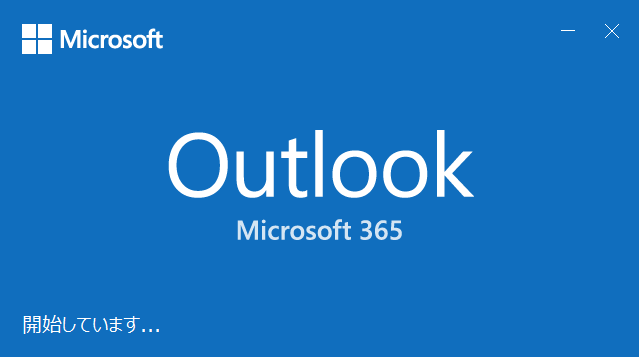
Outlook 365が起動しています。
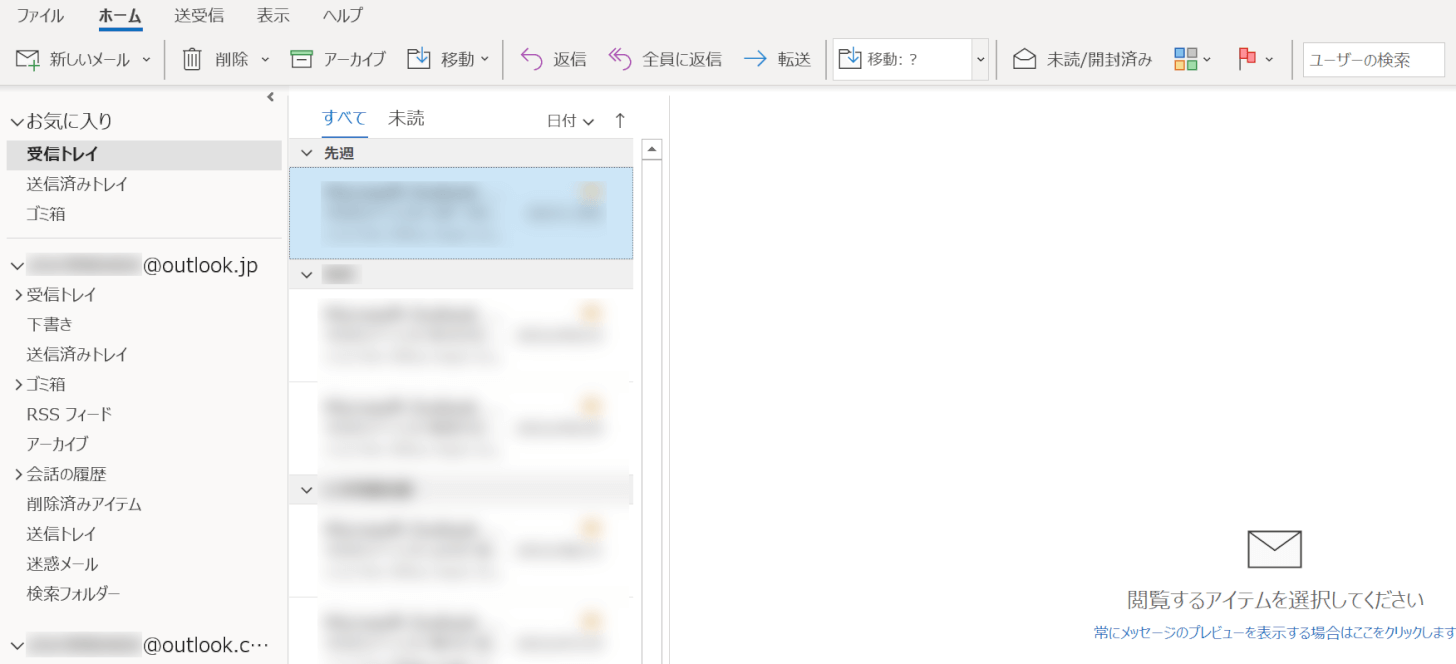
Outlook 365が開きました。
トラブルシューティング
Outlook for Office 365のトラブル対処については、下記をご覧ください。
Microsoft 365に障害があった場合
Microsoft 365で何らかのトラブル(接続できないなど)が発生した場合、自分だけでなく他の人にも同じトラブルが起こっている可能性があります。
Outlook 365にトラブルが起こった場合、以下の記事を参考に障害情報を確認してみましょう。
Microsoft 365(Office 365)の障害情報を確認する方法
検索できない場合
Outlook 365を使用していて、過去のメールが検索できない場合があるでしょう。
そうしたケースでお困りの場合、以下の記事をご参照ください。
文字化けした場合
Outlookでの文字化けには、いくつかのパターンがあります。
- 受信メールが文字化けする
- 送信したメールが文字化けする
- 添付ファイル名が文字化けする
- 返信した宛先が文字化けする
- 連絡先をインポートすると文字化けする
Outlookでの文字化けについて詳細を知りたい方は、以下の記事をご覧ください。
開かない・起動しない
Office 365が開かない/起動しない場合は、以下のオンライン修復をお試しください。
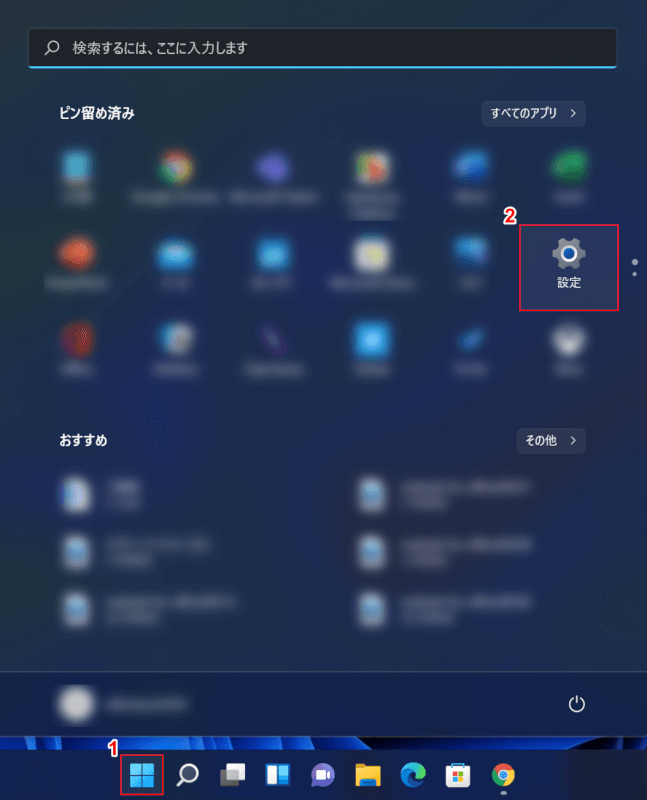
①【スタート】、②【設定】の順に選択します。
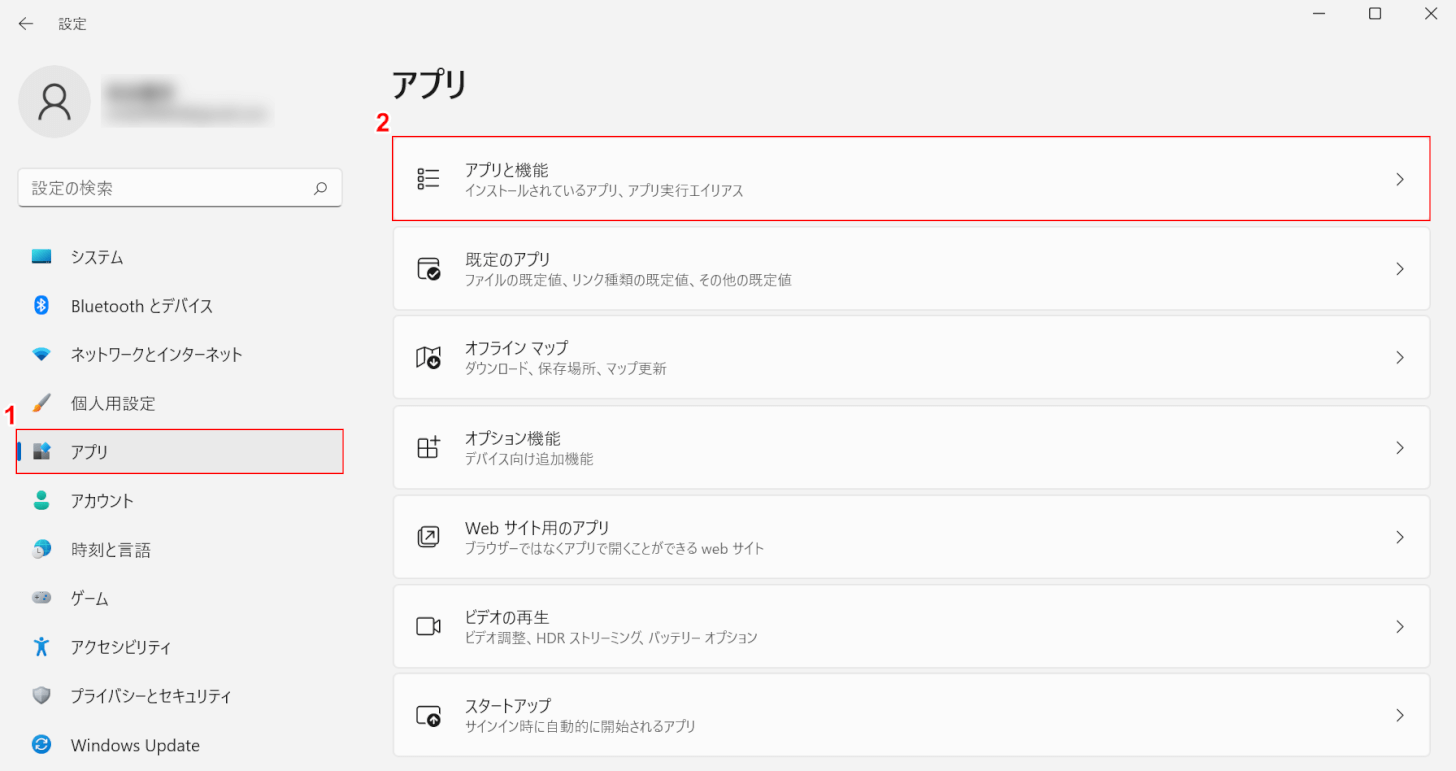
「設定」ダイアログボックスが表示されました。
①【アプリ】タブ、②【アプリと機能】の順に選択します。
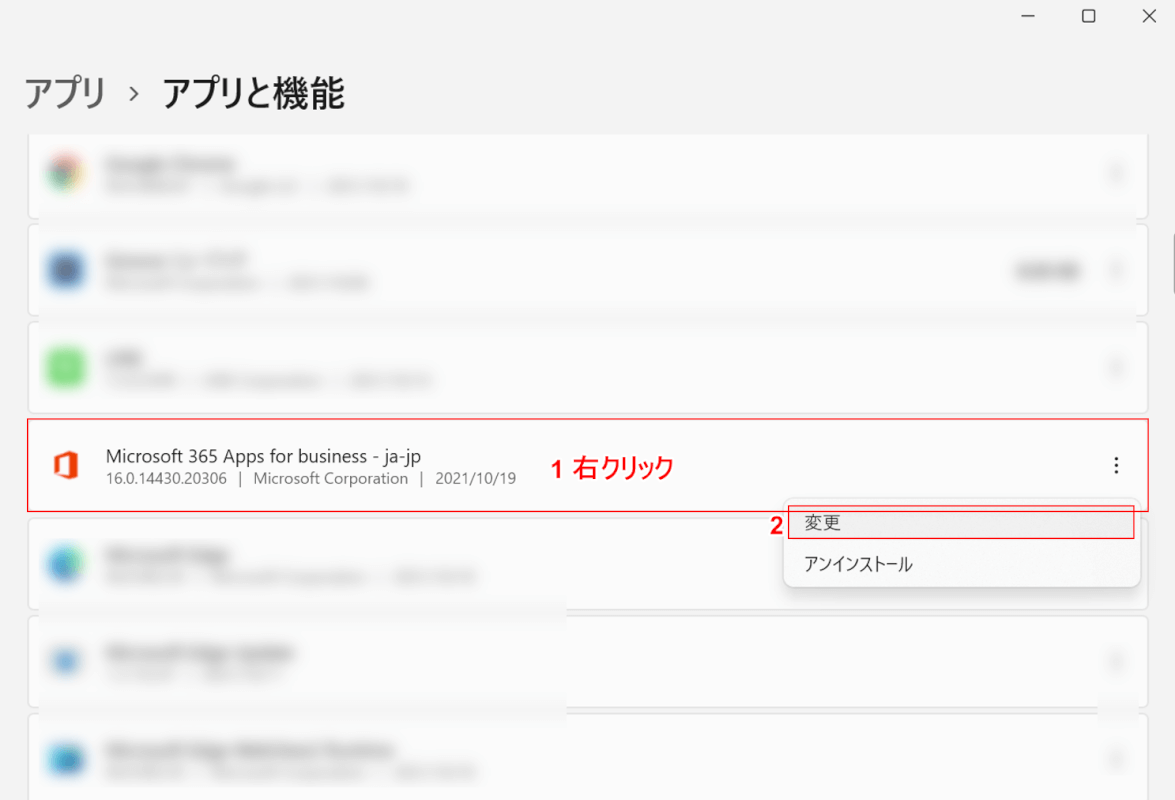
ここでは、①「Microsoft 365 Apps for business - ja-jp」を【右クリック】し、②【変更】を選択します。
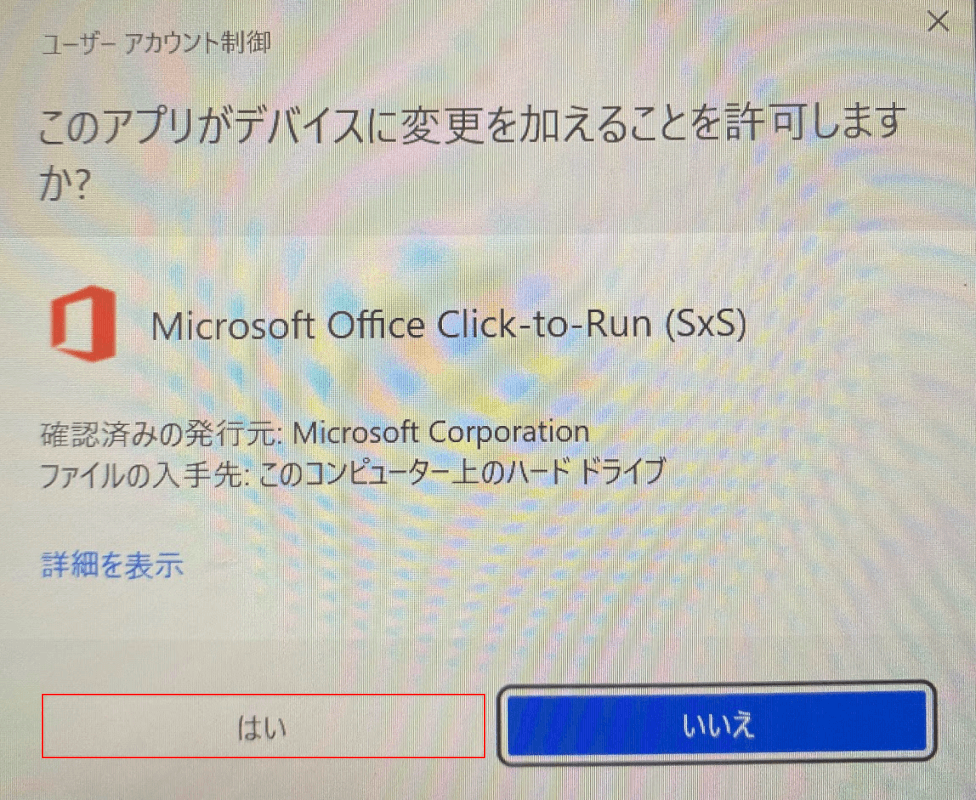
「ユーザー アカウント制御」ダイアログボックスが表示されました。
【はい】ボタンを押します。
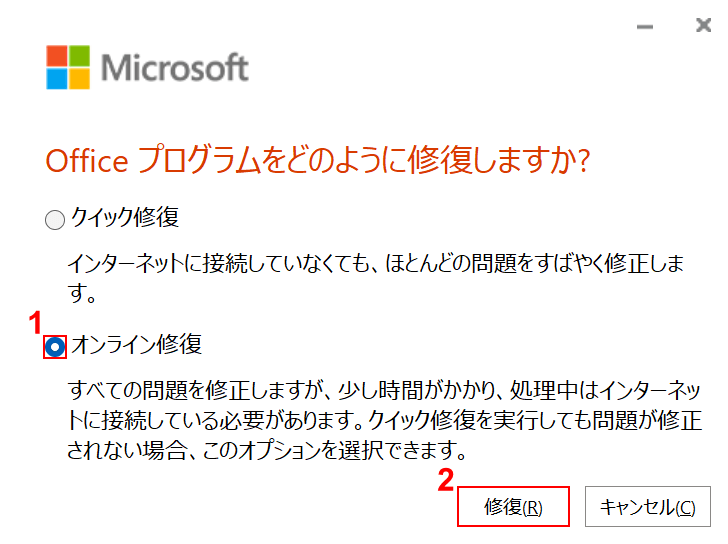
「Office プログラムをどのように修復しますか?」ダイアログボックスが表示されました。
①【オンライン修復】を選択し、②【修復】ボタンを押すと、オンライン修復が開始します。
