- 公開日:
Google ChromeでPDFを扱う方法(表示されない場合の対処法含む)
本記事では、Google ChromeでPDFを閲覧/編集/保存する方法についてご紹介しています。
PDFがうまく表示されない場合や、印刷ができないといった場合の対処法についても記載しておりますので、必要の際にお役立てください。
Google ChromeでPDFを開く
Google Chromeには、無料で使えるブラウザ内臓のPDFビューアが標準搭載されています。
PC内に保存されたPDFをGoogle Chromeで閲覧したい場合、以下の手順で開くことができます。
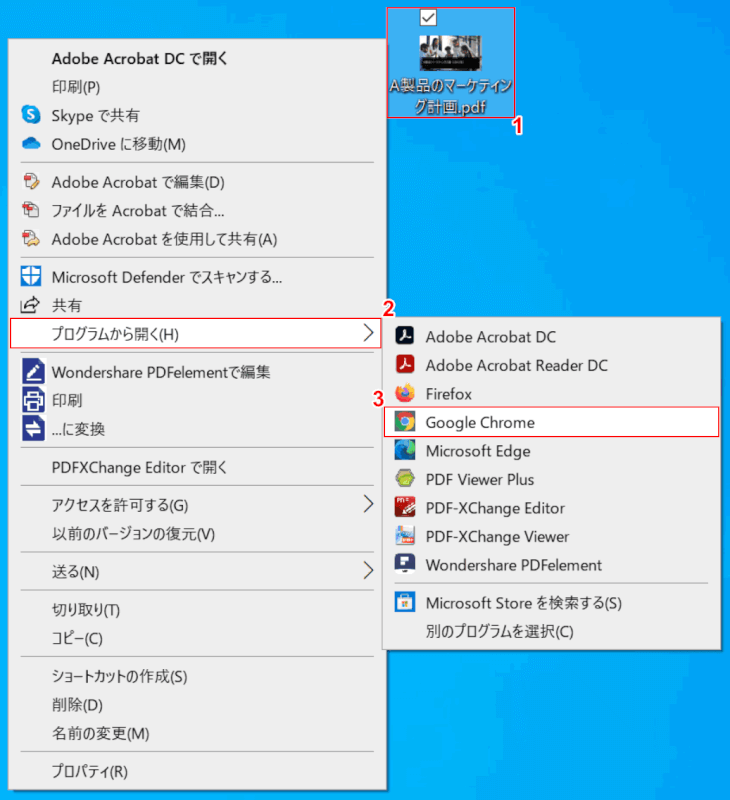
①【任意のPDF】を右クリックします。
②【プログラムから開く】、③【Google Chrome】の順に選択します。
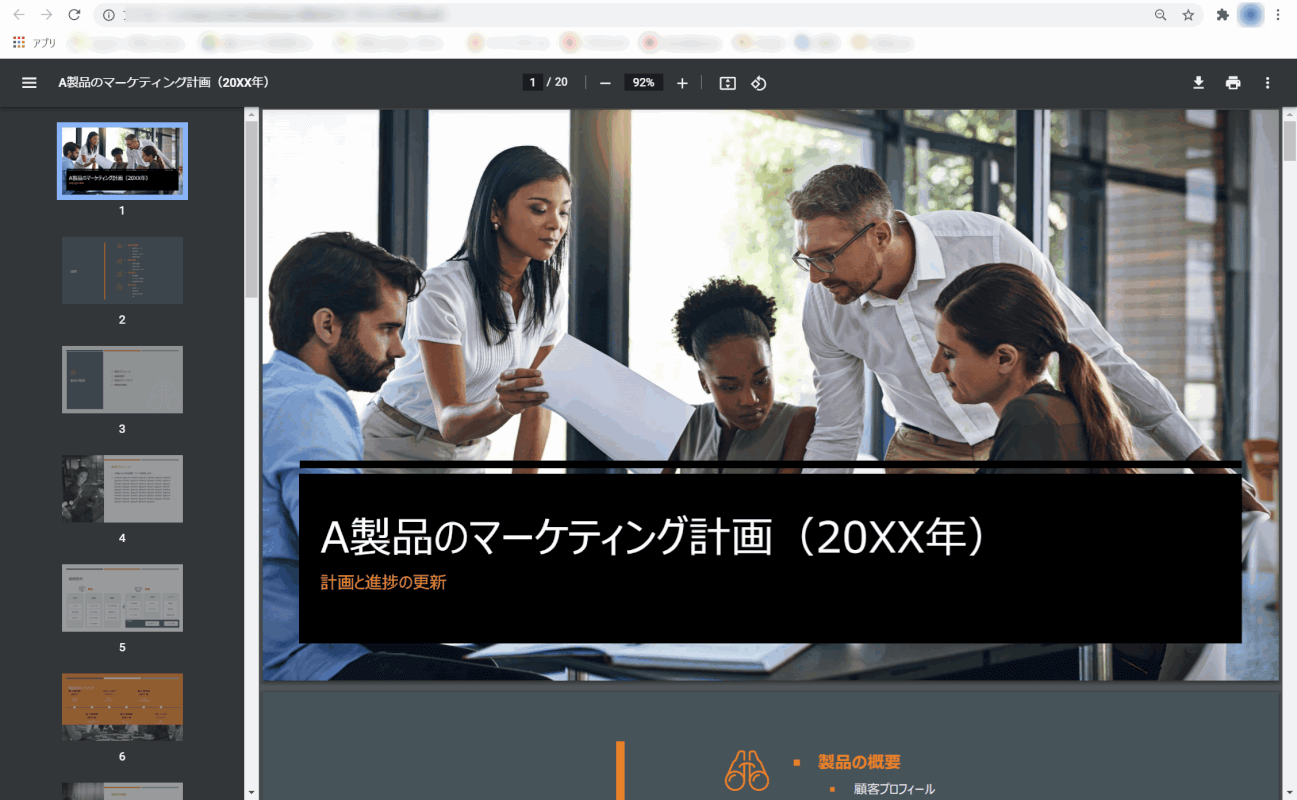
PDFがGoogle Chromeで開かれました。
PDFを常にGoogle Chromeで閲覧する
Web上でPDFを常にGoogle Chromeで閲覧する設定については、以下の記事「PDF ドキュメントの設定を変える」のセクションをご参照ください。
翻訳して閲覧する
Google 翻訳を使用して、PDFを翻訳して閲覧することができます。
方法の詳細は、以下の記事「Google 翻訳でPDFを翻訳する方法」のセクションをご参照ください。
ページ内を検索する
Google Chromeでは、PDFファイル内のキーワードを以下の手順で簡単に検索することができます。
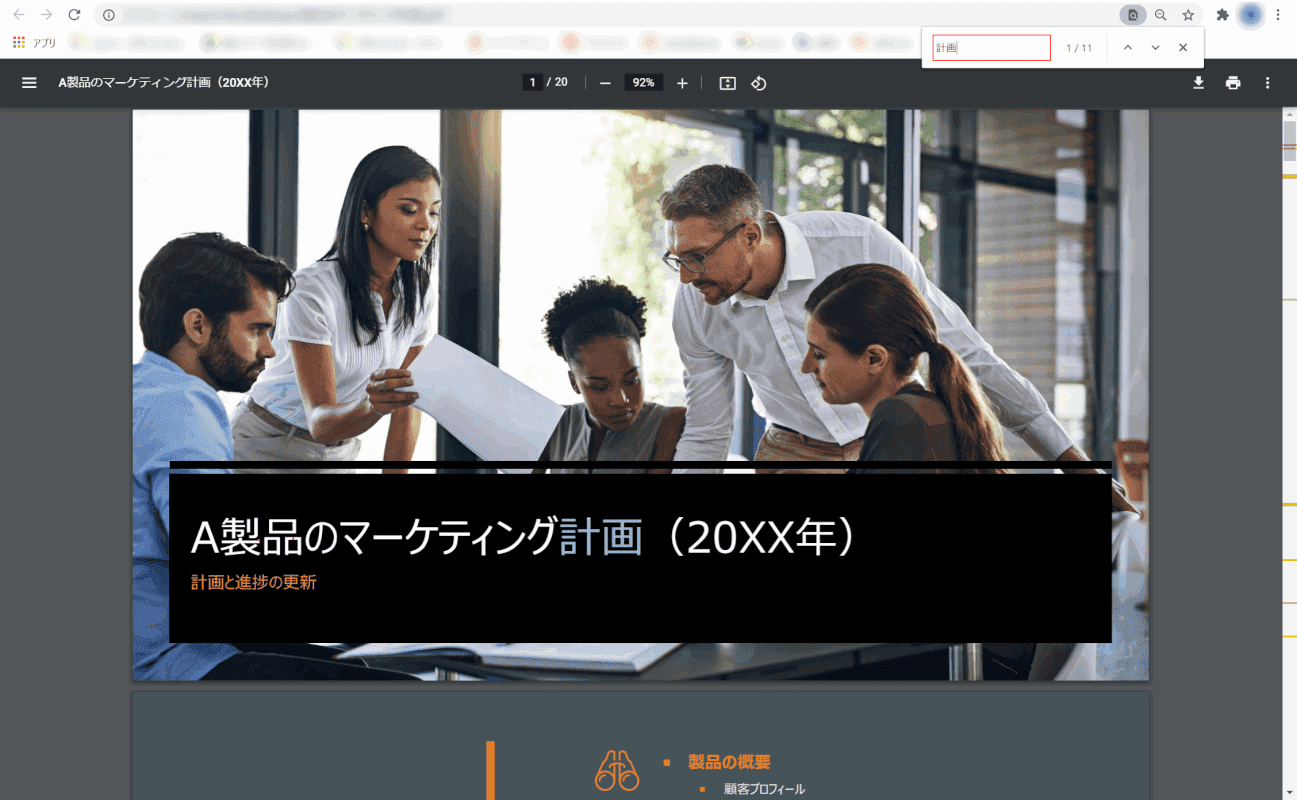
Google ChromeでPDFを開きます。
Ctrl+Fを押すと、画面右上にキーワードの検索ボックスが表示されます。
ボックス内に『検索したいキーワード』を入力し、Enterボタンを押すと、PDFファイル内で検索に掛かったキーワードが青字で表示されます。

①【^】を選択すると、一つ前にキーワードが出てきたページに直接飛ぶことができます。
②【v】を選択すると、次にキーワードが出てくるページに直接飛ぶことができます。
③【×】を選択すると、検索を終了します。
Google ChromeでPDFを編集する
Google ChromeでPDFを編集する方法をご紹介します。
Google Chromeの標準機能だけではできることが限られているので、PDFの編集ができるフリーソフトなどもあわせてご活用ください。
以下の記事では、おすすめのフリーソフトについてご紹介しています。
分割
Google ChromeでPDFを分割する方法をご紹介します。
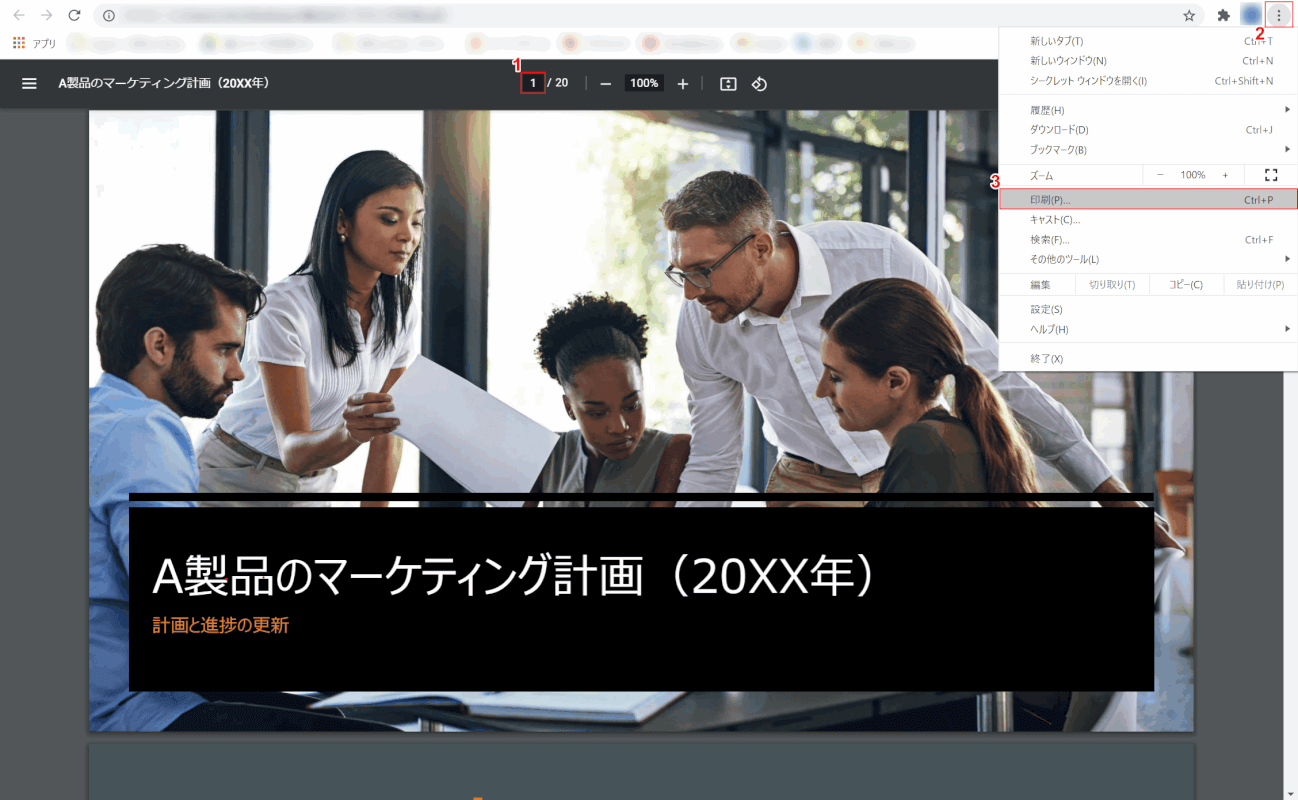
Google ChromeでPDFを開きます。
①画面上部の「赤枠内」より、抜き出して保存したいページの番号を確認しておきます。
②【縦三点リーダー】、③【印刷】の順に選択します。
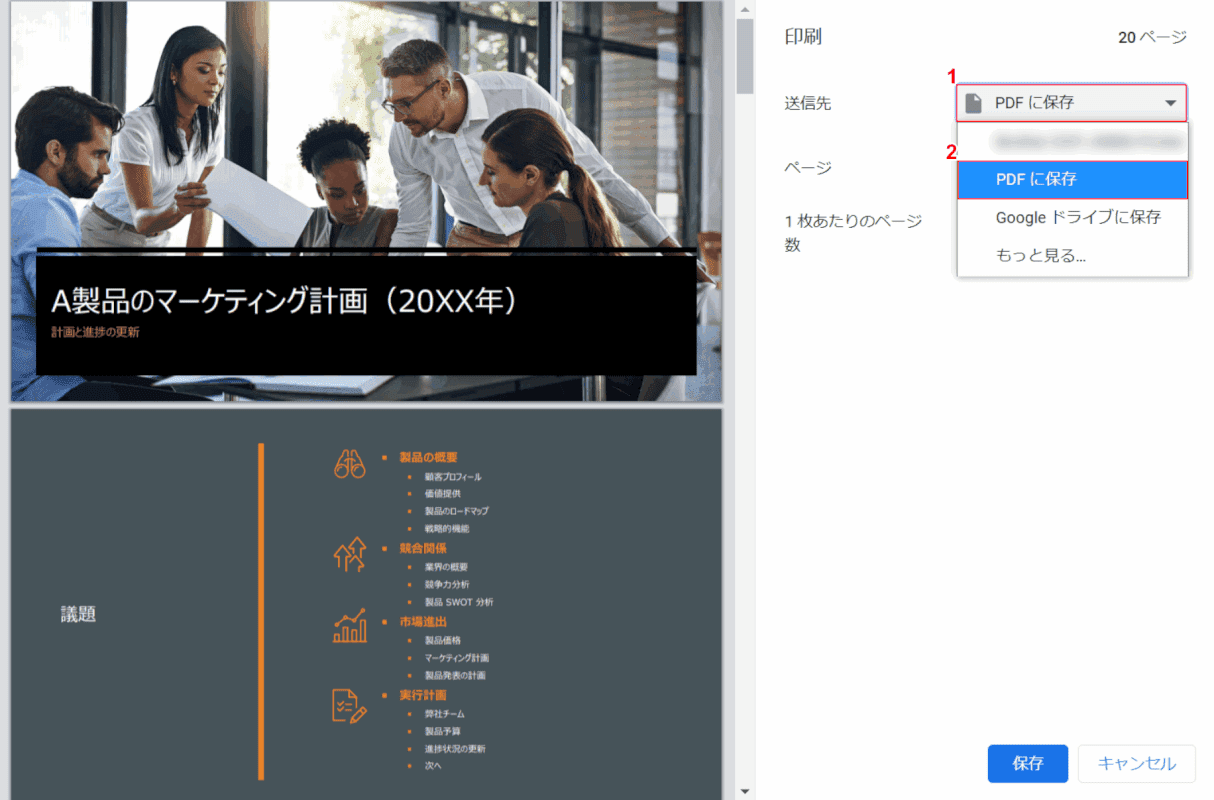
「印刷」ダイアログボックスが表示されました。
①【送信先】、②【PDF に保存】の順に選択します。
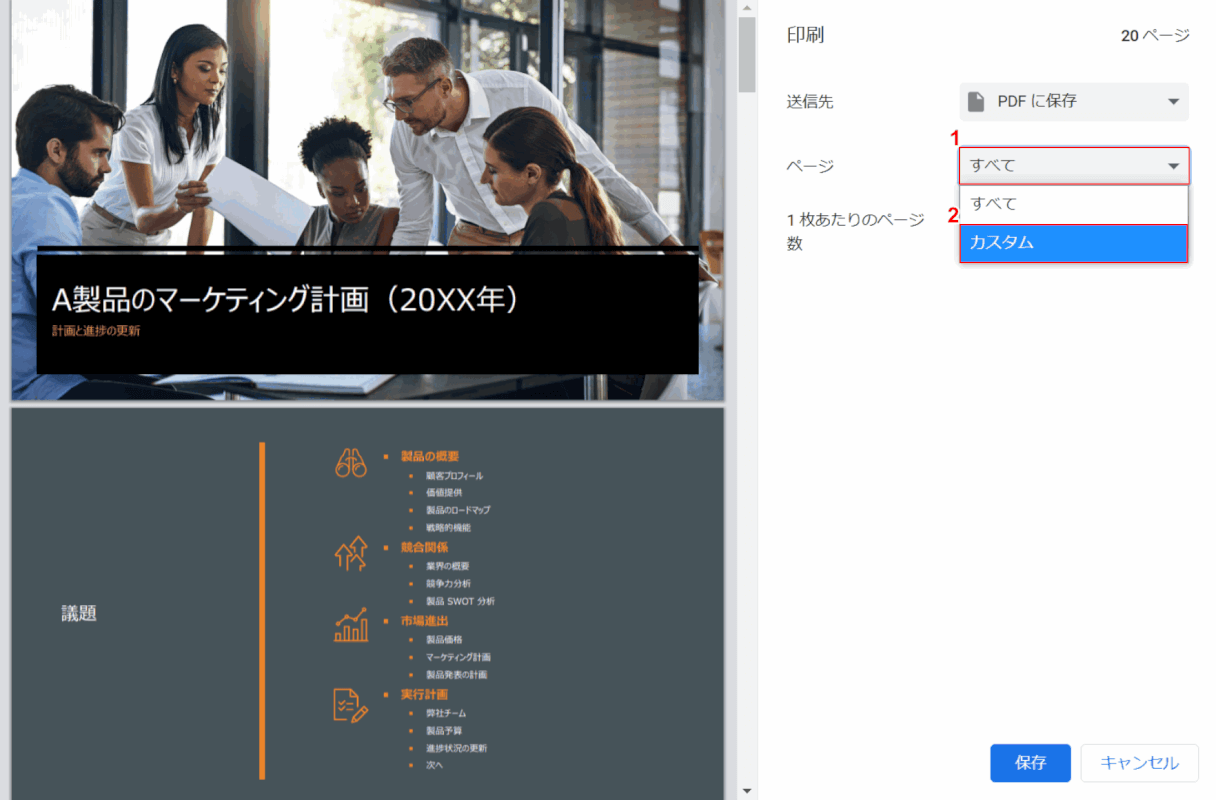
①【ページ】、②【カスタム】の順に選択します。
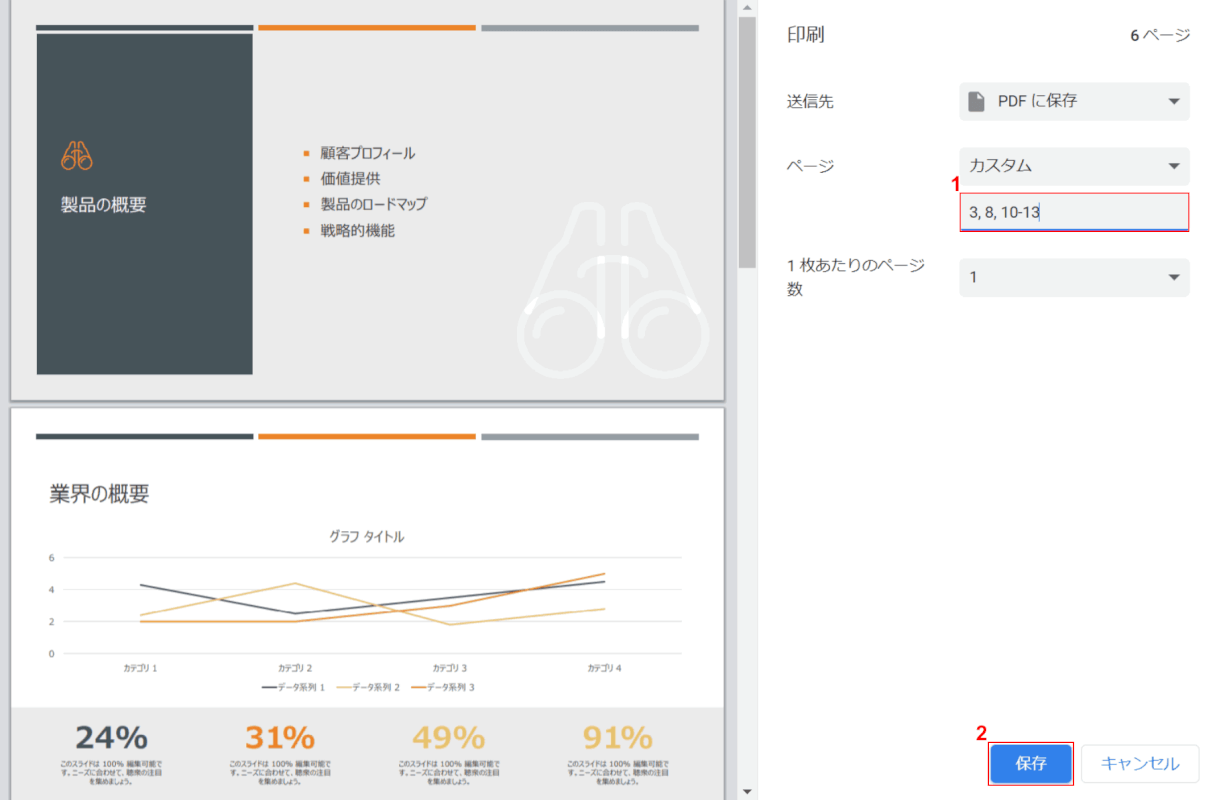
①『抜き出して保存したいページ数(例:3, 8, 10-13)』を入力し、②【保存】ボタンを押します。
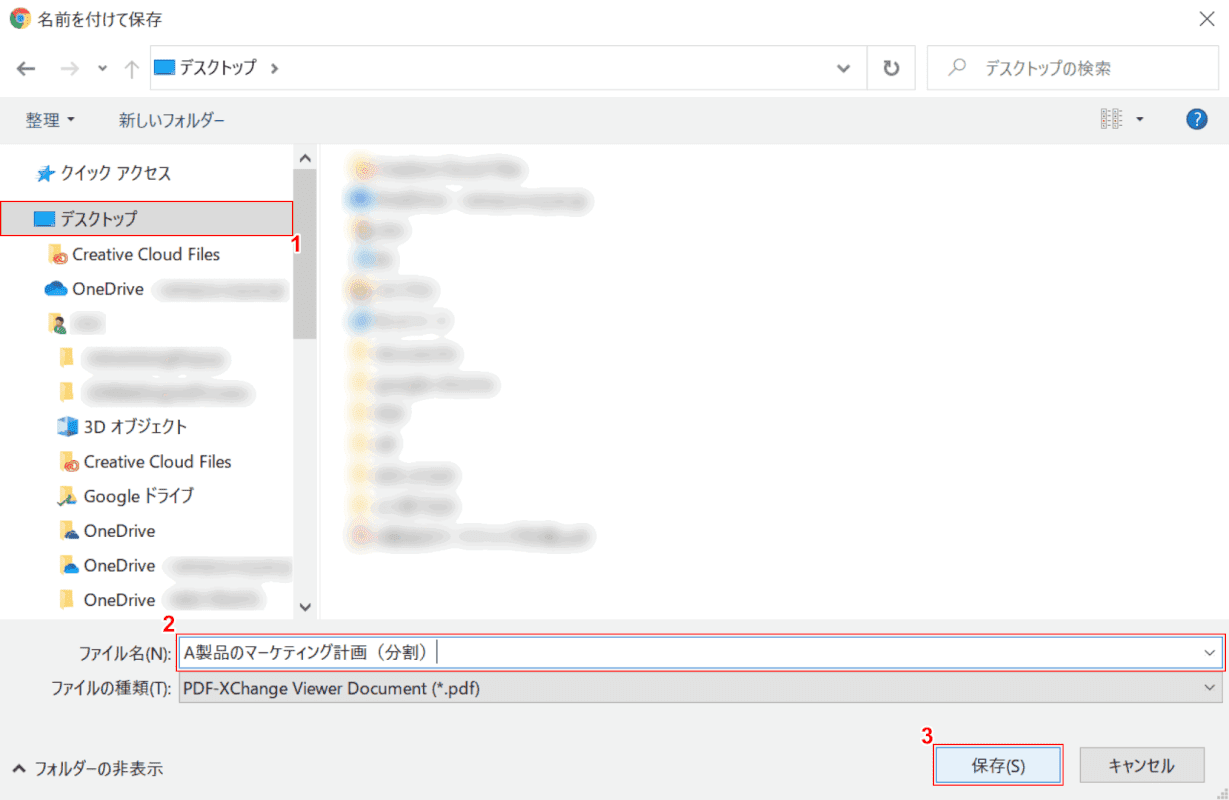
「名前を付けて保存」ダイアログボックスが表示されました。
①【任意の保存先(例:デスクトップ)】を選択し、②『任意のファイル名(例:A製品のマーケティング計画(分割))』を入力します。
③【保存】ボタンを押します。
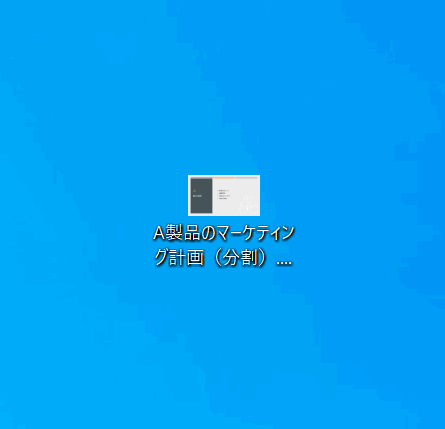
分割されたPDFが保存されました。
結合
Google Chromeの標準機能ではPDFを結合することができないので、拡張機能かPDF編集ソフトを別途使用する必要があります。
以下の記事「結合する」のセクションでは、オンライン型フリーソフトのiLovePDFを使用したPDFの結合方法をご紹介しています。
iLovePDFとは?機能/ダウンロード/使い方/危険性などまとめ
書き込み
Google Chromeの標準機能ではPDFに書き込みをすることができないので、拡張機能かPDF編集ソフトを別途使用する必要があります。
以下の記事「書き込みする」のセクションでは、インストール型PDF編集ソフトのPDF-XChange Editorを使用した書き込み方法をご紹介しています。
PDF-XChange Editorとは?機能/インストール/使い方などのまとめ
Google ChromeでPDFを保存する
Google ChromeでPDFを保存する方法をご紹介します。
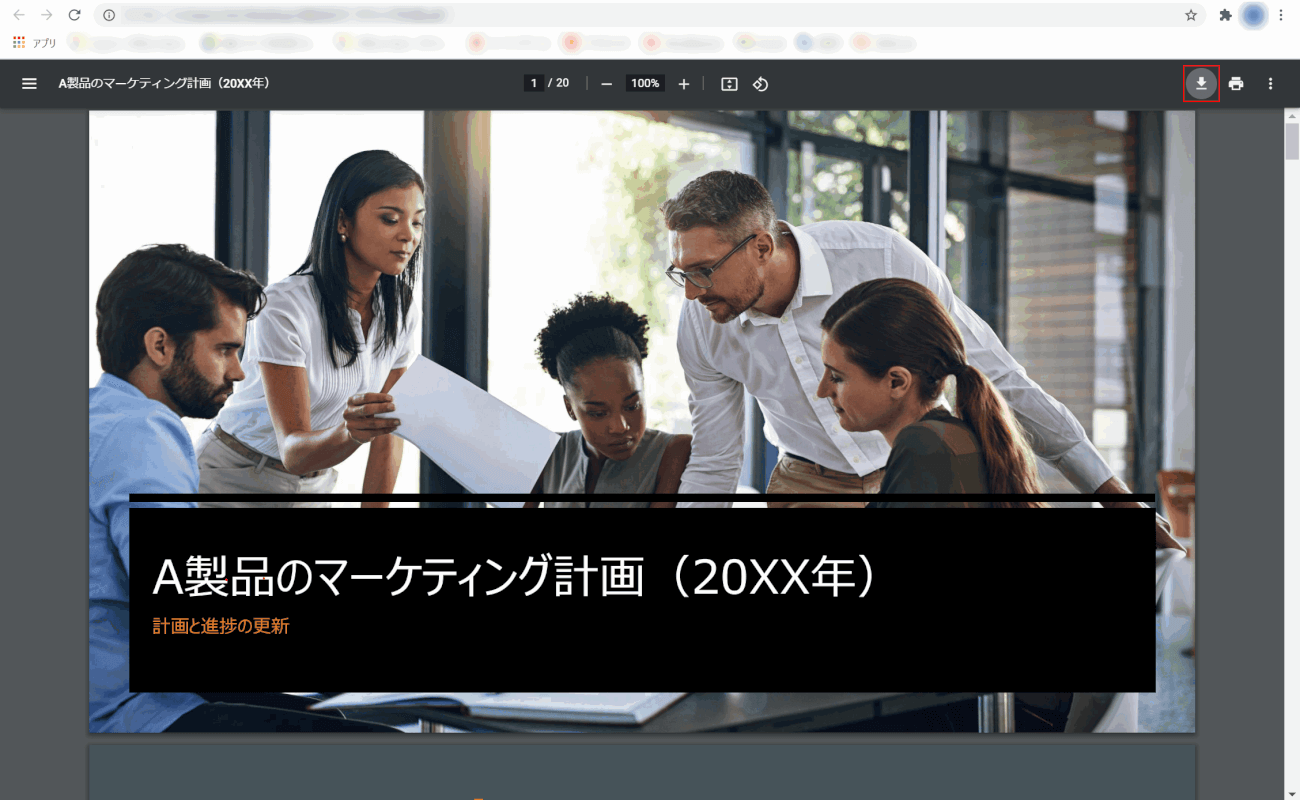
Google ChromeでPDFを開きます。
画面右上の【ダウンロード】ボタンを押します。
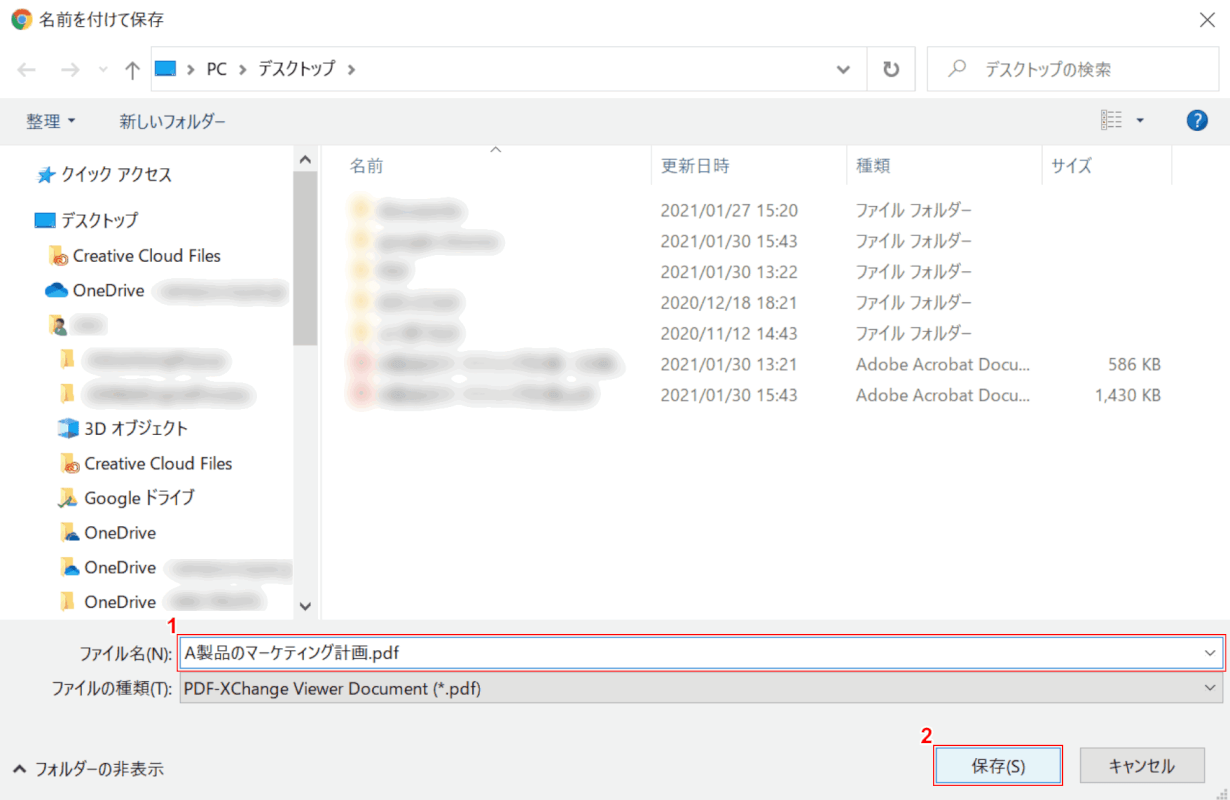
「名前を付けて保存」ダイアログボックスが表示されました。
①『任意のファイル名』を入力し、②【保存】ボタンを押します。
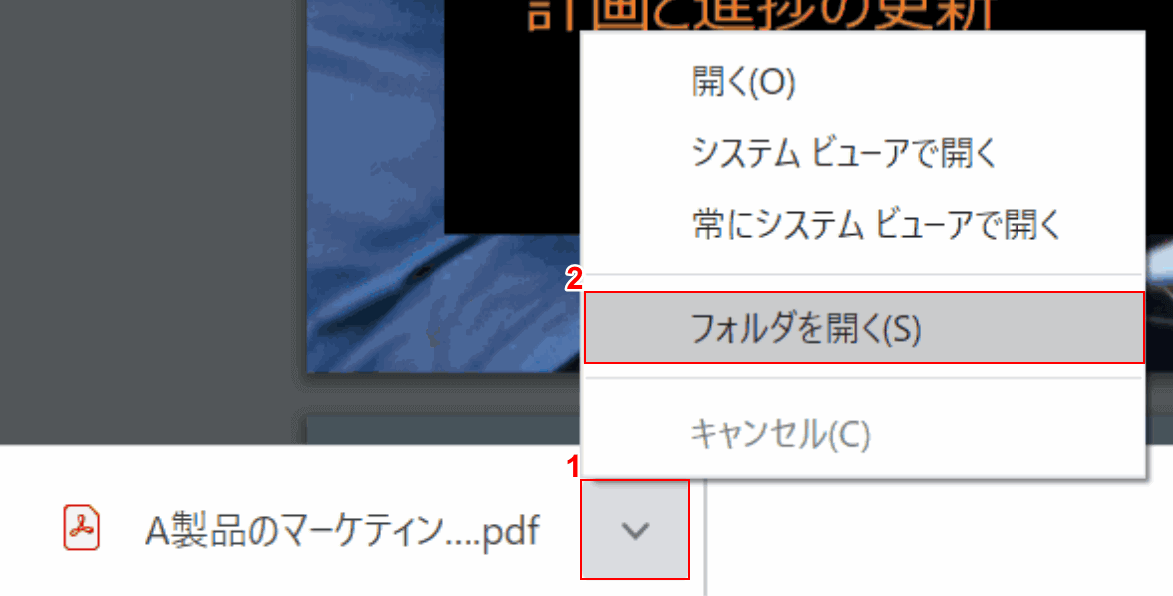
①画面左下の【v】ボタンを押し、②【フォルダを開く】を選択します。
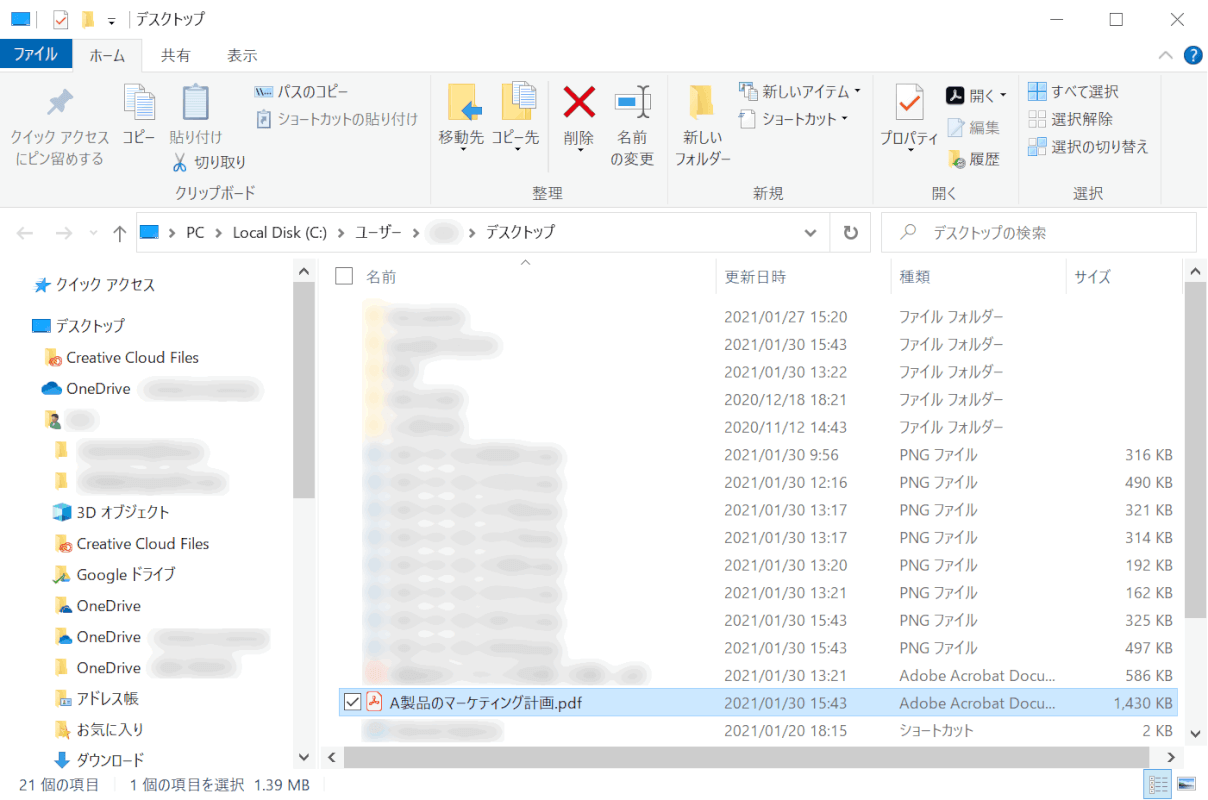
「デスクトップ」ダイアログボックスが表示されました。
PDFの保存が完了しています。
WebページをPDFに変換する
Google ChromeでWebページをPDFに変換する方法については、以下の記事「Google ChromeでWebページをPDF化する方法」のセクションをご参照ください。
Google Chromeの使用に関するトラブルシューティング
Google Chromeの使用に関するトラブルシューティングをご紹介します。
PDFが表示されない(開けない)
Google ChromeでPDFが表示されない場合の対処法については、以下の記事「Google ChromeでPDFが開けない」のセクションをご参照ください。
PDFの表示がおかしい
フォントが文字化けなどして、PDFの表示がおかしくなって見られないといった場合の対処法については、以下の記事をご参照ください。
PDFの保存ができない
PDFをダウンロードしようとすると、勝手にGoogle Chromeで開いてしまって保存ができない、といった場合があります。
そういった場合の対処法については、以下の記事「PDF ドキュメントの設定を変える」のセクションをご参照ください。
PDFの印刷ができない
Google ChromeからPDFを印刷する際、印刷ボタンがグレーアウトしてクリックできないといった現象が発生することがあります。
そういった場合には、以下の手順でGoogle Chromeを最新バージョンに更新すると、問題が解決することがあります。
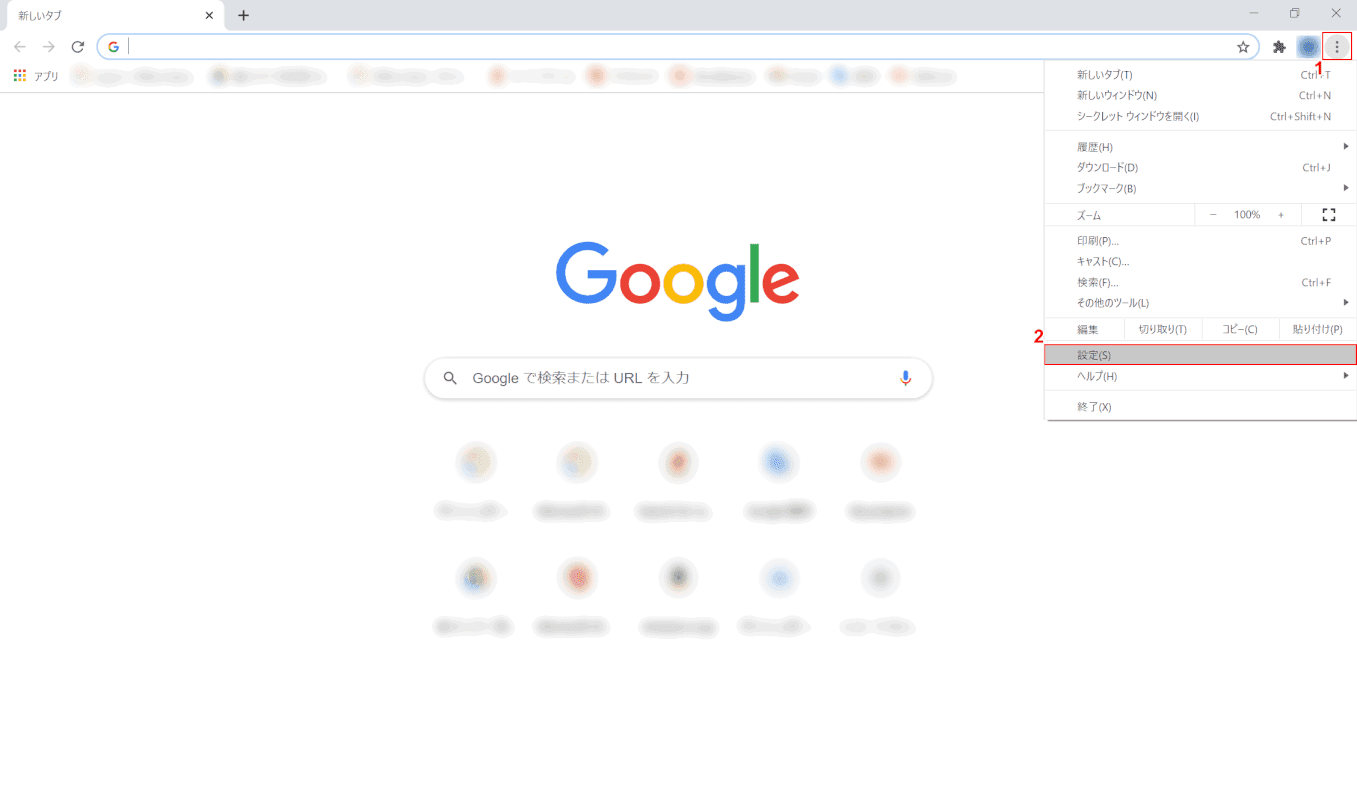
Google Chromeを開きます。
①画面右上の【縦三点リーダー】、②【設定】の順に選択します。
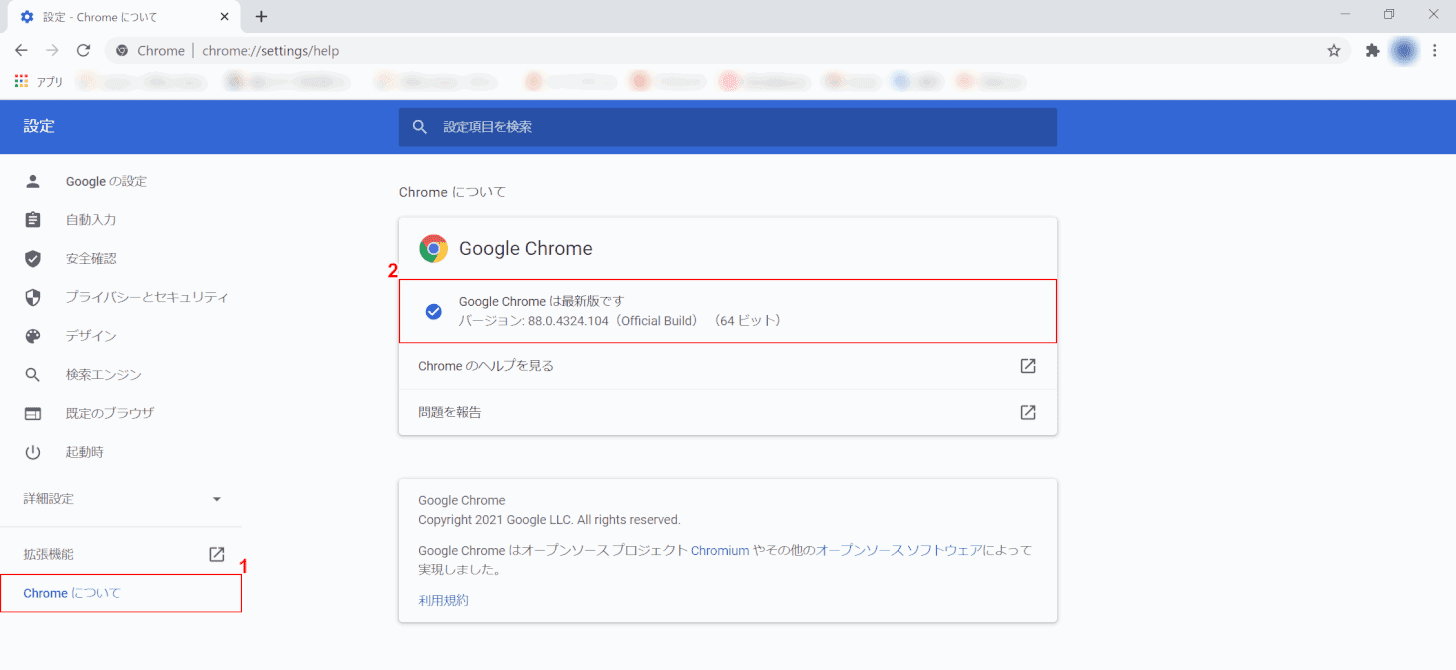
①【Chrome について】を選択します。
②「赤枠内」より、更新状況の確認ができます。
使用しているGoogle Chromeが最新バージョンでない場合には、自動的に更新が始まります。
スマホ(iPhone)の場合
スマホ(iPhone)でPDFの保存ができない場合には、以下の記事「スマホ(iPhone)での保存ができない場合」のセクションをご参照ください。
PDFが文字化けなどして表示がうまくいかない場合には、以下の記事「スマホ(iPhone)でPDFがダウンロードできない場合」のセクションをご参照ください。