- 公開日:
Windows 10の再起動が終わらない場合の対処法(アップデート時も)
本記事ではWindows 10のアップデート時など、再起動が終わらない時に有効な対処法についてご紹介しています。
どうしても問題が解決できない場合のWindows 10の初期化や、クリーンインストールについても記載しておりますので、お困りの際にお役立てください。
Windows 10の再起動が終わらない場合の対処法
Windows 10の再起動が終わらない場合の基本的な対処法をご紹介します。
アクセスランプを確認する
Windowsのアップデート時に再起動が終わらない場合、Windows Updateの更新プログラムによっては、アップデートに時間がかかる場合があります。
ハードディスクのアクセスランプを確認し、ランプが点灯/点滅していた場合には、ファイルの読み書きが進行中である可能性が高いため、そのまましばらくお待ちください。
アクセスランプはデスクトップPCであれば電源ボタンの近く、ノートPCであればPCの手前側やキーボードの上側にあることが多いです。
場所が分からない場合には、各PCの取扱説明書でご確認ください。
PCを強制終了する
再起動が数時間経っても終わらない場合、PCの強制終了をお試しください。
一時的なトラブルの場合には、問題を解決できる場合があります。
PCを強制終了するには、電源ランプが消えるまで電源ボタンを長押しします。
PCがシャットダウンした後、10秒以上時間を置いてから、再度電源を入れて再起動をお試しください。
周辺機器を取り外す
外付けHDDやUSBメモリといった外部デバイスがPCに接続されている場合には、一度全て取り外した状態で再起動をお試しください。
この方法で問題が解決した場合には、接続していたデバイスのドライバーに問題が起きている可能性があります。
ドライバーの再インストールを行うか、不具合について各メーカーにお問い合わせください。

KIOXIA(キオクシア)【日本製】USBフラッシュメモリ 32GB USB2.0 国内サポート正規品 KLU202A032GL
\毎月5と0のつく日 楽天カード利用でポイント5倍/楽天市場で価格を見る
PCを放電する
長時間PCを電源に接続したまま使用していると、PCが帯電してしまい正常に再起動ができなくなる場合があります。
そういった場合には、PCの放電を行うと問題が解決する可能性があります。
PCの放電をするには、一度PCをシャットダウンまたは強制終了し、本体から電源や周辺機器を全て取り外します。
そのままの状態で2分以上放置した後、取り外した電源や周辺機器を再度接続し、再起動をお試しください。
デバイスドライバーをアップデートする
デバイスドライバーのバージョンが古かったり、破損などしていた場合に、PCの再起動がうまくいかないことがあります。
以下の手順で、デバイスドライバーのアップデートや再インストールをお試しください。
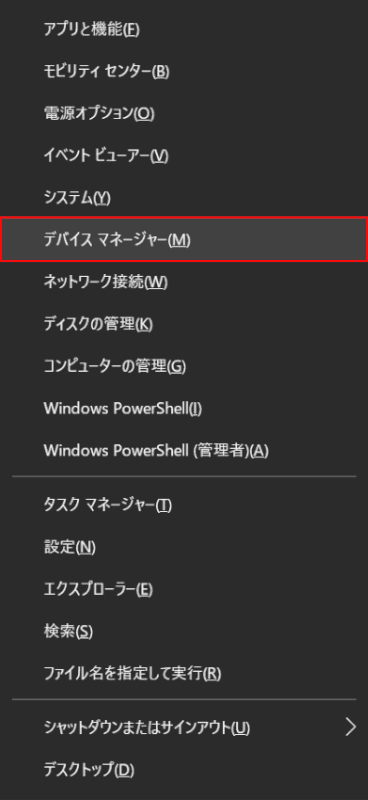
Windows+Xを押します。
画面左下に表示されたメニューから、【デバイス マネージャー】を選択します。
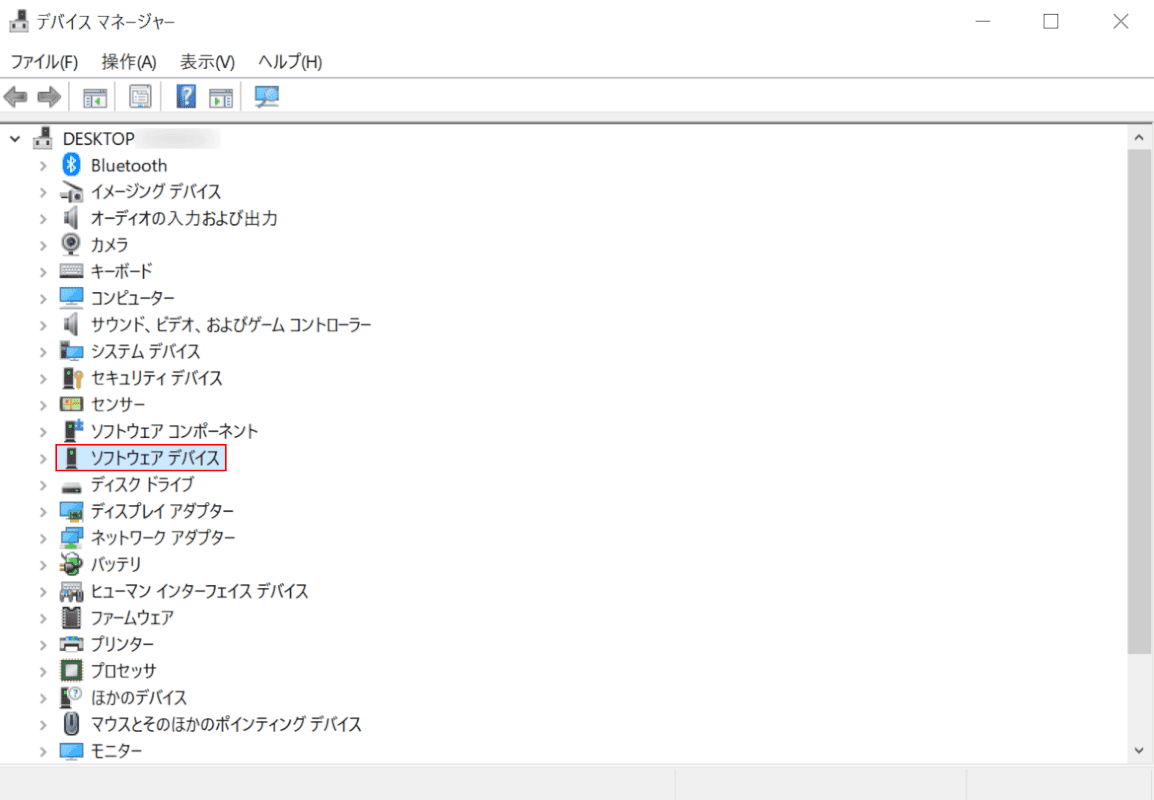
「デバイス マネージャー」ダイアログボックスが表示されました。
【ソフトウェア デバイス】をダブルクリックして開きます。
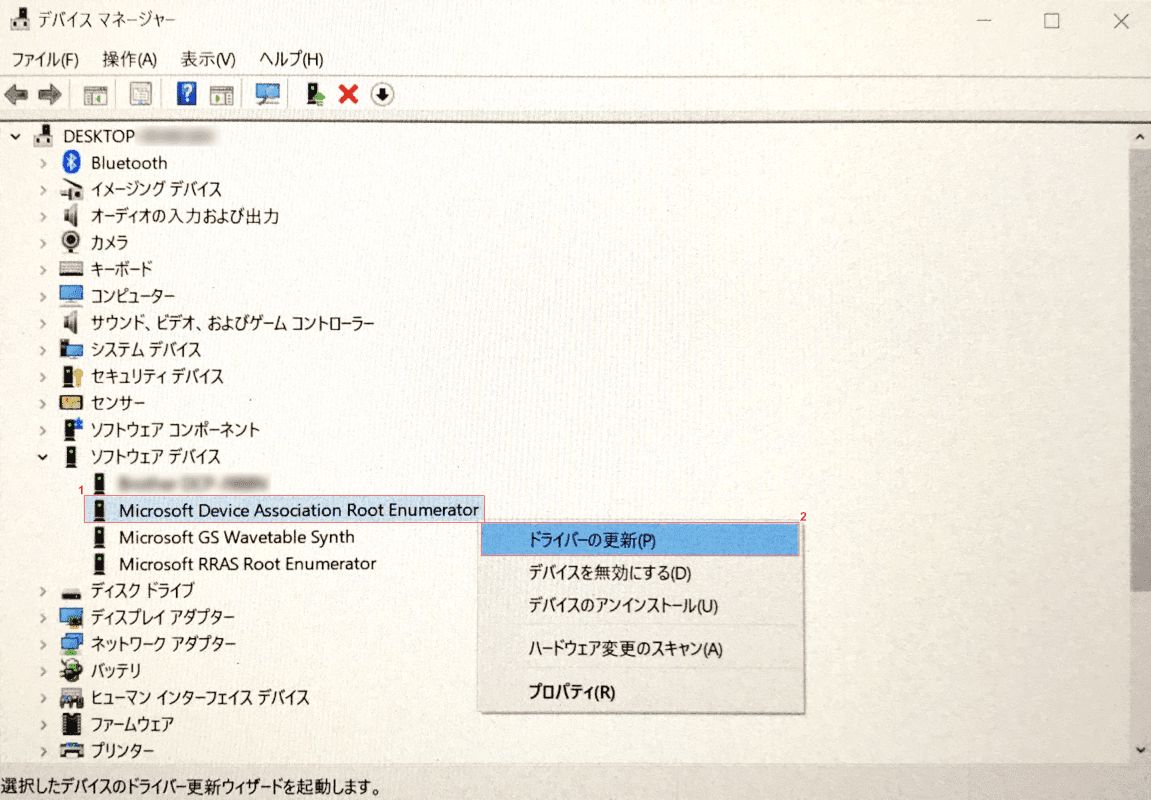
①【任意のデバイスドライバー(例:Microsoft Device Association Root Enumerator)】を右クリックし、②【ドライバーの更新】を選択します。
ビックリマークなどでエラーが表示されたドライバーがある場合には、「デバイスのアンインストール」を選択し、PCの再起動を行ってください。
アンインストールされたドライバーは、再起動時に自動で再インストールされます。
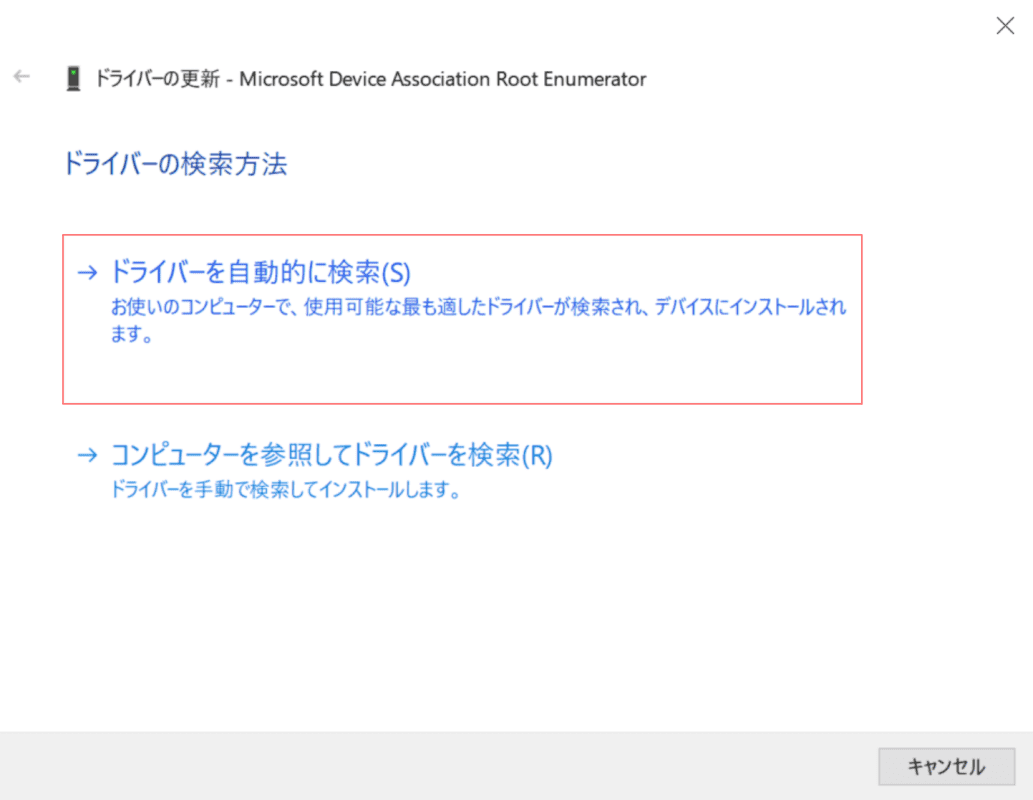
「ドライバーの更新」ダイアログボックスが表示されました。
【ドライバーを自動的に検索】を選択します。
オンラインでドライバーの検索が始まり、最新のドライバーが見つかった場合には、自動でダウンロードとインストールが行われます。
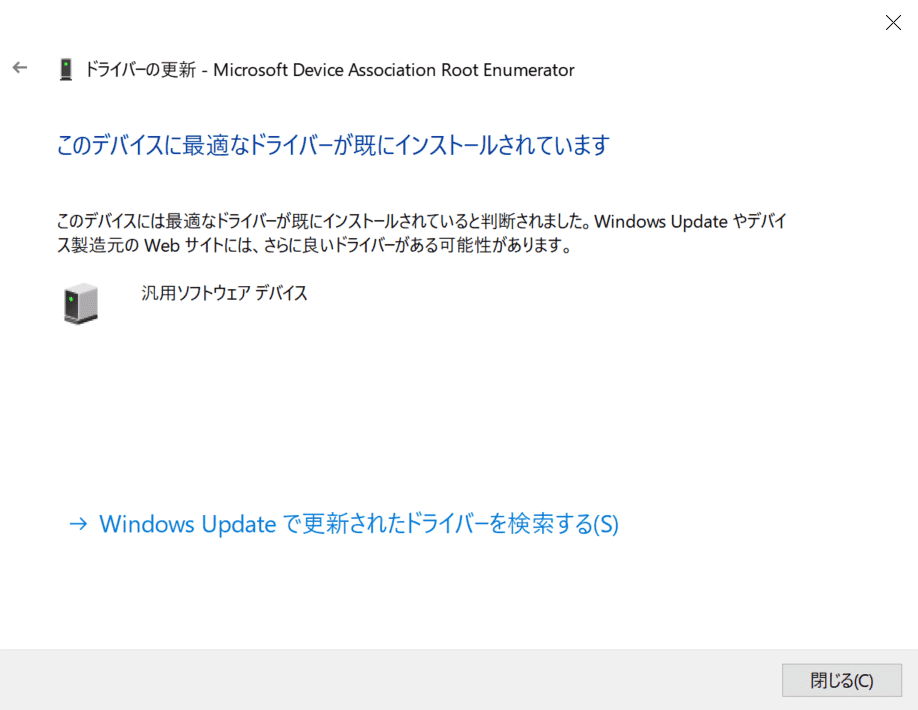
今回更新できる最新のドライバーはなかったため、「このデバイスに最適なドライバーが既にインストールされています」というメッセージが表示されました。
ドライバーの更新が行われた場合には、「ドライバーが正常に更新されました」というメッセージが表示されます。
高速スタートアップを無効化する
高速スタートアップとは、PCの起動を高速化するために、シャットダウン時にメモリやCPUなどの状態を保存しておく機能です。
高速スタートアップを有効化することによってWindowsの起動は速くなりますが、規格の古い周辺機器が認識されなくなったり、再起動が正常にできなくなるなど、様々なトラブルの原因にもなります。
以下の手順で、高速スタートアップを無効化することができます。
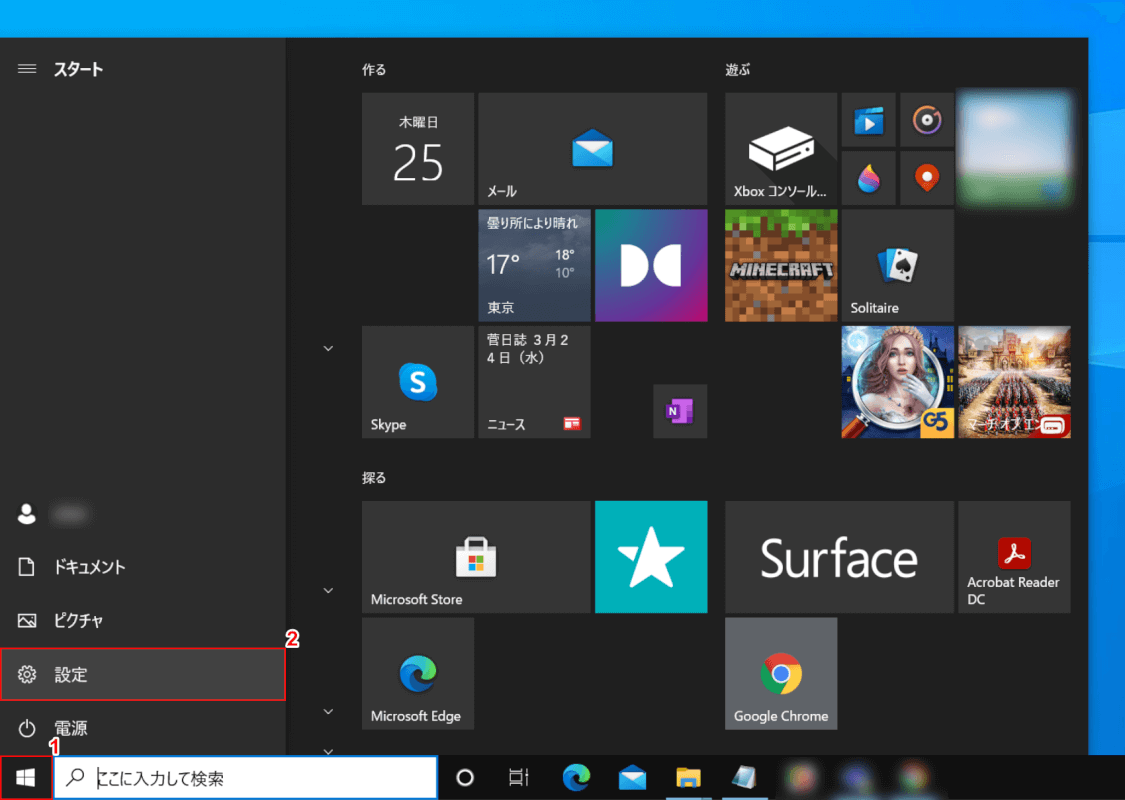
①画面左下の【スタート】、②【設定】の順に選択します。
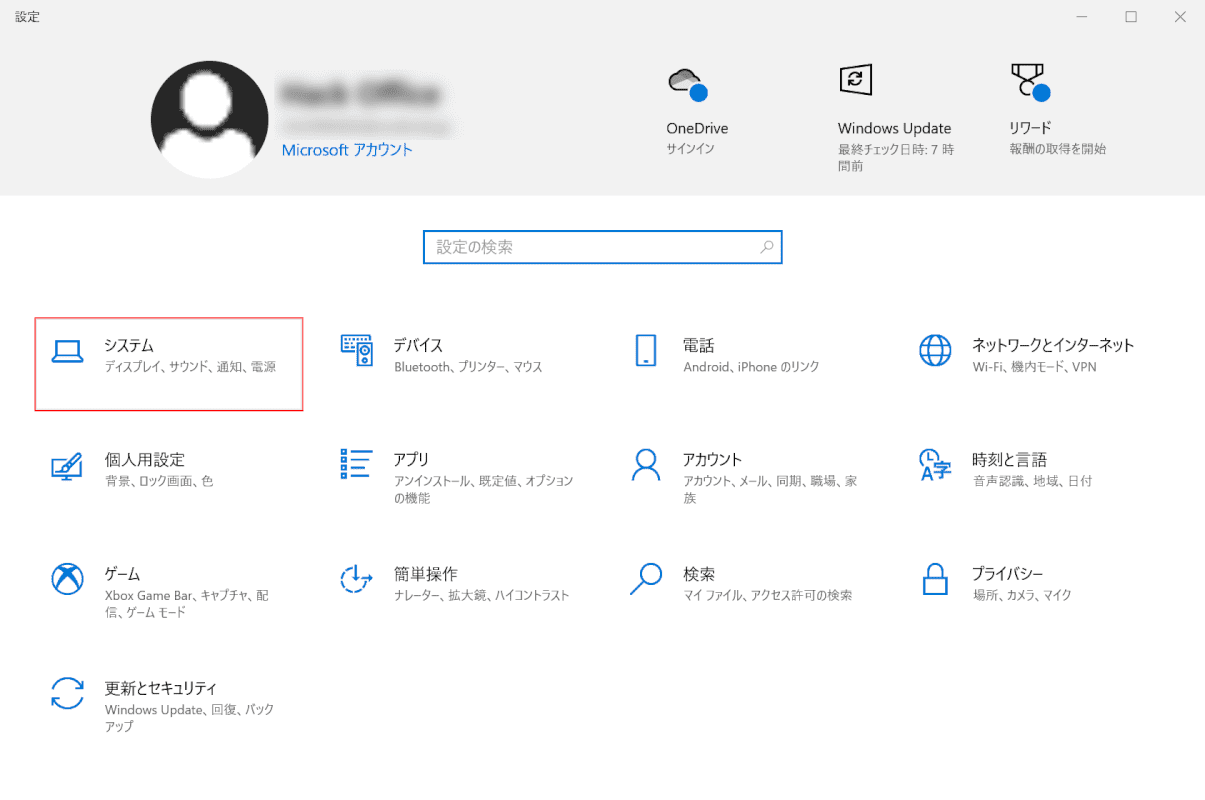
「設定」ダイアログボックスが表示されました。
【システム】を選択します。
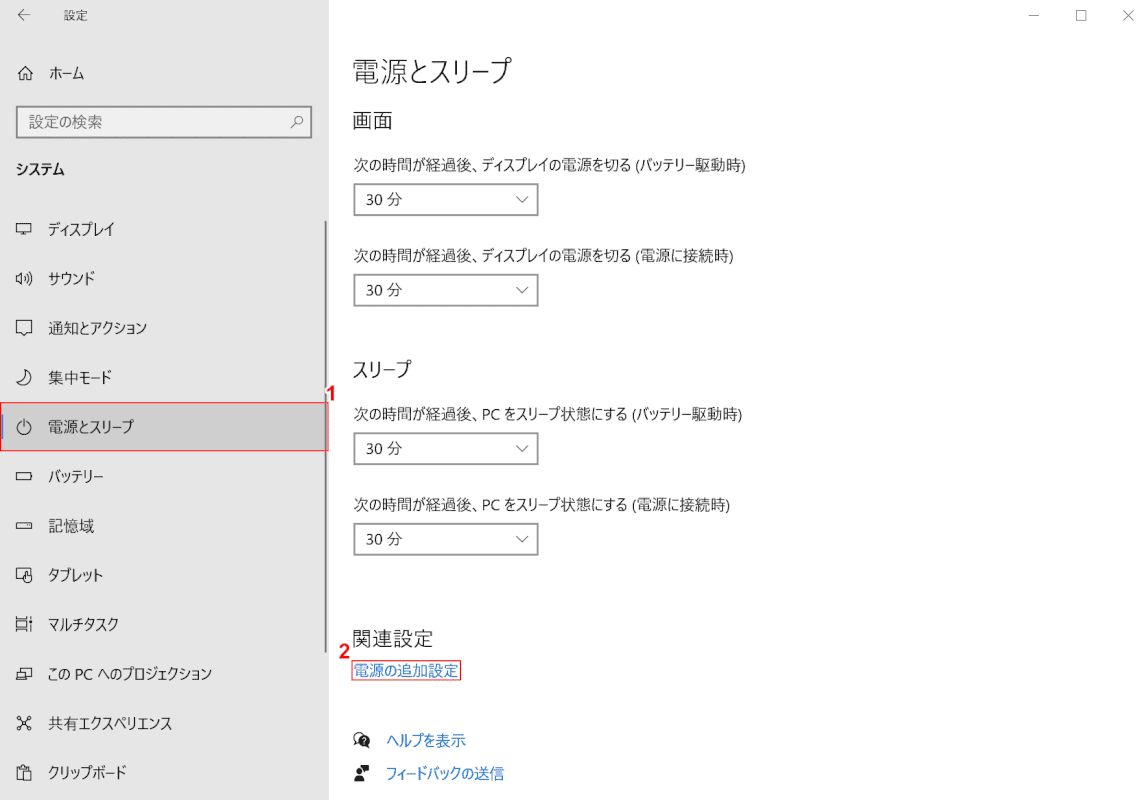
①【電源とスリープ】タブ、②【電源の追加設定】の順に選択します。
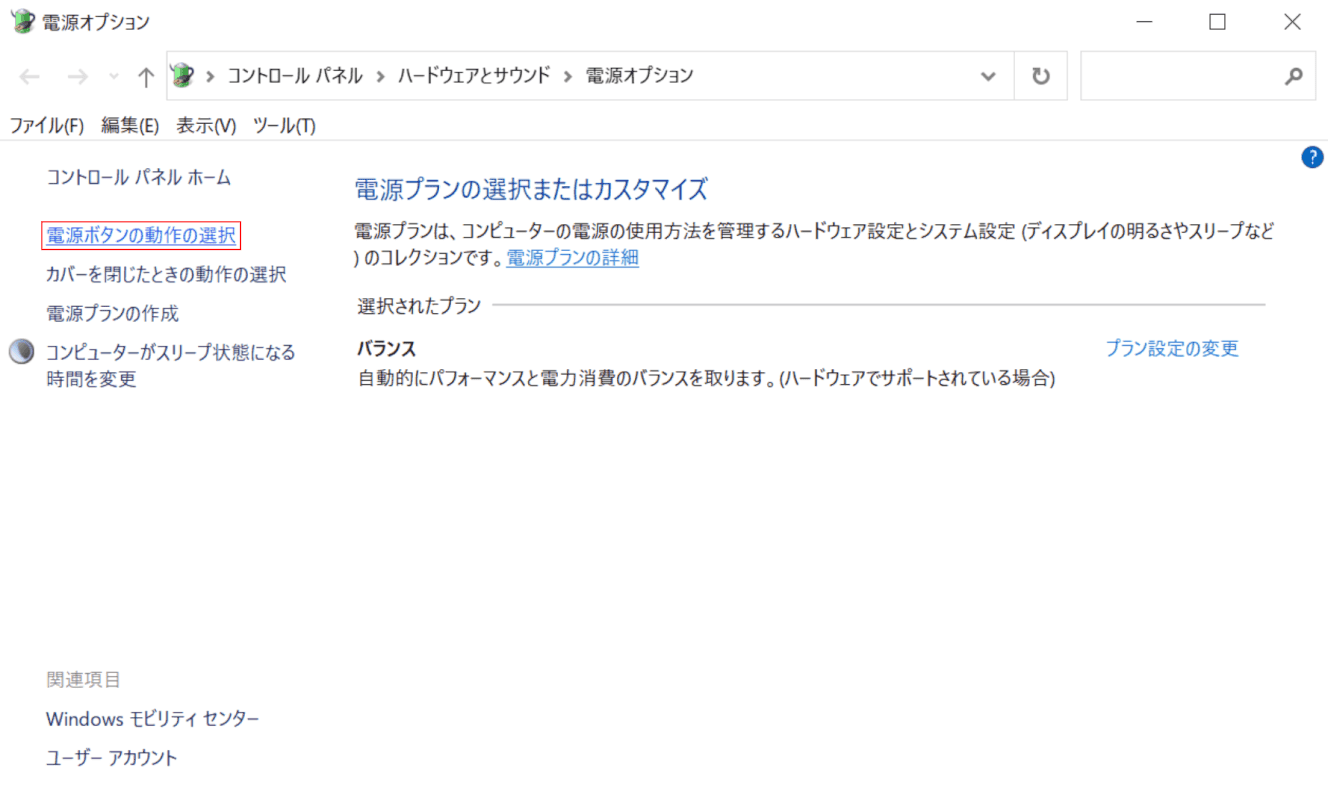
「電源オプション」ダイアログボックスが表示されました。
【電源ボタンの動作の選択】を選択します。
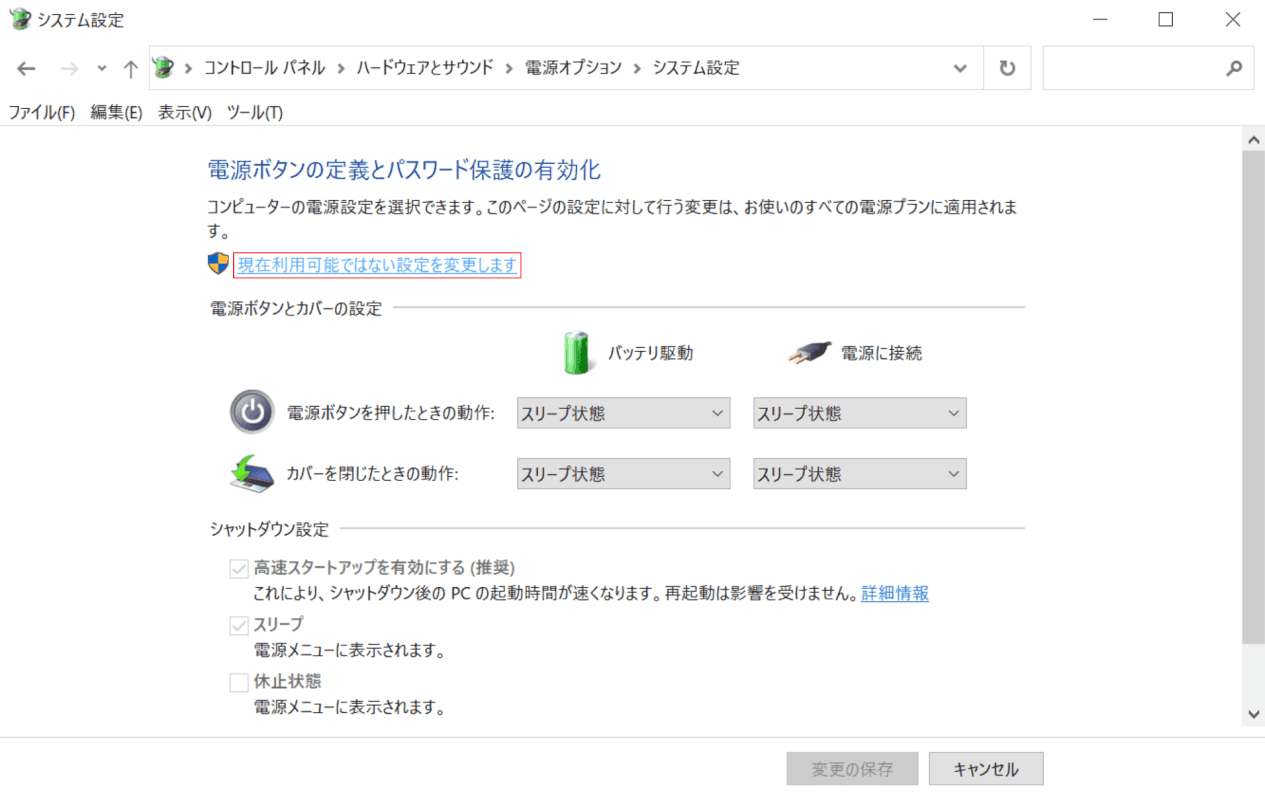
「システム設定」ダイアログボックスが表示されました。
【現在利用可能ではない設定を変更します】を押します。
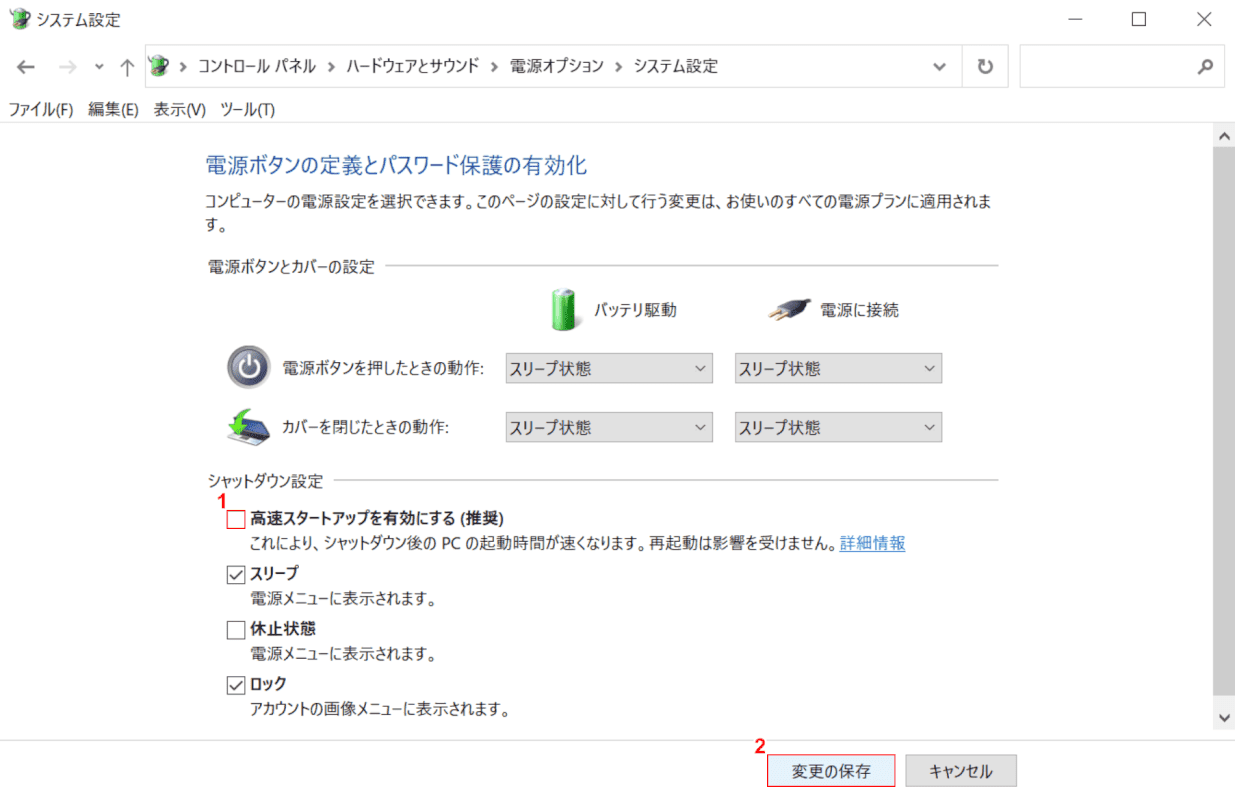
①【高速スタートアップを有効にする(推奨)】の項目からチェックマークを外し、②【変更の保存】ボタンを押します。
高速スタートアップの無効化が完了しました。
再度PCの再起動をお試しください。
セーフモードで起動する
セーフモードとは、なんらかの不具合によりPCに問題が生じた時のための診断用の起動モードで、必要最低限のドライバーや機能以外は無効にされた状態で起動されます。
セーフモードでWindowsを起動することで、発生している障害が機械的な問題なのか、インストールされたドライバーやアプリケーションの問題なのかを切り分けることができます。
以下の記事を参照し、セーフモードでPCを起動した状態で、正常に再起動が可能かお試しください。
セーフモードで再起動することができた場合、最近インストールやアップデートをしたアプリが原因である可能性が高くなります。
心当たりがあれば、該当のアプリを一度アンインストールし、問題が解決するかお試しください。
Windows 10でセーフモードを起動する方法や解除する方法
システムの修復をする
セーフモードで起動をしても再起動がうまくいかない場合、システムに問題が発生している可能性があります。
そういった場合には、以下の記事「スタートアップ修復を行う」のセクションを参照し、システムの修復をお試しください。
Windows 10が黒い画面でくるくるしたまま起動しない場合の対処法
システムの復元をする
上記の対処法で再起動ができない場合、Windowsに予期せぬ問題が起きていることが考えられます。
そういった場合には以下の記事を参照し、システムの復元でWindowsを以前の状態に戻して、問題が解決するかお試しください。
改善しない場合
上記の方法で問題が改善しない場合は、以下の記事を参照し、Windows 10の初期化や再インストールなどをご検討ください。
上書きインストールする
Windows 10を上書きインストールする方法については、以下の記事をご参照ください。
再インストールする
Windows 10を再インストールする方法については、以下の記事をご参照ください。
初期化する
Windows 10を初期化する方法については、以下の記事をご参照ください。
クリーンインストールする
Windows 10をクリーンインストールする方法については、以下の記事をご参照ください。
