- 公開日:
Windows 10のエクスプローラーが遅い?対処法をご紹介
「エクスプローラーの起動や表示が遅い」とお困りですか?
本記事では、Windows 10のエクスプローラーが遅い場合の対処法をご紹介します。対処法はエクスプローラーを高速化する方法でもありますのでお試しください。
Windows 10のエクスプローラーが遅い?対処法をご紹介
ここでは、Windows 10のエクスプローラーが遅い場合の対処法をご紹介します。
起動/表示が遅い
パソコンを再起動する
一時的な不具合はパソコンをシャットダウンし、再起動すると直る場合があります。再起動をお試しください。
Windows Updateをする
Windows Updateを行い、Win10を最新の状態にします。
表示先をPCにする
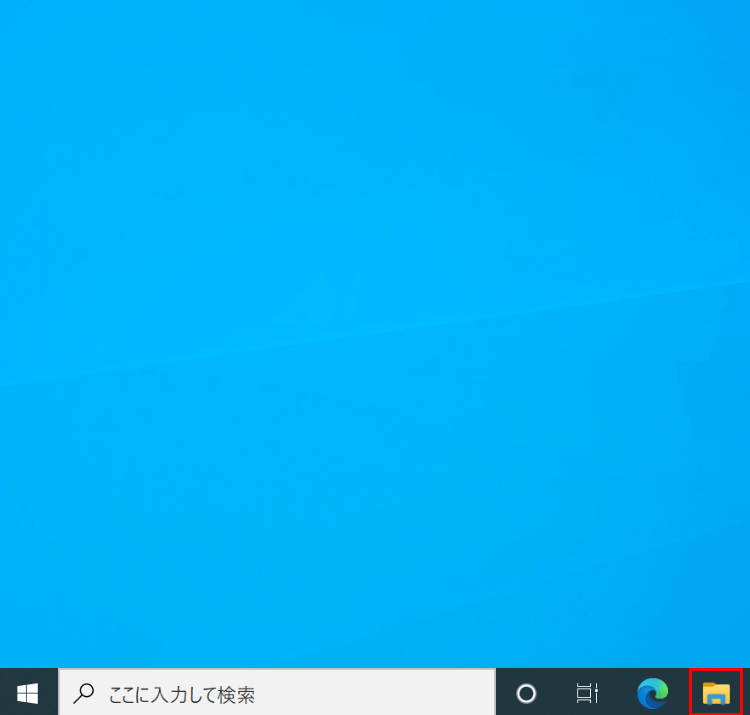
Windows 10を開きます。
【エクスプローラー】を選択します。
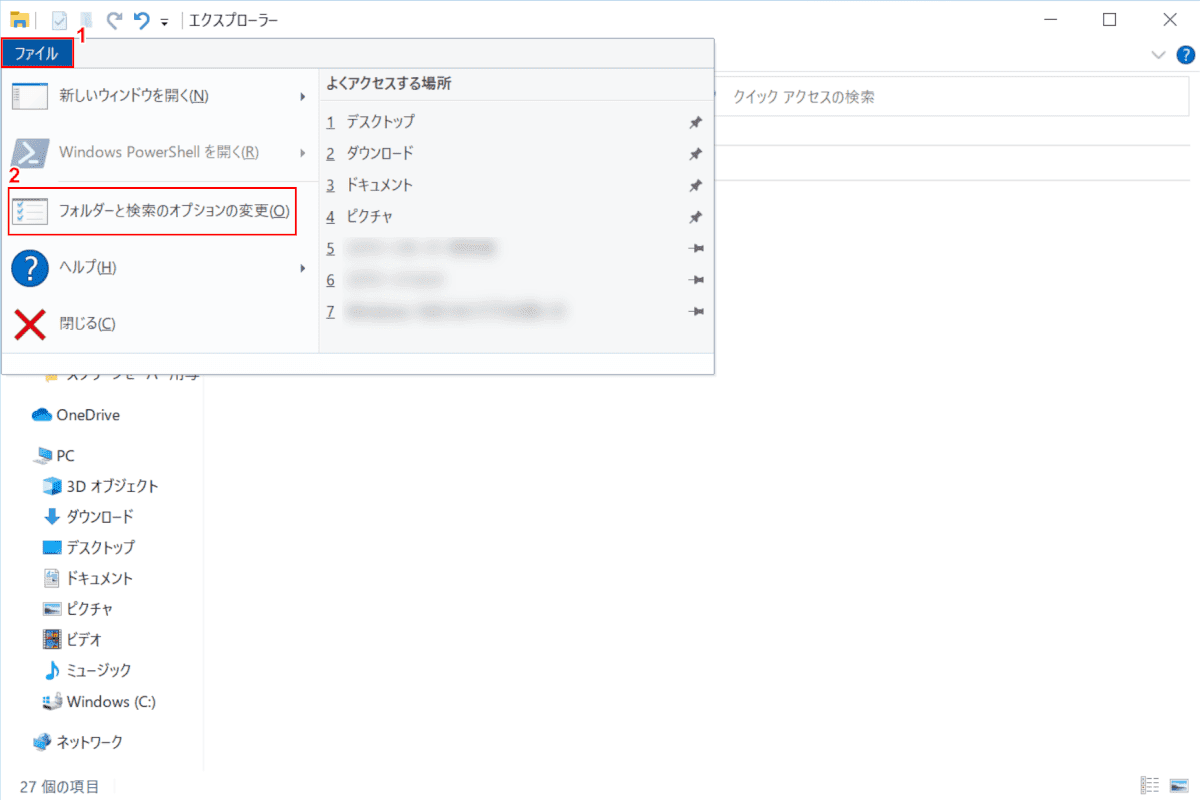
「エクスプローラー」が開きます。
①【ファイル】タブを選択し、②【フォルダーと検索のオプションの変更】を選択します。
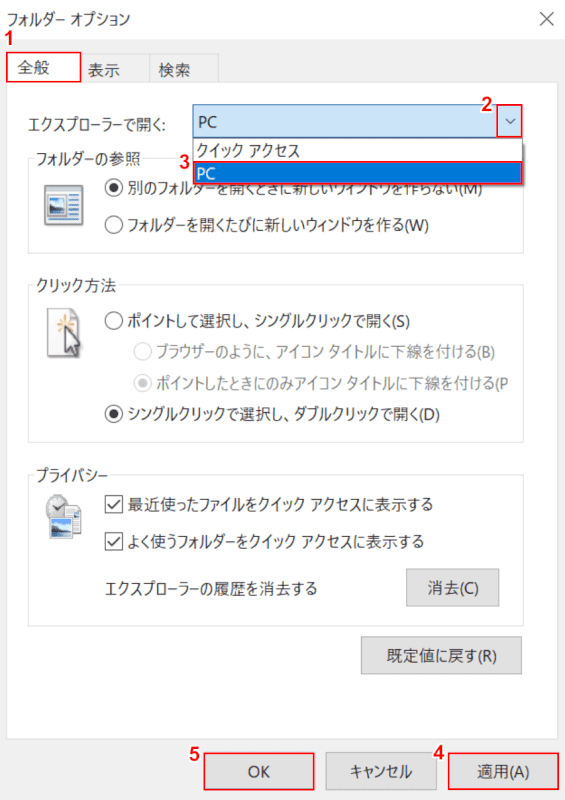
「フォルダーオプション」ダイアログボックスが表示されます。
①【全般】タブを選択し、②【矢印】ボタンを押し、③【PC】を選択します。
④【適用】、⑤【OK】ボタンの順に押します。表示先をPCにする設定が完了しました。エクスプローラーの表示が改善したかご確認ください。
クイックアクセスの利用を止める
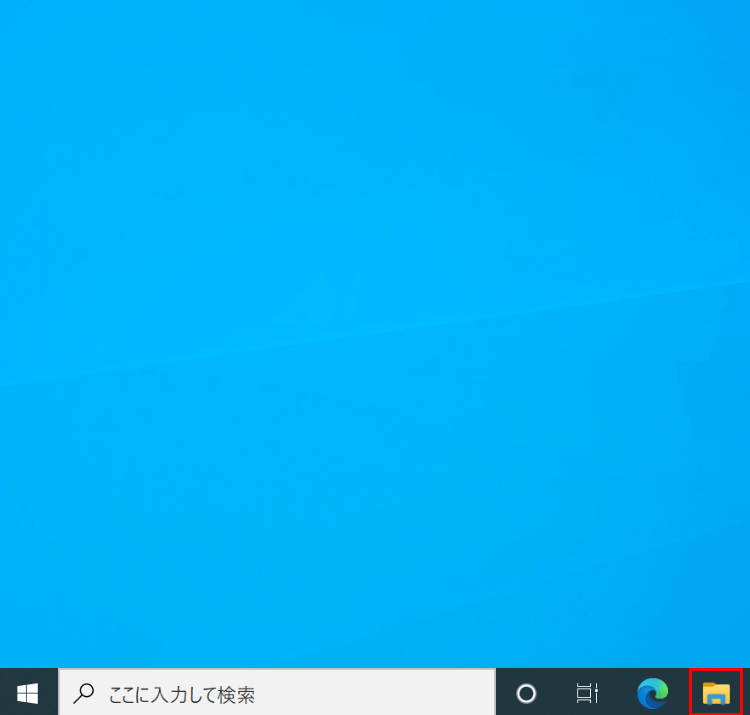
Windows 10を開きます。
【エクスプローラー】を選択します。
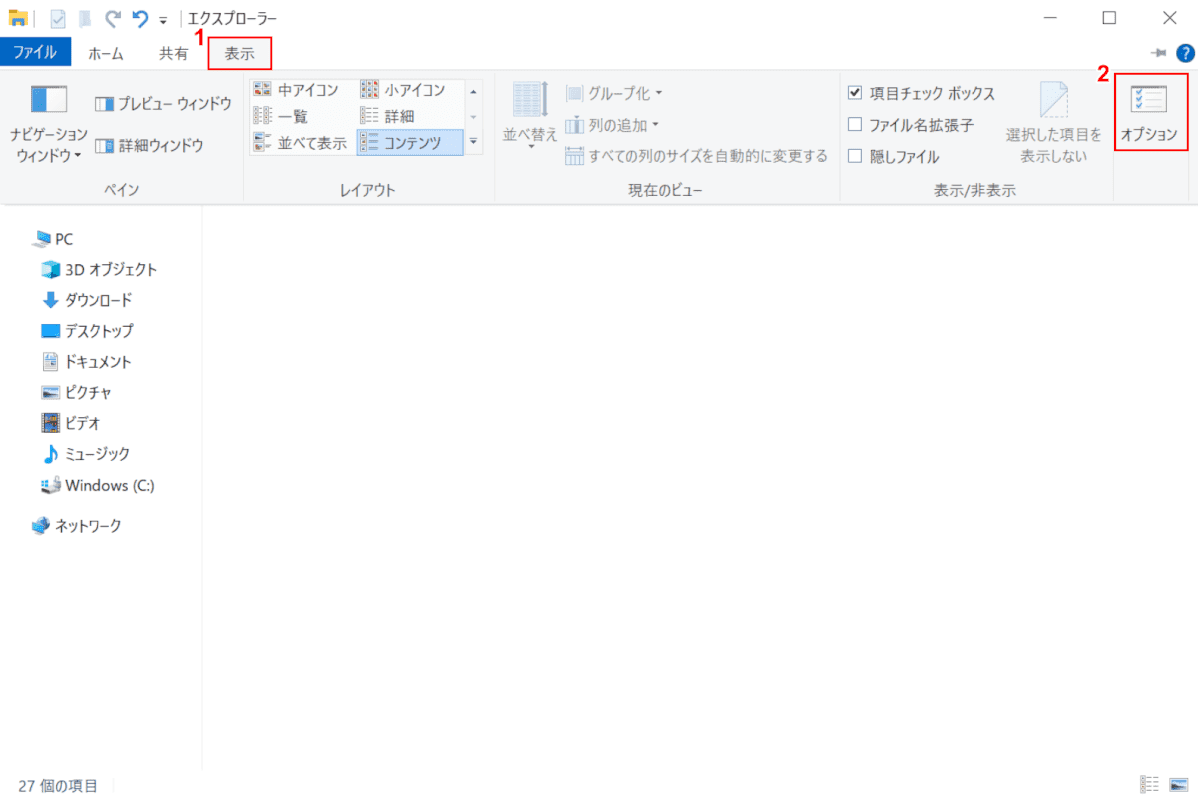
「エクスプローラー」が開きます。
①【表示】タブを選択し、②【オプション】を選択します。

「フォルダーオプション」ダイアログボックスが表示されます。
①【全般】タブを選択し、②【「最近使ったファイルをクイックアクセスに表示する」を「オフ」】にします。
③【「よく使うフォルダーをクイックアクセスに表示する」を「オフ」】にし、④【適用】、⑤【OK】ボタンの順に押します。クイックアクセスを無効にする設定が完了しました。エクスプローラーの表示が改善したかご確認ください。
エクスプローラーの履歴を削除する
エクスプローラーの履歴を削除する場合は、下記記事の「履歴を削除する」セクションをご参照ください。
特定のフォルダの表示が遅い場合
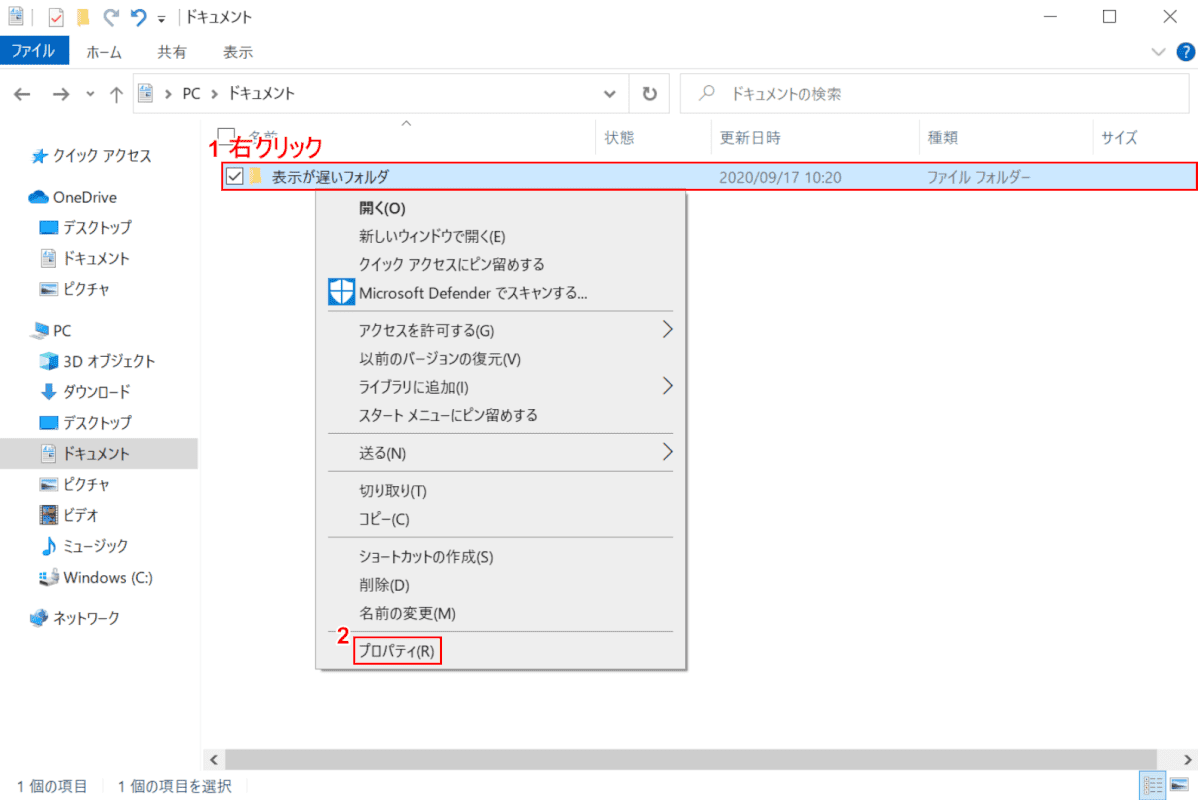
Windows 10を開き、表示が遅いフォルダを開きます。
①【「表示が遅いフォルダ」を「右クリック」】し、②【プロパティ】を選択します。
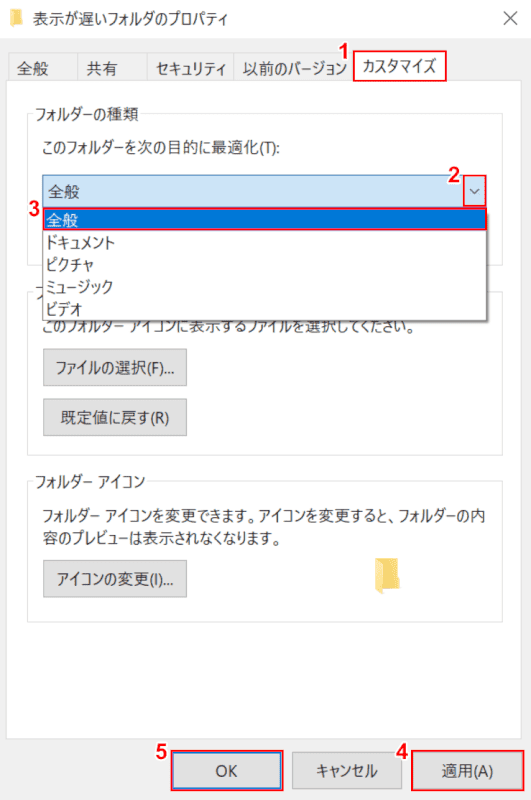
「表示が遅いフォルダのプロパティ」ダイアログボックスが表示されます。
①【カスタマイズ】タブを選択し、②【矢印】ボタンを押し、③【全般】を選択します。
④【適用】、⑤【OK】ボタンの順に押します。エクスプローラーの表示が改善したかご確認ください。
表示項目を確認/変更する
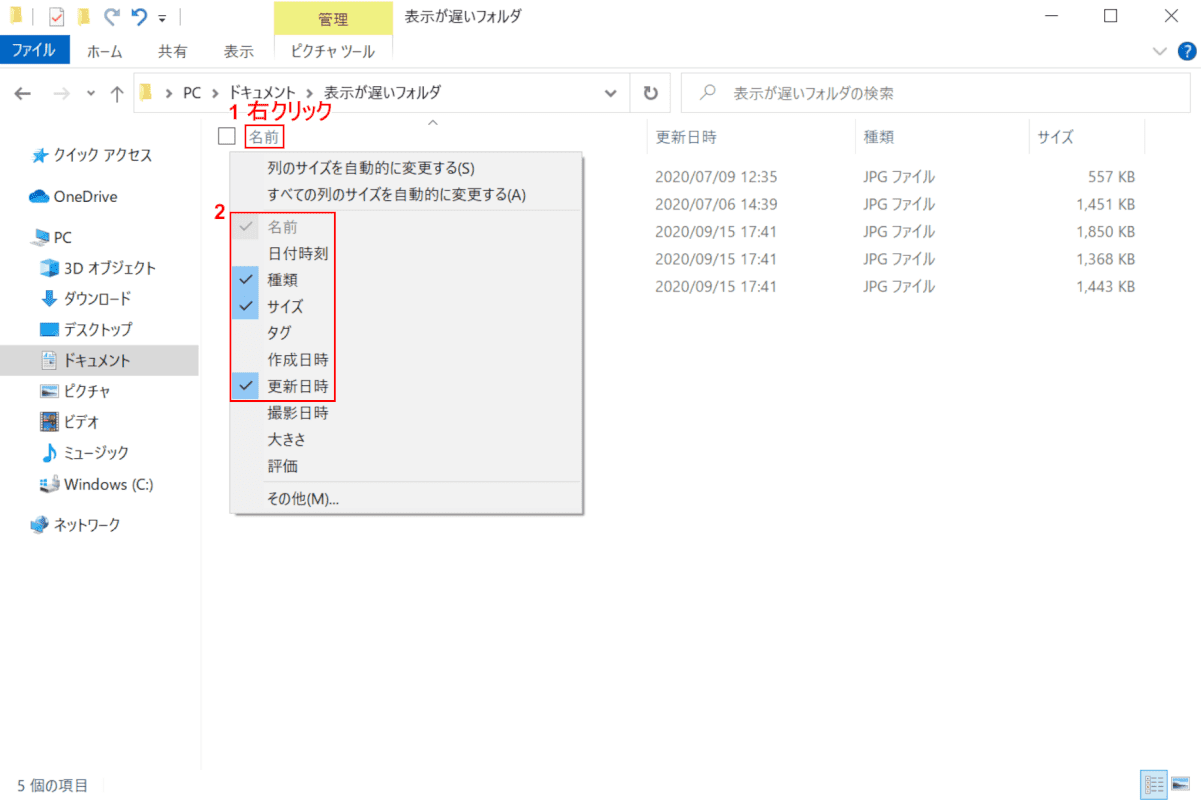
Windows 10を開き、表示が遅いフォルダを開きます。
①【「名前」を「右クリック」】します。
②「名前」、「種類」、「サイズ」、「更新日時」が選択されていることを確認します。他の項目が選択されている場合は選択を解除します。エクスプローラーの表示が改善したかご確認ください。
キャッシュ情報を削除する
以下の手順でキャッシュを削除すると、タスクバーのエクスプローラーなどのアイコンを右クリックしたときに表示されるジャンプリストの履歴が削除されます。
他のアプリケーションのジャンプリストも削除されますのでご注意ください。

Windows 10を開きます。
Windows+Rを押します。
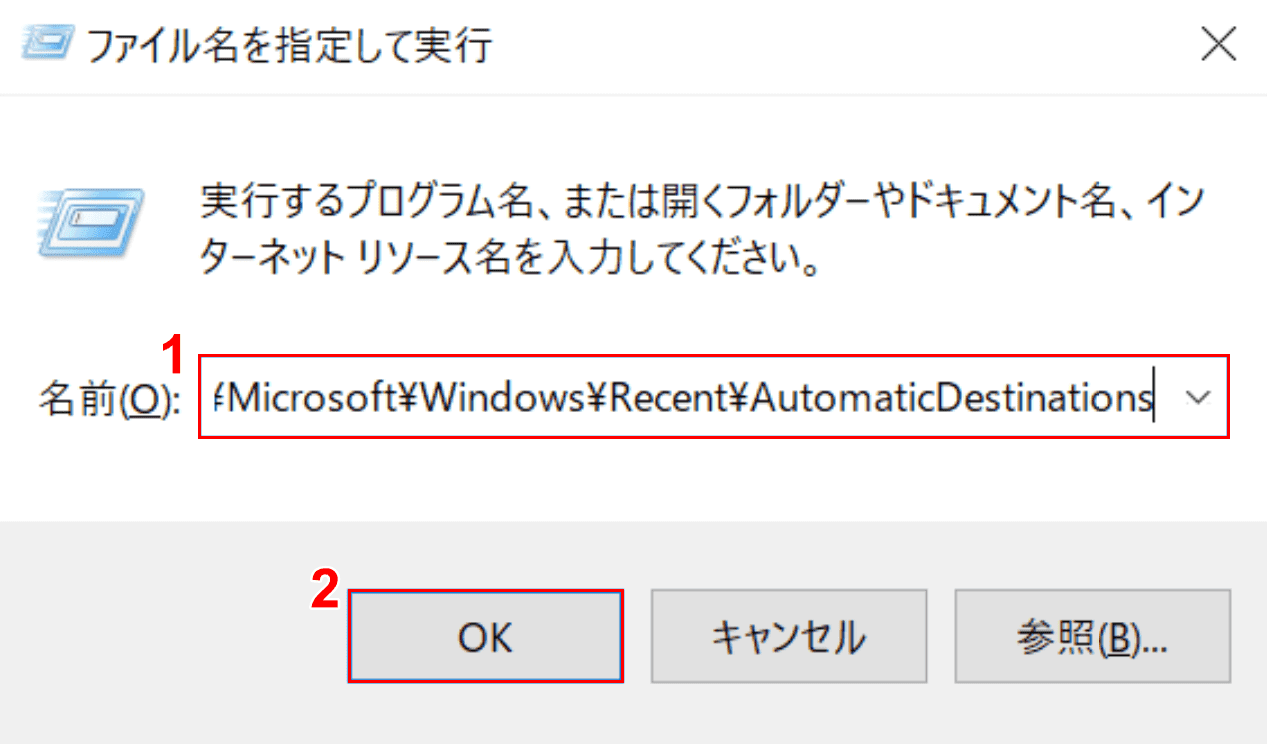
「ファイル名を指定して実行」ダイアログボックスが表示されます。
①『%AppData%\Microsoft\Windows\Recent\AutomaticDestinations』と入力し、②【OK】ボタンを押します。
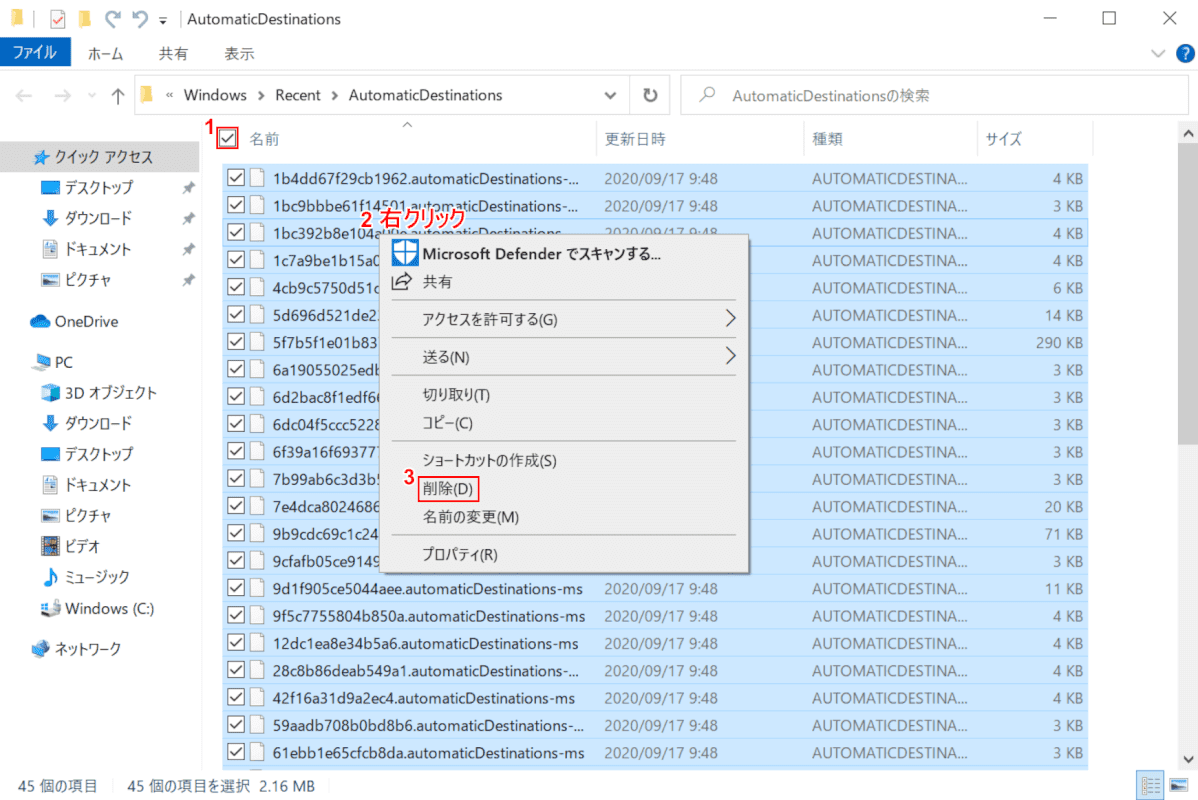
「AutomaticDestinations」フォルダが開きます。
①【チェックボックス】を選択し、フォルダ内の全てのファイルを選択します。
②【「選択されたファイル」上で「右クリック」】し、③【削除】ボタンを押します。
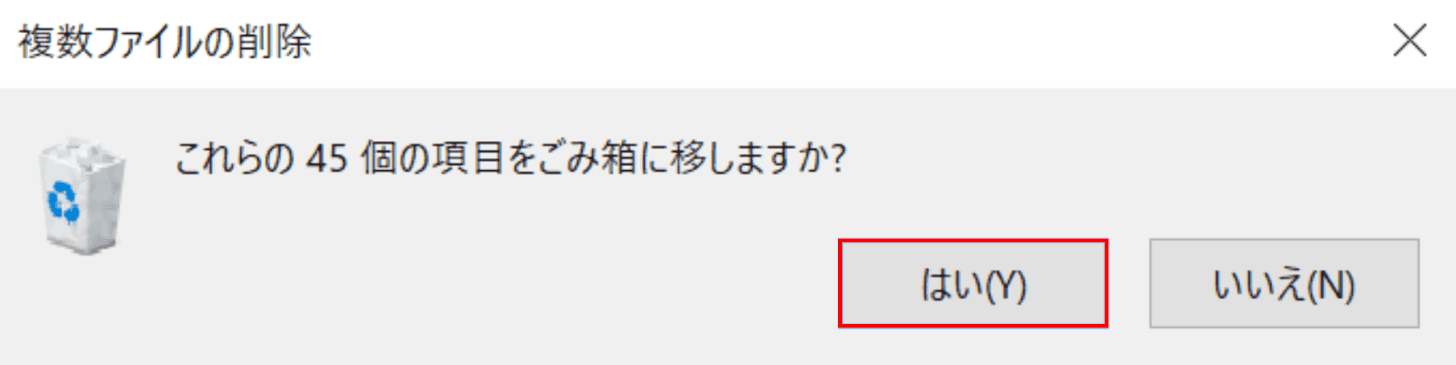
「複数ファイルの削除」ダイアログボックスが表示されます。
【はい】ボタンを押します。エクスプローラーの表示が改善したかご確認ください。
インデックスを付ける
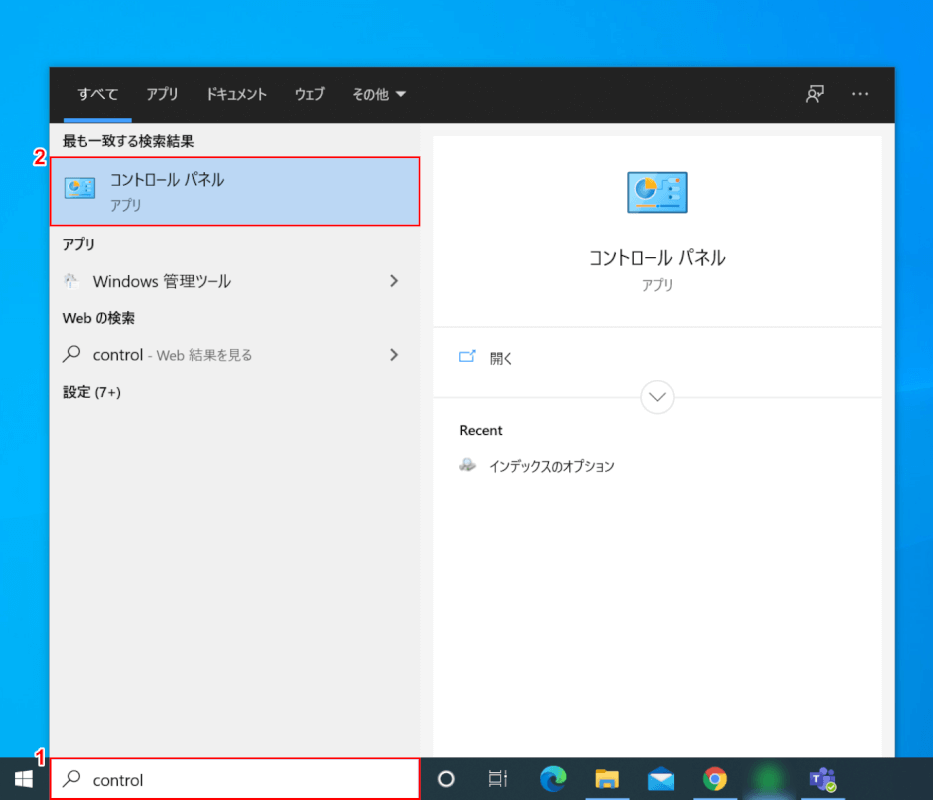
Windows 10を開きます。
①『「検索ボックス」へ「control」』と入力し、②【コントロールパネル】を選択します。
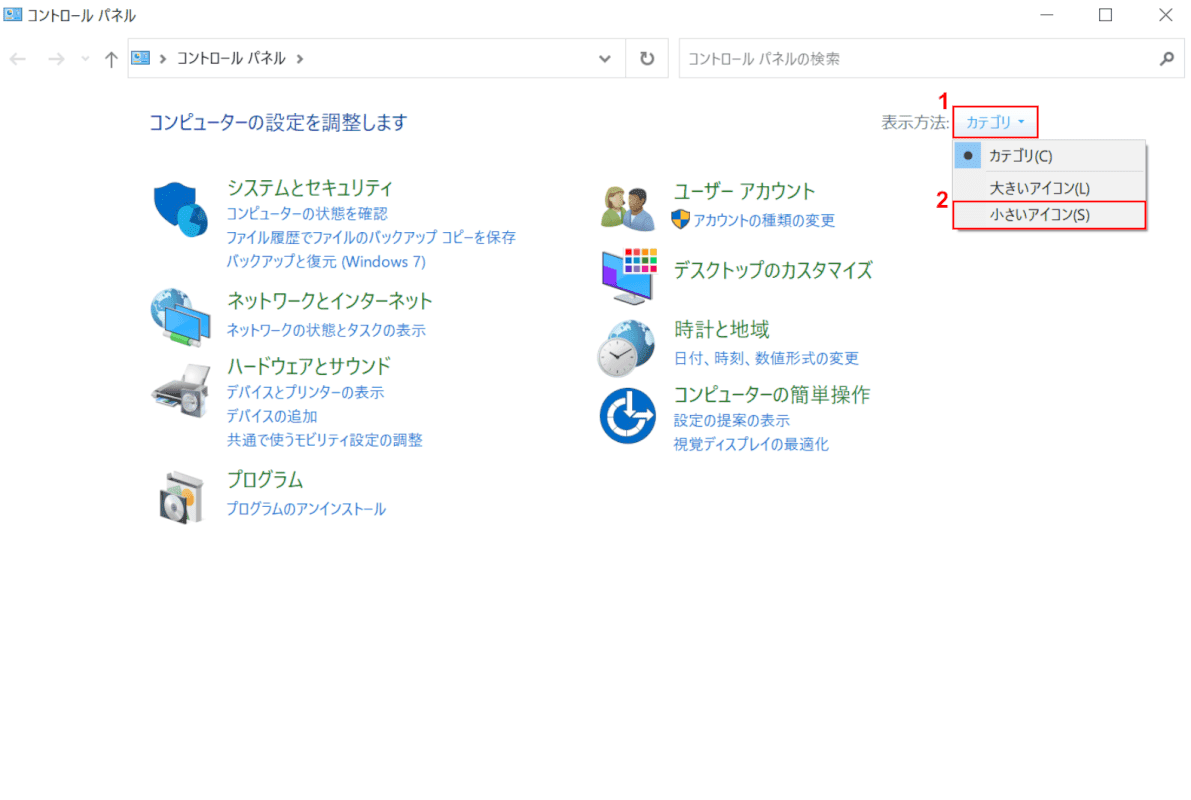
「コントロールパネル」ダイアログボックスが表示されます。
①【カテゴリ】を選択し、②【小さいアイコン】を選択します。
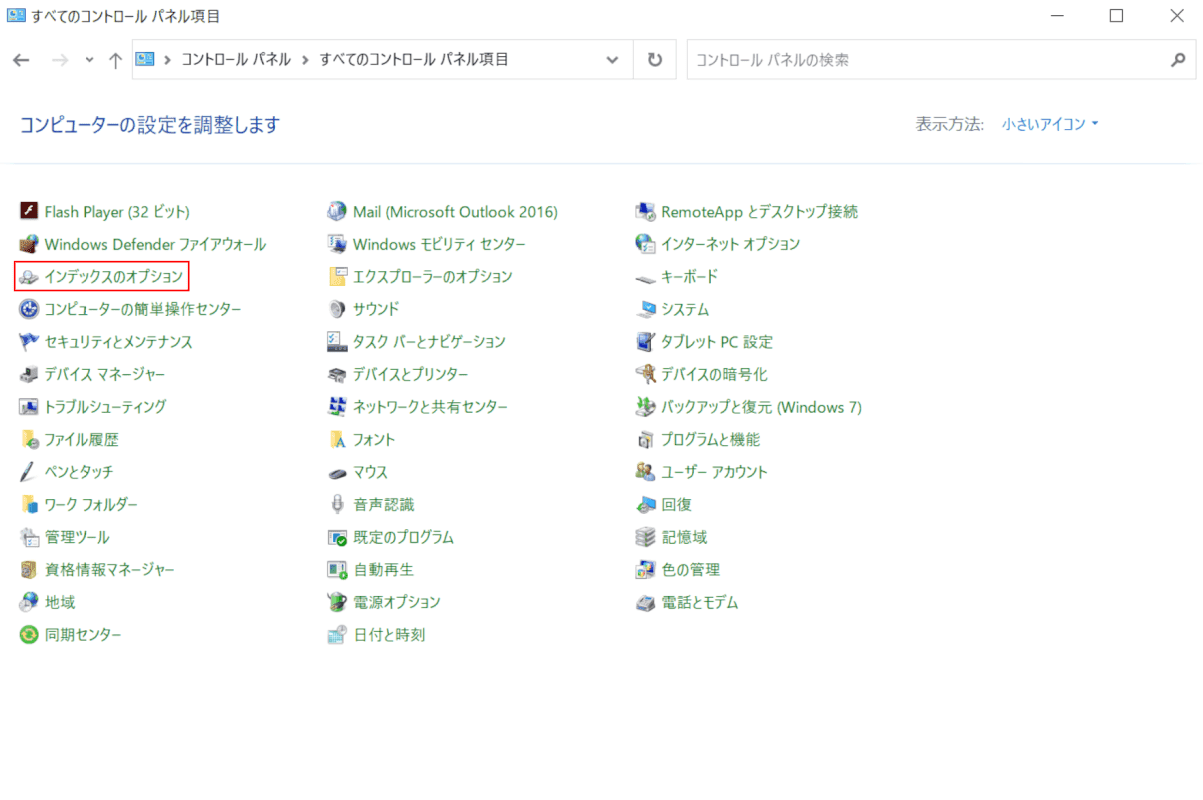
「すべてのコントロールパネル項目」ダイアログボックスが表示されます。
【インデックスのオプション】を選択します。
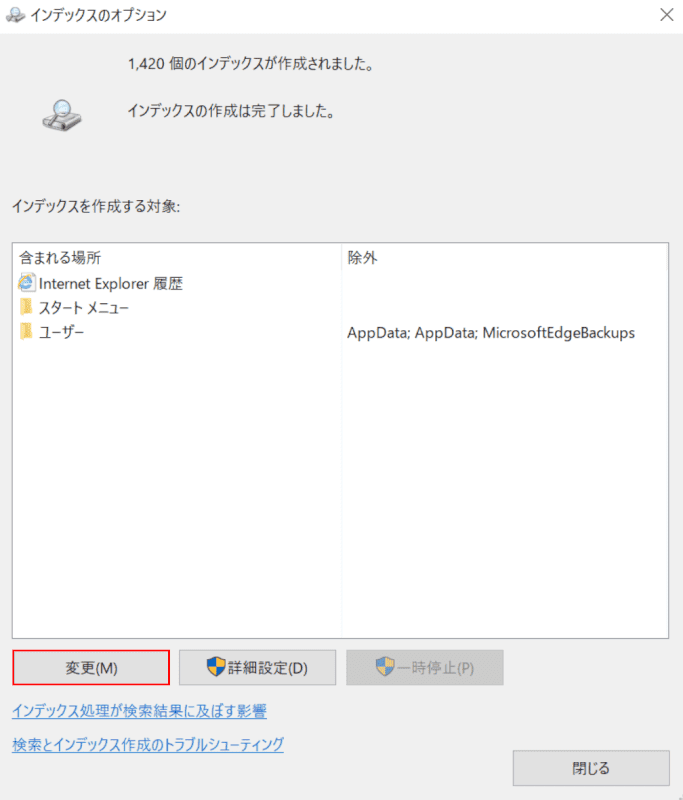
「インデックスのオプション」ダイアログボックスが表示されます。
【変更】ボタンを押します。

「インデックスが作成された場所」ダイアログボックスが表示されます。
①【「インデックスを作成したいドライブ(例:Windows(C:))」の「矢印」】ボタンを押し展開します。
②【インデックスを作成したいフォルダ(例:表示が遅いフォルダ)】を選択し、③【OK】ボタンを押します。インデックスを付ける設定が完了しました。エクスプローラーの表示が改善したかご確認ください。
フォルダの表示設定を既定値に戻す
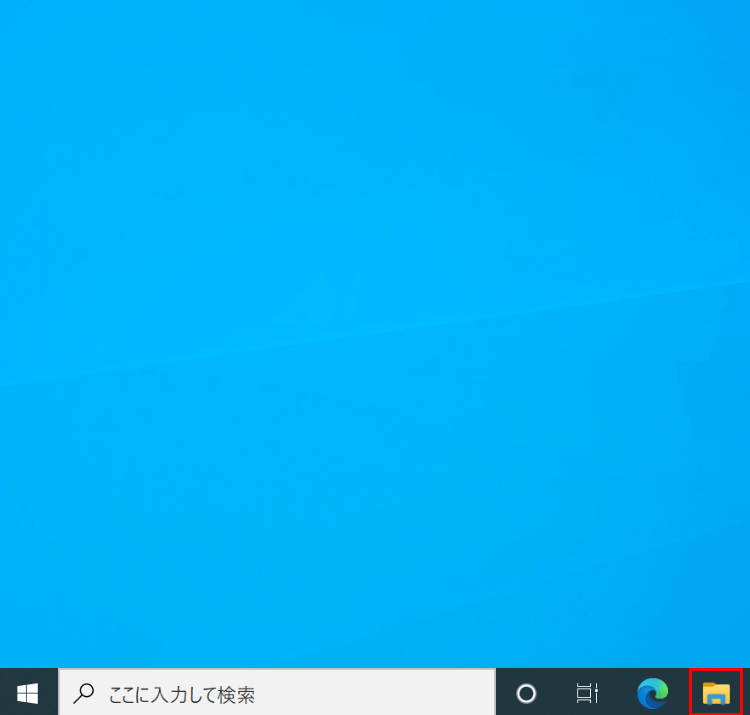
Windows 10を開きます。
【エクスプローラー】を選択します。
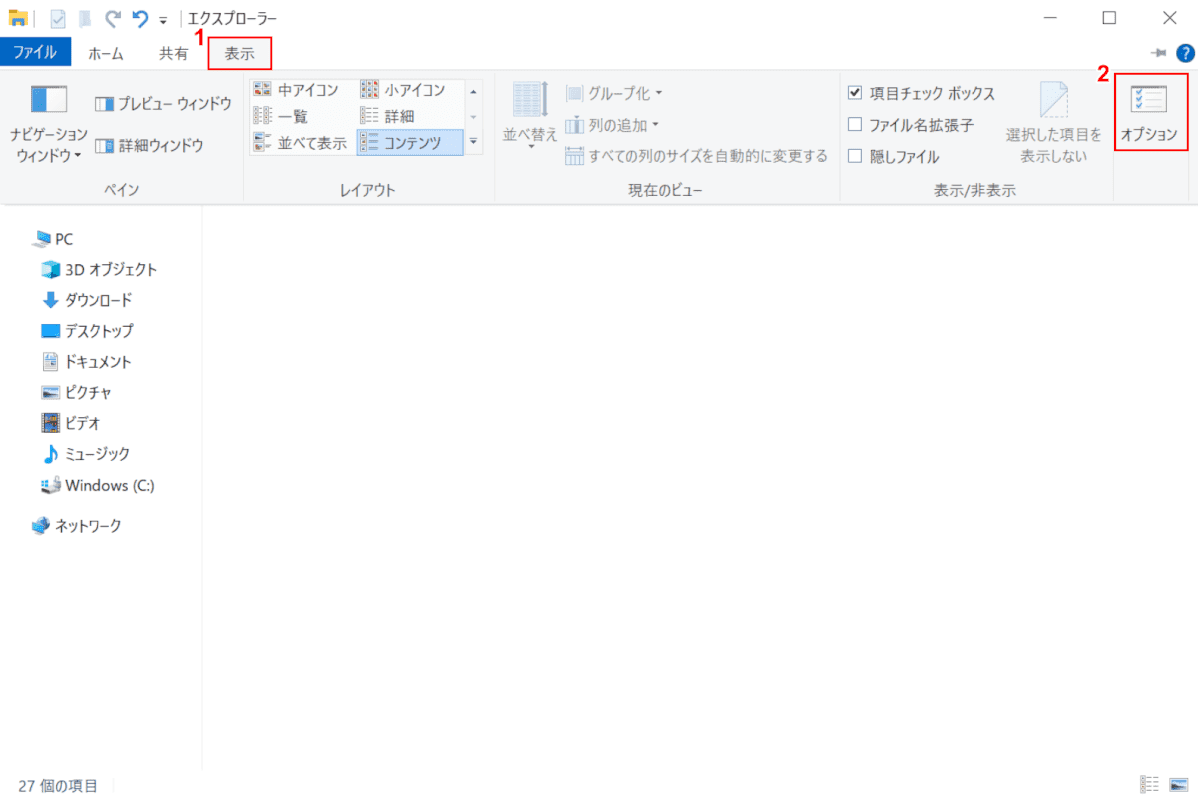
「エクスプローラー」が開きます。
①【表示】タブを選択し、②【オプション】を選択します。
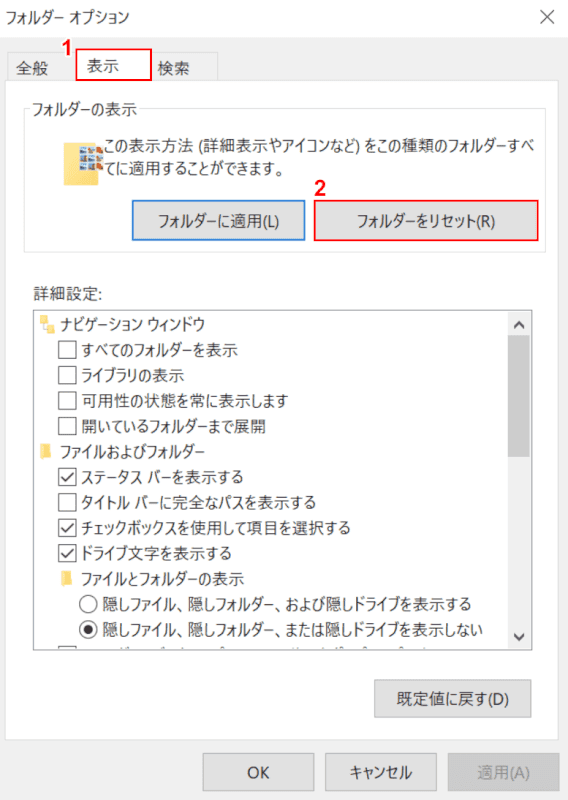
「フォルダーオプション」ダイアログボックスが表示されます。
①【表示】タブを選択し、②【フォルダーをリセット】ボタンを押します。
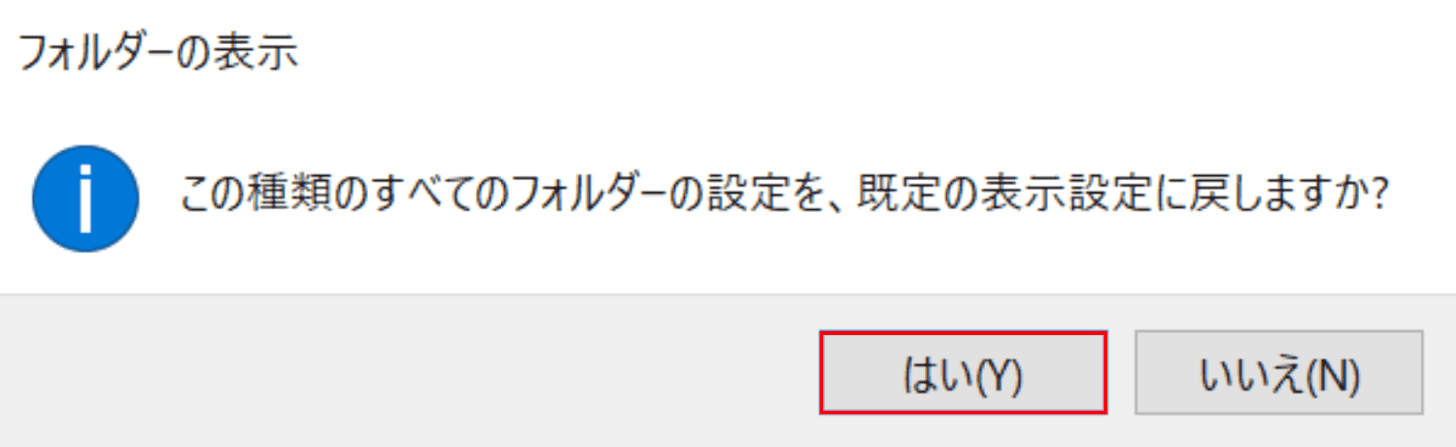
「フォルダーの表示」ダイアログボックスが表示されます。
【はい】ボタンを押します。
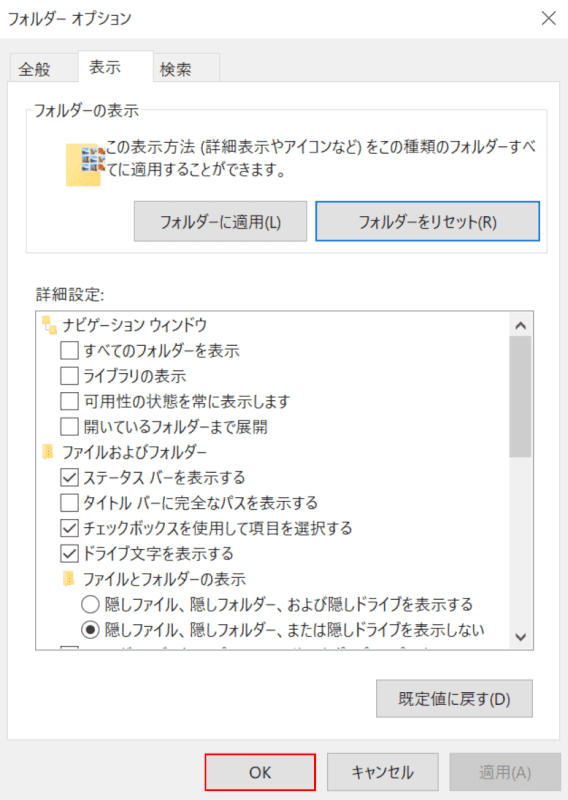
【OK】ボタンを押します。エクスプローラーの表示が改善したかご確認ください。
検索インデックスの再構築をする
下記記事の「ファイル検索で見つからない」セクションでご紹介している検索インデックスの再構築をお試しください。
HDDやSSDの不具合
HDDやSSDのハードウェアの経年劣化により不具合が発生している可能性があります。
HDDやSSDの健康状態を数値化し確認できるCrystalDiskInfoをお試しください。
システムファイルチェッカーを実行する
下記記事の「システムファイルチェッカーを実行する」セクションの方法をお試しください。
Windows 10 Ver.1909の不具合についての情報
システムの復元を行う
不具合発生前の復元ポイントへシステムの復元を行うことで改善できる可能性があります。
下記記事では、システムの復元方法をご紹介しています。
改善しない場合
改善しない場合は初期化やクリーンインストールをご検討ください。
下記記事では、初期化やクリーンインストールの方法をご紹介しています。
