- 公開日:
- 更新日:
Windows 10のエクスプローラーに関する情報まとめ
本記事は、Windows 10のエクスプローラーに関する情報まとめです。
エクスプローラーのタブ化などのさまざまなカスタマイズ法をご紹介します。また、トラブル対処法をご紹介していますのでお試しください。
エクスプローラーの使い方
ここでは、エクスプローラーの使い方を解説します。
起動する
タスクバーから起動する
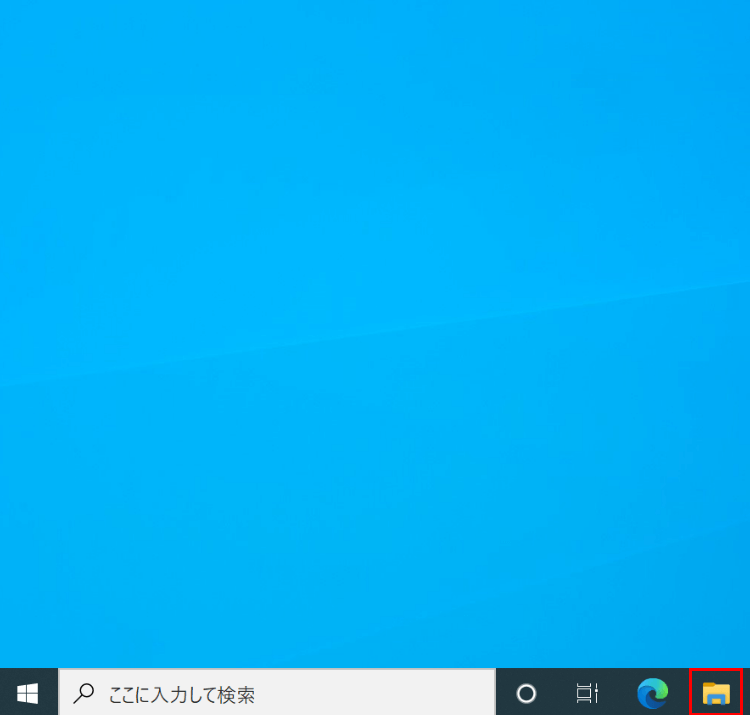
Windows 10を開きます。
【「タスクバー」の「エクスプローラー」】を選択します。エクスプローラーの起動が完了しました。
スタートメニューから起動する
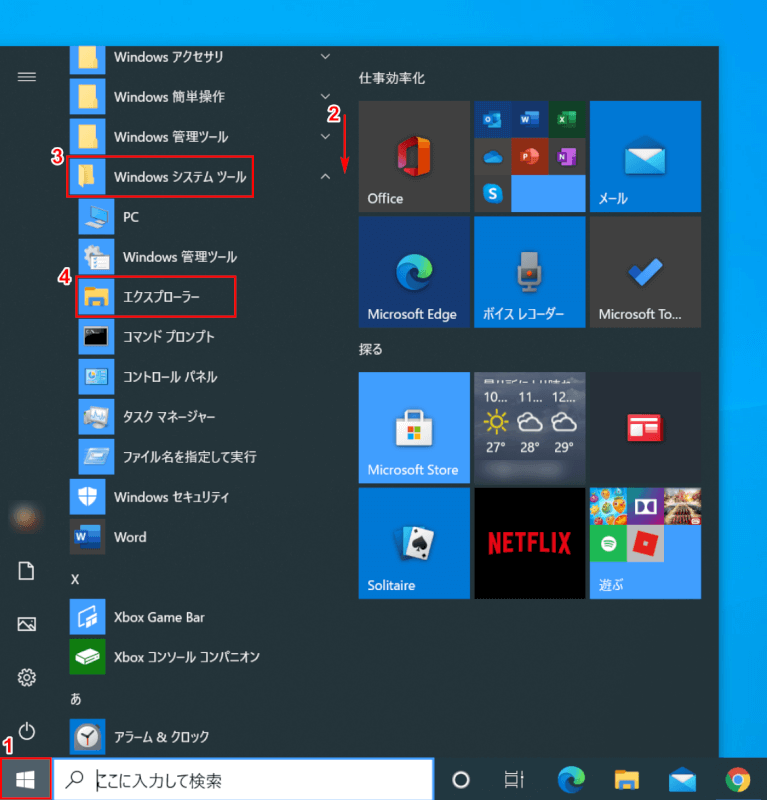
Windows 10を開きます。
①【スタート】、②【下へスクロール】し、③【Windowsシステムツール】フォルダを開き、④【エクスプローラー】を選択します。
エクスプローラーの起動が完了しました。
スタートボタンの右クリックメニューから起動する
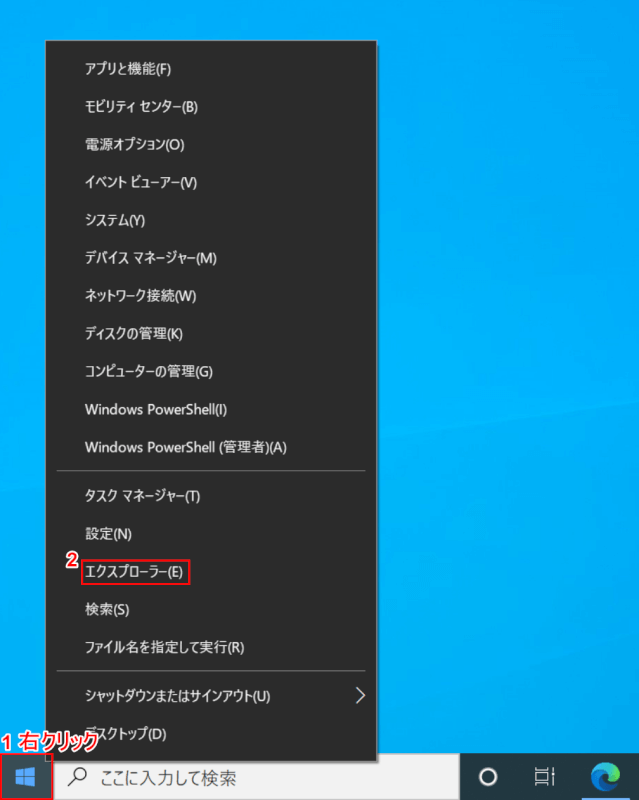
Windows 10を開きます。
①【「スタート」ボタン上で「右クリック」】し、②【エクスプローラー】を選択します。
エクスプローラーの起動が完了しました。
ショートカットキーで起動する

Windows 10を開きます。
Windows+Eを押します。
エクスプローラーの起動が完了しました。
検索する
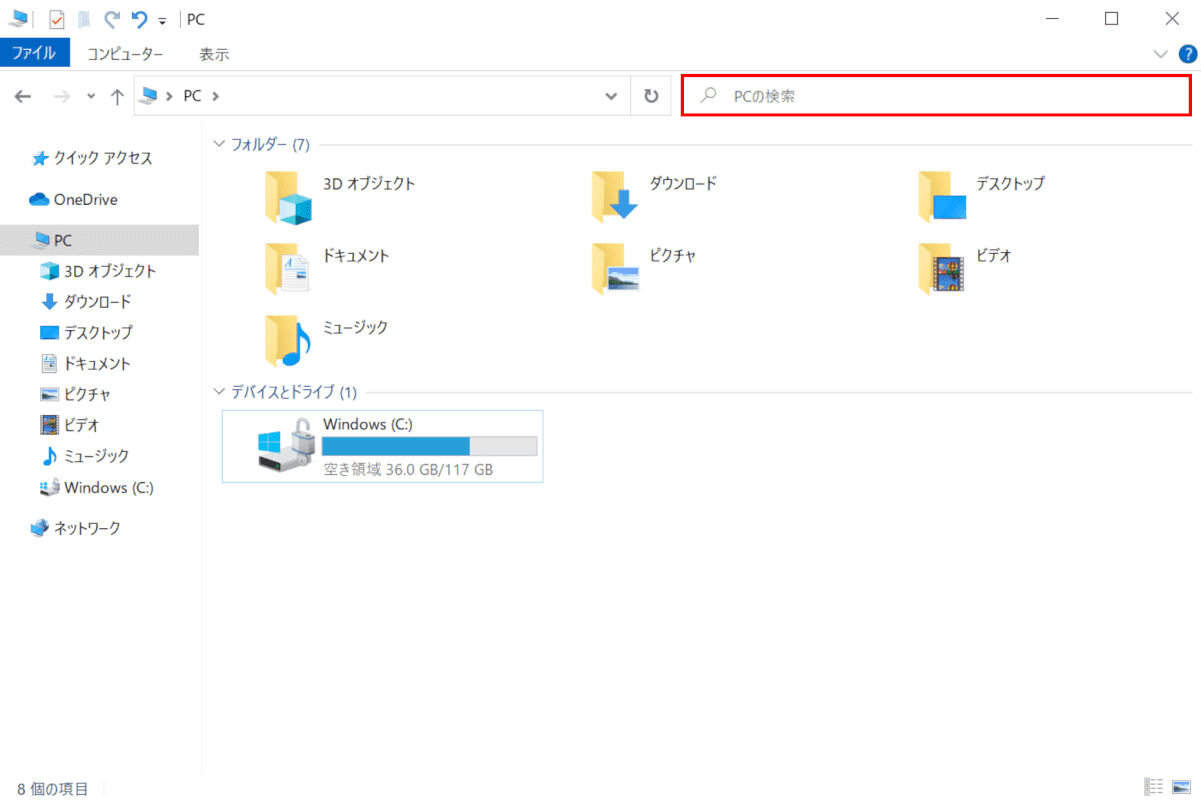
Windows 10を開き、エクスプローラーを起動します。
『検索ボックス』へ入力すると検索が開始され、検索結果が表示されます。
下記記事では、Windows 10でファイルを検索する方法をご紹介しています。併せてご覧ください。
お気に入り
Windows 7/8.1のエクスプローラーナビゲーションウィンドウの「お気に入り」は、Windows 10では「クイックアクセス」に変更されました。
クイックアクセスについては次のセクションをご覧ください。
クイックアクセス
クイックアクセスは、現在作業中の頻繁に使用するフォルダーやファイルにすばやくアクセスする場合に便利です。
下記記事では、Windows 10でクイックアクセスを編集する方法やトラブル対処法をご紹介しています。
ショートカットキーで操作する
| 説明文 | ショートカットキー |
|---|---|
| エクスプローラーを開く | Windows+E |
| ファイルメニューを開く | Alt+F |
| 1つ上の階層のフォルダを表示 | Alt+↑ |
| 前のフォルダを表示 | Alt+← |
| 次のフォルダを表示 | Alt+→ |
| 新規フォルダの作成 | Ctrl+Shift+N |
| アドレスバーにフォーカス | Alt+D |
| フォルダ・ファイルのプロパティを開く | Alt+Enter |
下記記事では、137個のWindowsショートカットキーをご紹介しています。併せてご覧ください。
再起動する
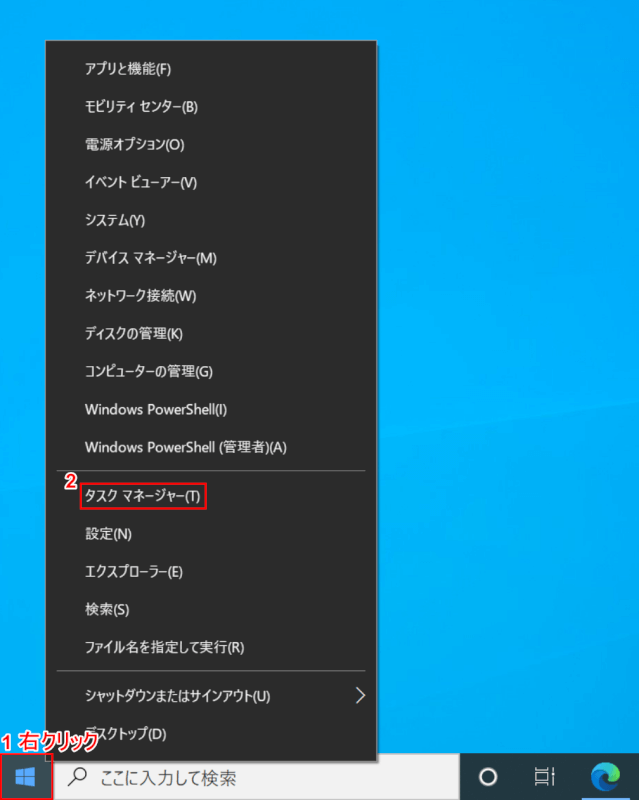
Windows 10を開きます。
①【「スタート」ボタン上で「右クリック」】し、②【タスクマネージャー】を選択します。
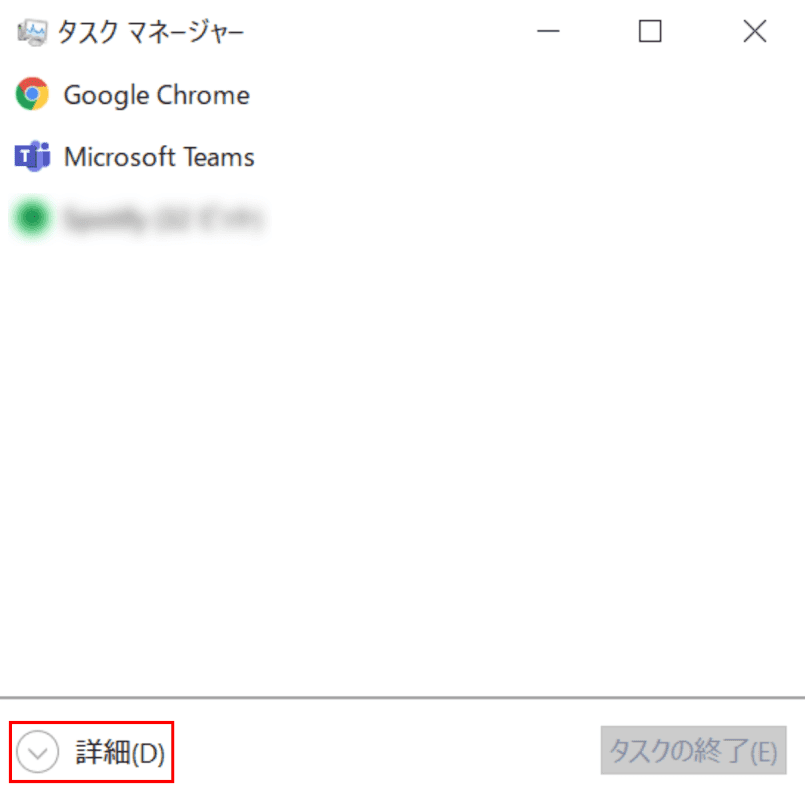
「タスクマネージャー」が起動します。
【詳細】を選択します。
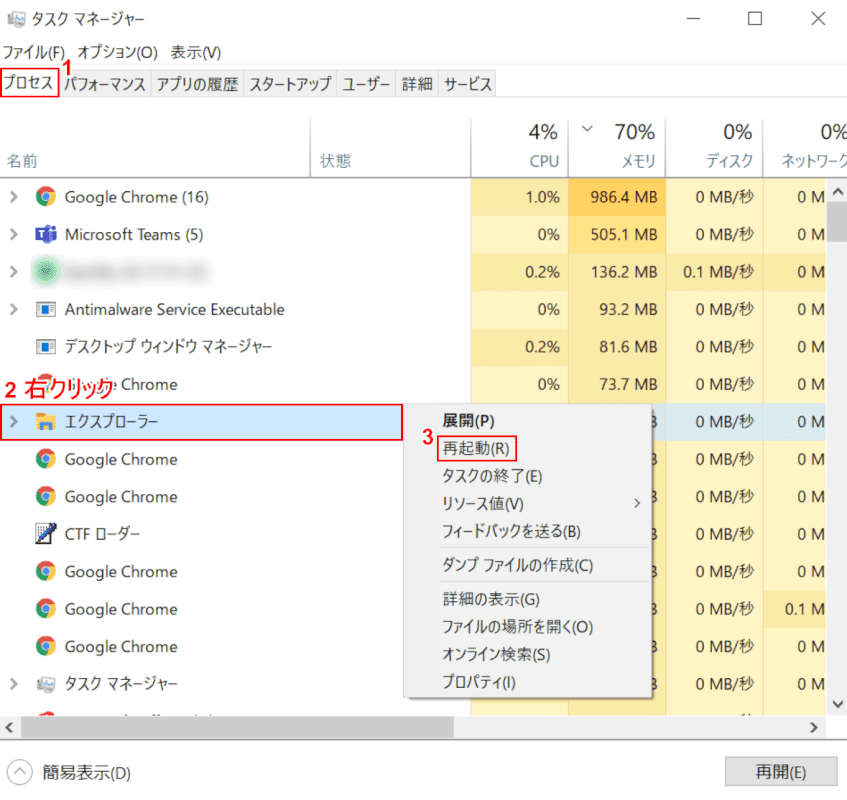
①【プロセス】タブを選択し、②【「エクスプローラー」を「右クリック」】し、③【再起動】を選択します。
エクスプローラーの再起動が完了しました。
エクスプローラーのカスタマイズ
ここでは、エクスプローラーの設定をカスタマイズする方法をご紹介します。
文字サイズ(フォントサイズ)を変更する
下記手順はエクスプローラーだけではなく、テキスト、アプリ、その他の項目のサイズも変更されますのでご注意ください。
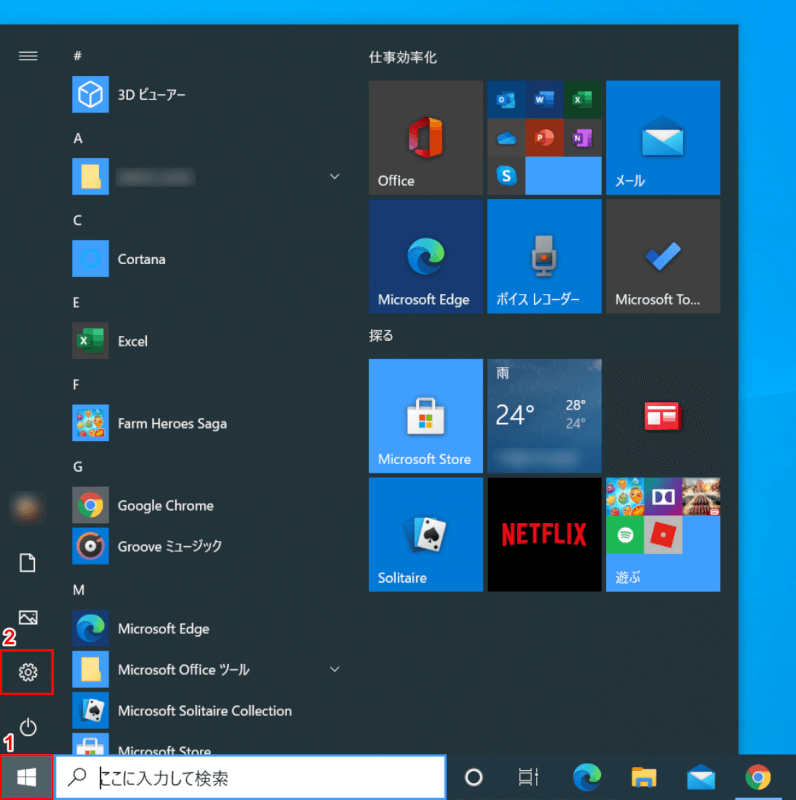
Windows 10を開きます。
①【スタート】、②【設定】を選択します。
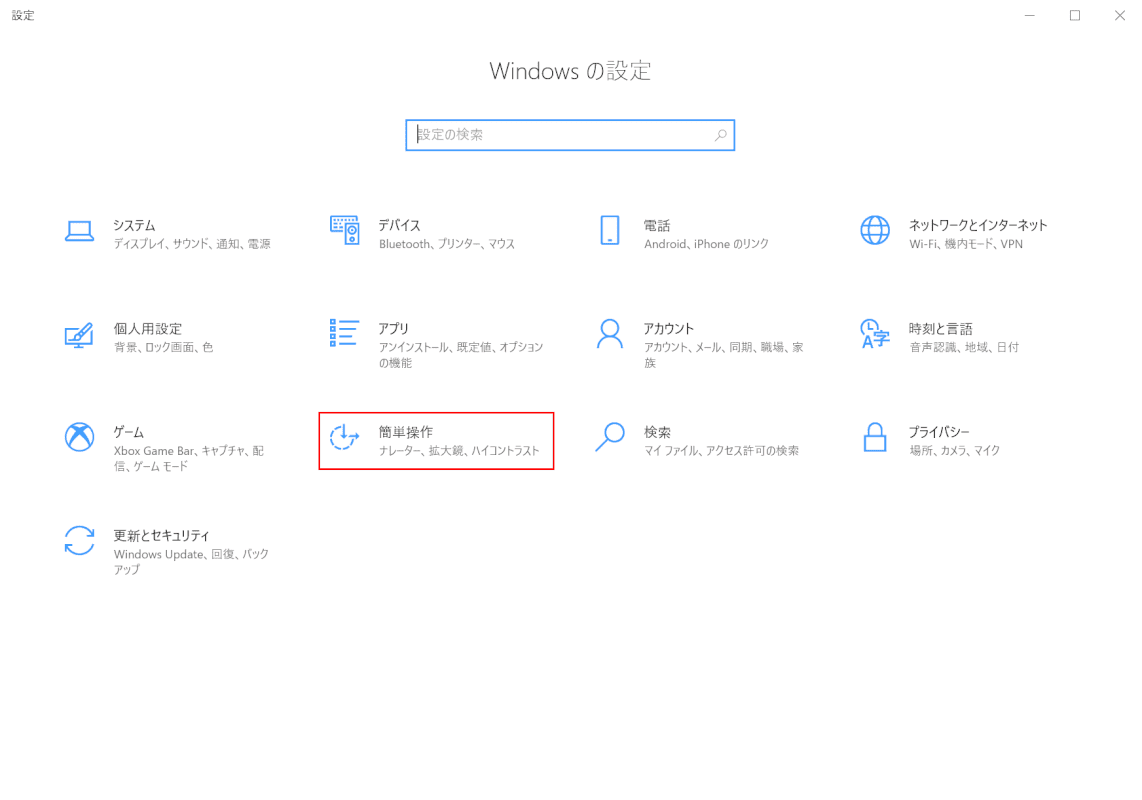
「設定」ダイアログボックスが表示されます。
【簡単操作】を選択します。
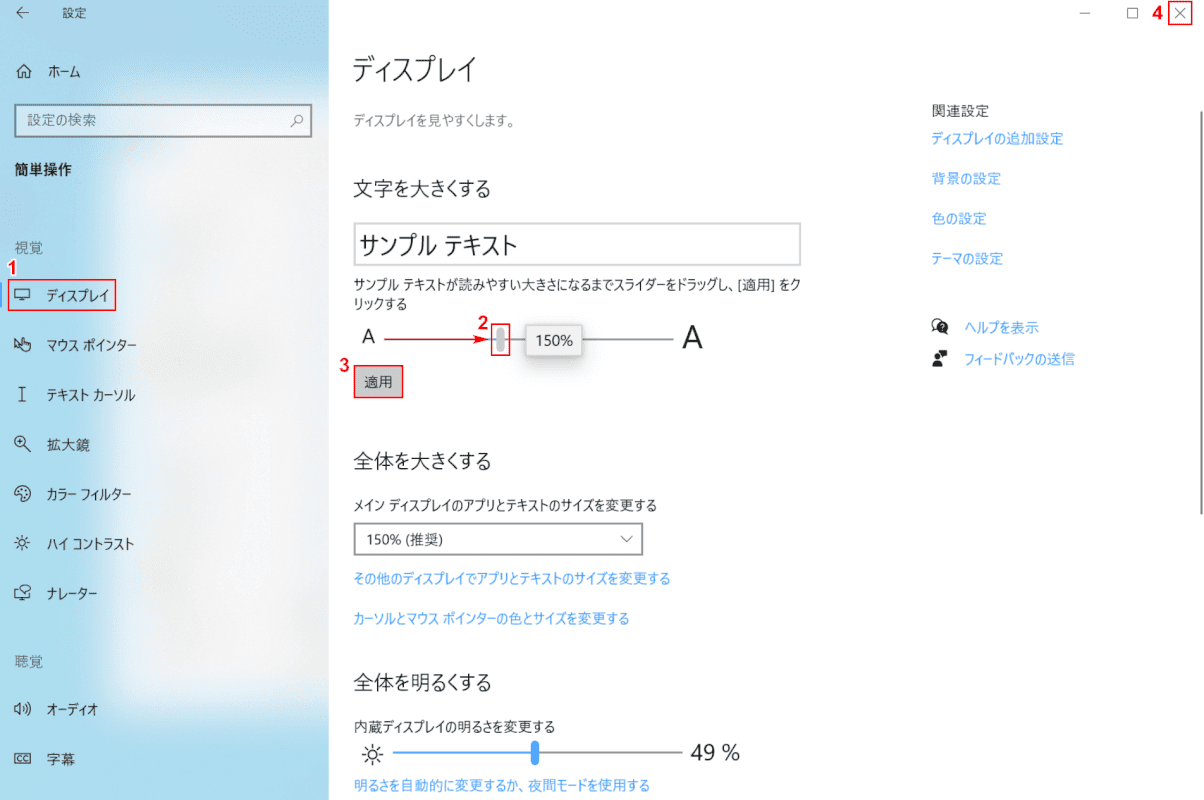
①【ディスプレイ】を選択します。②【「スライダー」を「ドラッグ」】し文字サイズを調整します。
③【適用】ボタンを押し、④【閉じる】ボタンを押します。
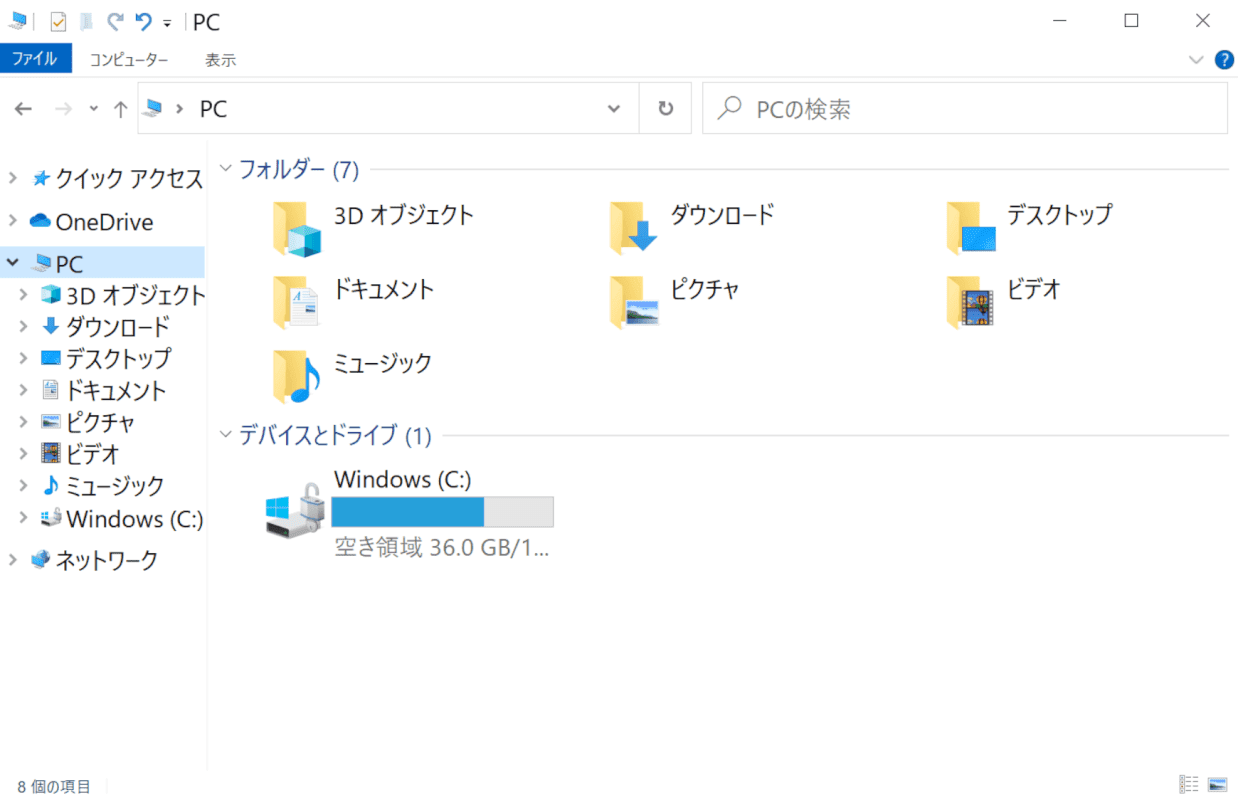
エクスプローラーの文字サイズ(フォントサイズ)の変更が完了しました。
拡張子を表示する
拡張子の表示方法は、下記記事の「Windows 10で拡張子を表示する方法」セクションをご覧ください。
履歴を削除する
エクスプローラーの履歴を削除する
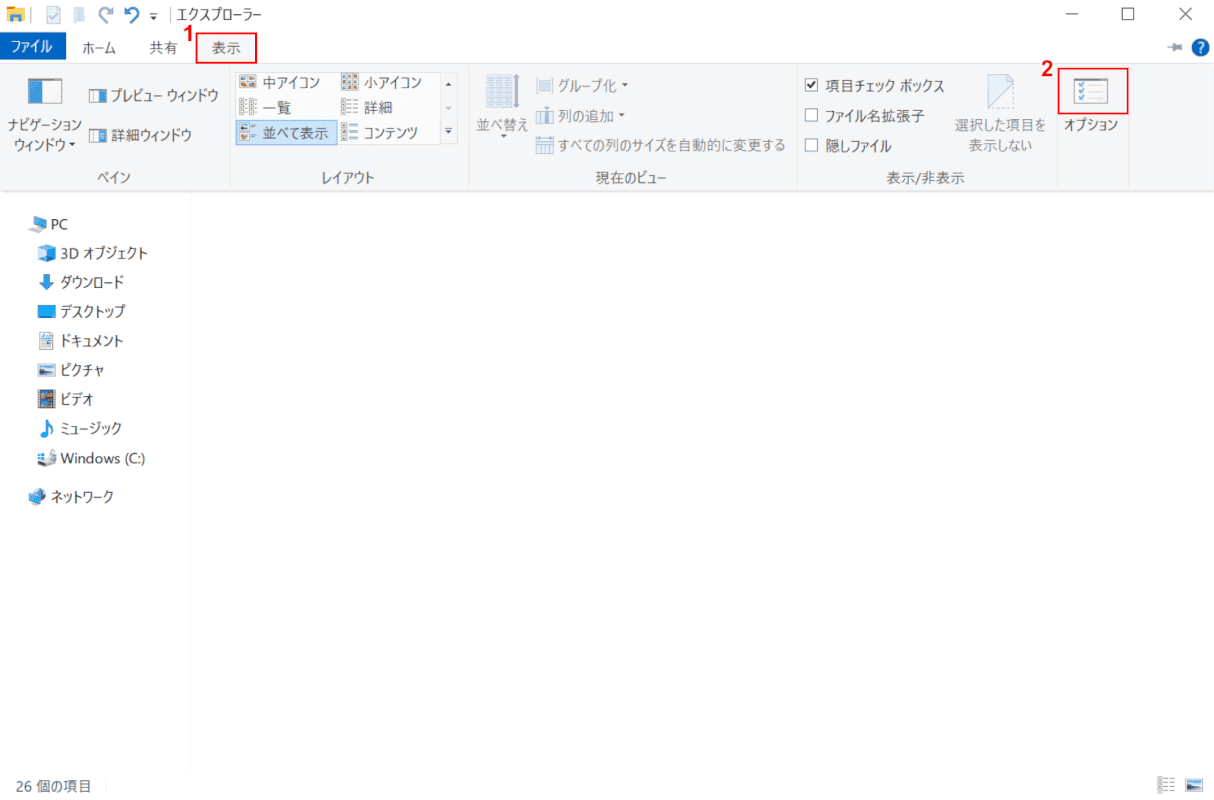
Windows 10を開き、エクスプローラーを起動します。
①【表示】タブを選択し、②【オプションアイコン】を選択します。
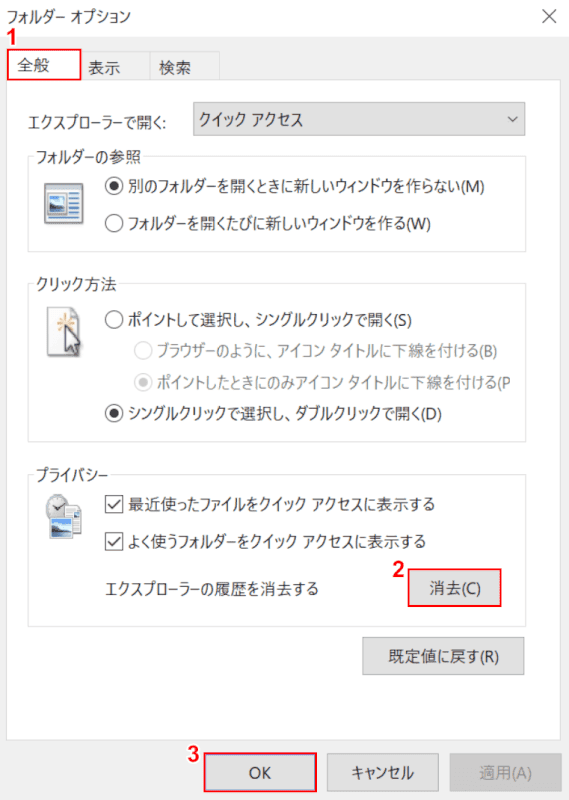
「フォルダーオプション」ダイアログボックスが表示されます。
①【全般】タブを選択し、②【消去】ボタンを押し、③【OK】ボタンを押します。
エクスプローラーの履歴削除が完了しました。
検索履歴を削除する
検索履歴を削除する場合は、下記記事の「検索履歴を削除するには」セクションをご覧ください。
ジャンプリストの履歴を削除する
エクスプローラーを右クリックしたときに表示されるジャンプリストの履歴を削除する方法は、以下の記事の「キャッシュ情報を削除する」セクションをご覧ください。
Windows 10のエクスプローラーが遅い?対処法をご紹介
表示レイアウトの変更
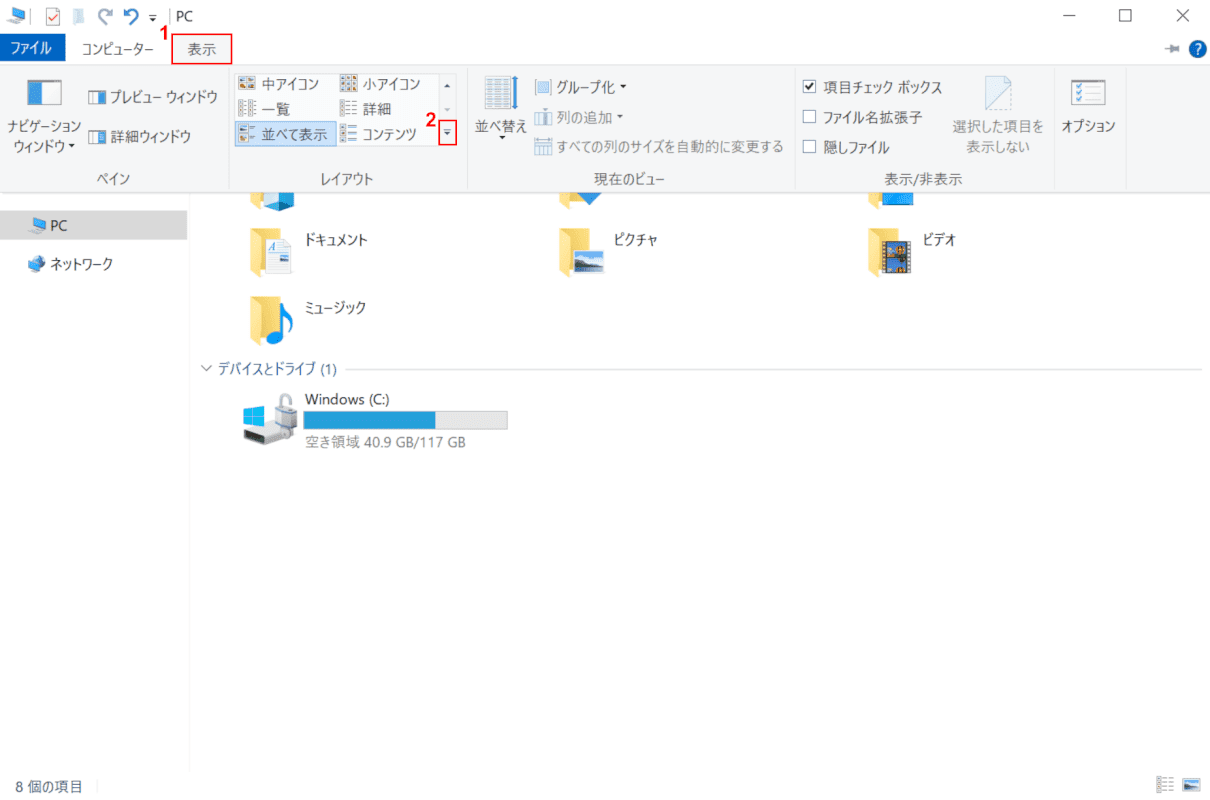
Windows 10を開き、表示レイアウトを変更したいフォルダーを開きます。
①【表示】タブを選択し、②【詳細】ボタンを押します。
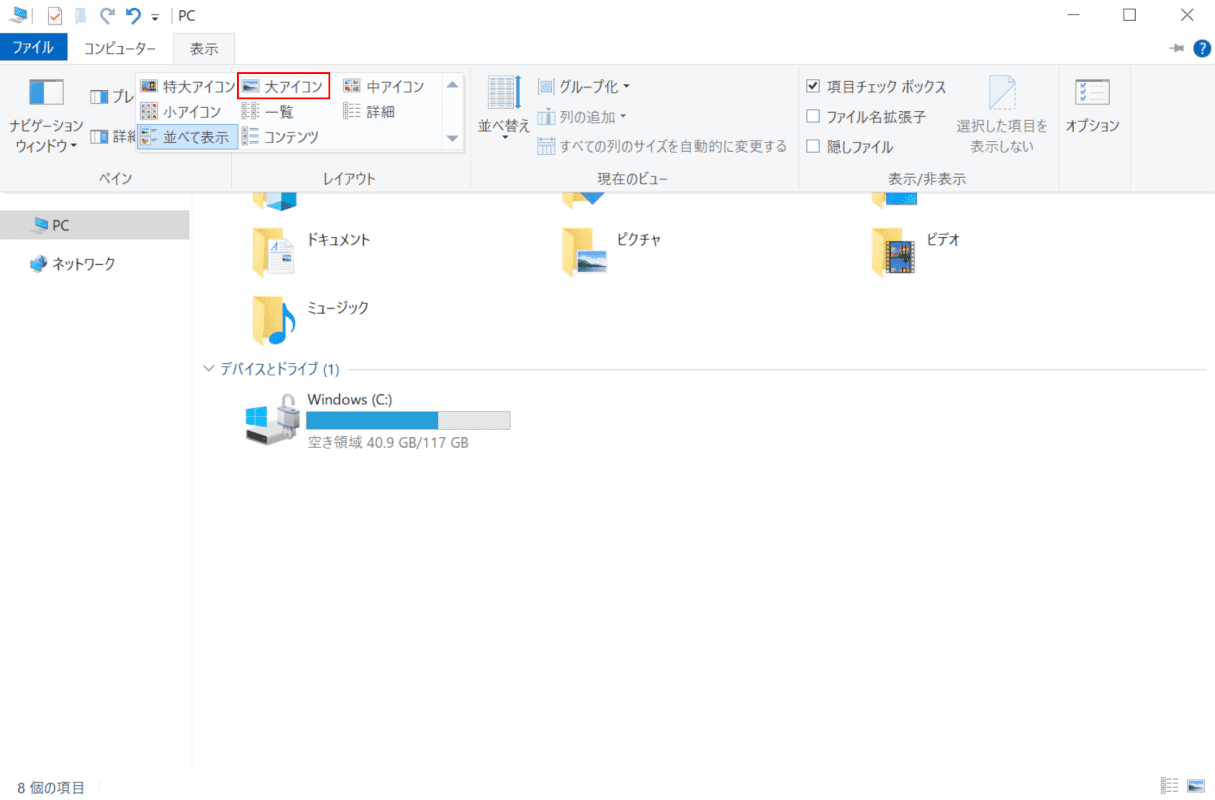
レイアウトの一覧が表示されます。今回は【大アイコン】を選択します。
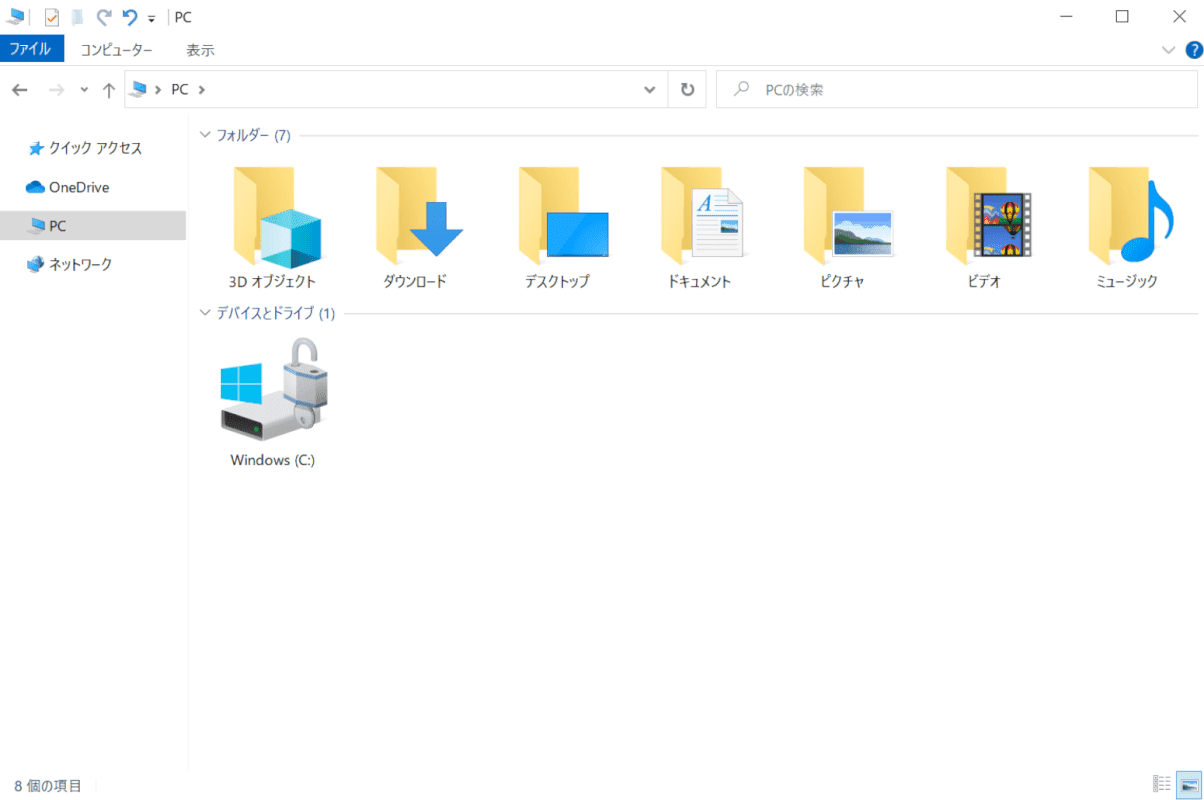
レイアウトの変更が完了しました。
枠線を分かりやすくしたい
タイトルバーとウィンドウの境界線を設定する
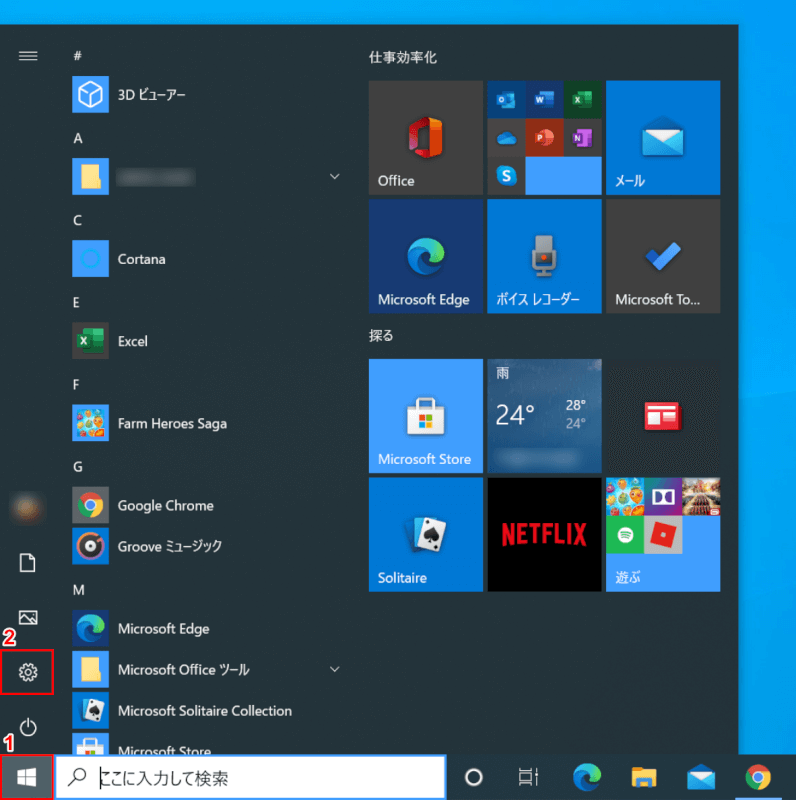
Windows 10を開きます。
①【スタート】、②【設定】を選択します。
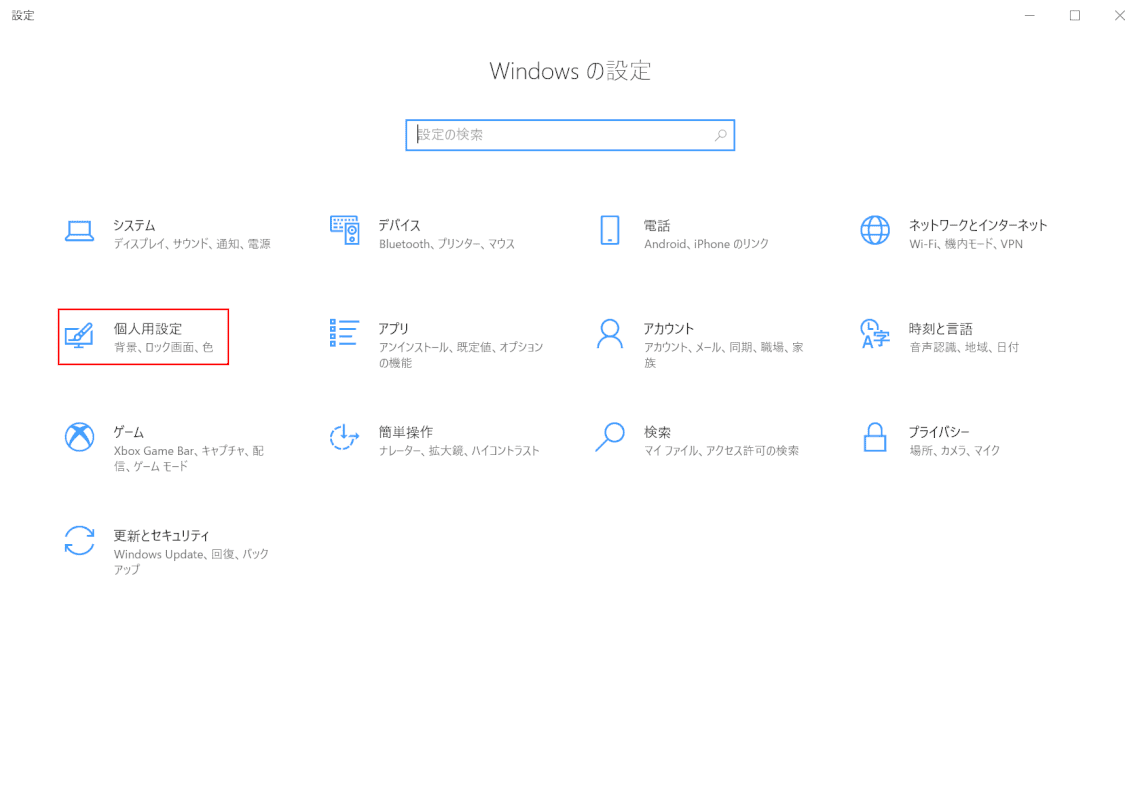
「設定」ダイアログボックスが表示されます。
【個人用設定】を選択します。
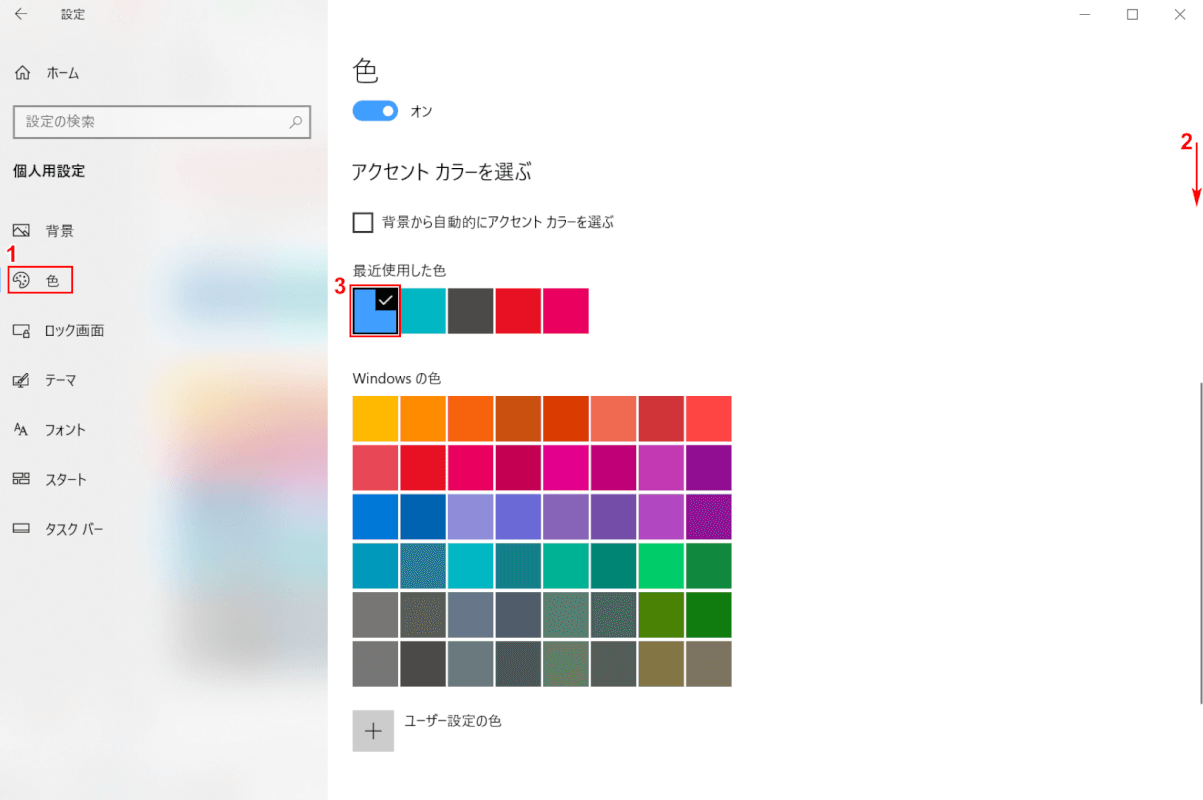
①【色】タブを選択し、②【下へスクロール】し、③【任意の色(例:青)】を選択します。
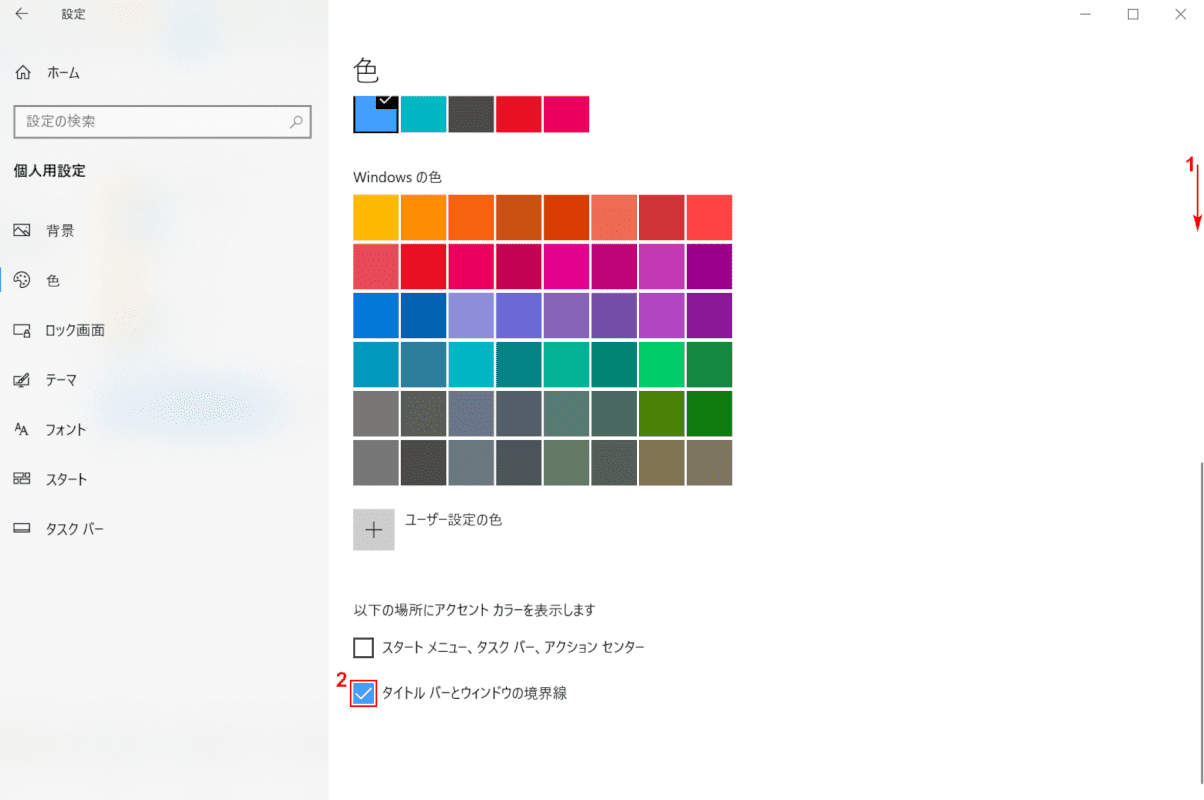
①【下へスクロール】し、②【タイトルバーとウィンドウの境界線】を有効にします。
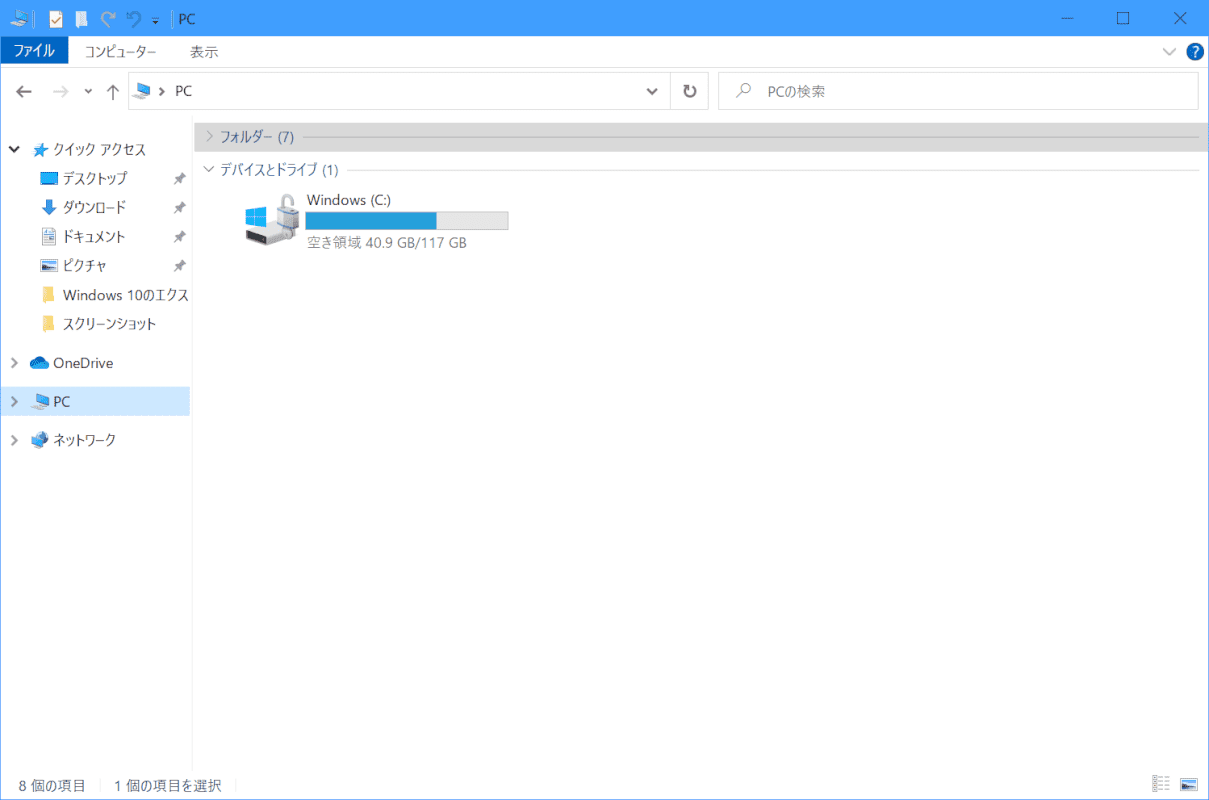
エクスプローラーを開きます。
タイトルバーとウィンドウの境界線の表示変更が完了しました。
ウィンドウの下に影を表示する
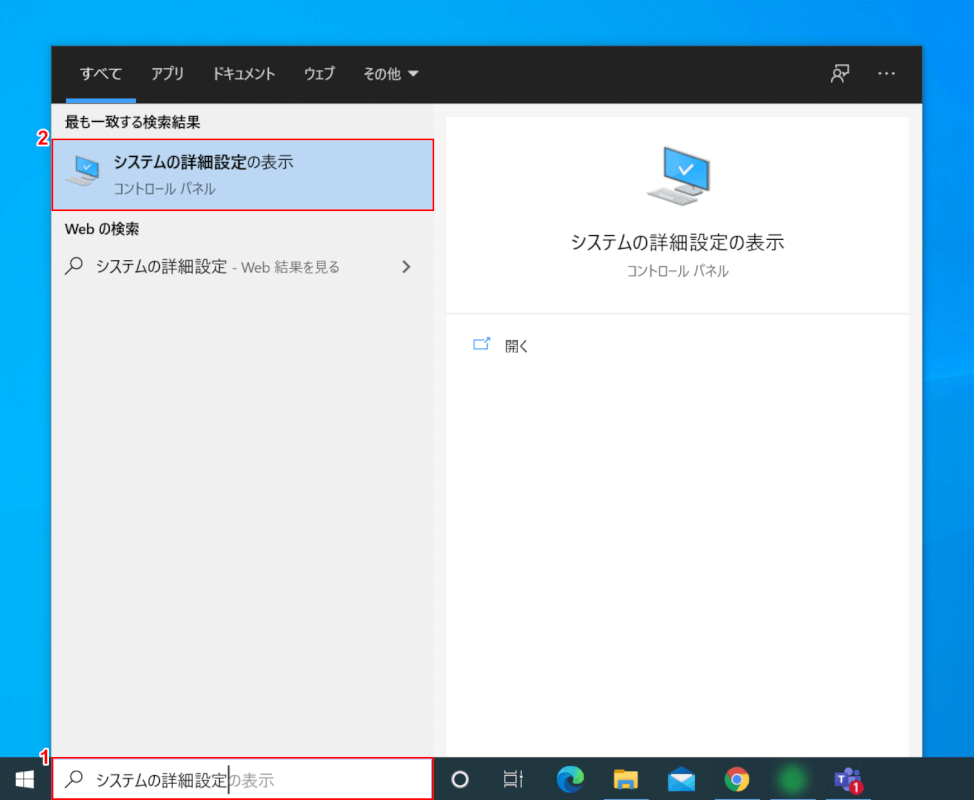
Windows 10を開きます。
『「検索ボックス」へ「システムの詳細設定」』と入力し、②Enterを押します。
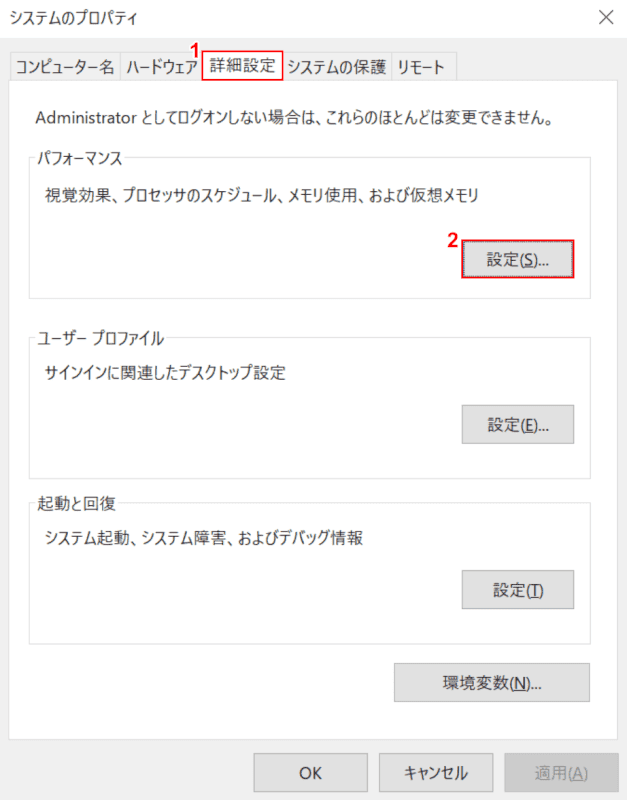
「システムのプロパティ」ダイアログボックスが表示されます。
①【詳細設定】タブを選択し、②【設定】ボタンを押します。
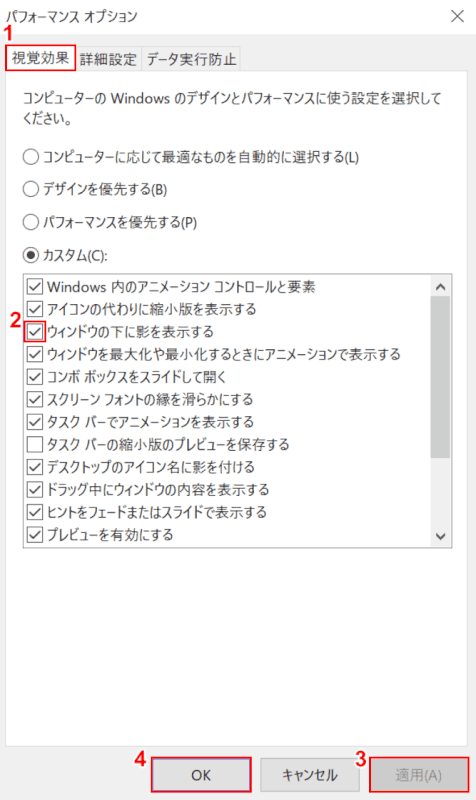
「パフォーマンスオプション」ダイアログボックスが表示されます。
①【視覚効果】タブを選択し、②【ウィンドウの下に影を表示する】を有効にします。
③【適用】、④【OK】ボタンの順に押します。
ウィンドウの下に影を表示する設定が完了しました。
タブ化する
QTTabBar(QTタブバー)を使用し、エクスプローラーをタブ化する方法をご紹介します。
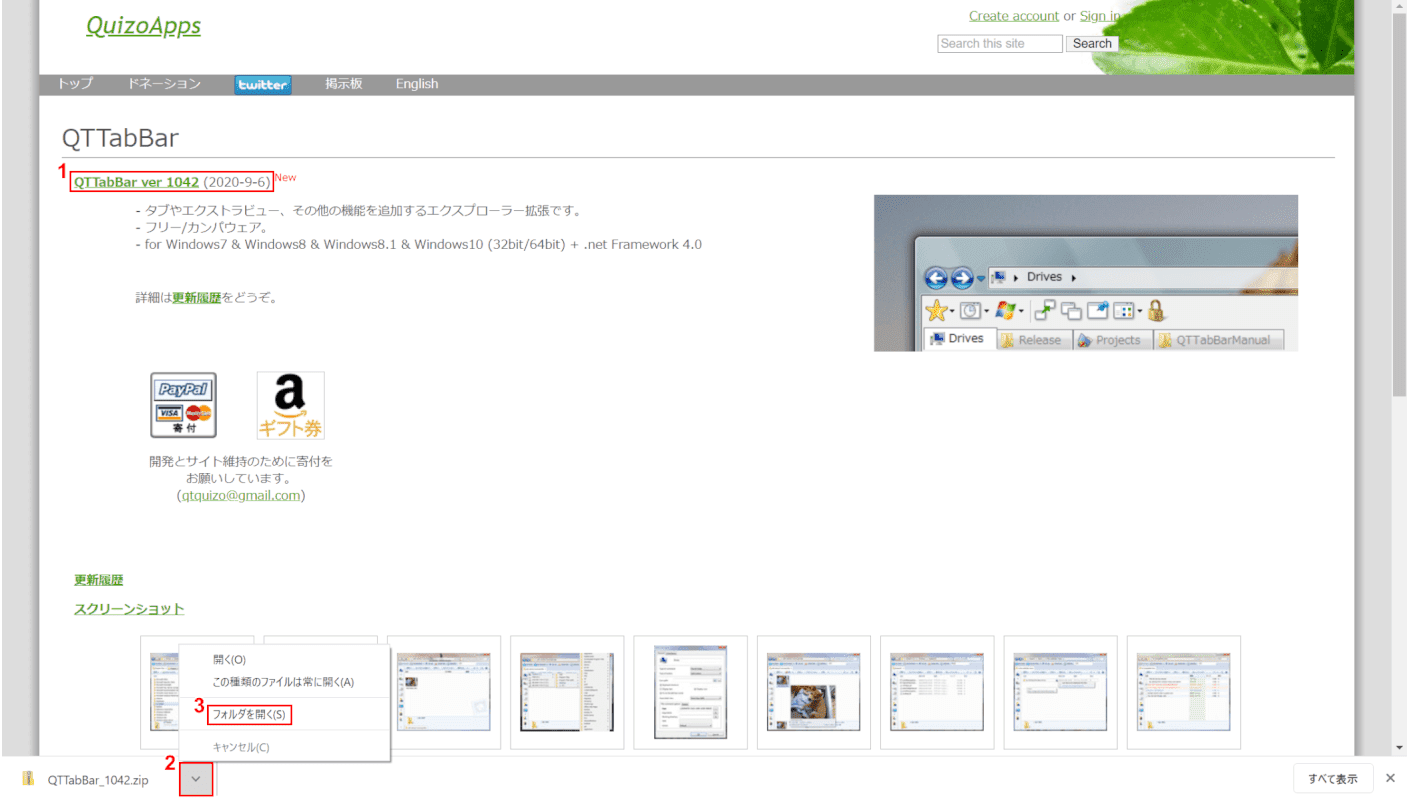
Windows 10を開き、QTTabBarダウンロードページを開きます。
①【QTTabBar(例:QTTabBar ver 1042(2020-9-6))】を選択します。
②【矢印】ボタンを押し、③【フォルダを開く】を選択します。
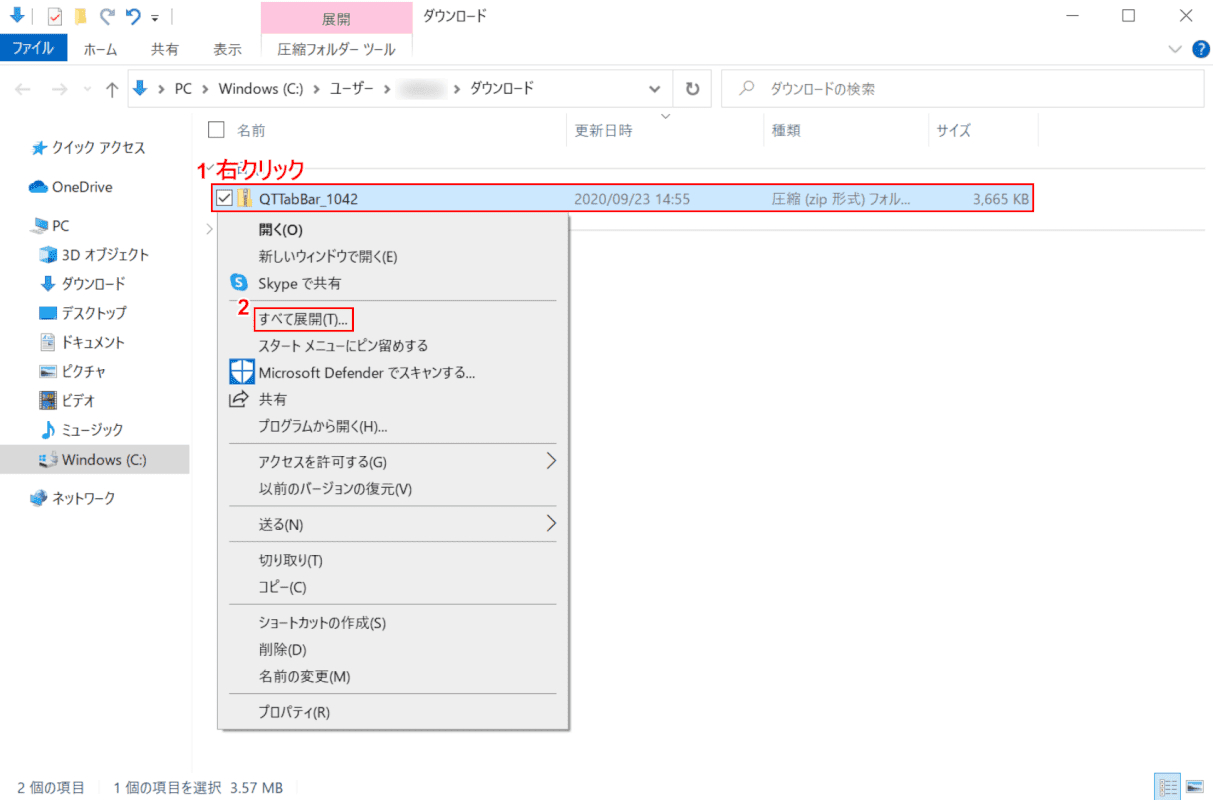
「ダウンロード」フォルダーが開きます。
①【「QTTabBar_1042」を「右クリック」】し、②【すべて展開】を選択します。
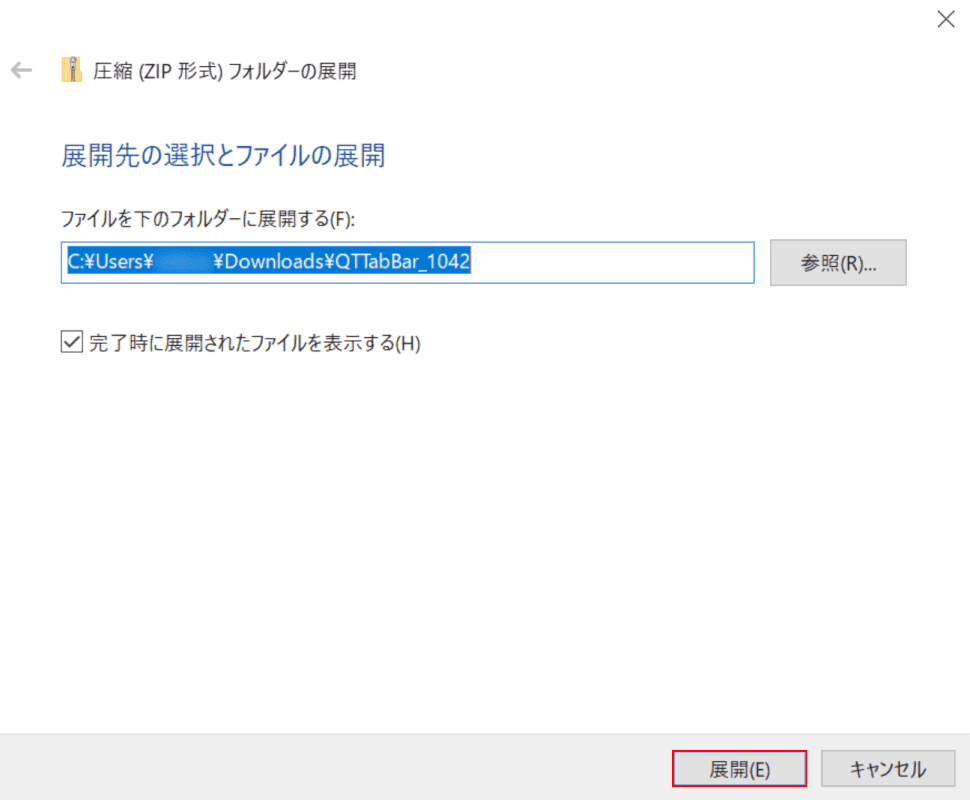
「圧縮(ZIP形式)フォルダーの展開」ダイアログボックスが表示されます。
【展開】ボタンを押します。
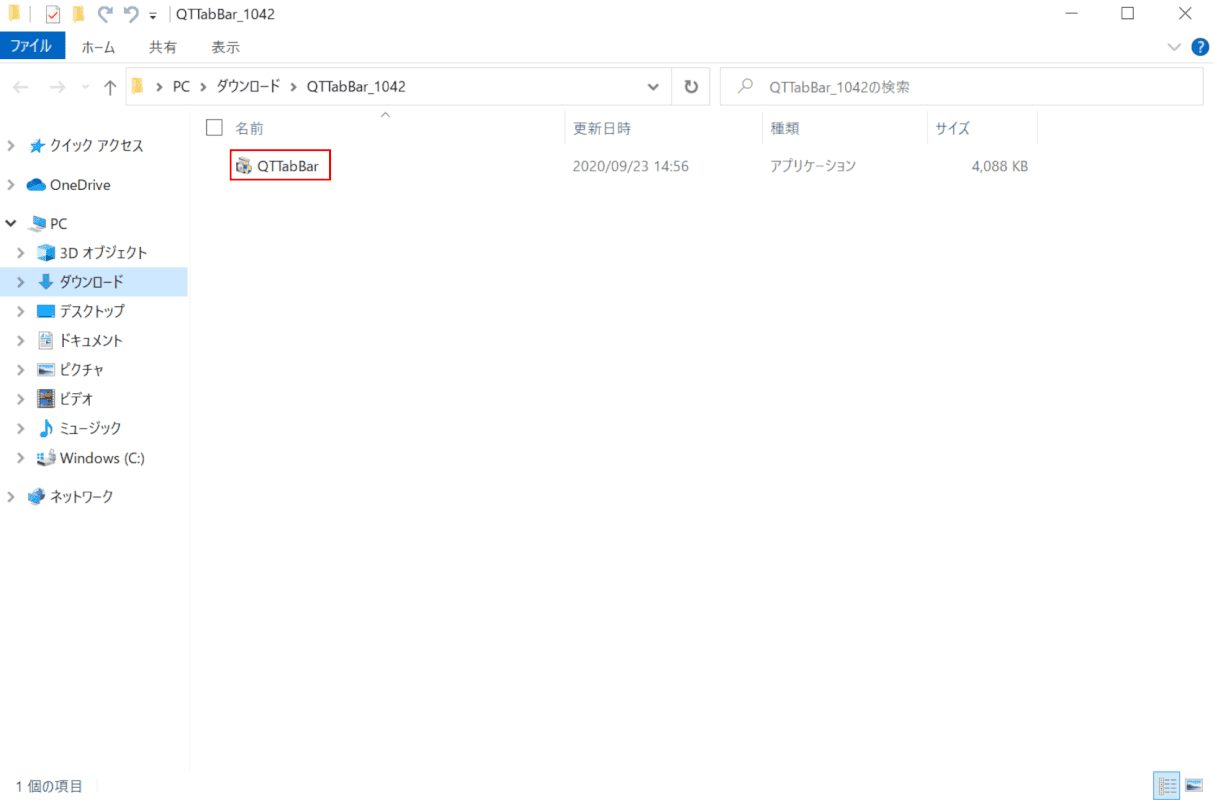
「QTTabBar_1042」フォルダが開きます。
【QTTabBar】をダブルクリックします。
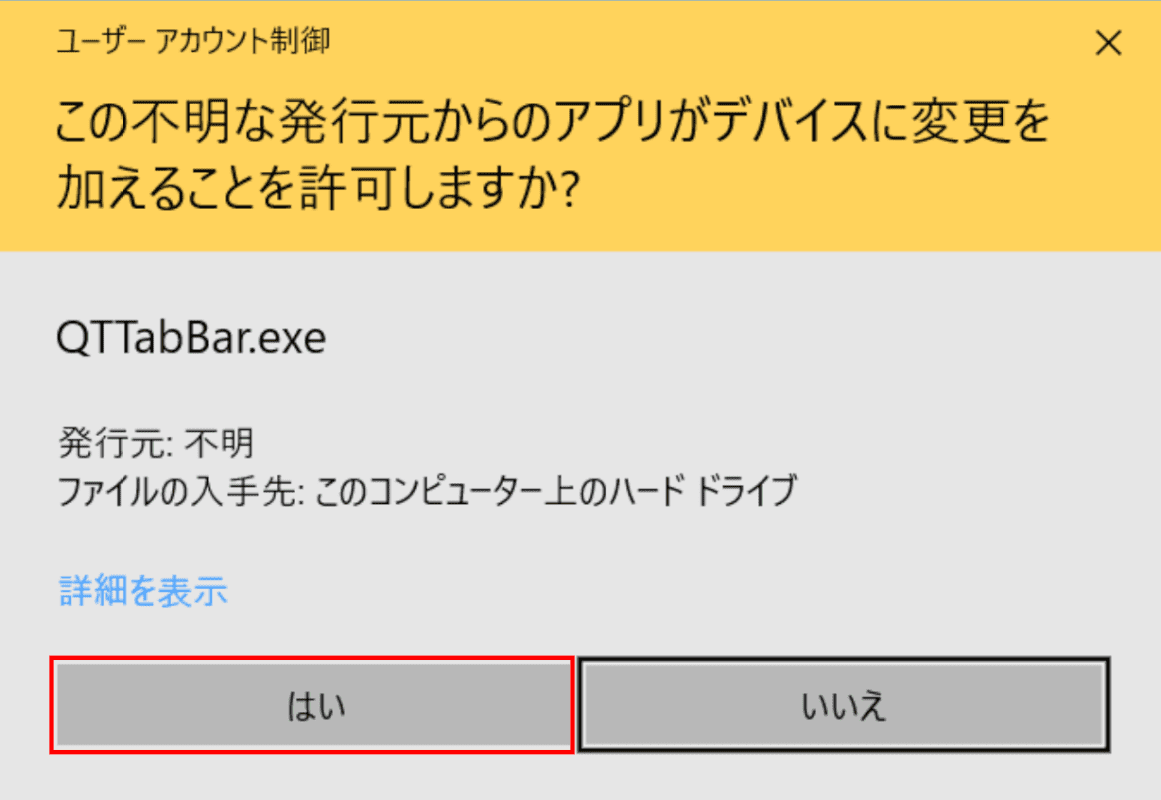
「ユーザーアカウント制御」ダイアログボックスが表示されます。
【はい】ボタンを押します。
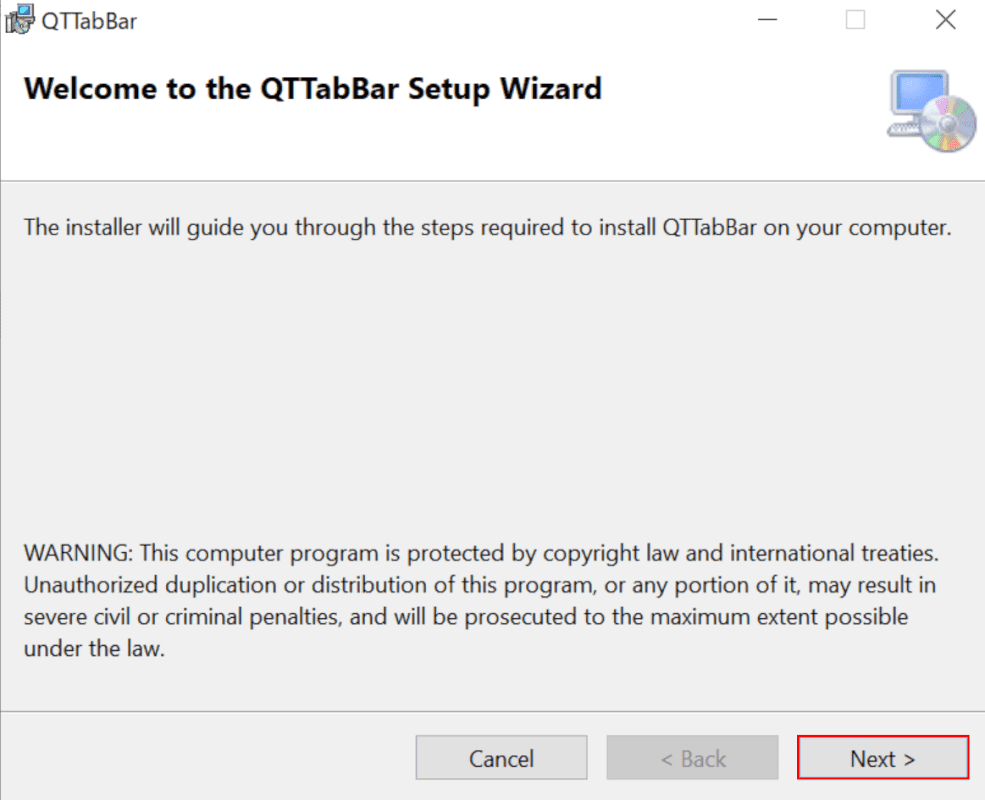
「QTTabBar」ダイアログボックスが表示されます。
【Next】ボタンを押します。
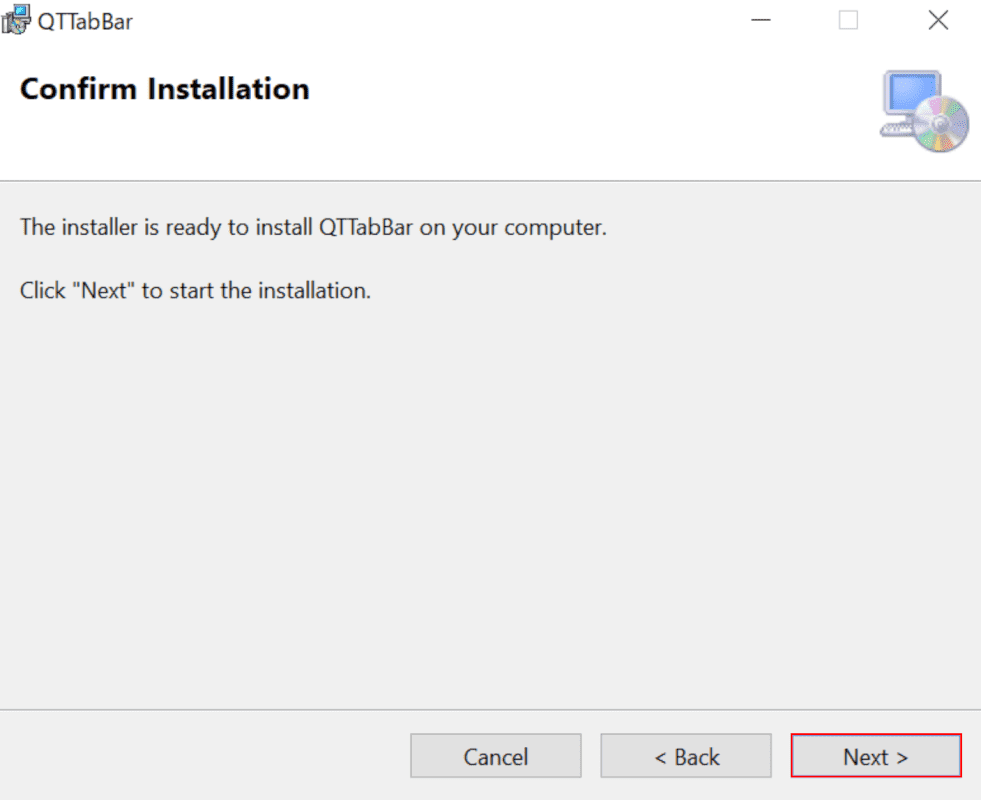
【Next】ボタンを押します。
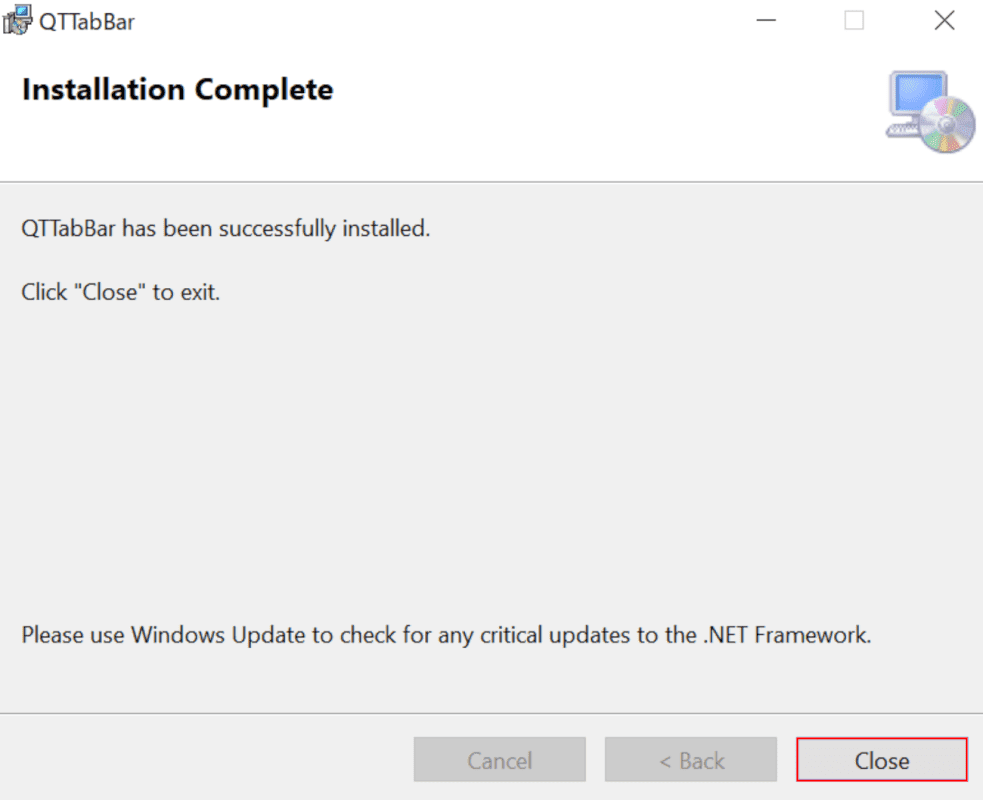
【Close】ボタンを押します。
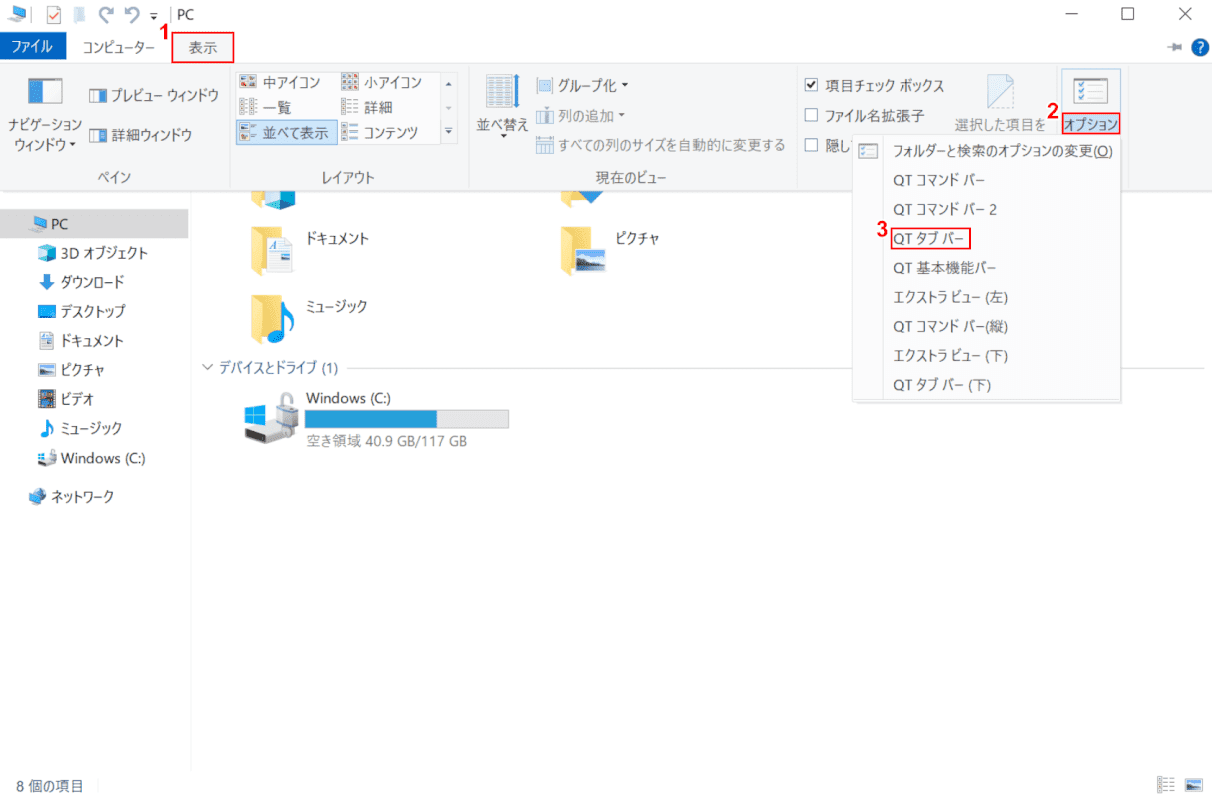
開いているエクスプローラーをすべて閉じ、新たにエクスプローラーを開きます。
①【表示】タブを選択し、②【オプション】を押し、③【QTタブバー】を選択します。
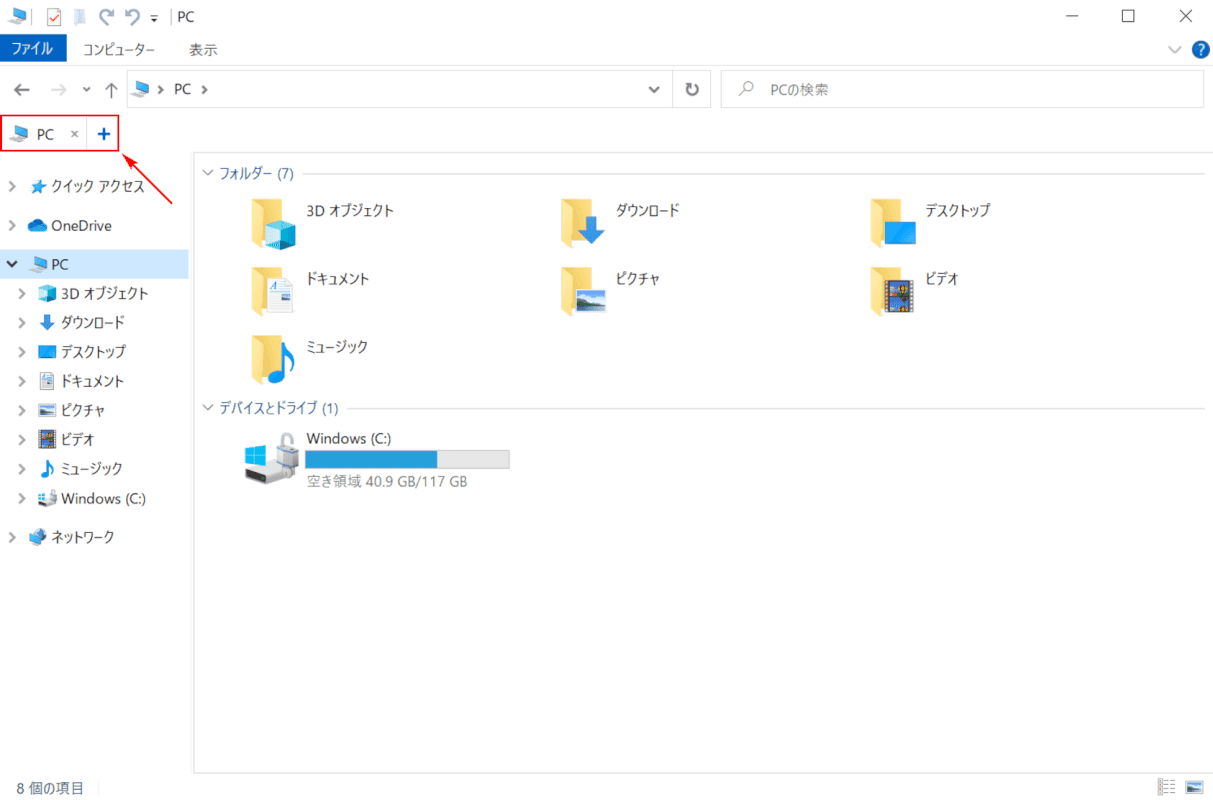
「赤枠内」にタブが表示されました。QTTabBarを使用したエクスプローラーのタブ化が完了しました。
初期表示に戻したい
初期表示に戻したい場合は、下記記事の「フォルダの表示設定を既定値に戻す」セクションをご覧ください。
Windows 10のエクスプローラーが遅い?対処法をご紹介
エクスプローラーからコマンドプロンプトを管理者として実行する
下記手順はレジストリの編集を含みます。レジストリの編集を誤ると、Windowsが起動しなくなる場合があります。操作や編集は十分にご注意ください。
レジストリの編集を行う場合、復元ポイントの作成をお勧めいたします。復元ポイントの作成については下記記事をご覧ください。
コマンドの登録
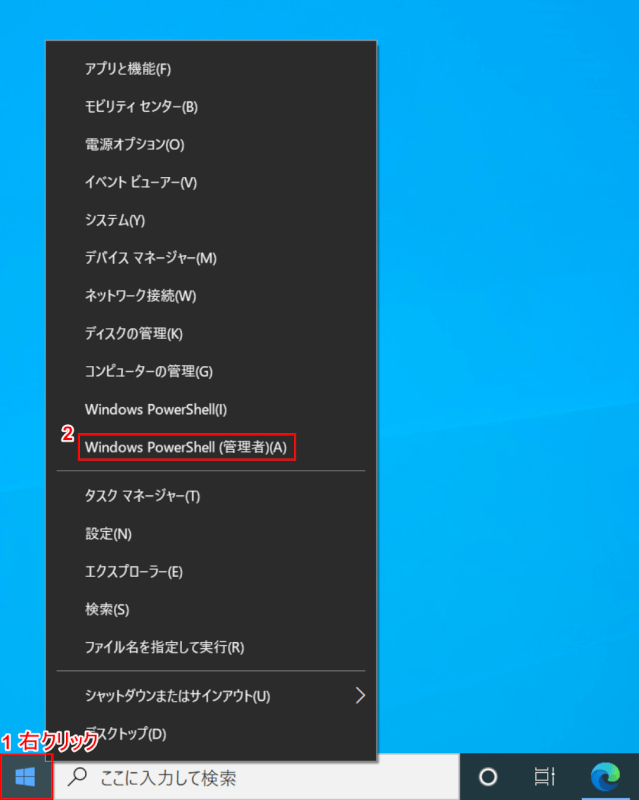
Windows 10を開きます。
①【「スタートボタン」上で「右クリック」】し、②【Windows PowerShell(管理者)】を選択します。
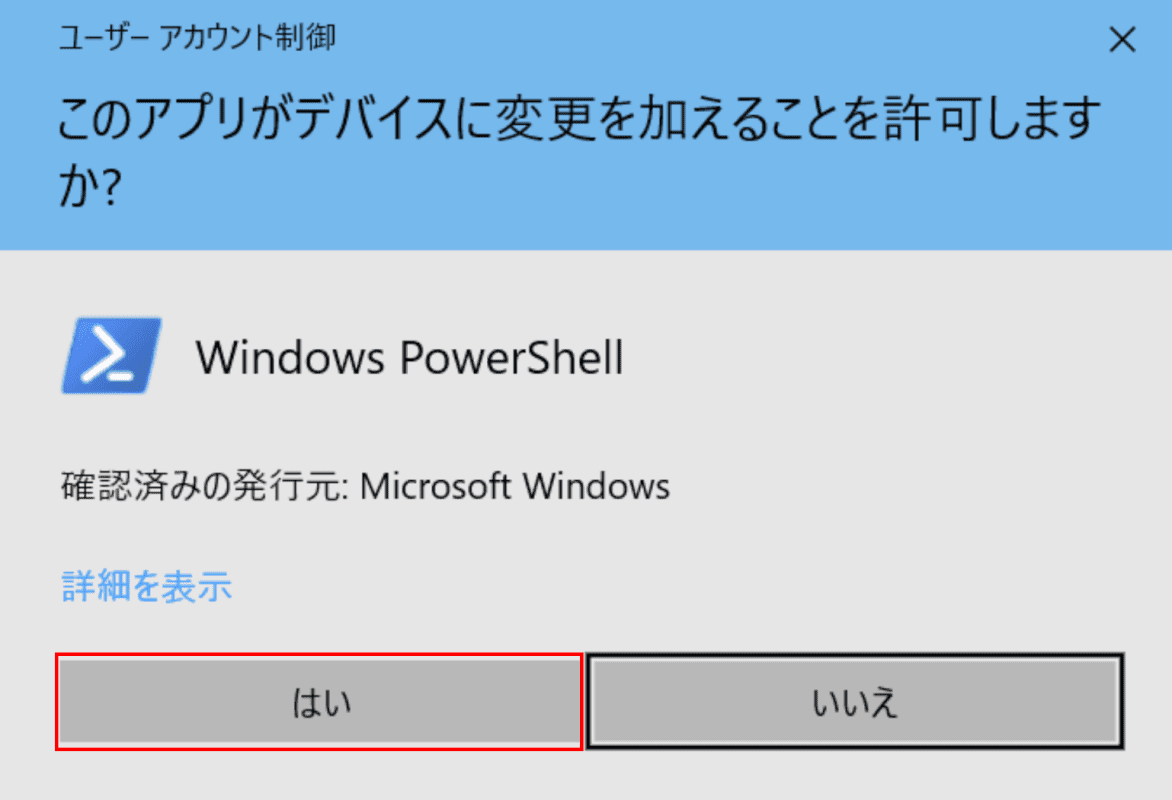
「ユーザーアカウント制御」ダイアログボックスが表示されます。
【はい】ボタンを押します。
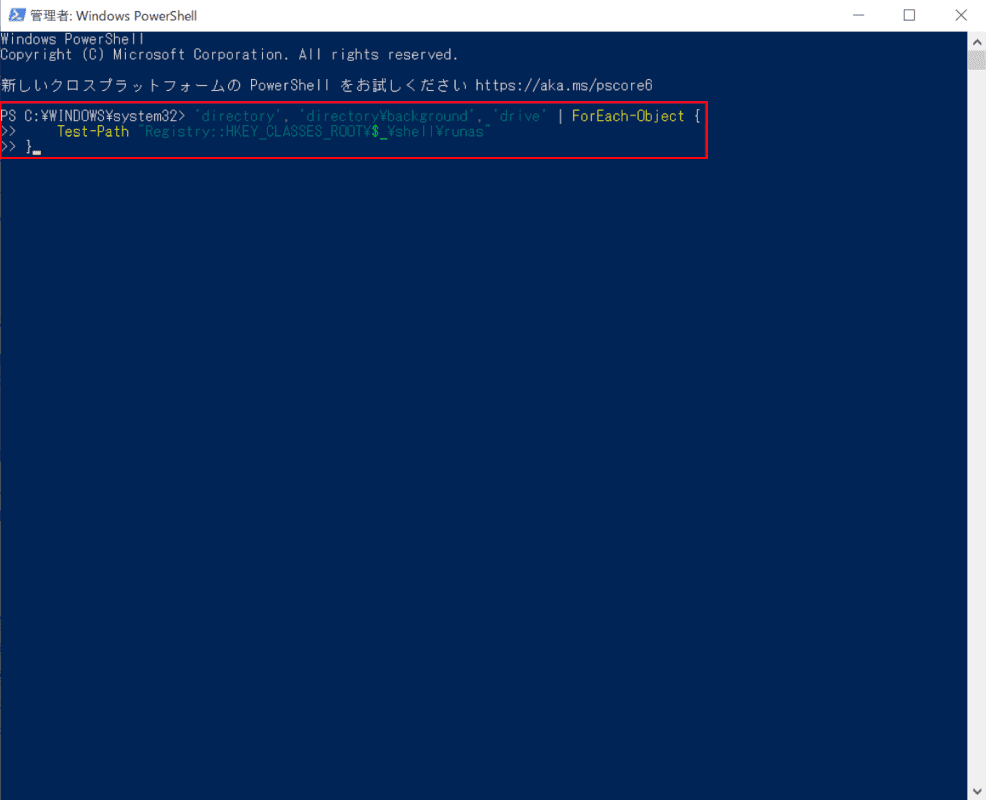
「管理者:Windows PowerShell」が起動します。
追加予定のパスにレジストリキーが存在しないことを確認するため、下記コマンドを入力し、Enterを押します。
'directory', 'directory\background', 'drive' | ForEach-Object {
Test-Path "Registry::HKEY_CLASSES_ROOT\$_\shell\runas"
}

「False」と表示されたことを確認します。
「True」と表示された場合は、追加予定のパスにレジストリキーが存在するため、以下の手順の操作を中止してください。
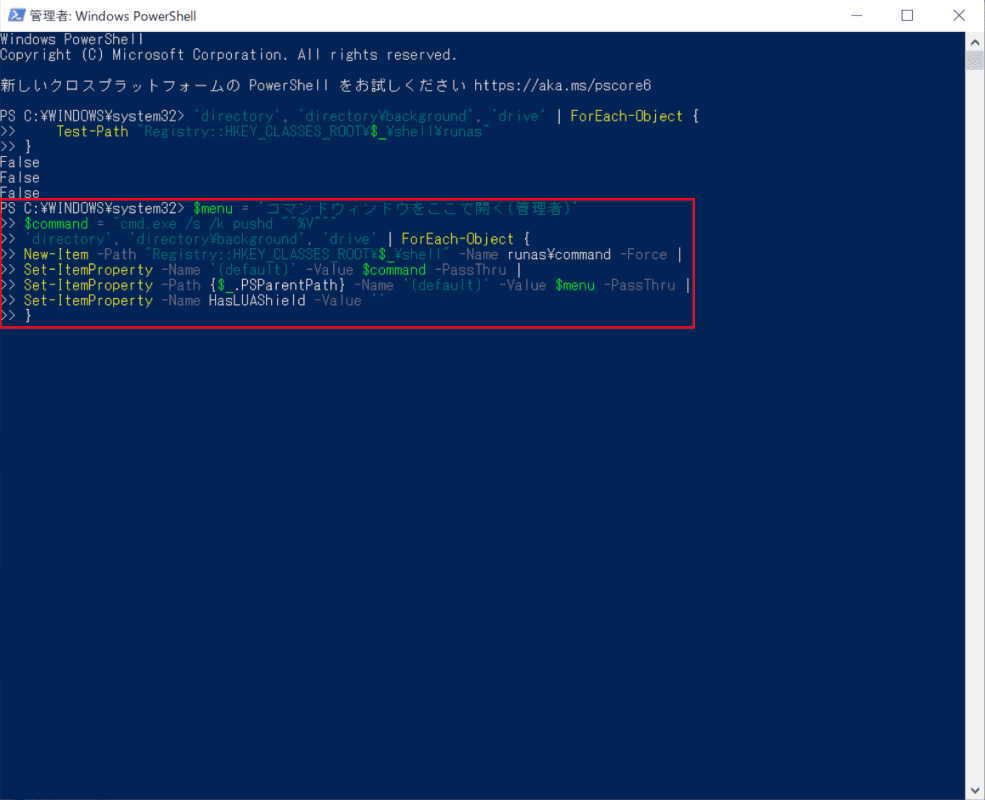
下記コマンドを入力し、Enterを押します。
$menu = 'コマンドウィンドウをここで開く(管理者)'
$command = "cmd.exe /s /k pushd ""%V"""
'directory', 'directory\background', 'drive' | ForEach-Object {
New-Item -Path "Registry::HKEY_CLASSES_ROOT\$_\shell" -Name runas\command -Force |
Set-ItemProperty -Name '(default)' -Value $command -PassThru |
Set-ItemProperty -Path {$_.PSParentPath} -Name '(default)' -Value $menu -PassThru |
Set-ItemProperty -Name HasLUAShield -Value ''
}
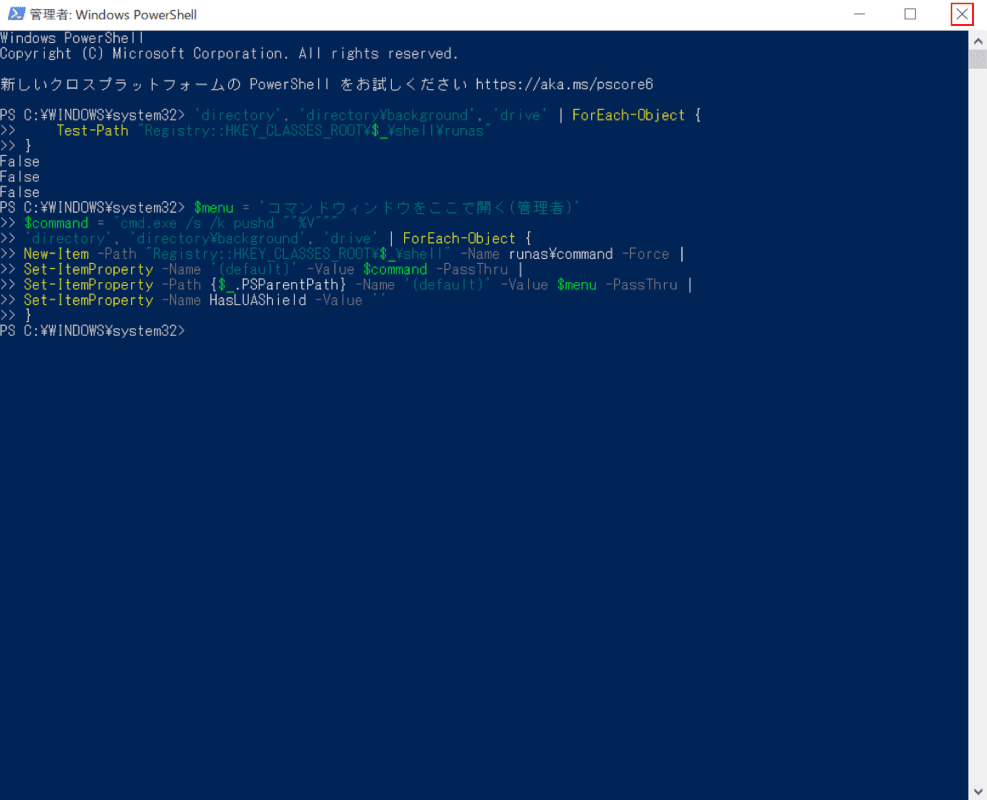
【閉じる】ボタンを押します。
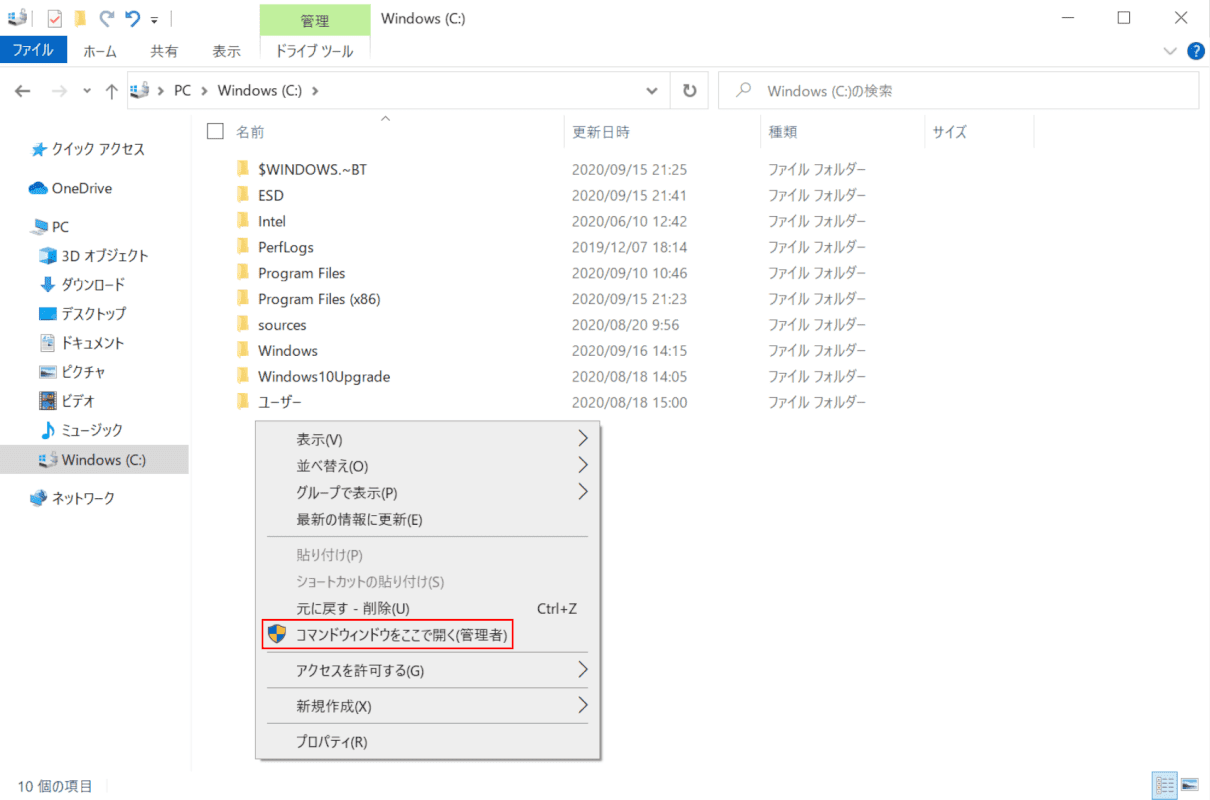
エクスプローラーでの右クリックメニューに「コマンドウィンドウをここで開く(管理者)」が表示されました。
エクスプローラーからコマンドプロンプトを管理者として実行する設定が完了しました。
コマンドの削除
上記セクション「コマンドの登録」を行い、登録を解除したい場合は、以下の手順を行ってください。
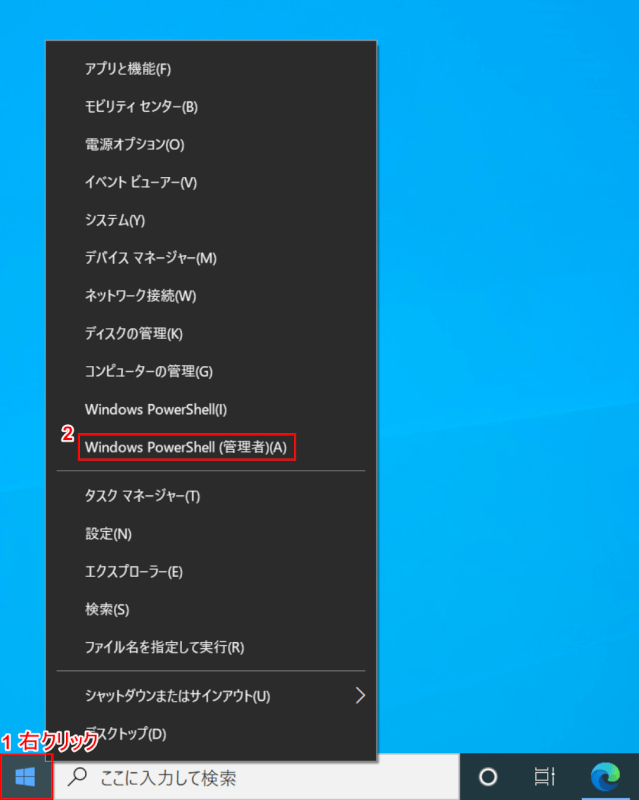
Windows 10を開きます。
①【「スタートボタン」上で「右クリック」】し、②【Windows PowerShell(管理者)】を選択します。
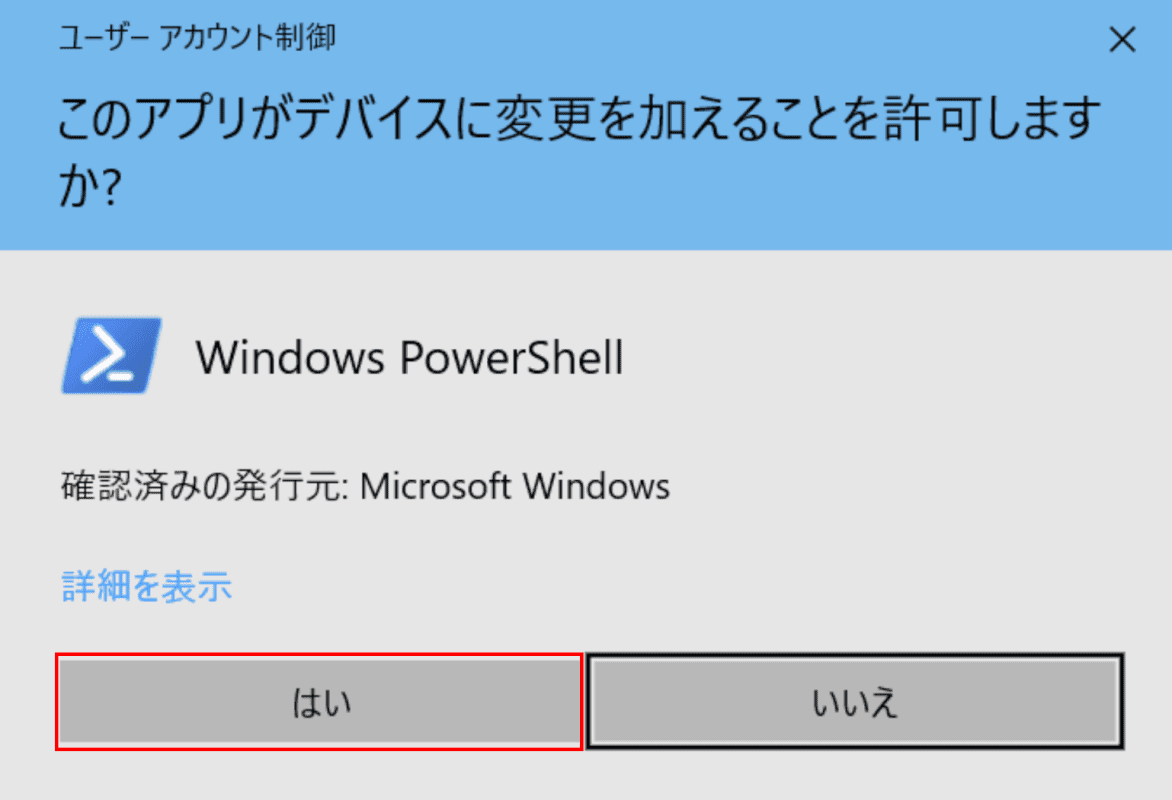
「ユーザーアカウント制御」ダイアログボックスが表示されます。
【はい】ボタンを押します。
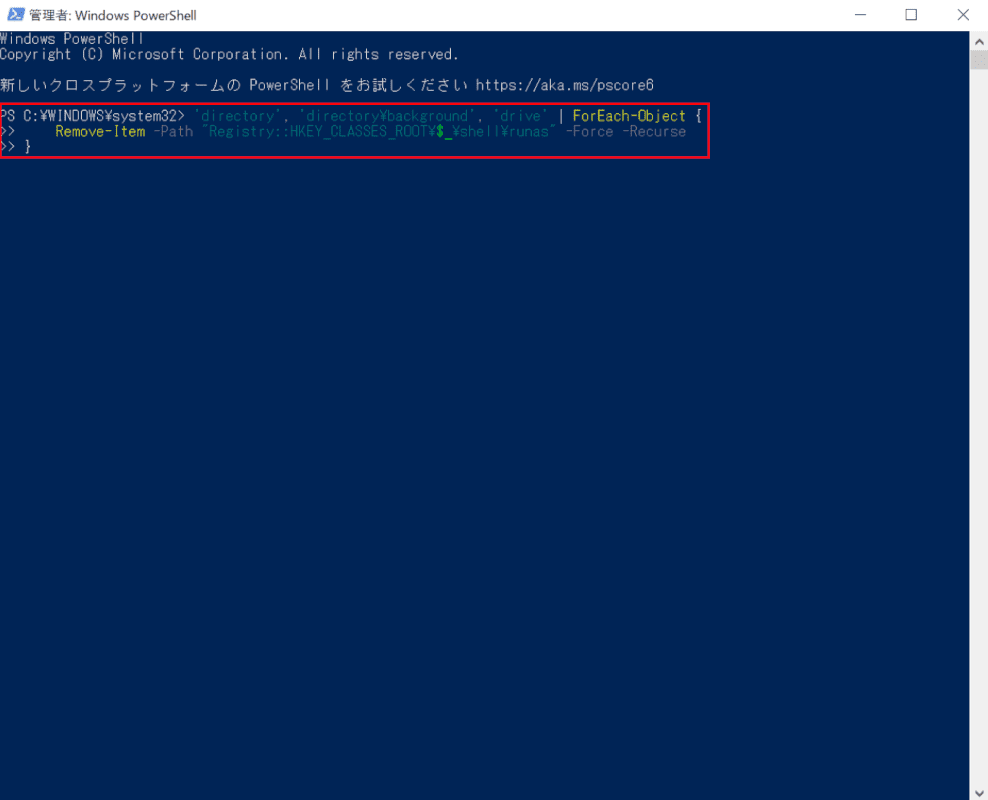
「管理者:Windows PowerShell」が起動します。
下記コマンドを入力し、Enterを押します。
'directory', 'directory\background', 'drive' | ForEach-Object {
Remove-Item -Path "Registry::HKEY_CLASSES_ROOT\$_\shell\runas" -Force -Recurse
}
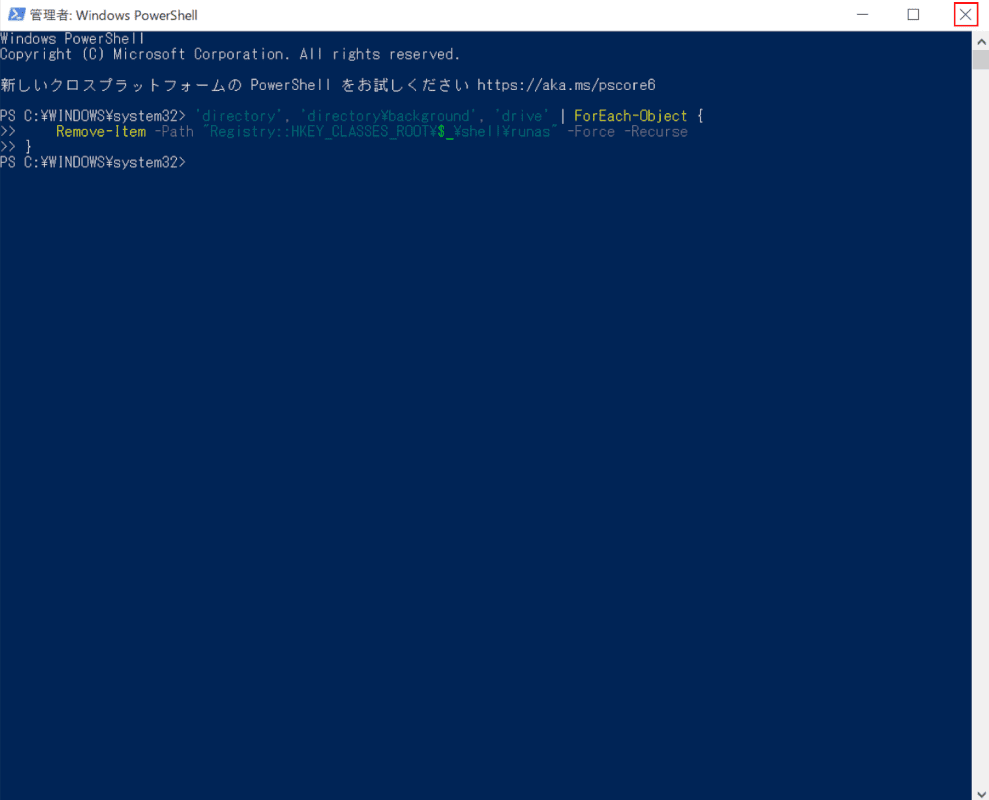
【閉じる】ボタンを押します。
コマンドの削除が完了しました。
トラブルシューティング
ここでは、エクスプローラーに関するトラブルシューティングをご紹介します。
遅い
エクスプローラーが遅い場合は、下記記事をご覧いただき、サクサク動くエクスプローラーにしましょう。
Windows 10のエクスプローラーが遅い?対処法をご紹介
フリーズする・固まる
下記記事では、フリーズの原因と対処法をご紹介しています。フリーズの問題の解消を通じ、トラブルや不具合に対応できるよう知識を深めましょう。
検索できない
「検索できない」とお困りですか?そのようなときは下記記事をご覧ください。
表示されない・開かない・起動しない
エクスプローラを再起動する
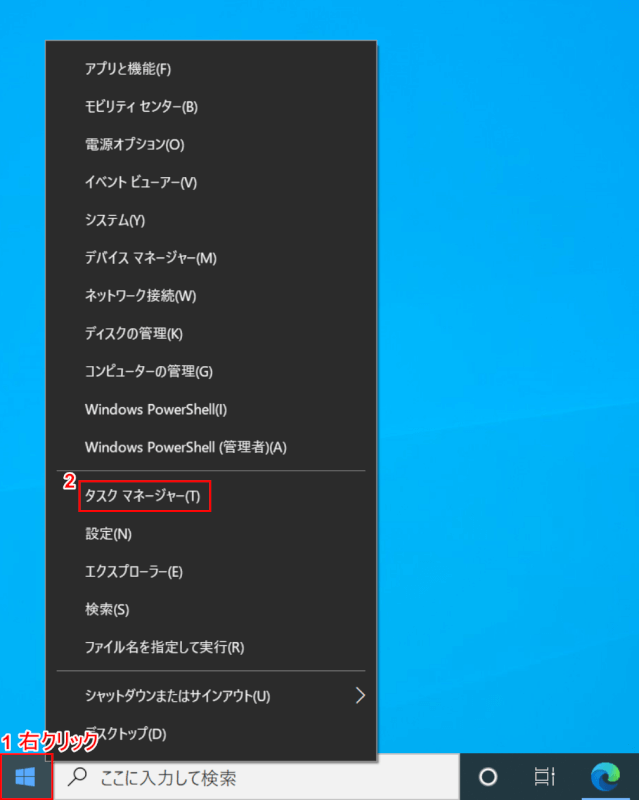
Windows 10を開きます。
①【「スタートボタン」上で「右クリック」】し、②【タスクマネージャー】を選択します。
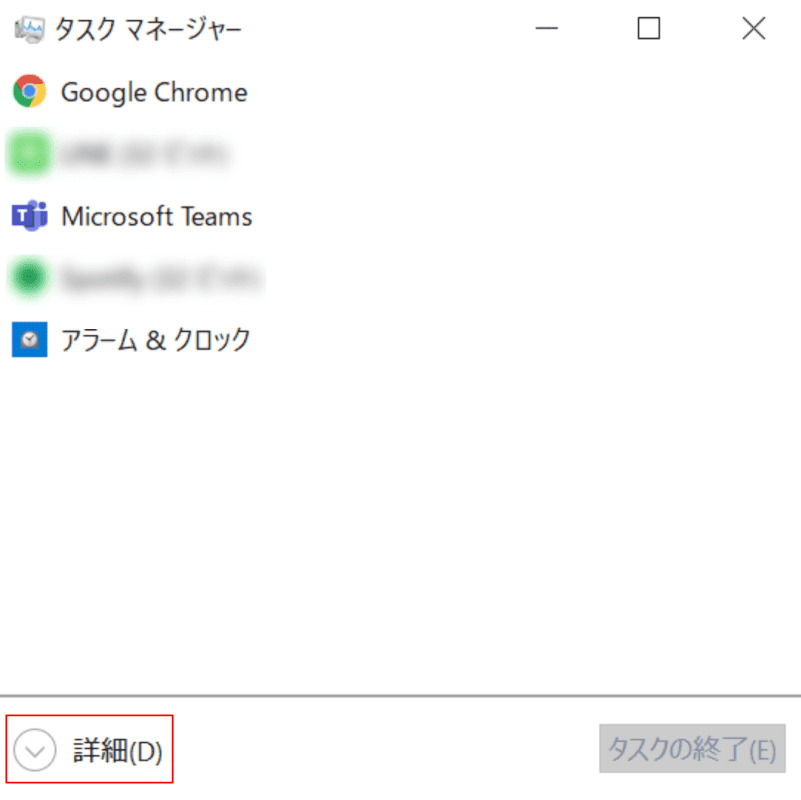
「タスクマネージャー」が起動します。
【詳細】を選択します。
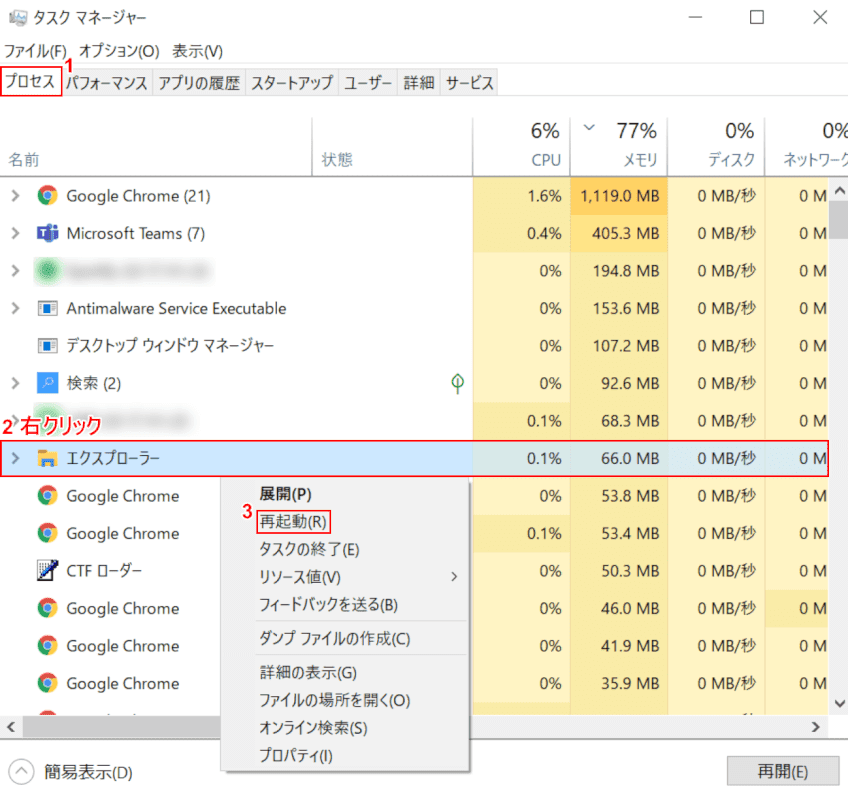
①【プロセス】タブを選択します。
②【「エクスプローラー」上で「右クリック」】し、③【再起動】を選択します。
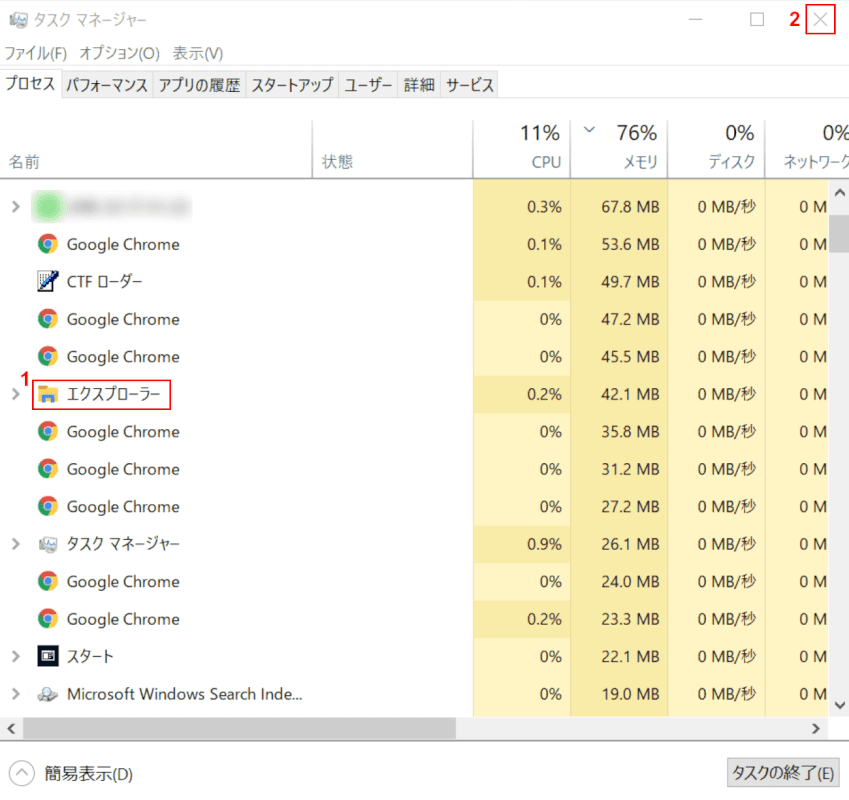
①「エクスプローラー」が再起動したことを確認し、②【閉じる】ボタンを押します。
エクスプローラーの再起動が完了しました。エクスプローラーの不具合が改善したかご確認ください。
パソコンを再起動する
一時的な不具合はパソコンをシャットダウンし、再起動すると直る場合があります。再起動をお試しください。
クリーンブートで確認する
クリーンブートで不具合が発生しない場合は、常駐アプリやバックグラウンドアプリの停止、アンインストール、設定の変更をお試しください。
クリーンブートについては「クリーンブート」セクションをご覧ください。
ディスプレイ設定を確認する
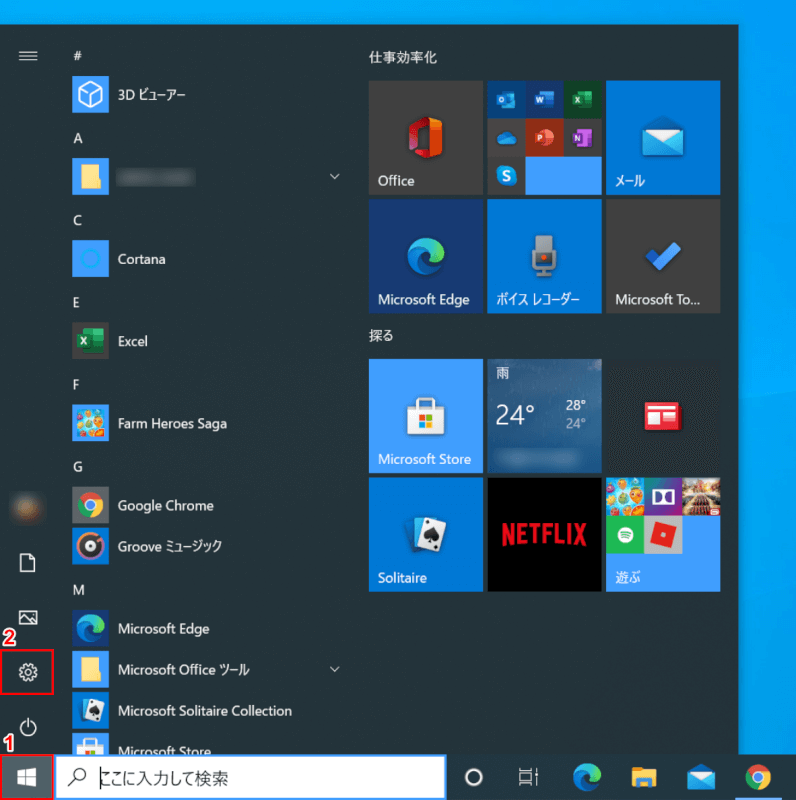
Windows 10を開きます。
①【スタート】、②【設定】を選択します。
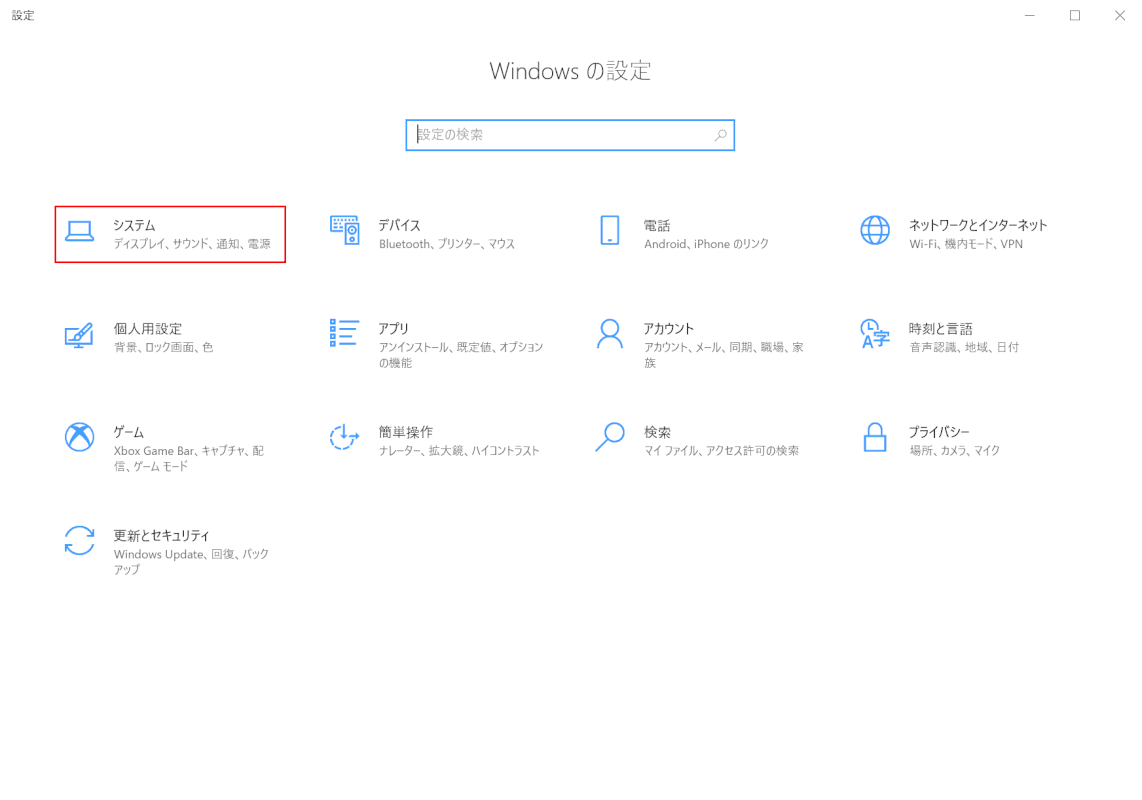
「設定」ダイアログボックスが表示されます。
【システム】を選択します。
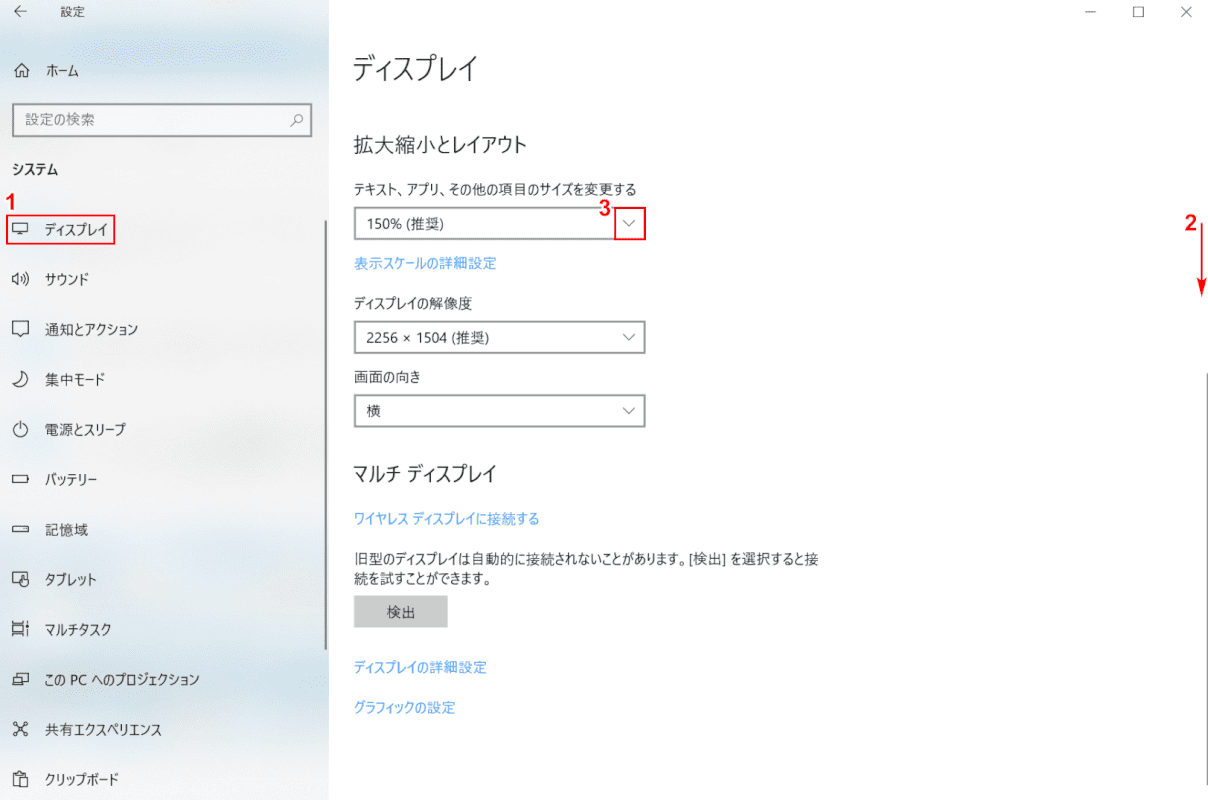
①【ディスプレイ】を選択し、②【下へスクロール】します。
③【「テキスト、アプリ、その他の項目のサイズを変更する」の「矢印」】ボタンを押します。
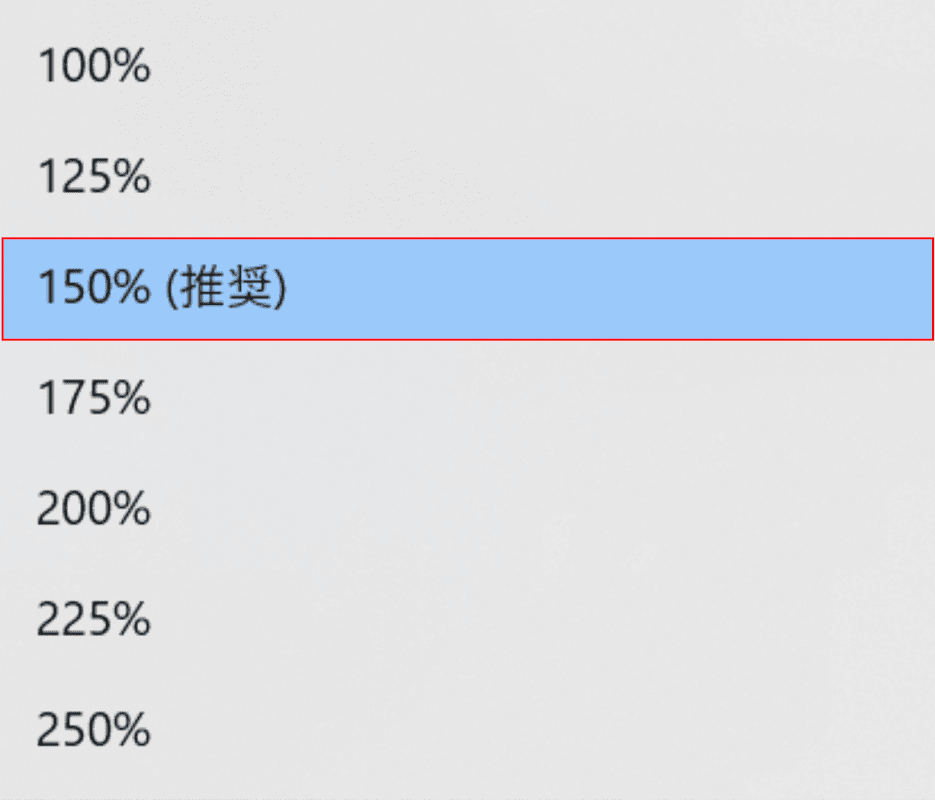
【推奨(例:150%(推奨))】または「100%」が選択されているか確認します。
他のサイズが選択されている場合は、「推奨」または「100%」を選択し、エクスプローラーの不具合が改善するかお試しください。
既定のアプリをリセットする
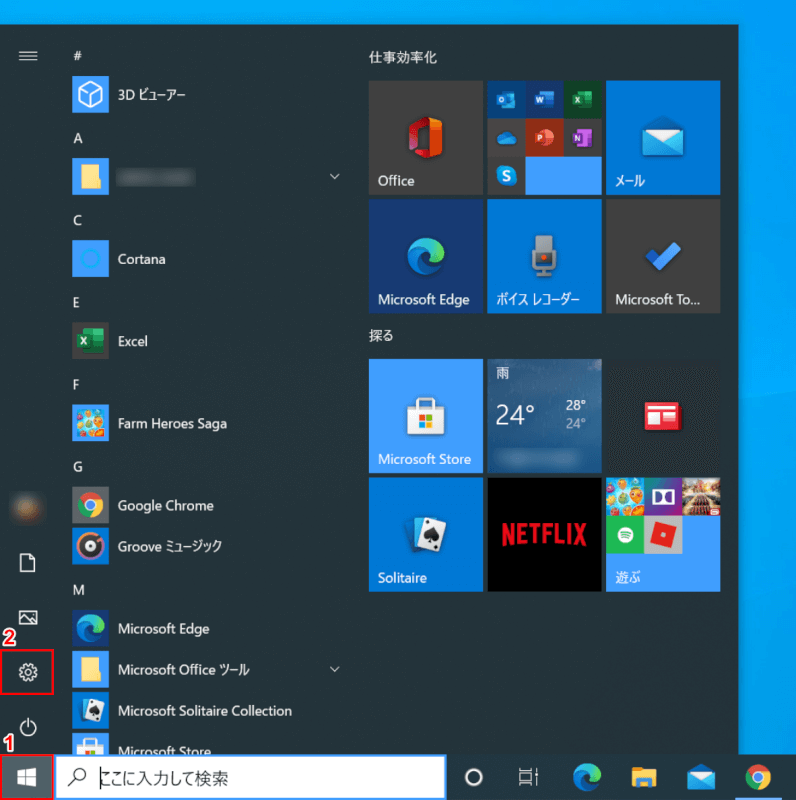
Windows 10を開きます。
①【スタート】、②【設定】を選択します。
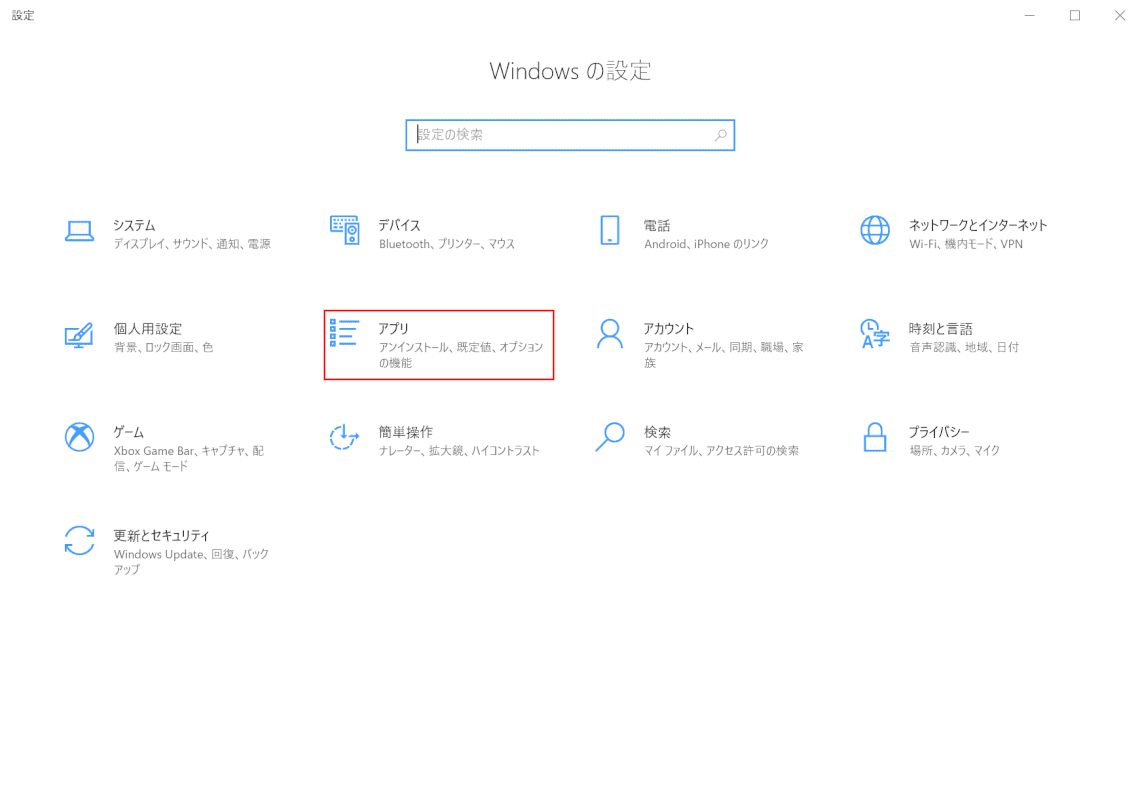
「設定」ダイアログボックスが表示されます。
【アプリ】を選択します。
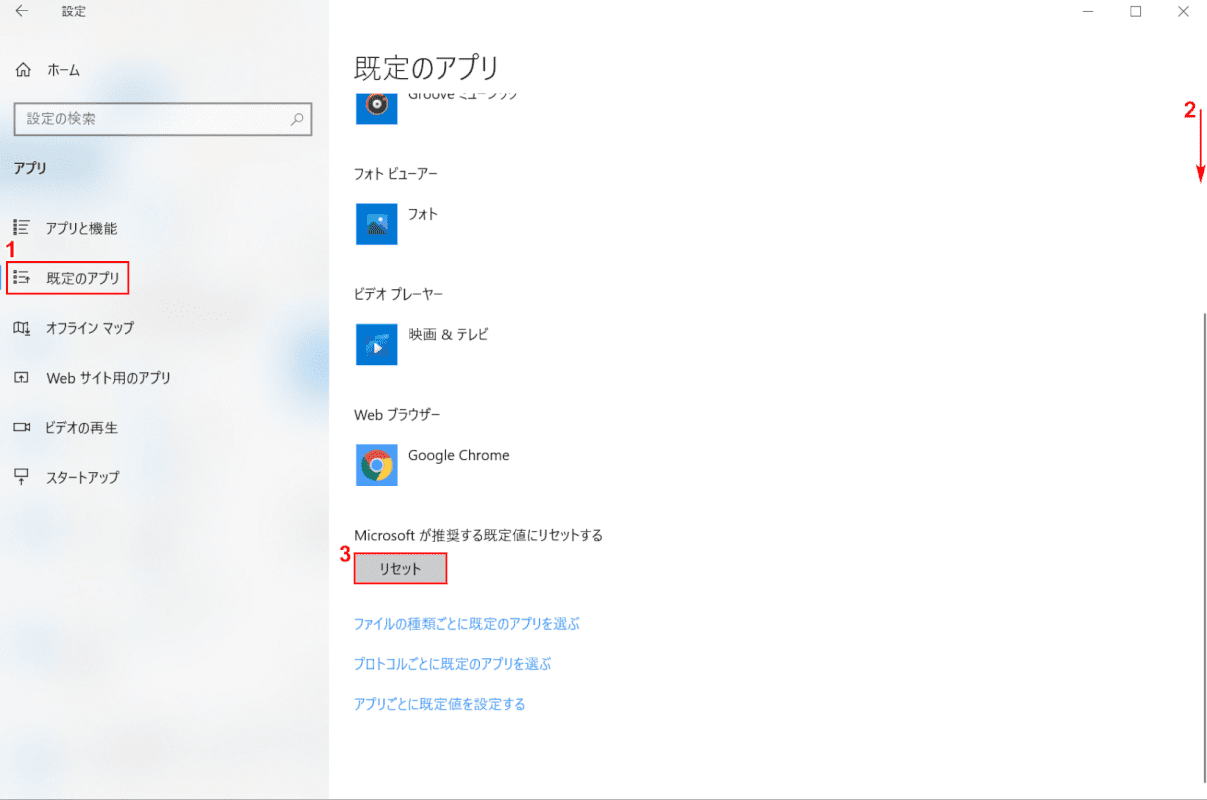
①【既定のアプリ】を選択します。②【下へスクロール】し、③【リセット】ボタンを押します。
エクスプローラーの不具合が改善したかご確認ください。
エクスプローラーの履歴を削除
エクスプローラーの履歴を削除する場合は、「履歴を削除する」セクションをご覧ください。
システムファイルチェッカーやディスククリーンアップを実行する
システムファイルチェッカーやディスククリーンアップを実行する場合は、下記記事をご覧ください。
トラブルシューティングツールを実行する
トラブルシューティングツールを実行する場合は、下記記事の「トラブルシューティングツールを実行する」セクションをご覧ください。
Windows 10 Ver.1909の不具合についての情報
改善しない場合
改善しない場合は初期化やクリーンインストールをご検討ください。
下記記事では、初期化やクリーンインストールの方法をご紹介しています。
Windows 10のクリーンインストールをUSBメモリを使って行う
落ちる・消える・応答なし
「表示されない・開かない・起動しない」セクションの対処法をお試しください。
更新されない
一時的な不具合はパソコンをシャットダウンし、再起動すると直る場合があります。再起動をお試しください。
ファイル・フォルダを削除後にアイコンが残り自動的に更新されない場合は、Cドライブの空き容量をご確認ください。
Cドライブに十分な空き容量がない場合、更新されないなどの不具合が発生する可能性があります。
検索ツールが表示されない
検索ツールが表示されない場合は、エクスプローラーの検索ボックスで検索を行ってください。検索を行うと検索ツールが表示されます。
エクスプローラーのアイコンがタスクバーから消えた
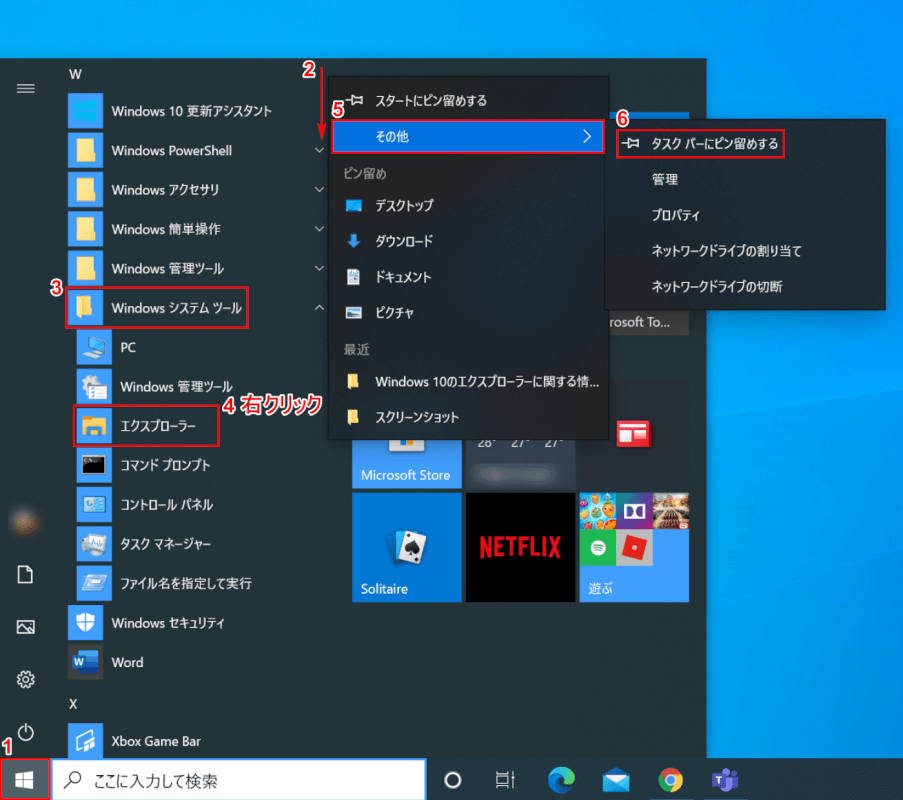
Windows 10を開きます。
①【スタート】、②【下へスクロール】し、③【Windowsシステムツール】を選択します。
④【「エクスプローラー」を「右クリック」】し、⑤【その他】、⑥【タスクバーにピン留めする】の順に選択します。
タスクバーにエクスプローラーのアイコンが表示されました。
エクスプローラーが勝手に開く
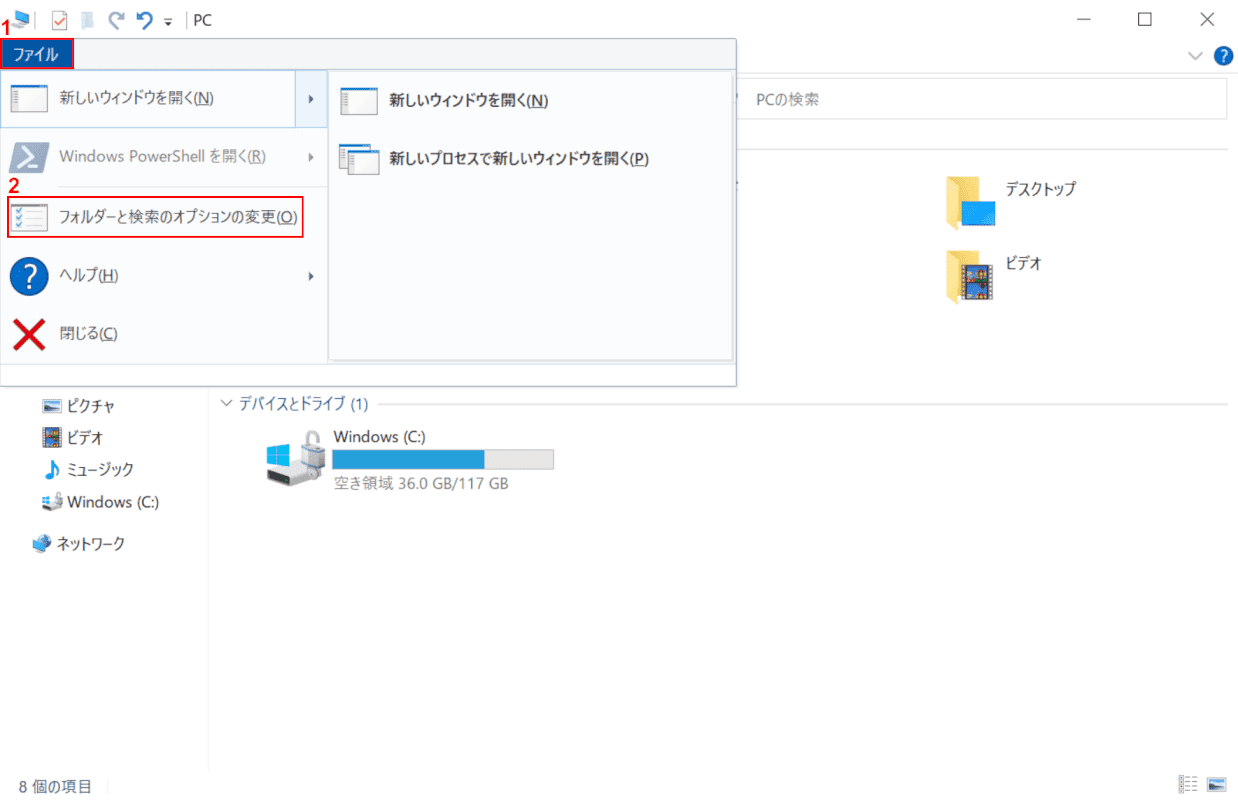
Windows 10を開き、エクスプローラーを起動します。
①【ファイル】タブを選択し、②【フォルダーと検索のオプションの変更】を選択します。
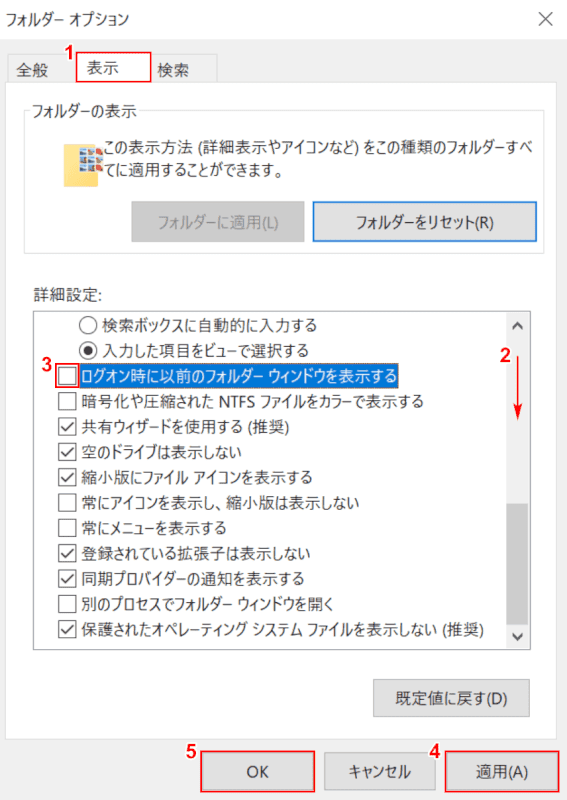
「フォルダーオプション」ダイアログボックスが表示されます。
①【表示】タブを選択し、②【下へスクロール】し、③【「ログオン時に以前のフォルダーウィンドウを表示する」を「オフ」】にします。
④【適用】、⑤【OK】ボタンの順に押します。エクスプローラーが勝手に開く場合の対処法が完了しました。
クリーンブート
ここでは、クリーンブートの起動・解除方法をご紹介します。
クリーンブートはWindowsの機能だけを使って起動します。クリーンブートを実行すると、WindowsのOS自体に不具合があるのかを確認できます。
起動方法
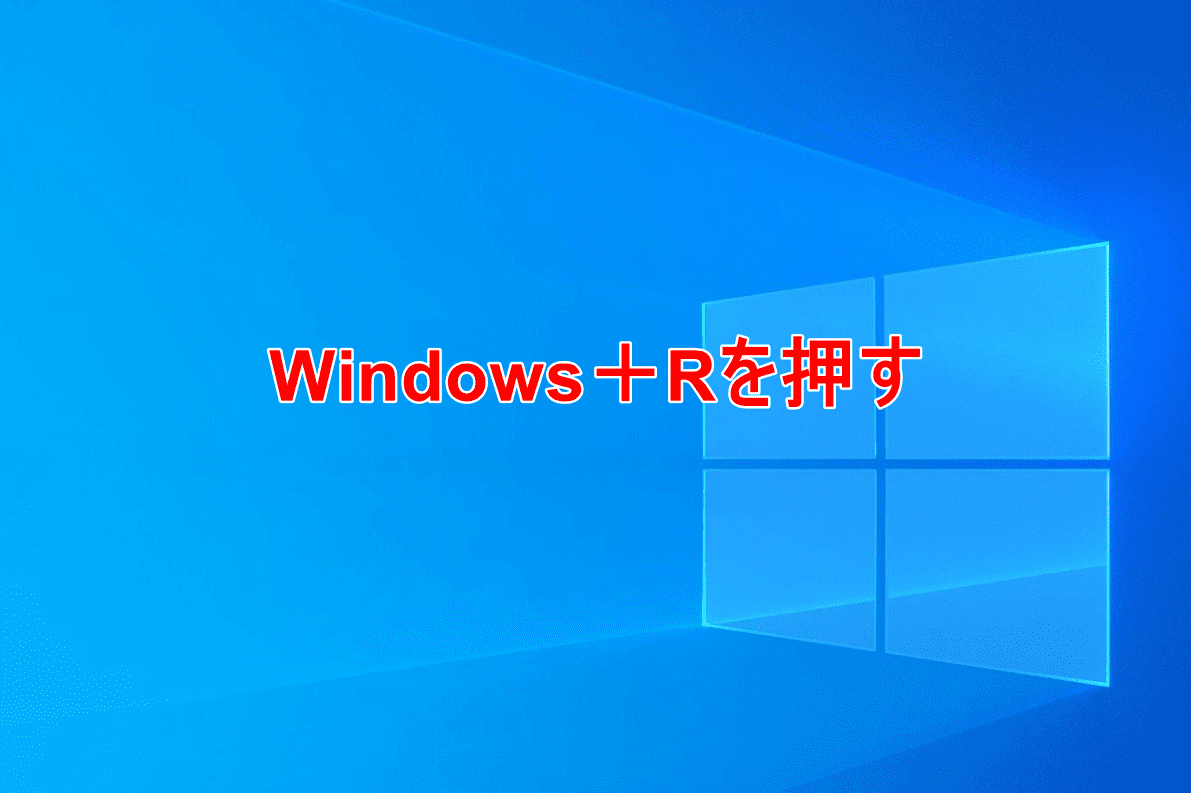
Windows 10を開きます。
Windows+Rを押します。
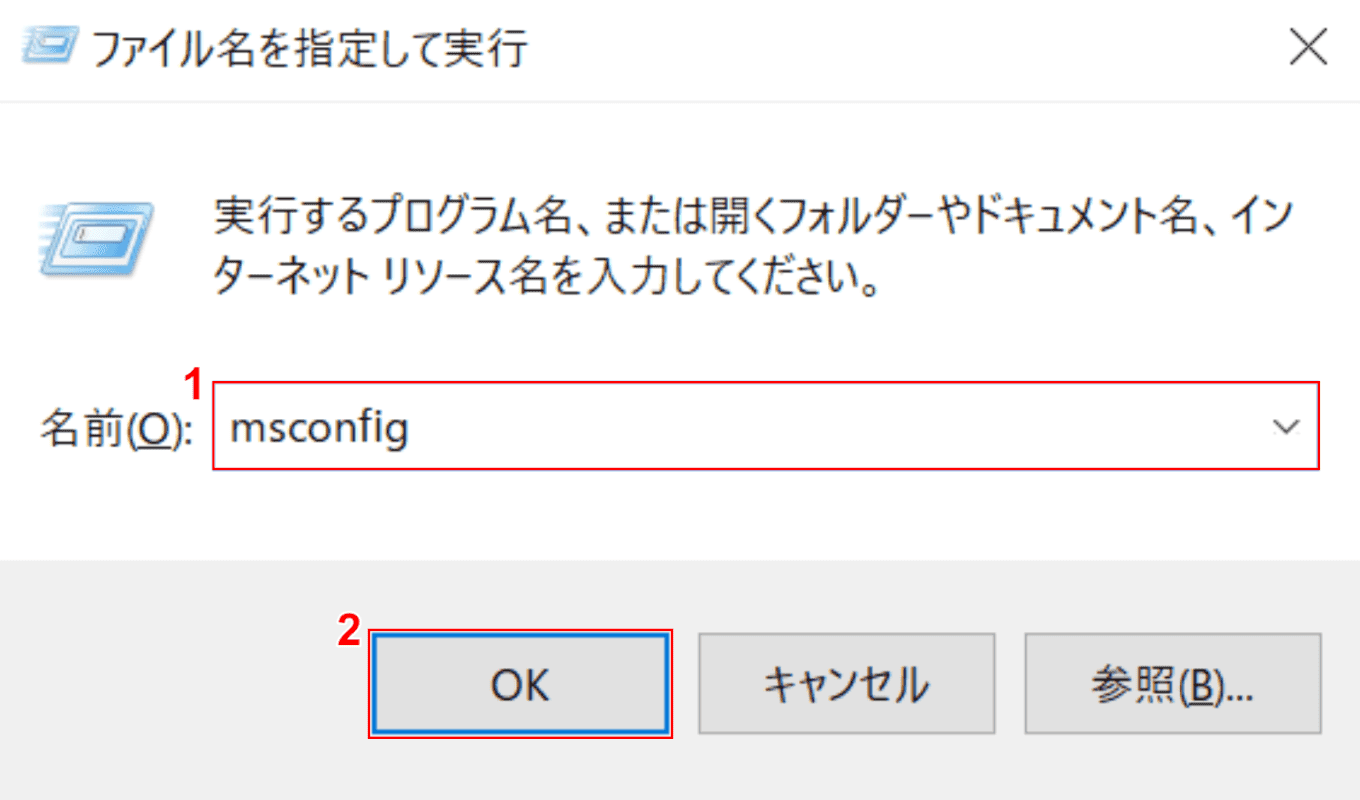
「ファイル名を指定して実行」ダイアログボックスが表示されます。
①『msconfig』と入力し、②【OK】ボタンを押します
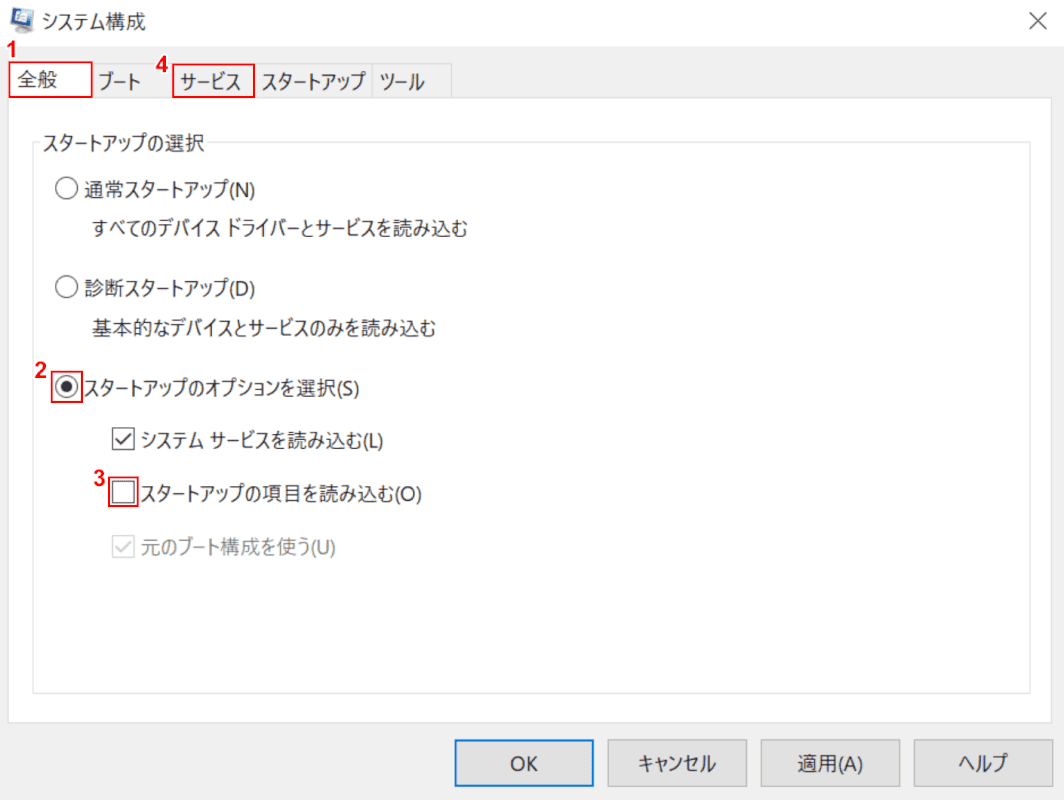
「システム構成」ダイアログボックスが表示されます。
①【全般】タブを選択し、②【スタートアップのオプションを選択】を選択します。
③【「スタートアップの項目を読み込む」を「オフ」】にし、④【サービス】タブを選択します。
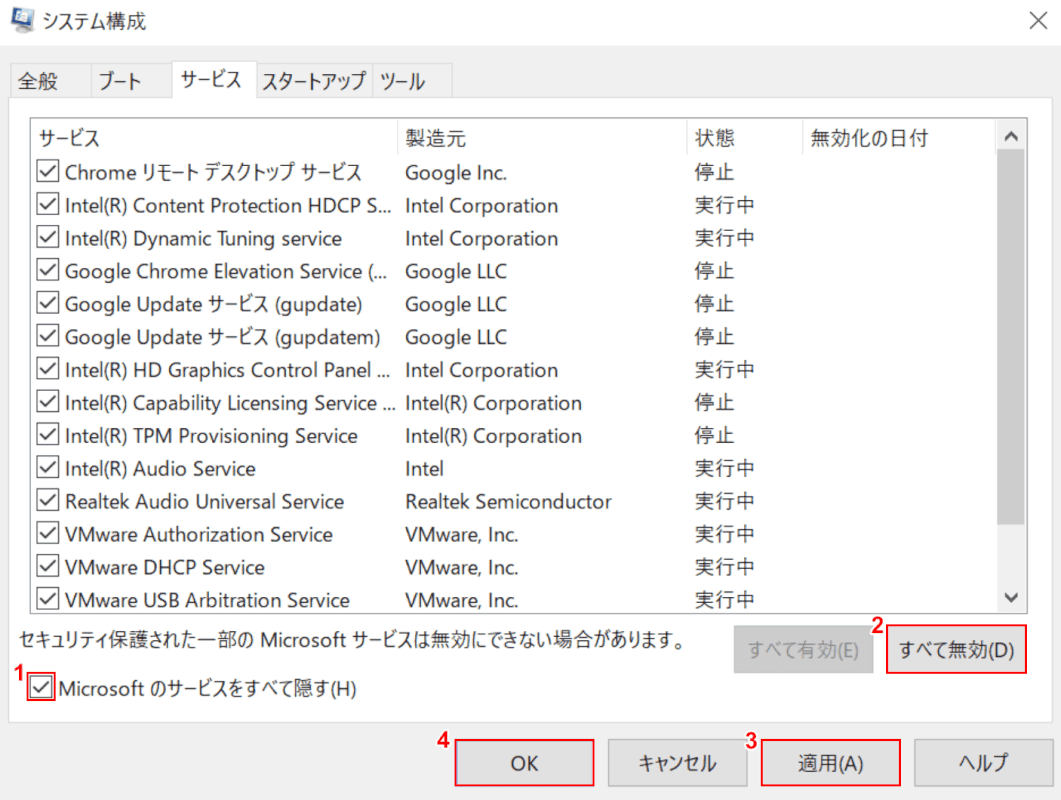
①【Microsoftのサービスをすべて隠す】を選択し、②【すべて無効】ボタンを押します。
③【適用】、④【OK】ボタンの順に押します。
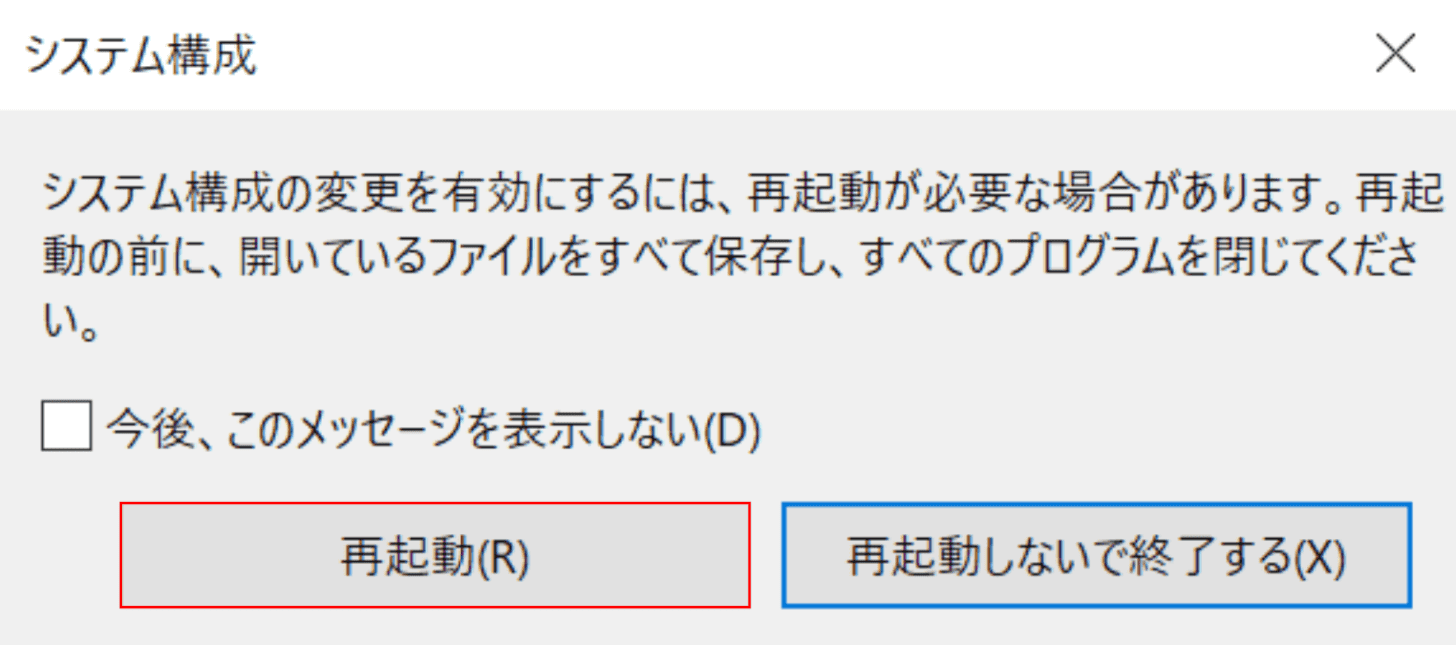
「システム構成」ダイアログボックスが表示されます。
【再起動】ボタンを押します。
解除方法
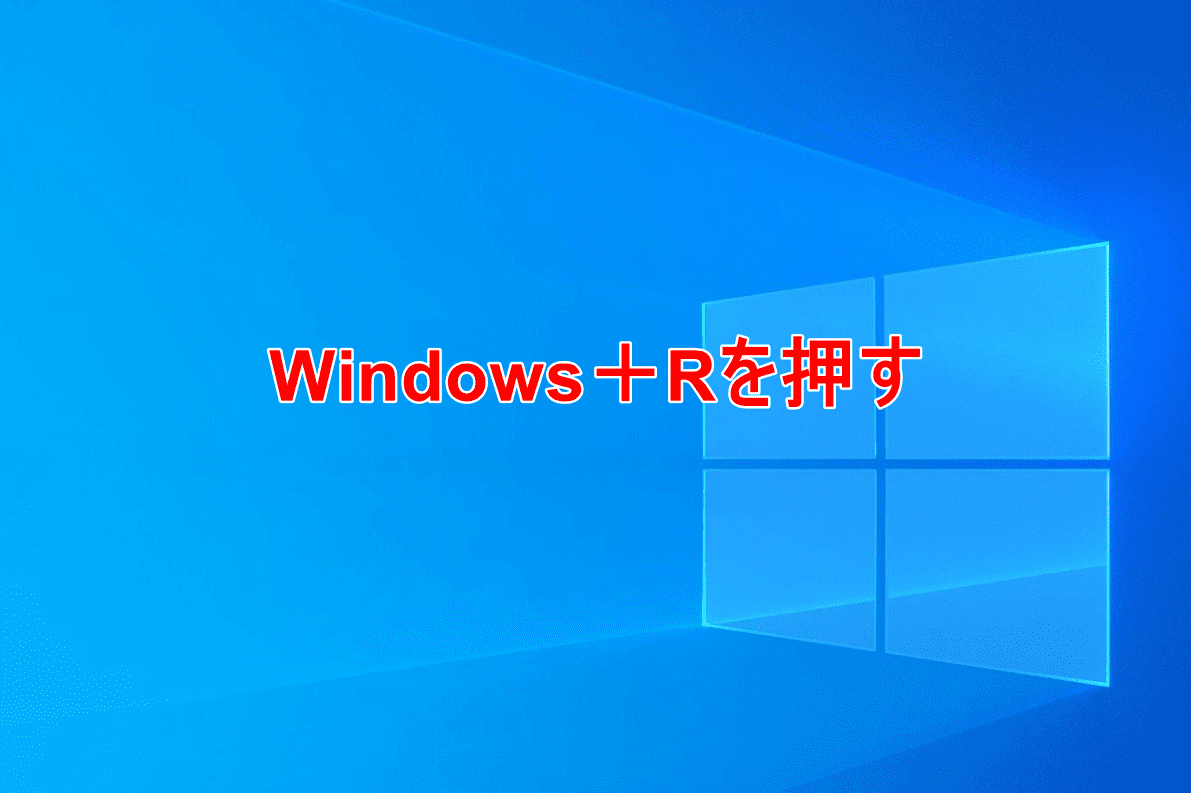
Windows 10を開きます。
Windows+Rを押します。
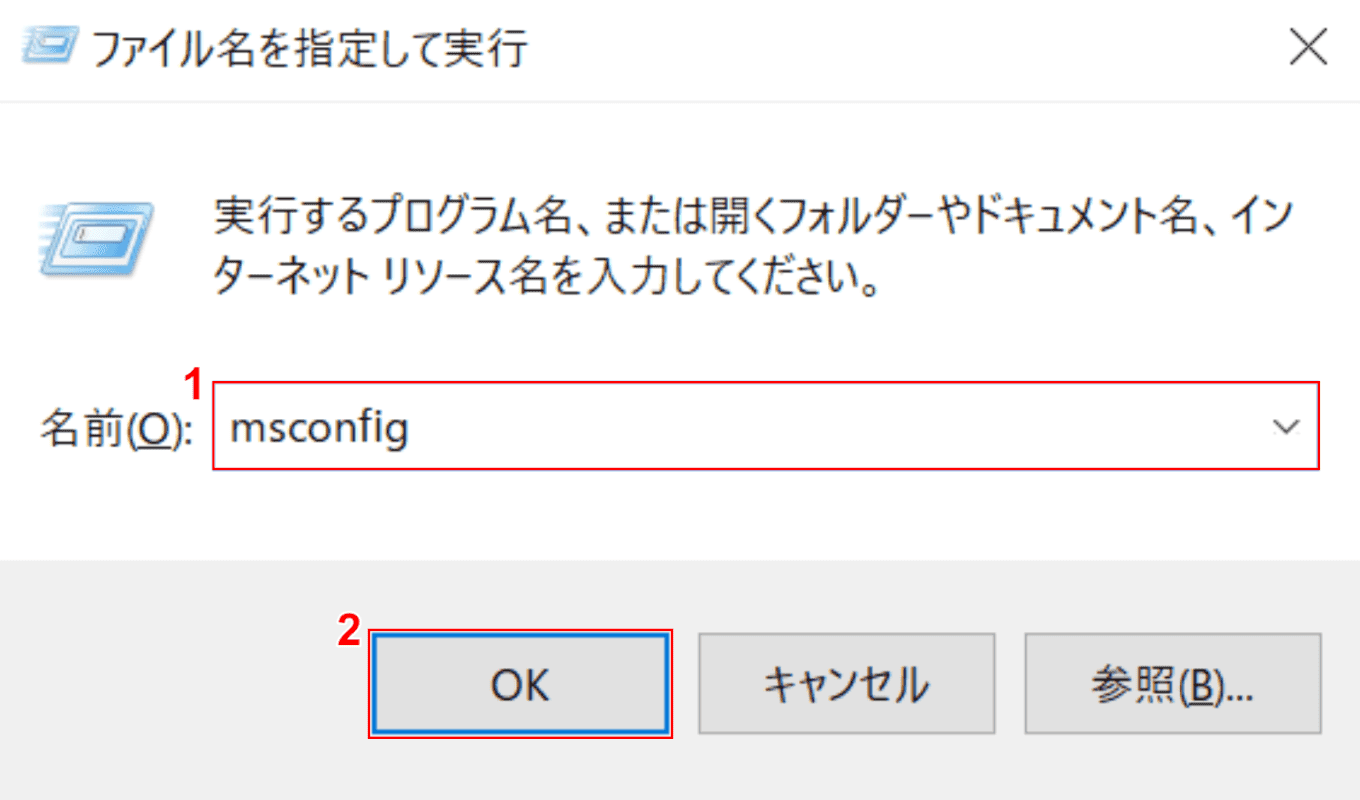
「ファイル名を指定して実行」ダイアログボックスが表示されます。
①『msconfig』と入力し、②【OK】ボタンを押します
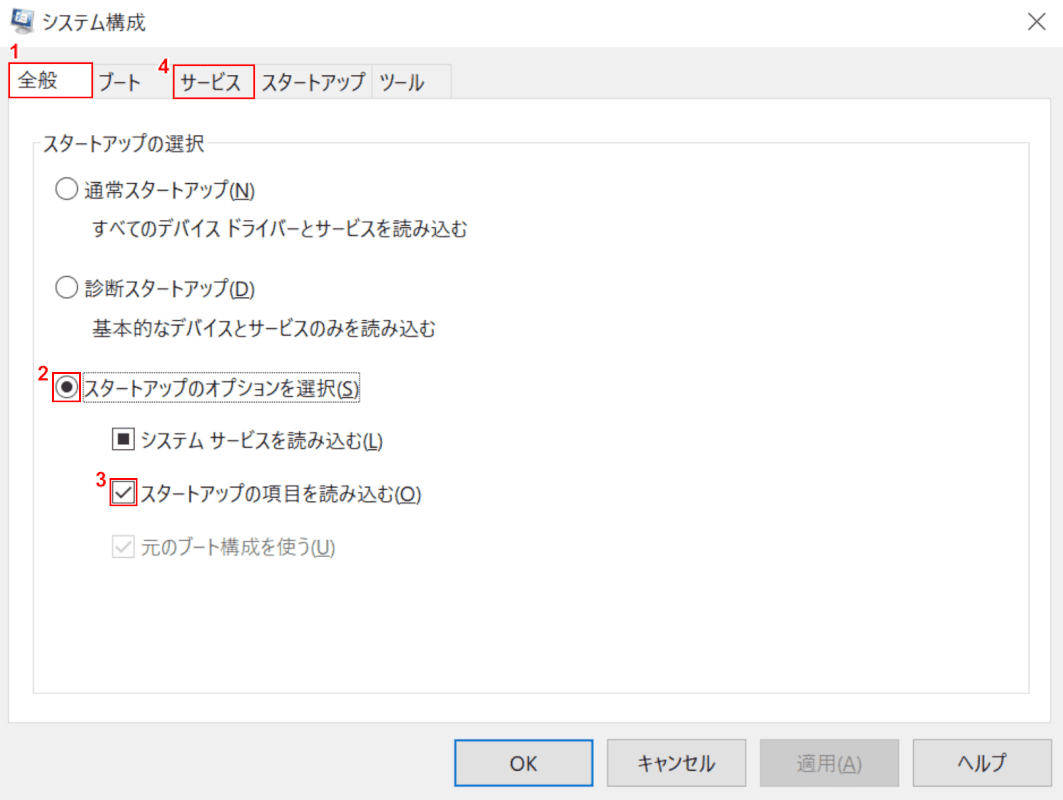
「システム構成」ダイアログボックスが表示されます。
①【全般】タブを選択し、②【スタートアップのオプションを選択】を選択します。
③【スタートアップの項目を読み込む】を選択し、④【サービス】タブを選択します。
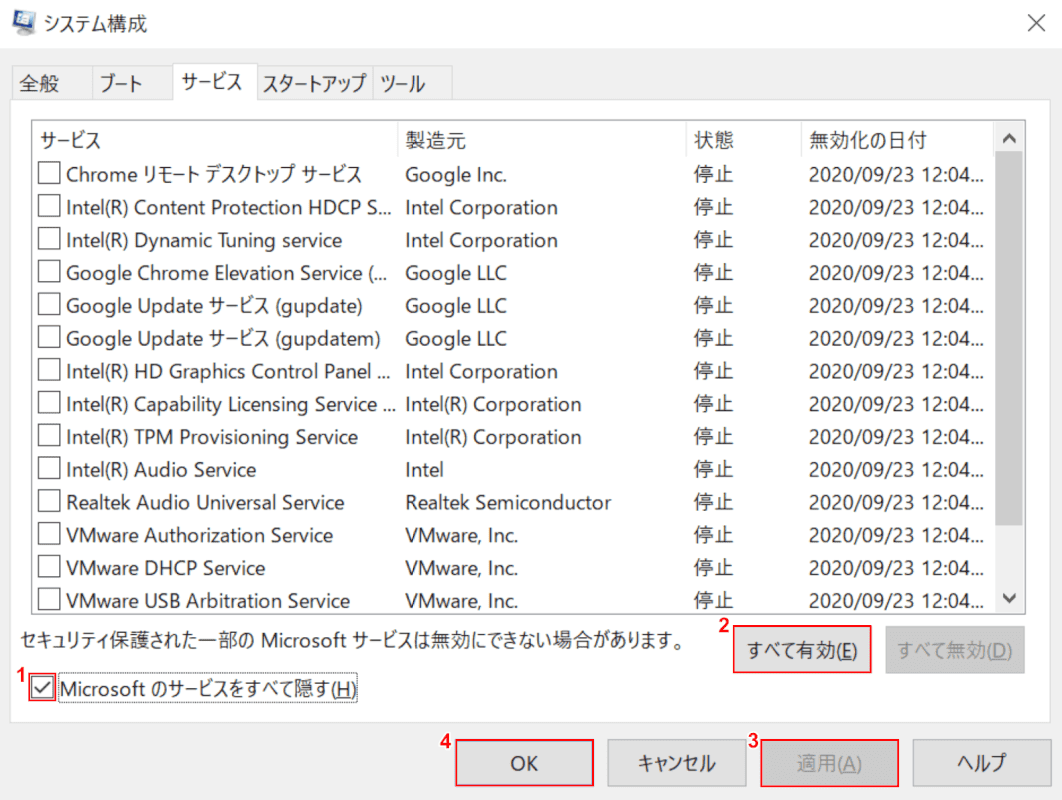
①【Microsoftのサービスをすべて隠す】を選択し、②【すべて有効】ボタンを押します。
③【適用】、④【OK】ボタンの順に押します。
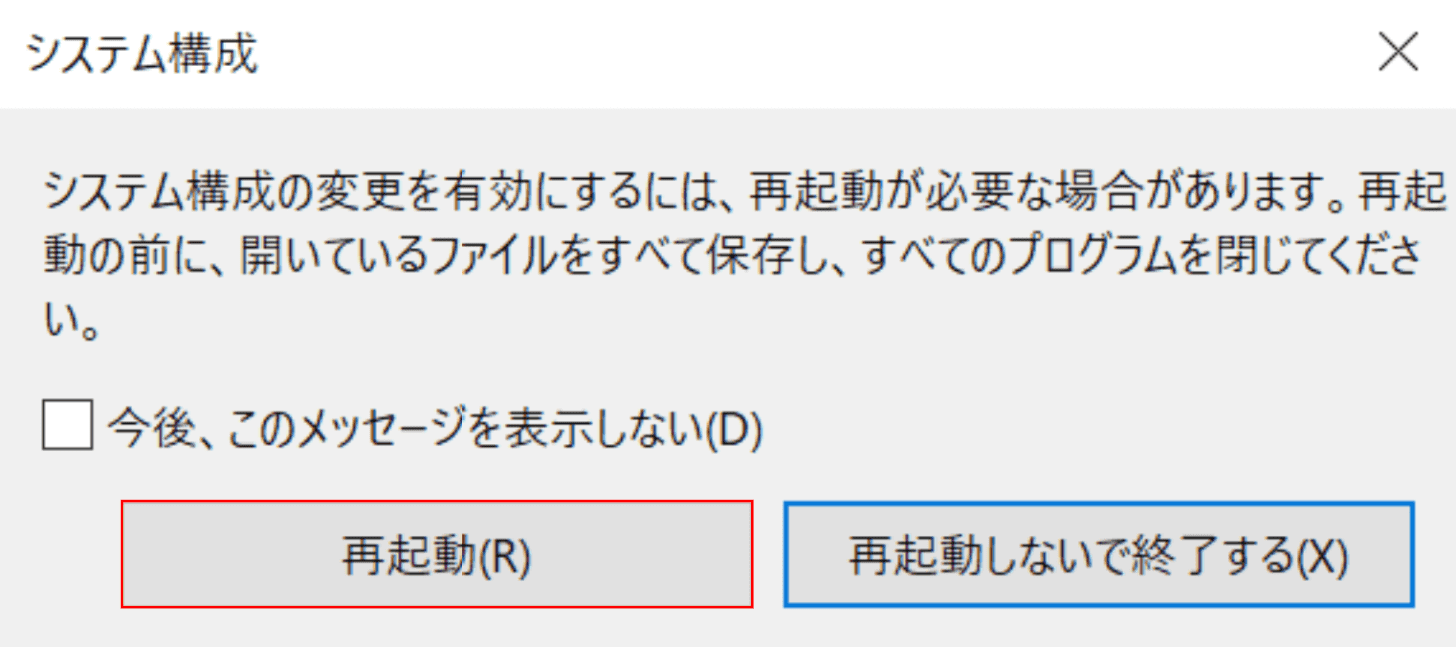
「システム構成」ダイアログボックスが表示されます。
【再起動】ボタンを押します。クリーンブートの解除が完了しました。
