- 公開日:
重いエクセルを軽くする方法(応答なしの現象や重い原因も説明)
この記事では、重いエクセルを軽くする方法についてご紹介します。
Windows 10でエクセルが重くなる原因や、肥大化したファイルを軽くする方法についてもご説明していますので、お困りの方は参考にしてみてください。
エクセルが重い現象
エクセルが重いことで起きる現象としては、以下のものがあります。
応答なし
エクセルで作業中に、突然「Microsoft Excelは 応答していません」というメッセージが出て、画面が真っ白になってしまうことがあります。
数式の計算に時間がかかり、一瞬フリーズしただけの場合もあるので、すぐにエクセルを終了せずしばらく待ってみて、回復しないようなら強制終了しましょう。
強制終了の方法は、以下の記事「タスクの強制終了」セクションをご参照ください。
開かない
エクセルのファイルが重いと読み込みに時間がかかり、ファイルを開けなくなる場合があります。
エクセルが重い原因
エクセルが重い原因としては、以下のものがあります。
大量のデータ
大量のデータを蓄積したエクセルファイルは、エクセルの動作が重くなる原因になります。
また、VLOOKUP等の関数やマクロが設定してある場合もデータ量が多く、さらにファイルを開く度に数式を再計算するため、読み込みに時間がかかってしまいます。
パソコンが重い
長年同じパソコンを使っている場合、エクセルが重いのではなく、パソコンが重くなっている可能性があります。
パソコンを長い間使用していて動作が重くなってきたと感じる方は、パソコンの買い替えも検討してみてください。

【ノートパソコン 16GBメモリ+512GB SSD Intel N95 最大3.4GHz N5095より速い】ノートパソコン 15.6インチ 1920×1080 IPS液晶 Win11Pro、34Wh大容量バッテリー ノートPC USB3.2+Type-C+FullHD+高速放熱+静音 デスクトップpc WIFI5/BT5.0/HDMI/TFカード対応/テンキー付き/日本語キーボードカバー
\毎月1日はワンダフルデー 全ショップポイント3倍/楽天市場で価格を見る
エクセルを軽くする方法
エクセルを軽くするための方法や対策については、以下の通りです。
自動保存の時間を見直す
自動保存とは、エクセルで編集中のファイルを数分おきに自動で一時保存する機能のことです。
自動保存が頻繁に行われると、不要なデータまで保存してしまう可能性があります。
自動保存の時間を変更する方法については、以下の記事「エクセルで自動保存されない場合の対処法」セクションをご参照ください。
不要な数式を削除する
数式が多すぎることも、エクセルが重くなる原因の一つです。
不要な数式は削除して、値のみに置き換えましょう。
数式を削除して値のみに置き換える方法は、以下の通りです。
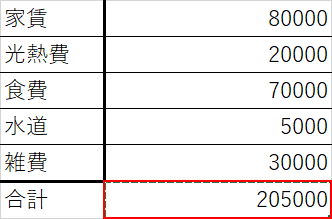
エクセルを開きます。
【数式を削除して値のみにしたいセル】を選択し、Ctrl+Cを押して、コピーします。
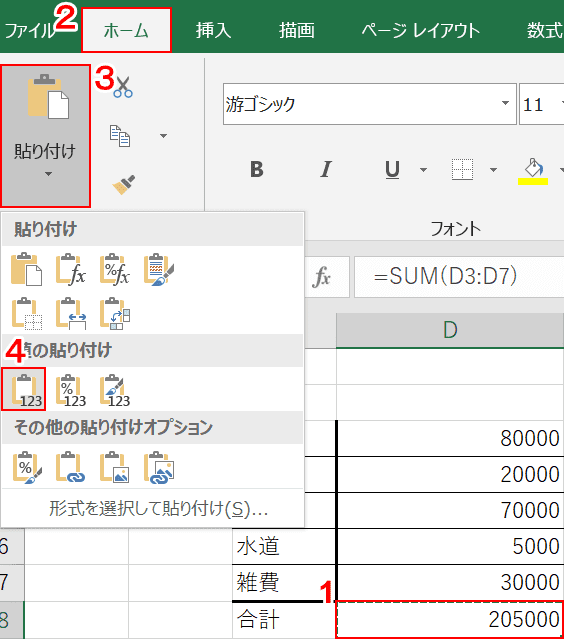
①先ほど選択した、【数式を削除して値のみにしたいセル】をもう一度選択します。
②【ホーム】タブ、③【貼り付け】、④【値】の順に選択します。
これで、数式を削除して値のみに置き換えることができます。
不要な条件付き書式を削除する
条件付き書式が必要以上に設定されていることも、データ量の肥大化に繋がります。
不要な条件付き書式を削除する方法として、セルを選択して削除する方法と、ルールの管理から削除する方法の2通りをご紹介します。
セルを選択して削除する方法
セルを選択して削除する方法の詳細は、以下の記事「条件付き書式の解除」セクションをご参照ください。
ルールの管理から削除する方法
ルールの管理から削除する方法は、以下の通りです。
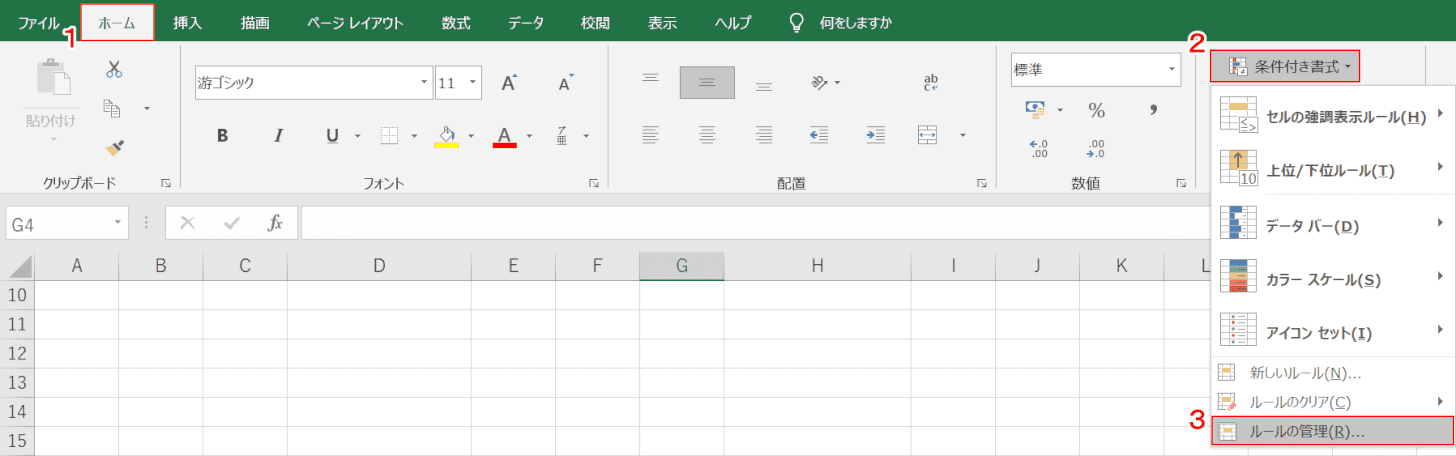
エクセルを開きます。
①【ホーム】タブ、②【条件付き書式】、③【ルールの管理】の順に選択します。
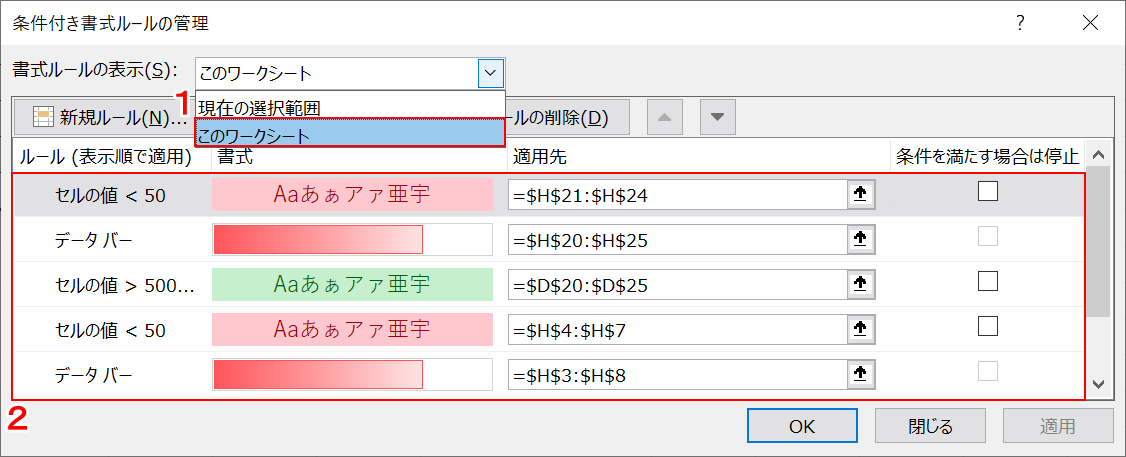
「条件付き書式ルールの管理」ダイアログボックスが表示されます。
①「書式ルールの表示」で【このワークシート】を選択すると、②「シート全体のルール一覧」が表示されます。
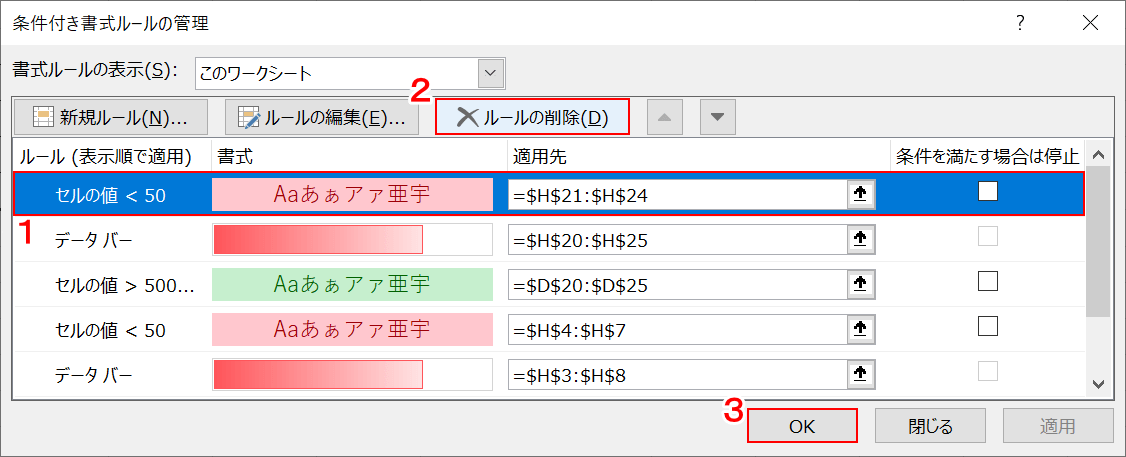
①【削除したい条件付き書式のルール】を選択します。
②【ルールの削除】ボタン、③【OK】ボタンの順に押します。
これで、不要な条件付き書式を削除することが出来ます。
不要なシートを削除する
非表示にしているシートや、仮で作ったシートで不要なものは削除しましょう。
非表示にしているシートを再表示にする方法と、不要なシートを削除する方法をご説明します。
非表示にしているシートを再表示する方法
非表示にしているシートを再表示する方法については、以下の記事「非表示にしたシートを再表示する」セクションをご参照ください。
シートを削除する方法
シートを削除する方法については、以下の通りです。
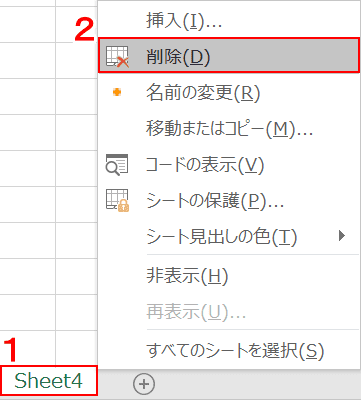
①「削除したいシート」の上で【右クリック】し、②【削除】を選択します。
これで、シートを削除することができます。
画像のファイルサイズを小さくする
エクセルに貼り付ける画像や写真のファイルサイズを小さくすると、エクセルが軽くなります。
エクセルに貼り付ける画像のファイルサイズを小さくする方法については、以下の記事をご参照ください。
Excel内の画像や写真を圧縮しファイルサイズを軽くする方法
不要な画像や図形を削除する
不要な図形や画像は削除しましょう。
不要な図形や画像を削除する方法については、以下の通りです。
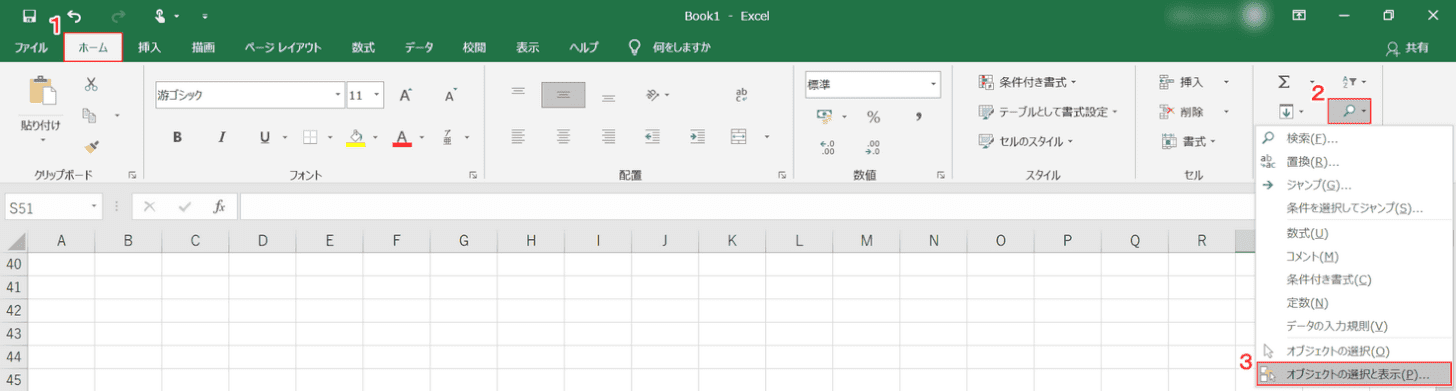
エクセルを開きます。
①【ホーム】タブ、②【検索と選択】、③【オブジェクトの選択と表示】の順に選択します。
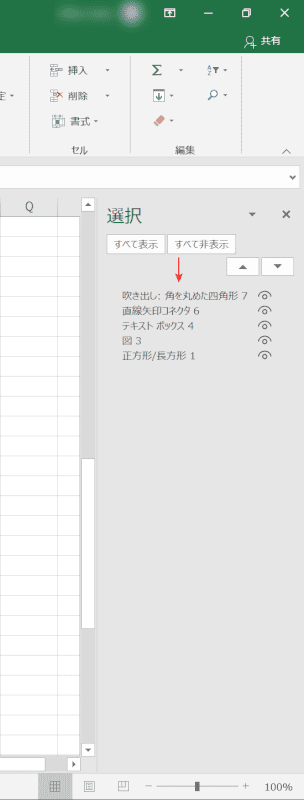
画面右側に「オブジェクト一覧」が表示されます。
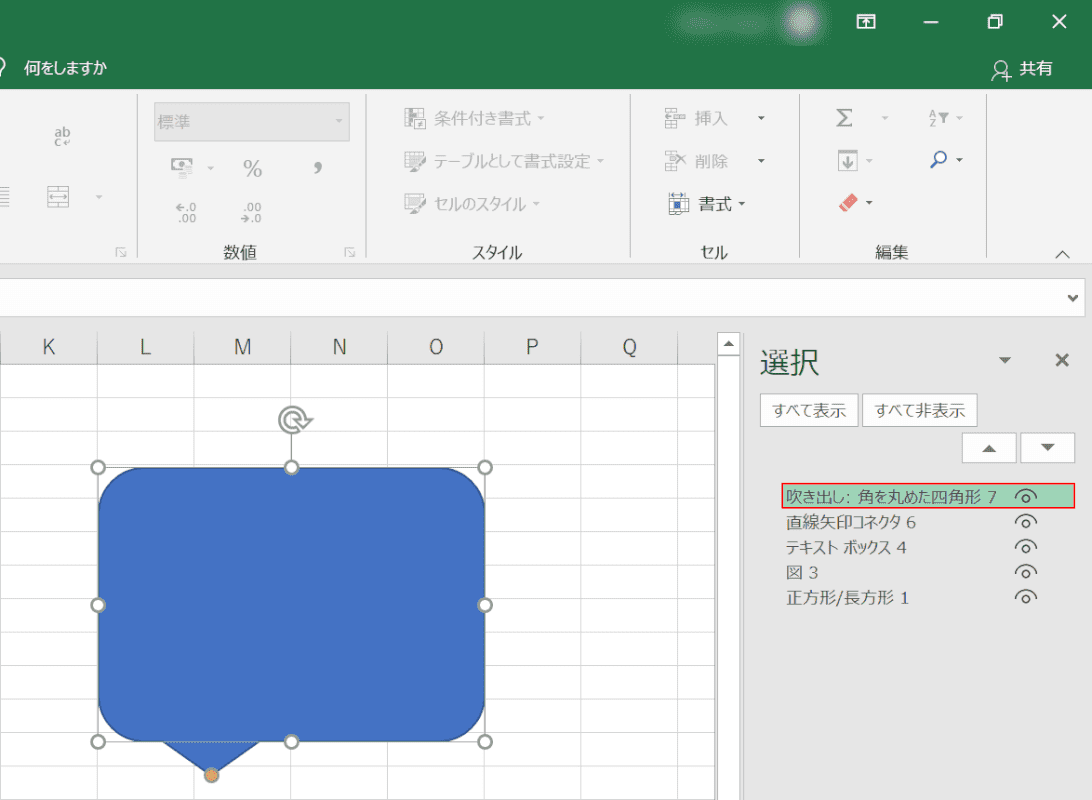
【不要な図形(例:吹き出し:角を丸めた四角 7)】を選択し、Deleteを押すと、不要な図形を削除することができます。
不要な画像も同じ手順で削除することができます。
使用していない行や列を削除する
使用していない行や列を削除すると、エクセルが軽くなり、さらに編集もしやすくなります。
使用していない行や列を削除する方法については、以下の記事をご参照ください。
Excelで使用してない行と列を削除してファイルを圧縮する方法
空白のセルを削除する
データを削除したセルは、空白に見えても「削除した」という履歴がセル内にデータとして残っているため、ファイルが重くなる原因になります。
データを削除した空白のセルを探して一括で削除する方法については、以下の通りです。
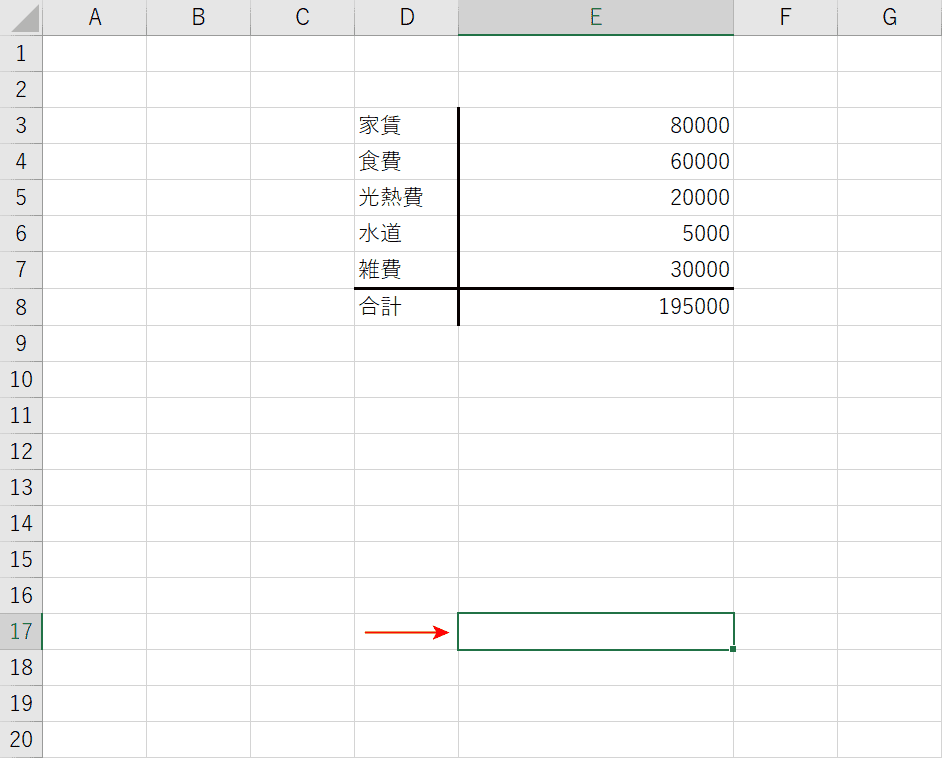
エクセルを開きます。
Ctrl+Endを押すと、シート内でデータが入っている最後のセルが選択されます。
この場合は、空白に見える「E17」のセルに不要なデータが入っているということになります。
また、9行目から17行目の間にも不要なデータが入っているセルが存在する可能性が考えられるため、全て削除します。
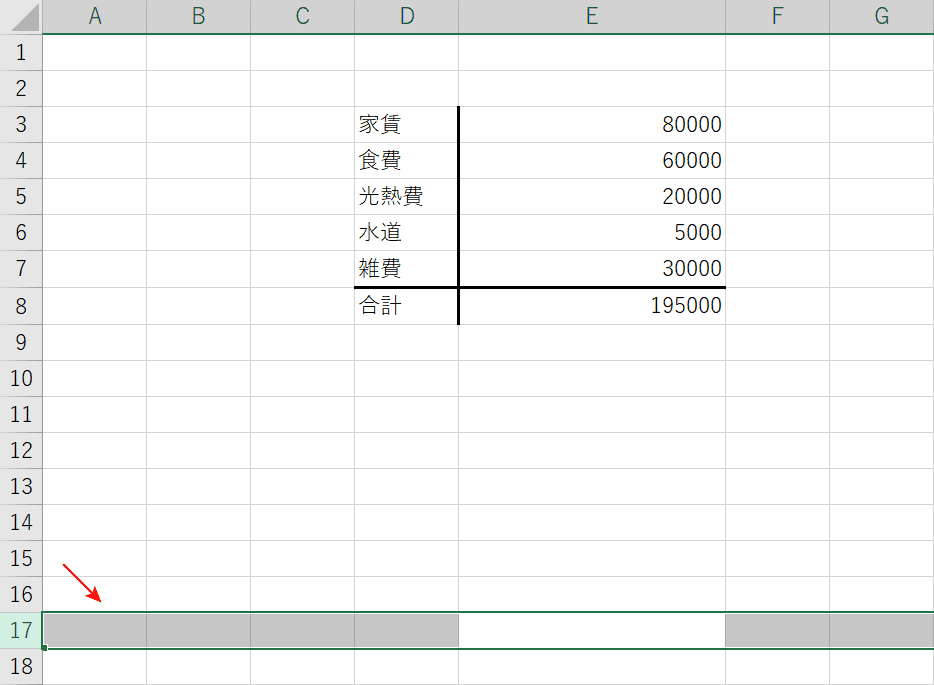
Shift+Spaceを押し、「E17」のセルを含む行を選択します。
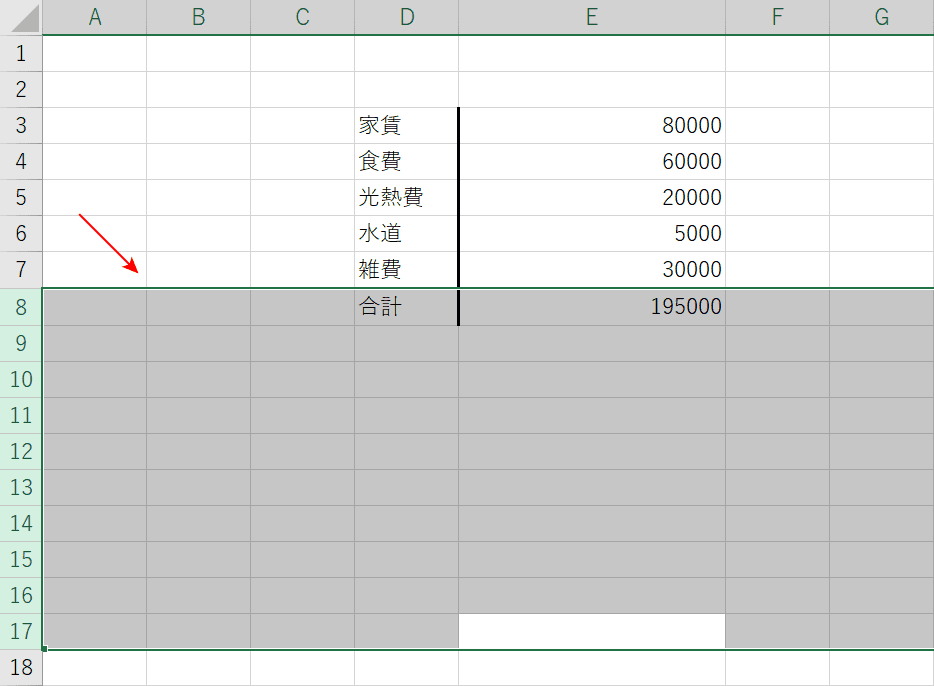
Ctrl+Shift+↑を押します。
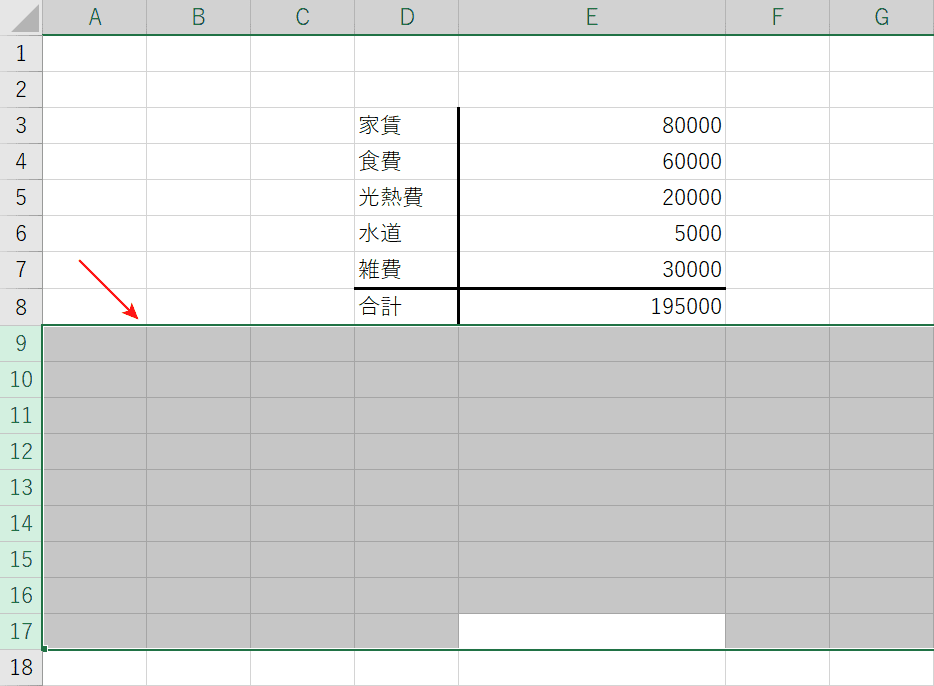
Shift+↓を押し、範囲選択を不要な行のみにしてCtrl+-(マイナス)を押すと削除できます。
-(マイナス)は、キーボードの「ほ」のキーにあります。
エクセルを修復する
エクセルが重い場合、プログラムが破損していることも考えられるので、エクセルの修復を行いましょう。
エクセルを修復する方法の詳細は、以下の記事「Windows 10でのOfficeの修復方法」セクションをご参照ください。
エクセルをアンインストール/再インストールする
エクセルを一度アンインストールして再インストールすると、動作が軽くなる可能性があります。
エクセルをアンインストールする方法については、以下の記事をご参照ください。
再インストールする方法については、以下の記事をご参照ください。
Windows 10とMacでOfficeを再インストールする方法
問題が解決しない場合
上記の方法でも問題が解決しない場合は、Microsoft コミュニティをご参照ください。
