- 公開日:
無料のExcelオンライン版を利用する方法
Excelには「Excel 2021」や「Microsoft 365」などのソフトをPCにダウンロードして使用するインストール版と、ブラウザー上で操作できるオンライン版の2種類があります。
Microsoft(マイクロソフト)は2014年からオンライン版の「Office Online」を提供しており、Microsoft アカウントを登録すれば無料でExcelのオンライン版を使用することができます。
この記事では、無料のExcelオンライン版を利用する方法をご紹介します。
Excel Onlineとは?
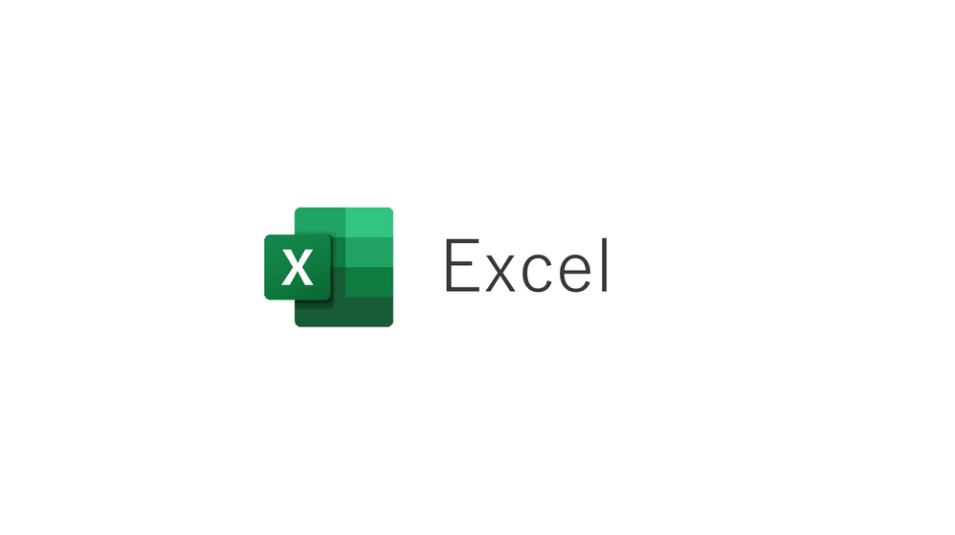
Excel Online(エクセルオンライン)とは、Microsoftが提供している「Office Online」のサービスの1つでブラウザー上でWeb用のExcelが操作できるサービスです。
- インターネット環境さえあればどこからでもパソコンやタブレット、スマホなどの端末から無料で利用可能です
- 複数人によるリアルタイムでの共同編集に対応しています。更新が頻繁なデータなどを複数人で編集するのに便利です
- 編集を行うたびに変更内容が自動で保存され、変更履歴データの復元も可能です
Excel Onlineの制限(インストール版との違い)
インストール版と比べて機能が一部制限されています。Excel Onlineとインストール版との違いは下記をご参考ください。
| 機能 | オンライン版Excelでの動作 |
|---|---|
| データの入力規則 | 「データの入力規則」を使用しているブックは編集できますが、新規で設定することができません |
| 関数 | 一部の関数は、インストール版のExcelと動作が異なることがあります 例えばNOW関数やTODAY関数はインストール版ではPCの日付を返しますが、オンライン版ではサーバーの日付を返します |
| マクロ | マクロの作成、実行、編集はできませんが、マクロを含むブックを開いて編集することができます |
| ワークシートの保護またはブックの保護 | パスワード保護されているブックは表示できません。保護を解除するには、インストール版のExcelで開きます |
Excel Onlineで使えるもの、使えないものについて詳しくは、以下の記事の「Microsoft Office Onlineの場合」セクションで説明しています。
Excel Onlineの使い方
Excel Onlineには、次の3つのページからアクセスできます。
- Office.com
- Online for the web
- OneDrive
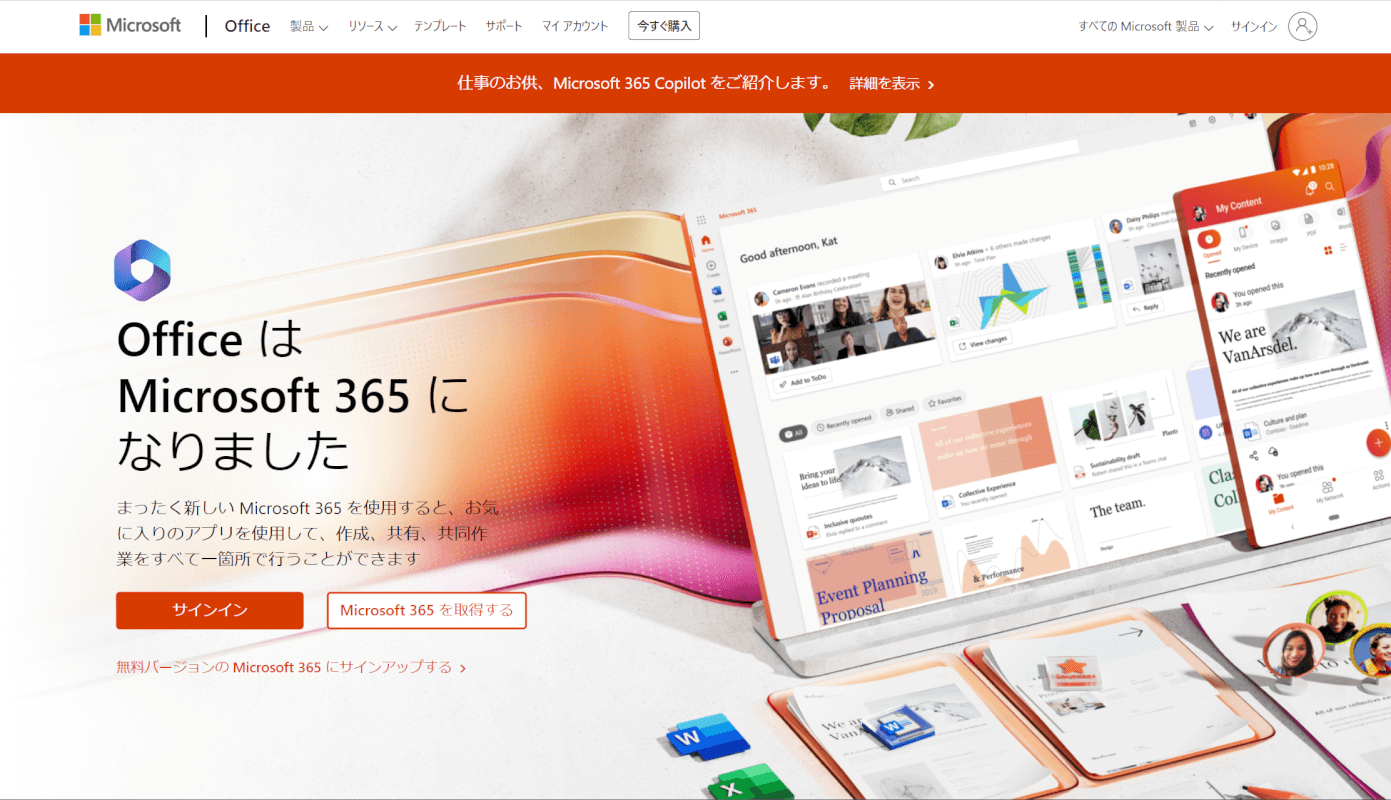
Office.comからアクセスする方法については、本記事の「無料のExcelオンライン版を利用する方法」セクションで紹介しています。
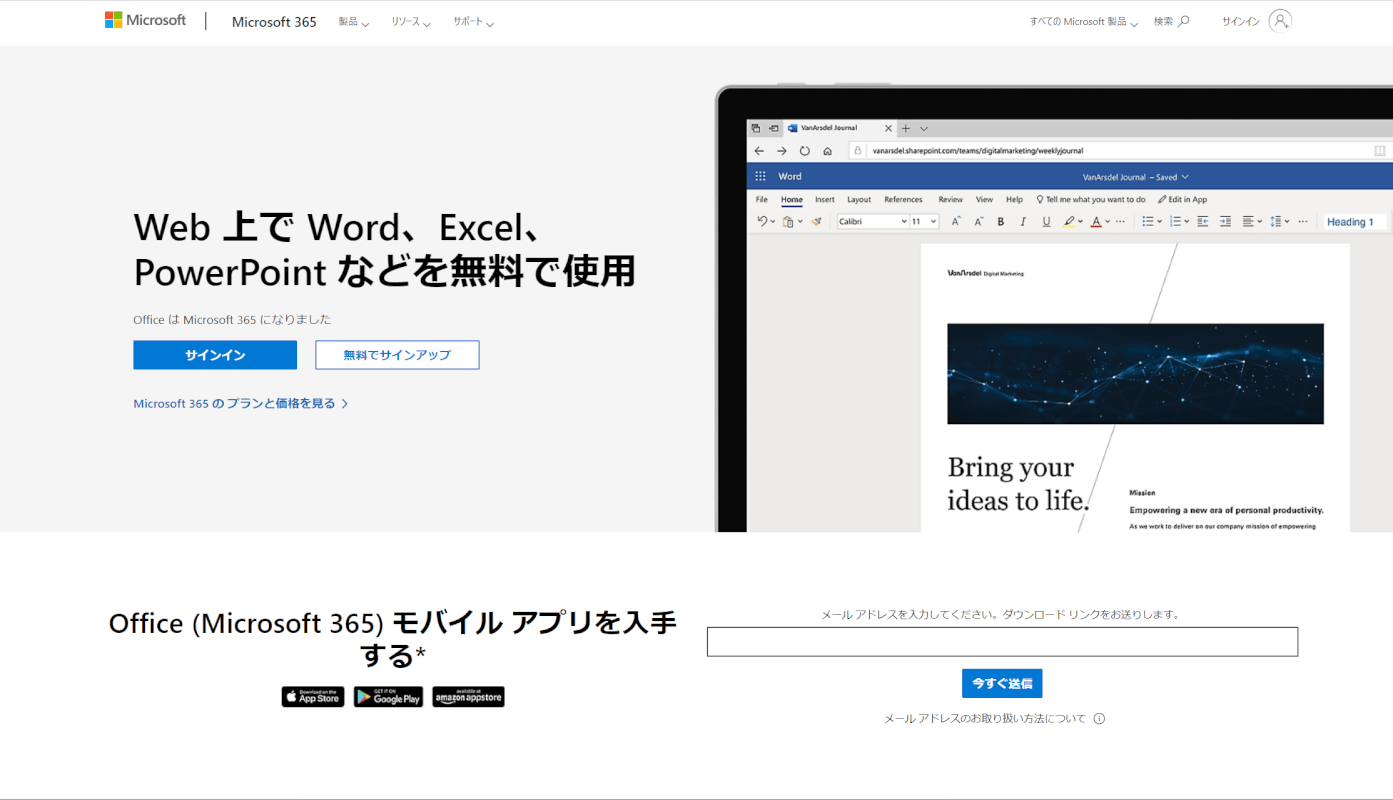
以下の記事の「エクセル 365を無料で利用する方法」セクションでは、Online for the webからアクセスする方法については紹介しています。
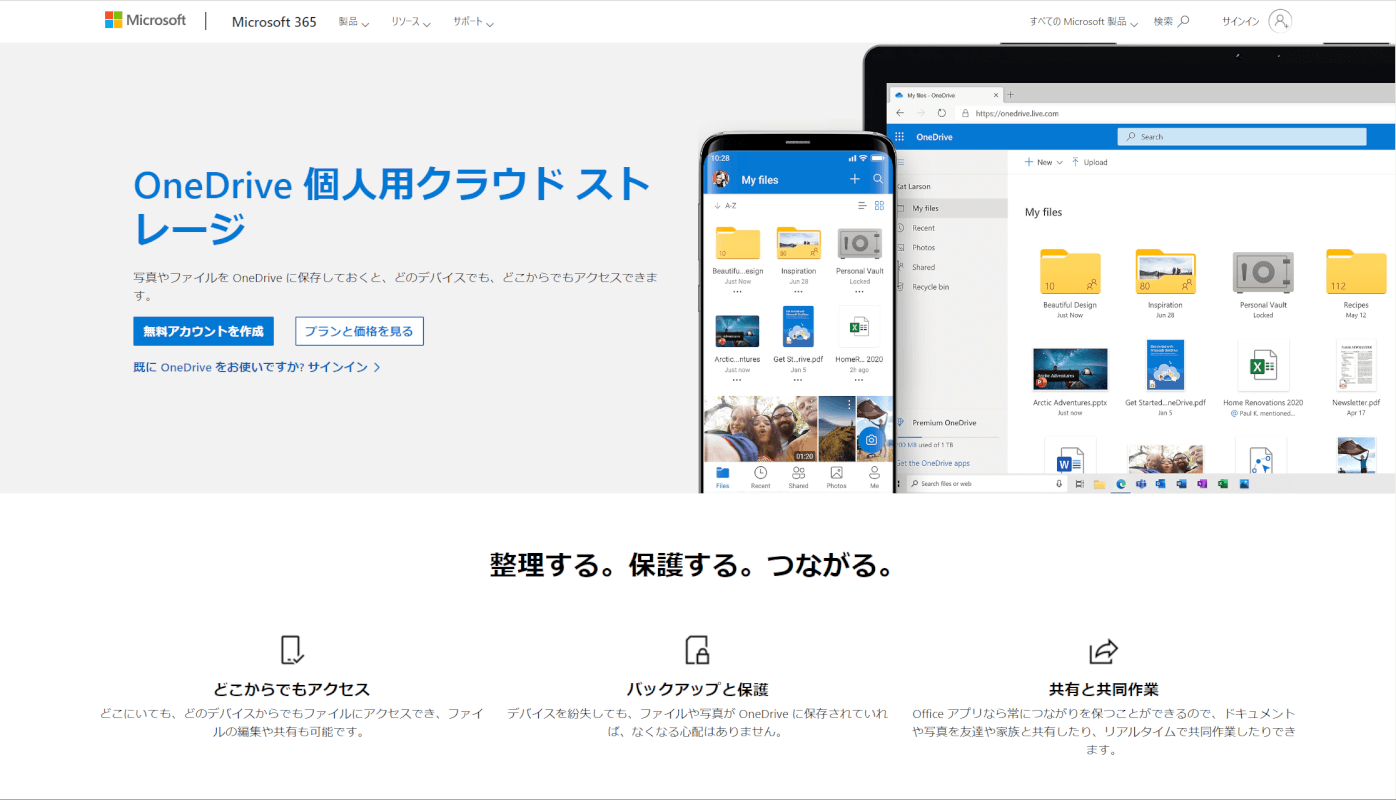
OneDriveからアクセスする方法は、以下の記事の「Microsoft Office Onlineを使う」セクションをご覧ください。
また、Windows PCでのみ入手できる「Microsoft 365 アプリ」からでもExcel Onlineにアクセスできます。以下の記事の「Windows 11のパソコンでエクセルを無料ダウンロードする方法」セクションをご参照ください。
Windows 11のパソコンでエクセルを無料ダウンロードする
無料のExcelオンライン版を利用する方法
無料のExcelオンライン版を利用する方法をご紹介します。
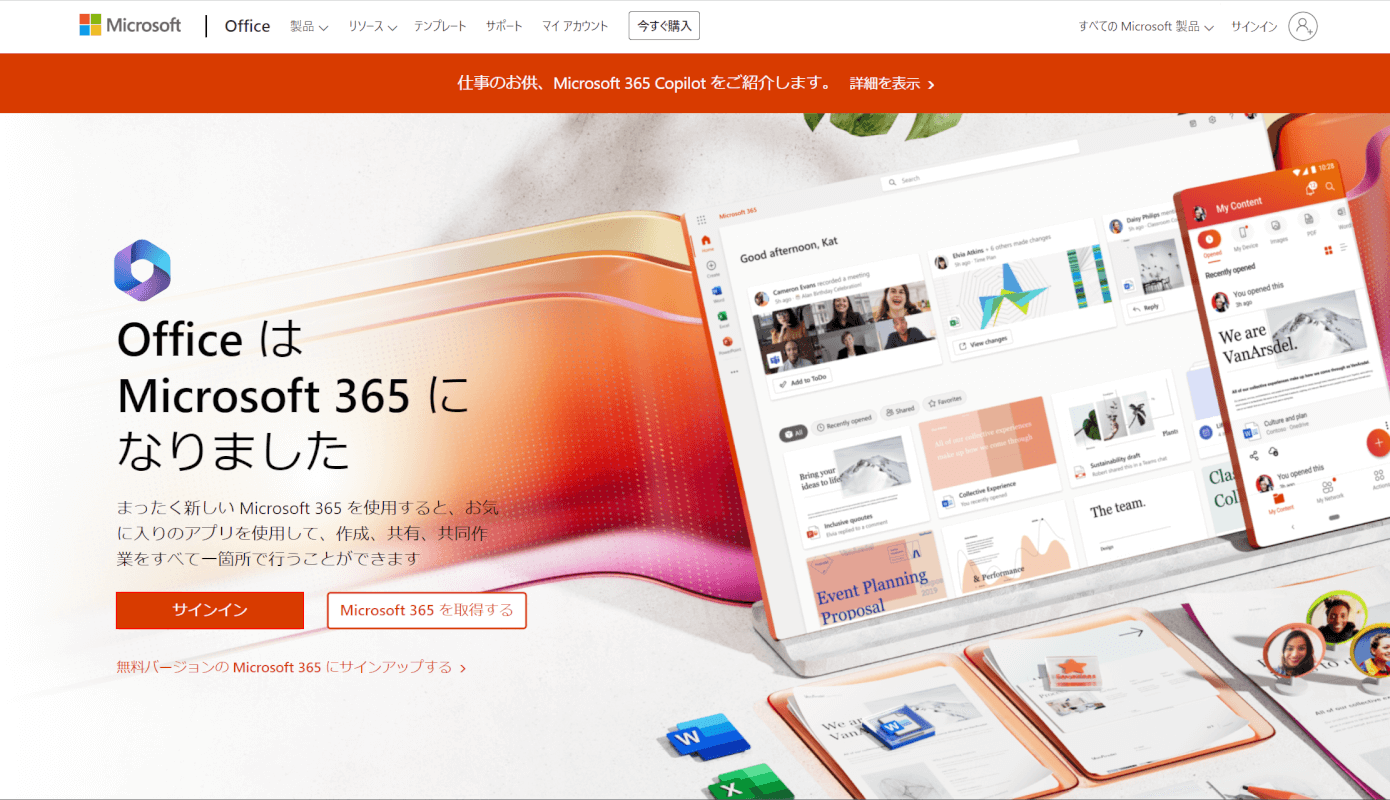
ブラウザー(例:Google Chrome)からOffice.comのページ「https://www.office.com/」にアクセスします(上記「Excel Onlineの使い方」セクションにURL記載)。ページ内の「サインイン」ボタンを押します。
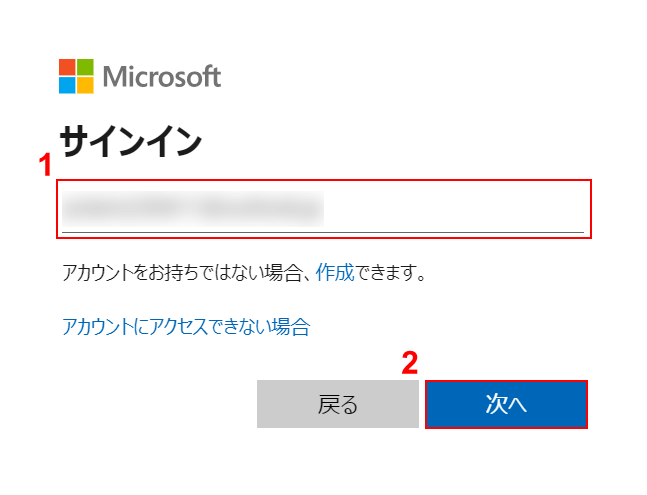
「Microsoft アカウントのサインイン」ダイアログボックスが表示されました。①Microsoft アカウントのメールアドレスまたは電話番号を入力し、②「次へ」ボタンを押します。
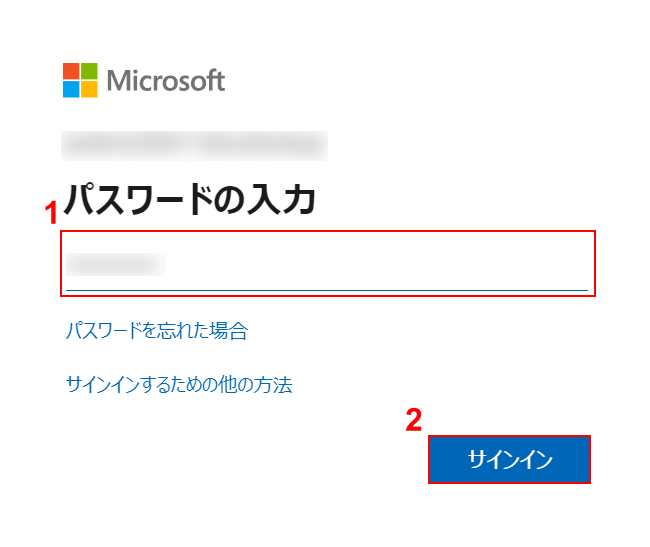
「Microsoft アカウントのパスワードの入力」ダイアログボックスが表示されました。①Microsoft アカウントのパスワードを入力し、②「サインイン」ボタンを押します。
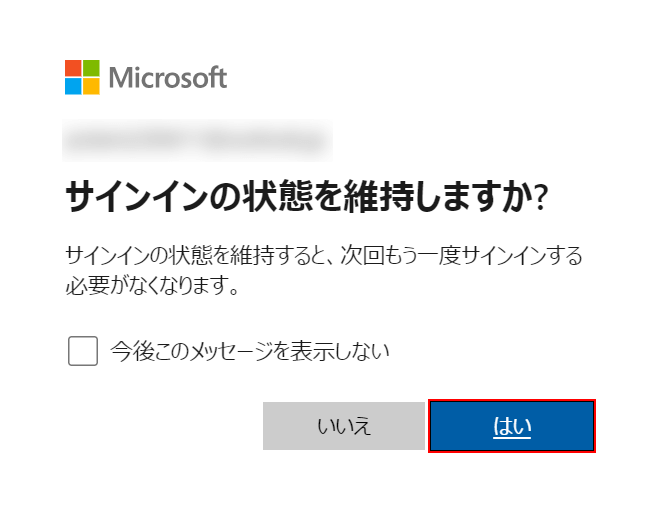
「サインインの状態を維持しますか?」と表示されます。ここでは「はい」ボタンを押します。
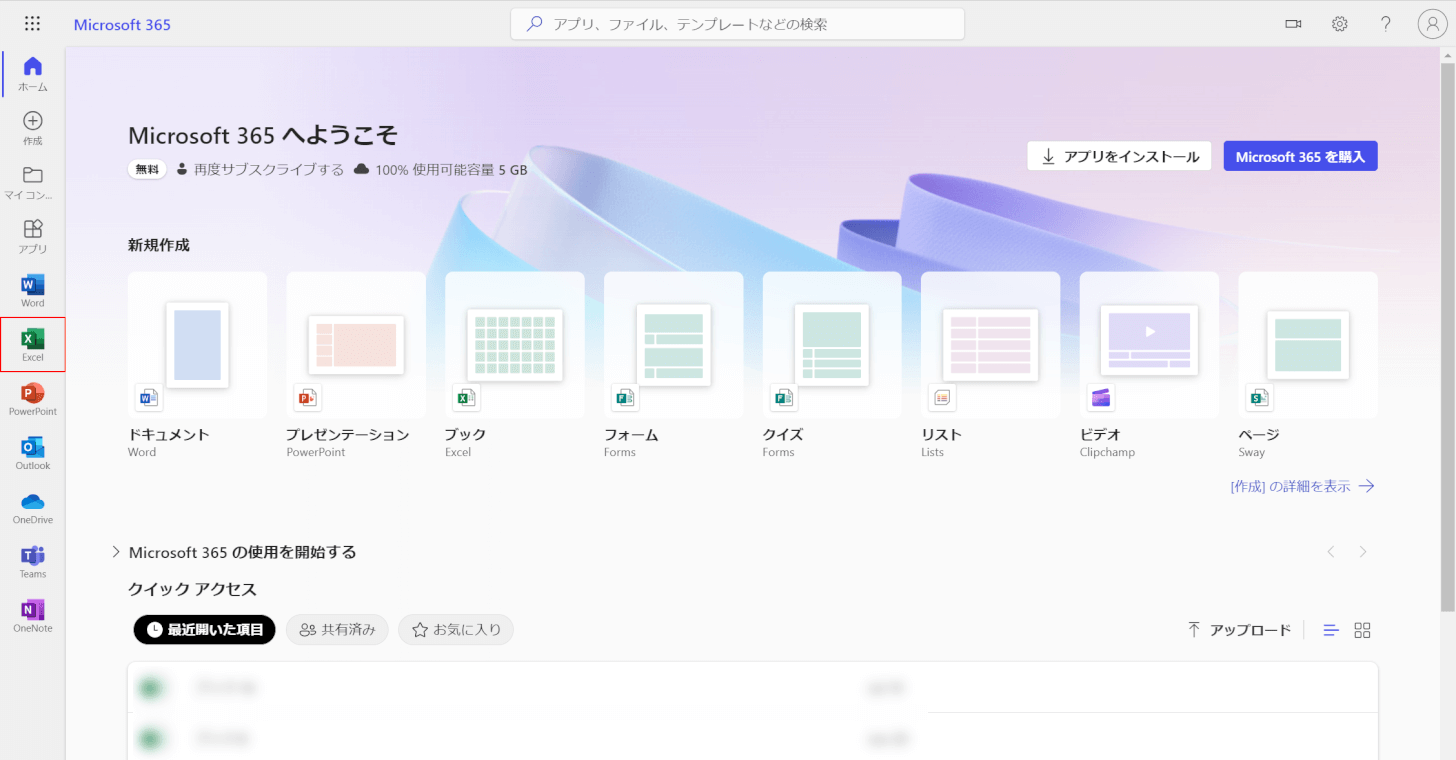
ログインが完了するとOfficeの画面が表示されます。アプリの中からExcelを選択します。
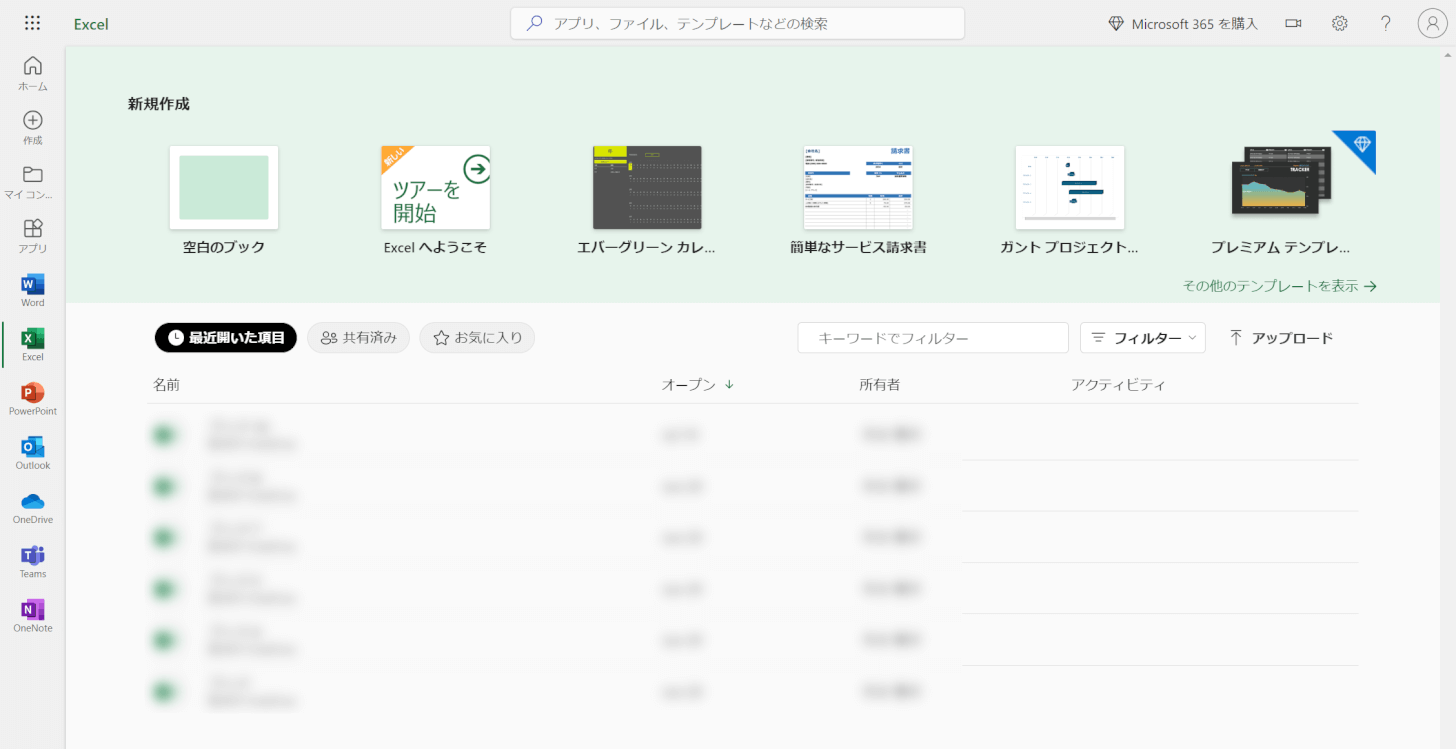
上記のような画面が表示されればExcel Onlineのログイン(サインイン)は完了です。
ファイルを開く
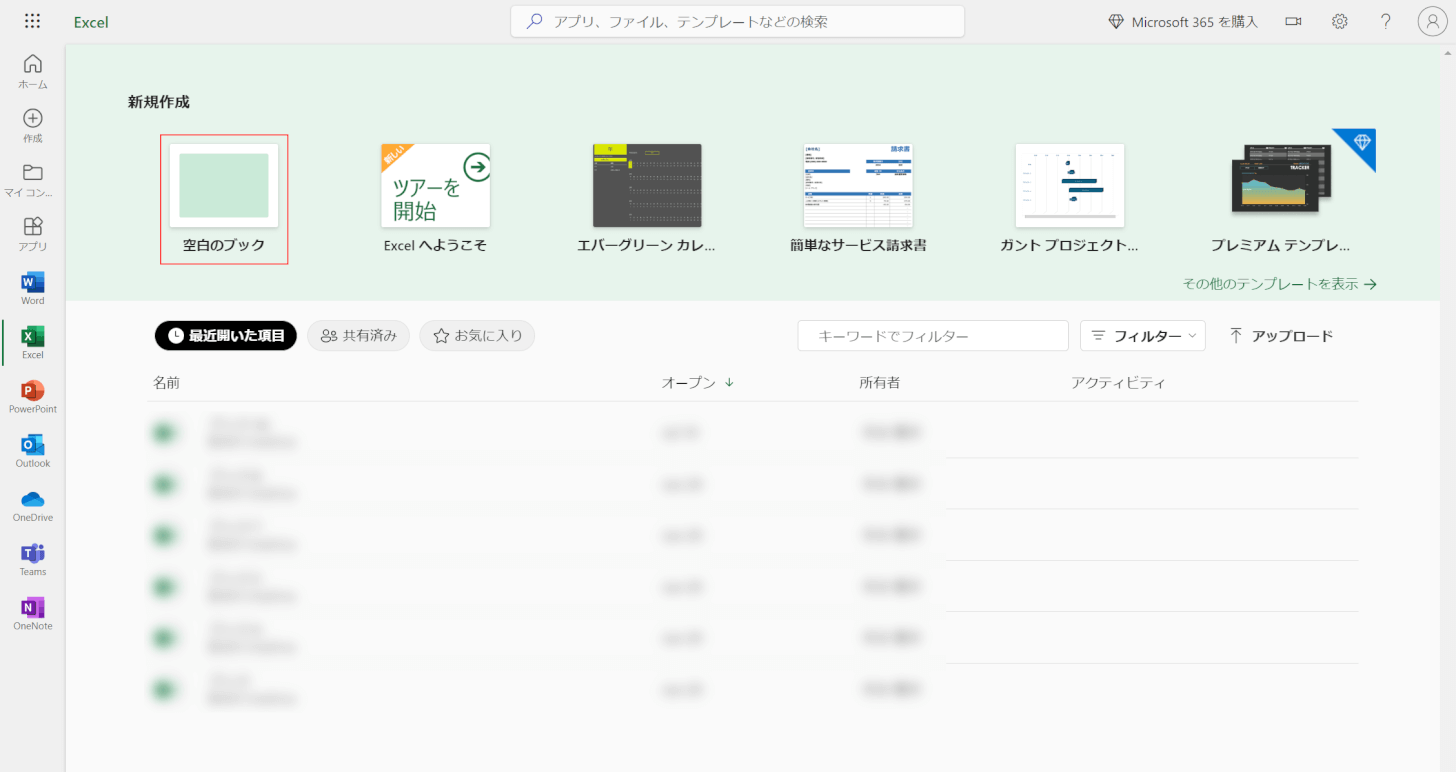
既存のテンプレートから選択するか、新規で作成する場合は「空白のブック」を選択します。
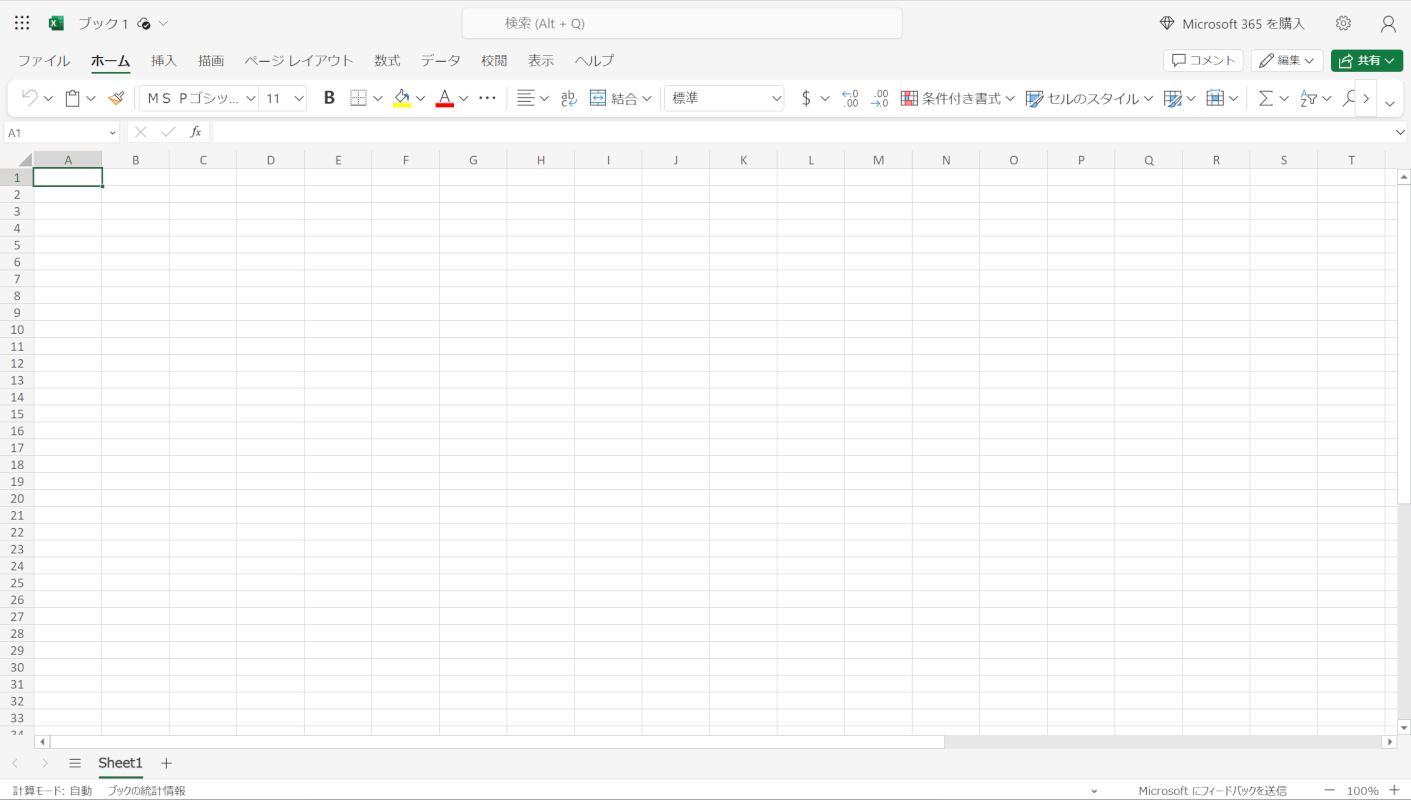
新しいブックが表示されました。基本的な画面構成はインストール版のExcelとほぼ同じです。
ファイルを保存する
上書き保存
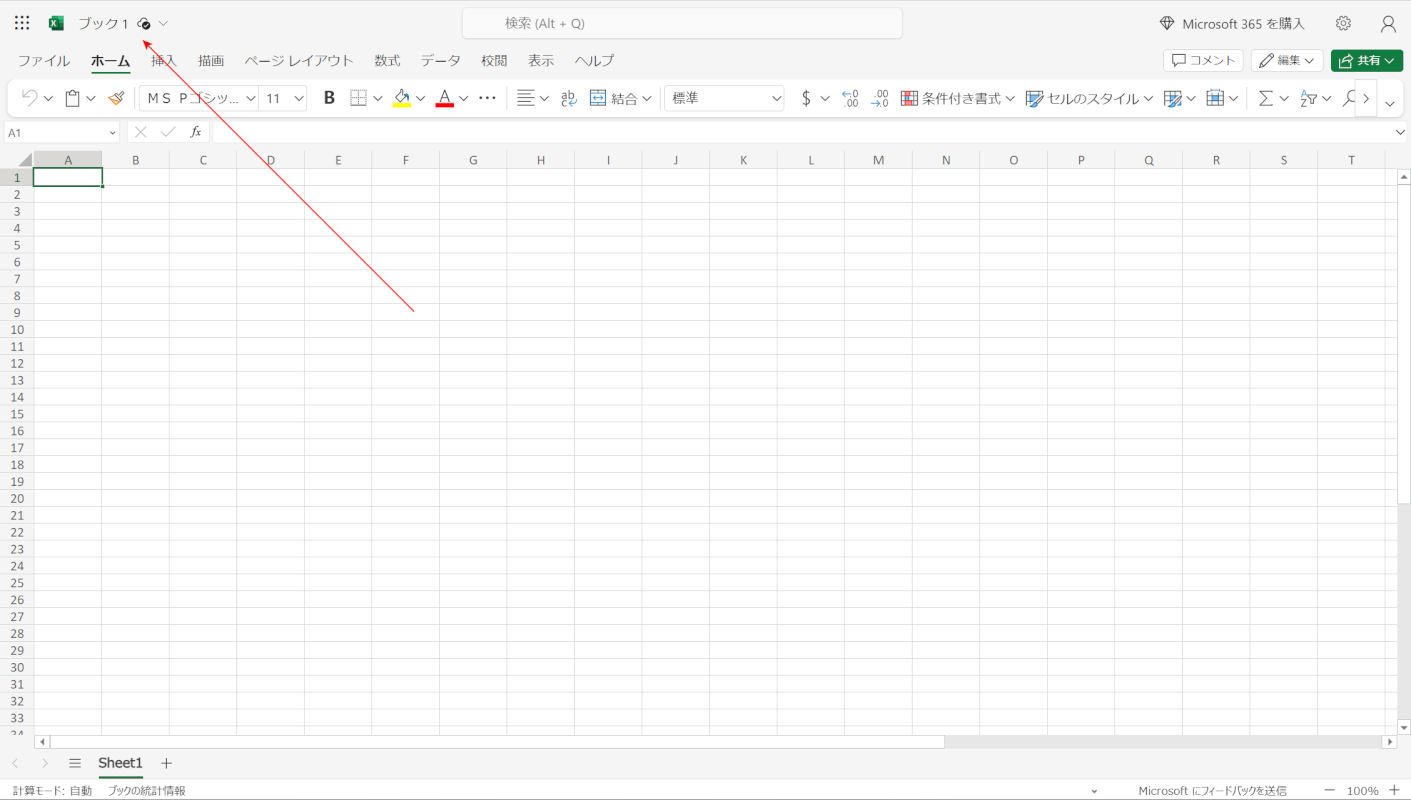
Excel Onlineでファイルを作成すると自動的に「ブック 1」のような名前で保存されています(上図の赤矢印先)。Excel Onlineには上書き保存という機能はなく内容を変更するたびにOneDrive上に自動で保存されます。
保存を忘れて作業をもう1度やり直すといったことがオンライン版のExcelではありません。
名前を付けて保存
作業中のファイルを名前を付けて別の場所に保存する方法を説明していきます。
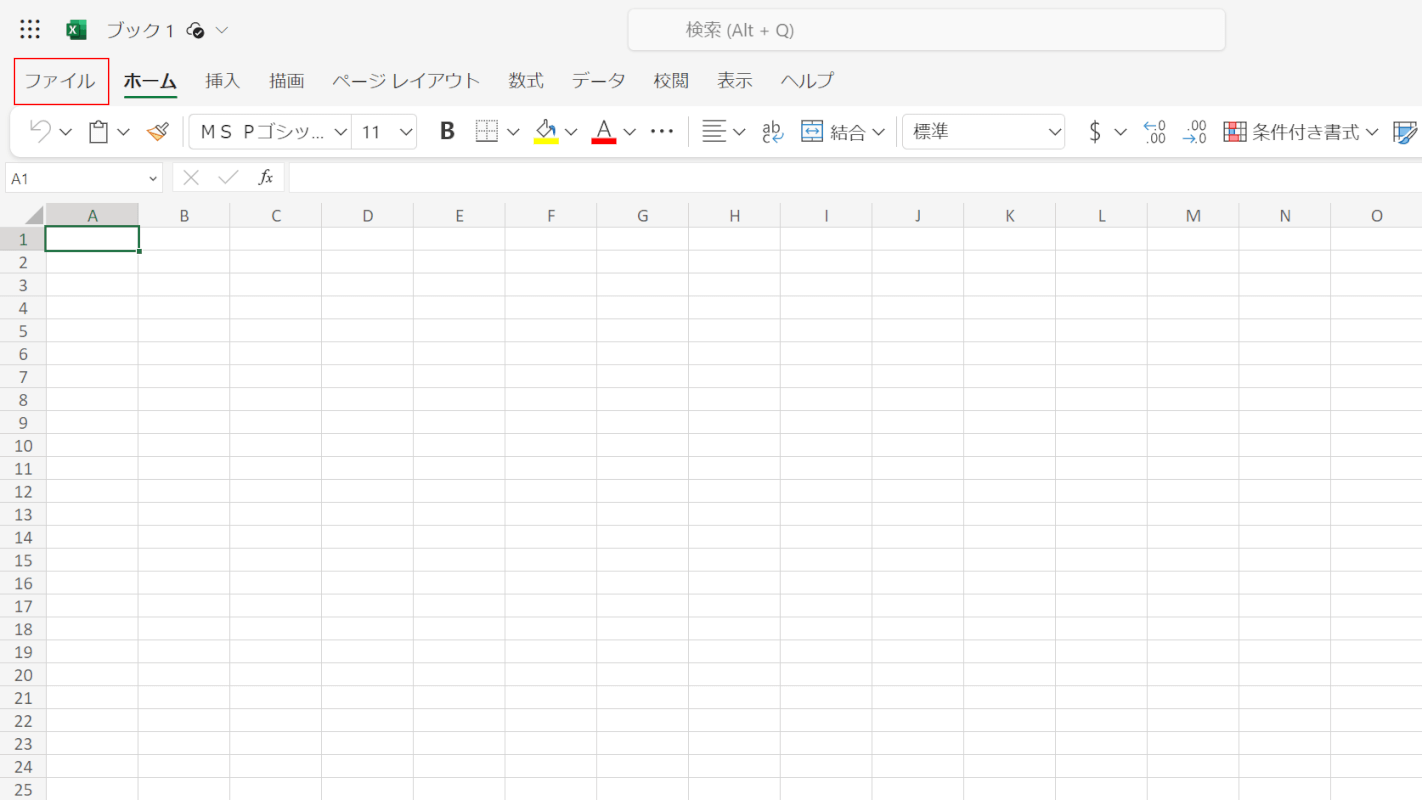
「ファイル」タブを選択します。
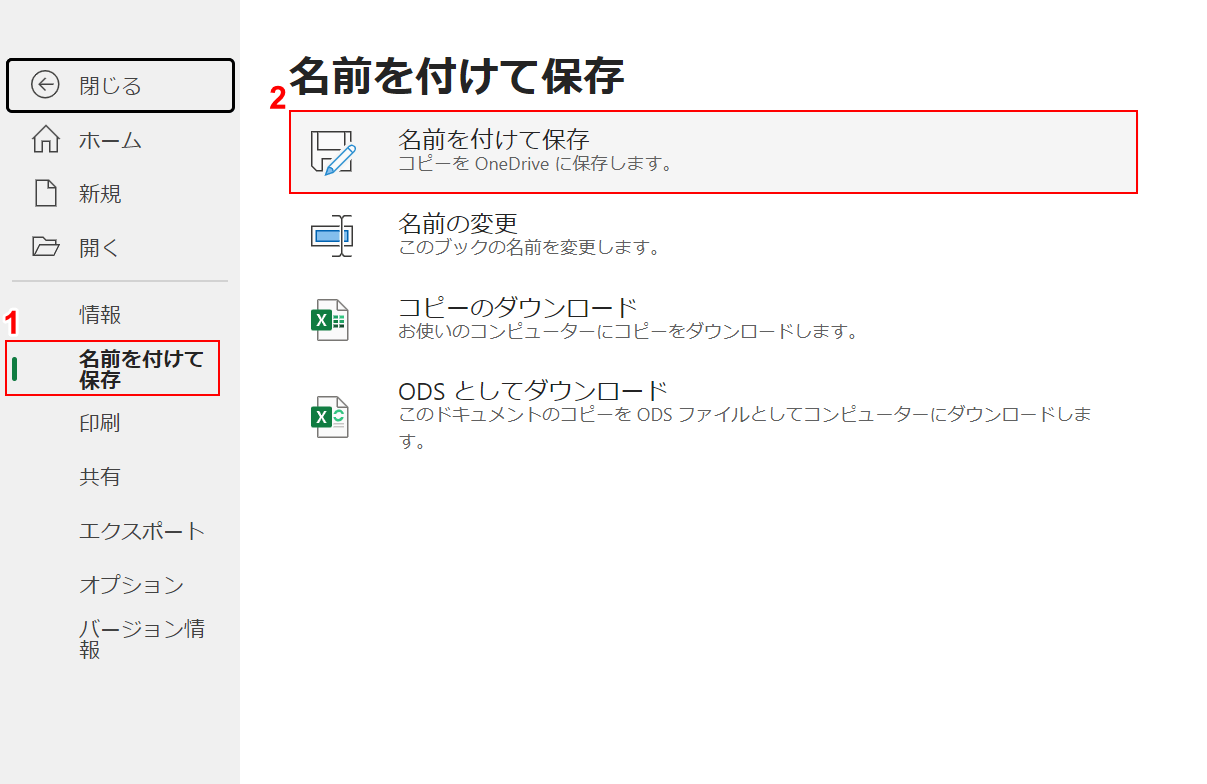
①左ナビゲーションから「名前を付けて保存」、②「名前を付けて保存」の順に選択します。コピーをOneDriveに保存します。
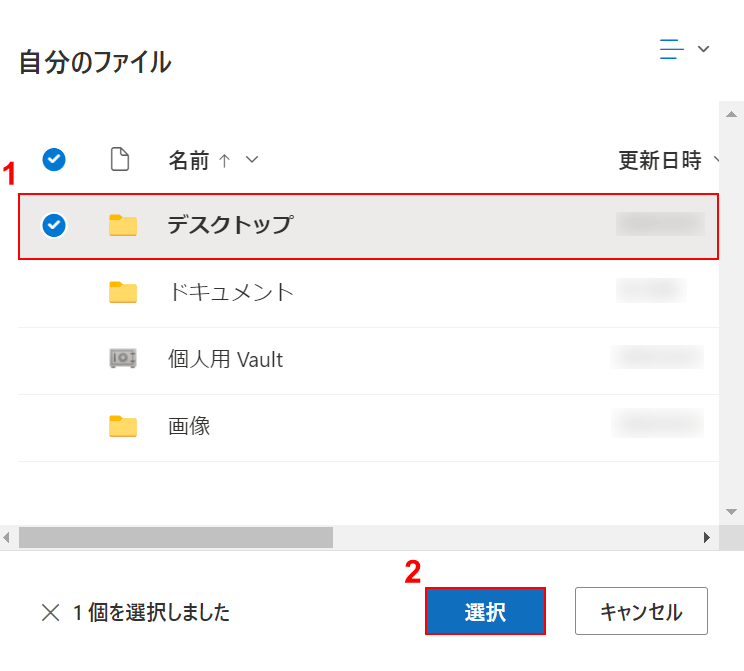
「自分のファイル」ダイアログボックスが表示されます。
①ご自身が保存したいフォルダー(例:デスクトップ)を選択し、②「選択」ボタンを押します。
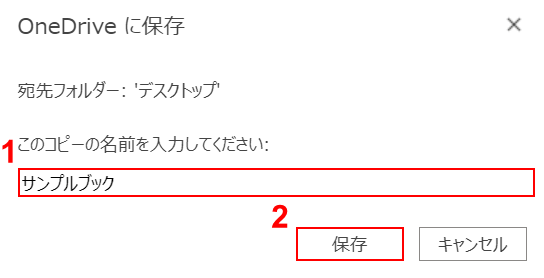
「OneDriveに保存」ダイアログボックスが表示されますので、①コピーの名前(例:サンプルブック)を入力し、②「保存」ボタンを押します。
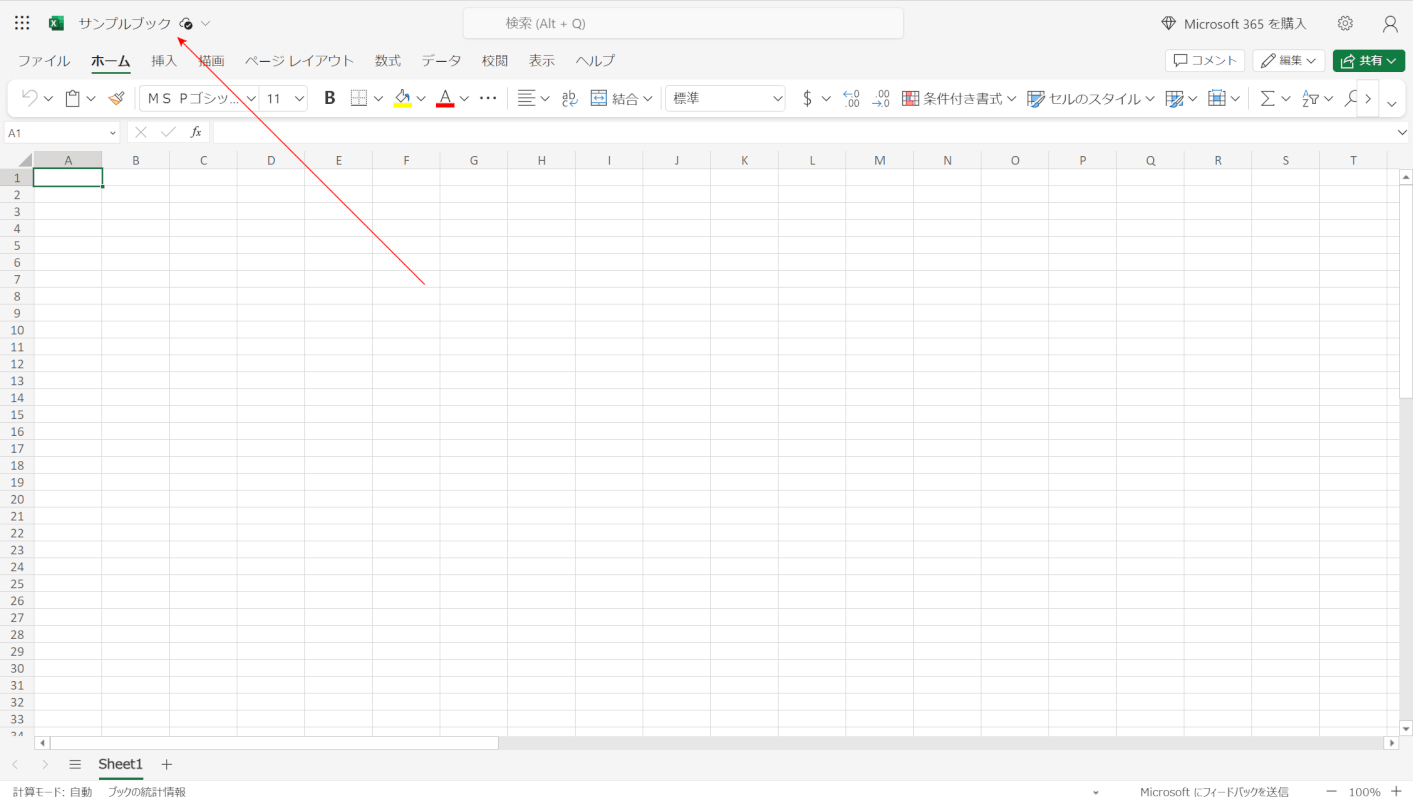
指定のOneDriveの場所に名前を付けて保存できました。ブックを開いた画面左上にはファイル名(例:サンプルブック)が表示されています。
コピーのダウンロード
ご自身のコンピューターにコピーしたファイルを保存することもできます。
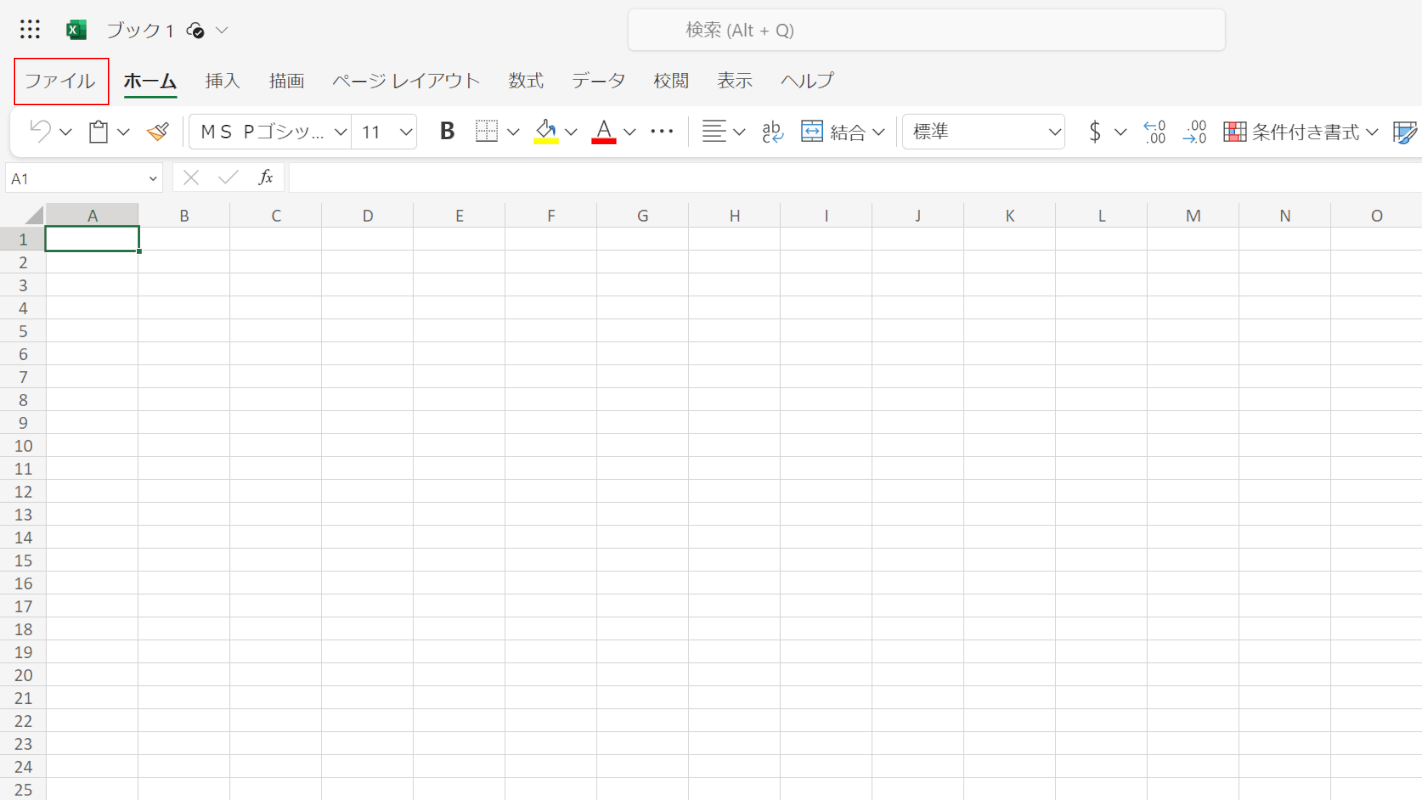
「ファイル」タブを選択します。
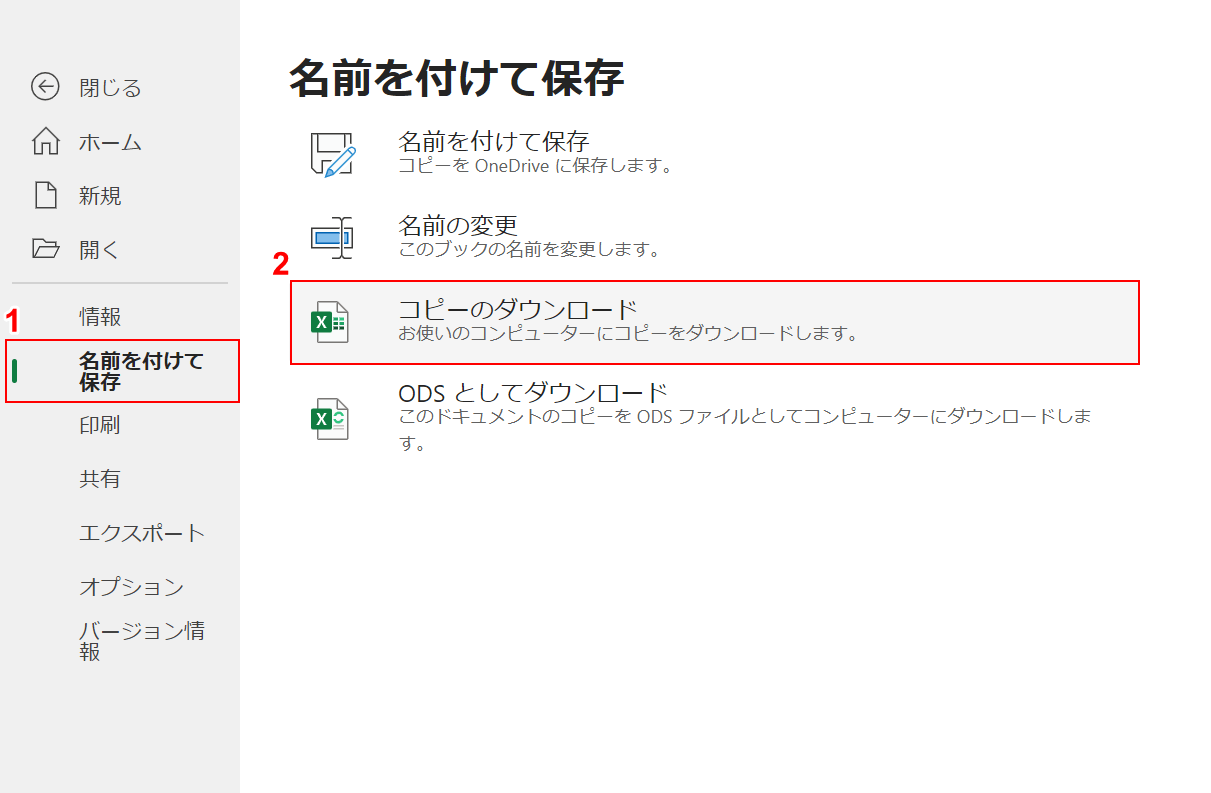
①左ナビゲーションから「名前を付けて保存」、②「コピーのダウンロード」の順に選択します。
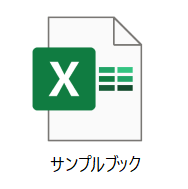
コンピューターのダウンロード先にコピーしたファイルが保存されました。
ファイルを共有する
Excel Onlineでは、複数人で共同編集が行えます。共同編集するためにファイルを共有しましょう。
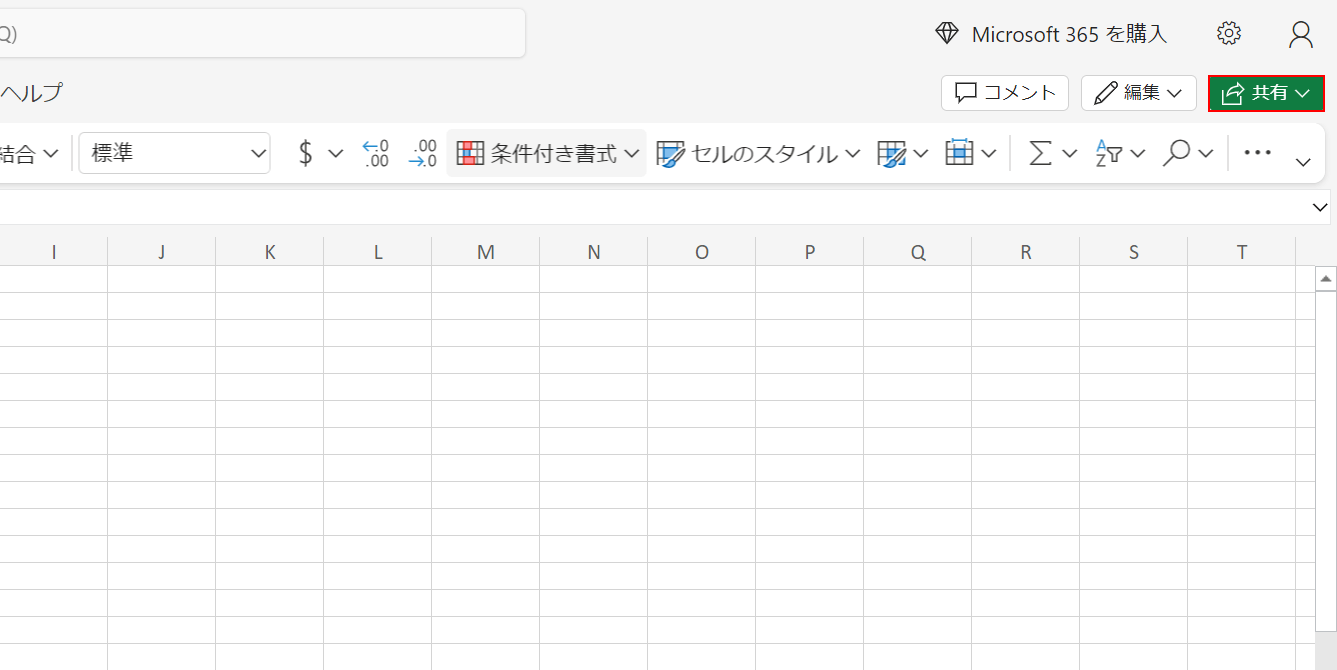
ブックの画面右上にある「共有」ボタンを押します。
リンクの送信
特定のユーザーにファイルを共有したい場合はメールアドレスを指定することでファイルにアクセスするためのリンクが送信されます。
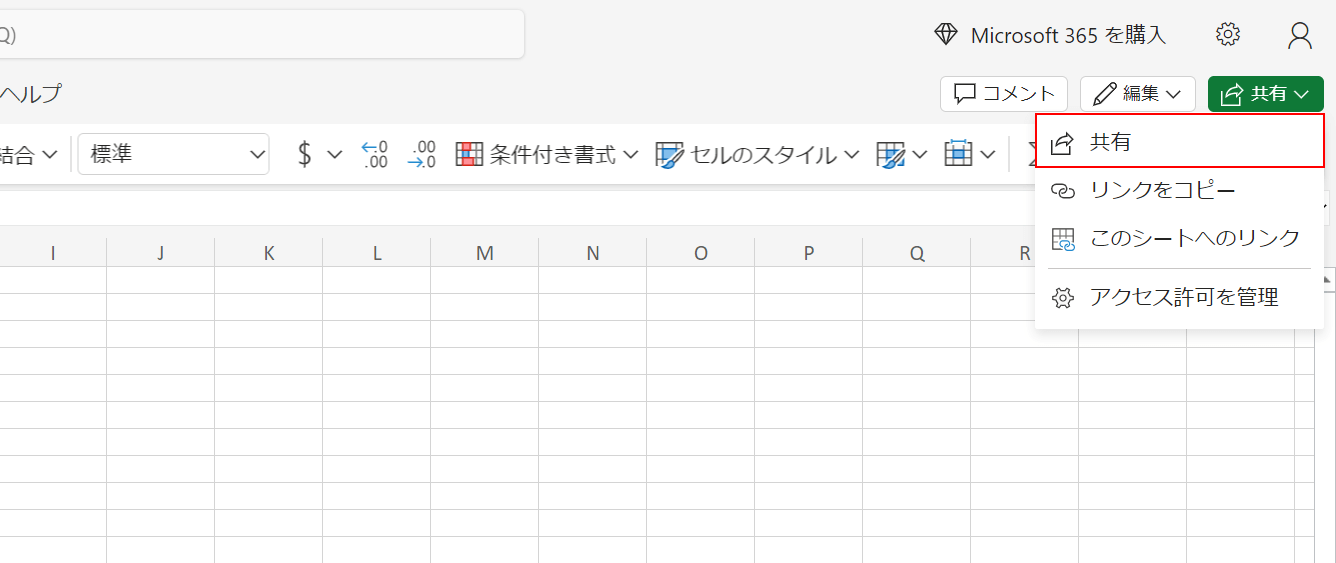
共有を選択します。
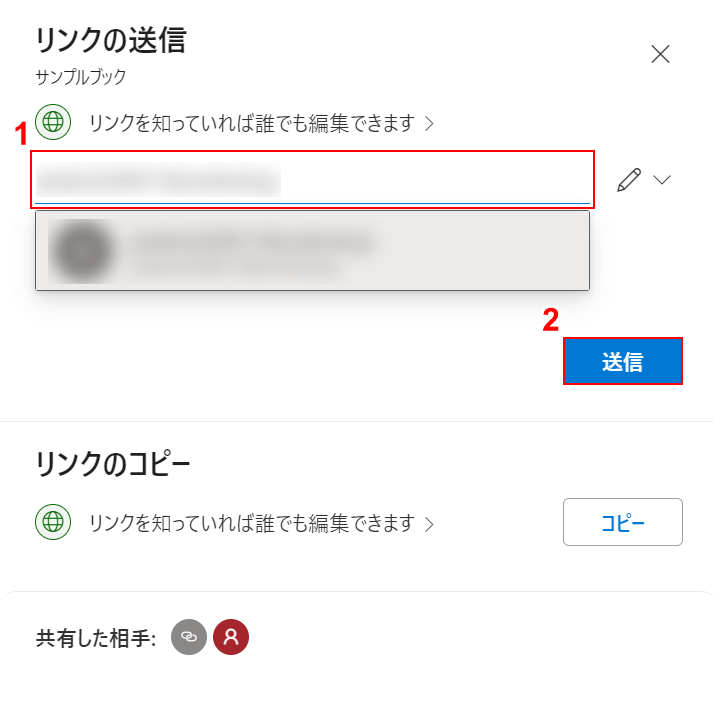
「リンクの送信」ダイアログボックスが表示されます。
①送信したい方のメールアドレスを入力し、②「送信」ボタンを押します。
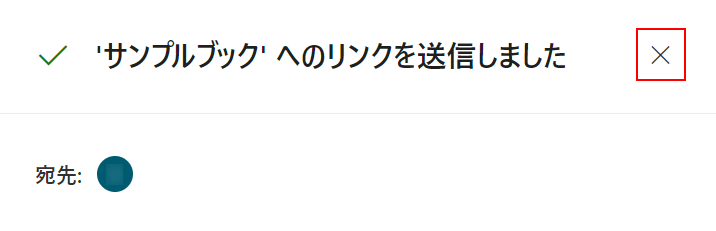
宛先に指定した方に共有用のリンクがメールで送られます。そのメールに書かれたリンクから共有したファイルにアクセスすることができます。「×」を選択して閉じます。
リンクの作成
共有用のリンクを作成し、メールやブログ、Webサイトなどにコピーして貼り付けることができます。ユーザーを指定せずに共有したい場合におすすめです。
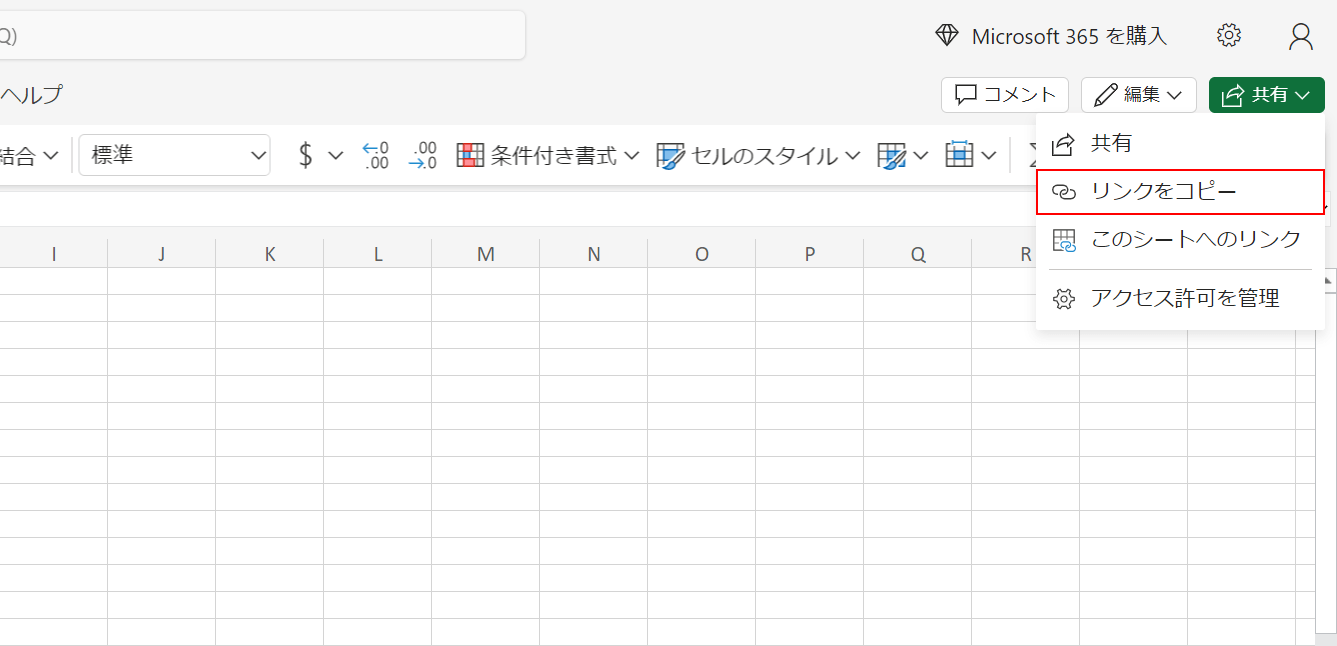
リンクをコピーを選択します。
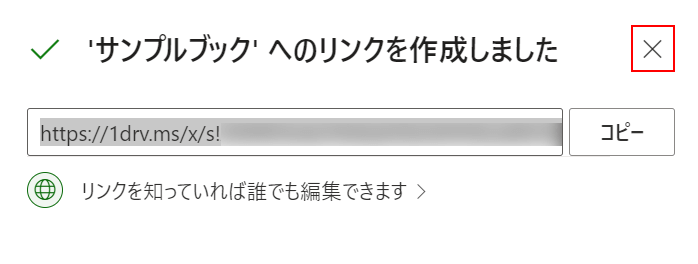
共有用のリンクが生成されました。「×」を選択して閉じます。
変更履歴を確認する
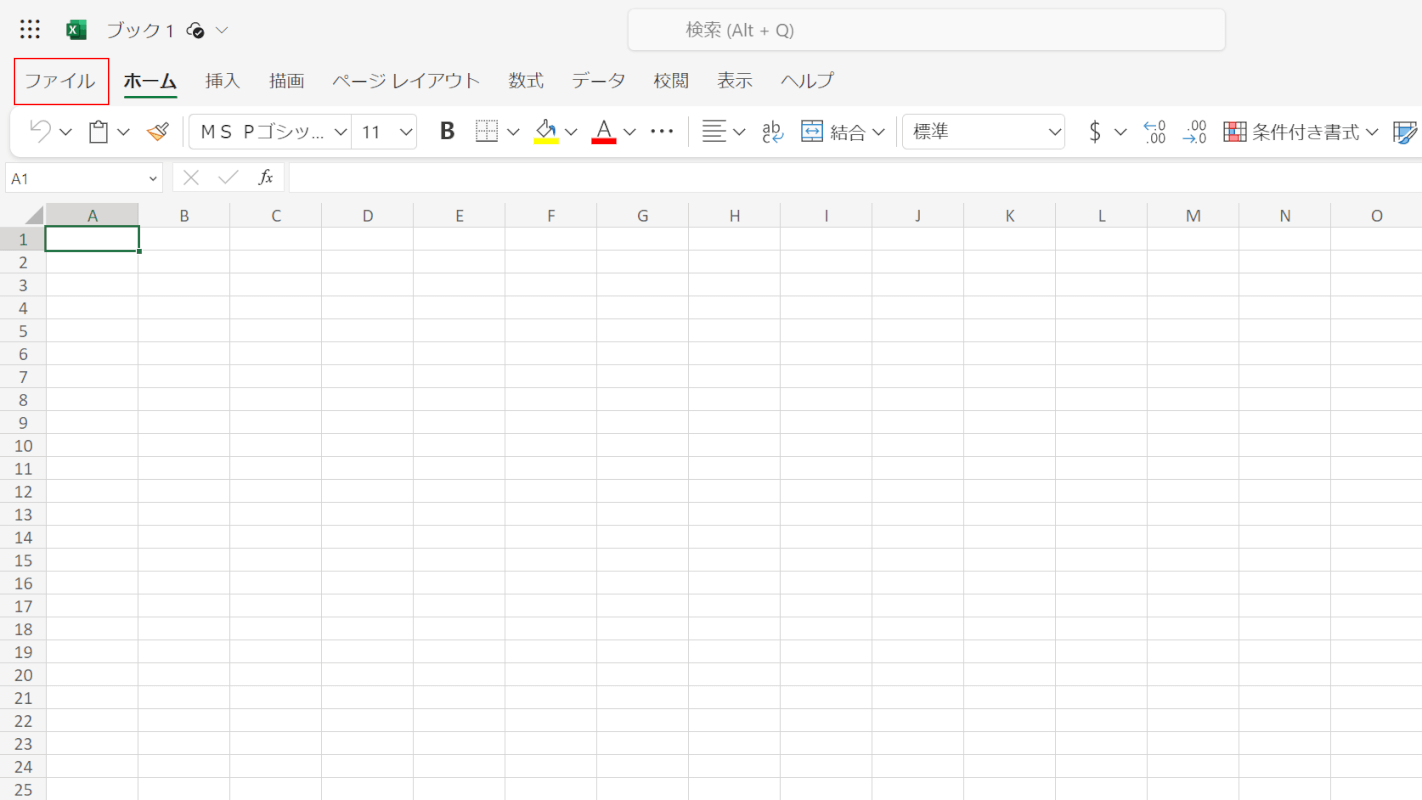
「ファイル」タブを選択します。
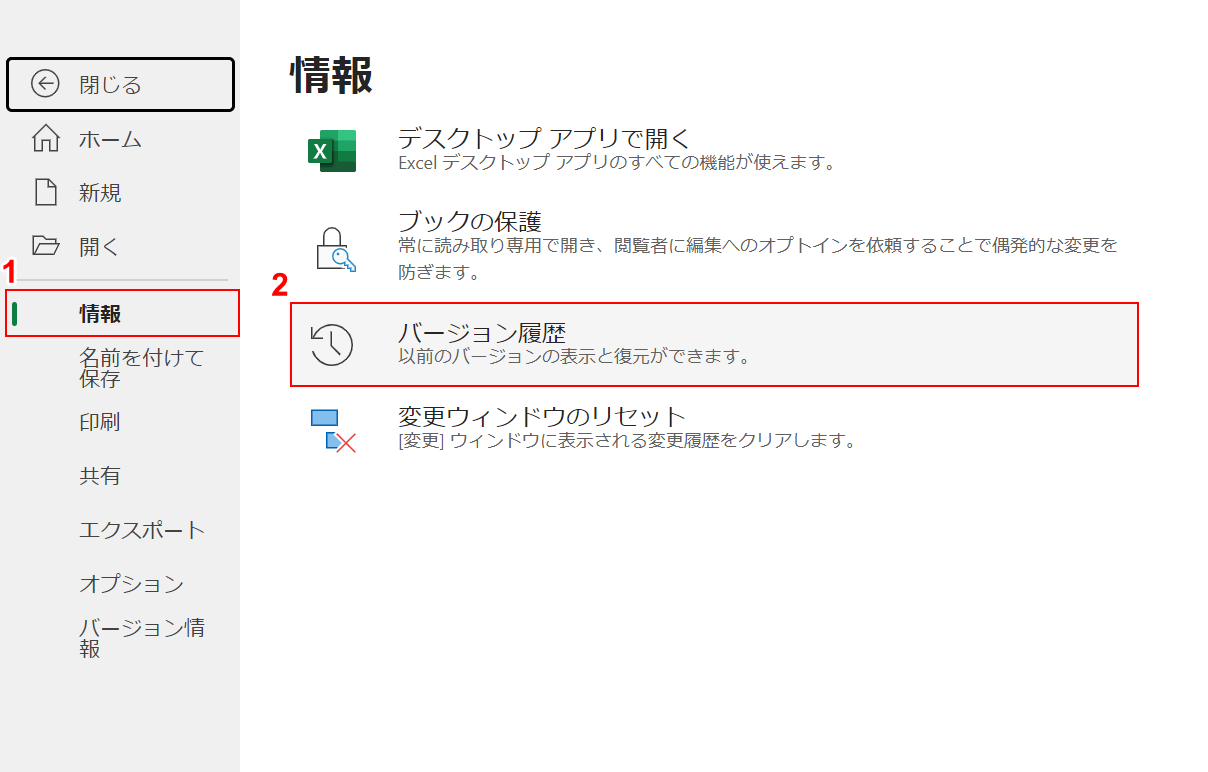
①左ナビゲーションから「情報」、②「バージョン履歴」の順に選択します。
古いバージョンを表示、復元、またはダウンロードができます。
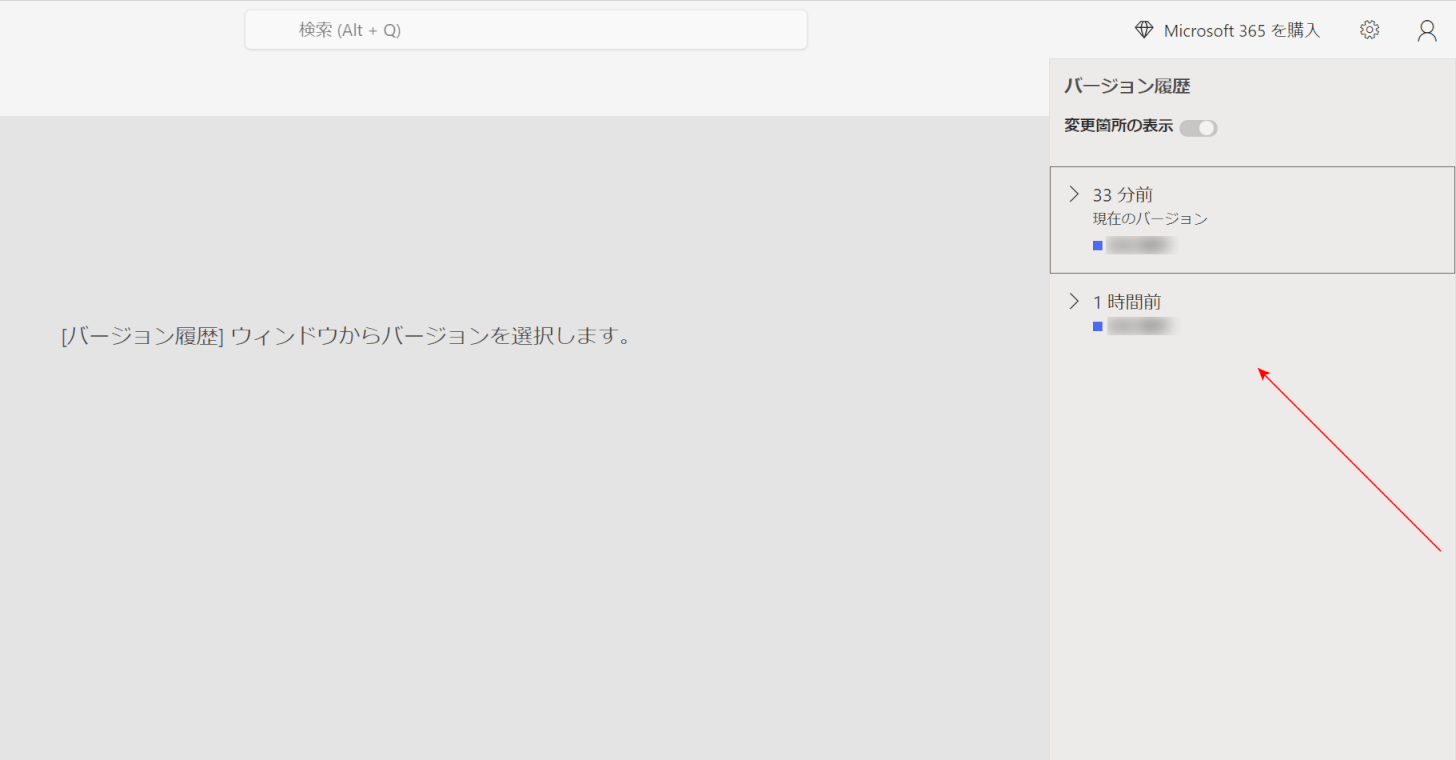
現在のバージョンと以前のバージョンが表示されます。
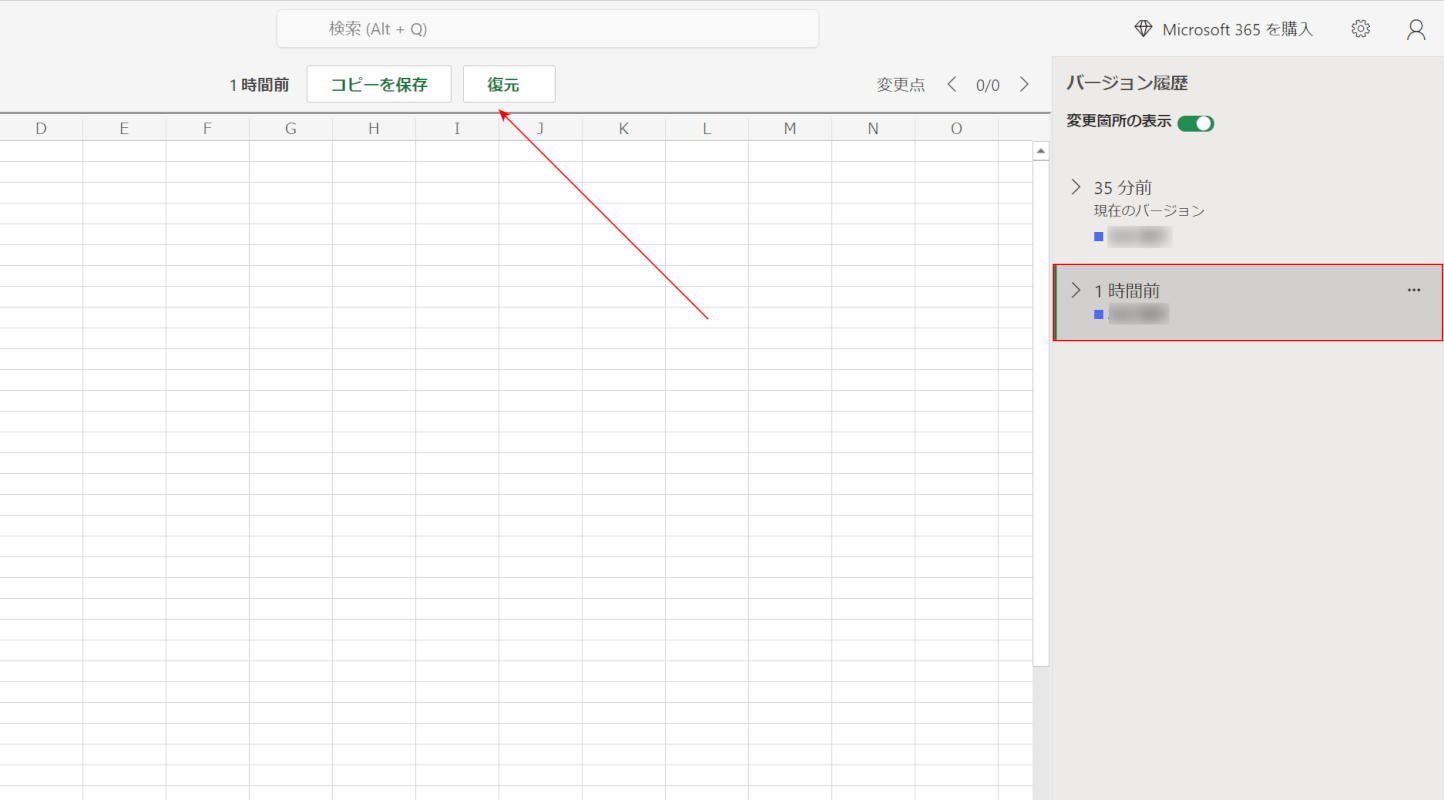
確認したいバージョン(例:1時間前)を選択するとその時の状態が確認できます。
以前のバージョンにおいて「コピーを保存」と「復元」ができます。
印刷する
シートやブック全体、また印刷範囲を指定して印刷することができます。
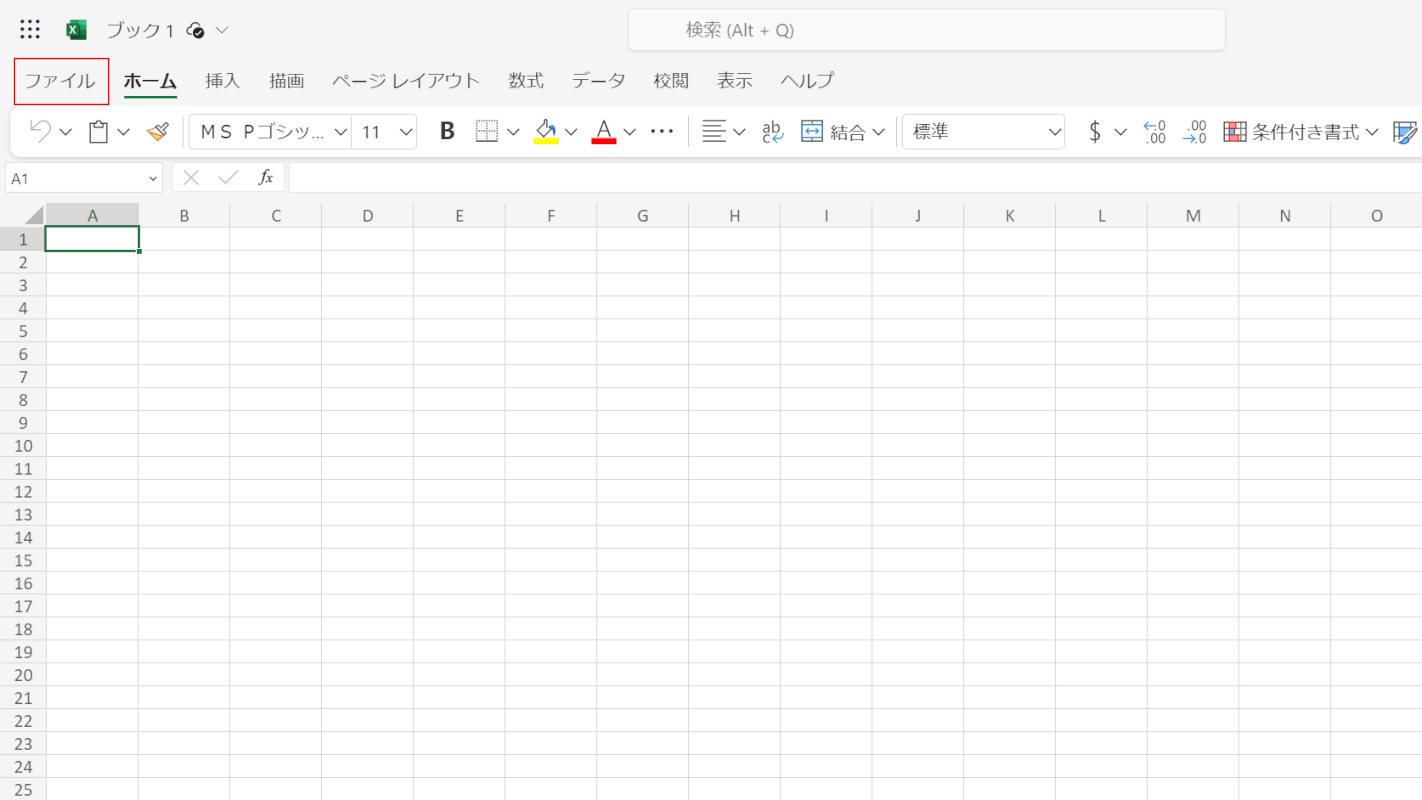
「ファイル」タブを選択します。
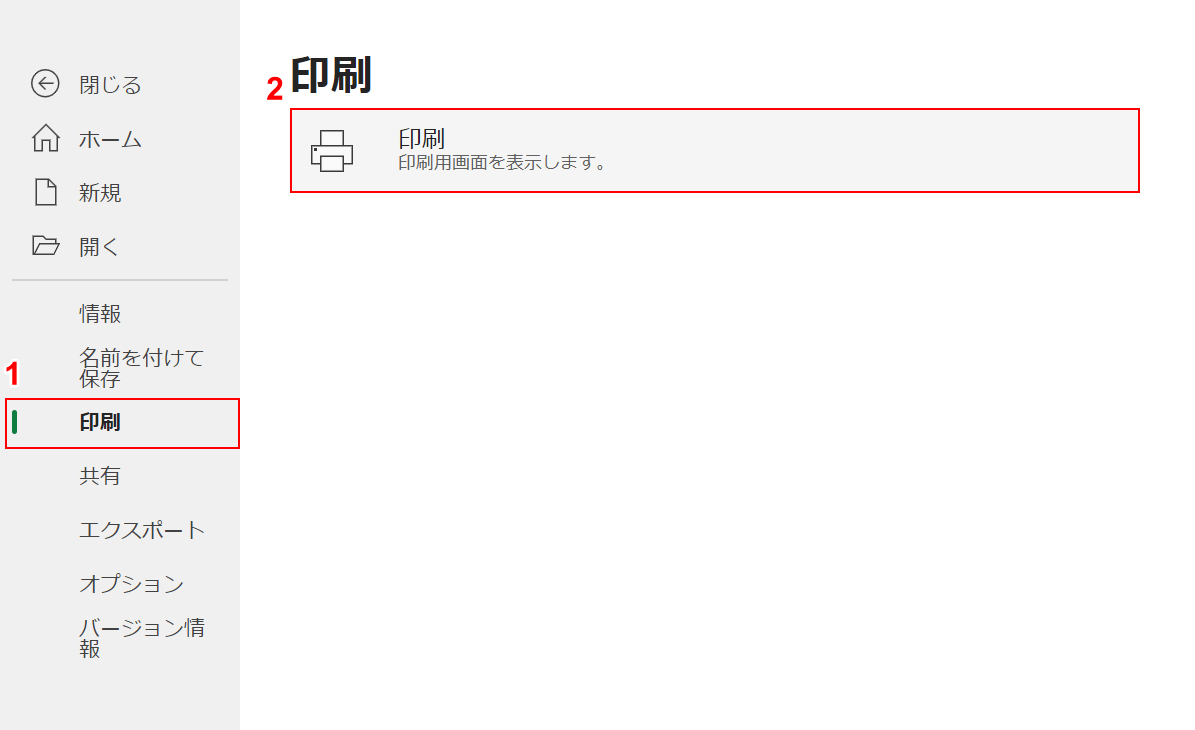
①左ナビゲーションから「印刷」、②「印刷」の順に選択します。印刷用画面を表示します。
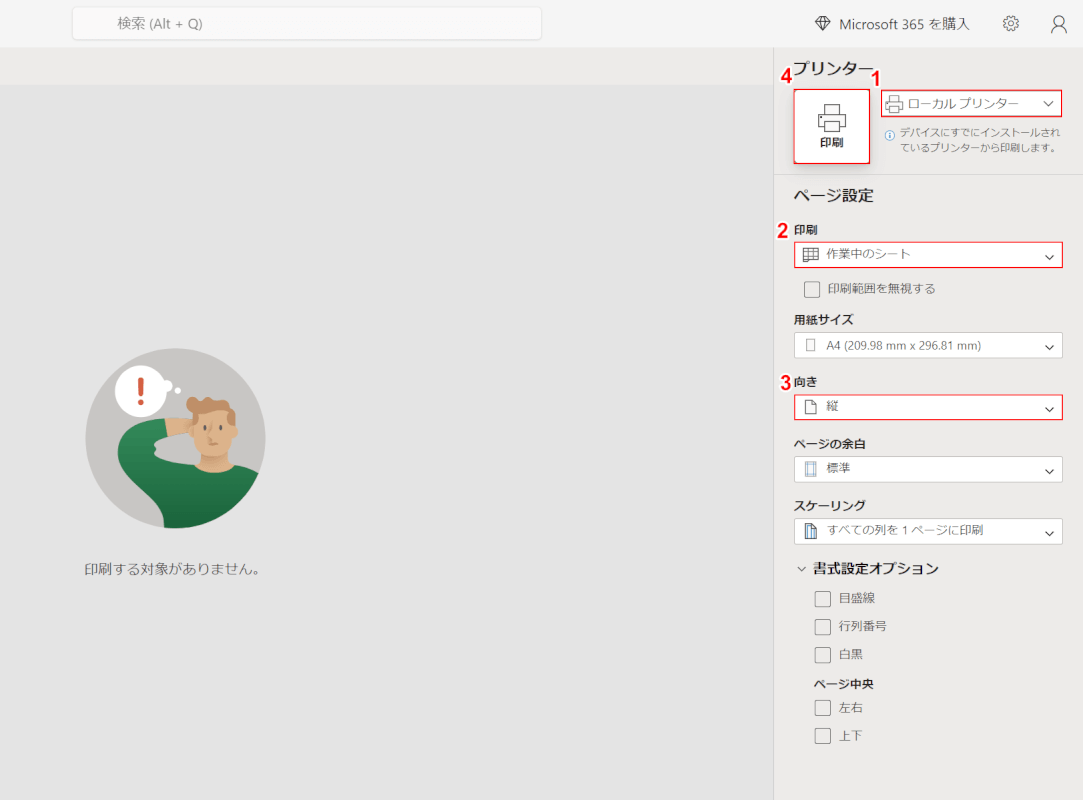
①送信先(例:ローカルプリンター)、②対象のシート(例:作業中のシート)、③向き(例:縦)をそれぞれ順に選択し、④「印刷」ボタンを押します。
用紙サイズやページの余白標準などの設定もできます。
Excel Onlineのよくあるご質問
読み取り専用になって編集できません(開かない)
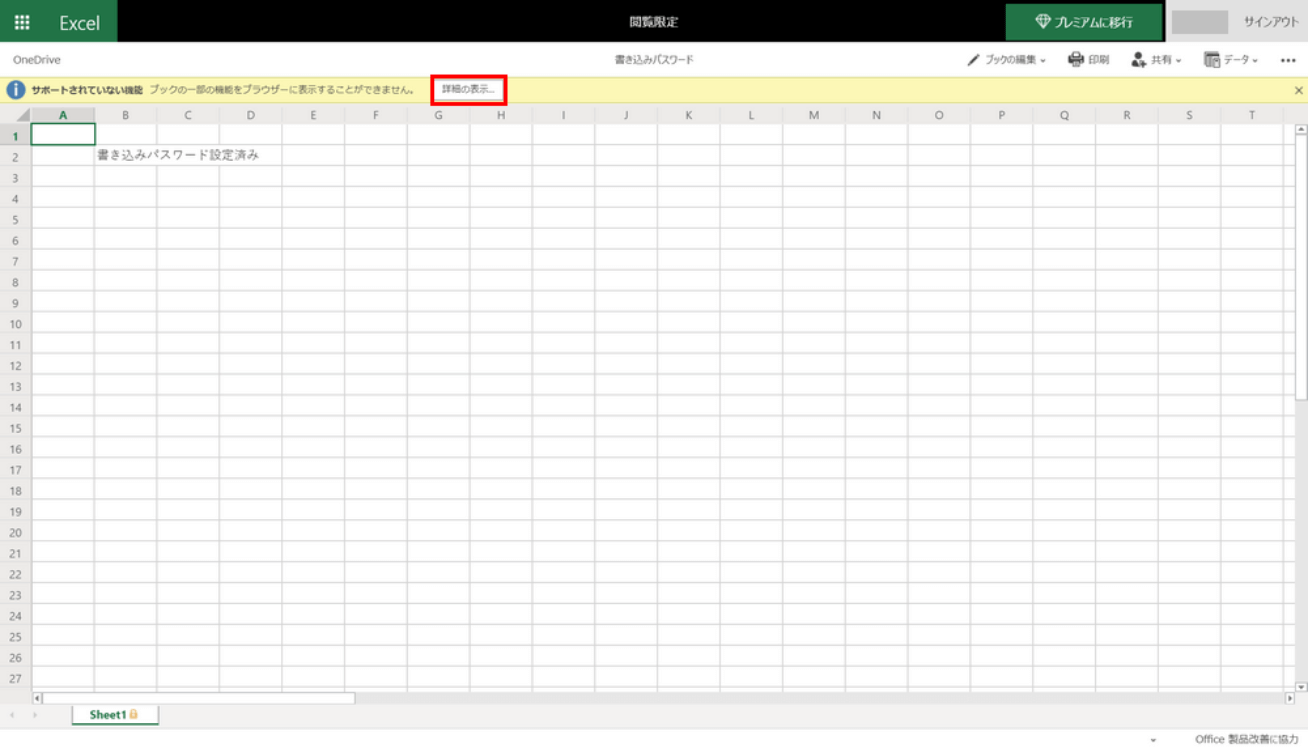
ファイルを開くと「サポートしていない機能」という警告バーが表示された場合、「詳細の表示」ボタンを押します。
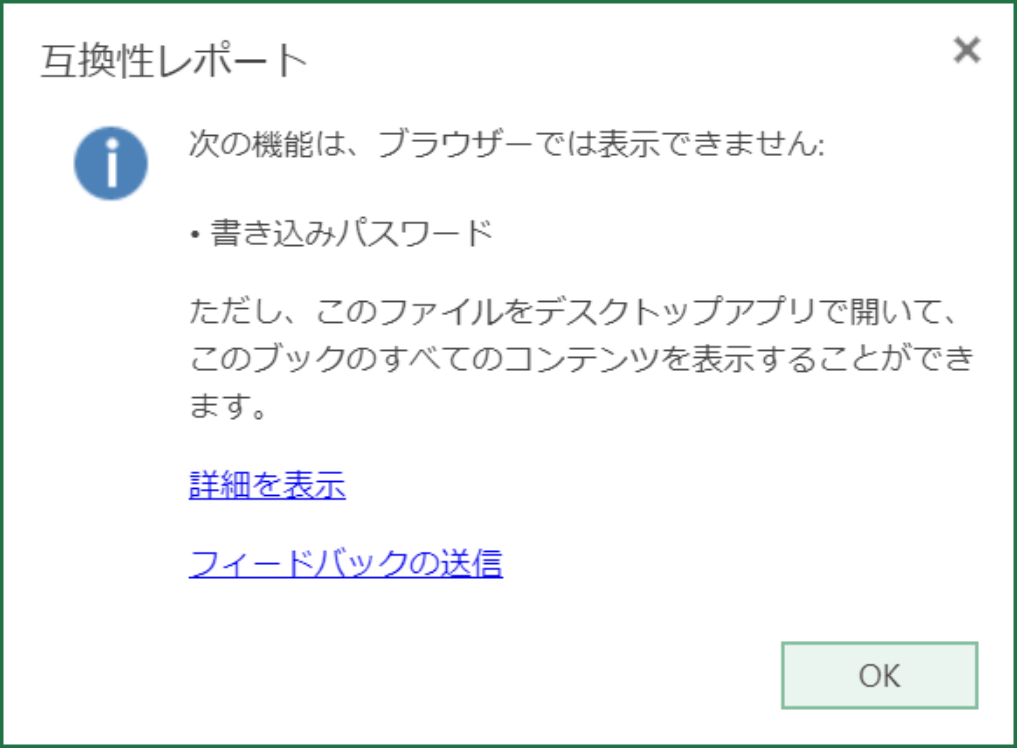
「互換性レポート」ダイアログボックスが表示されます。
上図の場合、「書き込みパスワード」がファイルに設定されていたのでオンライン版ではサポートしていない旨が書かれています。
デスクトップにダウンロードして書き込みパスワードを解除する必要があります。
マクロは使えますか?
Excel Online上でマクロ(VBA)を作成、実行、編集することはできません。ただしマクロを含むブックを開いて編集することはできます。
マクロを編集する場合は、インストール版のExcelで開きましょう。
表示の拡大、縮小はできますか?
インストール版だと「Ctrl」+「マウスホイール」でシートの拡大、縮小ができます。しかし、オンライン版ではこのショートカッキーが使用できません。
オンライン版で表示の拡大、縮小をするにはブラウザー自体のズームを調整します
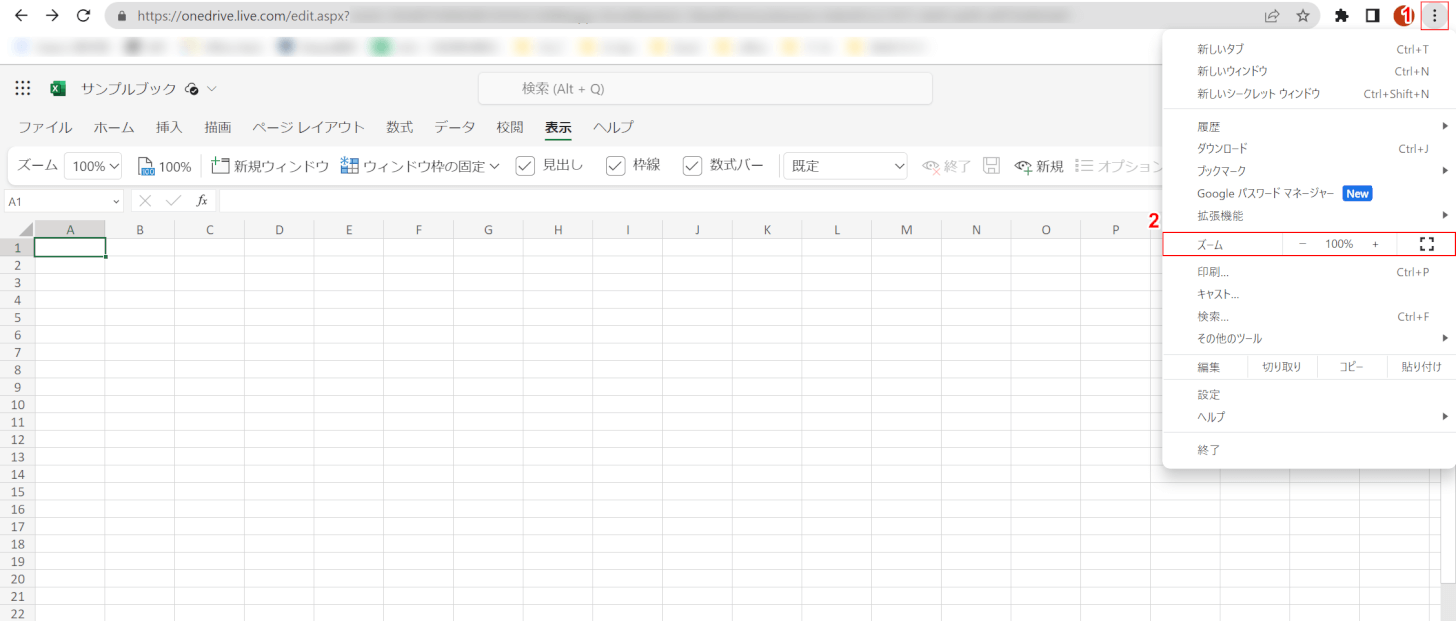
Chromeの場合、①画面右上の…を選択し、②ズームの「+」または「-」を押すと表示の拡大、縮小ができます。
ブラウザーの画面自体の表示倍率が変更されますのでシートだけ拡大、縮小といったことはできません。
オフラインで作業できますか?
Excel Onlineはインターネット環境が必要になりますのでオフラインで作業することはできません。
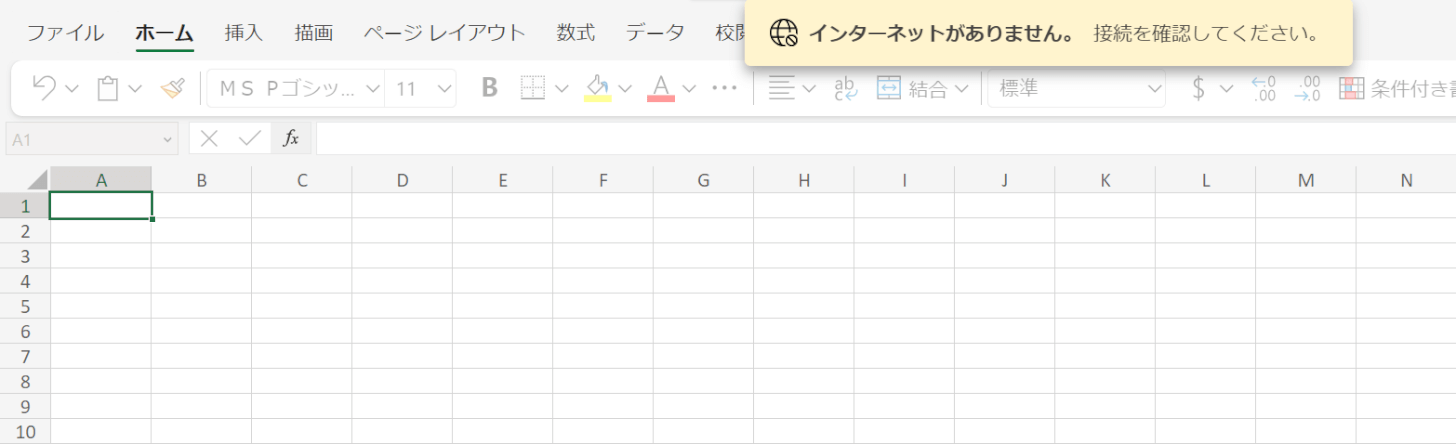
ファイルを編集中にオフラインになった場合はオフラインになる最後の操作が再接続後に実行されます。
MacでもExcel Onlineは使えますか?
Excel Onlineはインターネットに接続していればブラウザーから使用することができますのでMacでも可能です。今まではMacの方はMacに対応したOfficeのパッケージ版を購入する必要がありました。
Excel Onlineを使用すればパッケージ版と同じようにファイルを作成したり、編集することができます。ただしオンライン版で制限されている機能を使いたい場合はMicrosoft 365などを試してみましょう。
Microsoft 365 Personalなら1ヶ月間無料で使うことができます。以下の記事の「Microsoft 365の無料体験版を使う」セクションで体験版のダウンロード方法をご紹介しています。
