- 公開日:
PDFファイルとは?取り扱い方法まとめ
「PDFファイルって何だろう?」と疑問に思う方は多いでしょう。
また、PDFファイルの基本的な使い方(編集方法、印刷方法、パスワード設定方法など)について知りたい方も多いと思います。
本記事では、PDFファイルの意味や取り扱いの基本的な方法について説明します。
PDFファイルは会社や学校で使うことが多いので、ここでしっかりと学んでおきましょう。
PDFファイルとは?
PDFとは 「Portable Document Format 」の略で、電子文書ファイルのフォーマットの一つです。
Adobe Systems Incorporated(アドビシステムズ社)によって開発されました。
紙に印刷したように保存でき、どんな環境のコンピューターでも文書のレイアウトを維持したまま閲覧できるため、ビジネスのあらゆる場面で活用されているフォーマットです。
PDFファイルの編集方法
PDFファイルを編集する方法は、書き込み/分割/結合/縮小/変換など様々です。
PDFファイルを編集する方法の詳細については、以下をご覧ください。
ファイル名を変更する
PDFファイルのファイル名を変更するには、以下の手順を参照してください。
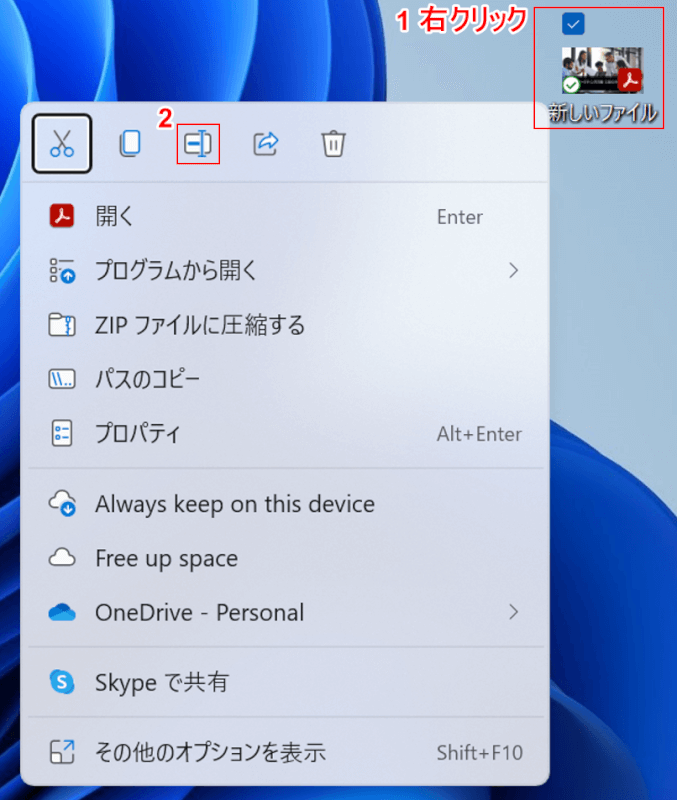
①デスクトップ上の「名前を変更したいPDFファイル(例:新しいファイル)」を【右クリック】し、②【名前の変更】を選択します。
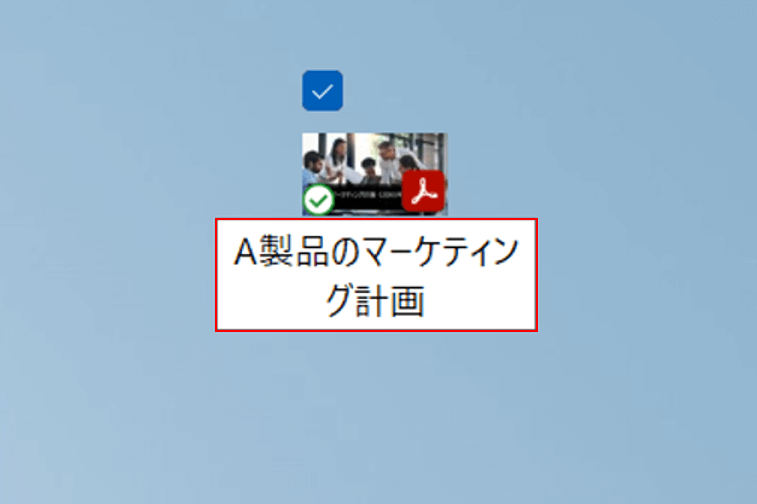
PDFの名前を『好きな名前(例:A製品のマーケティング計画)』に変更します。
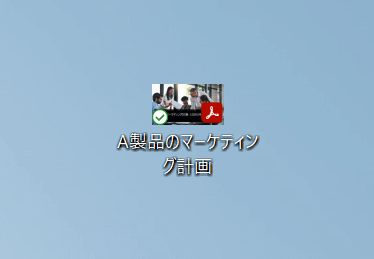
PDFファイルの名前の変更が完了しました。
手書きで書き込む
PDFファイルに手書きでちょっと書き込みを行いたいと思う時はありませんか?
そのような場合は、PDFに手書きできるソフトウェアを使用するか、ウェブブラウザ(Microsoft Edgeなど)の機能を使う方法があります。
PDFに手書きを行う方法について詳しく知りたい場合は、以下の記事をご覧ください。
手書きによるPDFの書き込み/入力方法のまとめ(アプリ紹介など)
結合する(まとめる)
複数のPDFファイルを結合するには、インストール型のソフトやオンライン型のサービスを使う方法などがあります。
複数のPDFファイルを結合したい場合は、以下の記事を参考に、様々なPDF結合方法の中からお好みの方法をお選びください。
PDFを統合(合体)させる方法(フリーソフトでの連結方法含む)
分割する
PDFファイルを分割して保存するには、有料のAdobe Acrobatやフリーソフトを使用する方法があります。
以下の記事では、Windowsだけでなく、Macやスマホ(iPhone)を使ってPDFファイルを分割/保存する方法について説明します。
様々なPDFの分割方法の中から、自分に合った方法を選んでみてください。
PDFを分割(分解)して保存する方法(Adobe Acrobatでの方法含む)
ファイルサイズを縮小(圧縮)する
「メールにPDFを添付したいがファイルの容量が重すぎた 」というご経験はありませんか?
オンラインサービスやフリーソフトを利用すれば、ファイルの容量が重いPDFを簡単に軽くすることができます。
以下の記事では、ファイルの容量を軽くする方法だけでなく、PDFの容量が重くなる原因なども解説しています。
PDFのファイル容量をめぐるトラブルを防止し、PDFファイルを有効に活用しましょう。
PDFを軽くするには?ファイルサイズを圧縮する方法(縮小/軽量化)
変換する
PDFを他のファイル(例:エクセルやワード)に変換する方法について説明します。
エクセルで変換
PDFを編集する場合、PDFファイルのままでは編集できなくて困るという場合もあるでしょう。
その場合、PDFをExcel形式に変換してみましょう。
PDFをExcelに変換するには、オンラインサービスを利用する方法と、オフラインのフリーソフトや体験版ソフトを利用する方法がありますので、以下の記事でご紹介します。
ワードで変換
「PDFファイルをWord形式に変換して編集したい 」とお考えの方も多いのではないでしょうか。
PDFをWordに変換するには、オンラインサービスを利用する方法と、オフラインのフリーソフトや体験版ソフトを利用する方法がありますので、詳しくは以下の記事をご覧ください。
PDFをWordに無料で変換する方法7選(Convert PDF to Word)
PDFファイルの印刷方法
PDFファイルを印刷する手順は、PCとスマホでは違いますし、家庭用プリンターかコンビニエンスストアのプリンターで印刷するかでも異なります。
また、両面印刷にするのか、サイズに合わせて印刷するのか、余白無しで印刷するのかなどPDFファイルには様々な印刷の設定方法があります。
こうしたPDFファイルを印刷する様々な情報について、詳しく知りたい方は以下の記事をご覧ください
PDFファイルを印刷する方法(さまざまな印刷方法を網羅して解説)
PDFファイルのパスワード設定方法
PDFファイルにパスワードをかけたいと思っている方は、有料版のソフトを使わないといけないと思っている方が多いのではないでしょうか?
インストール型/オンライン型のフリーソフトを使えば、PDFファイルにパスワードをかけることもできます。
また、PCだけでなくスマホでPDFにパスワードをかけることもできます。
PDFファイルのパスワード設定方法などの詳細については、以下の記事をご覧ください。
PDFに無料でパスワードを設定する方法(鍵のかけ方から解除まで)
パスワードを解除する方法
PDFを閲覧するためのパスワードがわからなくなってしまった場合、安全な方法ではありませんが、フリーソフトを使って解除する方法があります。
ただし、PDFのパスワードを権限なしに解除すると、法律に違反する恐れがありますのでご注意ください。
以下の記事では、フリーソフトを使ってPDFのパスワードを解除する方法を説明しています。
PDFファイルを保存する
PDFファイルは、以下のような様々な方法で保存することができます。
- 回転して保存する
- 見開きで保存する
- 画像化して保存する
- ページ指定して保存する
- 複数ページを1ページにまとめて保存する
- メールをPDFにして保存する
- Google 翻訳をPDFで保存する
また、以下の記事では、Windows、Mac、iPad、スマホ(iPhone)を使ったPDFファイルの保存方法についても説明しています。
PDFファイルを翻訳する
PDFファイル全体の翻訳は、残念ながらスマホではできませんが、PCであれば可能です。
PCでPDFファイルの翻訳を行う場合は、Google 翻訳やDeepL翻訳を使う方法があります。
以下の記事では、Google 翻訳やDeepL翻訳を使ってPDFファイル全体の翻訳を行う方法について説明しています。
PDFファイルが開けない場合に対処する
PDFファイルが開けない状況は様々で、例えば以下のような様々なケースに応じた対処が必要となります。
- Google ChromeでPDFが開けない
- Microsoft EdgeでPDFが開けない
- 共有フォルダにあるPDFが開けない
- メールに添付されたPDFが開けない
- PDFが破損して開かなくなった
- PDF内のハイパーリンクが開かない
- スマホでPDFファイルが開かない
- MacでPDFファイルが開かない
以下の記事では、様々な場面でPDFファイルが開けなくなった時の対処法をご紹介します。
PDFファイルが削除できない場合に対処する
「別のプログラムがこのファイルを開いているので、操作を完了できません。」というエラーメッセージが表示されてファイルを削除できない場合は、まず、PDFを開いているプログラムがないかどうかを確認します。
開いているプログラムがあれば、タスクを終了します。
下記では、タスクマネージャーを使って開いているプログラムの確認と終了を行う方法について説明します。
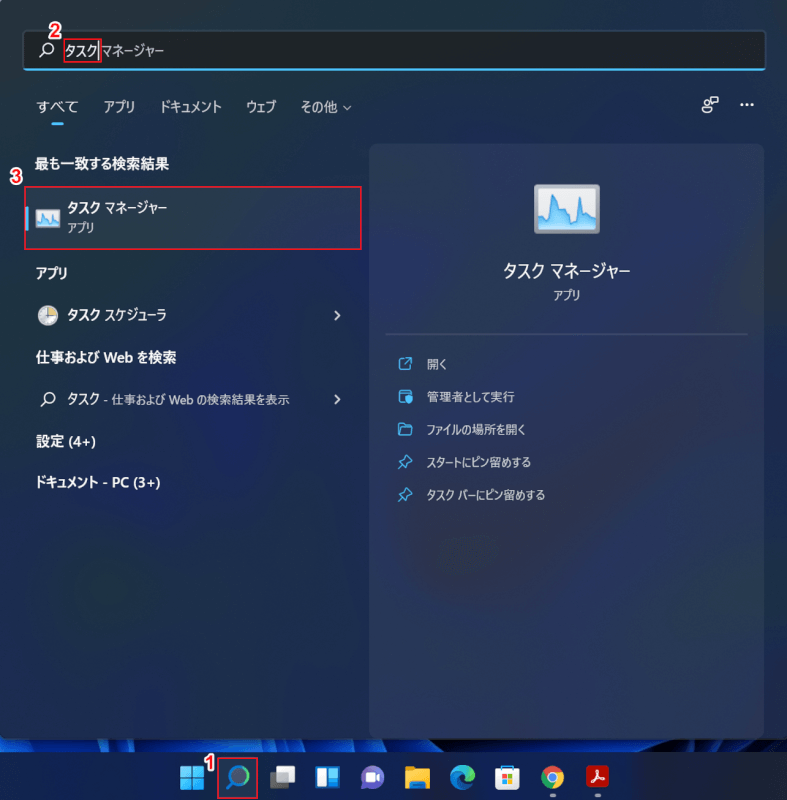
Windowsを開き、①【ここを選択して検索】を選択し、②検索ボックスに『タスク』を入力し、③【タスク マネージャー】を選択します。
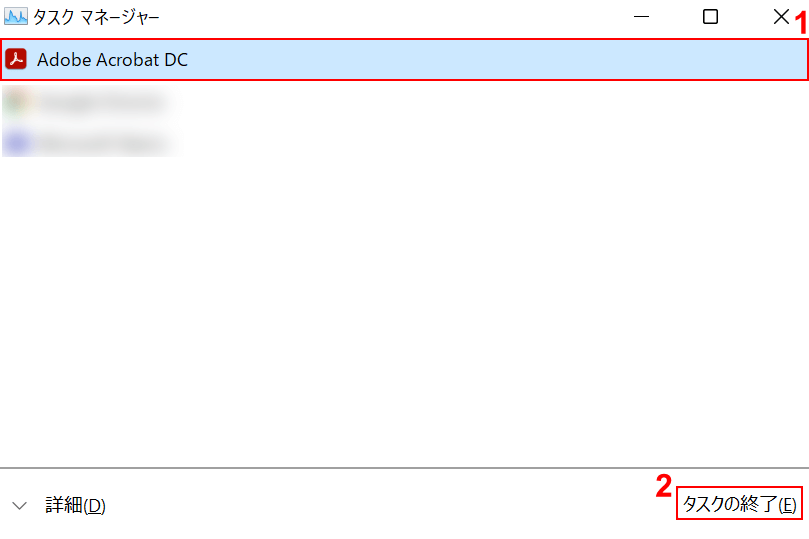
「タスク マネージャー」ダイアログボックスが表示されました。
開いているアプリケーションの一覧を確認できるようになりました。
①【開いているPDFアプリ(例:Adobe Acrobat DC)】を選択し、②【タスクの終了】ボタンを押します。
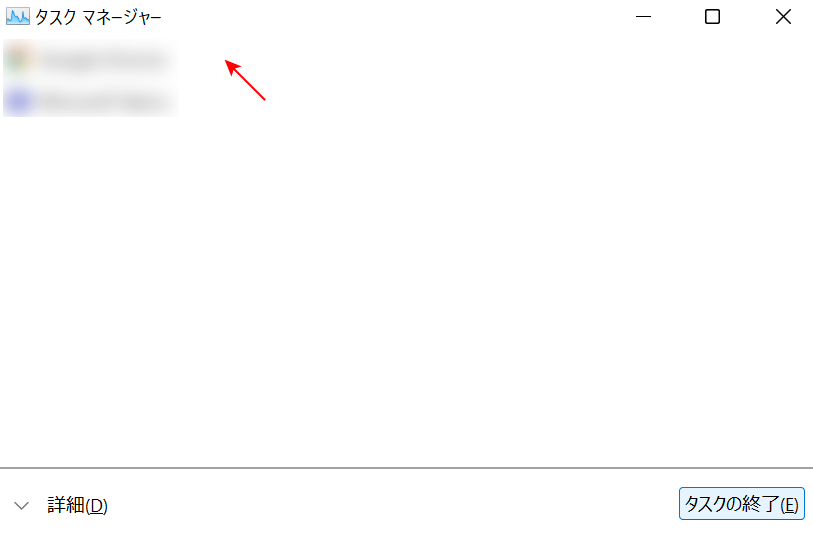
「開いているPDFアプリ(例:Adobe Acrobat DC)」の表示が無くなりました。
PDFを開いているプログラムを確認/終了することができました。
PDFを開いているプログラムがない状態でも同様のエラーが出てしまう場合、以下の記事の「PDFが削除できない場合」セクションをご覧ください。