- 公開日:
Windows 10でメールの設定方法をご紹介
本記事では、Windows 10に標準でインストールされているメールアプリを使用して、送受信の設定方法をご紹介します。
IMAPとPOPの違いや、Win10のメールアプリでGmailなどを送受信するための設定をご紹介します。
Windows 10でメールアプリを設定する
ここでは、Windows 10でメールアプリを設定する方法をご紹介します。
IMAPとPOPの違いは何?
IMAPとPOPの違いについては、下記記事の「IMAPとPOPは何が違う?」セクションをご覧ください。
送受信の設定をする
OCN
POPでメールアプリを設定をする場合は、メールの新規設定(POP)のページをご覧ください。
IMAPでメールアプリを設定をする場合は、メールの新規設定(IMAP)のページをご覧ください。
So-net
POPでメールアプリを設定をする場合は、メール新規設定方法を知りたい(Windows 10「メール」アプリ)のページをご覧ください。
IMAPでメールアプリを設定をする場合は、IMAPでのメール新規設定方法を知りたい(Windows 10「メール」アプリ)のページをご覧ください。
Gmail
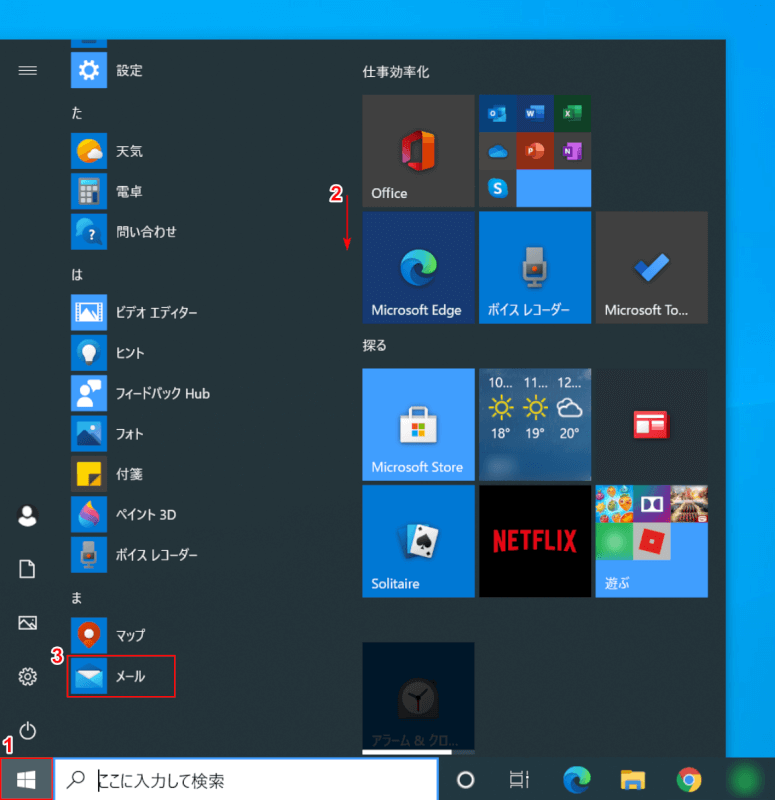
Windows 10を開きます。
①【スタート】、②【下へスクロール】し、③【メール】を選択します。
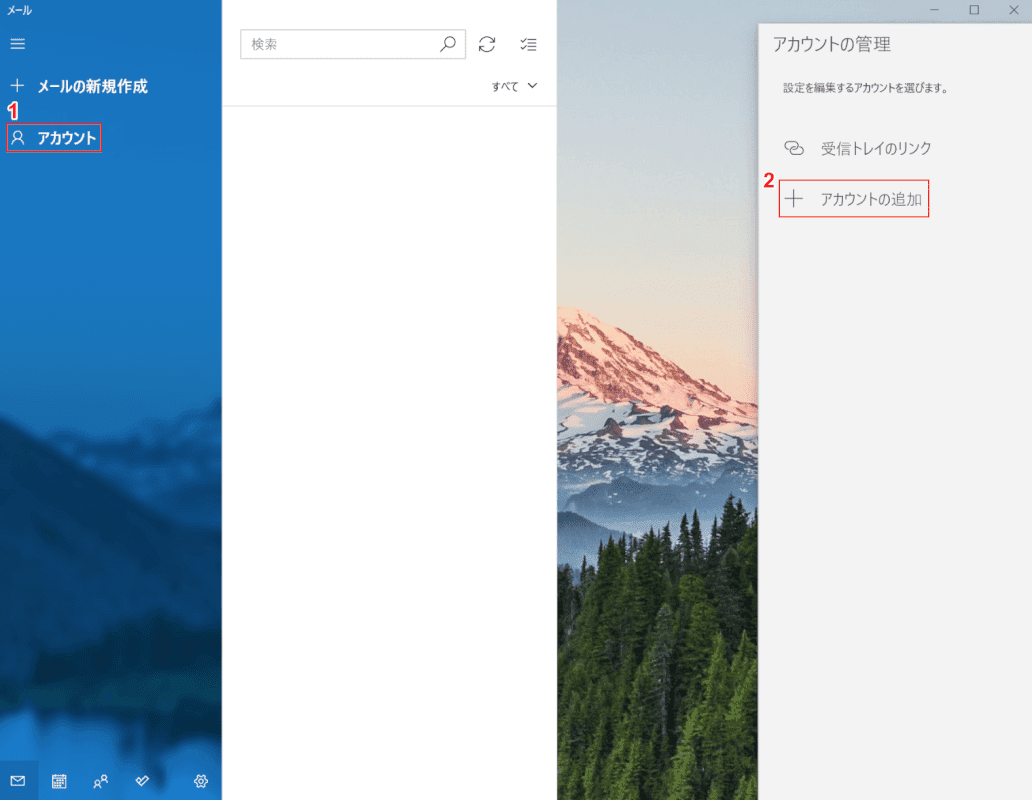
「メール」が起動します。
①【アカウント】を選択し、②【アカウントの追加】を選択します。
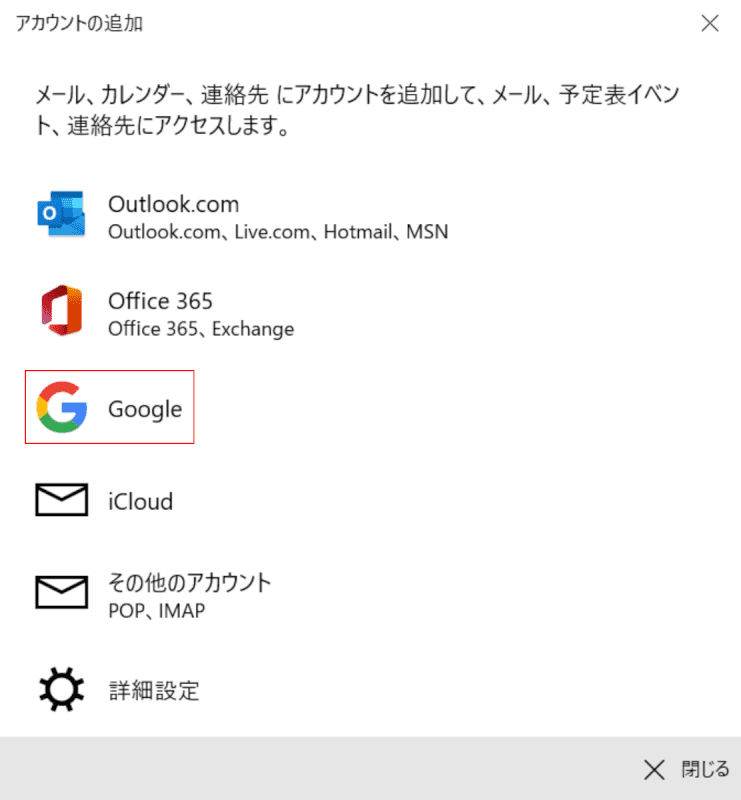
「アカウントの追加」ダイアログボックスが表示されます。
【Google】を選択します。
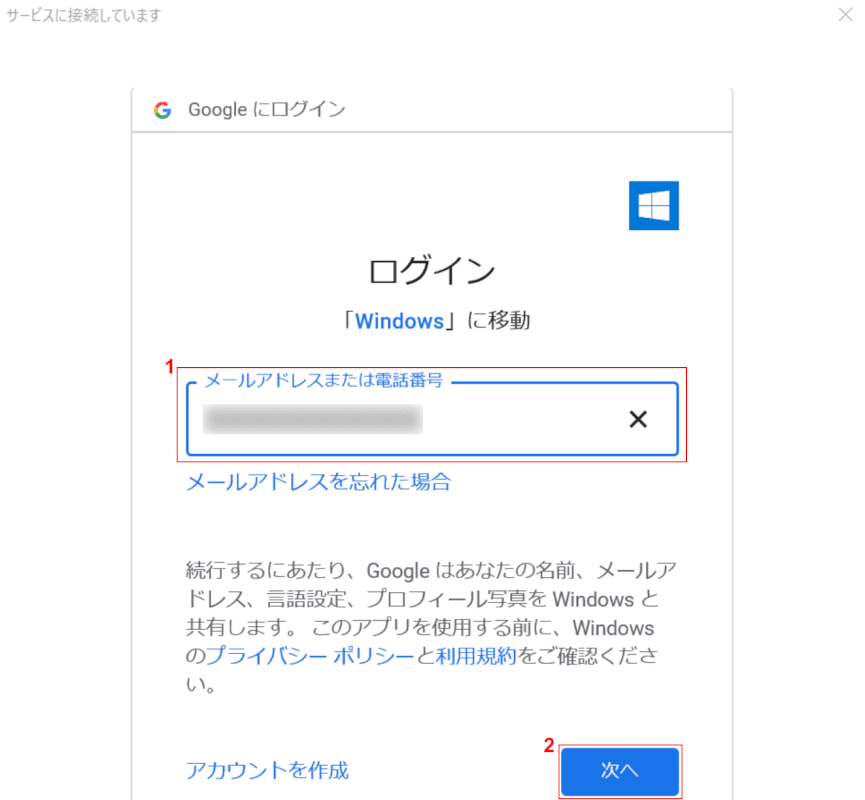
「サービスに接続しています」ダイアログボックスが表示されます。
①『メールアドレス』を入力し、②【次へ】ボタンを押します。
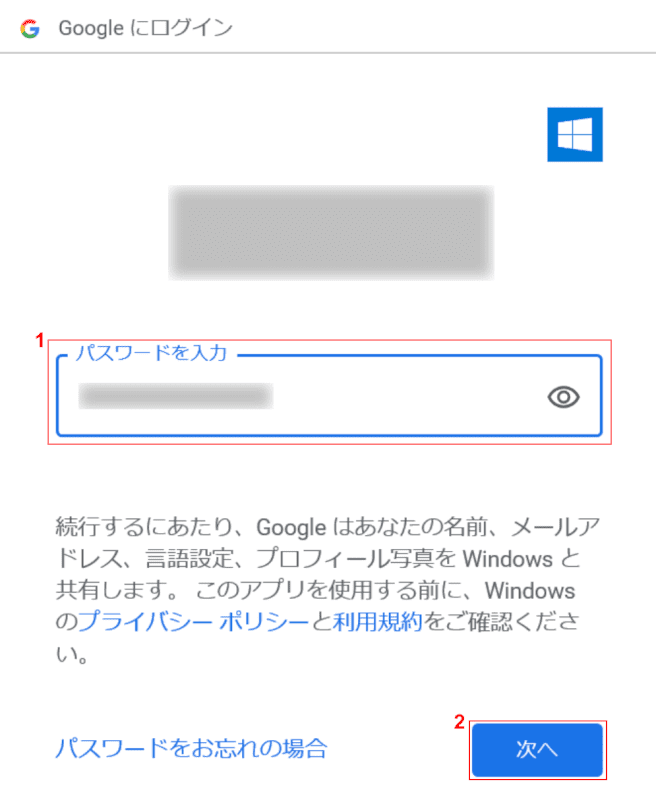
①『パスワード』を入力し、②【次へ】ボタンを押します。
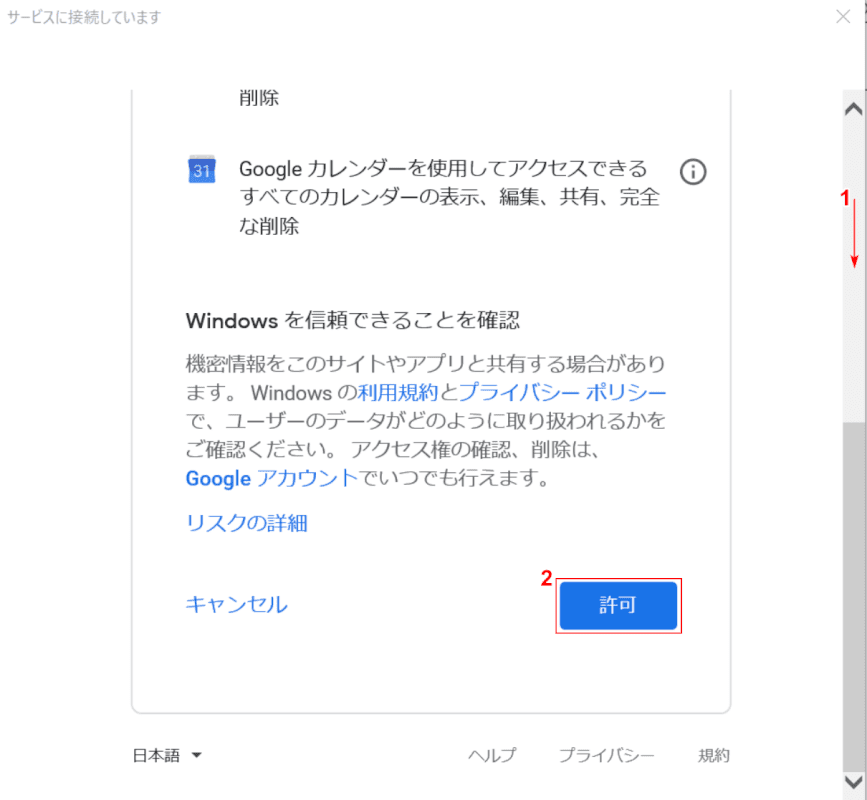
①【下へスクロール】し、②【許可】ボタンを押します。
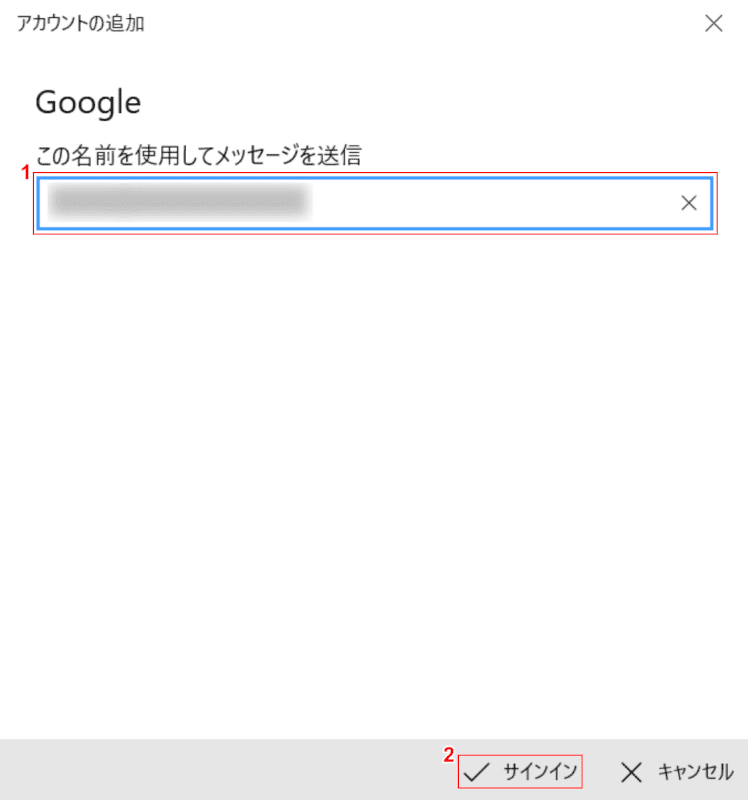
①『メールの受信者に表示される名前』を入力し、②【サインイン】を選択します。
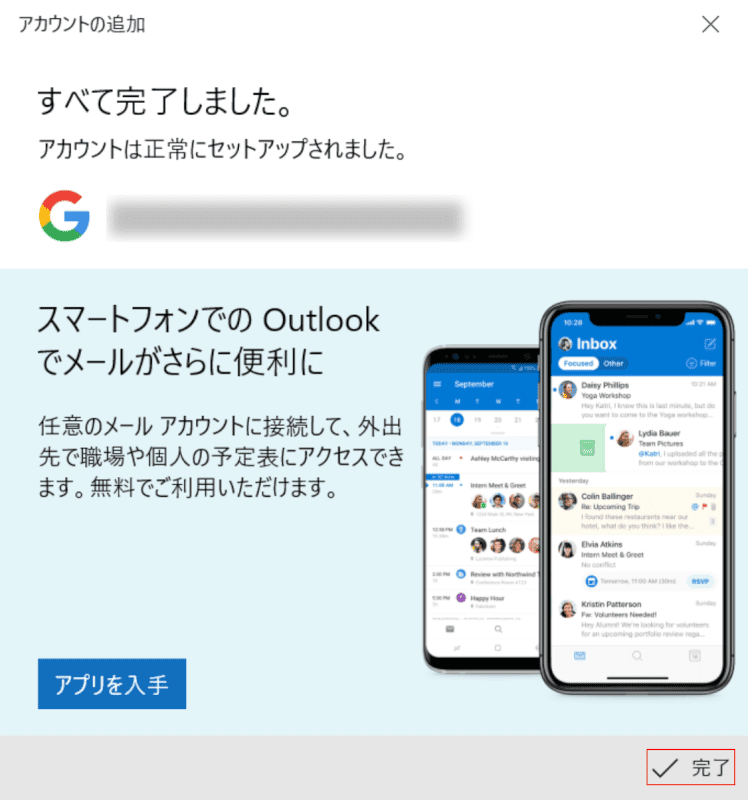
【完了】を選択すると、設定が完了します。
Yahoo!メール
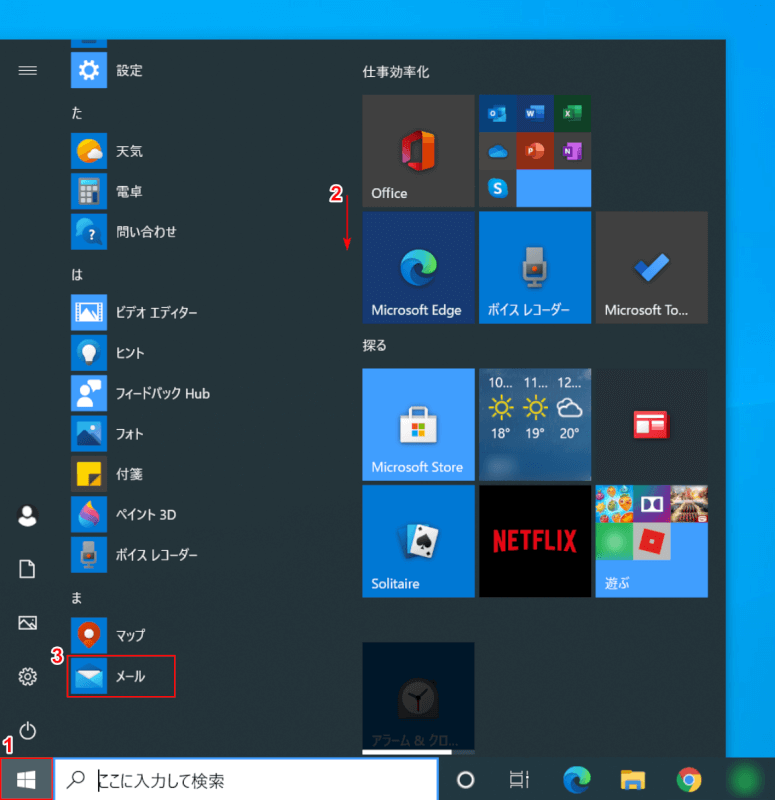
Windows 10を開きます。
①【スタート】、②【下へスクロール】し、③【メール】を選択します。
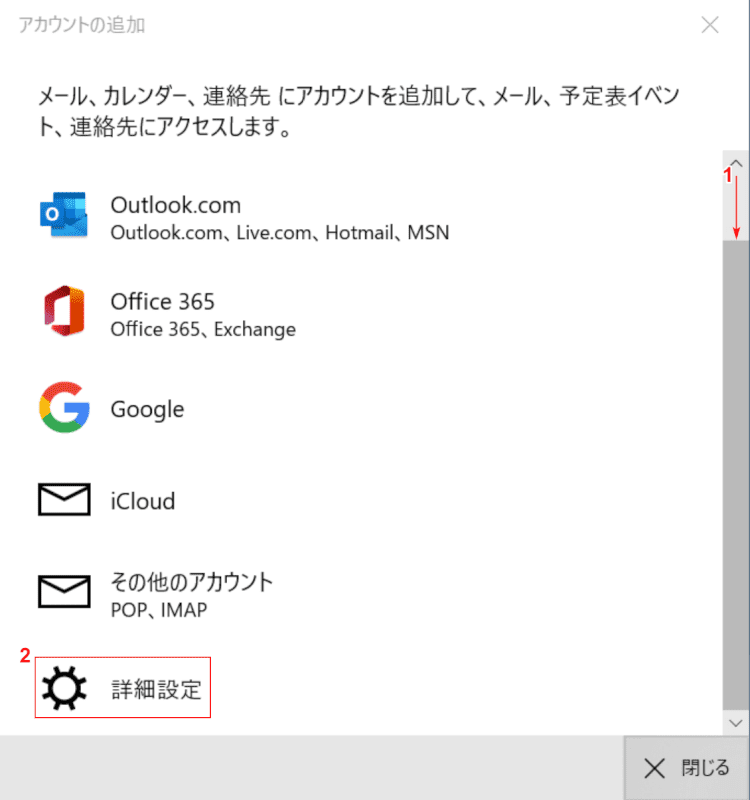
「アカウントの追加」ダイアログボックスが表示されます。
①【下へスクロール】し、②【詳細設定】を選択します。
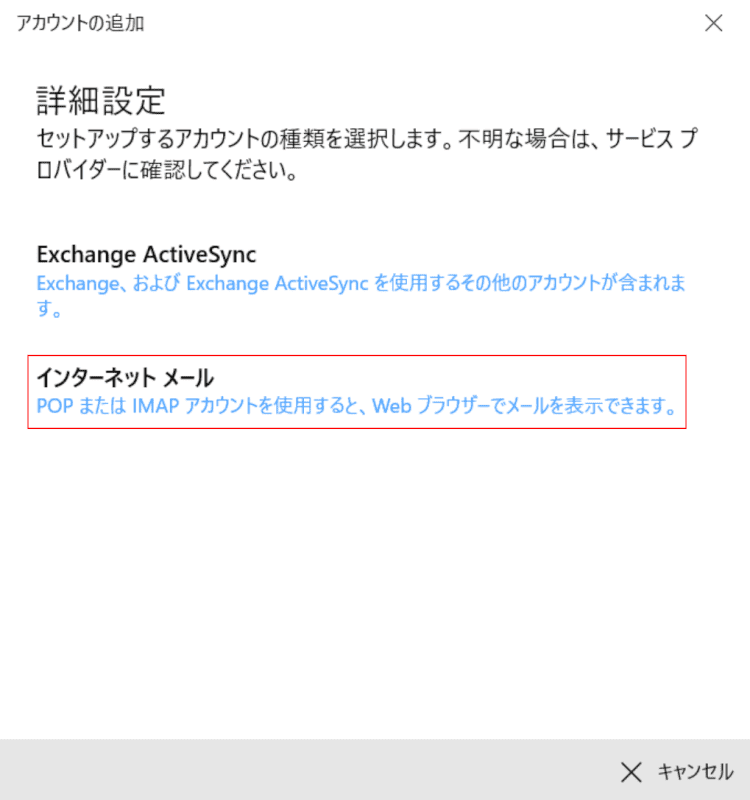
【インターネットメール】を選択します。
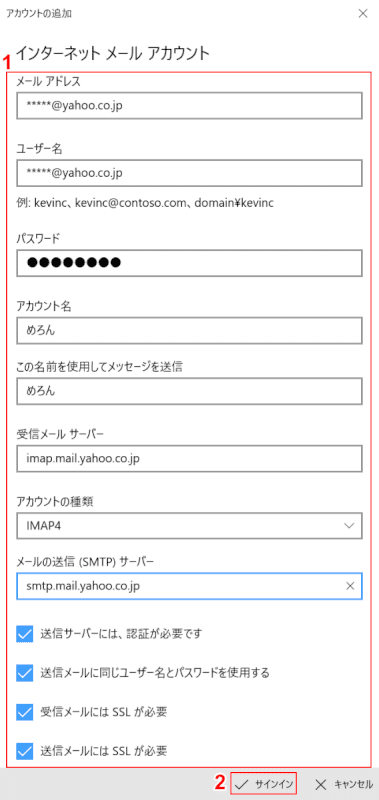
①各項目の設定は以下の表をご参照ください。②【サインイン】を選択するとアカウントの設定が完了します。
| 項目 | 説明 |
|---|---|
| メールアドレス | Yahoo!メールのアドレス(*****@yahoo.co.jp) |
| ユーザー名 | Yahoo!メールのアドレス(*****@yahoo.co.jp) |
| パスワード | Yahoo!メールのパスワード |
| アカウント名 | メールアプリの受信トレイやアカウントで表示する名前(例:めろん) |
| この名前を使用してメッセージを送信 | メールの受信者に表示される名前(例:めろん) |
| 受信メールサーバー | imap.mail.yahoo.co.jp |
| アカウントの種類 | IMAP4 |
| メールの送信(SMTP)サーバー | smtp.mail.yahoo.co.jp |
| 送信サーバーには、認証が必要です | オン |
| 送信メールに同じユーザー名とパスワードを使用する | オン |
| 受信メールにはSSLが必要 | オン |
| 送信メールにはSSLが必要 | オン |
@nifty
POPでメールアプリを設定をする場合は、Windows 10 / メールのページをご覧ください。
IMAPでメールアプリを設定をする場合は、「メール」アプリでIMAPのメール設定方法を教えてほしい。(Windows 10)のページをご覧ください。
送受信の設定を確認・変更する
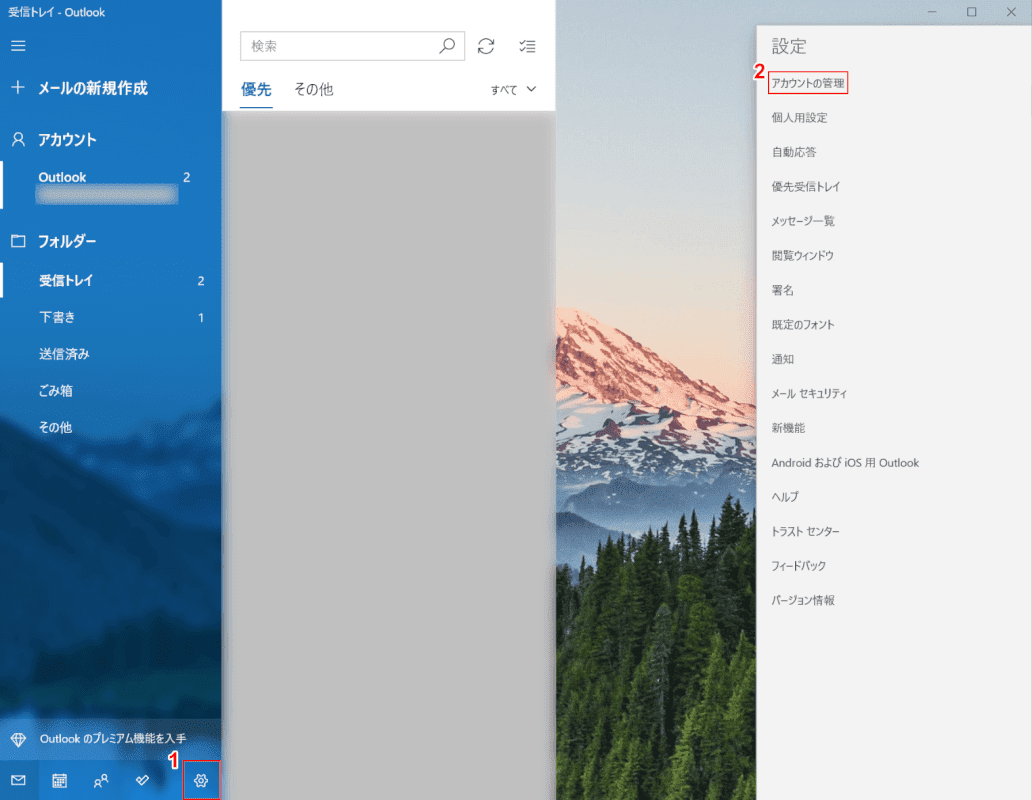
Windows 10を開き、メールアプリを起動します。
①【設定】ボタンを押し、②【アカウントの管理】を選択します。
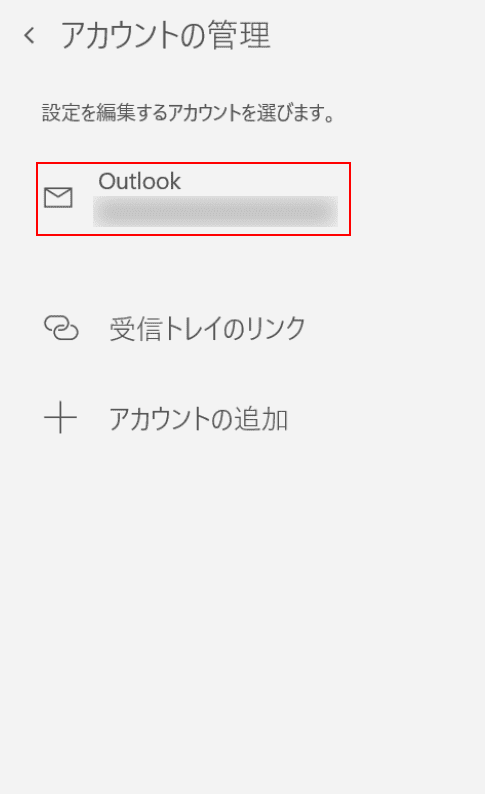
【「送受信の設定を確認・変更したいアカウント(例:Outlook)】を選択すると、アカウントの設定ダイアログボックスが表示され、設定の確認や変更ができます。
転送の設定をする
自動転送を行う場合は、OutlookやGmailなどをご使用ください。
OutlookやGmailでの自動転送の方法は、以下の記事をご参照ください。
Outlookでメールの自動転送を設定する方法と解除する方法
署名を設定する
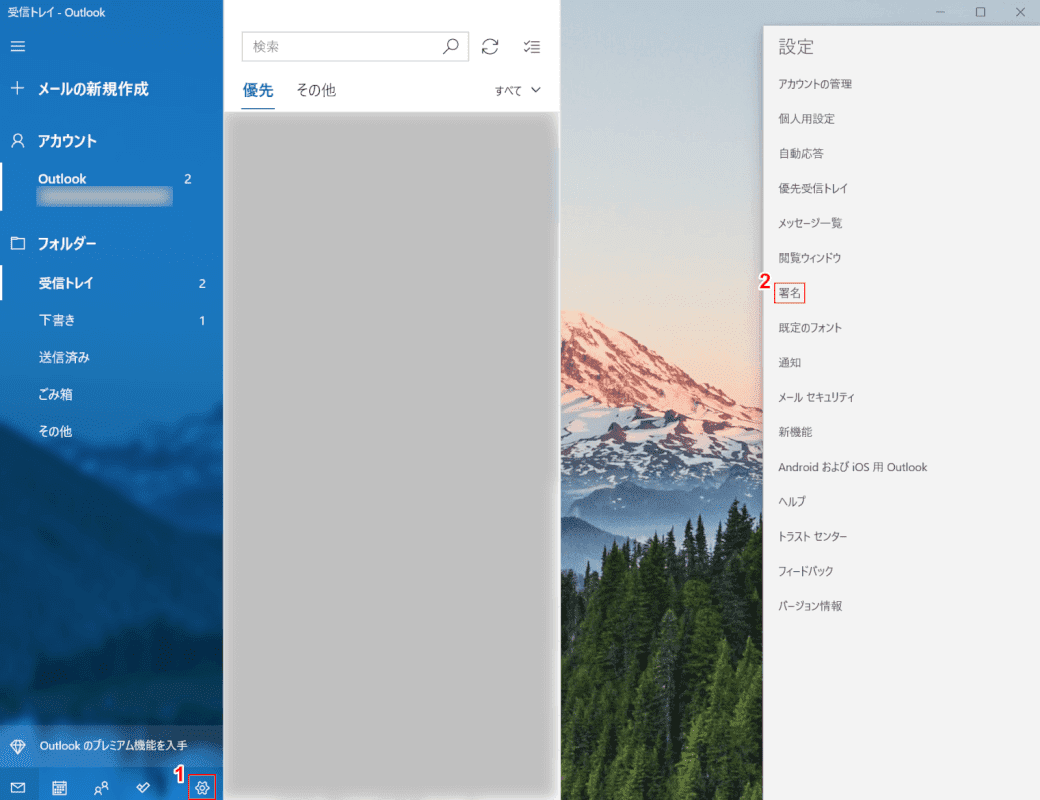
Windows 10を開き、メールアプリを起動します。
①【設定】ボタンを押し、②【署名】を選択します。
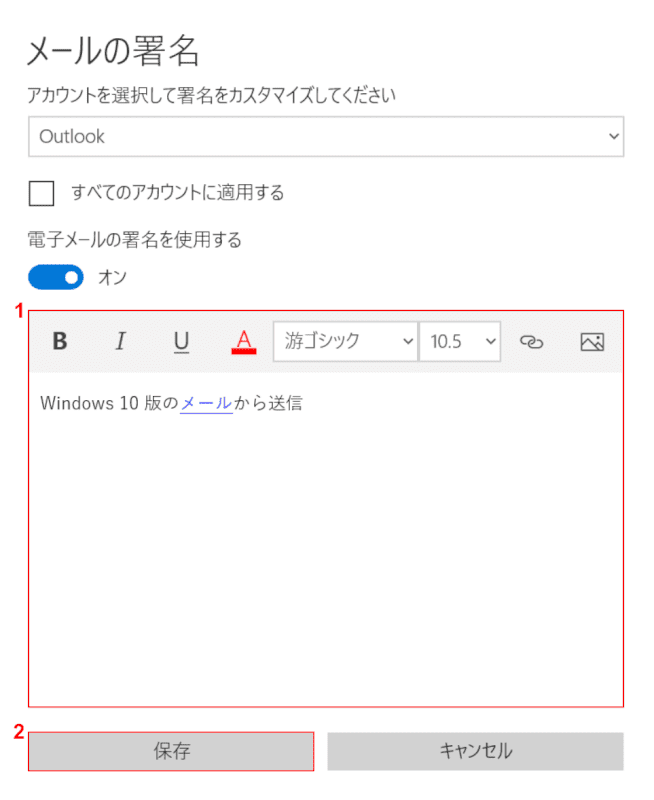
「メールの署名」ダイアログボックスが表示されます。
①『署名』を入力し、②【保存】ボタンを押すと署名の作成が完了します。
サーバーに残す
Windows 10に標準でインストールされているメールアプリでは、サーバーに残しておくことはできません。
サーバーに残す必要がある場合は、OutlookやThunderbirdなどのメールクライアントをご使用ください。
OutlookでOCNのメールを設定する
OutlookでOCNのメールを設定する場合は、メールソフトの設定方法のページを開き、メールを利用する端末「Windows」を選択し、設定するMicrosoft Outlookのバージョンから設定方法をご覧ください。
下記記事では、Outlookのメールなどの様々な設定方法をご紹介しています。あわせてご覧ください。
メールアプリのトラブルシューティング
ここでは、メールアプリのトラブルシューティングをご紹介します。
設定ができない・設定の変更ができない
再起動する
一時的な不具合はパソコンをシャットダウンし、再起動すると直る場合があります。再起動をお試しください。
Windows Updateを実行する
Windows Updateを実行し、メールアプリの不具合が解消したかご確認ください。
高速スタートアップを無効にする
高速スタートアップを無効にし、パソコンの再起動をお試しください。
高速スタートアップを無効にする手順は下記記事をご参照ください。
Windows 10で高速スタートアップ(高速起動)を無効化する方法
システムファイルチェッカーを実行する
下記記事の「システムファイルチェッカーを実行する」セクションを参照し、メールアプリの不具合が改善するかご確認ください。
Windows 10 Ver.1909の不具合についての情報
メールアプリをリセットする
リセットするとアカウント情報が削除される場合があるため、アカウントを再設定する必要があります。ご注意ください。
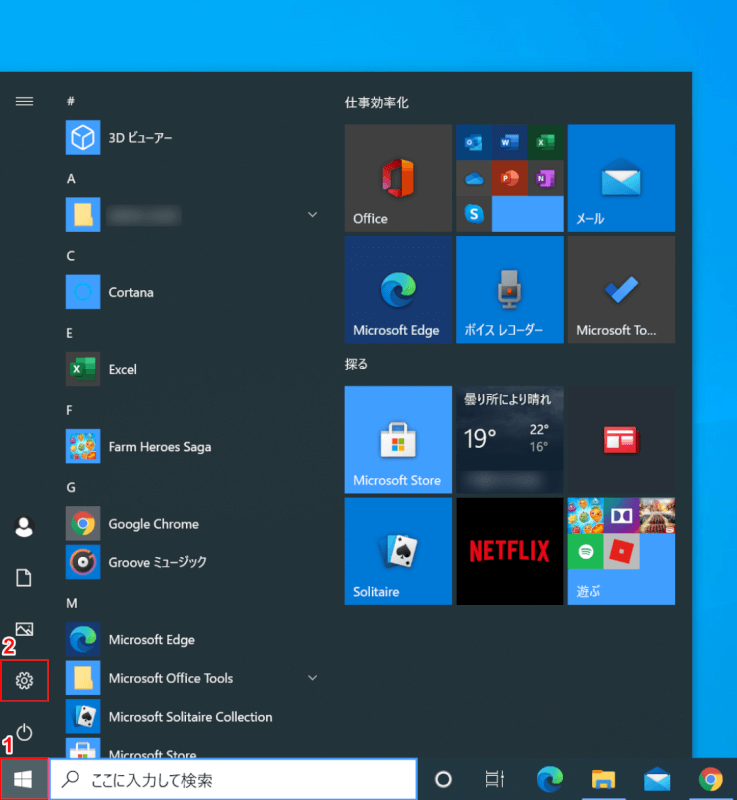
Windows 10を開きます。
①【スタート】、②【設定】を選択します。
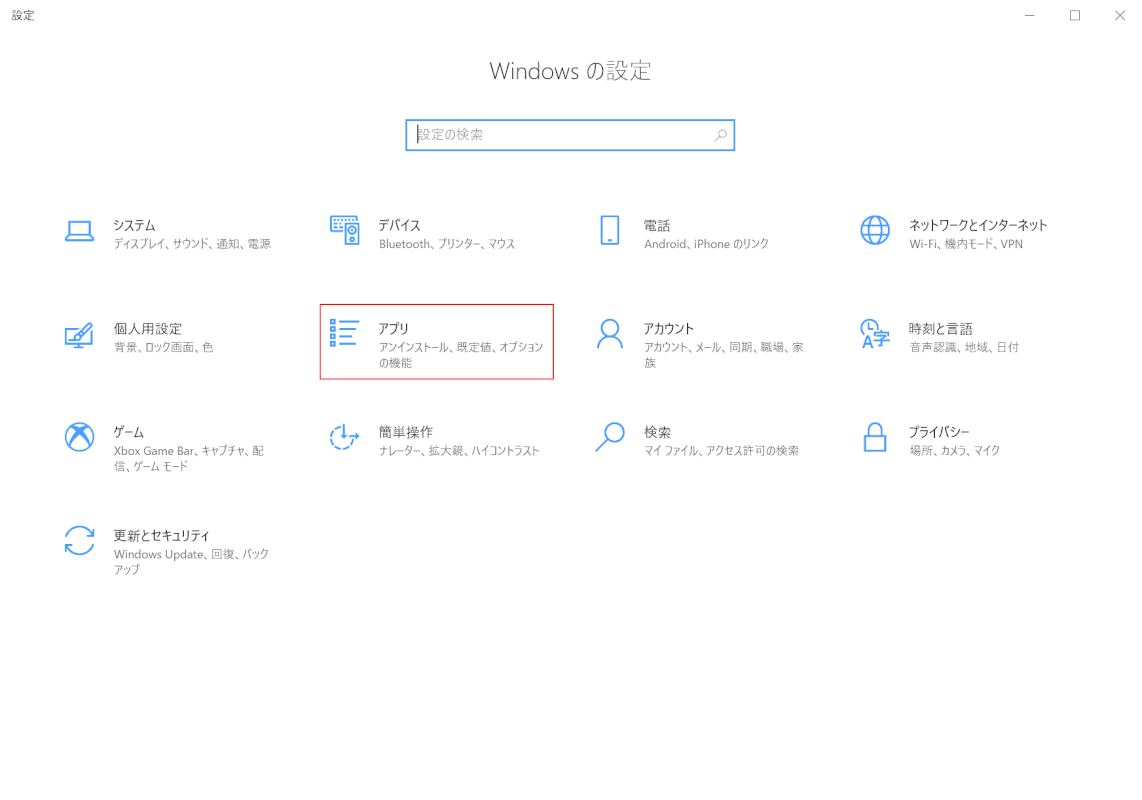
「設定」ダイアログボックスが表示されます。
【アプリ】を選択します。
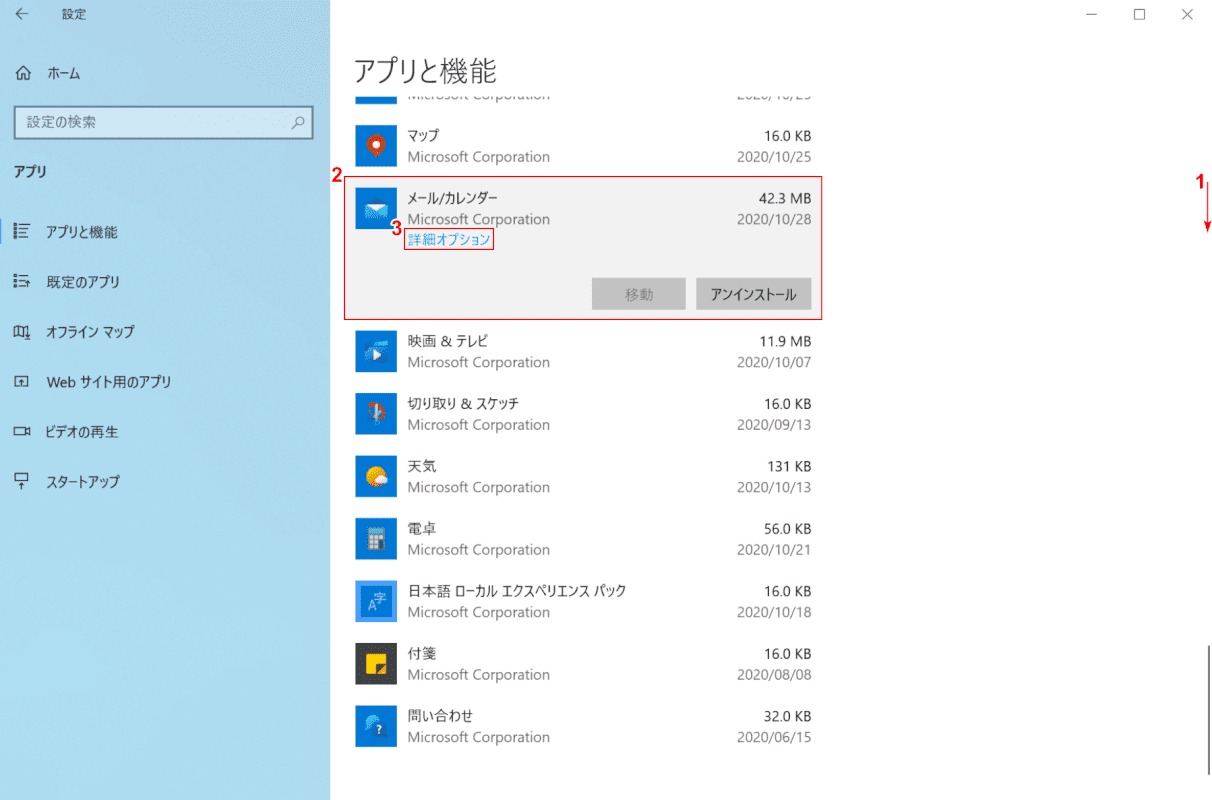
①【下へスクロール】し、②【メール/カレンダー】を選択し、③【詳細オプション】を選択します。
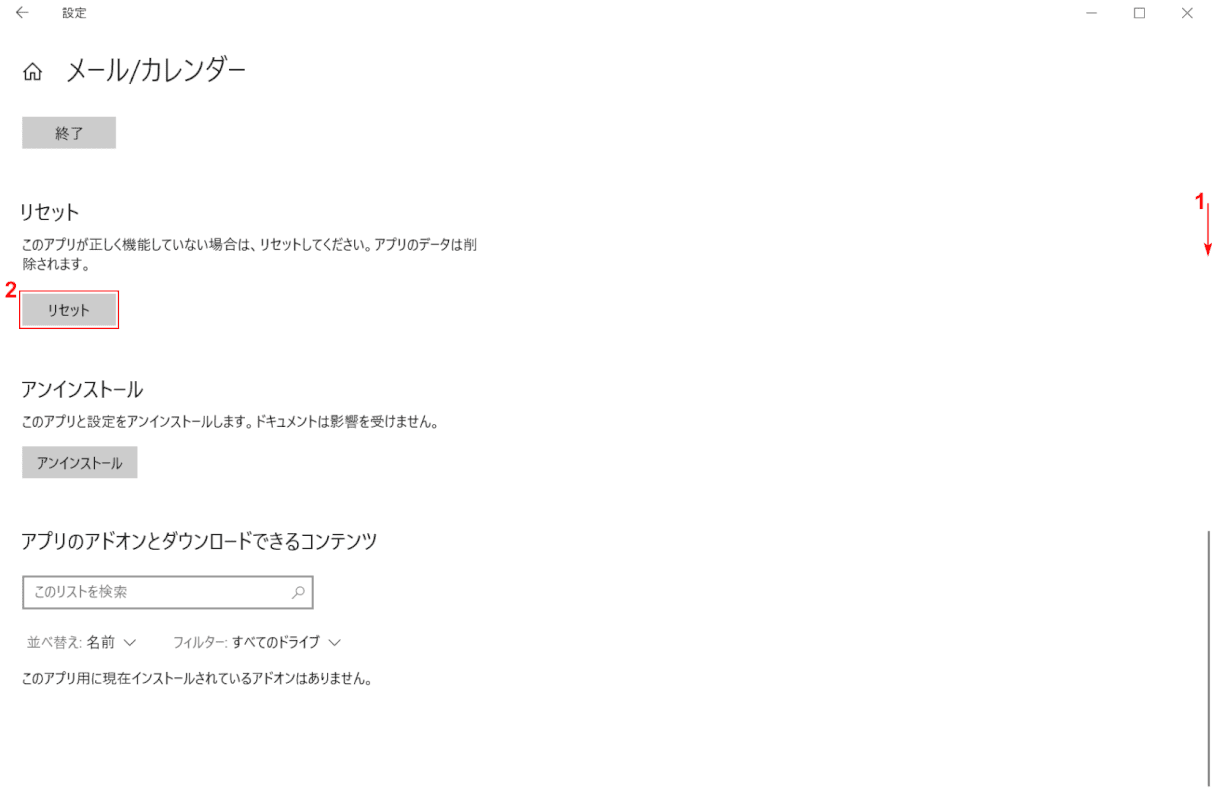
①【下へスクロール】し、②【リセット】ボタンを押します。
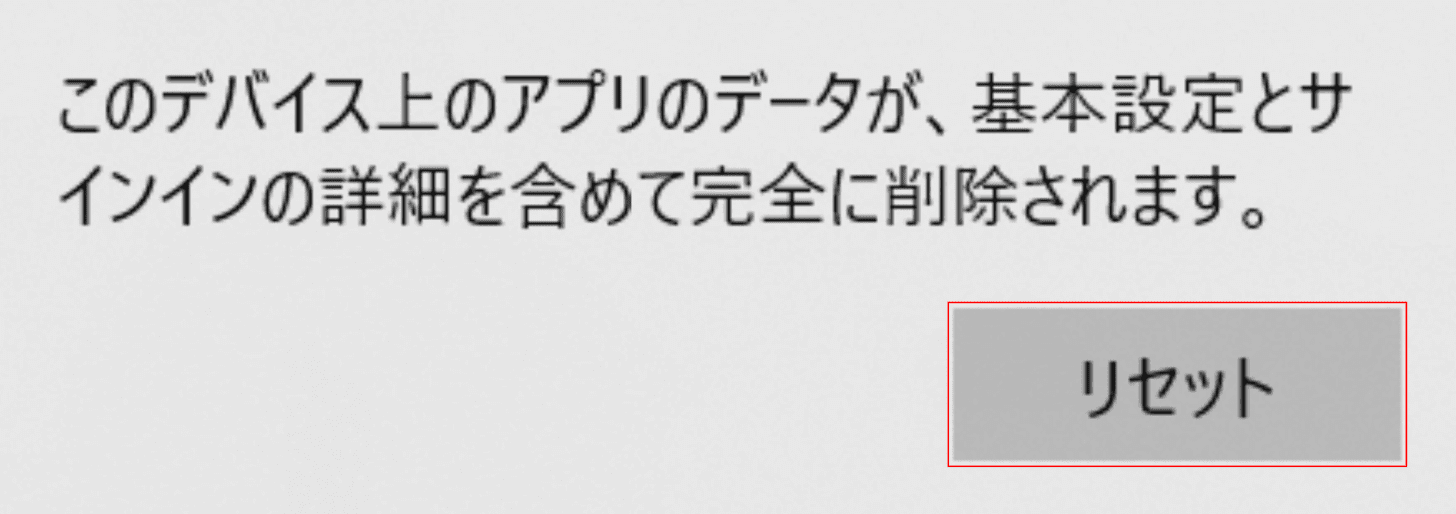
「このデバイス上のアプリのデータが、基本設定とサインインの詳細を含めて完全に削除されます。」ダイアログボックスが表示されます。
【リセット】ボタンを押します。
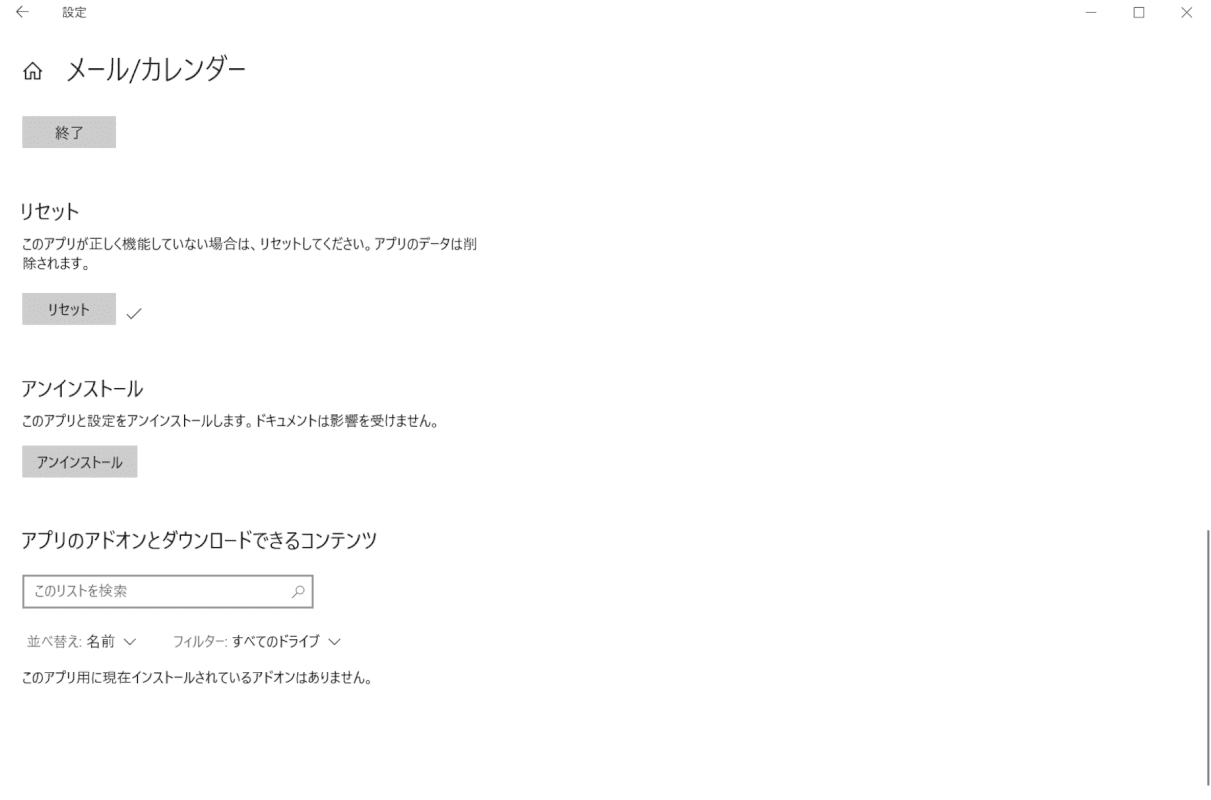
「メール/カレンダー」のリセットが完了しました。
メールアプリの不具合が改善したかご確認ください。
メールアプリをアンインストールし再インストールする
アンインストールするとアカウント情報が削除され、アカウントを再設定する必要があります。ご注意ください。
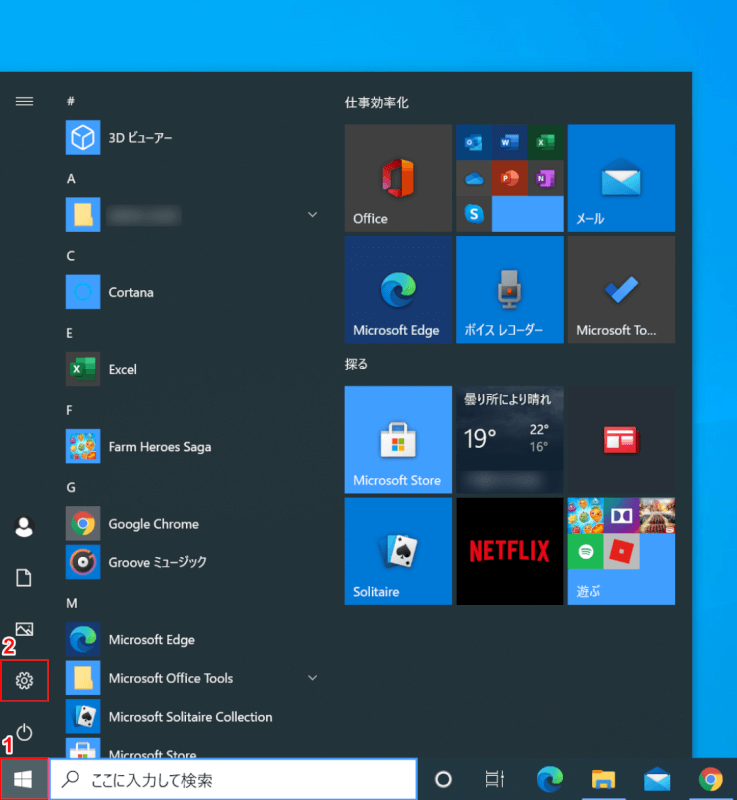
Windows 10を開きます。
①【スタート】、②【設定】を選択します。
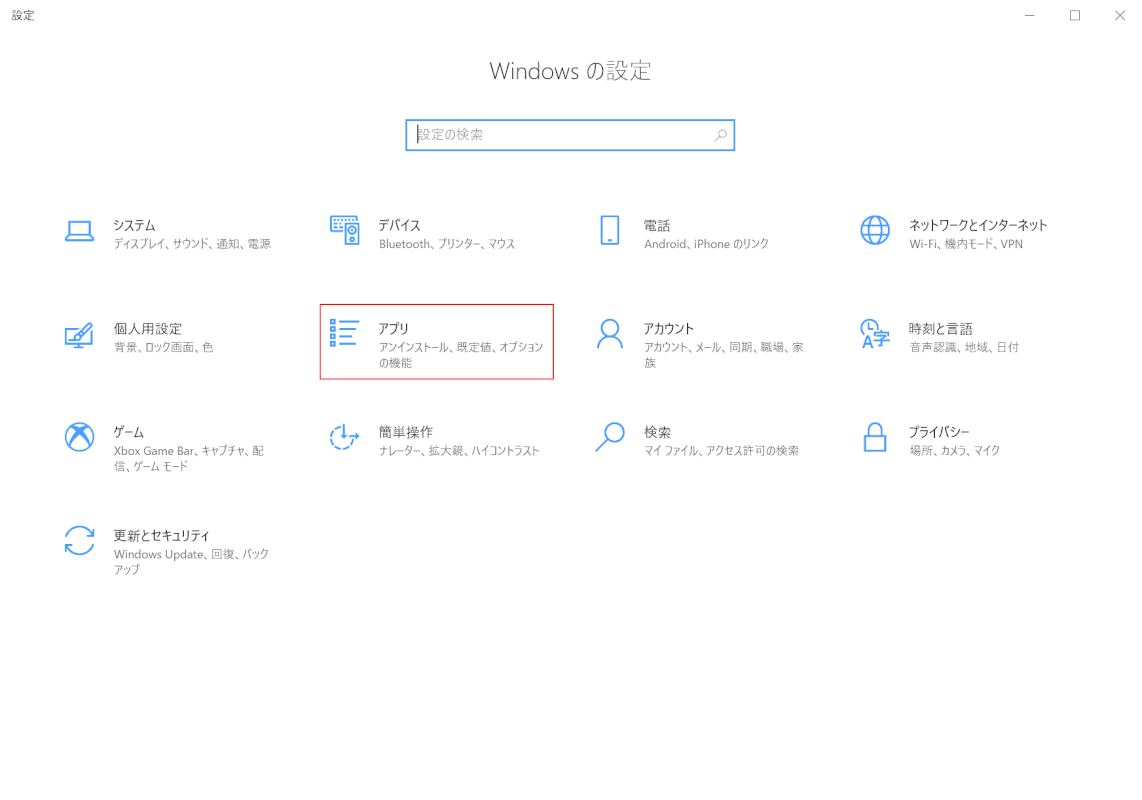
「設定」ダイアログボックスが表示されます。
【アプリ】を選択します。
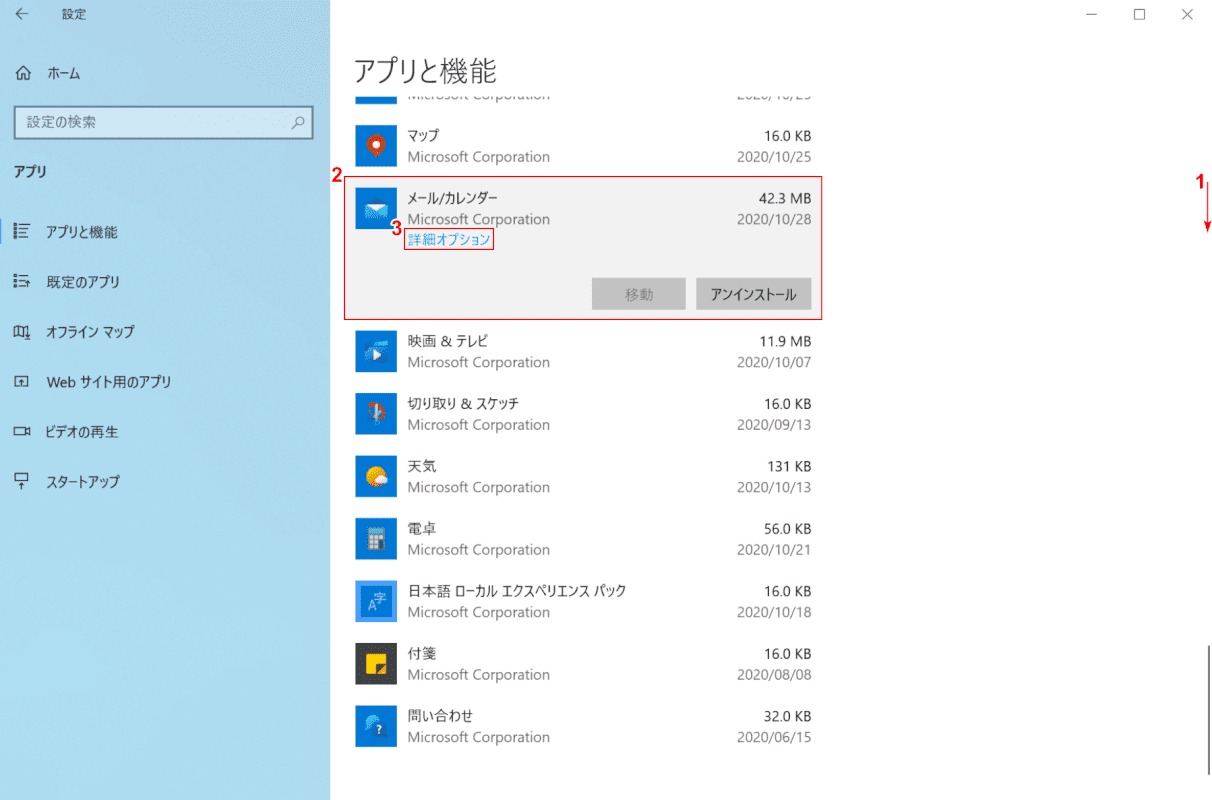
①【下へスクロール】し、②【メール/カレンダー】を選択し、③【詳細オプション】を選択します。
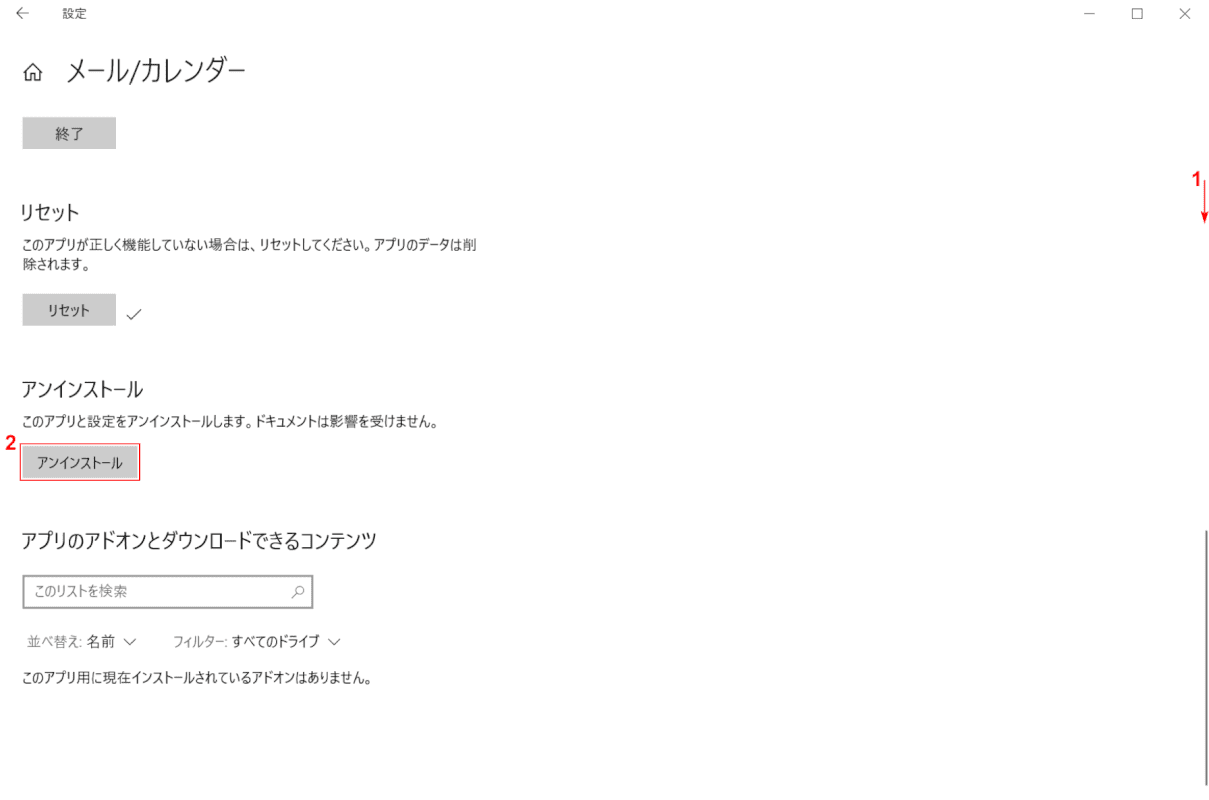
①【下へスクロール】し、②【アンインストール】ボタンを押します。
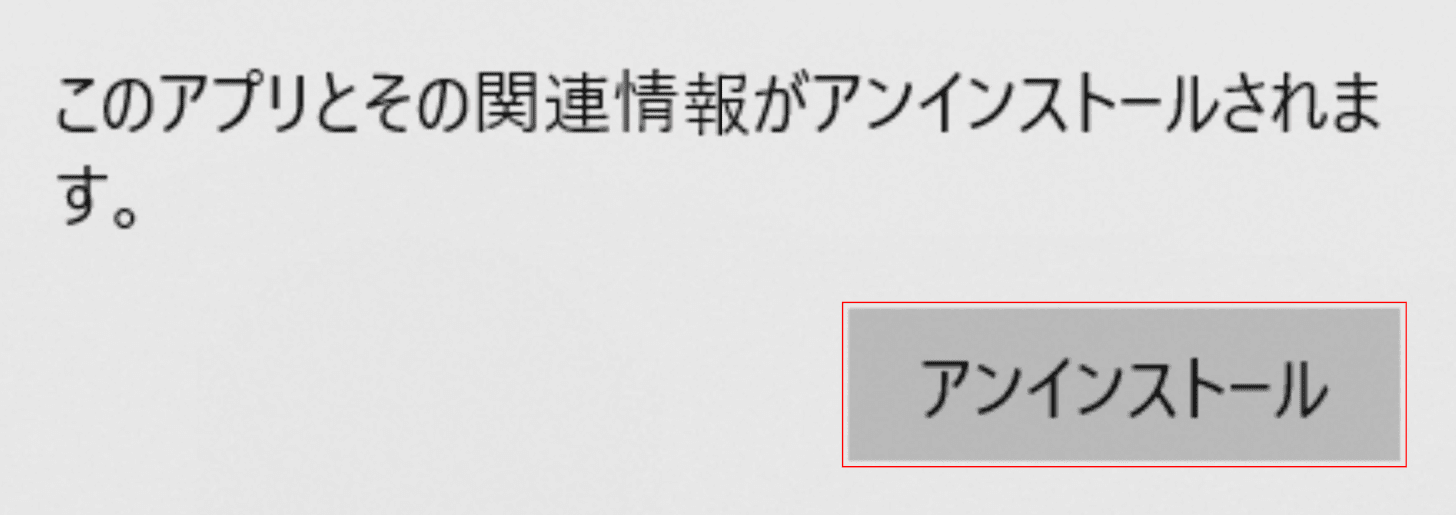
「このアプリとその関連情報がアンインストールされます。」ダイアログボックスが表示されます。
【アンインストール】ボタンを押します。
再インストールの手順は下記記事の「メールアプリを再インストール」セクションをご参照ください。
送信できない
送信できない場合は、以下をお試しください。
- パソコンをシャットダウンし再起動後に再送信する
- インターネットの接続状態を確認する
- 添付ファイルを送信する場合は送信可能なサイズか確認する
- EXE等の実行形式のファイルを送る場合は圧縮ファイルにしてから送信する
- アカウント設定を確認する
- アカウントを削除し再設定する
