- 公開日:
エクセルで編集できない時の対処(編集できないようにする方法も)
この記事では、さまざまな理由でエクセルの編集ができない時の対処法をご紹介します。
Teamsでアップロードしたファイルをほかのユーザーが編集できないようにロックする方法や、解除する方法についても掲載しております。
エクセルで編集できない時の対処法
エクセルで編集ができない時のさまざまな対処法をご紹介します。
セルをダブルクリックしても編集できない
セルをダブルクリックしても編集できない場合は、オプション設定を確認します。
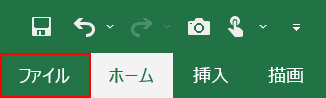
任意のエクセルファイルを開きます。
画面左上の【ファイル】タブを選択します。
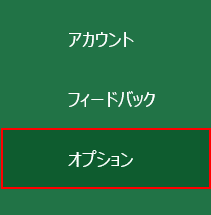
画面左下の【オプション】タブを選択します。
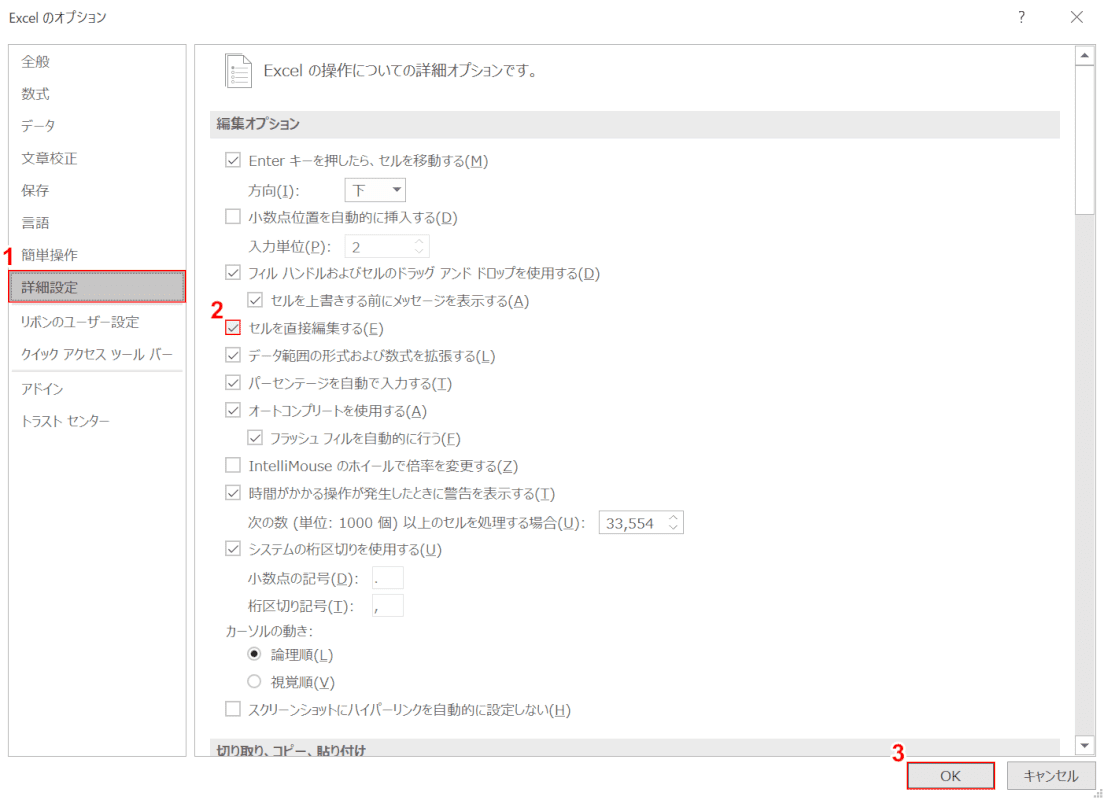
「Excel のオプション」ダイアログボックスが表示されます。
①【詳細設定】タブを選択します。
②「セルを直接編集する」に【チェックマーク】を入れ、③【OK】ボタンを押します。
こちらの設定を行うことで、セルをダブルクリックして編集することができます。
ヘッダー/フッターが編集できない
エクセルファイルを開くと、通常は標準モードで表示されるため、ヘッダー/フッターが表示されていません。
今回は、表示モードを変更してヘッダー/フッターを編集する方法をご紹介します。
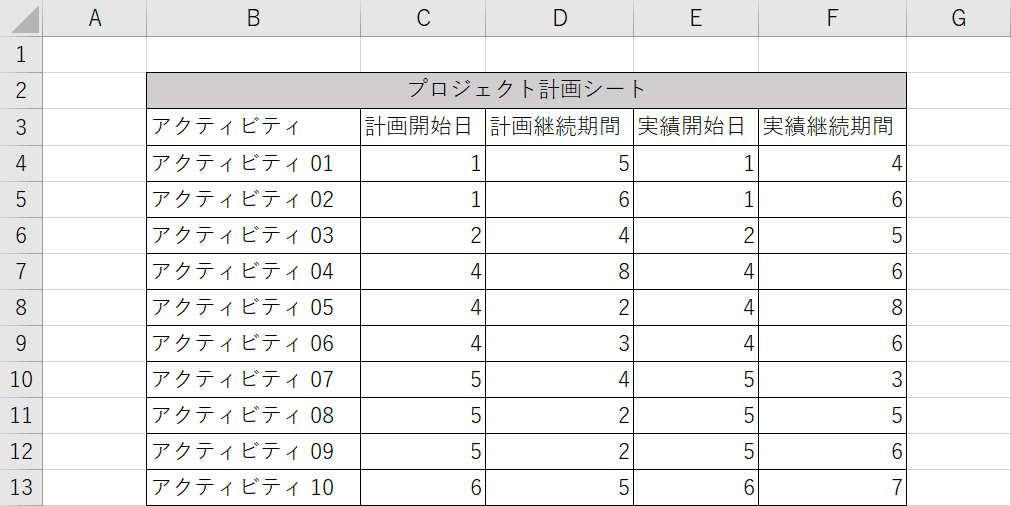
任意のエクセルファイルを開きます。上の画像では、ヘッダー/フッターが表示されていない状態です。
以下の方法で表示モードを変更します。

①【表示】タブ、②【ページ レイアウト】の順に選択します。
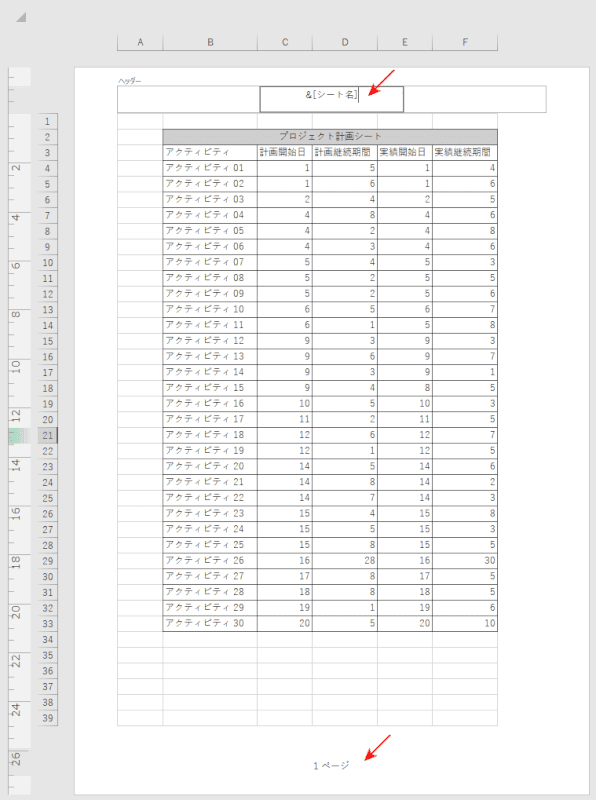
シートの上部と下部にヘッダー/フッターを表示することができました。
変更したい箇所をダブルクリックして編集することができます。
Excel Onlineで編集できない
Excel Online(エクセルオンライン)は、インストール版と比べて、機能が一部制限されています。
ワークシートがパスワードで保護されている場合は、Excel Onlineで編集することができないため、デスクトップにダウンロードして書き込みパスワードを解除する必要があります。
Excel Onlineの機能制限について知りたい方は、以下の記事「Excel Onlineの制限(インストール版との違い)」セクションをご参照ください。
マクロが編集できない
マクロの編集ができない時の対処法をご紹介します。
セルの編集モードを解除する
マクロの編集ができない時の原因として、エクセルの編集モードが有効になっている場合があります。
以下の方法で編集モードを解除します。
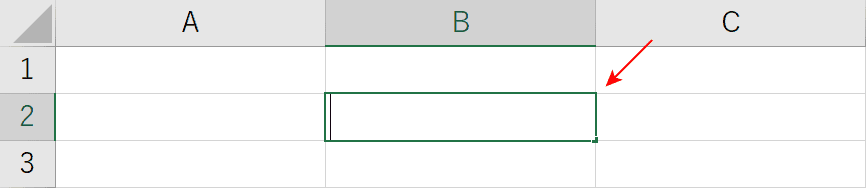
上の画像のように、セルがダブルクリックされた状態で編集モードになっていると、マクロを編集することはできません。
編集モードを解除するためには、別のセルをクリックするか、Escを押します。
マクロを有効にする
マクロの編集ができない時の原因として、マクロ設定が無効になっている場合があります。
マクロ設定を有効にする方法について知りたい方は、以下の記事「マクロを有効にする3つの方法」セクションをご参照ください。
タブレット/スマホで編集できない
Microsoft Office Mobileを無料で使用している場合は、端末のサイズによって編集機能が使用できない場合があります。
端末のサイズが10.1インチを超える場合は閲覧のみ、10.1インチ以下であれば、閲覧と簡易な編集が可能です。
利用範囲について詳しく知りたい方は、以下の記事「無料の範囲について」セクションをご参照ください。
Microsoft Office Mobileとは?(PC版の違いや無料の範囲など)
ふりがなが編集できない
ふりがなの編集ができない場合は、セルの編集が行えない設定になっていることが原因の可能性があります。
上記の「セルをダブルクリックしても編集できない」セクションをご参照ください。
ライセンスのない製品という表示が出て編集できない
ライセンスのない製品という表示が出て編集できない時の対処法をご紹介します。
ライセンス認証を確認する
Officeのライセンス認証ができなかった場合、ファイルの新規作成や編集を行うことができなくなります。
ライセンス認証を確認する方法について知りたい方は、以下の記事「ライセンス認証を確認する方法」セクションをご参照ください。
Microsoft Officeのライセンス認証方法や確認方法など
日付/時刻を確認する
日付/時刻が正しく設定されてないと、ライセンス認証に失敗することがあります。
Windows 10の時計がずれてしまうときは、以下の記事「ずれる時計を合わせる」セクションをご参照ください。
Officeを更新する
Officeの更新プログラムには、ライセンス認証の修正プログラムが含まれている場合があります。
Officeの更新方法について知りたい方は、以下の記事をご参照ください。
セキュリティソフトを一時的に停止する
セキュリティソフトの影響で、ライセンス認証に失敗している可能性があります。
使用しているセキュリティソフトを一時的に停止してから、ライセンス認証を実行してください。
なお、セキュリティソフトを停止するとパソコンがウイルスの危険にさらされる可能性がありますので、この方法はご自身の責任において実施してください。
Windows 10でセキュリティソフトを一時的に停止する方法について知りたい方は、以下の記事「セキュリティソフトの一時停止」セクションをご参照ください。
Officeを修復する
Officeの修復を行うことで、ライセンス認証が失敗する問題を修正できる場合があります。
Officeの修復方法について知りたい方は、以下の記事をご参照ください。
Officeをアンインストール/再インストールする
Officeのアンインストール/再インストールを行うことで、ライセンス認証が失敗する問題を修正できる場合があります。
Officeをアンインストールする方法について知りたい方は、以下の記事をご参照ください。
Officeを再インストールする方法について知りたい方は、以下の記事をご参照ください。
Windows 10とMacでOfficeを再インストールする方法
OneDriveのエクセルファイルが編集できない
OneDrive(ワンドライブ)のエクセルファイルが編集できない場合は、ファイルの共有設定が閲覧のみに設定されている可能性があります。
OneDriveで共有ファイルを編集可能に設定する方法について知りたい方は、以下の記事「データの共有」セクションをご参照ください。
Microsoft 365(Office 365)でOneDriveを使う方法
図形の中でテキスト編集ができない
図形の中にある文字の色が図形の背景と同じ色に設定されていることが原因で、文字の編集ができないと思い込んでしまう場合があります。
まずは、図形の中にある文字の色を確認してみましょう。
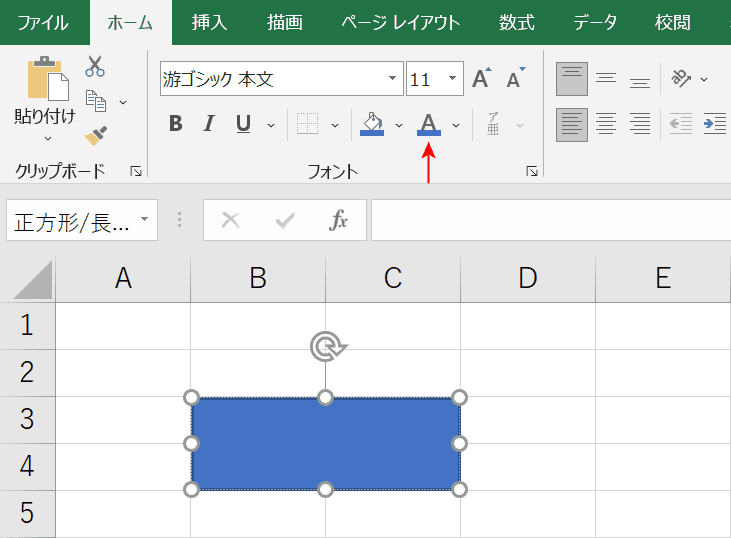
上の画像は、図形の中にある文字の色が図形の背景と同じ色に設定されているため、図形の中にある文字が確認できない状態です。
以下の方法で文字の色を変更します。
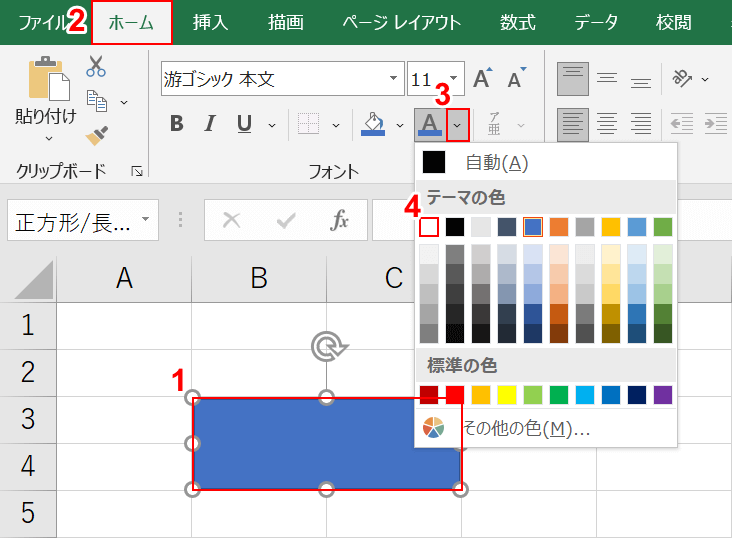
①【任意の図形(例:正方形/長方形)】、②【ホーム】タブ、③「フォントの色」横の【v】、④【任意の色(例:白、背景 1)】の順に選択します。
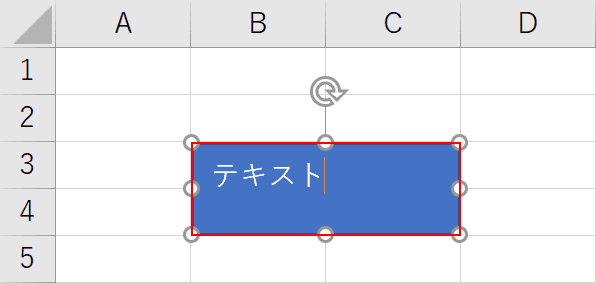
図形の中にある文字が表示されました。
「任意の図形(例:正方形/長方形)」を【ダブルクリック】して、文字を編集することができます。
図形で禁止マークが出て編集できない
図形で禁止マークが出て編集できない場合は、エクセルのワークシートが複数選択されていることが原因の可能性があります。
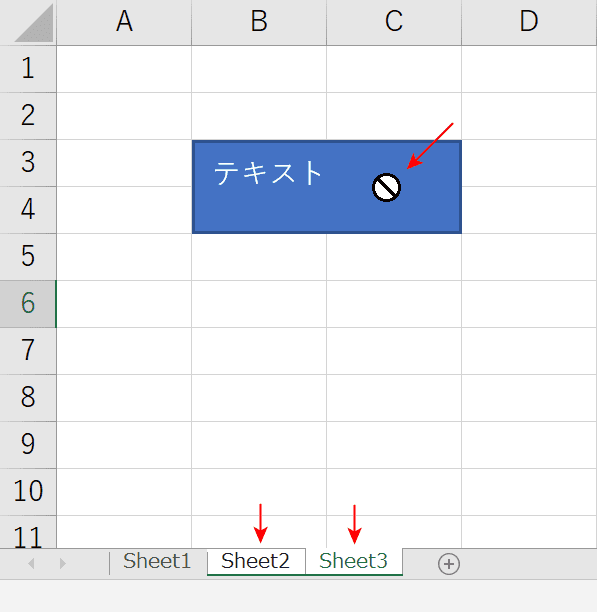
上の画像は、シートが複数選択されていることが原因で、図形を選択することができない状態です。
以下の方法でシートのグループを解除します。
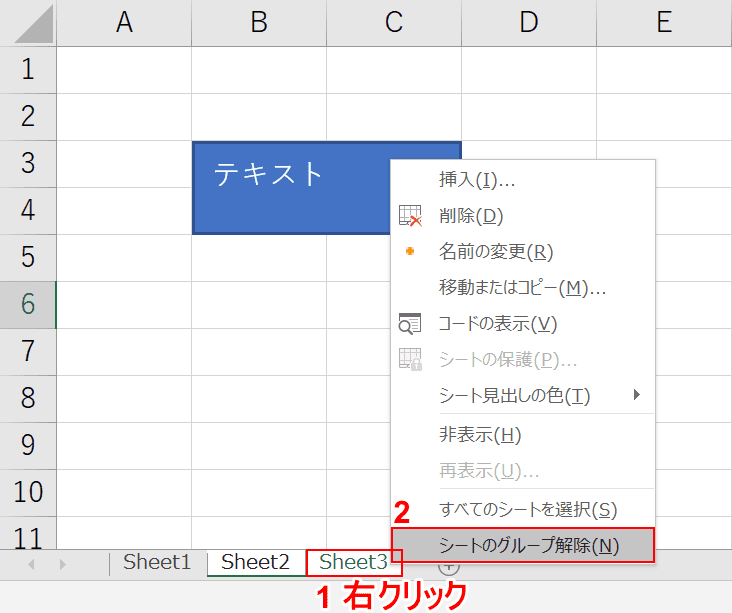
①「複数選択されているシートのうち、図形が挿入されている任意のシート(例:Sheet3)」を【右クリック】し、②【シートのグループ解除】を選択します。
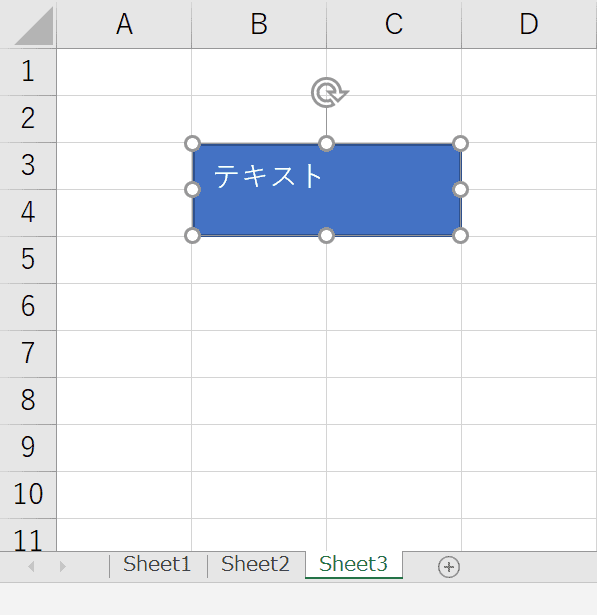
シートのグループが解除され、図形の編集が行えるようになりました。
リンクが編集できない
エクセルで「リンクの編集」から「リンクの解除」ができない場合の対処法について知りたい方は、以下の記事をご参照ください。
数式バーが編集できない
数式バーが編集できない場合は、シートが保護されていることが原因の可能性があります。
シートの保護を解除する方法について知りたい方は、以下の記事をご参照ください。
ファイル/シートを編集できないようにする方法
エクセルファイルやシートの一部をロックして、編集できないようにする方法をご紹介します。
ファイルをロックする
ファイルにパスワードを設定する方法について知りたい方は、以下の記事「パスワードのかけ方・設定方法」セクションをご参照ください。
シートの一部をロックする
シートにパスワードを設定する方法について知りたい方は、以下の記事「シートの保護を設定する方法」セクションをご参照ください。
Teamsでエクセルファイルの編集をロック/解除する方法
Teamsでエクセルファイルの編集をロック/解除する方法をご紹介します。
編集できないようにロックする
Teamsで、共有中のファイルをほかのユーザーが編集できないようにする方法をご紹介します。
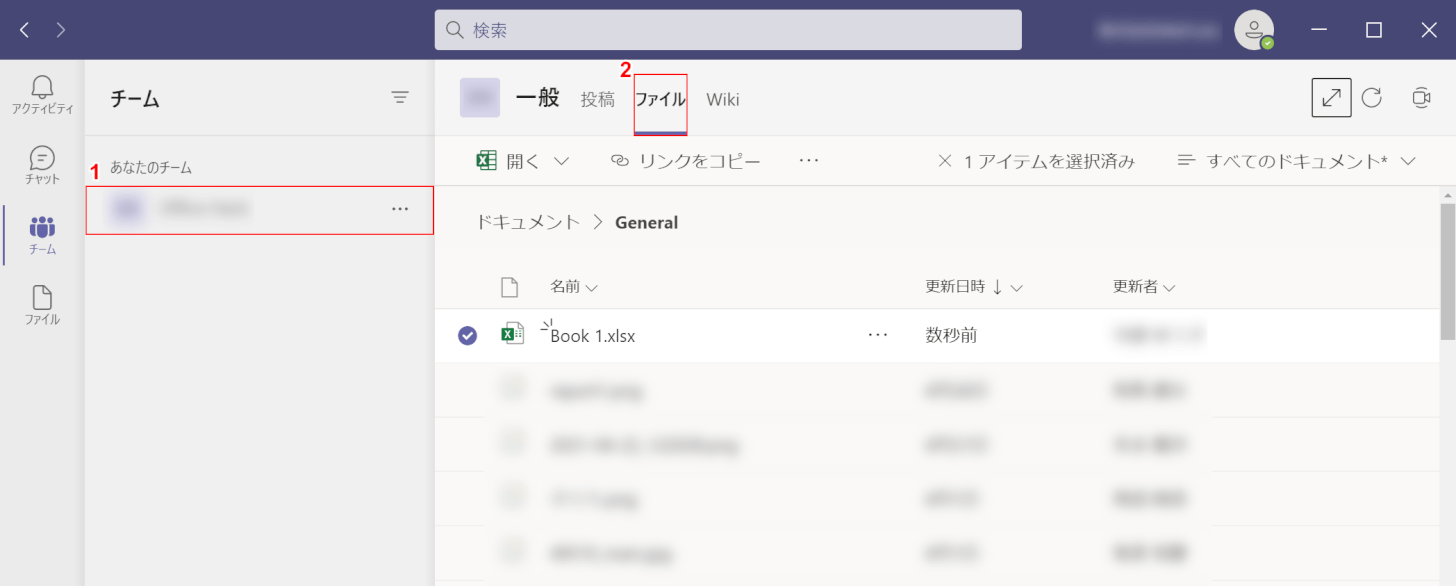
Teamsを開きます。
①【任意のチーム】、②【ファイル】タブの順に選択します。
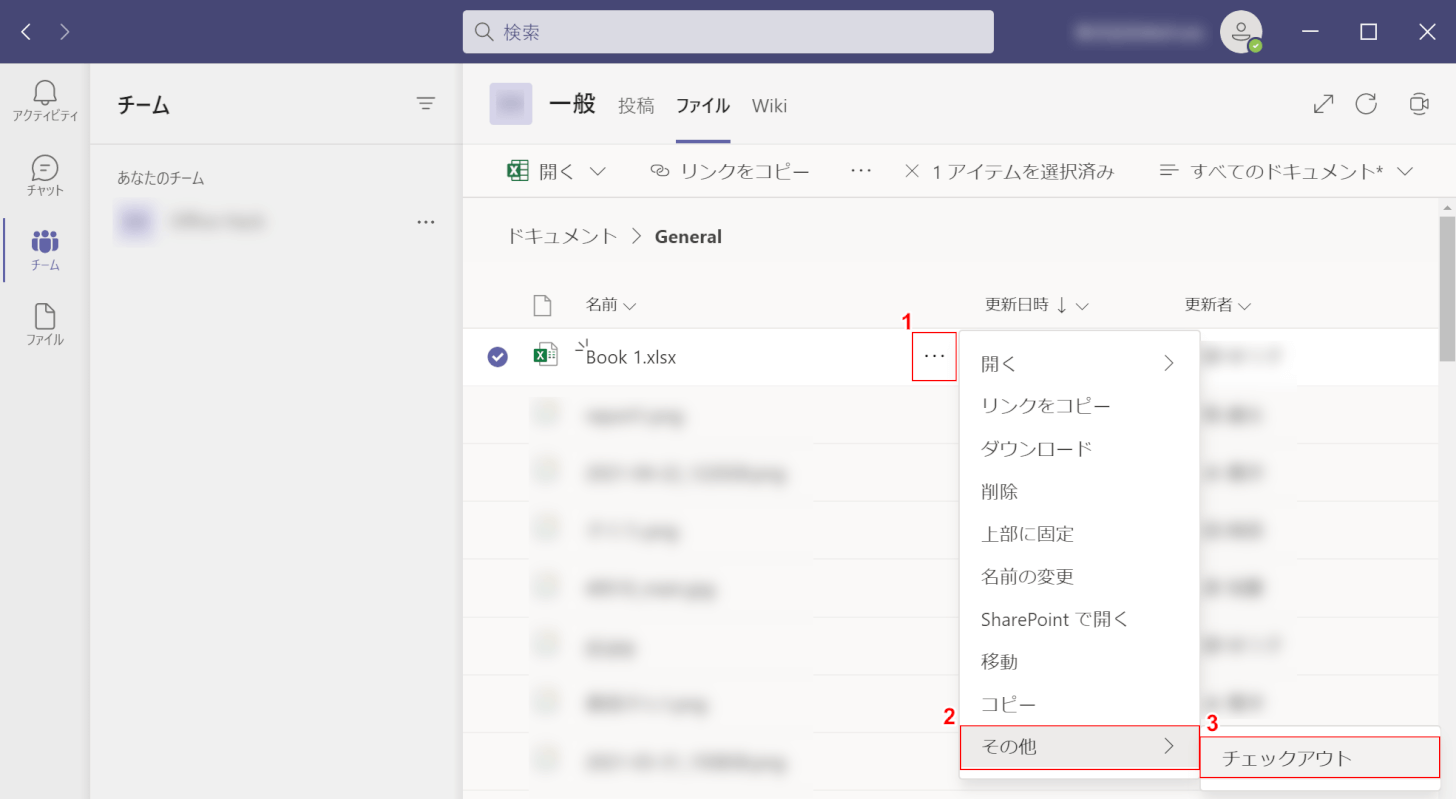
①「任意のファイル名(例:Book 1.xlsx)」横の【…】、②【その他】、③【チェックアウト】の順に選択します。
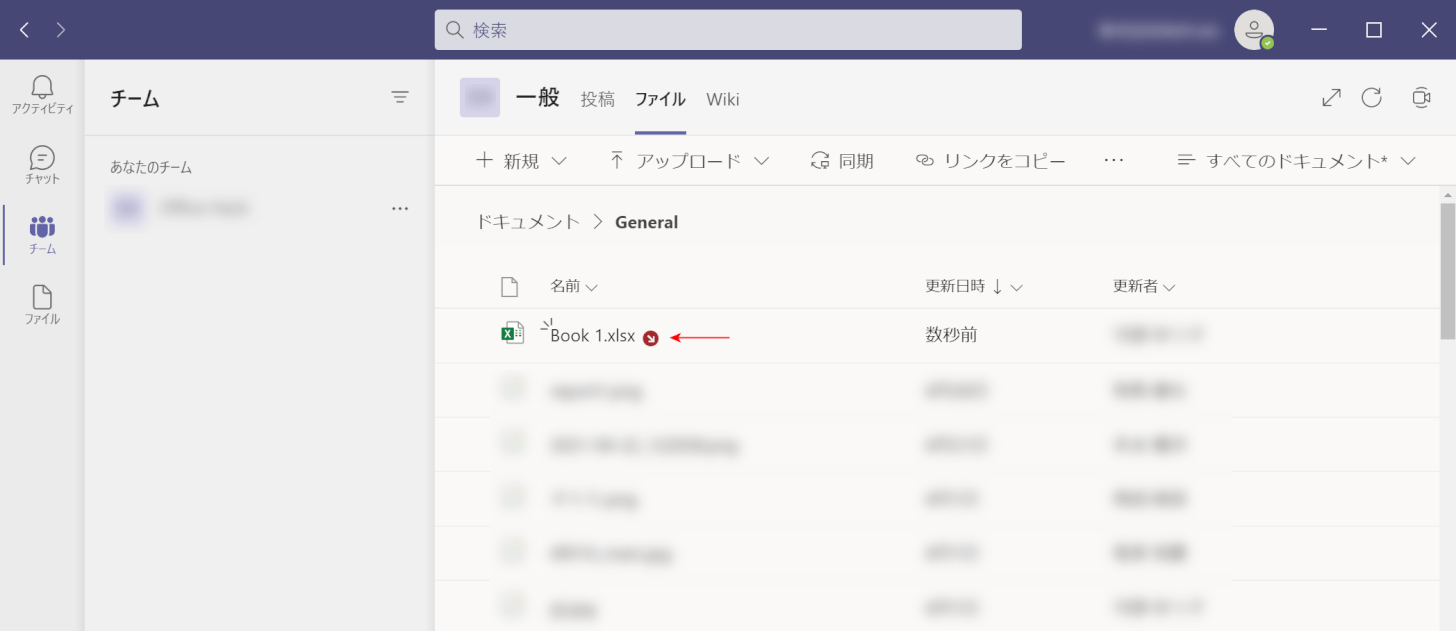
ファイル名の横にチェックアウトのマークが表示され、ほかのユーザーが編集できない設定にすることができました。
編集できないエクセルを解除する
Teamsで、ほかのユーザーが編集できないように設定した共有ファイルのロックを解除する方法をご紹介します。
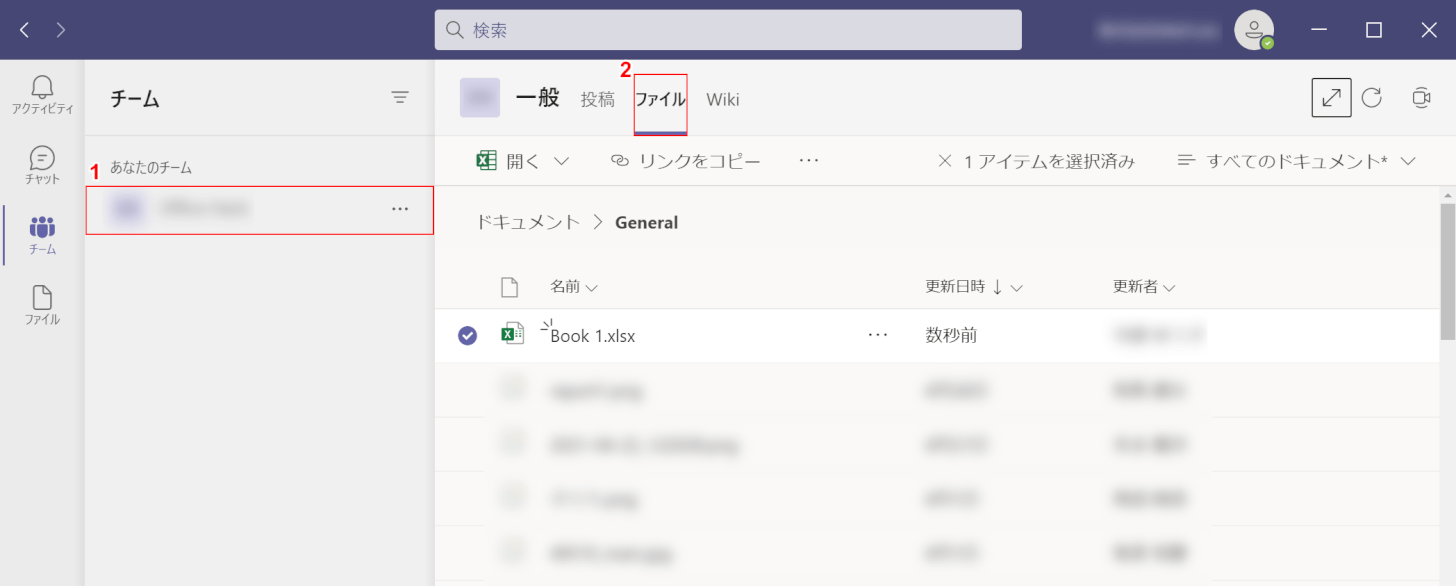
Teamsを開きます。
①【任意のチーム】、②【ファイル】タブの順に選択します。
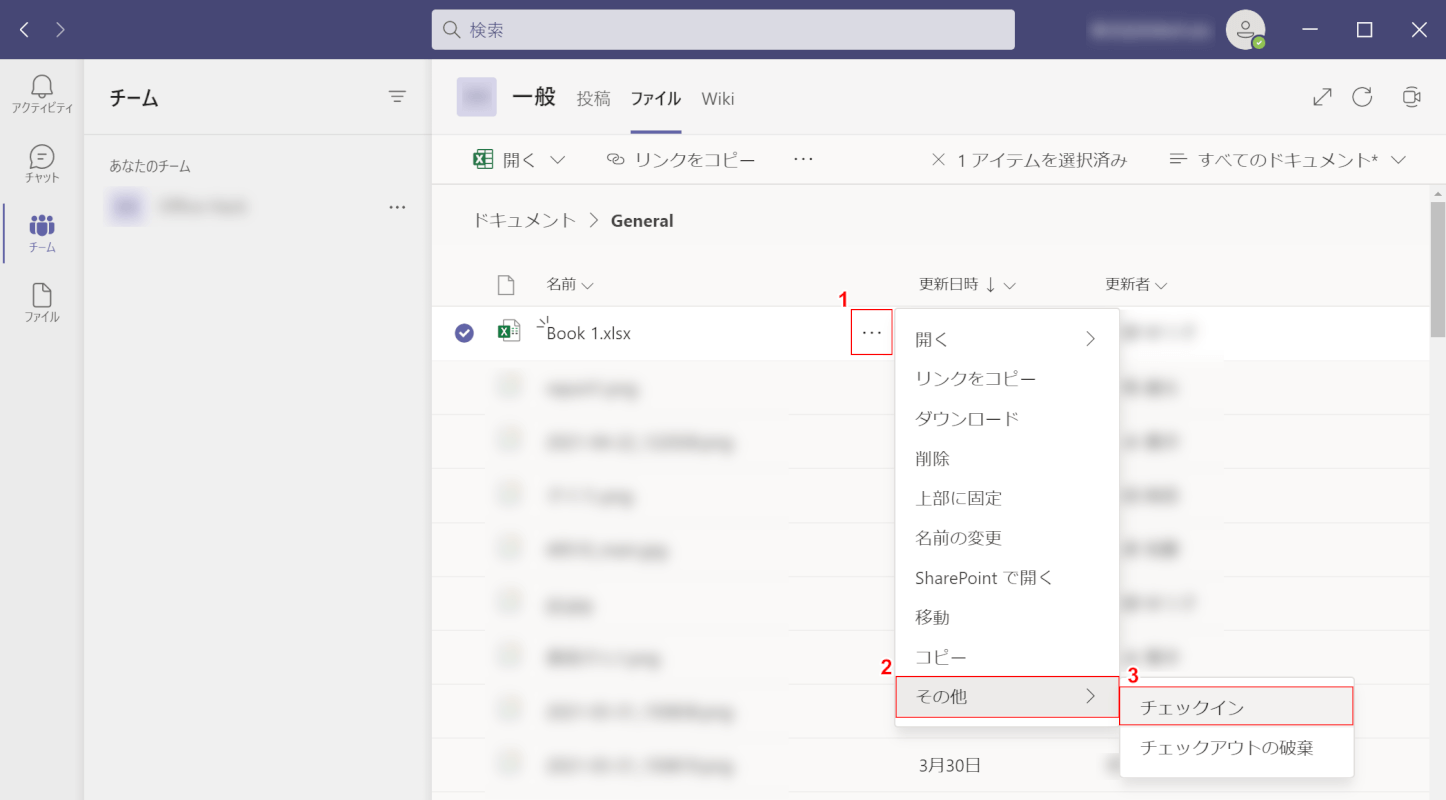
①「任意のファイル名(例:Book 1.xlsx)」横の【…】、②【その他】、③【チェックイン】の順に選択します。
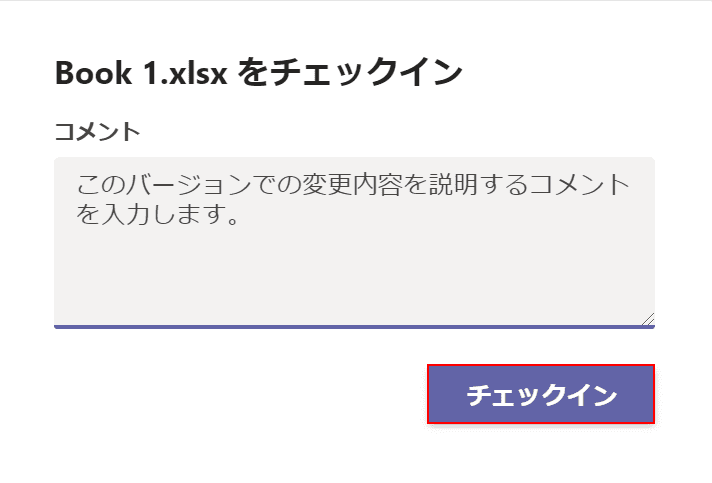
「Book 1.xlsx をチェックイン」ダイアログボックスが表示されます。
コメントが必要な場合は入力し、【チェックイン】ボタンを押します。
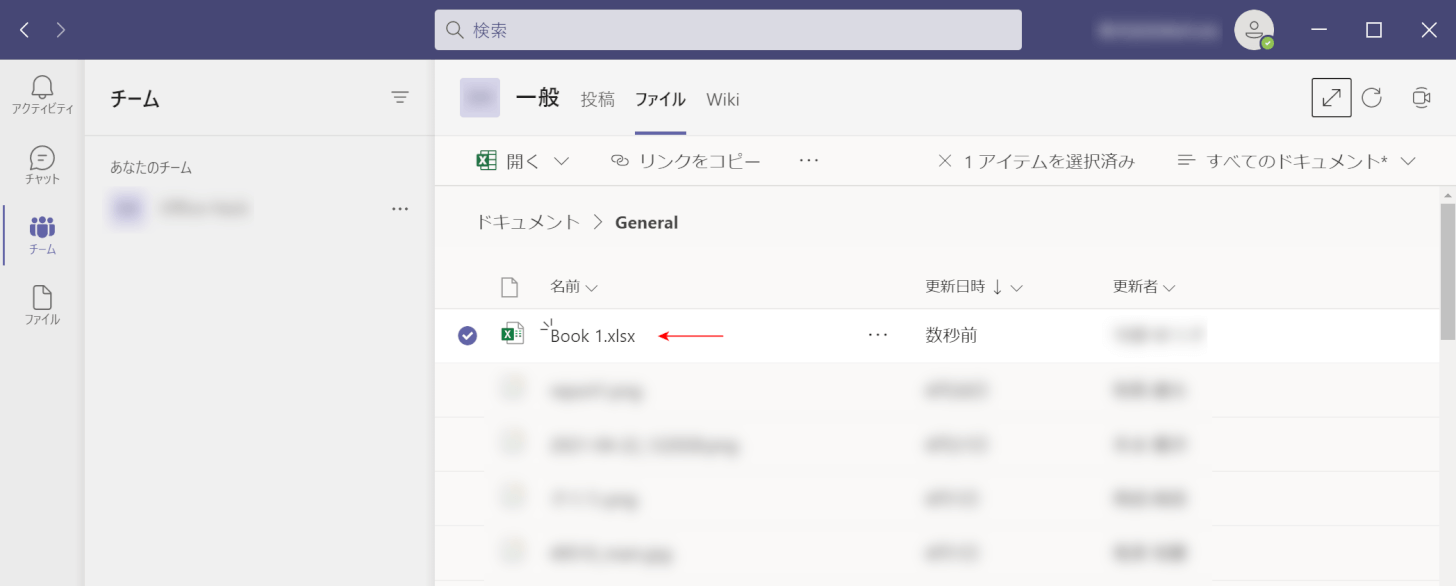
ファイルをほかのユーザーが編集できる設定にすることができました。
グラフの横軸を編集できない時の対処法
グラフの横軸が思い通りに編集できないときの対処法をご紹介します。
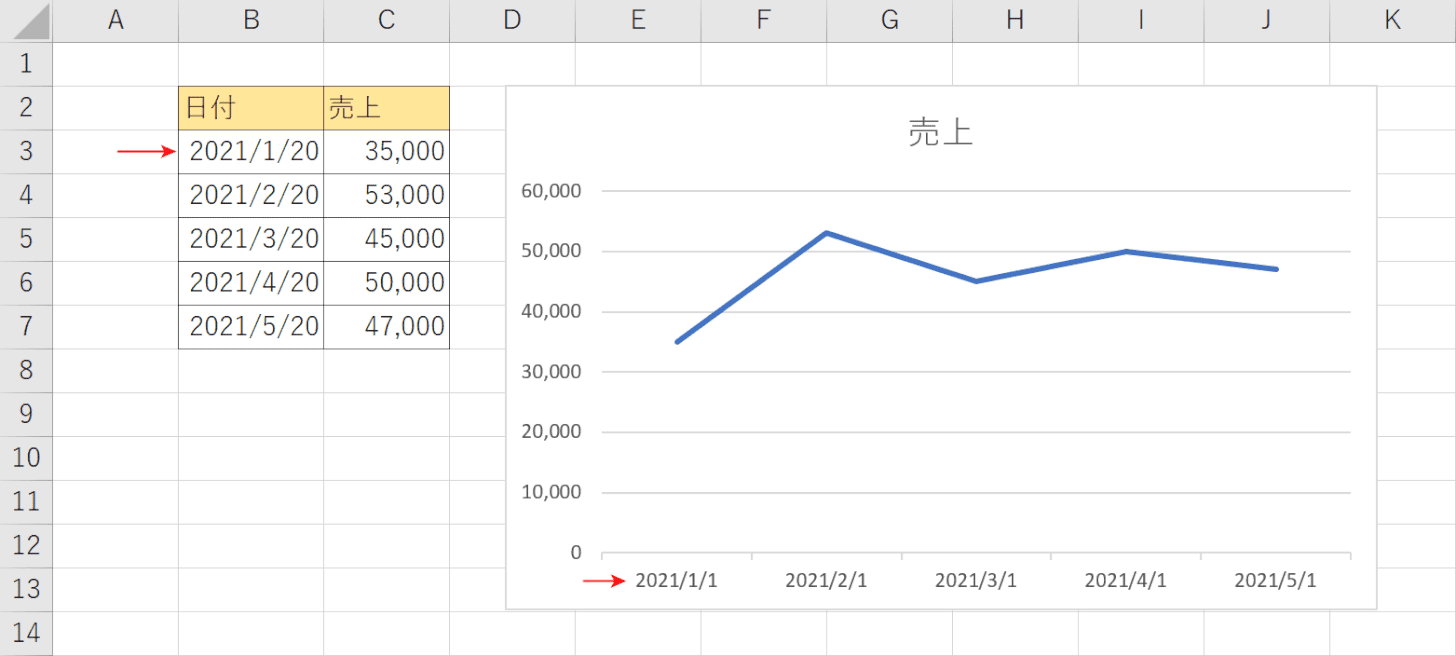
上の画像では、左側にある日付と売り上げの表から作成した折れ線グラフが右側に挿入されています。
グラフの横軸の日付が、表の日付とは異なる値で表示されています。
今回は、この横軸の日付を表に入力した値のまま表示する方法を例にご紹介します。
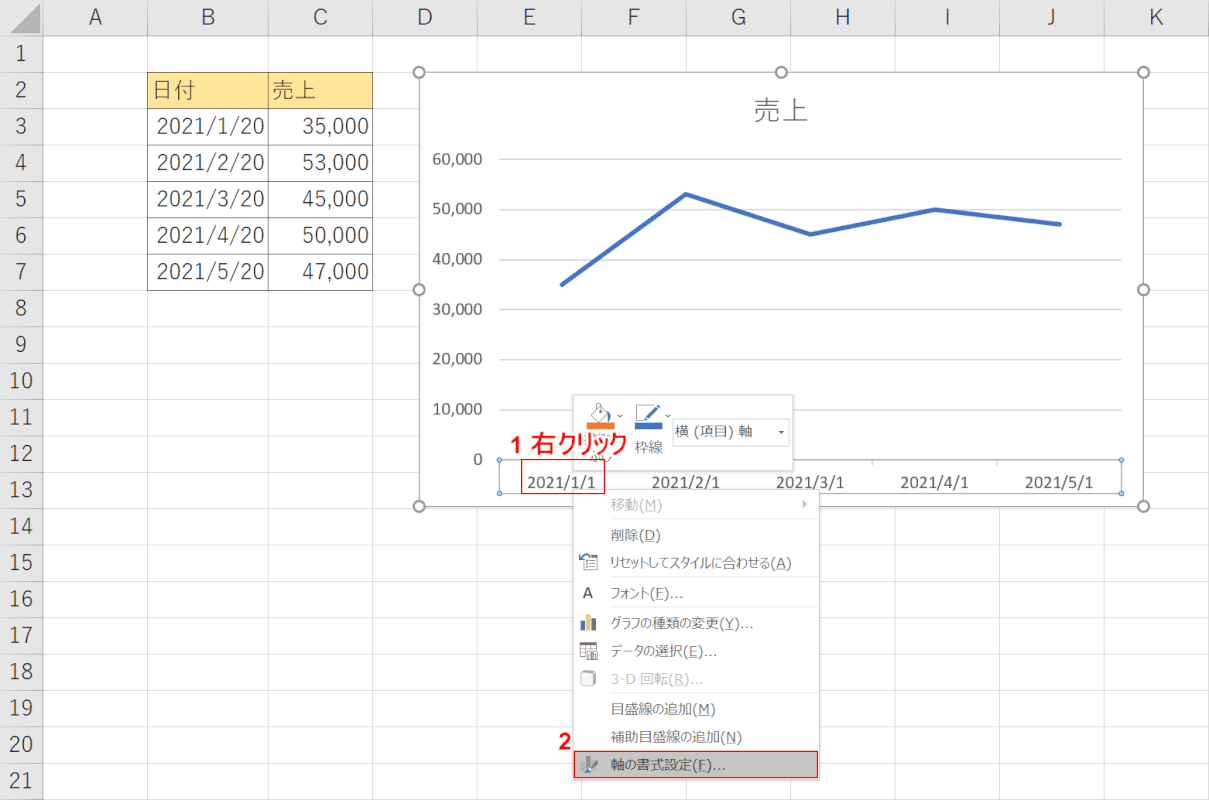
①「任意の横軸の日付(例:2021/1/1)」を【右クリック】し、②【軸の書式設定】を選択します。
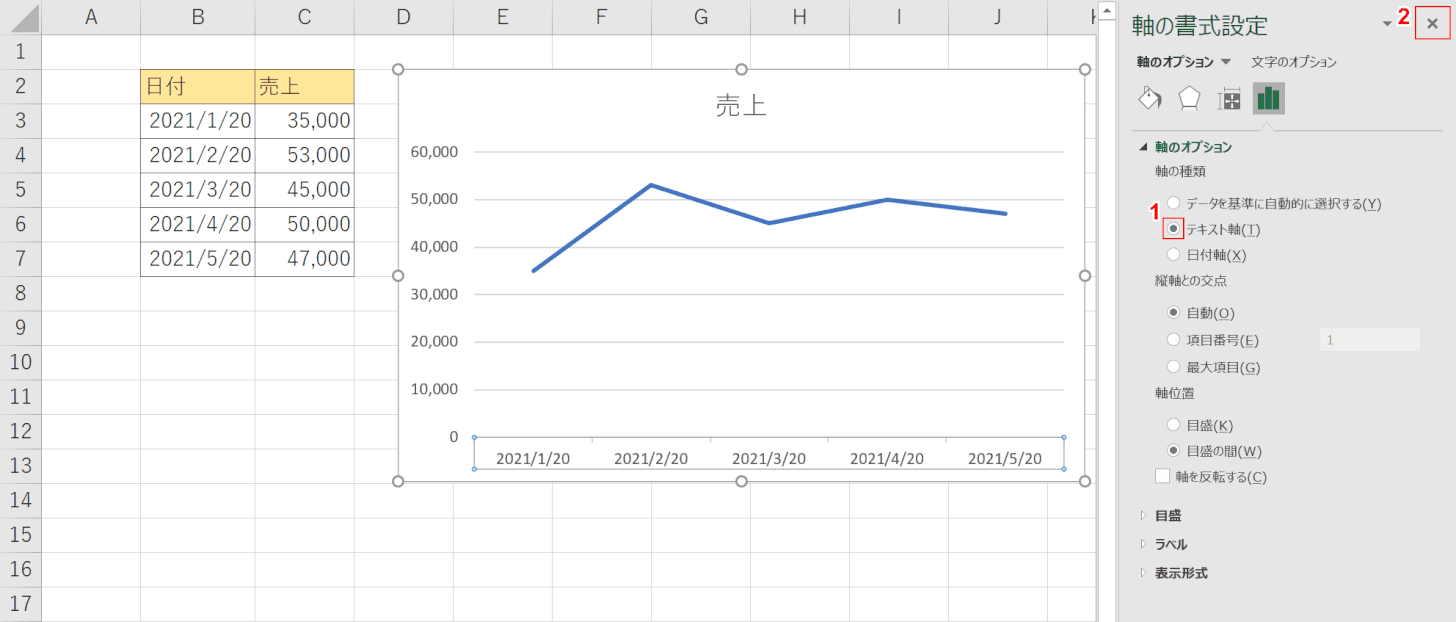
画面右側に「軸の書式設定」が表示されます。
①【テキスト軸】を選択します。
②画面左上の【×】を押して、軸の書式設定を閉じます。
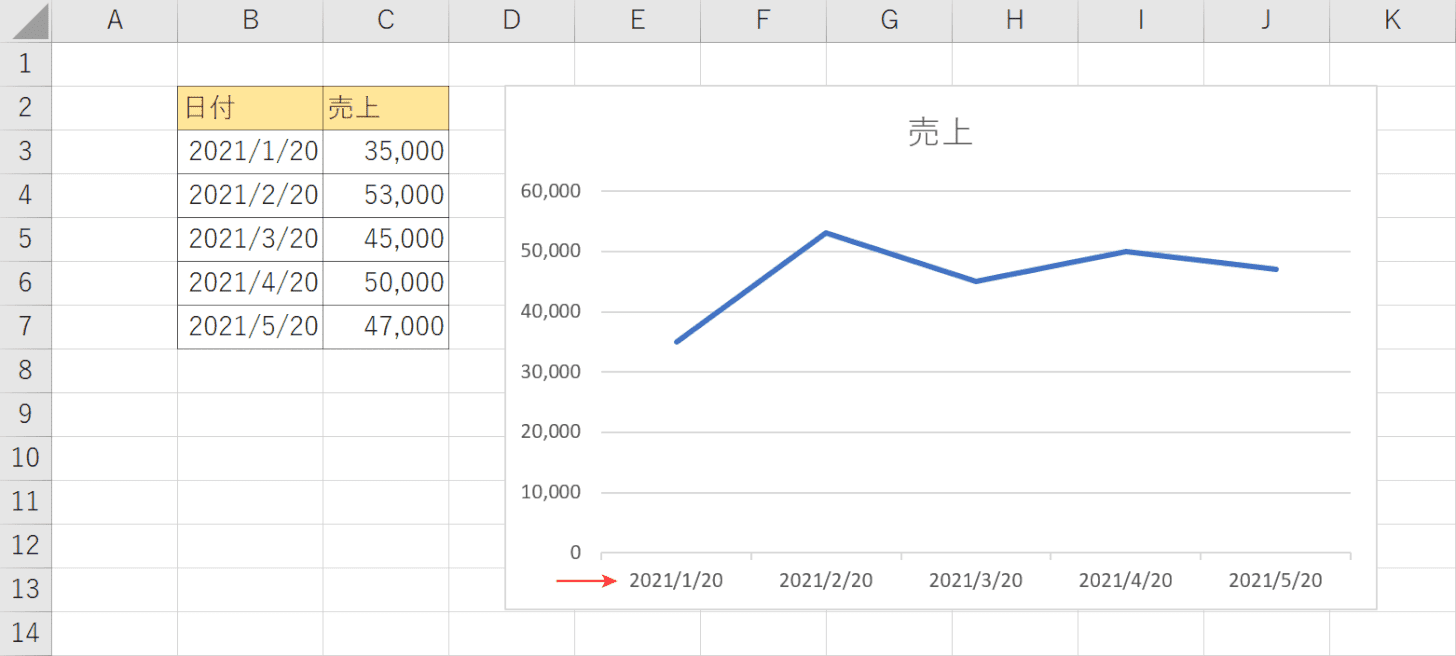
横軸を表に入力した値で表示することができました。
