- 公開日:
Excelのショートカットキーの覚え方
Excelで使えるショートカットキーは文字通り山のようにあります。一度に全部覚えるのは難しいでしょう。
しかし、ショートカットキーにはある程度法則があり、少し見方を変えるだけでぐっと覚えやすくなります。
この記事では、Excelで頻繁に使用するショートカットキーの覚え方を紹介します。
ショートカットキー一覧表を無料でダウンロード!
エクセルの全ショートカットキーの一覧表を印刷できるようにPDFにしました。「登録なし」で「無料ダウンロード」できます。ファイルがWindows版とMac版に分かれていますが両方ダウンロードできます。
Excelのショートカットキーの覚え方
Excelには便利なショートカットキーが膨大にありますが、なにも全てを覚える必要はありません。
普段よく使う動作のショートカットをいくつか覚えるだけでも、十分作業効率のアップに繋がります。
ショートカットの覚え方は、ざっくりまとめると以下の3つになります。自分に合った覚え方を見つけてみましょう。
- 頭文字で覚える(Ctrl + SはSaveのSなど)
- 何回も繰り返し使って覚える
- 付箋にメモして覚える
由来がはっきりしているショートカット(例:Ctrl + S)は頭文字で覚える、キーが少ないショートカット(例:F4)は反復練習で覚えるなど、キーに応じて覚え方を変えるのもおすすめです。
よく使うキーのみをピックアップして付箋に書いておくのもいいでしょう。
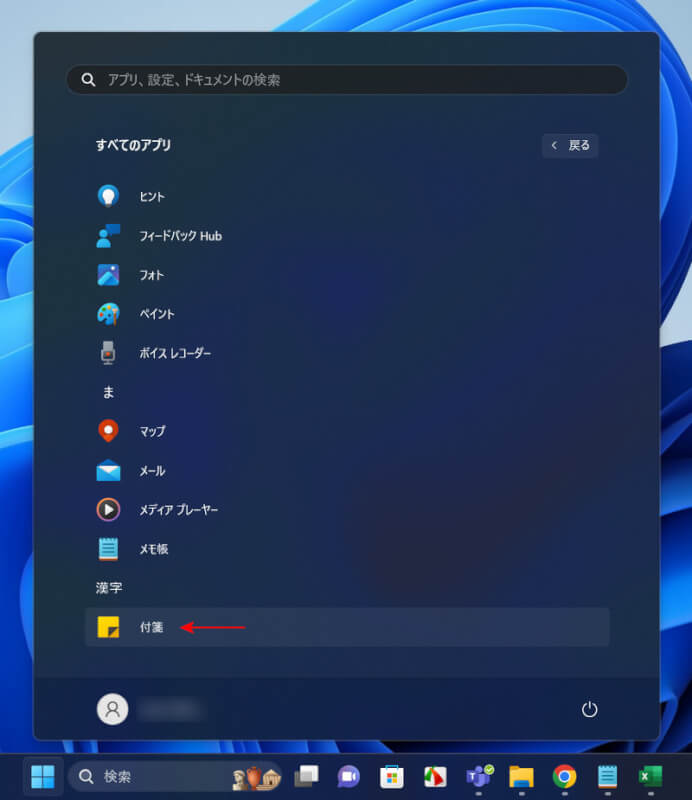
Windows 11には「付箋」というアプリがあります(Window 10の場合は「Stickey Notes」)。
デスクトップにメモを残しておきたいときに便利なアプリですが、ショートカットをメモしておくのにも役立ちます。
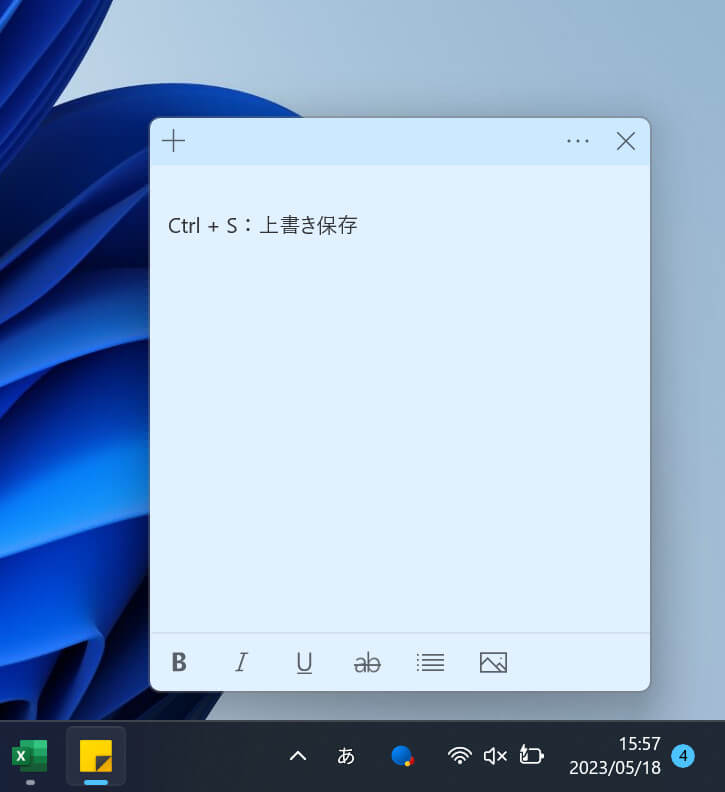
実際に付箋アプリを使って、ショートカットキーをメモしてみました。
付箋の大きさは外枠をドラッグすることで自由に変更できます。
ショートカットキーを忘れそうになったら、デスクトップを表示して付箋を見返すのも有効的です。
基本的なショートカットの覚え方
Ctrl + A(すべて選択)
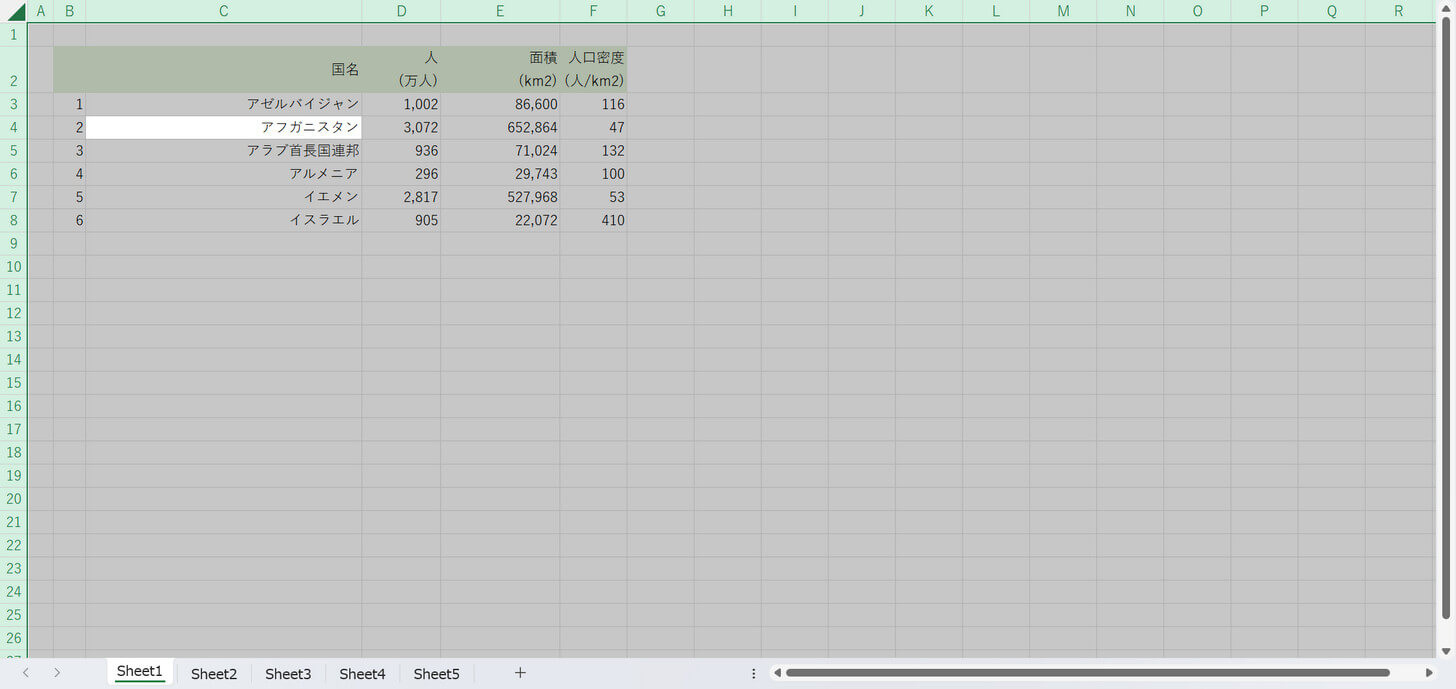
Ctrl + Aはすべてのセルを選択するショートカットです。一括で書式を設定したいときなどに使用します。
Aは「All」の頭文字で覚えると良いでしょう。
以下の記事では、セルを全選択するショートカットキーの有効な使い方を紹介しています。
Ctrl + Z(1つ前に戻る)
Ctrl + Zは、操作を1つ前の状態に戻すショートカットです。
うっかり違う文字を入力してしまったときや、操作を間違えてしまったときでも、このショートカットを使えば操作を戻すことができます。
Zの由来は不明ですが、アルファベットの最後にあたる文字ですので「最後にした操作まで戻る」というように覚えてみましょう。
以下の記事では、操作を戻すショートカットの使い方について説明しています。
Ctrl + Y(やり直し)
Ctrl + Yは、戻りすぎてしまった操作をやり直すショートカットです。最後にした操作を繰り返す目的で使用することもあります。
Yは「やり直し」のYで覚えると良いでしょう。英語の頭文字ではないため、ややこじつけ感がありますが覚えやすいはずです。
以下の記事では、やり直すショートカットの使い方について説明しています。
Ctrl + N(新規ブックを開く)
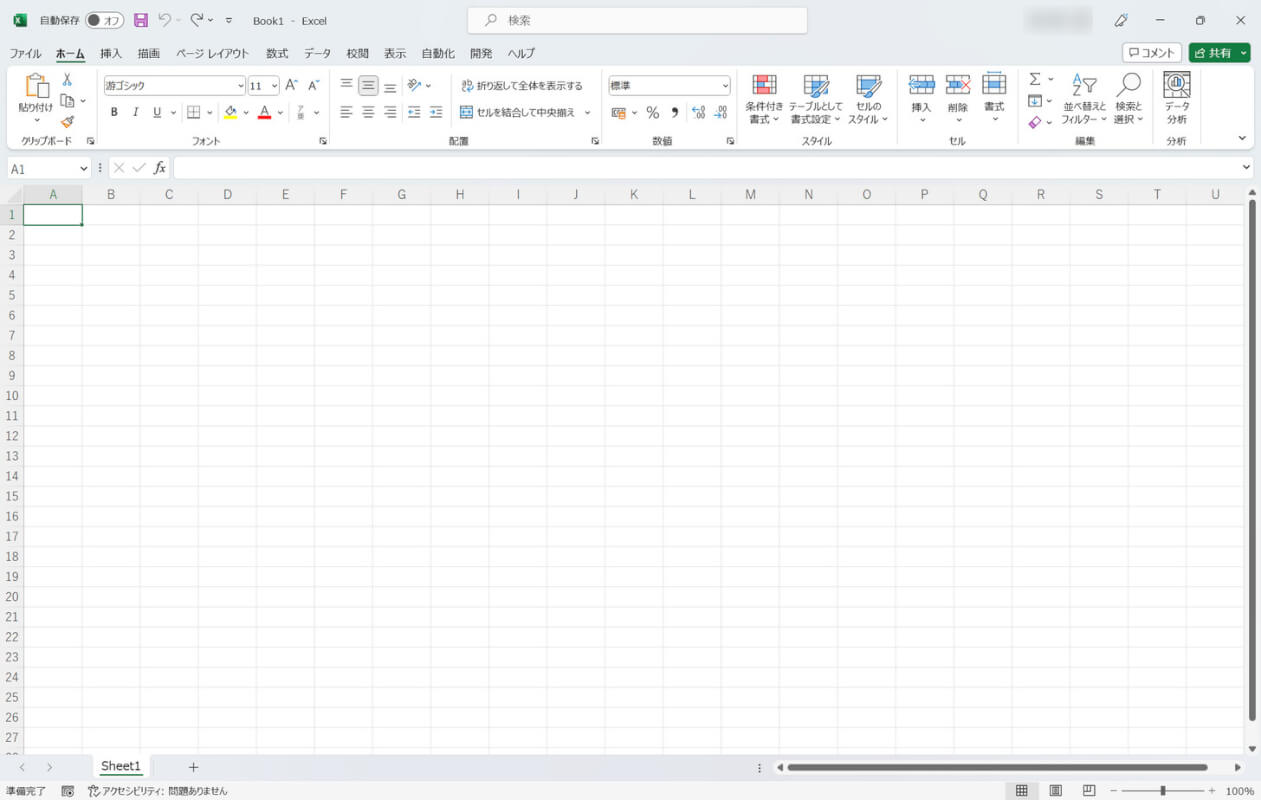
Ctrl + Nは、新規ブックを開くショートカットです。
キーを押すと一瞬で空白のブックが開かれます。マウスで何回もクリックする手間が減る便利なショートカットです。
Nは「New」の頭文字で覚えましょう。
Ctrl + O(ファイルを開く)
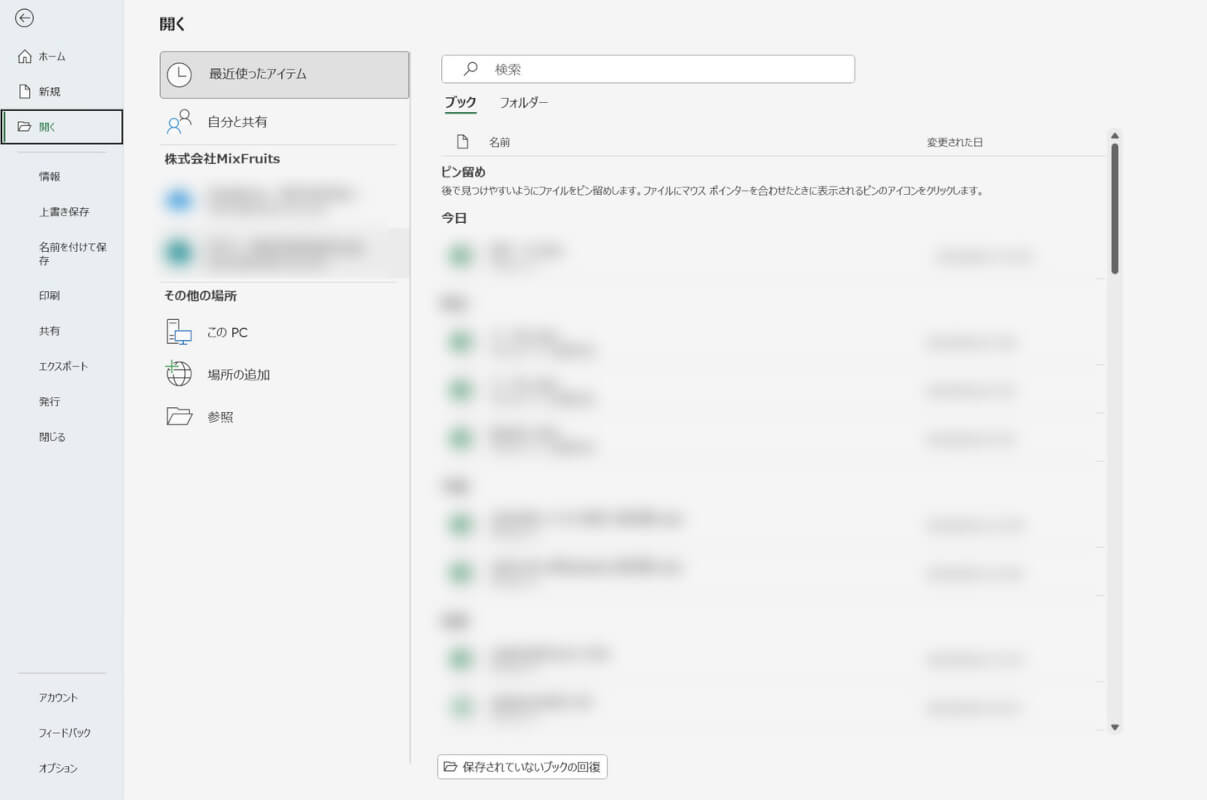
Ctrl + Oは、Excelのファイルを開くショートカットです。
ショートカットキーを押すと上記画像にあるような画面が表示され、OneDriveにあるファイルやPC上にあるファイルを開くことができます。
Oは「Open」の頭文字で覚えましょう。
ファイルタブ→開くをマウスで選択するよりもずっと効率的ですので、ぜひ活用してみてください。
Ctrl + S(上書き保存)
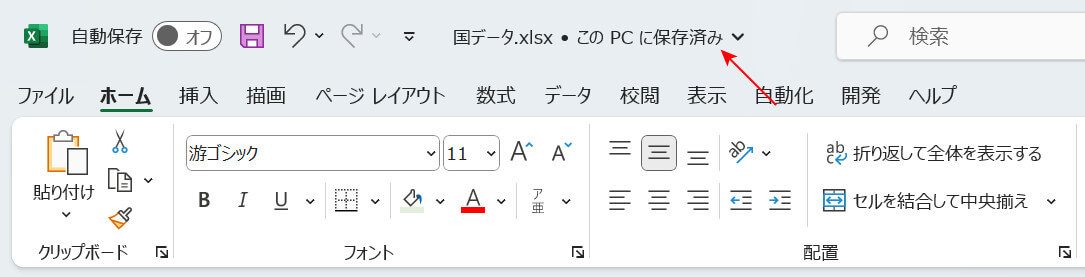
Ctrl + Sは、ファイルを上書き保存するショートカットです。
ショートカットキーを押すと、ファイル名の横に「このPCに保存済み」と表示され、上書き保存が完了します。
Sは「Save」の頭文字で覚えましょう。
以下の記事では、上書き保存するショートカットについて詳しく説明しています。Macで使えるショートカットも紹介しています。
F12(名前を付けて保存)
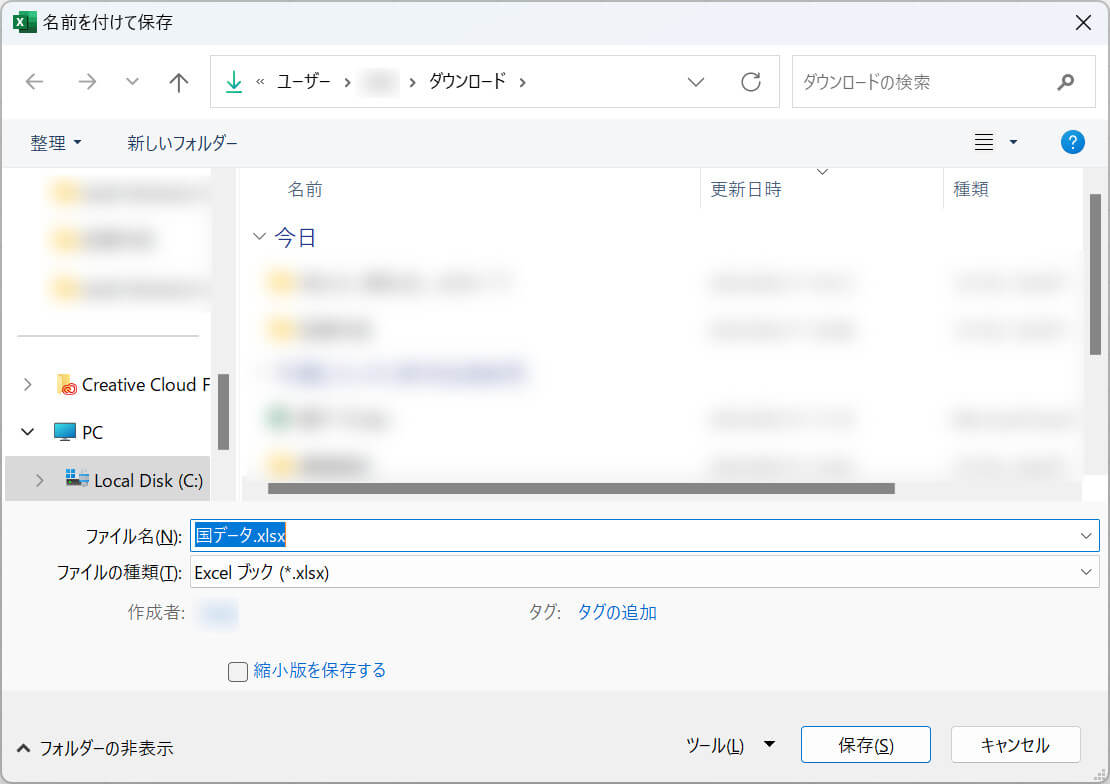
F12は、「名前を付けて保存」ダイアログボックスを表示するショートカットです。
F12キーを押すだけで良いため、繰り返し使ってみて覚えるのが効率的です。
F12のFを「ファイル」と覚えても良いかもしれません。覚え方はそれぞれですので、自分に合った覚え方を試してみてください。
以下の記事では名前を付けて保存するショートカットの使い方について、詳しく解説しています。
F4(参照セルを$で固定)
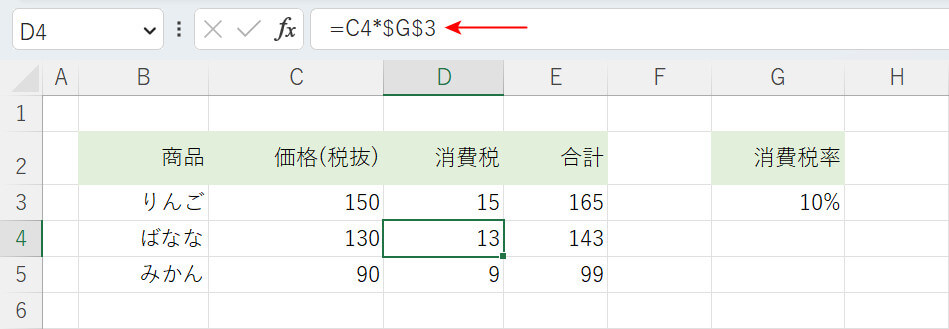
F4は、数式や関数で参照するセルを$(ドル)で固定するショートカットです。
F4キーを何回か押すことで、絶対参照→複合参照(行)→複合参照(列)→相対参照を切り替えることができます。
覚え方としては反復練習が有効ですが、F4のFを「Fixed(固定)」と考えても良いでしょう。
ショートカットの詳しい使い方については、以下の記事をご覧ください。
Ctrl + :(現在時刻を入力)
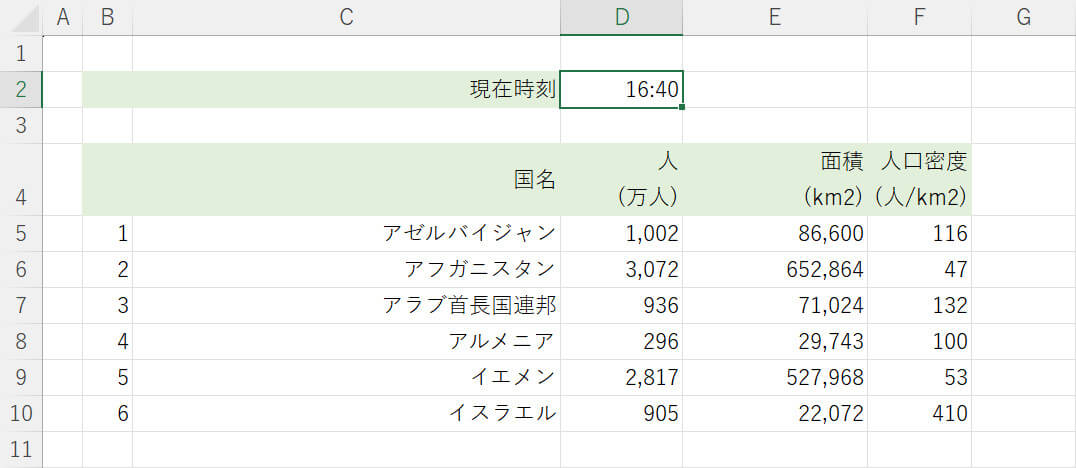
Ctrl + :(コロン)は、現在の時刻を入力するショートカットです。
タイムスタンプのように使うこともできますので、現在時刻の記録を取りたいときにとても便利です。
覚え方としては、「12:00」のように時刻の表示の中央にある:(コロン)をイメージすると良いでしょう。
ショートカットの詳しい使い方については、以下の記事をご覧ください。
Ctrl + ;(今日の日付を入力)
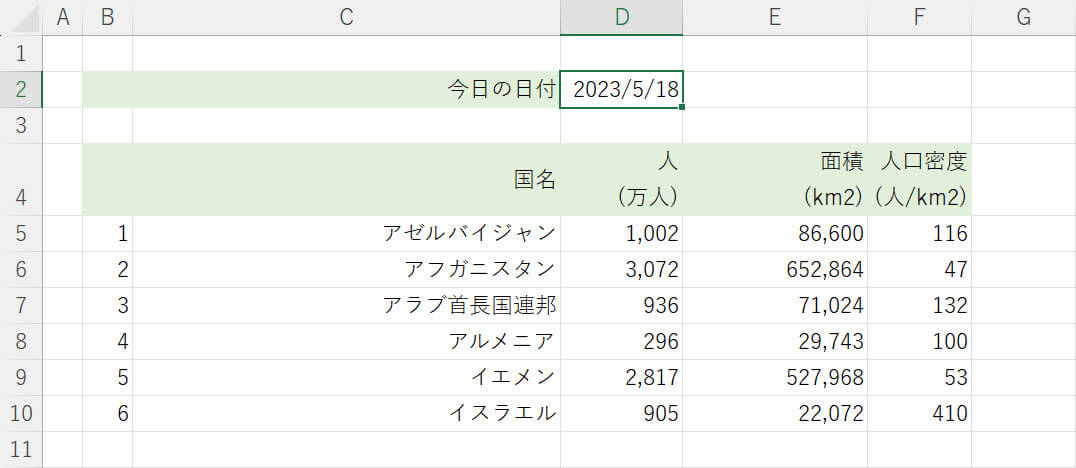
Ctrl + ;(セミコロン)は、今日の日付を入力するショートカットです。
ブックを更新した日付や、請求書などで今日の日付を入力したいときに役立つショートカットです。
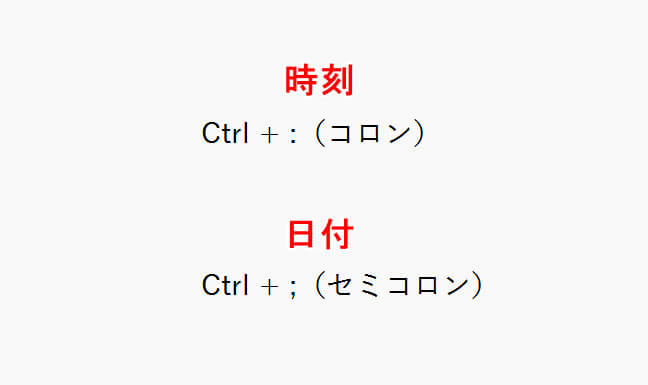
覚え方としては、現在時刻を入力する「Ctrl + :(コロン)」のショートカットとセットで覚えると良いかもしれません。
見た目がややこしいですが、:(コロン)は時刻、;(セミコロン)は日付というように2つセットとして捉えると覚えやすくなります。
今日の日付を入力するショートカットの詳細については、以下の記事をご覧ください。
Ctrl + T(テーブル化)
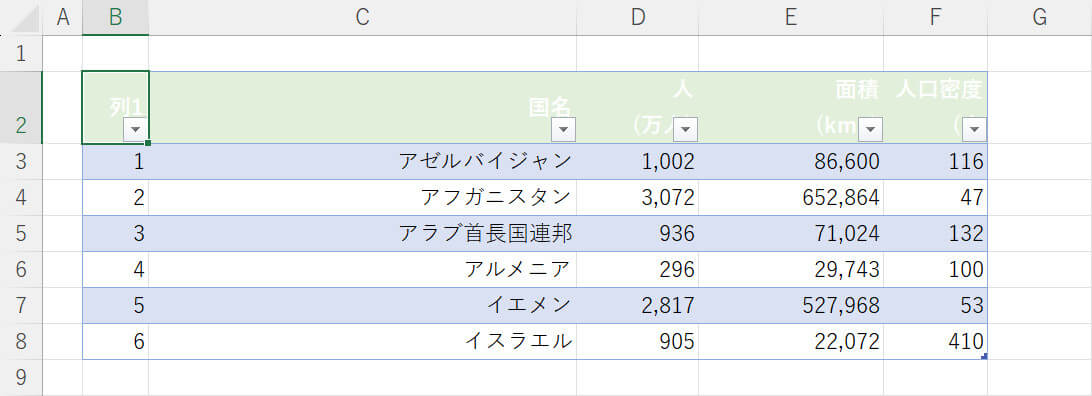
Ctrl + Tは、表をテーブル化するショートカットです。
表の一部を選択し、ショートカットキーを押すだけで簡単にテーブルを作成することができます。
Tは「Table」の頭文字で覚えましょう。
ショートカットキーの使い方については、以下の記事をご覧ください。
Ctrl + F(検索)
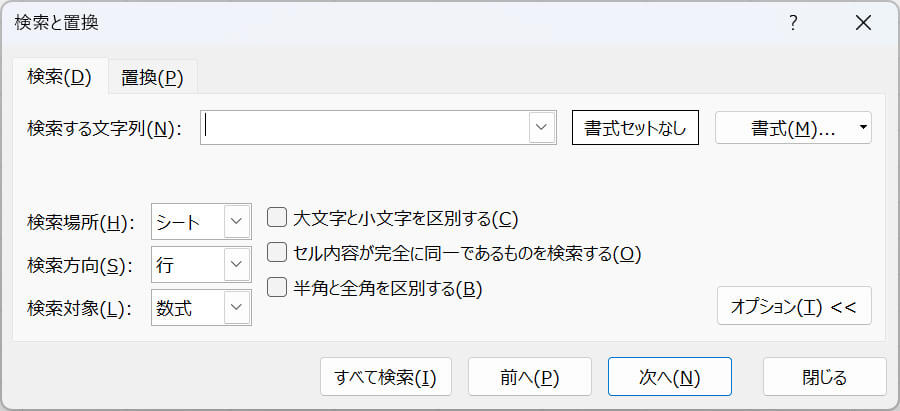
Ctrl + Fは、「検索と置換」ダイアログボックスを表示するショートカットです。
通常、検索機能を呼び出すには、ホームタブ→検索と選択→検索の順に選択する必要がありますが、ショートカットキーを使うことでそれらの操作を短縮することができます。
Fは、探すを意味する「Find」の頭文字で覚えると良いでしょう。
ショートカットの使い方については以下の記事を参考にしてください。
Ctrl + P(印刷)
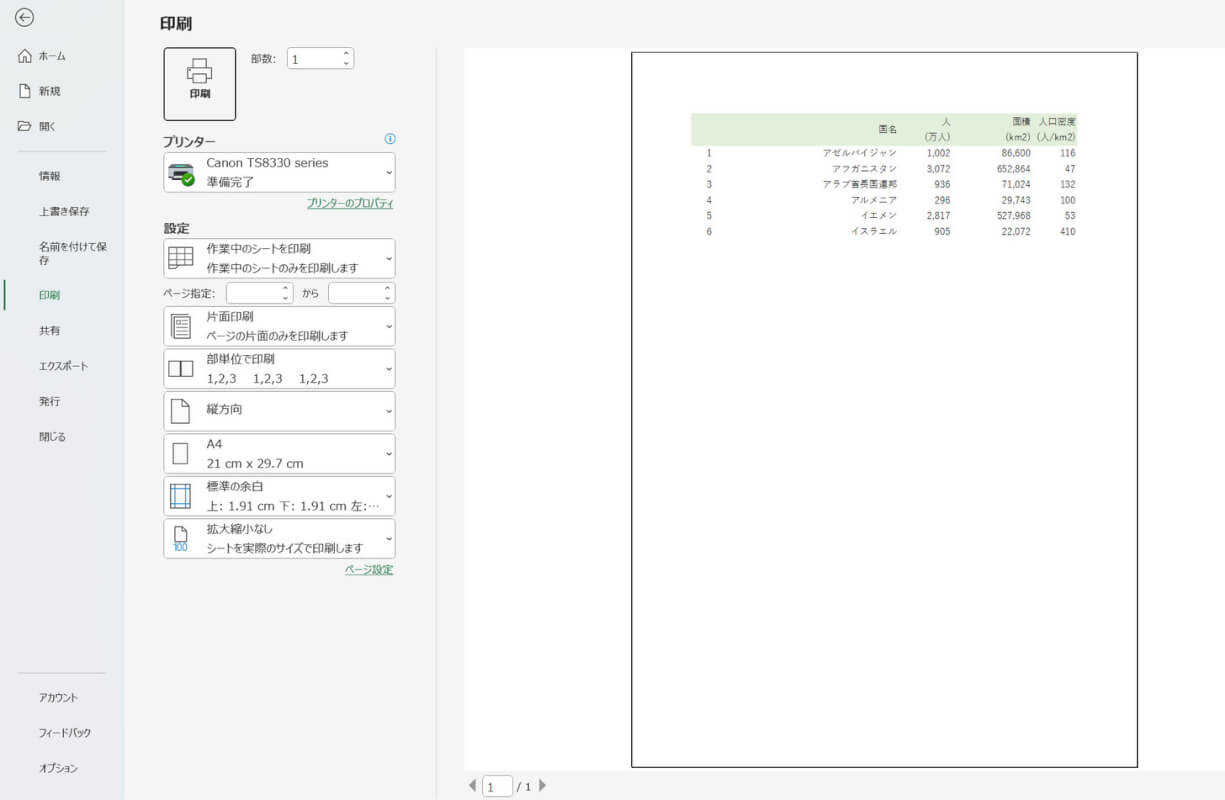
Ctrl + Pは、印刷プレビューを表示するショートカットです。
印刷プレビューをすぐに確認したいときは、このショートカットを使うと便利です。
Pは「Print」の頭文字で覚えましょう。
ショートカットの詳細については以下の記事をご参照ください。クイック印刷を実行するショートカットも紹介しています。
Ctrl + W(編集中のブックを閉じる)
Ctrl + Wは、編集中のブックを閉じるショートカットです。
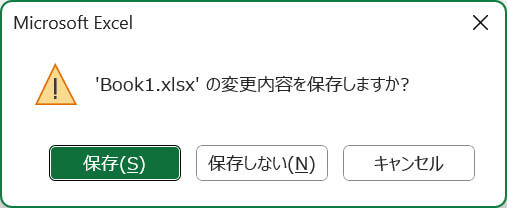
保存していないデータがある場合は、保存するかどうかを確認するダイアログボックスが表示されます。
Wは「Window」の頭文字で覚えましょう。
以下の記事では、Excelを終了するショートカットをいくつかまとめています。
Enter(確定)
Enterは、セルの編集を確定したり、操作を確定できるショートカットです。
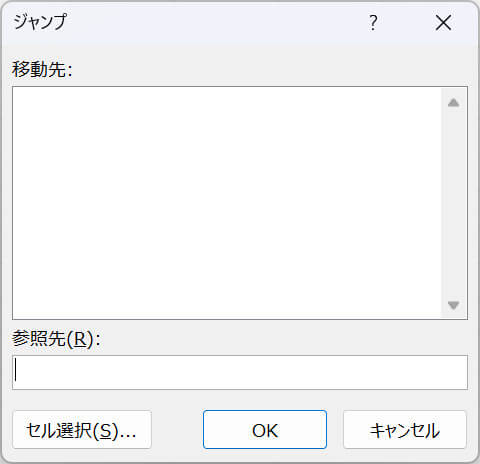
また、上記画像のようなダイアログボックスでもEnterキーは有効です。選択した操作を実行したり、設定の変更を確定することができます。
Enterキー = OKボタンのようなイメージで覚えておきましょう。
Esc(キャンセル)
Escは、セルの編集やコピー状態などをキャンセルできるショートカットです。
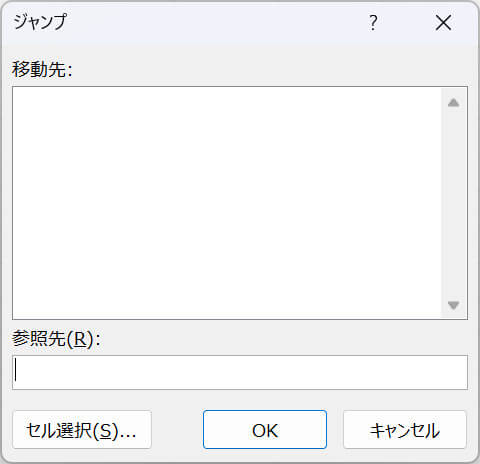
Escキー = キャンセルボタンのようなイメージで覚えておきましょう。
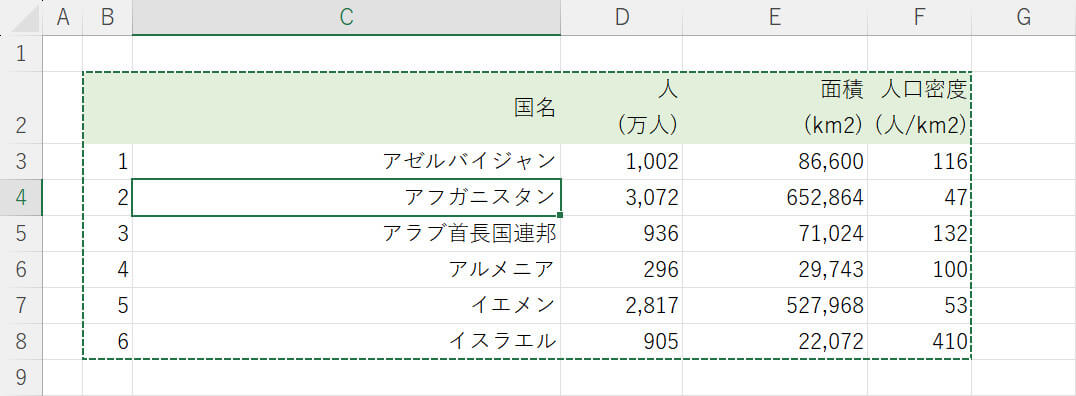
また、コピーや切り取りなどでセルが点線で囲まれた状態も、Escキーで解除できます。
一発で解除できる便利なショートカットなので、ぜひ活用してみてください。
コピーに関するショートカットの覚え方
コピーや貼り付け、切り取りなど、Excelでもよく使うコピーに関するショートカットの覚え方をまとめました。
どれも便利なショートカットなので、作業のスピードアップを図りたい方は必見です。
Ctrl + C(コピー)
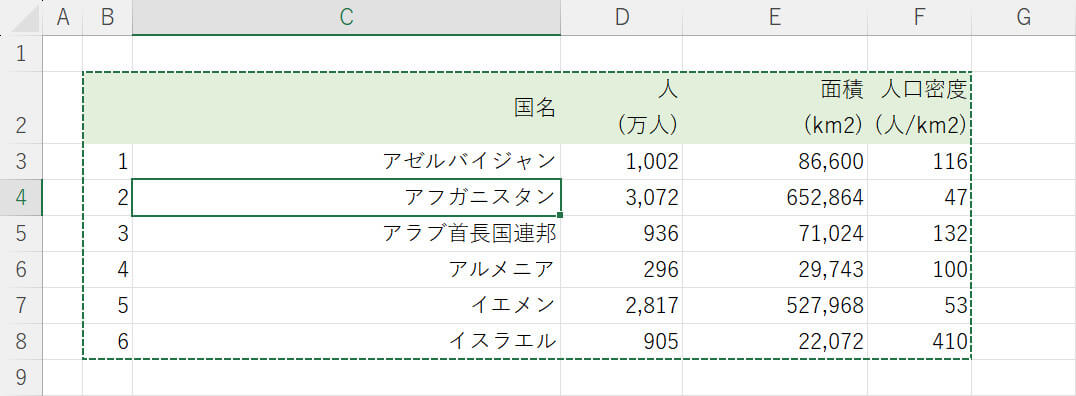
Ctrl + Cは、選択したセルや図形などをコピーするショートカットです。
Cは「Copy」の頭文字で覚えると良いでしょう。
コピーはExcelで頻繁に使う操作です。覚え方も簡単ですので、頭に入れておきましょう。
以下の記事では、Excelのコピーに関するさまざまなショートカットを紹介しています。合わせてご覧ください。
Ctrl + V(貼り付け)
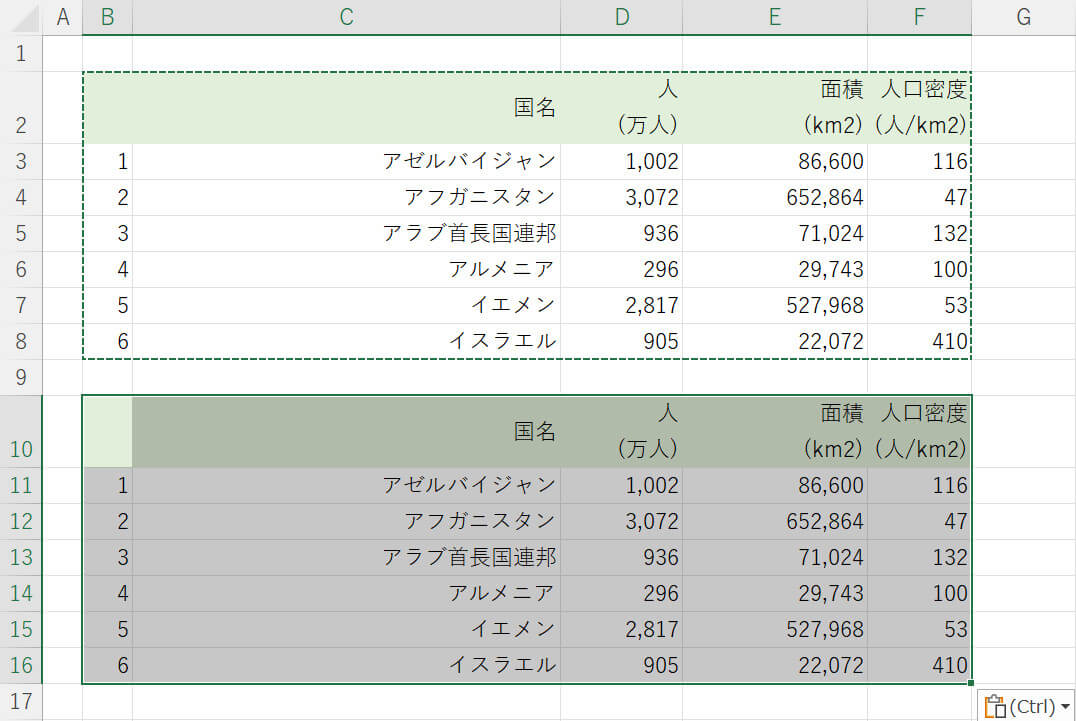
Ctrl + Vは、コピーしたセルなどを貼り付けるショートカットです。
Vの由来ははっきりしていないため、コピーするショートカットである「Ctrl + C」とセットで覚えると良いでしょう。
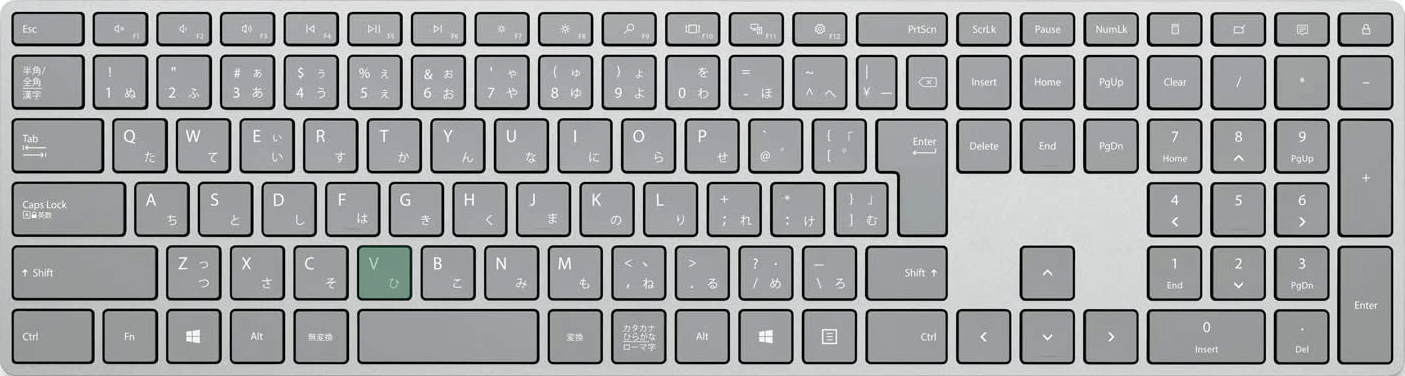
VキーはCキーの右隣にあるため、キーの配置で覚えるのも有効です。
Cはコピー、Vは貼り付けというように2つセットで考えると覚えやすくなります。
Ctrl + X(切り取り)
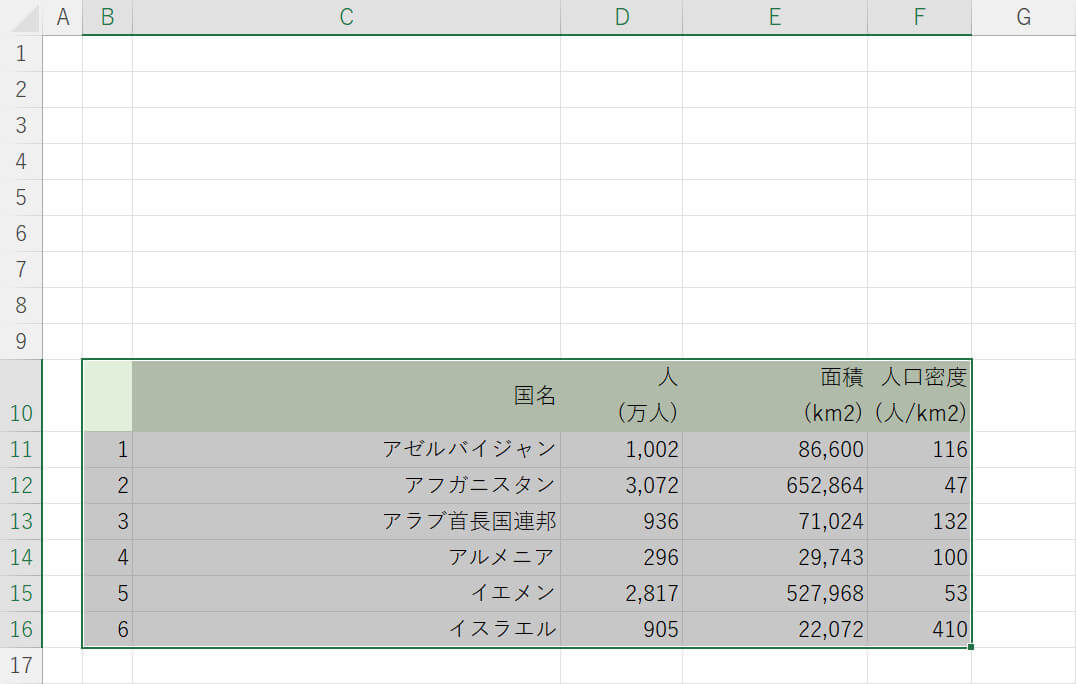
Ctrl + Xは、選択したセルや図形などを切り取るショートカットです。
データを別の位置に移動させたいときに便利なショートカットです。
Xの由来は不明ですが、Xの形が「ハサミ」に似ているため、切り取り = ハサミで切り取るというイメージを持つと覚えやすいかもしれません。
切り取りのショートカットについては、以下の記事で詳しく説明しています。
Ctrl + D(下方向にコピー)
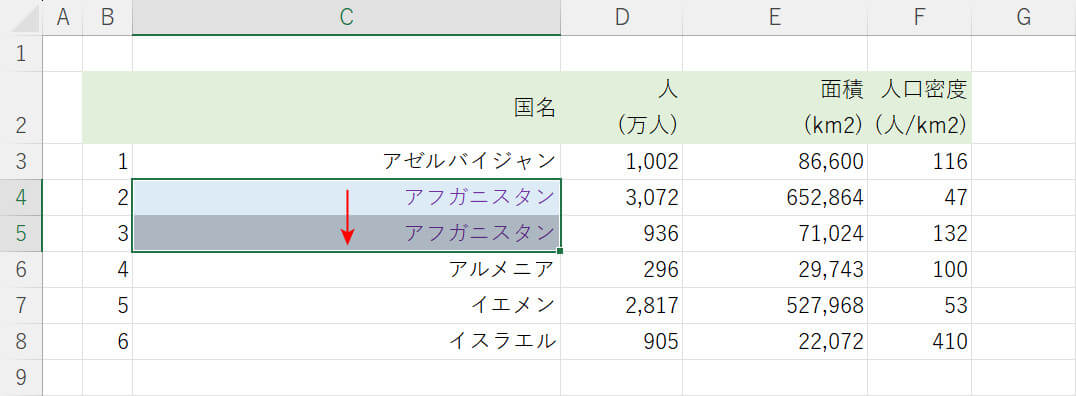
Ctrl + Dは、下方向にコピーするショートカットです。下方向に同じデータを続かせたいときにとても役立ちます。
Dは「Down」の頭文字で覚えると良いでしょう。
Ctrl + R(右方向にコピー)
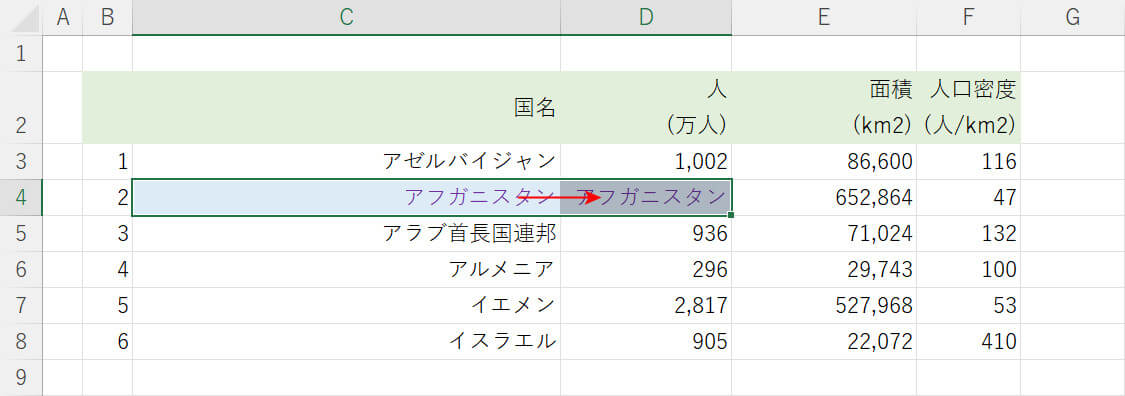
Ctrl + Rは、右方向にコピーするショートカットです。こちらも右方向に同じデータをコピーしたいときに役立ちます。
Rは「Right」の頭文字で覚えると良いでしょう。
書式設定に関するショートカットの覚え方
文字を太字、斜体にする、文字列を中央揃えにするなど、書式設定に関するショートカットの覚え方をまとめました。
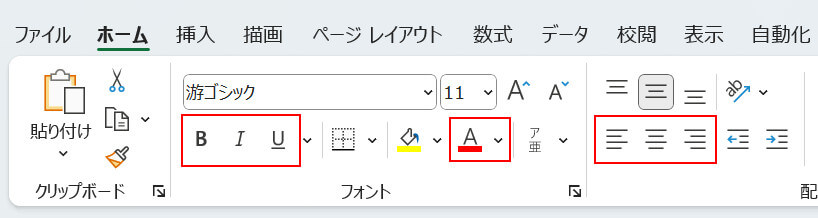
ホームタブにあるボタンは小さく、つい押し間違えてしまったり、アイコンの見た目だけではどんな書式か分からないということもあるかと思います。
ショートカットキーを覚えれば、書式を一発で適用することができます。
覚えておくと非常に便利ですので、ぜひ参考にしてください。
Ctrl + B(太字)
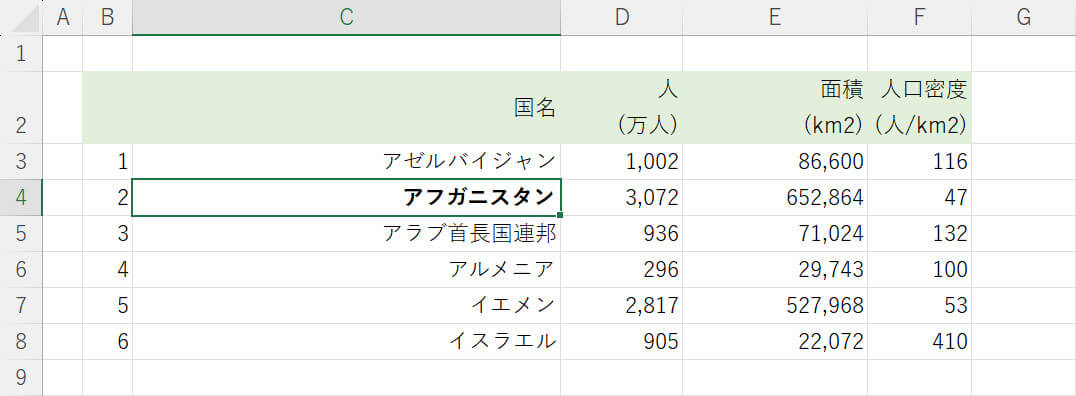
Ctrl + Bは、選択したセルや文字列を太字にするショートカットです。
表の見出しや強調したい文字には、太字を適用すると見やすくなります。
Bは太字を意味する「Bold」の頭文字で覚えると良いでしょう。
以下の記事では、太字にするショートカットの有効的な使い方を紹介しています。
Ctrl + I(斜体)
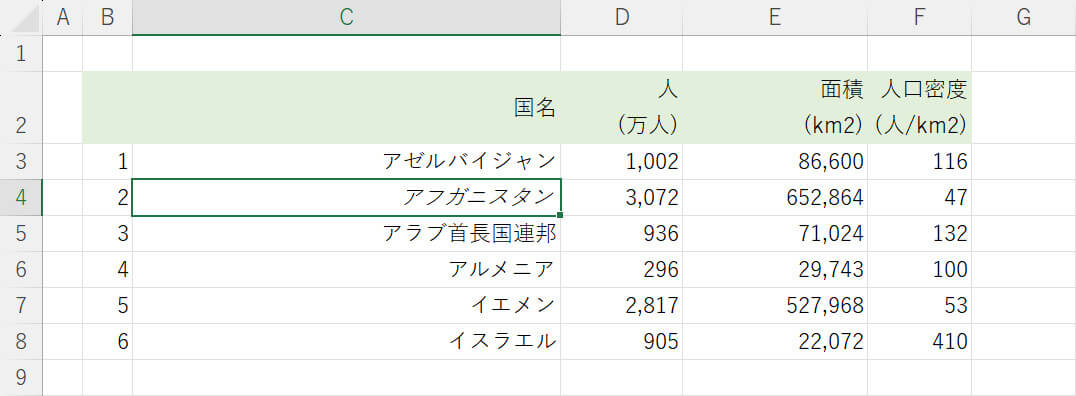
Ctrl + Iは、選択したセルや文字列を斜体にするショートカットです。
英文の中で強調したい単語があるときは、斜体にすることで目立たせることができます。
Iは斜体を意味する「Italic」の頭文字で覚えましょう。
Ctrl + U(下線)
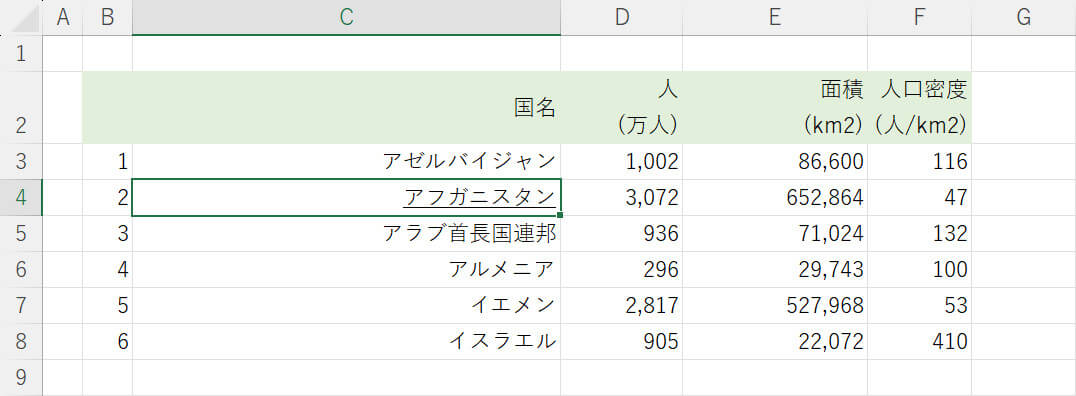
Ctrl + Uは、選択したセルや文字列に下線を引くショートカットです。下線も、おもに文章中の強調したい文字に使用します。
Uは下線を意味する「Underline」の頭文字で覚えると良いでしょう。
以下の記事では、下線を引くショートカットの使い方について説明しています。
Alt, H, F, C(文字色変更)
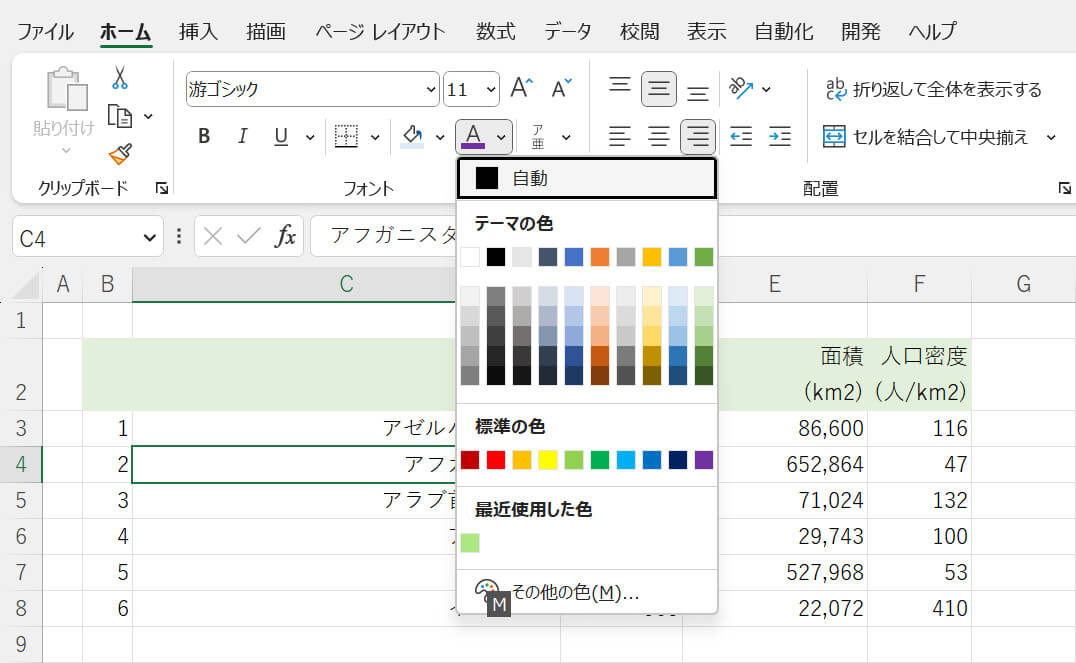
Alt, H, F, Cは、文字の色を変更するパレットを表示するショートカットです。
このキーは「アクセスキー」といって、Windowsでのみ使用できます。同時に押すのではなく順番に1つずつ押していきます。
Hはホームタブの「Home」、F, Cは「Font Color」の頭文字で覚えましょう。
以下の記事では、文字色を変更するショートカットの有効的な使い方を紹介しています。
Alt, H, A, C(中央揃え)
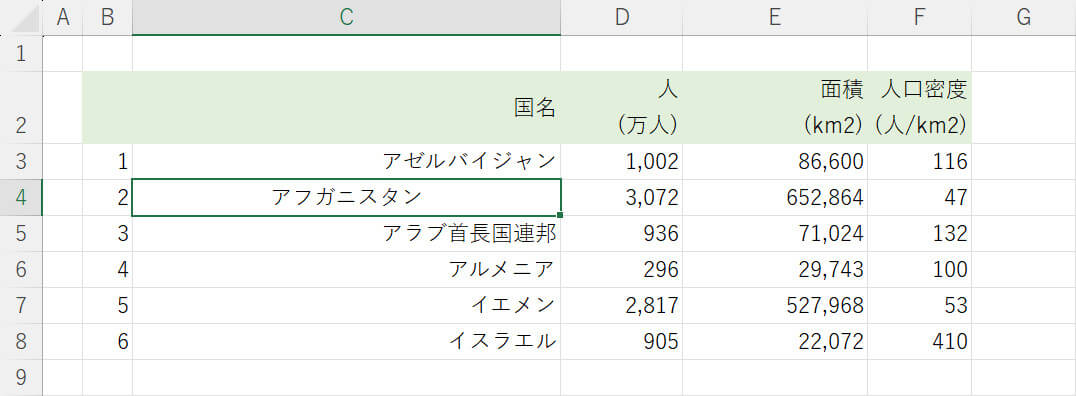
Alt, H, A, Cは、文字列を中央揃えにするショートカットです。
Hはホームタブの「Home」、Cは「Center」の頭文字で覚えましょう。
以下の記事では、文字列を中央揃えにするショートカットの使い方について紹介しています。
Alt, H, A, L(左揃え)
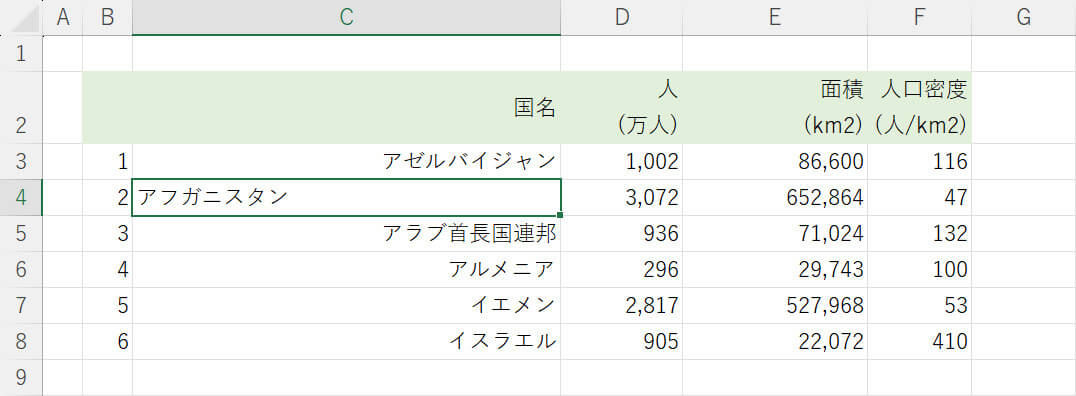
Alt, H, A, Lは、文字列を左揃えにするショートカットです。
Hはホームタブの「Home」、Lは「Left」の頭文字で覚えましょう。
Alt, H, A, R(右揃え)
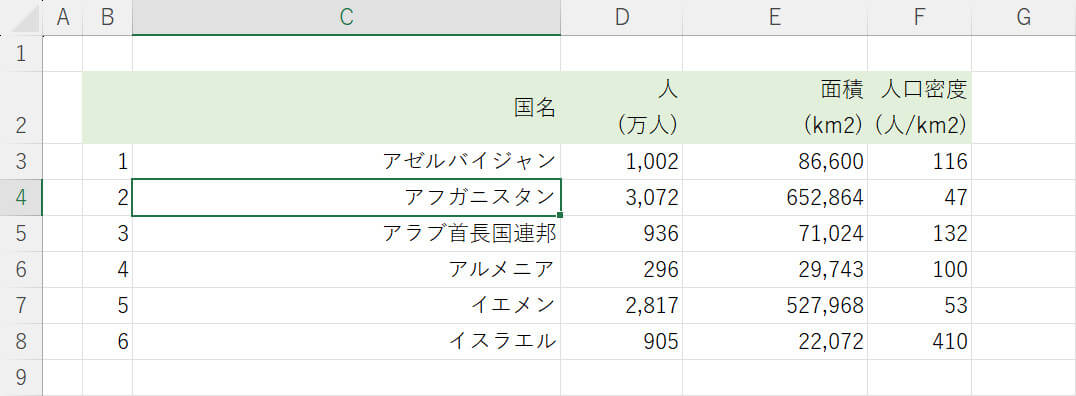
Alt, H, A, Rは、文字列を右揃えにするショートカットです。
Hはホームタブの「Home」、Rは「Right」の頭文字で覚えましょう。
