- 公開日:
Microsoft Teams for Macとは?使えない時の対処法など
Microsoft Teams(マイクロソフト チームズ)をMacでも利用してみたいと思ったことはありませんか?
本記事では、MacにTeamsをインストールする方法や、不具合が起きたときの対処法についてご説明しています。
これを機会に、TeamsをMacで利用してみましょう。
Microsoft Teams for Macとは?
Microsoft Teams for Macとは、Macで利用できるMicrosoft社が提供するビジネスチャットツールです。
Teamsを使用すると、チーム/個人間で利用できるチャット機能、ファイルの共有、通話/ビデオ会議機能を利用することができます。
中でもビデオ会議機能は、メンバーがそれぞれ離れた場所に居ても会議を行うことができるため、オンラインでの作業を行う際に役立つかと思います。
Microsoft Teams for Macのダウンロード/インストール方法
Microsoft Teams for Macのダウンロード/インストール方法をご紹介します。
無料
Microsoft Teams for Macの無料版をインストールする方法については以下のとおりです。
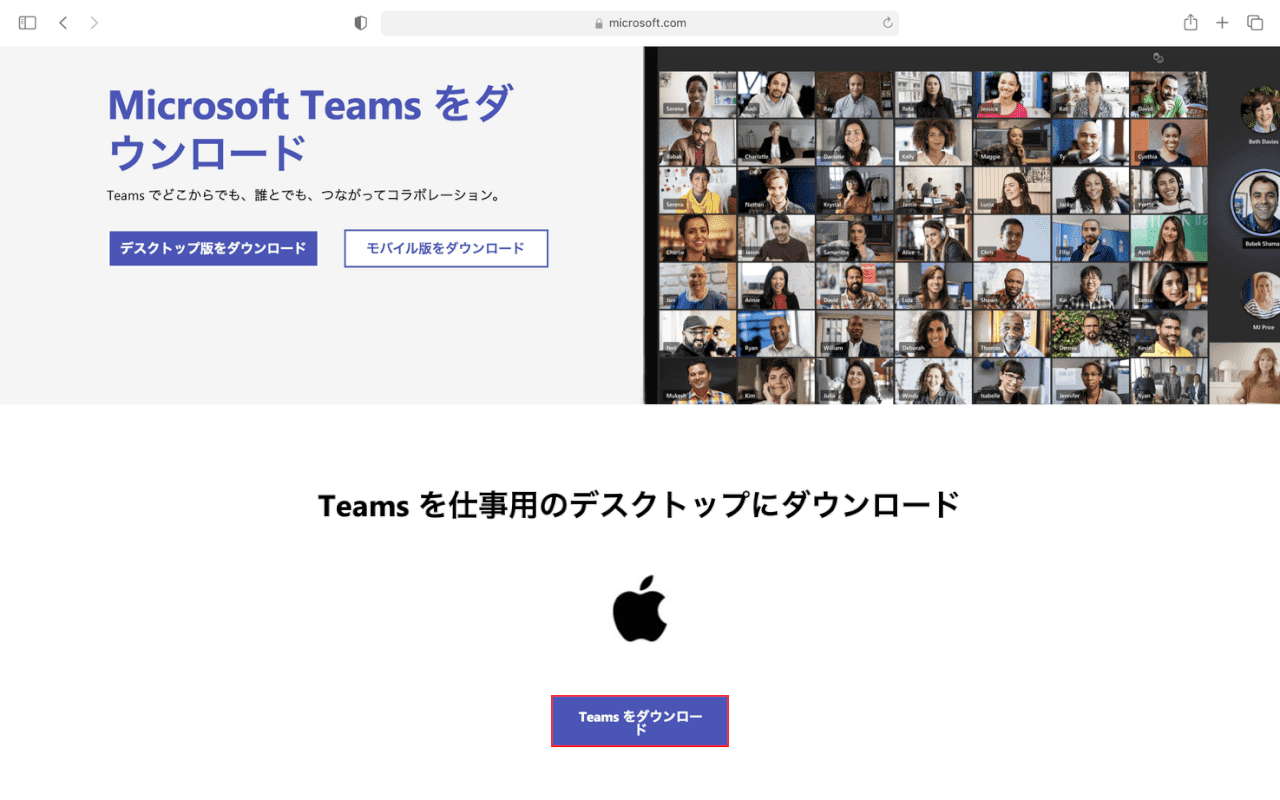
MacのSafariなどのブラウザで、Microsoft Teams デスクトップとモバイルのアプリをダウンロードにアクセスし、【Teamsをダウンロード】ボタンを押します。
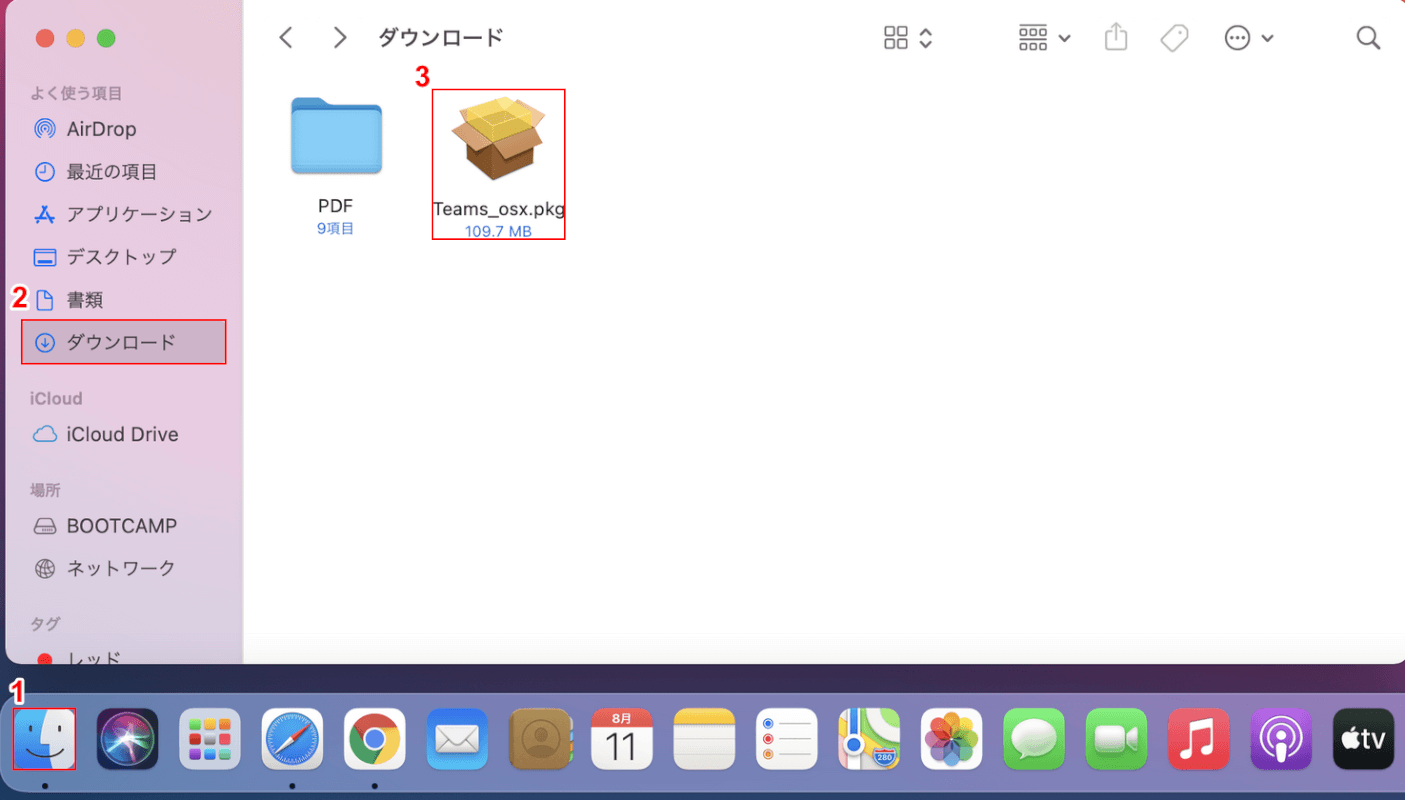
①【Finder】、②【ダウンロード】の順に選択し、③「Teams_osx.pkg」を【ダブルクリック】します。
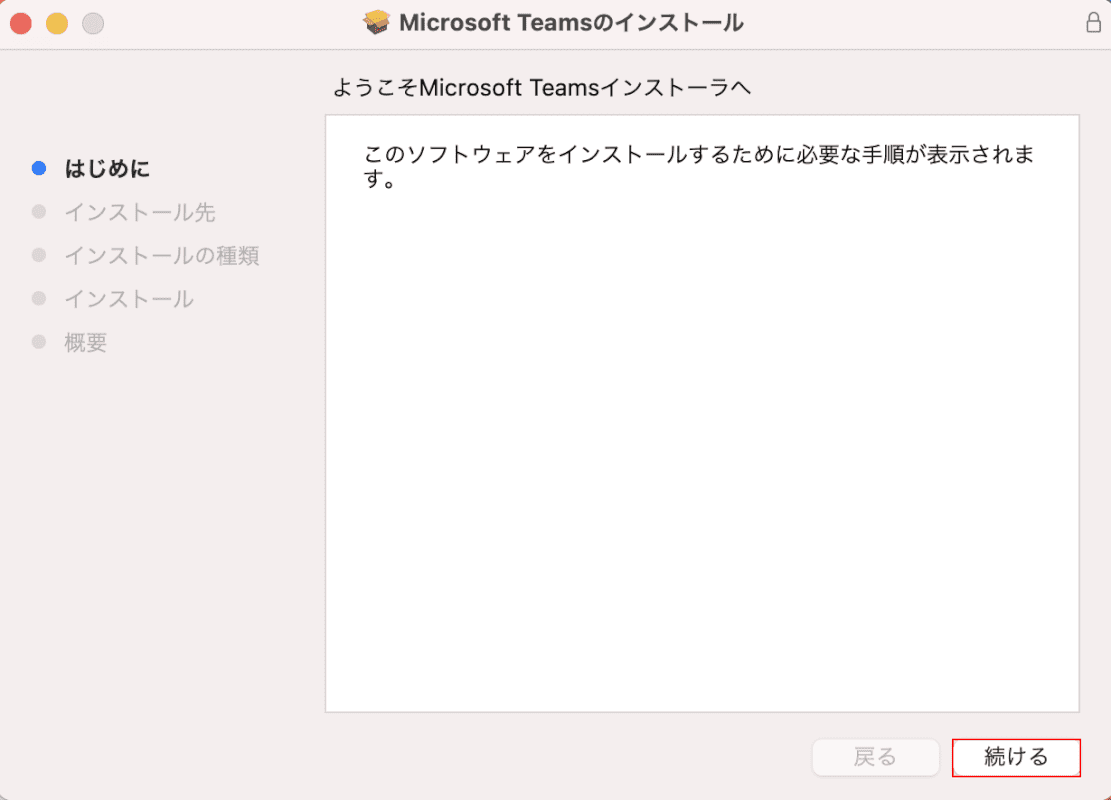
「Microsoft Teamsのインストール」ダイアログボックスが表示されました。
【続ける】ボタンを押します。
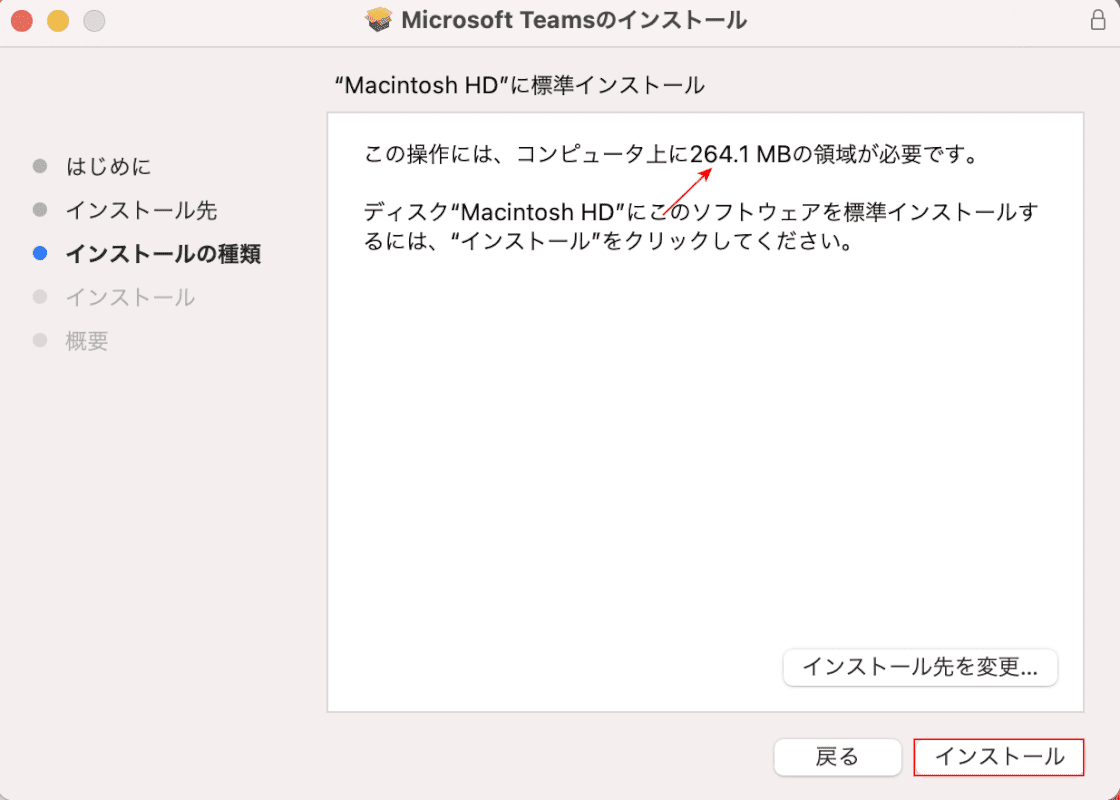
Teamsをインストールする際、Mac上に「264.1MB」の容量が必要になります。
お使いのPCの容量に問題がなければ、【インストール】ボタンを押します。
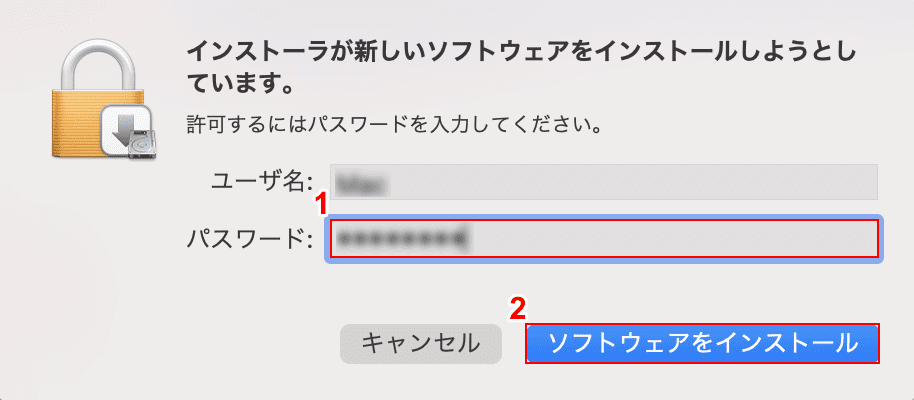
「インストーラが新しいソフトウェアをインストールしようとしています」ダイアログボックスが表示されました。
①「パスワード」に『Macのログイン時に使用するパスワード』を入力し、②【ソフトウェアをインストール】ボタンを押します。
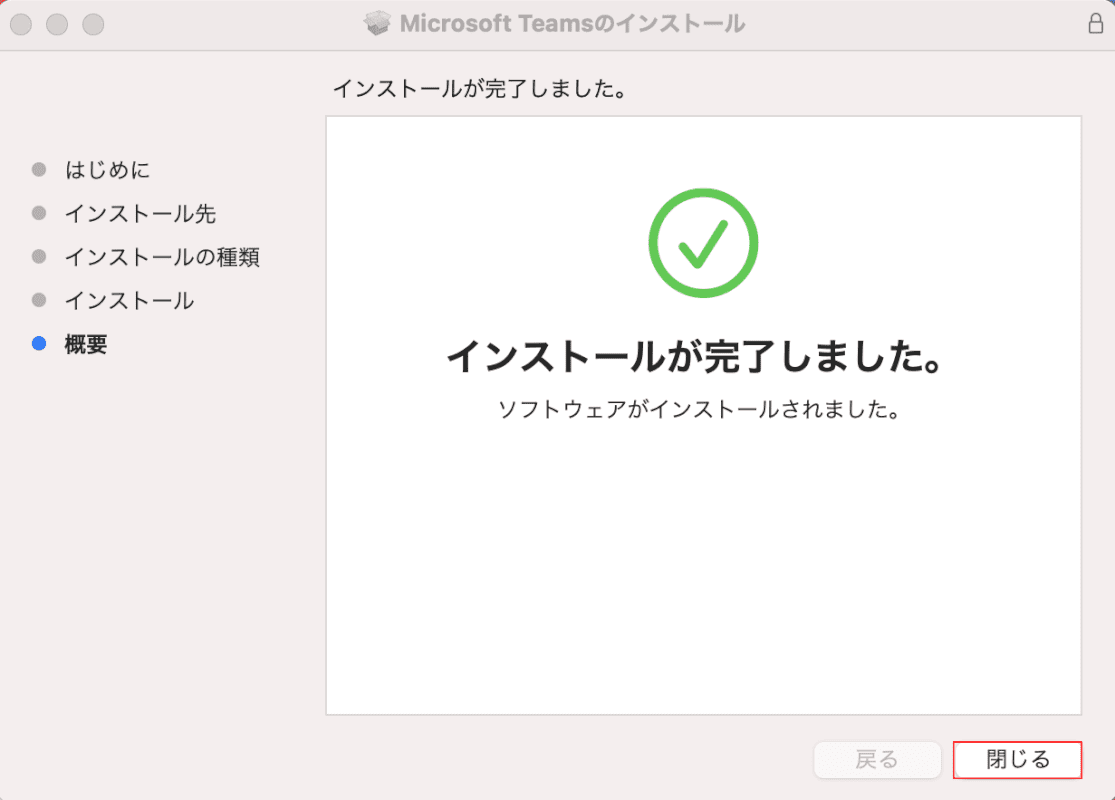
Teamsのインストールが完了しました。
【閉じる】ボタンを押してインストーラを閉じます。
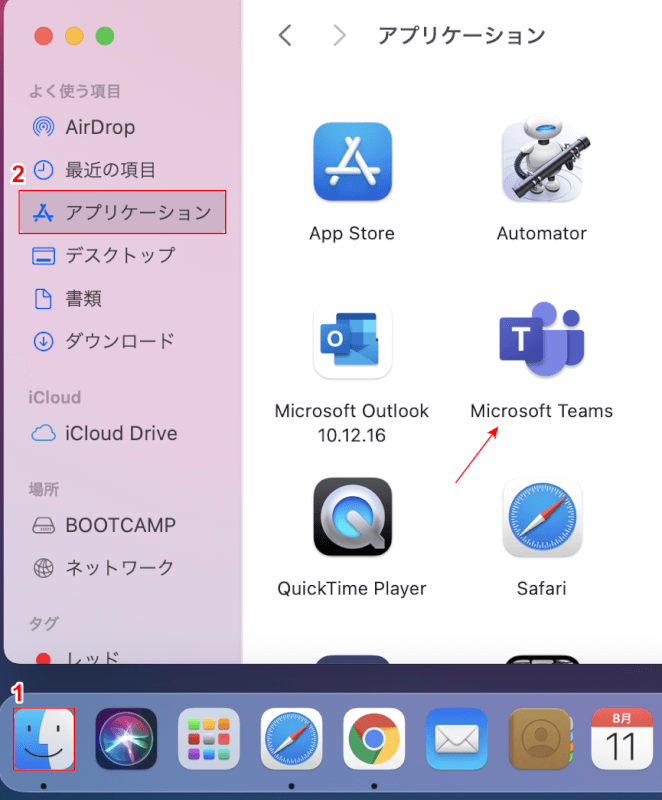
Teamsがどこにインストールされているか確認するには、①【Finder】、②【アプリケーション】の順に選択します。
これで、「Microsoft Teams」が正しくインストールされたことを確認できます。
有料
Teamsの無料版では一部の機能が制限されています。
有料版のTeamsを利用するには、Microsoft 365のライセンスの契約を行う必要があります。
Teamsを有料版にアップグレードする方法については、以下のとおりです。
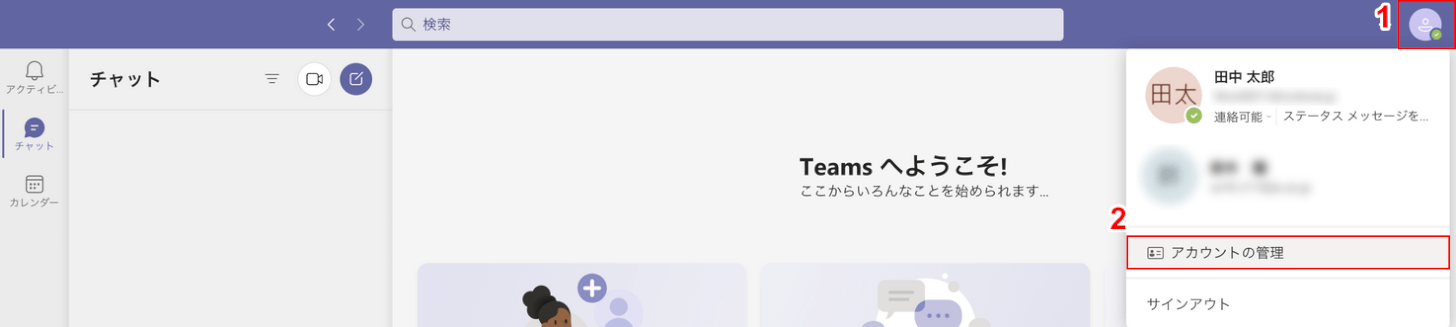
Teamsの画面を開き、①画面右上の【プロフィールアイコン】、②【アカウントの管理】の順に選択します。
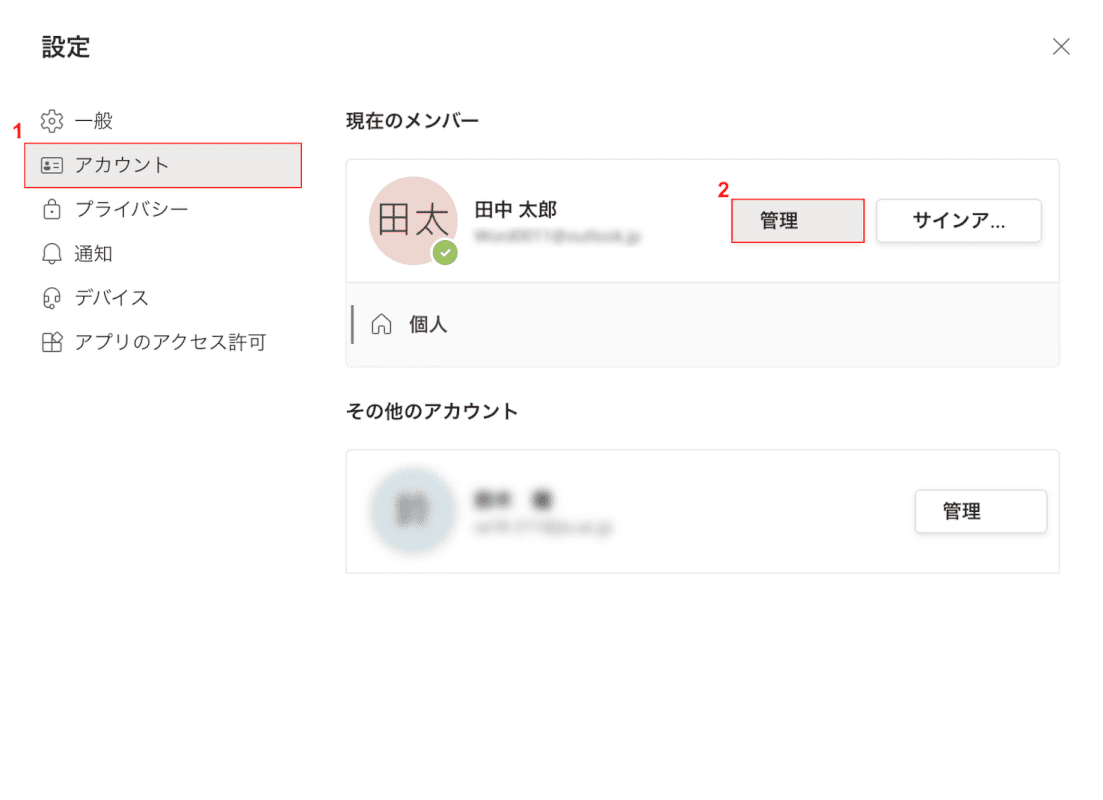
「設定」ダイアログボックスが表示されました。
①【アカウント】タブを選択し、②「ライセンスの契約を行いたいアカウント」の【管理】ボタンを押します。
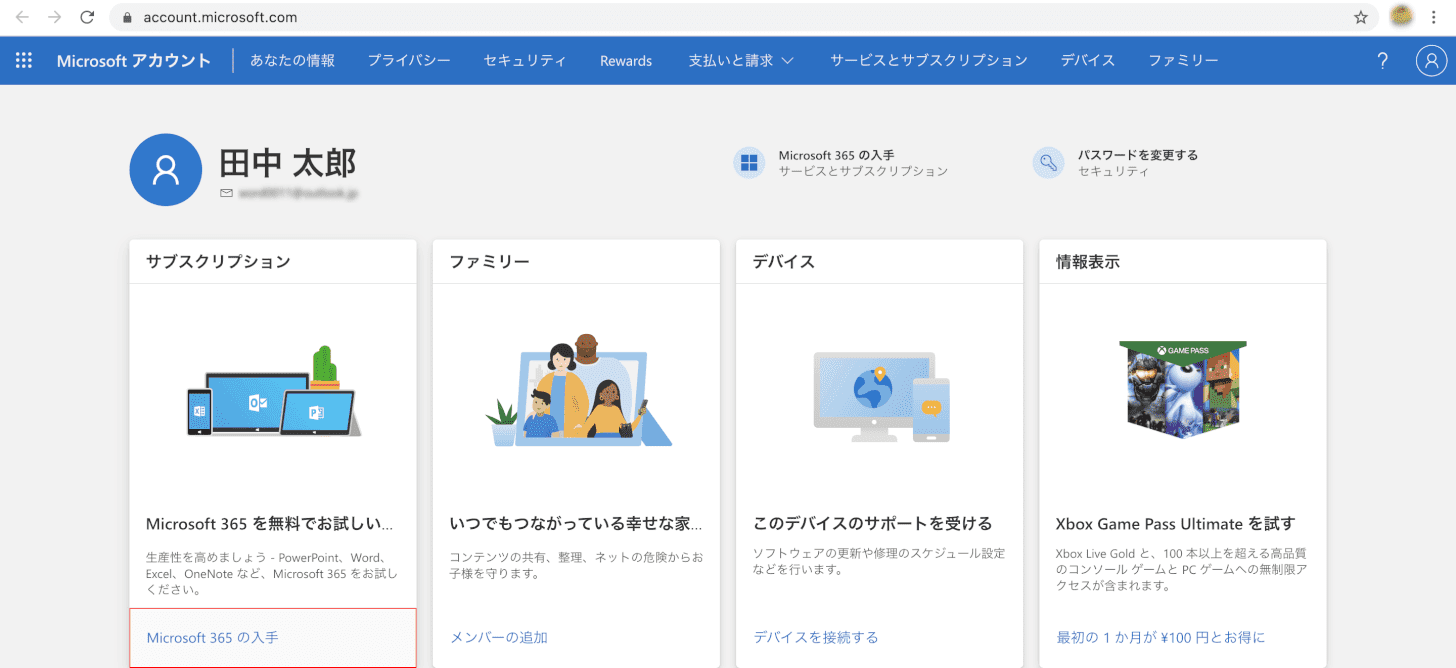
Microsoftアカウントに画面が切り替わります。
【Microsoft 365の入手】を選択します。
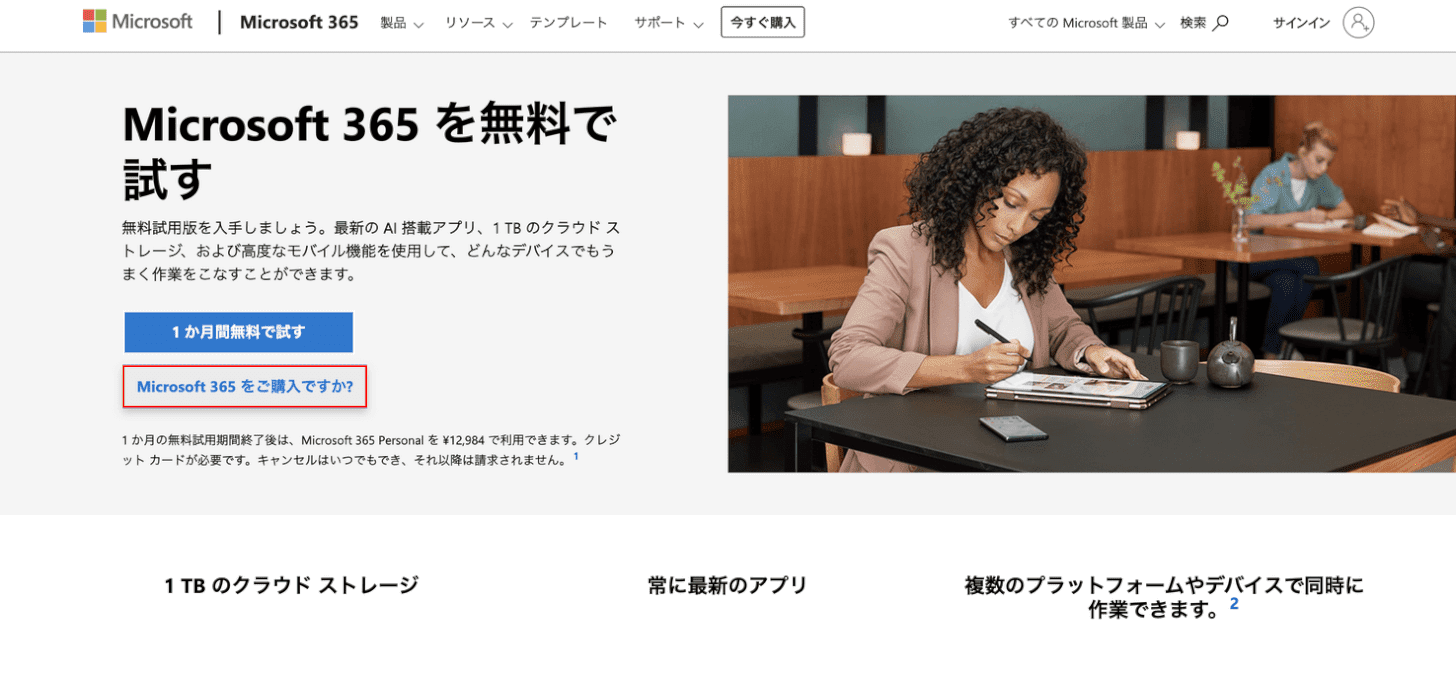
【Microsoft 365をご購入ですか?】を選択します。
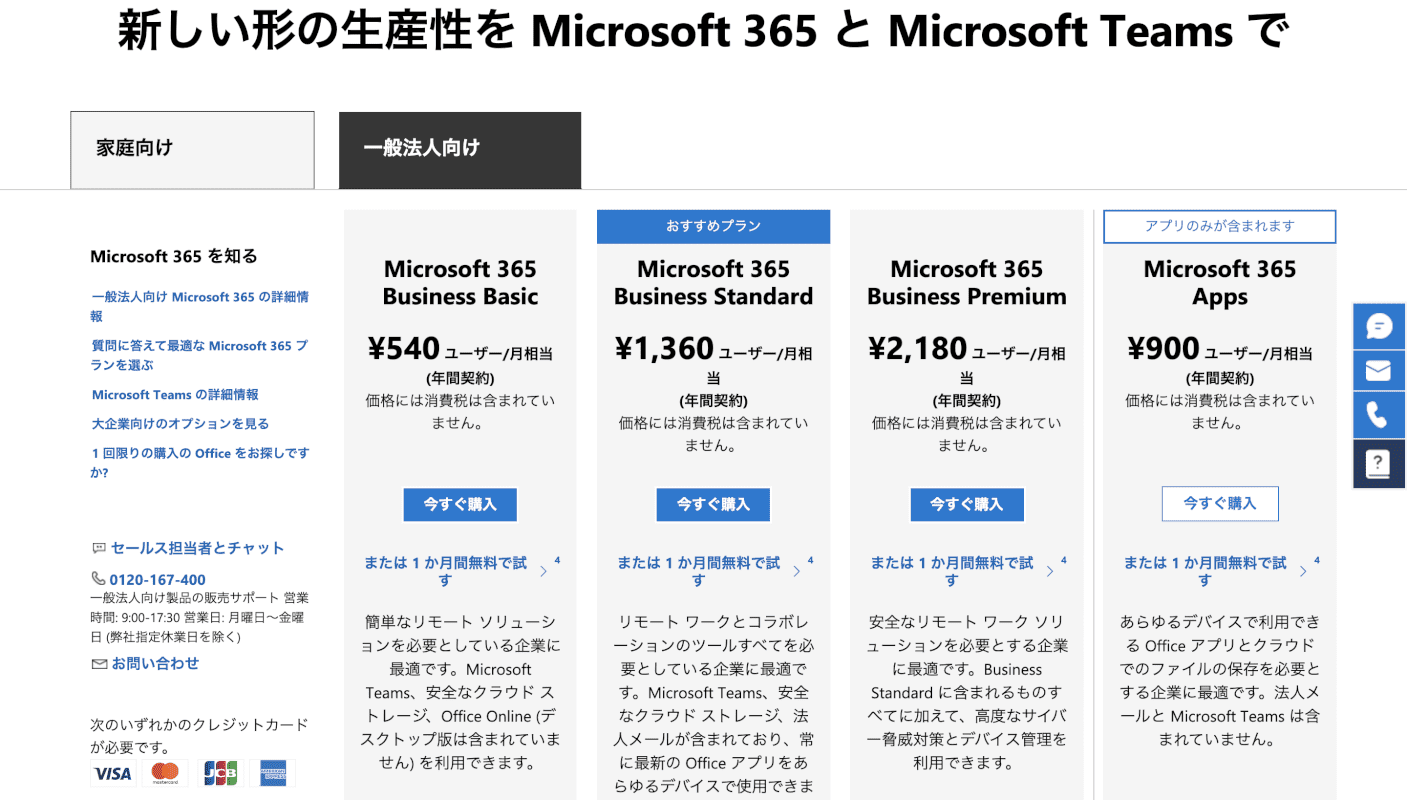
アップグレードのプランと価格が表示されますので、お好みのプランを選択してライセンスの契約を行ってください。
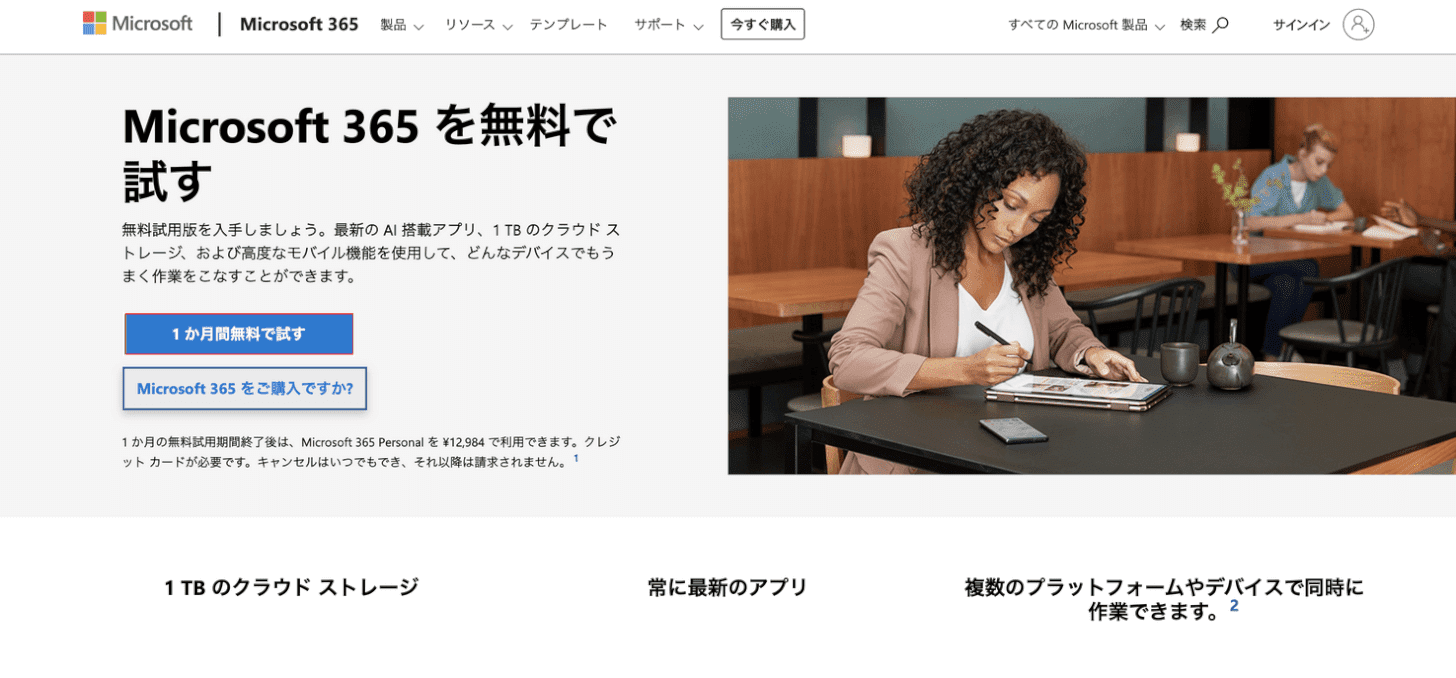
また、【1ヶ月間無料で試す】を選択すると、Microsoft 365を1ヶ月の間のみ無料で試すことができます。
プランをどれにしようか迷っている場合や、有料版の機能を試してみたい場合は試用版の利用をおすすめします。
有料版と無料版の違い
Teamsは、Microsoft 365のライセンスを契約していない場合でも利用することができますが、その場合一部の機能が制限されています。
以下の記事では、Teamsの無料版と有料版の違いについて詳しく説明しています。インストールする際にお役立てください。
無料で利用できる?Microsoft Teamsの無料版と有料版の違い
Microsoft Teams for Macの使い方
Microsoft Teams for Macの使い方についてご紹介します。
チーム/個人に限らず、オンラインで人とやり取りする際に役立つ機能が多いため、これを機会にTeamsの機能を把握しておきましょう。
チャットを使う
Teamsのチャットではテキストメッセージのやり取りを行えるだけではなく、ファイル/画像の送信やリンクの共有、通話などを行うことができます。
Teamsのチャットの使い方についての詳細は、以下の記事をご参照ください。
チームを作成する
Teamsには「チーム」と呼ばれる、グループを作成することができる機能があります。
チームを作成することで、ファイルの共有/タスク管理/ビデオ会議といった様々なツールをメンバーと行うことができ、円滑なコミュニケーションを促進できます。
チームの作成方法と使い方の詳細については、以下の記事をご参照ください。
Teamsのチーム作成方法と管理方法(作成できない場合の対処も)
カメラを使う
Teamsでは、通話/ビデオ会議の際にカメラを使って顔を映し出すことができます。
カメラが内蔵されていないPCだとカメラ機能を使うことができないため、外付けカメラの購入を検討したほうが良いでしょう。

UGREEN ウェブカメラ USB Webカメラ フルHD 1080P 200万画素 マイク内蔵 自動光補正 85°超広視野角 PC カメラ クリップ/スタンド式 Windows 7/8/8.1/10/11 Mac OS Zoom/Teams/Skype/ライブ配信用 在宅勤務・授業・会議用
\毎月5と0のつく日 楽天カード利用でポイント5倍/楽天市場で価格を見る
\5のつく日キャンペーン 最大5%戻ってくる/Yahoo!ショッピングで価格を見る
Teamsでカメラを使用する際の設定方法や使い方の詳細については、以下の記事をご参照ください。
Microsoft Teamsでのカメラの設定(カメラをオフにするなど)
背景を変更する
Teamsでカメラ機能を使用しているとき、映り込んでしまった部屋の背景などを隠したいときがあるかと思います。
Teamsでは、背景を別の画像に差し替えることができるほか、ぼかしをかけることも可能です。
背景を変更する方法/ぼかす方法については、以下の記事をご参照ください。
Teamsの背景を変更する方法(ビデオ会議時/チャット画面)
Teamsのビデオ会議/通話で背景をぼかす方法(ぼかし設定)
画面共有する
Teamsのビデオ会議機能を使うと、会議に参加しているメンバーの顔を映し出せるほかに、PCの画面を共有することもできます。
画面共有はチャットから行えるほか、チーム内で開かれた会議の中でも行うことができます。
画面共有を行う方法の詳細については、以下の記事をご参照ください。
ライブイベントを行う
Teamsには、最大10,000名を集めることのできる「ライブイベント」機能が備わっています。
ライブイベントを機能を使えば、大人数を相手にしたビデオ会議を開くことができ、大規模なセミナーや集合型のイベントを開きたいときに重宝します。
ライブイベントの詳細については、以下の記事をご参照ください。
サポートされていないブラウザでTeamsを使用する
Teamsには、ブラウザで利用できるWebアプリが用意されています。
公式ページからアカウントにサインインするだけで、ブラウザ上でTeamsの機能を利用することができます。
ただし、サポートされていないブラウザでTeamsを利用しようとすると、ビデオやオーディオといった一部の機能が制限されてしまいます。
サポートされているブラウザ(最新バージョン)は以下のとおりですので、利用する際に参考にしてください。
| ブラウザ | 通話 | ビデオ会議 |
|---|---|---|
| Safari | ○(1対1の通話は非対応) | ○ |
| Google Chrome | ○ | ○ |
| Firefox | × | × |
| Microsoft Edge | ○ | ○ |
Macで使うTeamsに関する不具合の対処法
Macで使うTeamsに関する不具合の対処法についてご紹介します。
使えない
MacでTeamsを利用しようとすると、Teamsが立ち上がらなかったり、ビデオ会議の途中にもかかわらず画面が固まってしまうことがあります。
これはMacのバージョンによる不具合であることが多いため、Teamsのアプリの利用する前にはMacを最新の状態にアップデートしておきましょう。
また、アプリが利用できない場合はTeamsのブラウザ版を利用することをおすすめします。
Teamsのブラウザ版の利用については、「サポートされていないブラウザでTeamsを使用する」セクションをご覧ください。
画面共有できない
Macで画面共有できない場合は、バージョンアップによる環境設定の変化で不具合が起きている可能性があります。
画面共有できない場合は、以下の方法をお試しください。
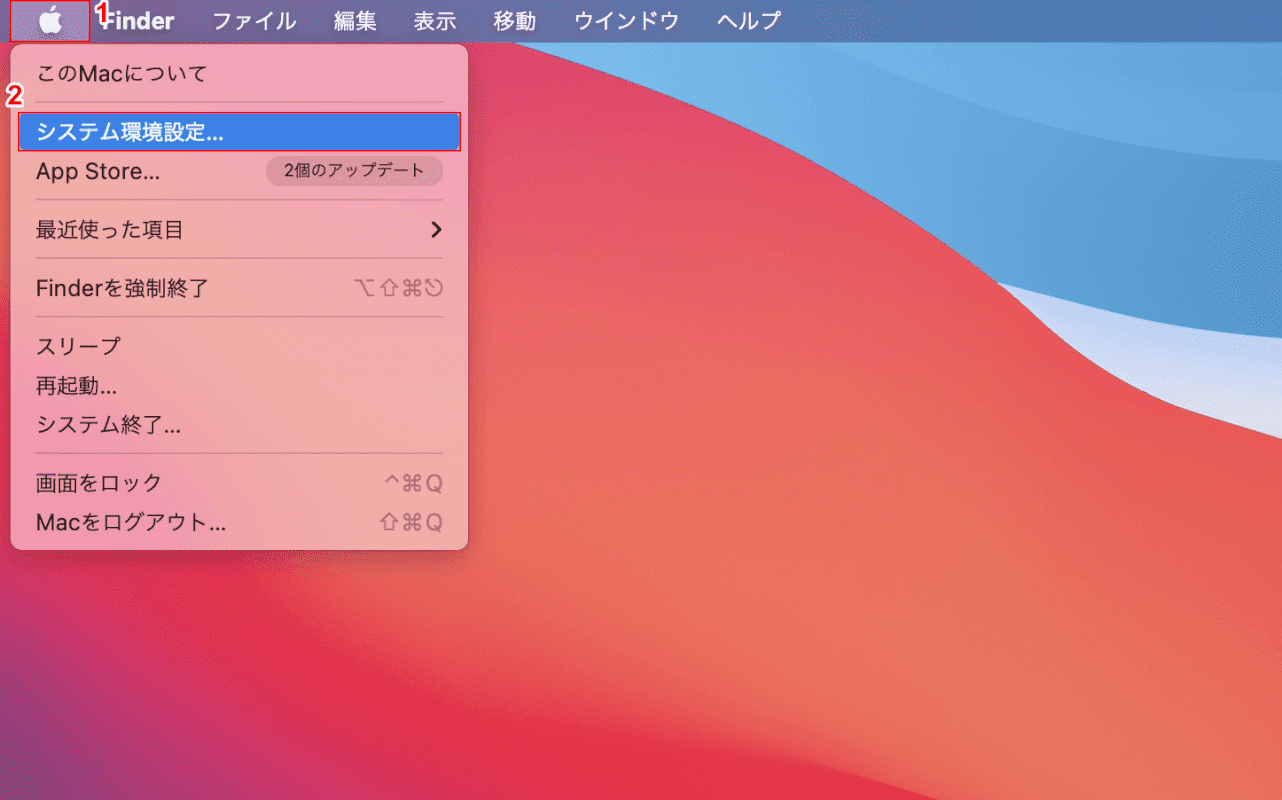
①画面左上の【アップルメニュー】から、②【システム環境設定】を選択します。
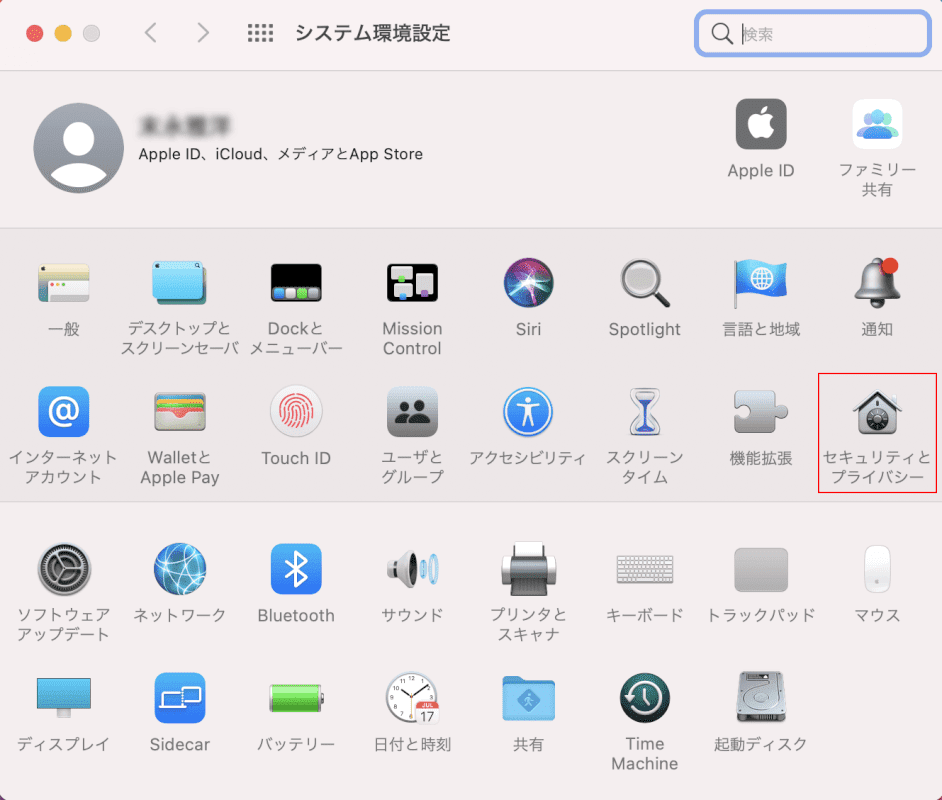
「システム環境設定」ダイアログボックスが表示されました。
【セキュリティとプライバシー】を選択します。
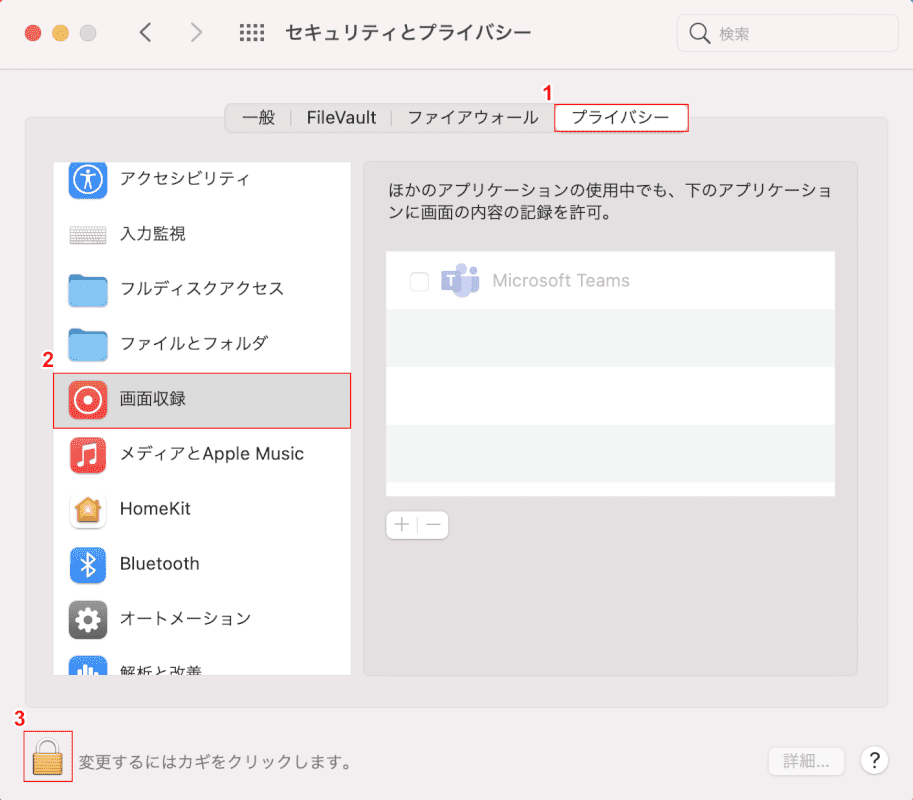
①【プライバシー】タブを選択し、②【画面収録】を選択します。
今の状態だとロックがかかっており設定を変更できないため、③「変更するにはカギをクリックします」の左の【カギマーク】を選択します。
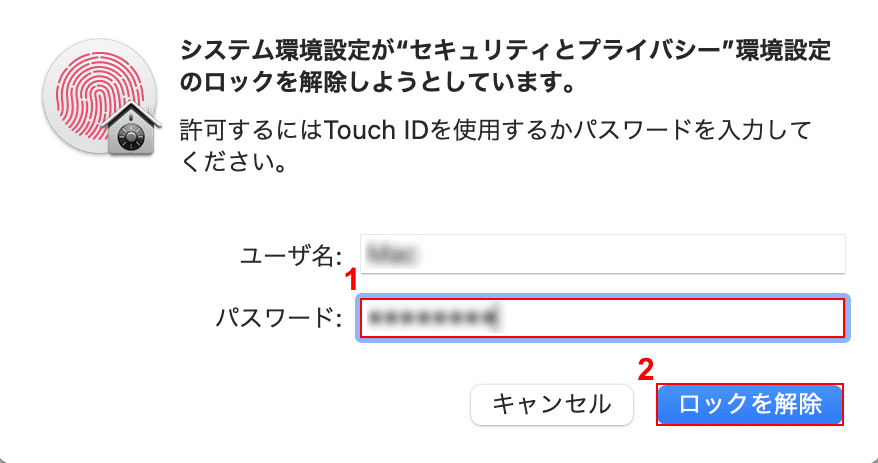
「システム環境設定が"セキュリティとプライバシー"環境設定のロックを解除しようとしています」ダイアログボックスが表示されました。
①「パスワード」に『Macのログイン時に使用するパスワード』を入力し、②【ロックを解除】ボタンを押します。
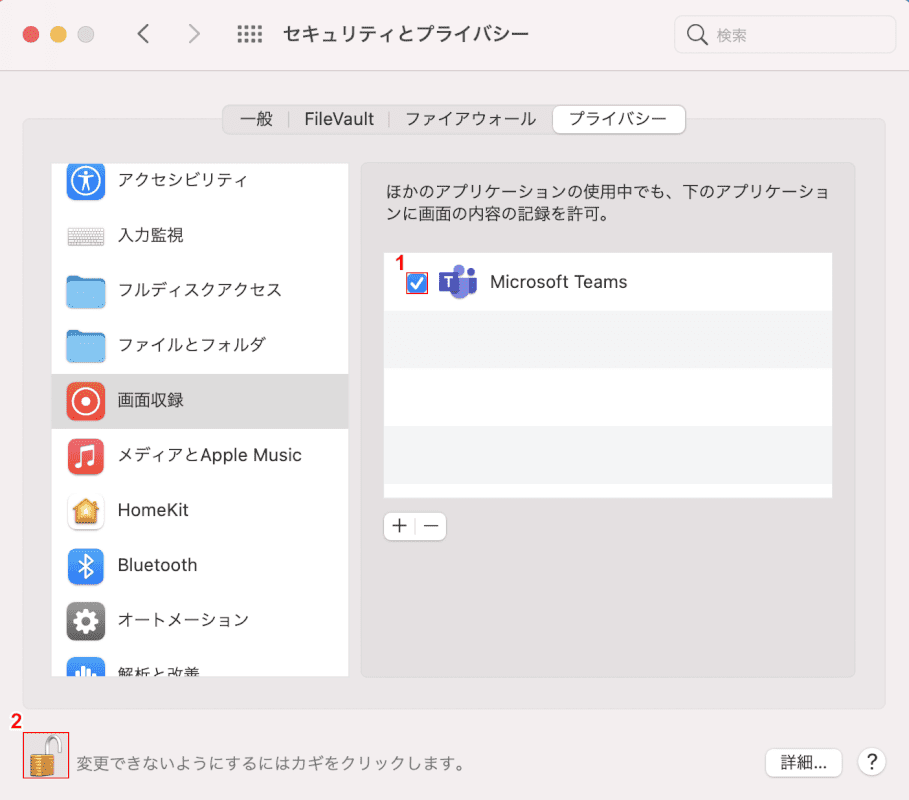
①「Microsoft Teams」のチェックボックスに【チェックマーク】を入れ、②「変更できないようにするにはカギをクリックします」の左の【カギマーク】を選択し、ロックをかけておきましょう。
これで設定の変更は行えましたので、再度画面共有を行い、問題なく画面が収録できているか確認してみてください。
起動しない
MacでTeamsを起動しようとすると、画面が白くなって起動されないといった不具合が起こることがあります。
この不具合は、Teamsのフォルダを一度削除してから再インストールすることで解決する可能性があります。
Teamsを再インストールする手順については、以下のとおりです。
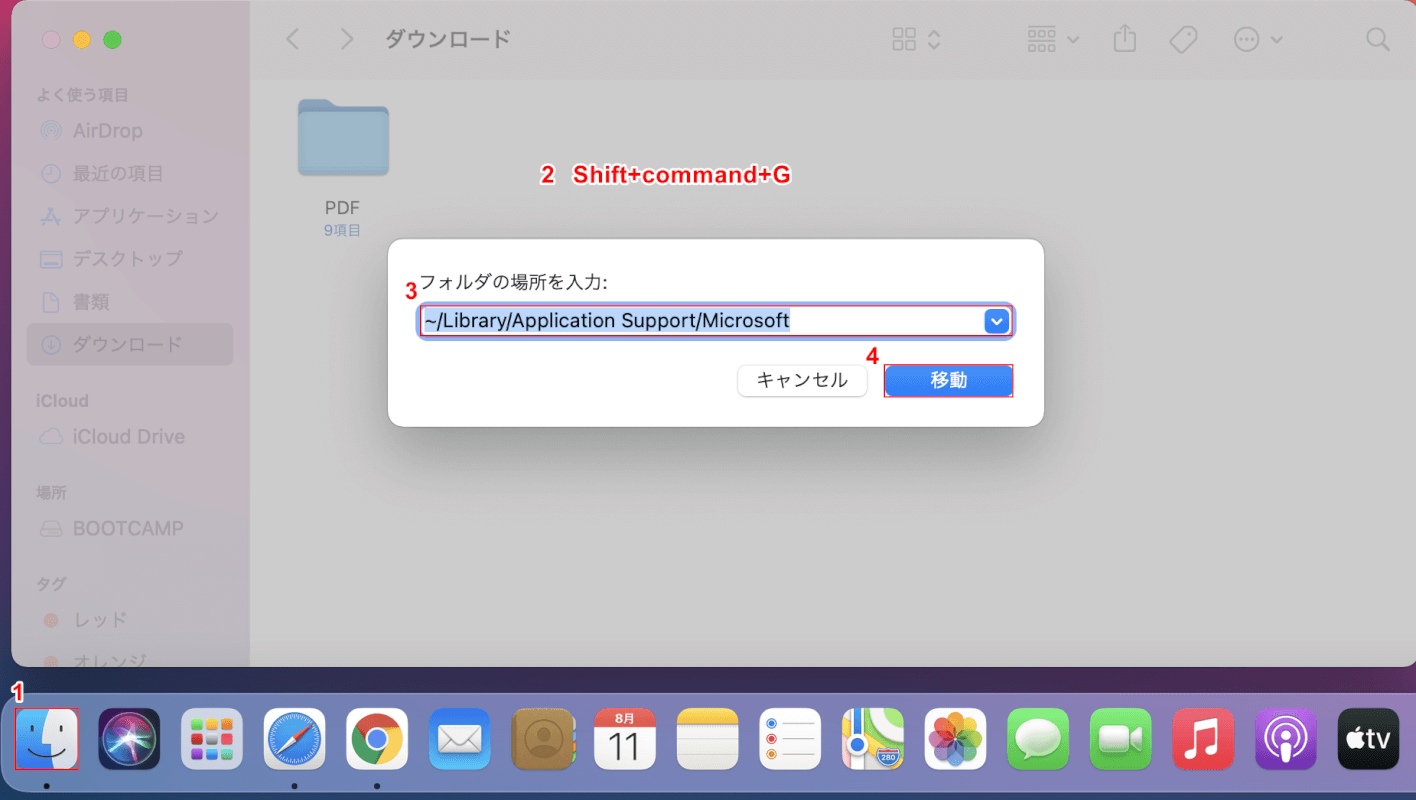
①【Finder】を選択し、②「Finderの画面上」にカーソルを置いて【Shift】+【command】+【G】キーを同時に押します。
③「フォルダの場所を入力」に『~/Library/Application Support/Microsoft』と入力し、④【移動】ボタンを押します。
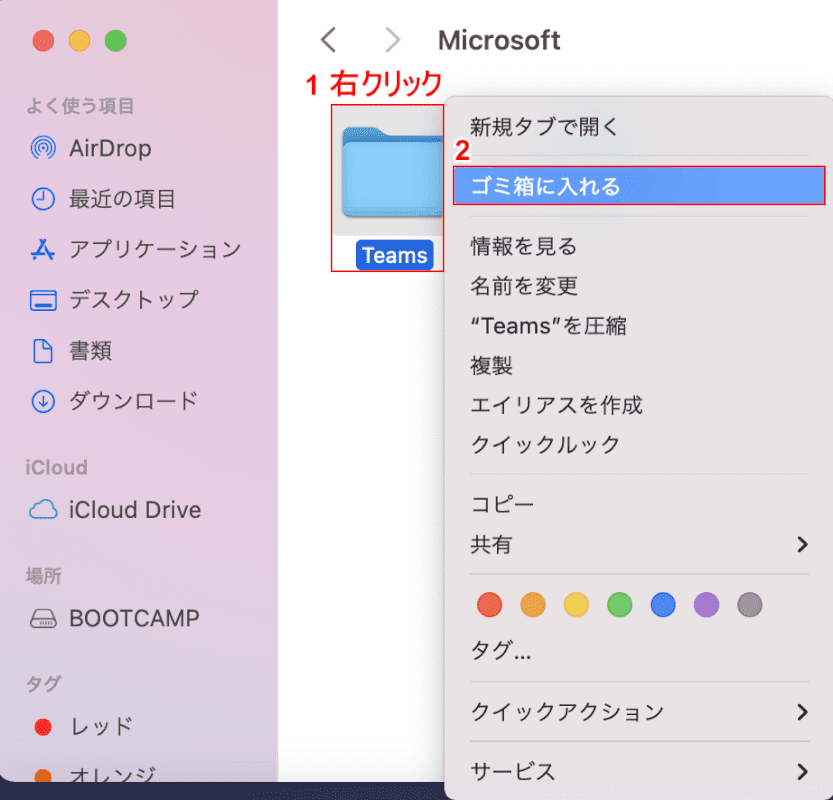
①「Teams」のフォルダを【右クリック】し、②【ゴミ箱に入れる】を選択します。
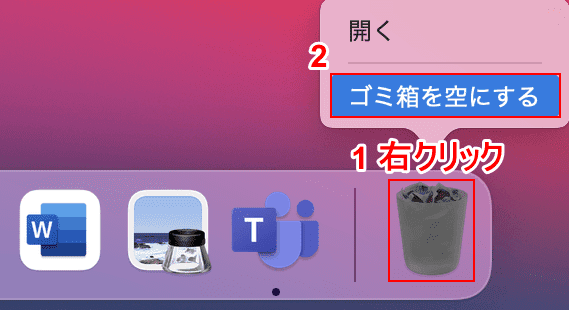
①「ゴミ箱」を【右クリック】し、②【ゴミ箱を空にする】を選択します。
これでフォルダが削除できましたので、Teamsを再度インストールして起動するか確認してみてください。
背景の設定が表示されない
ビデオ会議でカメラ機能を使用しているときに背景の設定が表示されない場合、Teamsアプリのバージョンを最新にすることで問題を解決できる可能性があります。
アプリを最新のバージョンにアップデートし、再起動した上でもう一度ビデオ会議を行ってみてください。
また、Teamsのブラウザ版では背景の変更を行うことができません。
背景の変更を行いたいときは、デスクトップ版のご利用をおすすめいたします。
音声が聞こえない
ビデオ会議や通話の際に音声が聞こえないといった不具合の対処法については、以下の記事にて詳しくご紹介しています。
