- 公開日:
- 更新日:
Teamsの設定に関する情報まとめ
リモートワークやオンライン講義などが増え、Microsoft Teamsを使う機会が増えた方もいるかと思います。
Teamsでチャットやビデオ会議を使用する際に不備が生じないよう、あらかじめ設定を行っておきましょう。
本記事ではTeamsのさまざまな設定に関する情報をご紹介しています。この記事を参考に、自分に合った設定方法を探してみてください。
Teamsには様々な設定方法がある
Microsoft Teamsはさまざまな状況下で使用されることを想定してか、設定の方法もさまざまです。
今回は初期設定から会議時のカメラ/スピーカーの設定、チャネルの設定まで詳しくご紹介いたします。
「設定の画面から項目を見てみても、数が多くて自分の求めている設定がどこにあるのか分からない」といった場合は、この記事を参考にしてみてください。
初期設定
Teamsの初期設定についてご説明します。
言語設定
Teamsで言語の設定を変えたい場合、設定からTeams内の言語を変更することができます。
言語設定の変更の仕方については、以下のとおりです。
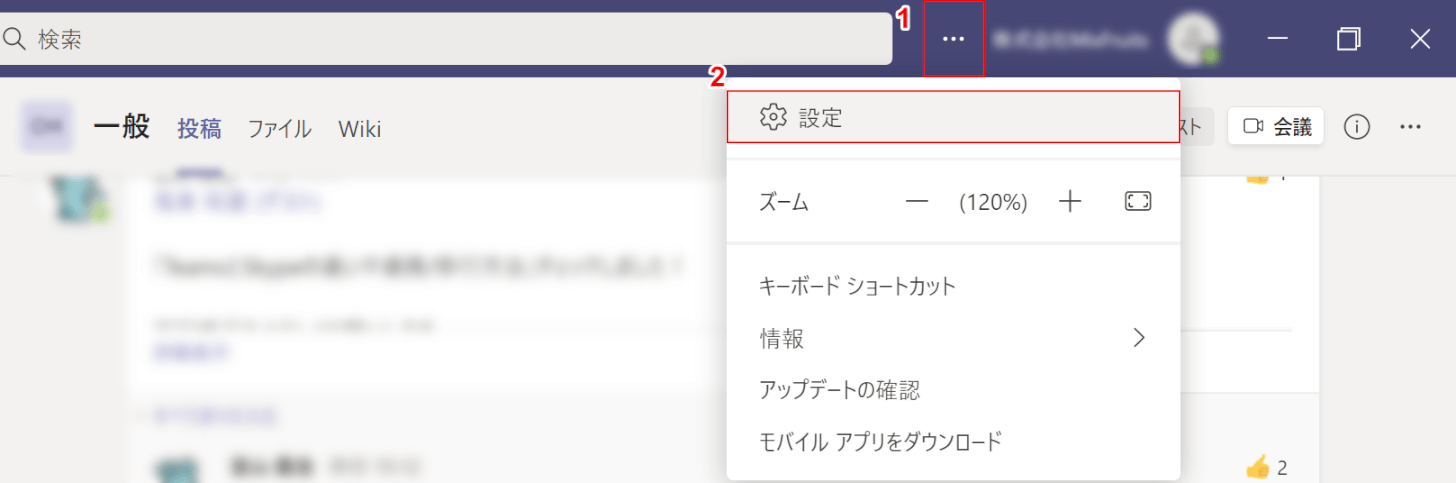
①【…】、②【設定】の順に選択します。
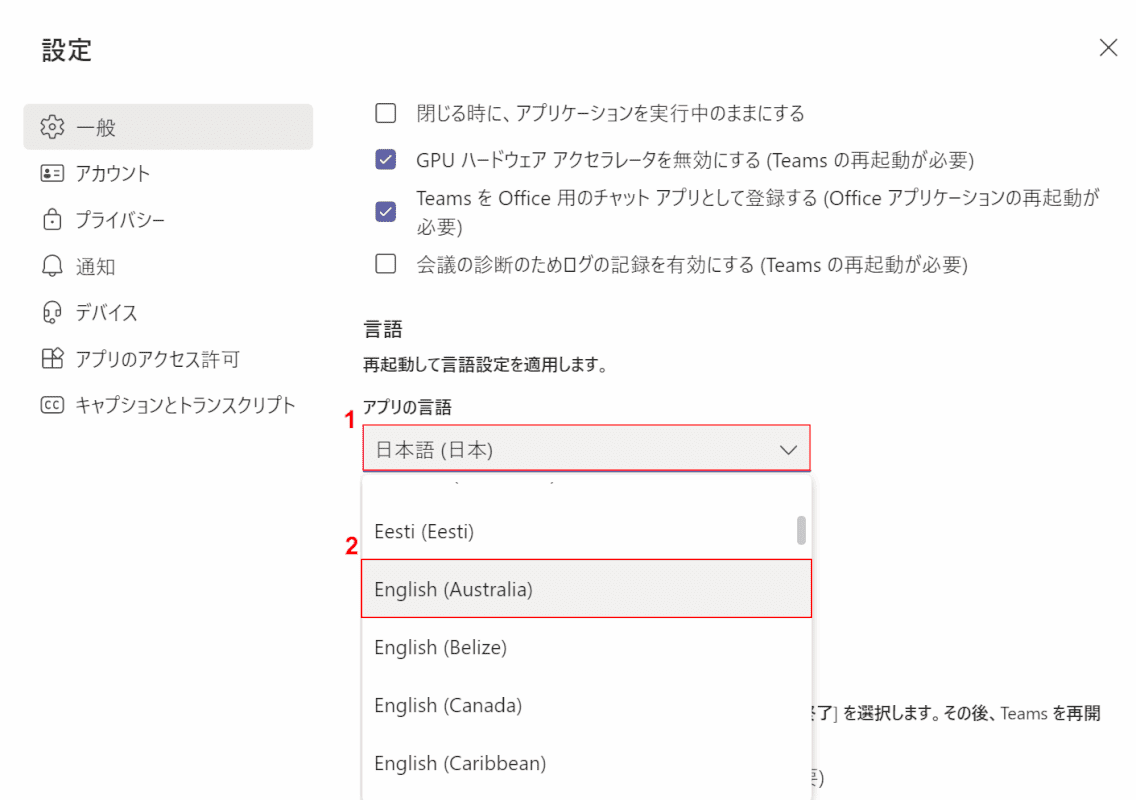
「設定」ダイアログボックスが表示されます。
①【アプリの言語】タブ、②【変更したい言語(例:English Australia)】の順に選択します。
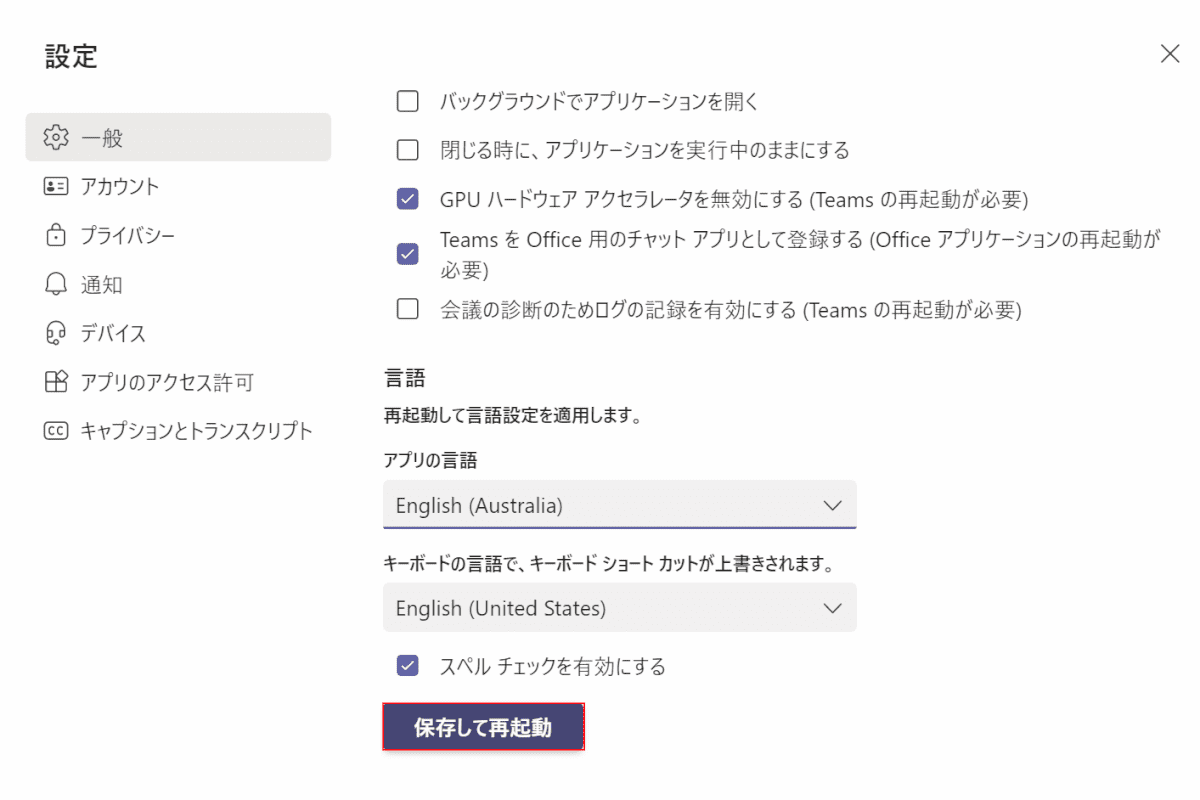
【保存して再起動】ボタンを押します。
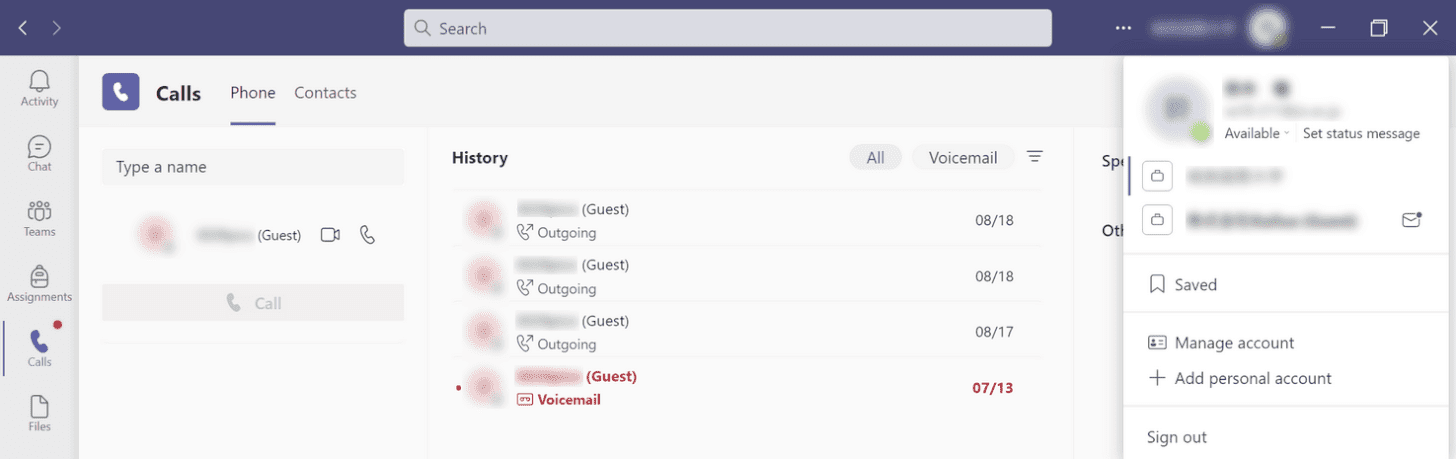
言語を変更することができました。
フォントサイズ設定
Teamsではフォント自体の変更はできませんが、メッセージボックスに打ち込む文字の「サイズ」は変更することが可能です。
メッセージボックスでフォントサイズを変更する方法については、以下のとおりです。
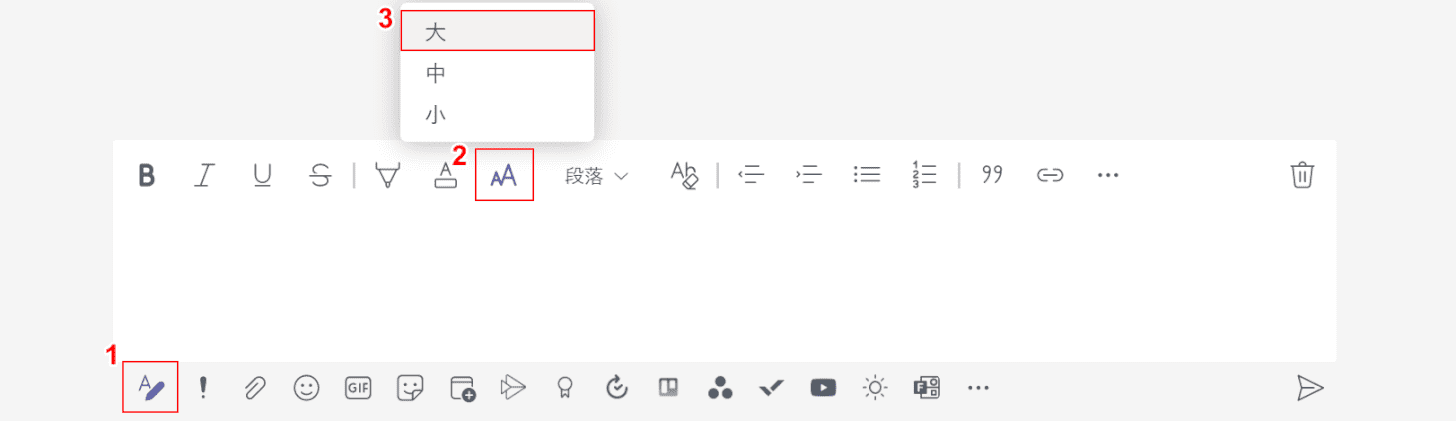
①【書式】、②【フォントサイズ】、③【変更したい文字の大きさ(例:大)】の順に選択します。
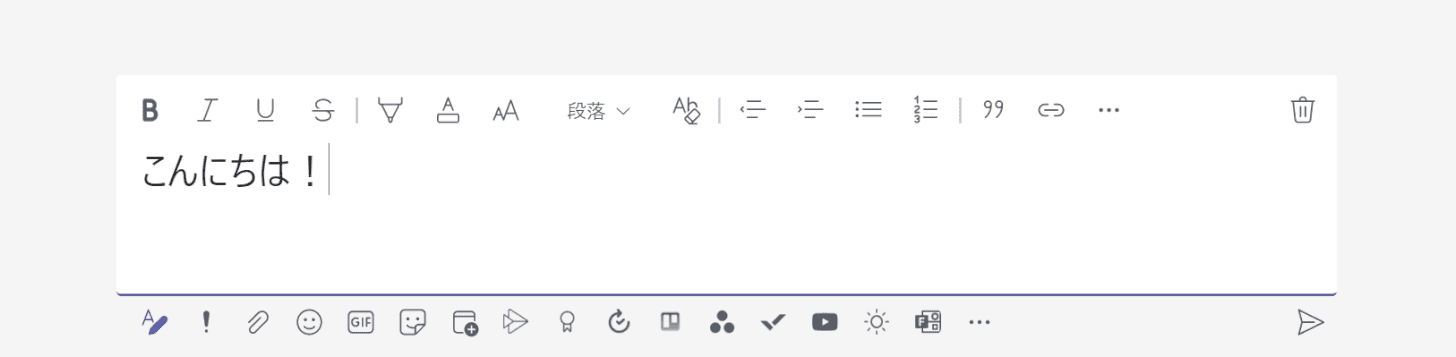
実際に文字を入力すると、フォントサイズが変更されていることが分かります。
改行設定
Teamsでメッセージを書き込んでいるとき、「改行しようと思ってEnterキーを押したら送信されてしまった」といったことはありませんか?
以下の記事では、メッセージを書いている途中でも改行できる方法についてご説明しています。
いざという時に間違えてしまわないよう、覚えておきましょう。
Web会議の設定
TeamsにはWeb上で会議を行える「Web会議」機能があります。
参加者がどこにいても会議を行うことができるため、リモートワークをする際やオンラインで話し合いをしたいときに大変便利です。
Web会議は、Microsoftのアカウントとネットワーク環境さえあれば利用することができます。
Web会議の使い方についての詳細は、以下の記事をご参照ください。
Teamsの会議とは?ビデオ会議の使い方(テレビ会議/Web会議)
スケジュール設定
Teamsには「予定表」というスケジュール調整を行える機能が備わっています。
Teamsの予定表を上手く利用すれば、他のメンバーと予定を共有/会議の登録/Outlookとの同期を行うことができます。
以下の記事では、予定表の使い方や不具合が起きた時の対処法についてご紹介していますので、参考にしてみてください。
カメラの設定
Teamsを使ってWeb会議を行うとき、カメラ機能をオンにして自分の顔を映し出すことがあるかと思います。
以下の記事では、カメラの設定方法について詳しくご説明しています。
カメラの切り替え方法や明るさを変更する方法についてもご紹介していますので、ご参照ください。
Teamsで使用するカメラに関する様々な情報(左右反転の問題など)
カメラ反転設定
Teamsではビデオ会議などでカメラ機能をオンにした際、自分の映像が左右反転に表示されます。
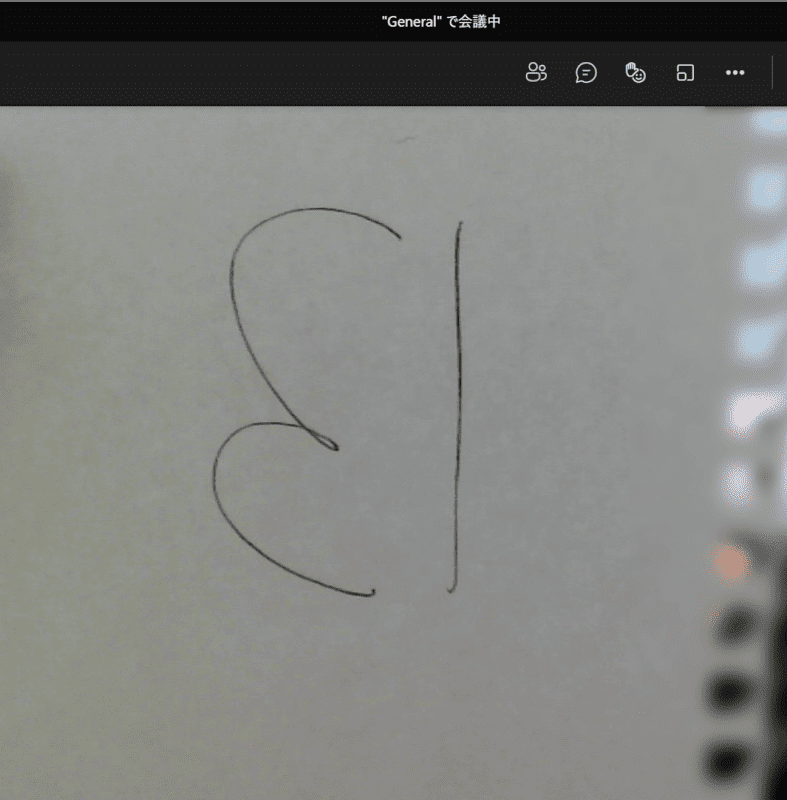
自分から見た映像は、常に左右反転に表示されます。
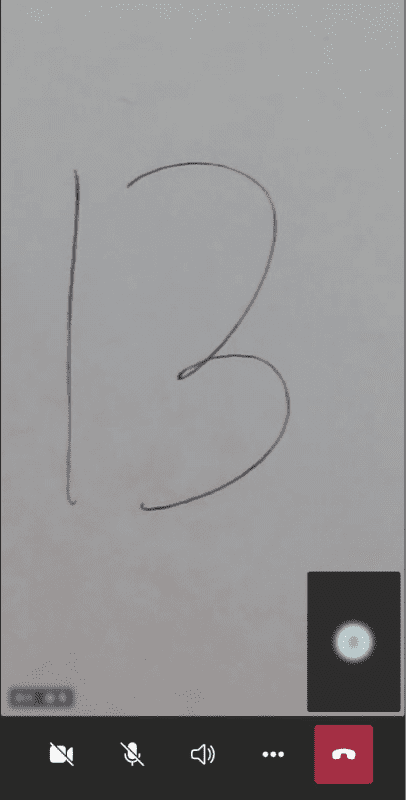
他人から見た映像は、通常通りに表示されます。
他人から見た映像は反転していないため、文字を使った説明をする場合でも心配する必要はありません。
また、Teamsには反転表示を直す設定はありませんので、常に自分の映像は反転して表示されます。
背景の設定
TeamsでWeb会議を行っている際、部屋の背景などが映り込んでしまって困ったという経験はありませんか?
Teamsでは背景をぼかすことができ、また背景を好きな画像に置き換えるといった設定も可能です。
以下の記事では背景設定の詳細について詳しくご説明しているほか、無料の画像をダウンロードできるサイトも併せてご紹介しています。参考にしてみてください。
Teamsの背景を設定する方法(変更/追加/ぼかし)無料画像素材紹介
スピーカー/ヘッドセット設定
Web会議を行っている最中、スピーカーやヘッドセットを変更したり音量の調節を行いたいと思ったことはありませんか?
Teamsでは、会議をしている時でも設定からスピーカーの設定を変更することができます。
スピーカーの設定方法については、以下のとおりです。
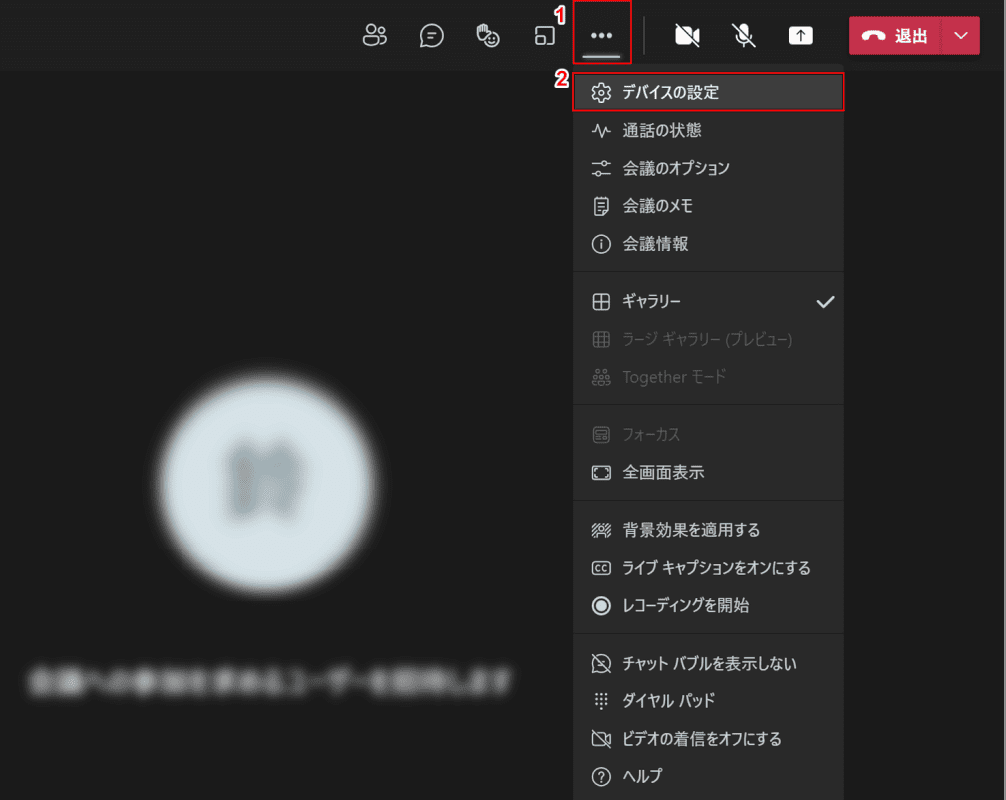
Web会議をしているときの画面です。①画面上部の【…】、②【デバイスの設定】の順に選択します。
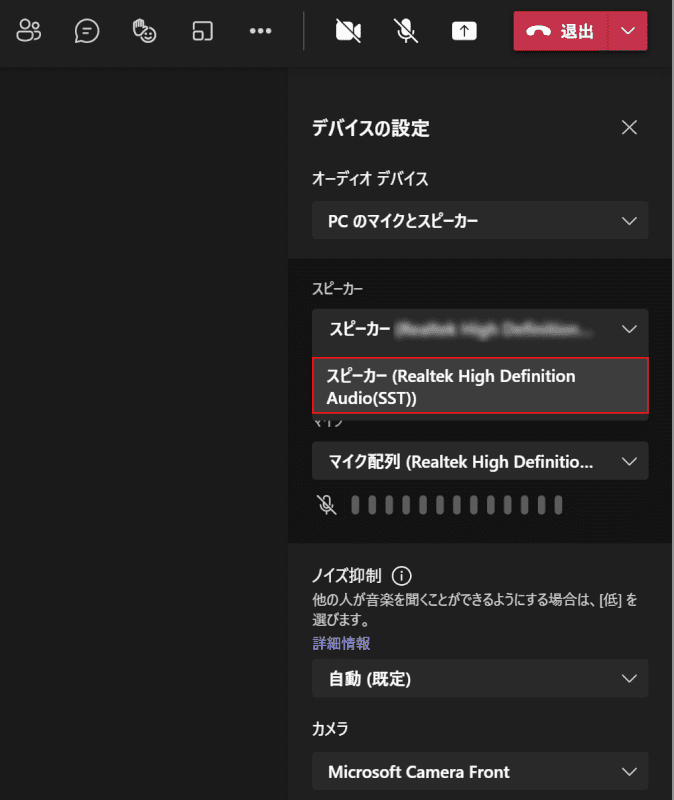
「スピーカー」から【変更したいスピーカー(例:スピーカー Realtek High Definition Audio SST)】を選択します。
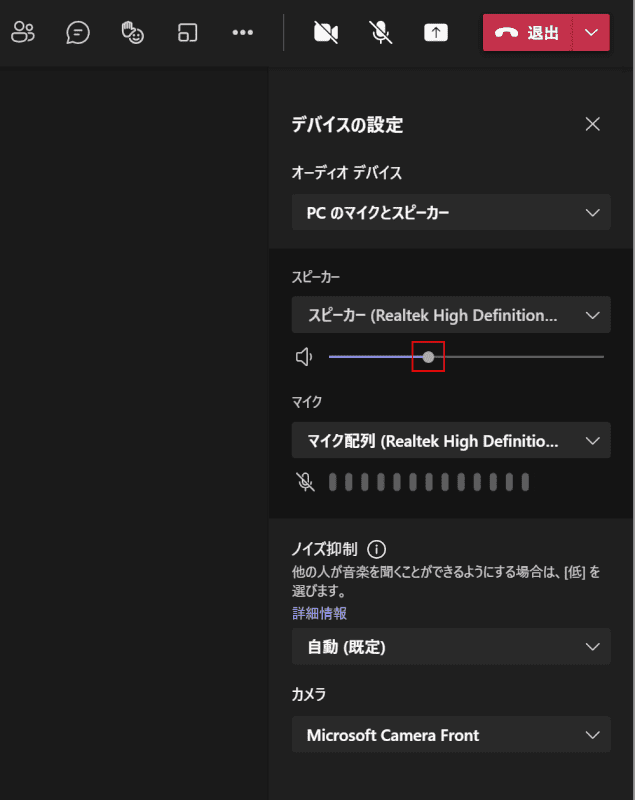
スピーカーが変更されました。
音量を調節したいときは、【つまみ】を選択してドラッグすれば音量を調節することができます。
画面表示設定
TeamsのWeb会議には、特定のメンバーを自分の画面に固定できる「固定」表示と、特定のメンバーを他の参加者全員に強調表示させる「スポットライト」という機能があります。
特定のユーザーを強調表示させるという意味では似通っていますが、機能はそれぞれ異なります。
画面表示設定については、以下のとおりです。
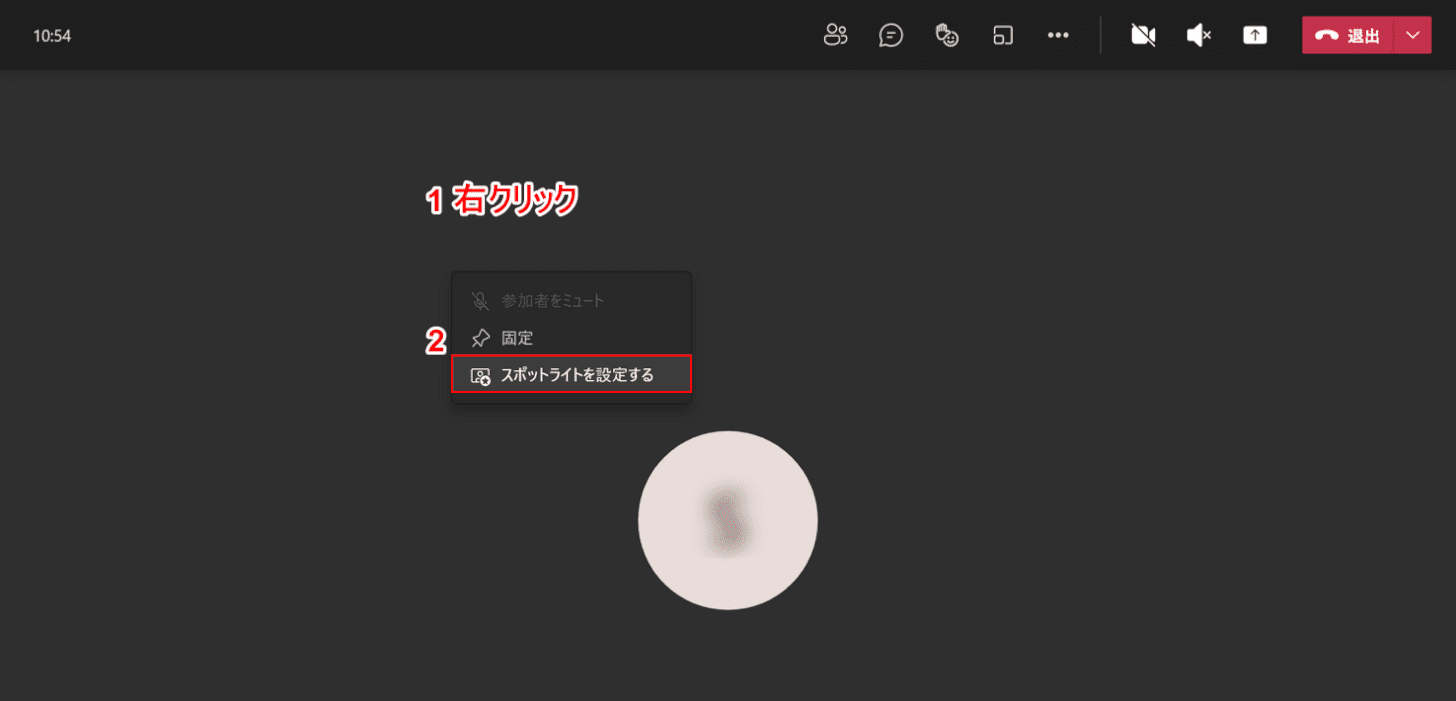
①固定/スポットライト表示をしたい相手の画面にカーソルを合わせて【右クリック】をし、②【スポットライトを設定する】を選択します。
「固定」表示機能は、自分の画面に相手の画面を固定する機能のことです。
この画面が表示されたときに「固定」を選択すれば、固定表示が行われます。
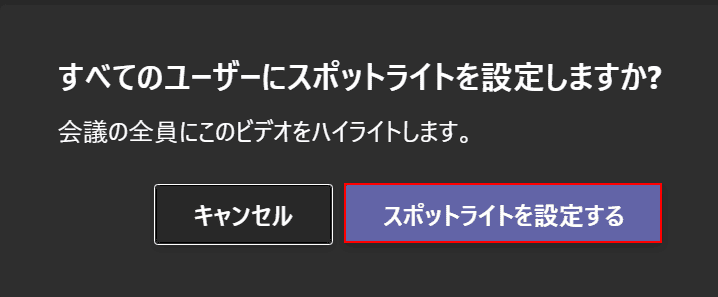
「すべてのユーザーにスポットライトを設定しますか?」ダイアログボックスが表示されます。
【スポットライトを設定する】ボタンを押します。
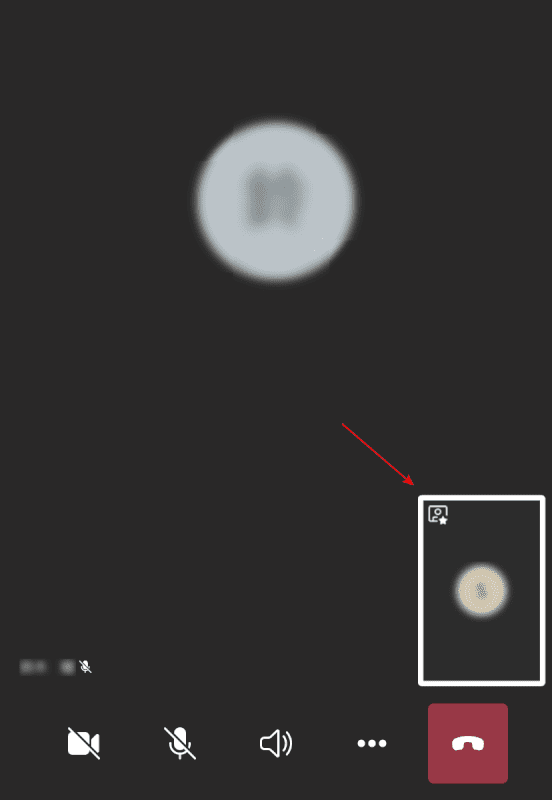
スポットライト機能は、全ての参加者に特定のユーザーを強調表示させることができる機能のことです。
スポットライトでハイライトされたユーザーは、画像のように太い白枠で囲われます(スマホ版)。
例えばユーザーが発表を行うときなどにこの機能を使うと、発表者が自然と目立つようになります。
スポットライト機能を扱えるのは、基本的に会議を開いたユーザーのみです。これを機会にご活用ください。
状態(ステータス)設定
Teamsでは、ユーザーの状態がアイコンで表示されます。
「連絡可能」、「取り込み中」、「オフライン」といった状態も、アイコンを見れば分かるようになっています。
ユーザーの状態はログイン状況などで自動的に切り替わりますが、手動で変更することも可能です。
不在設定
Teamsでは、ログインしている最中でも不在表示にしておくことが可能です。
何らかの事情があり、今は連絡を受け取りたくないという場合はあらかじめ不在表示にしておきましょう。
不在設定の詳細については、以下の記事の「ステータスを手動で変更する」セクションをご参照ください。
Teamsのステータスとは?変更する方法やメッセージの設定方法
退席中の時間設定
1時間だけ作業に集中したいといった場合は、時間を指定してステータスを変更しましょう。
退席中の時間設定については、以下の記事の「時間を指定してステータスを変更する」セクションをご参照ください。
Teamsのステータスとは?変更する方法やメッセージの設定方法
通知設定
Teamsでは、通知の設定を自分に合わせた表示形式に変更することができます。
以下の記事では、Teamsの通知の設定について幅広くご紹介しています。
また、通知がこなくなってしまったときの対処法についてもご説明していますのでご参照ください。
Teamsの通知設定を変更する様々な方法(フィード/バナー/メール)
チャネルの通知設定
チャネルの通知は、初期設定だと誰かがチャネルに投稿をしても通知が届かない設定になっています。
チャネルに何が投稿されたか通知で知らせてほしい場合は、通知設定を変更しておきましょう。
チャネルの通知設定を変更する方法については、以下のとおりです。
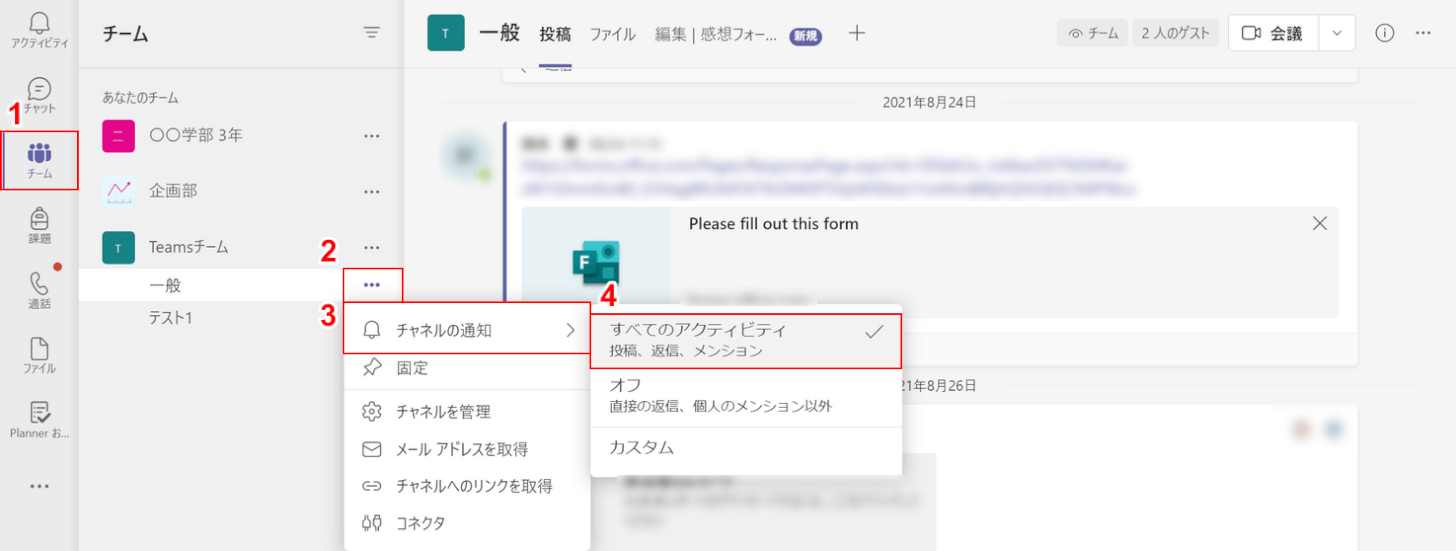
①【チーム】タブ、②チャネル横の【…】、③【チャネルの通知】、④【すべてのアクティビティ】の順に選択します。
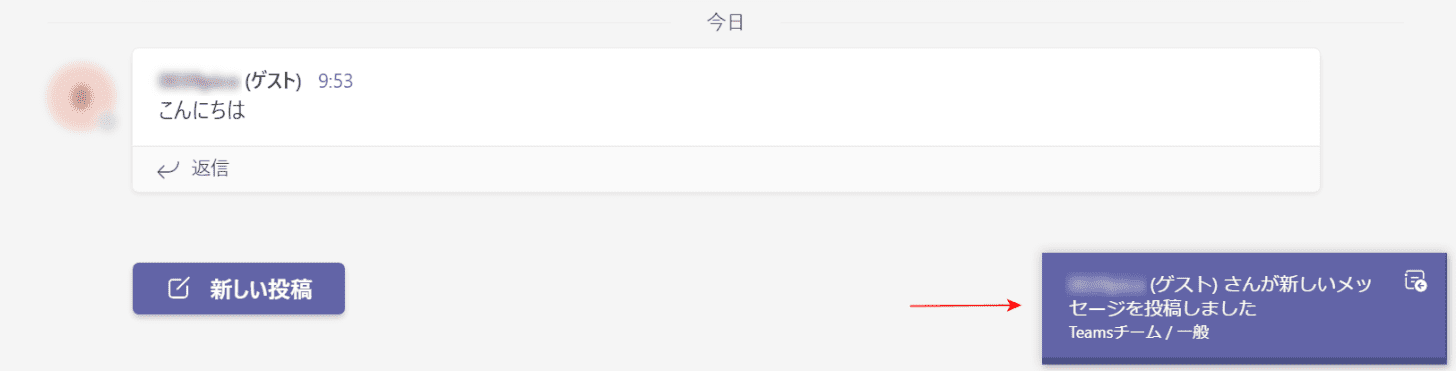
これですべての通知が届くようになりました。チャネルに誰かが投稿した際も、このように通知が届きます。
ポップアップ設定
Teamsでは、個人のチャットを別のウィンドウで開いておくことができます。
ポップアップ設定を活用すれば画面の切り替えをする必要もなく、別の作業をしながらでもチャットを行うことができます。
チャットのポップアップ設定については、以下のとおりです。
チャットのポップアップ設定
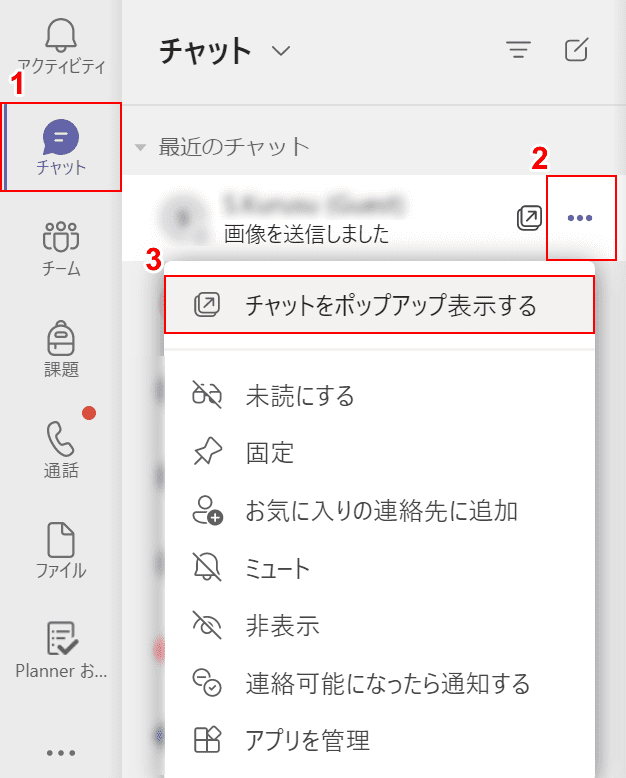
①【チャット】タブ、②チャット横の【…】、③【チャットをポップアップ表示する】の順に選択します。
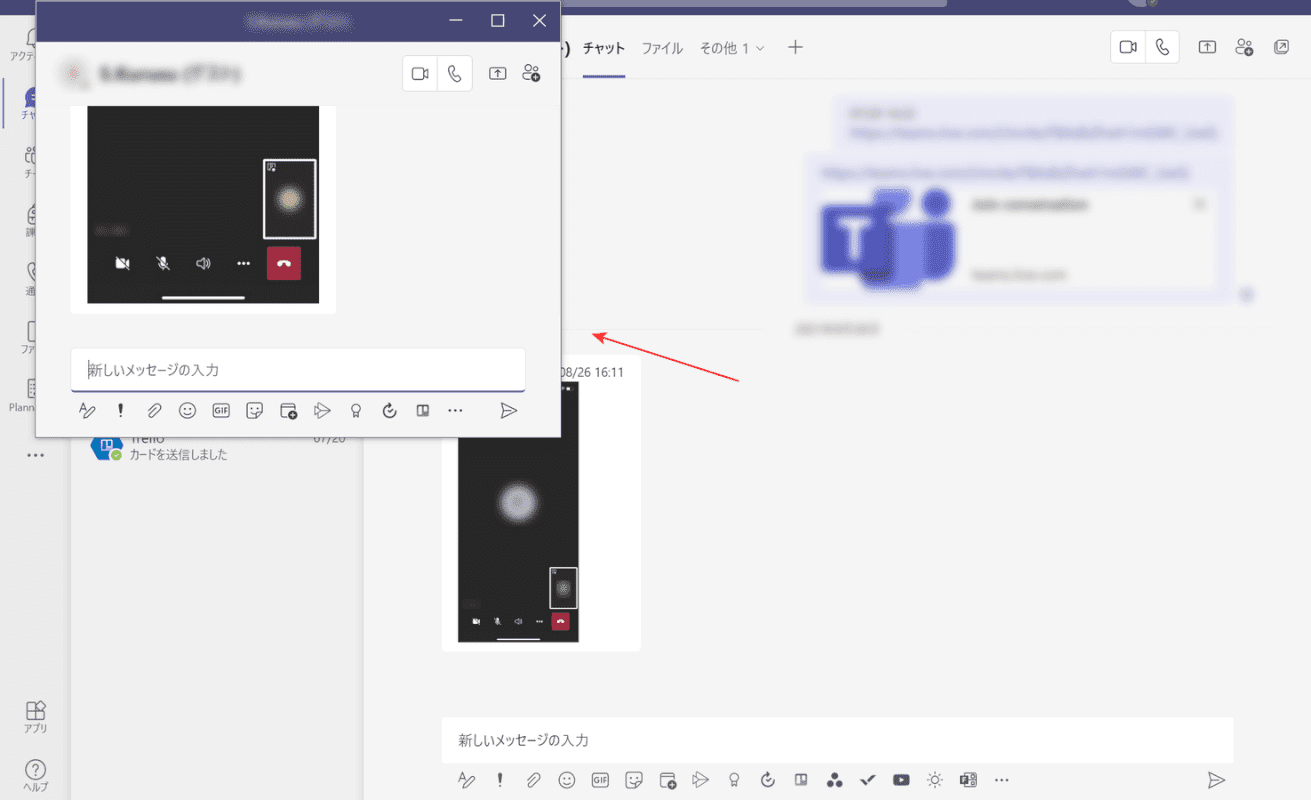
これでポップアップ表示に設定することができました。
複数のチャットをポップアップ表示にすることも可能ですので、チャットを別ウィンドウで表示させておきたい場合はこの方法をお試しください。
リマインダー設定
Teamsでリマインダーを設定するには、外部のアプリをダウンロードしておく必要があります。
リマインダー設定を行っておくと、休憩に入るときや作業を終えるときなどにTeams内の通知で時間を知らせてくれます。
以下の記事では、アプリのダウンロード方法からリマインダーのアプリについても詳しくご紹介していますので、ご参照ください。
