- 公開日:
Windows 10のフリーズの原因と対処法
「パソコンがフリーズした」とお困りですか?
本記事では、Windows 10のフリーズの原因と対処法をご紹介します。フリーズの問題の解消を通じ、トラブルや不具合に対応できるよう知識を深めましょう。
フリーズの原因は?
フリーズの原因は、ソフトウェアやハードウェア、ウイルス感染など複数の原因が考えられます。また、フリーズしているように見えて処理に時間がかかっているという場合もあります。
アプリの不具合
特定のソフトウェアを使用中にフリーズする場合は、そのソフトウェアが不具合を起こしている可能性があります。
ソフトウェアを最新のバージョンにアップデートする、またはアンインストールすることで改善するかご確認ください。
メモリ不足
パソコンのメモリが不足していると、十分な作業領域が確保できずパソコンの動作が重くなり、フリーズする原因となる場合があります。
メモリについては下記記事をご覧ください。
HDDやSSDの不具合
HDDやSSDのハードウェアの経年劣化により不具合が発生している可能性があります。
HDDやSSDの健康状態を数値化し確認できるCrystalDiskInfoをお試しください。
パソコン内部に熱がこもる
パソコン内部やフィルターにほこりがたまる、または冷却用ファンの故障によりパソコン本体が高温になりフリーズが発生している場合があります。パソコン内部の清掃やノートパソコン用冷却パッドを使用することで改善する可能性があります。
フリーズの症状
ここでは、フリーズの症状別による対処法をご紹介します。
マウスが動かない
- マウスの電池を交換する
- 別のマウスを使用する
- 有線のマウスを使用する
- Ctrl+Alt+Delを押し再起動する
- 電源ボタン(電源スイッチ)の長押しで強制終了する

バッファロー マウス 無線 ワイヤレス 5ボタン 【戻る/進むボタン搭載】 小型 軽量 節電モデル 最大584日使用可能 BlueLED ブラック BSMBW315BK
マウスは動くがフリーズしている
- Ctrl+Alt+Delを押し再起動する
- 電源ボタン(電源スイッチ)の長押しで強制終了する
デスクトップ等で右クリックするとフリーズする
- Windows Updateを行う
- 不具合が発生する直前にインストールしていたソフトウェアをアンインストールする
- システムファイルチェッカーを実行する
システムファイルチェッカーの実行方法は下記記事をご覧ください。
Windows 10 Ver.1909の不具合についての情報
エクスプローラーがフリーズする
エクスプローラーがフリーズする場合は、クイックアクセスの履歴を消去する方法をお試しください。
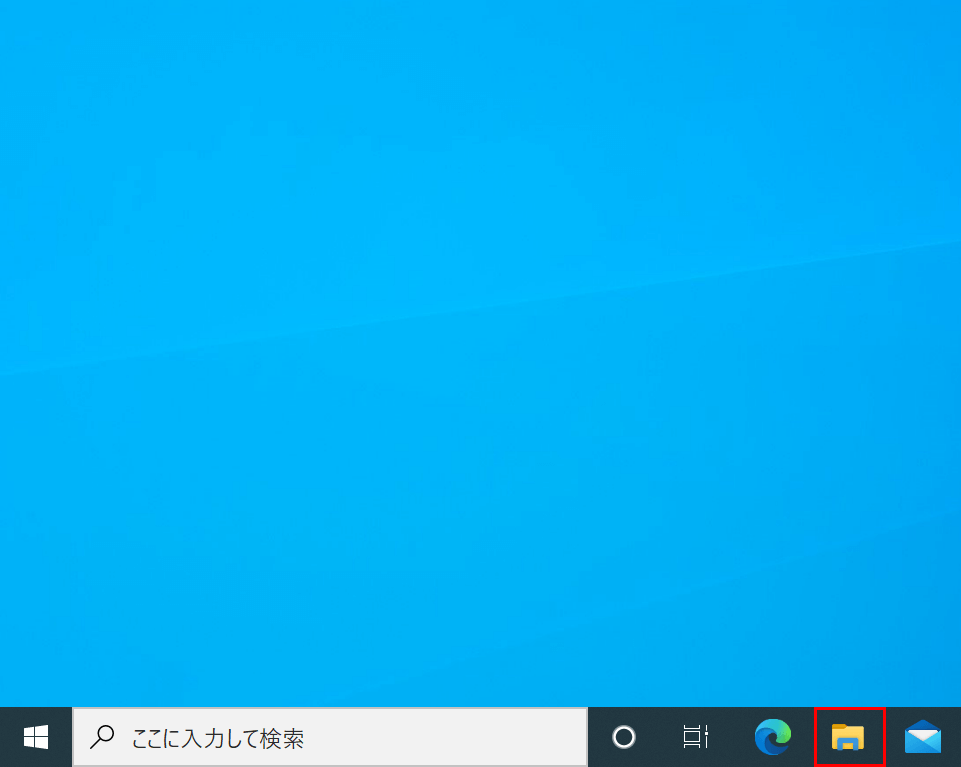
Windows 10を開きます。
【エクスプローラー】を選択します。
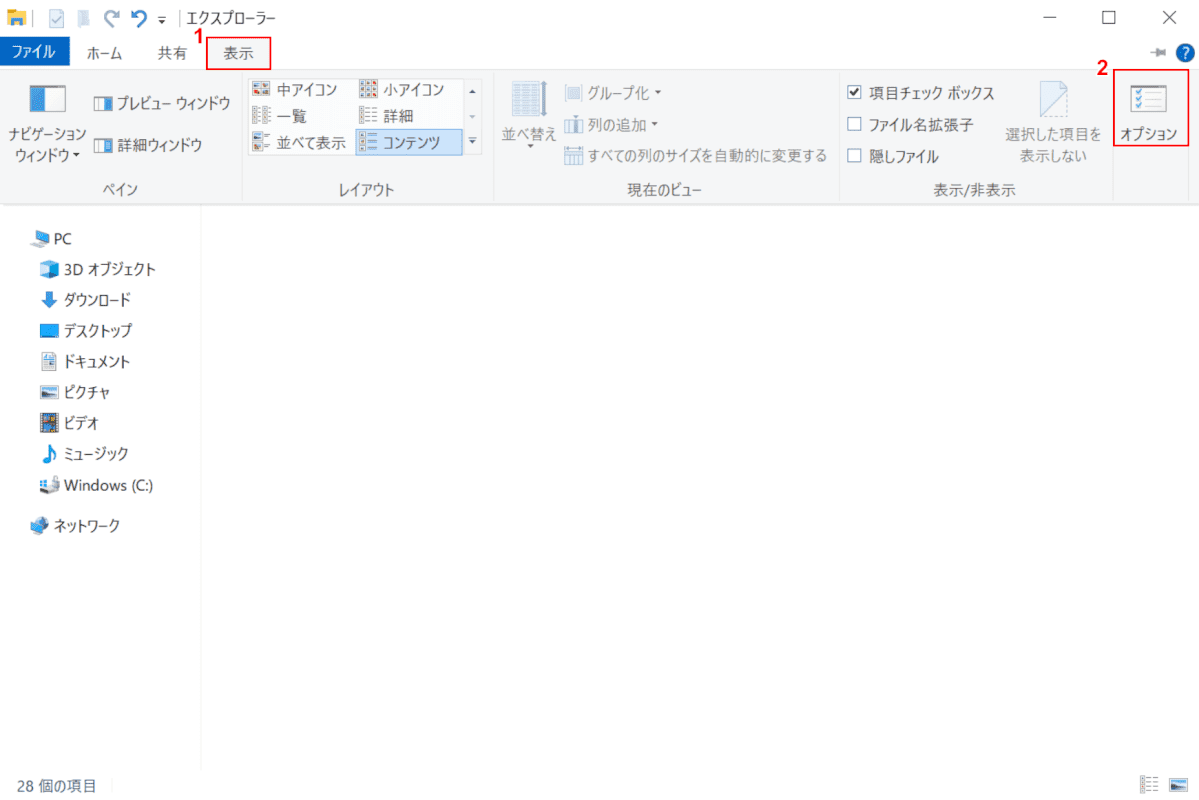
「エクスプローラー」が開きます。
①【表示】タブを選択し、②【オプション】を選択します。
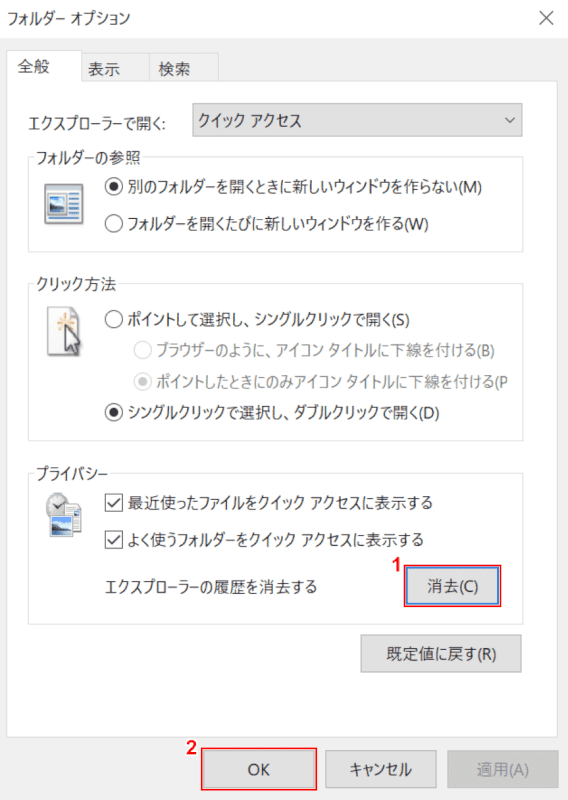
「フォルダーオプション」ダイアログボックスが表示されます。
①【消去】ボタンを押し、②【OK】ボタンを押します。クイックアクセスの履歴消去が完了しました。
頻発する
頻発する場合はセーフモードでの起動確認をお試しください。
セーフモードで起動しフリーズが起きないようであれば、インストールしたソフトウェアやドライバ、サービスが原因と考えられます。アンインストールを行うことで改善する可能性があります。
セーフモードの起動方法は下記記事をご覧ください。
Windows 10でセーフモードを起動する方法や解除する方法
不具合の特定や改善しない場合は、システムの復元や初期化、クリーンインストールをお試しください。
Windows 10のクリーンインストールをUSBメモリを使って行う
フォトアプリがフリーズする
フォトアプリの修復
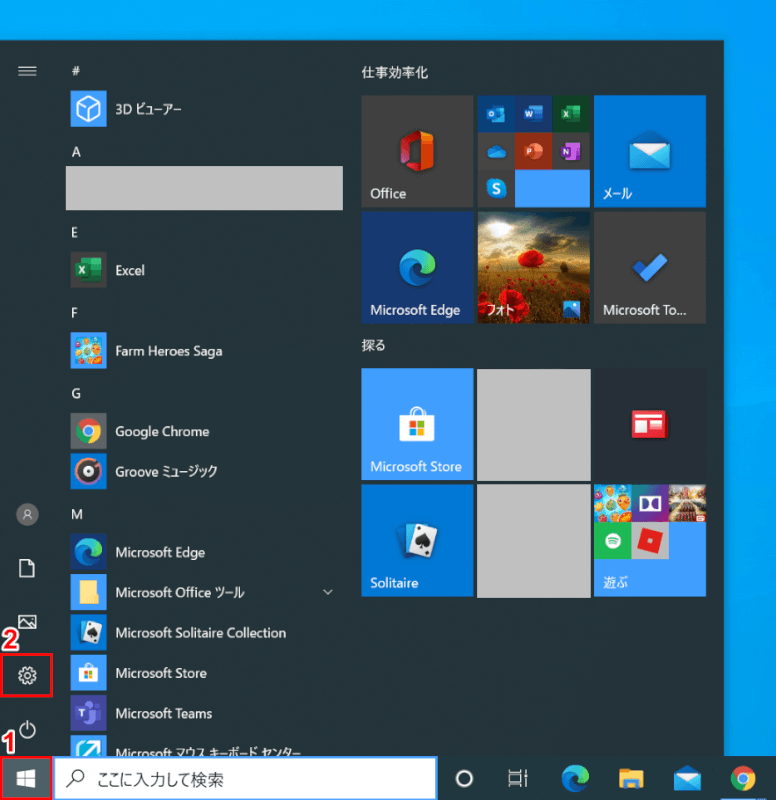
Windows 10を開きます。
①【スタート】、②【設定】を選択します。
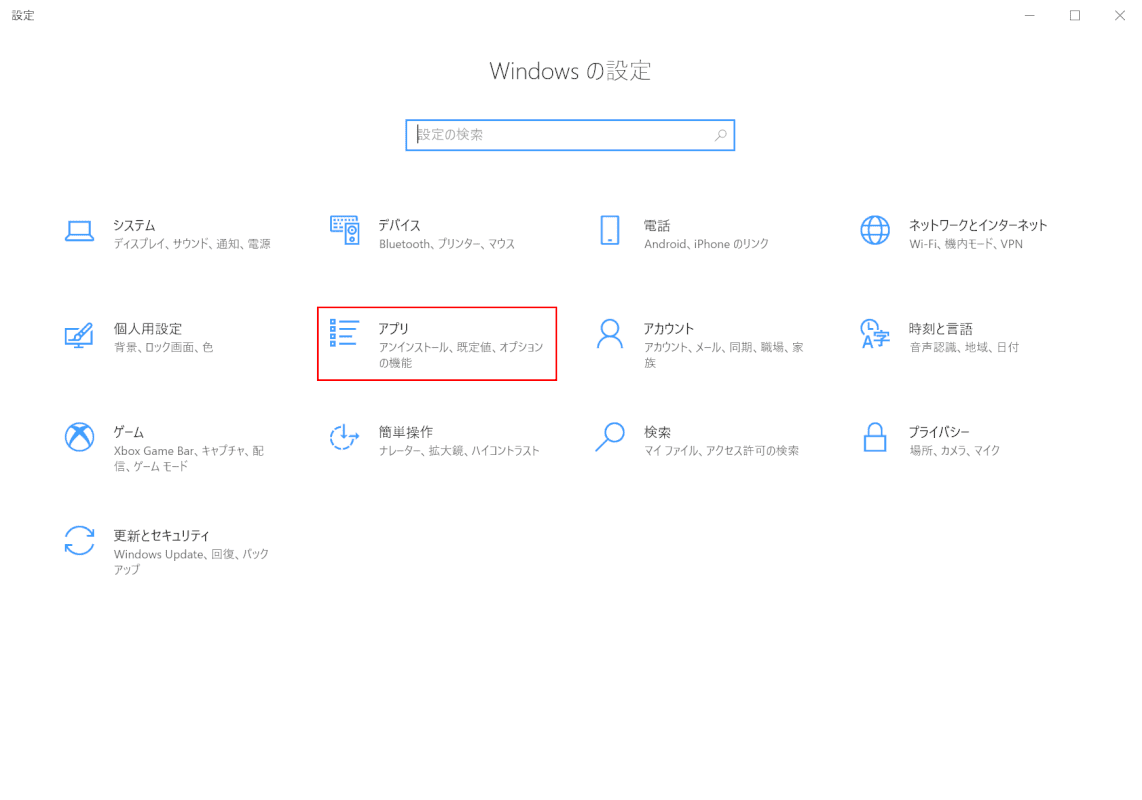
「設定」ダイアログボックスが表示されます。
【アプリ】を選択します。
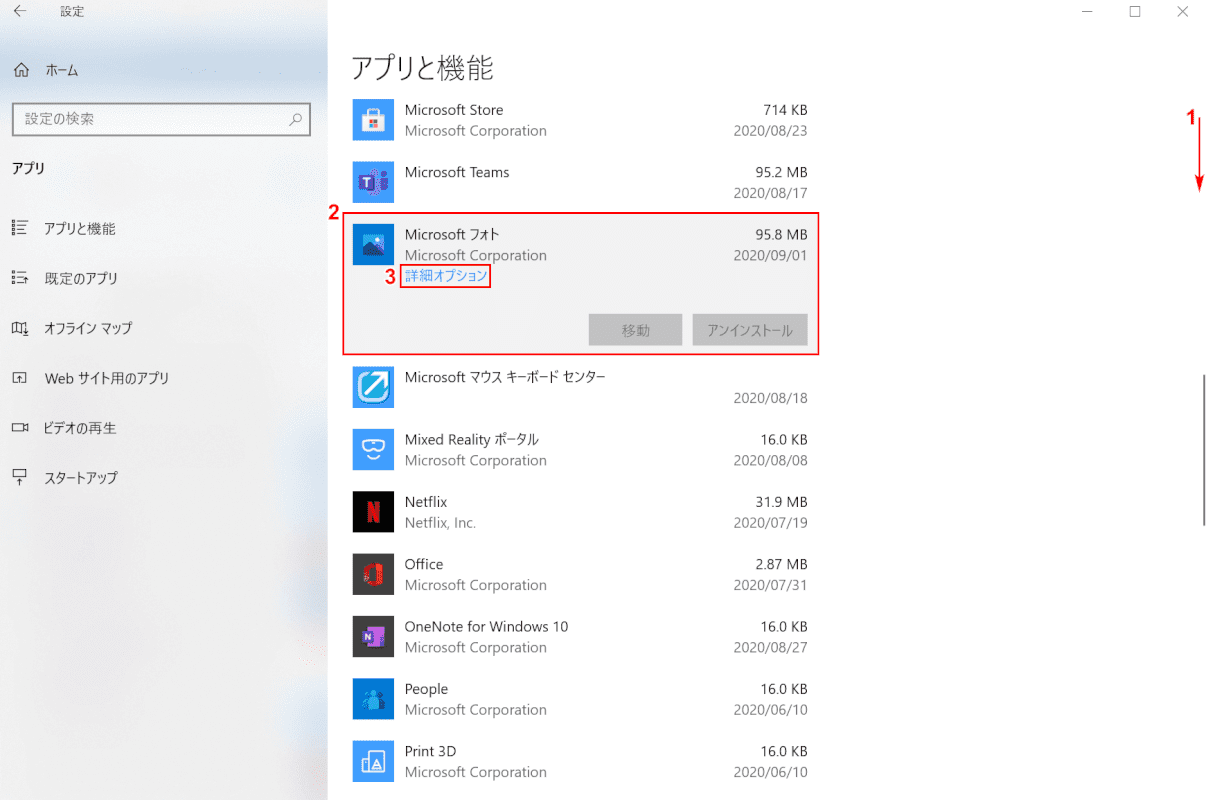
①【下へスクロール】し、②【Microsoft フォト】を選択し、③【詳細オプション】を押します。

①【下へスクロール】し、②【修復】ボタンを押します。③「チェックマーク」が表示され修復が完了したことを確認します。
フォトアプリのフリーズが改善しない場合は、次のセクション「フォトアプリのリセット」をお試しください。
フォトアプリのリセット
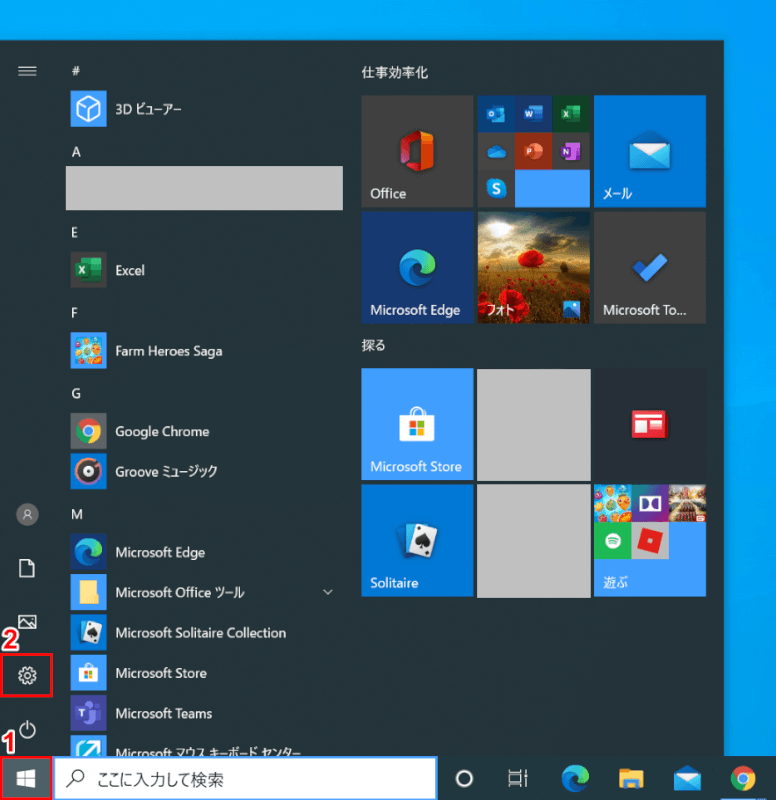
Windows 10を開きます。
①【スタート】、②【設定】を選択します。
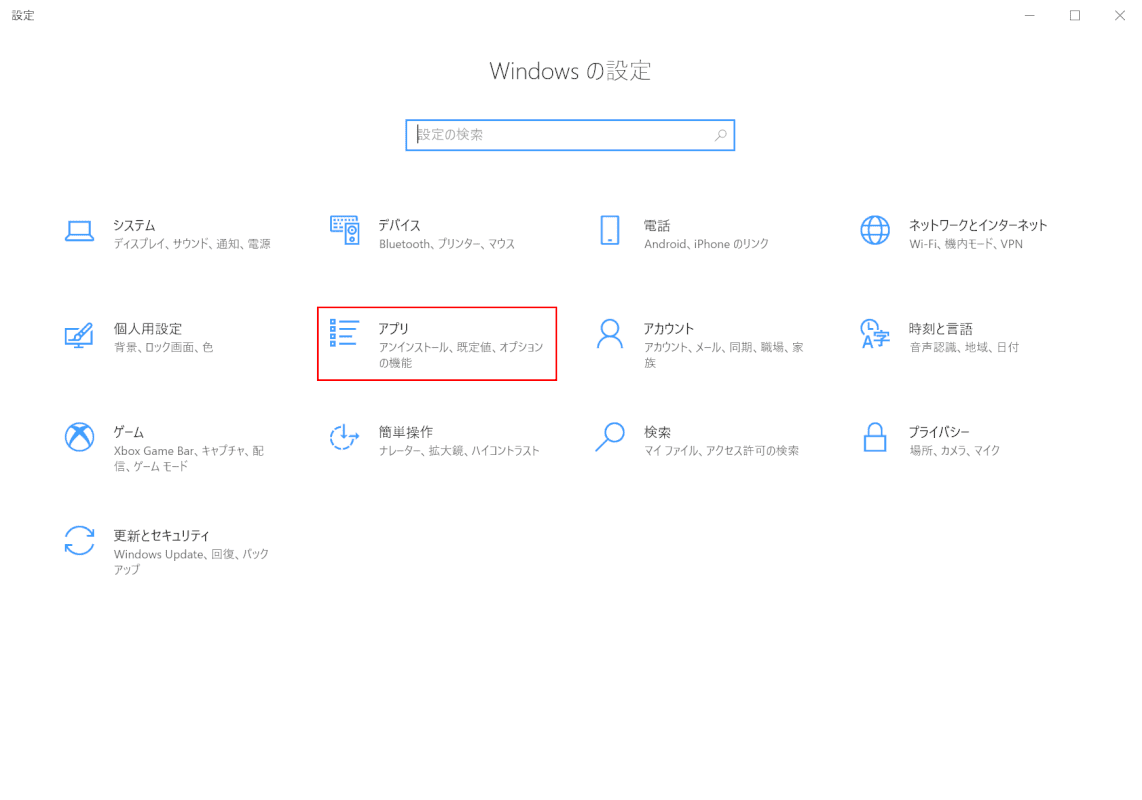
「設定」ダイアログボックスが表示されます。
【アプリ】を選択します。
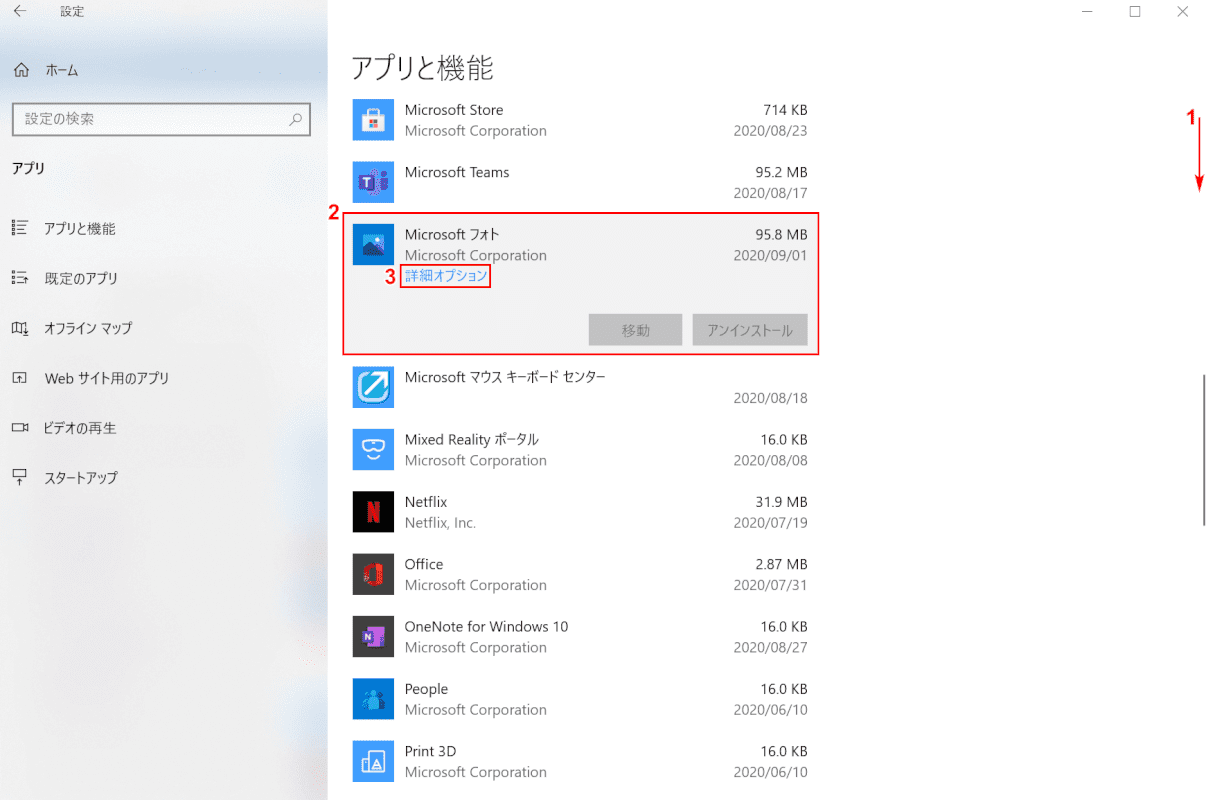
①【下へスクロール】し、②【Microsoft フォト】を選択し、③【詳細オプション】を押します。
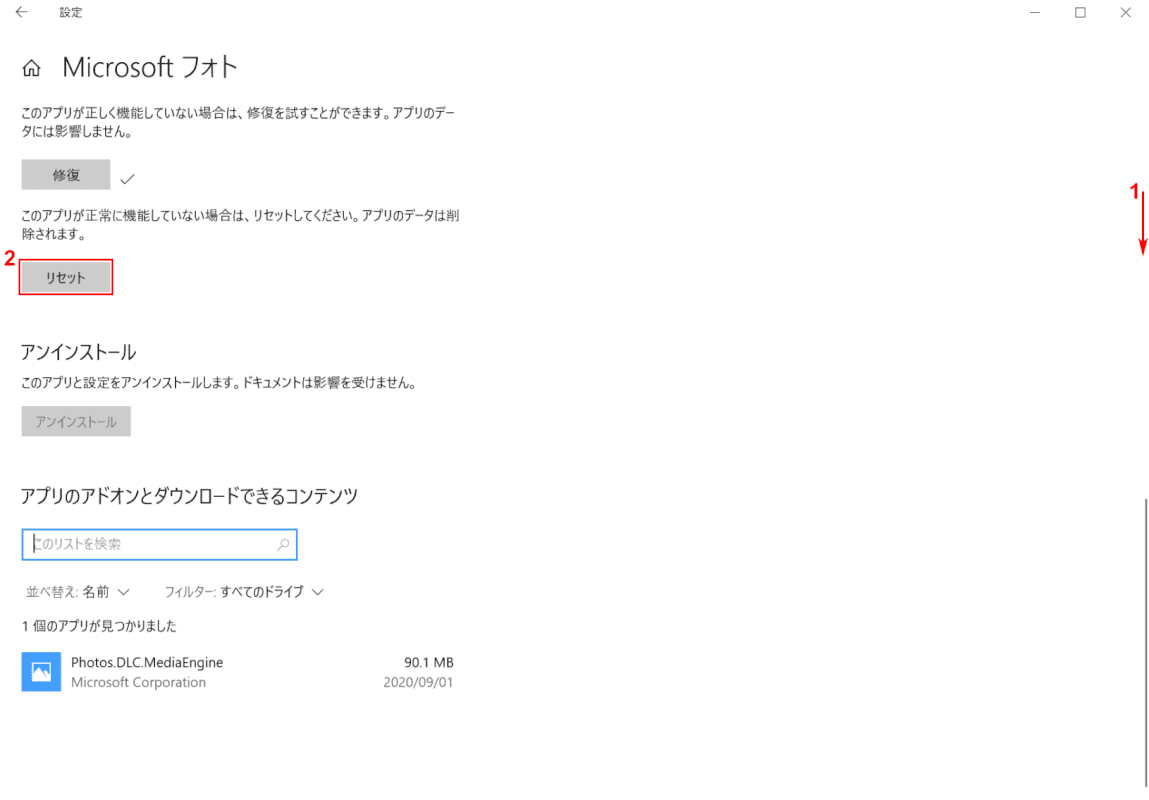
①【下へスクロール】し、②【リセット】ボタンを押します。
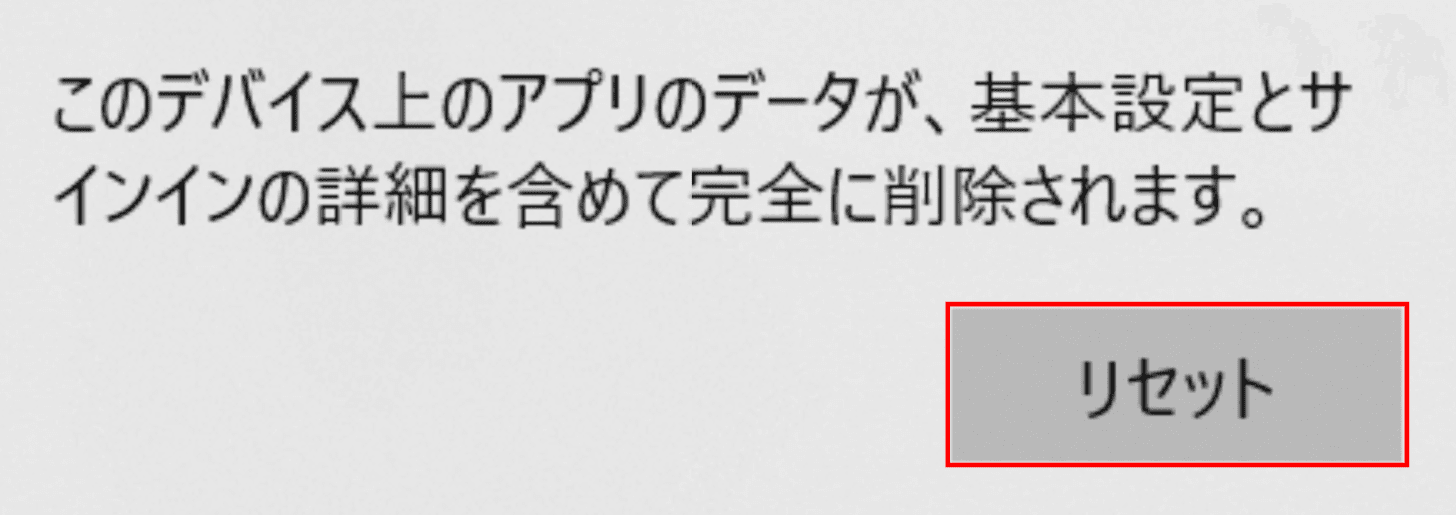
「このデバイス上のアプリのデータが、基本設定とサインインの詳細を含めて完全に削除されます。」ダイアログボックスが表示されます。
【リセット】ボタンを押します。
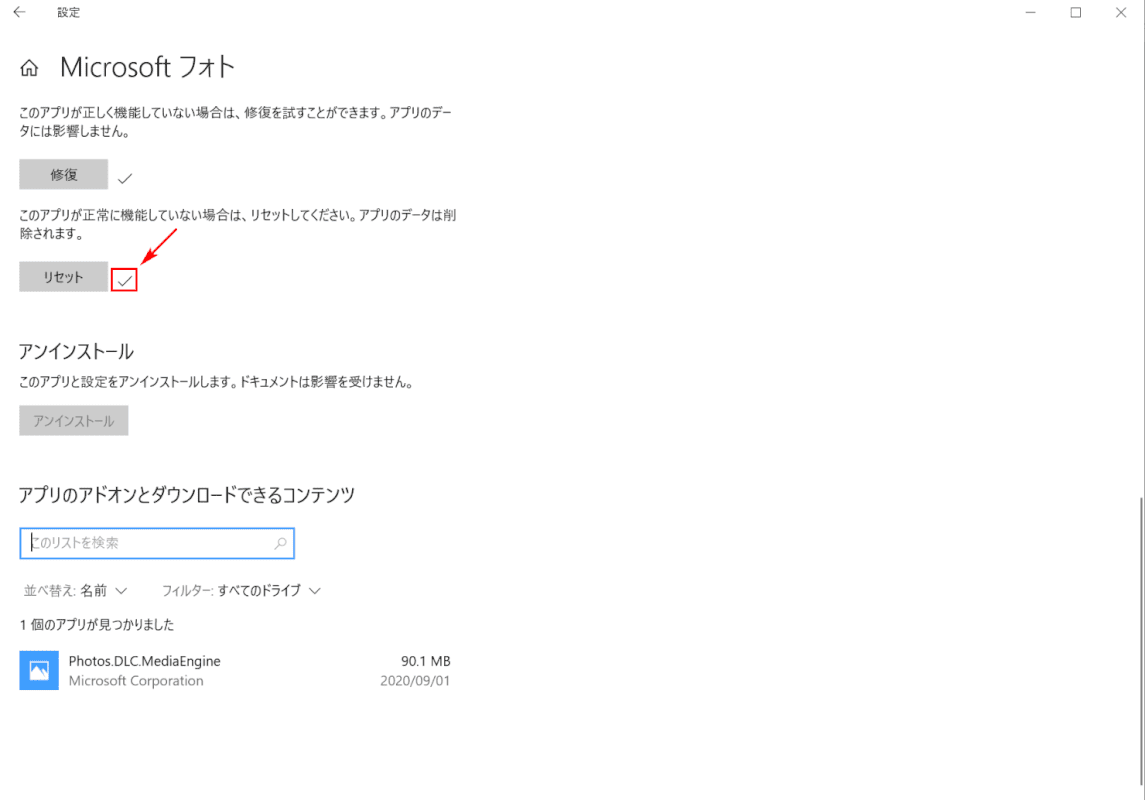
「チェックマーク」が表示されリセットが完了したことを確認します。フォトアプリのフリーズが改善したかご確認ください。
フォトアプリの再インストール
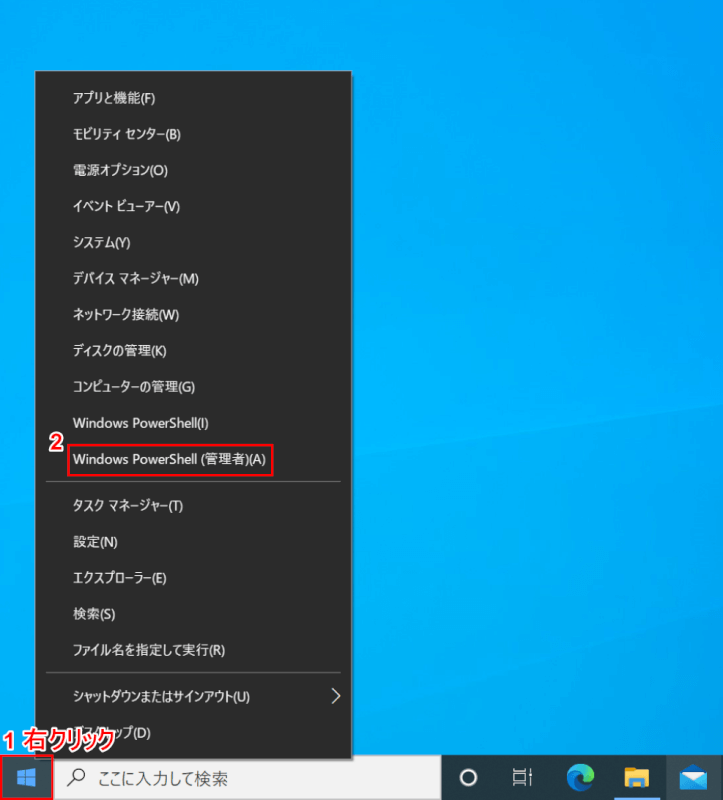
Windows 10を開きます。
①【「スタートボタン」上で「右クリック」】し、②【Windows PowerShell(管理者)】を選択します。
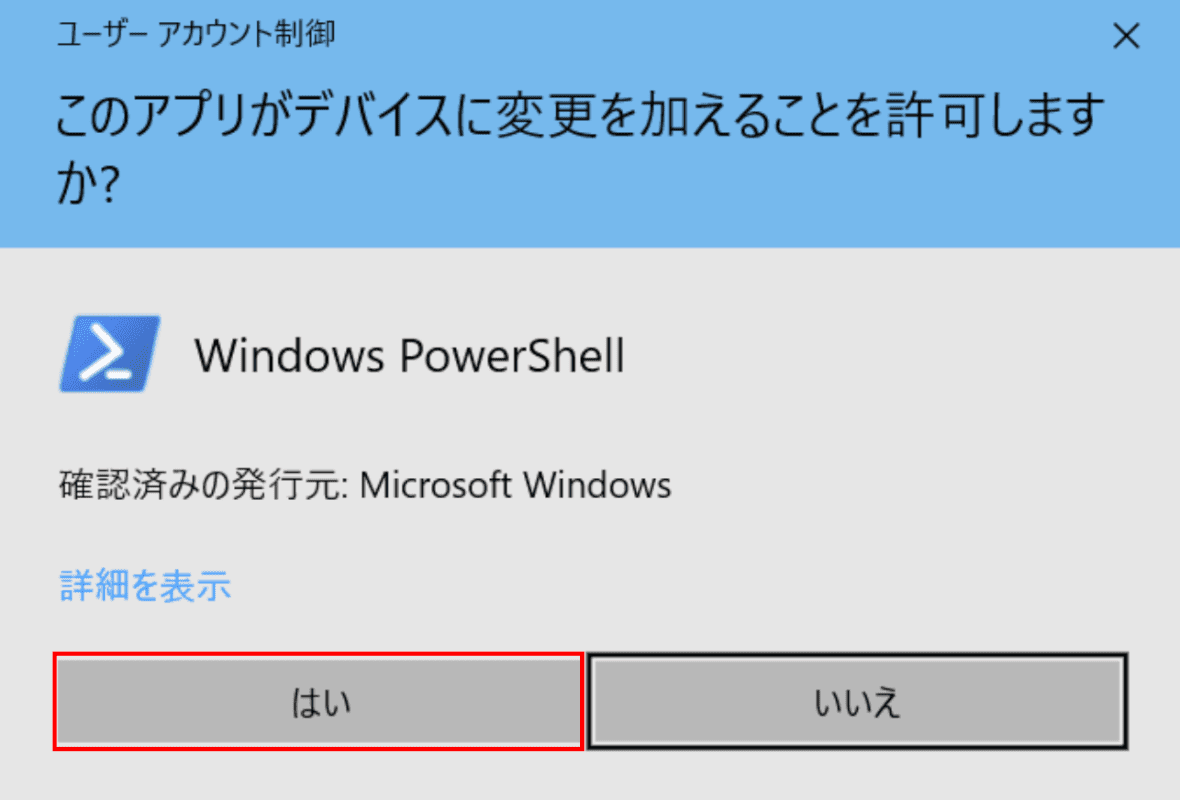
「ユーザーアカウント制御」ダイアログボックスが表示されます。
【はい】ボタンを押します。
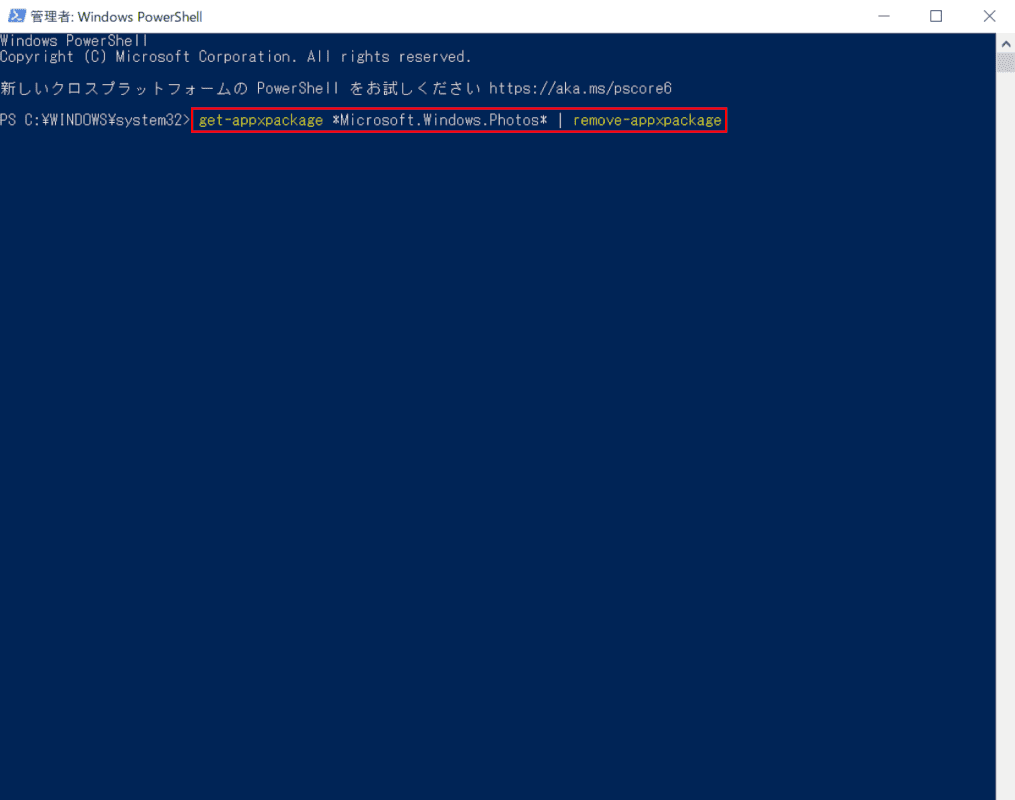
「管理者:Windows PowerShell」が起動します。
『get-appxpackage *Microsoft.Windows.Photos* | remove-appxpackage』と入力し、Enterを押します。
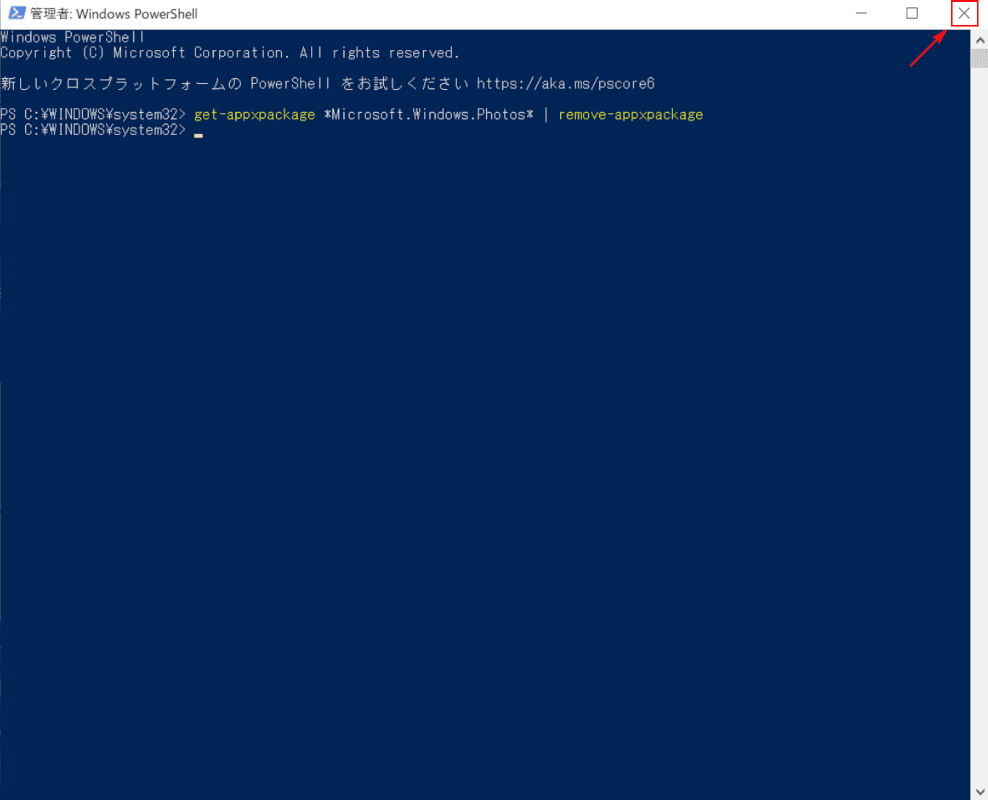
【閉じる】ボタンを押します。
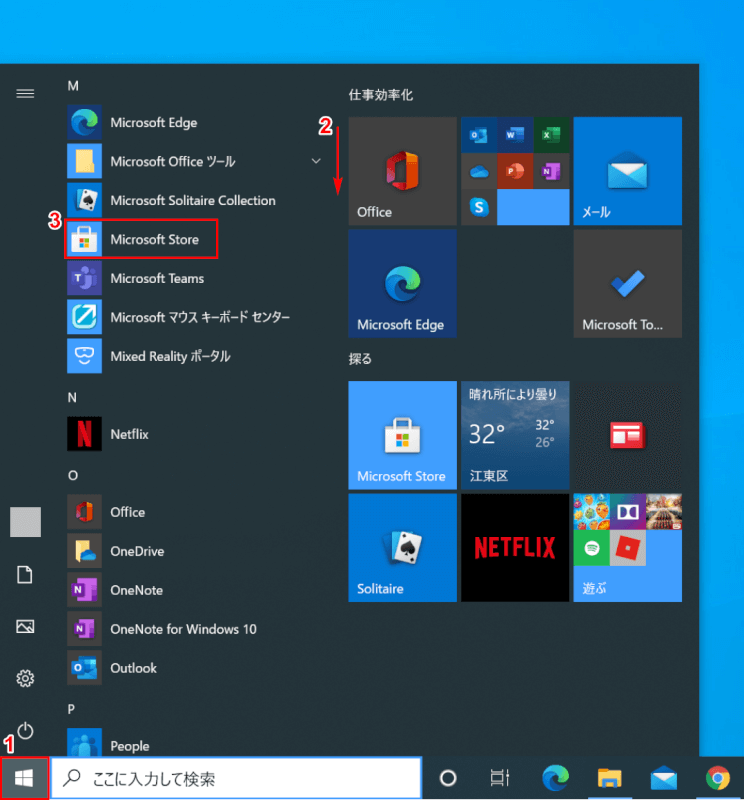
①【スタート】、②【下へスクロール】し、③【Microsoft Store】を選択します。
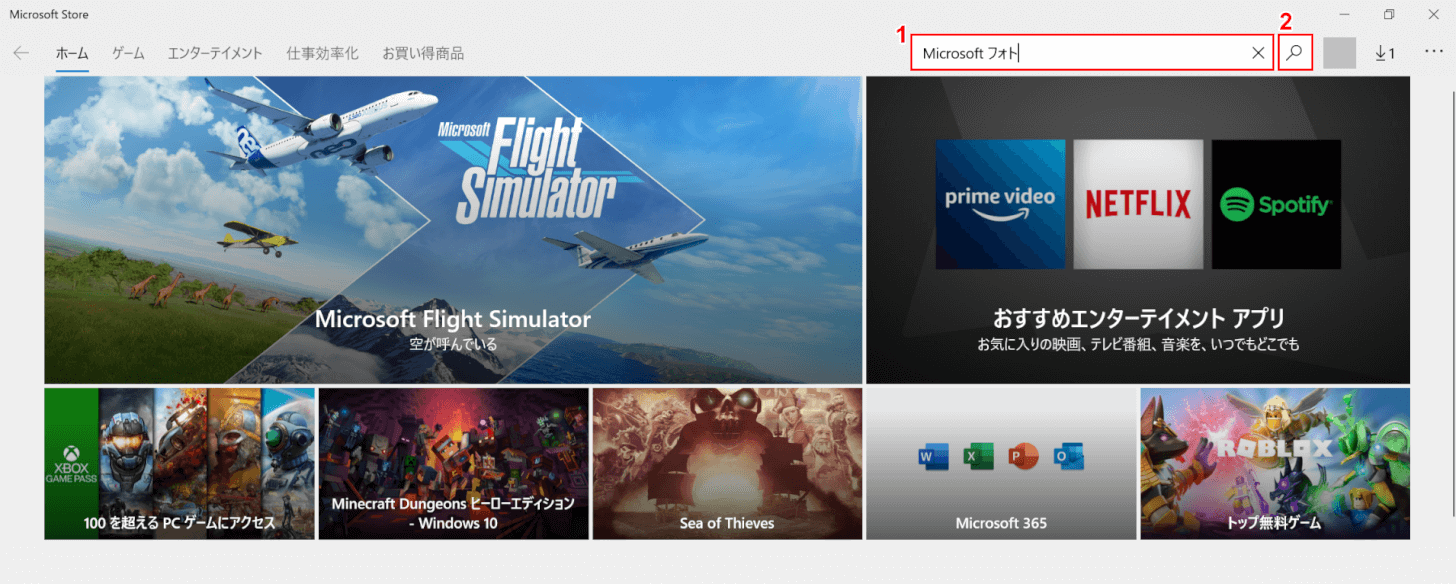
「Microsoft Store」が開きます。
①『「検索ボックス」へ「Microsoft フォト」』と入力し、②【検索】ボタンを押します。
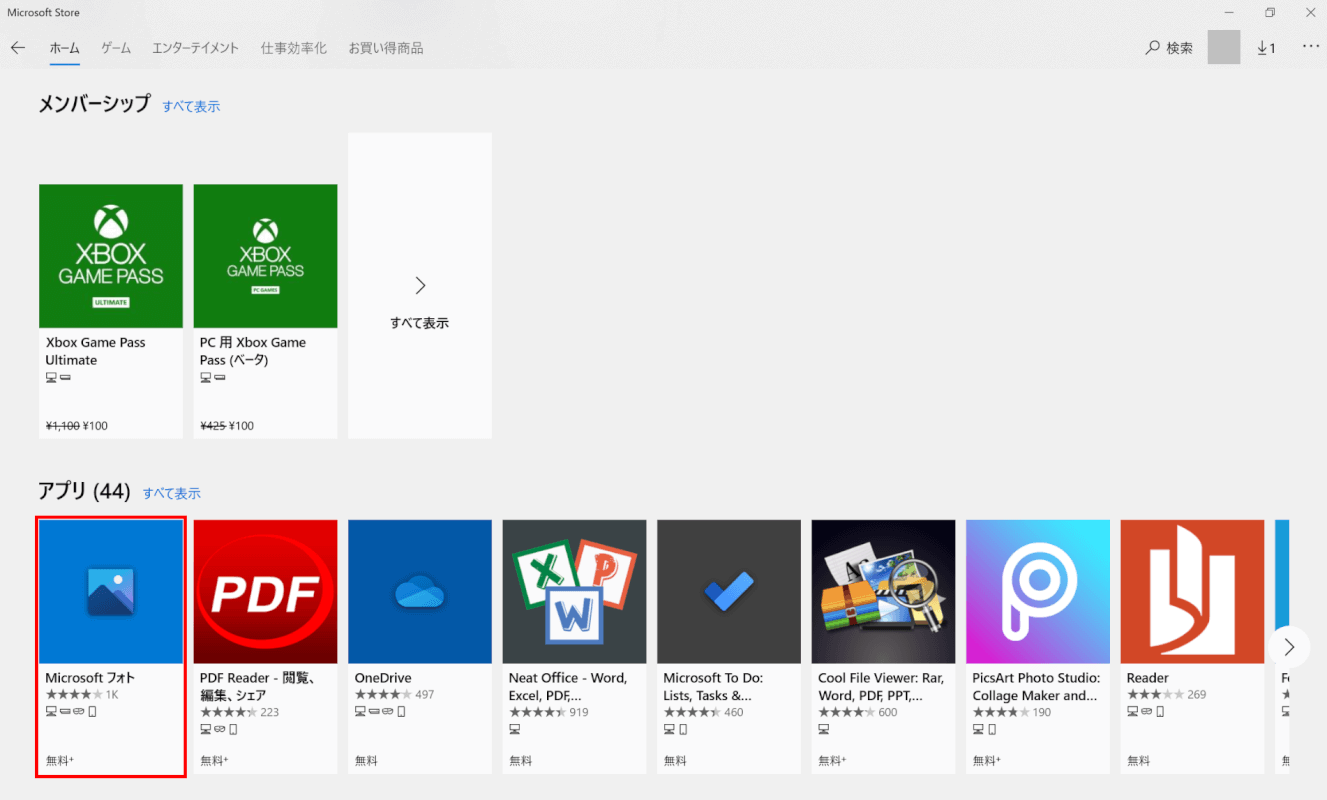
【Microsoft フォト】を選択します。
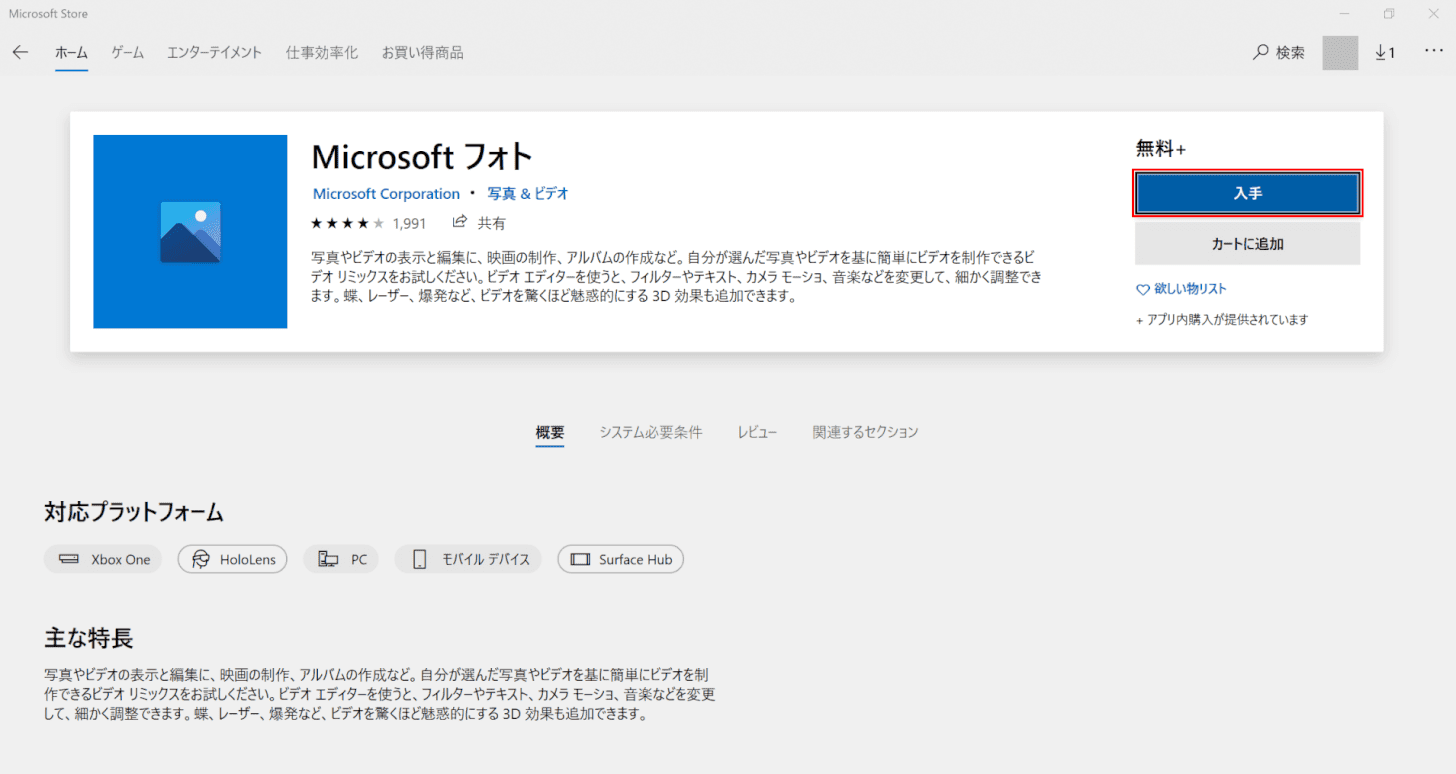
【入手】ボタンを押すと、インストールが開始されます。
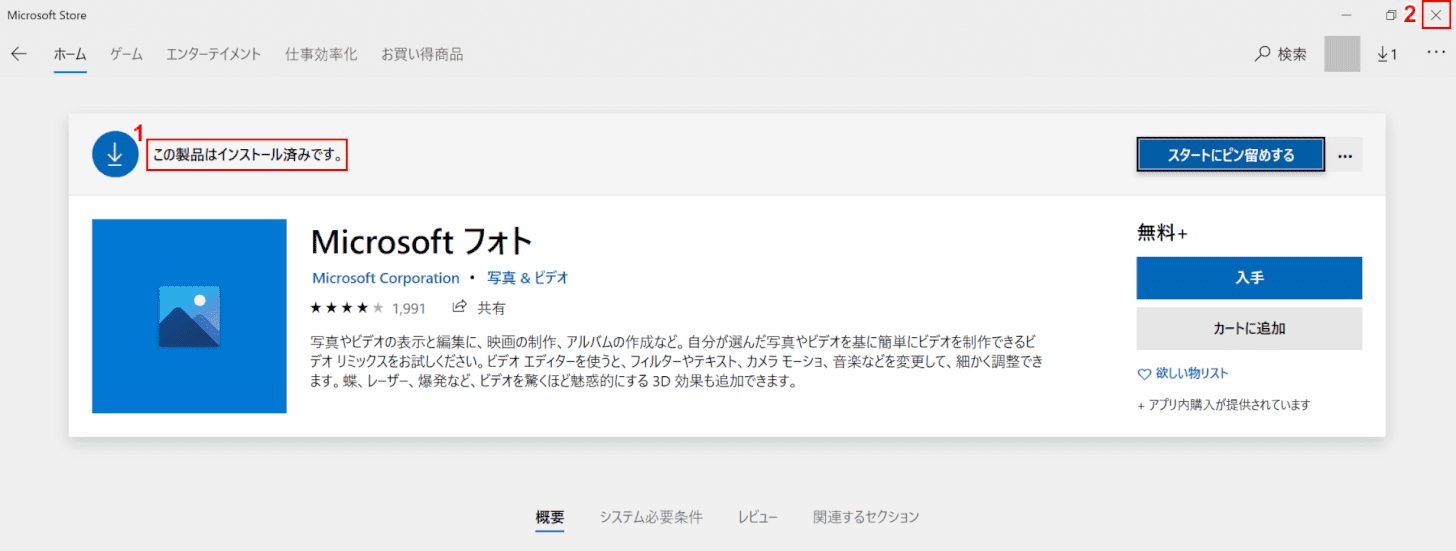
①「この製品はインストール済みです」と表示されたことを確認し、②【閉じる】ボタンを押します。
フォトアプリの再インストールが完了しました。フォトアプリのフリーズが改善したかご確認ください。
アップデート中にフリーズ
下記記事では、アップデートが終わらない状況と強制終了する方法について解説しています。
Windows 10の更新プログラムが終わらない時の強制終了
Win10起動後にフリーズ
Win10起動後にフリーズする場合は以下をお試しください。
- 周辺機器を取り外す
- ドライバが必要な周辺機器はドライバを最新にする
- セーフモードでフリーズしない場合はスタートアッププログラムを無効にする
- セーフモードでフリーズする場合はDISMコマンドやシステムファイルチェッカーを実行する
DISMコマンドやシステムファイルチェッカーの実行方法については下記記事をご覧ください。
Windows 10 Ver.1909の不具合についての情報
Windows 10のロゴでフリーズ
パソコン起動時のフリーズは高速スタートアップを無効にすることで改善する場合があります。
高速スタートアップを無効にする方法は下記記事をご覧ください。
Windows 10で高速スタートアップ(高速起動)を無効化する方法
ようこそ画面でフリーズ
ようこそ画面でフリーズする場合は以下の方法をお試しください。
- 周辺機器を取り外す
- インターネットから切断する
- インストールメディアからコンピューターの修復をする
- コマンドプロンプトでCHKDSKを実行する
サインイン画面でフリーズ
サインイン画面でフリーズする場合は、自動修復画面からシステムの復元をお試しください。
2回続けて起動できない、またはパソコンの電源を入れた直後に電源ボタン長押しによる強制終了を2回繰り返すと、3回目の起動時に自動修復画面が表示されます。
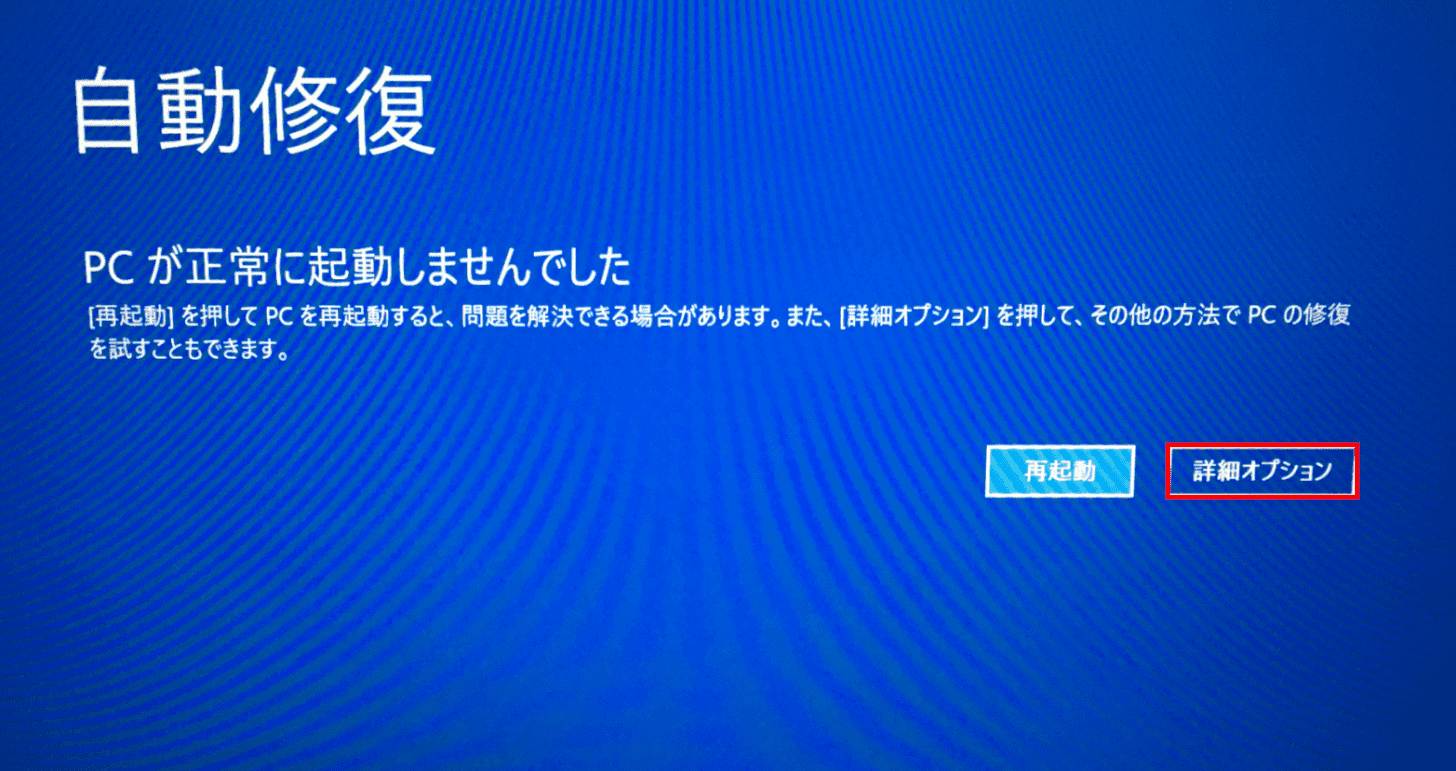
「自動修復」画面が表示されます。
【詳細オプション】ボタンを押します。
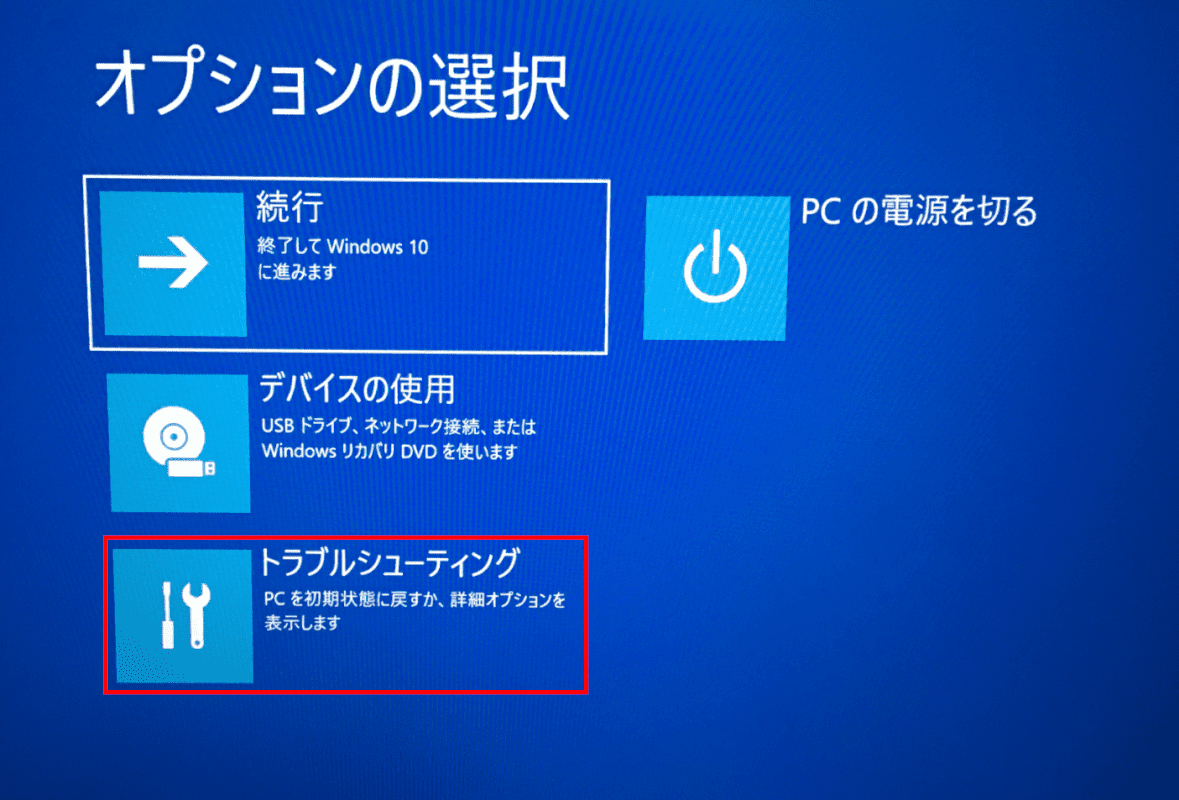
「オプションの選択」画面が表示されます。
【トラブルシューティング】を選択します。
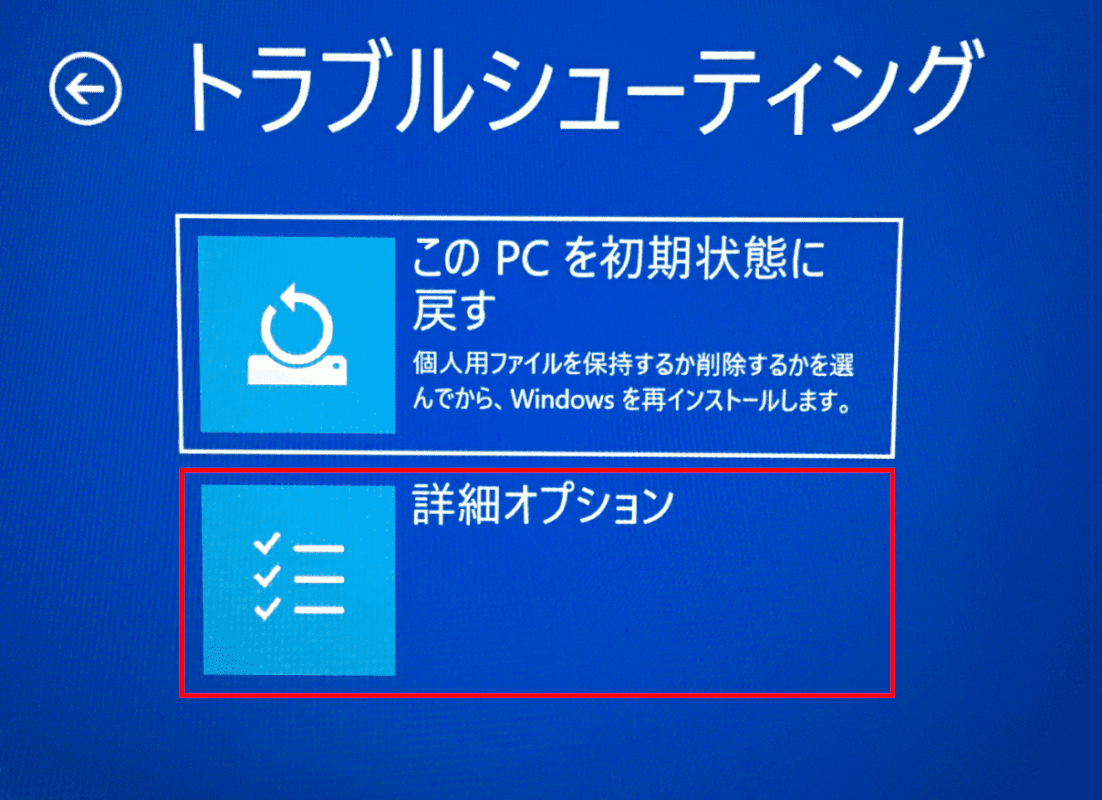
「トラブルシューティング」画面が表示されます。
【詳細オプション】を選択します。
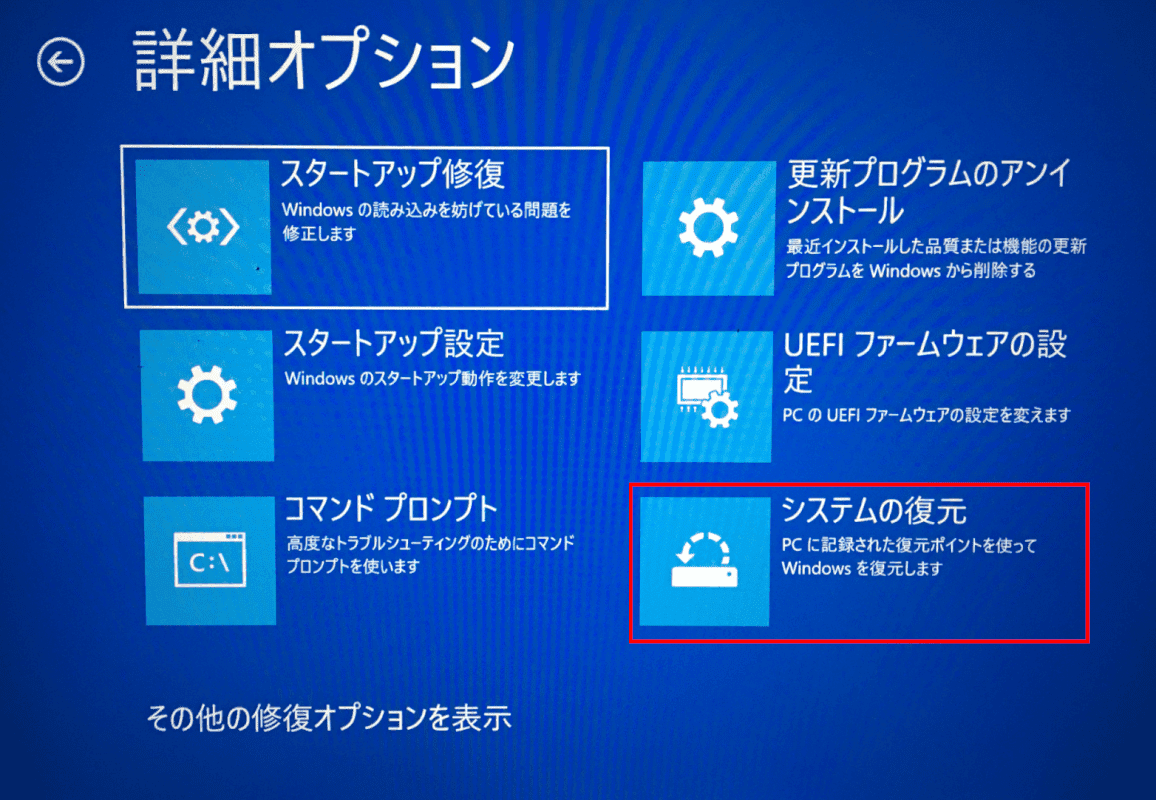
「詳細オプション」画面が表示されます。
【システムの復元】を選択します。
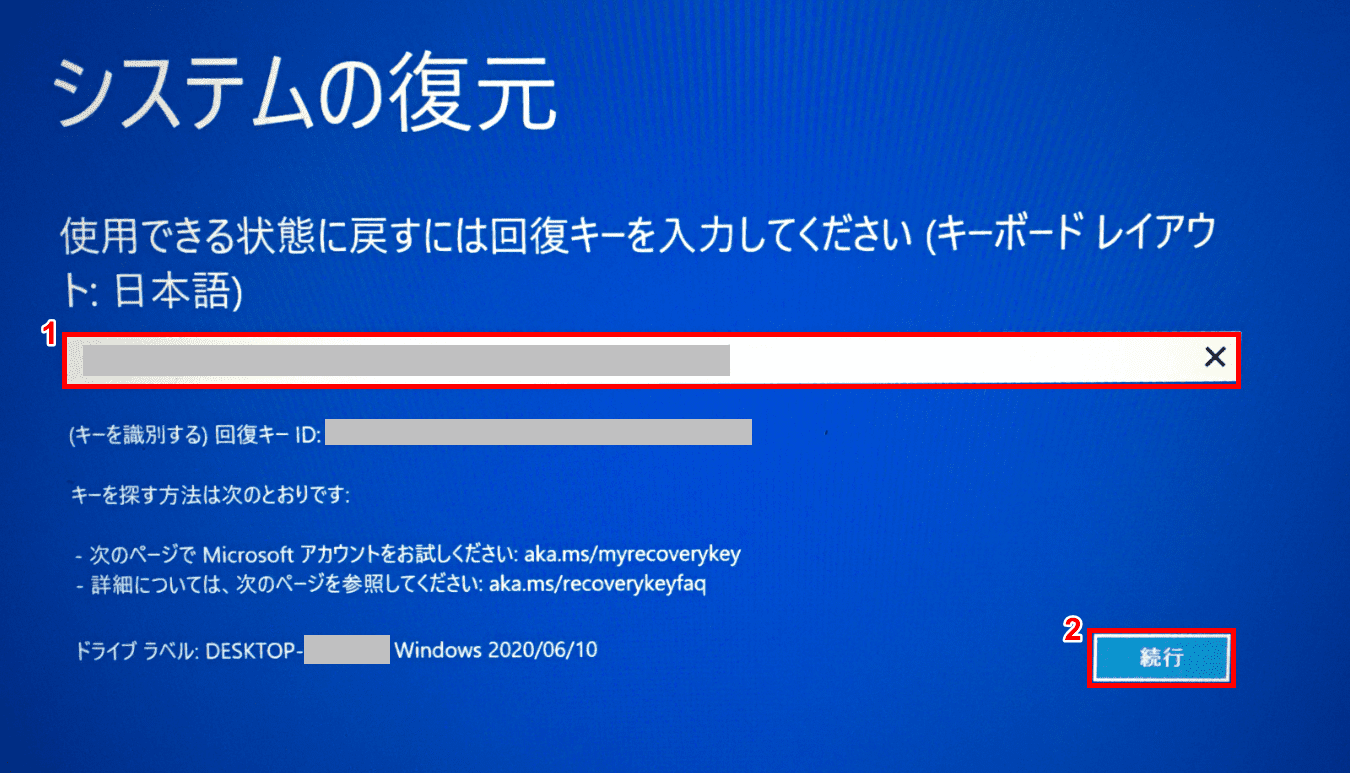
「システムの復元」画面が表示されます。
①『回復キー』を入力し、②【続行】ボタンを押します。
回復キーの確認方法については下記記事の「USBから復元」セクションをご覧ください。

「システムの復元」ダイアログボックスが開きます。
【次へ】ボタンを押します。
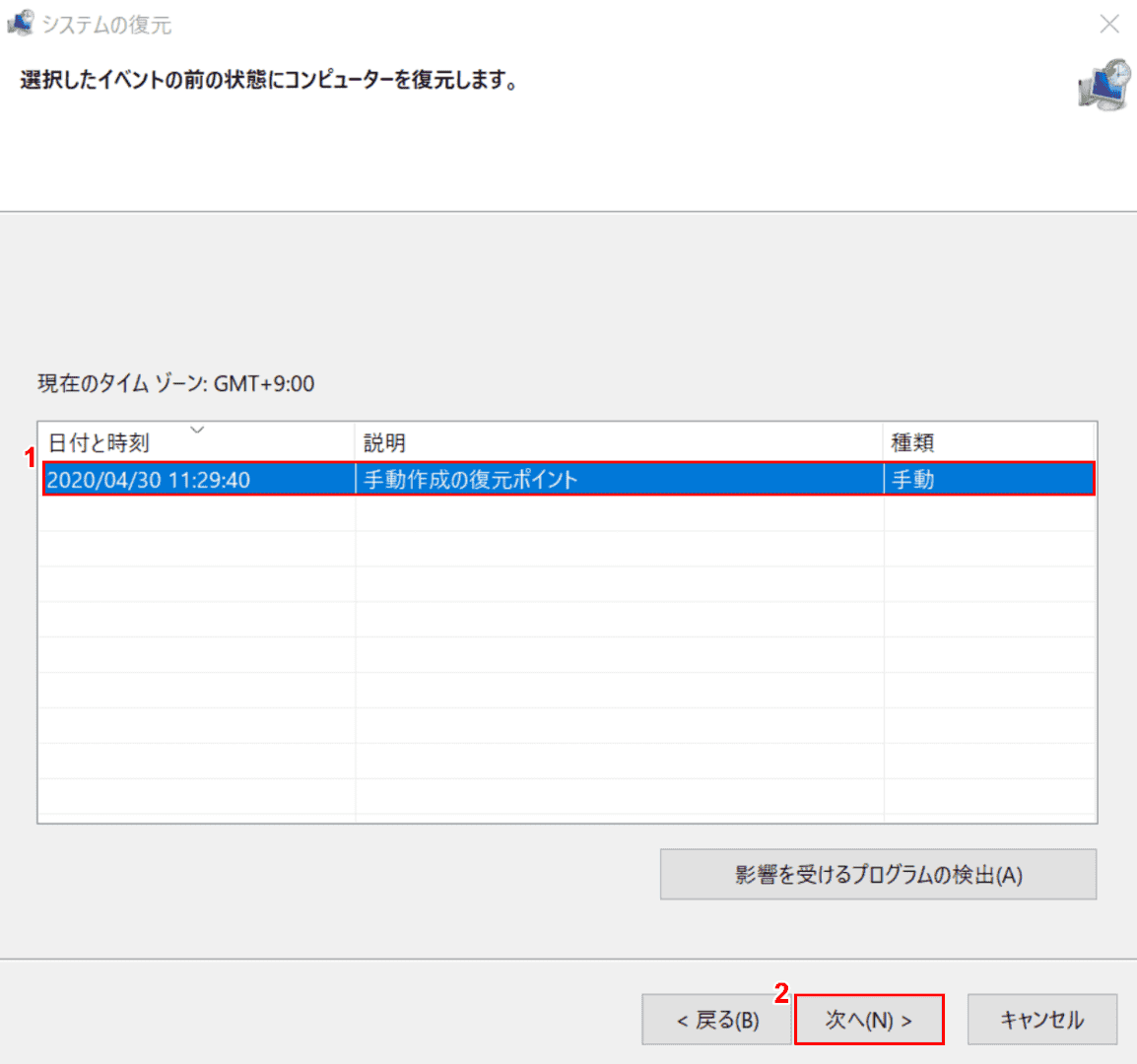
①【復元したい復元ポイント】を選択し、②【次へ】ボタンを押します。
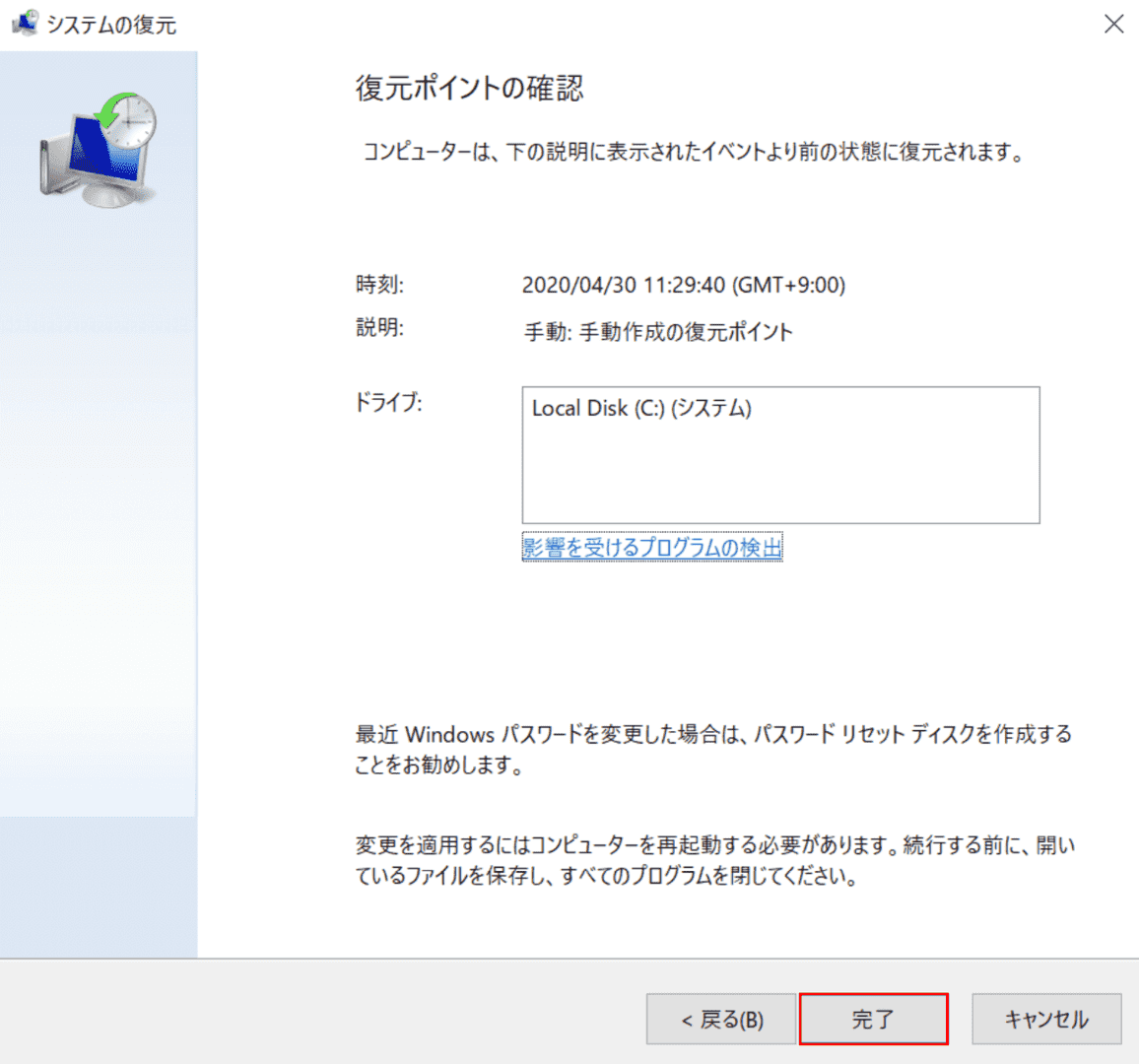
【完了】ボタンを押します。
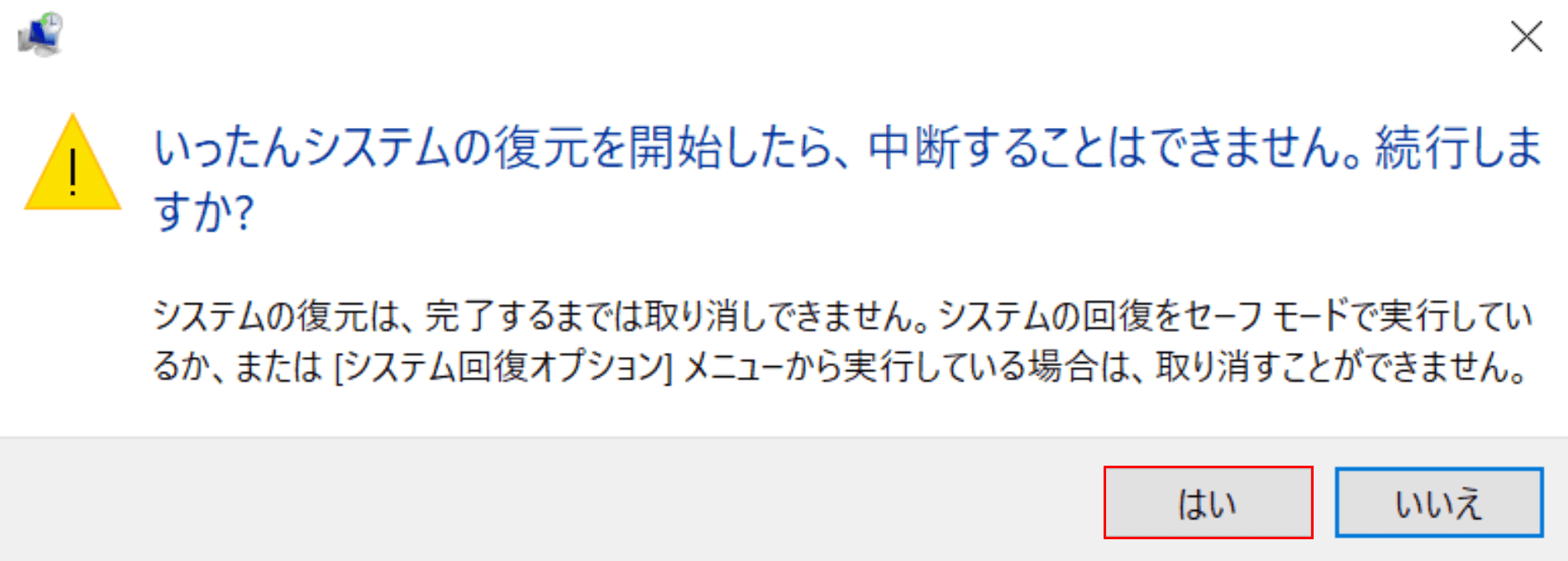
「いったんシステムの復元を開始したら、中断することはできません。続行しますか?」ダイアログボックスが表示されます。
【はい】ボタンを押します。
システムの復元が完了したらパソコンを再起動します。
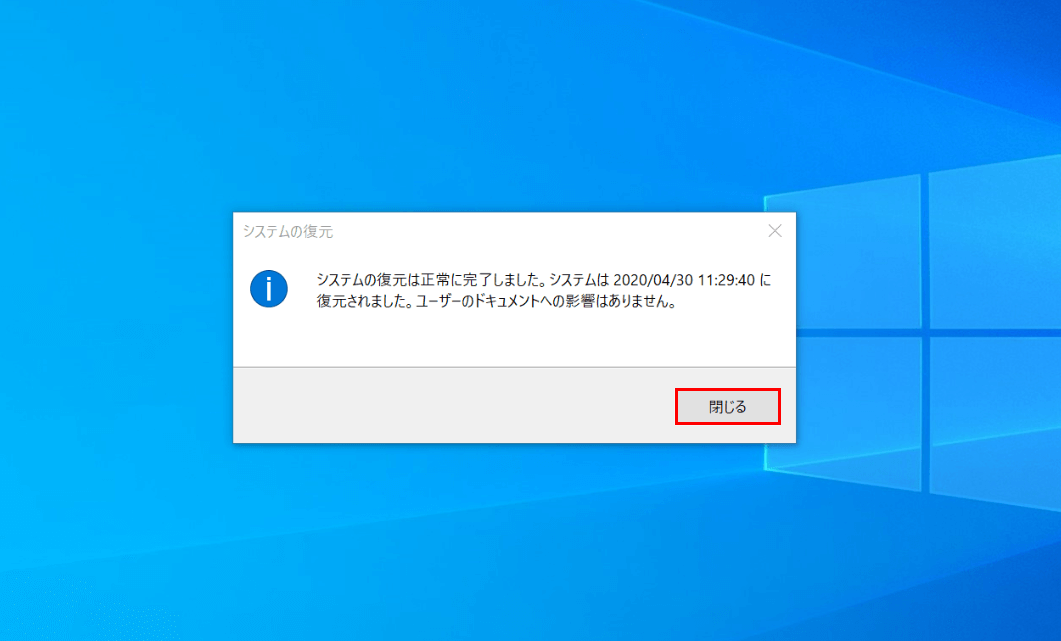
Windows 10が再起動します。【閉じる】ボタンを押します。システムの復元が完了しました。
インストールロゴでフリーズ
インストールロゴでフリーズする場合は、下記記事の「Windows 10のクリーンインストールが途中で止まる、ロゴから進まない場合」セクションをご覧ください。
ワード(Word)がフリーズする
ワード(Word)がフリーズする場合はクイック修復をお試しください。
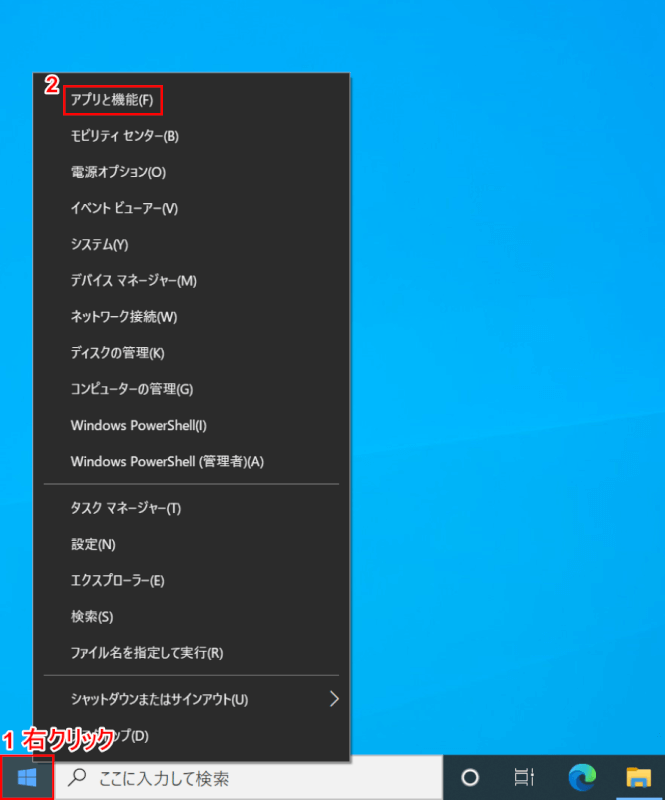
Windows 10を開きます。
①【「スタートボタン」上で「右クリック」】し、②【アプリと機能】を選択します。
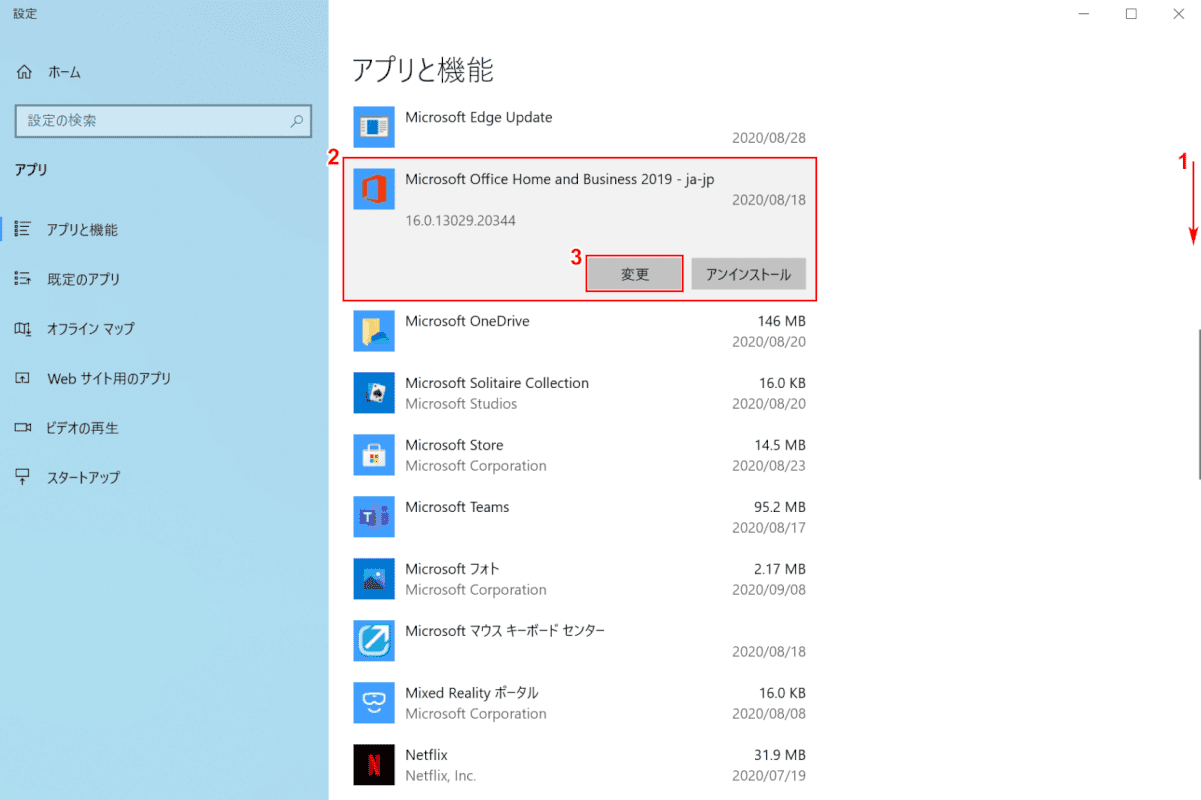
「設定」ダイアログボックスが表示されます。
①【下へスクロール】し、②【Microsoft Office(例:Microsoft Office Home and Business 2019 -ja-jp)】を選択し、③【変更】ボタンを押します。
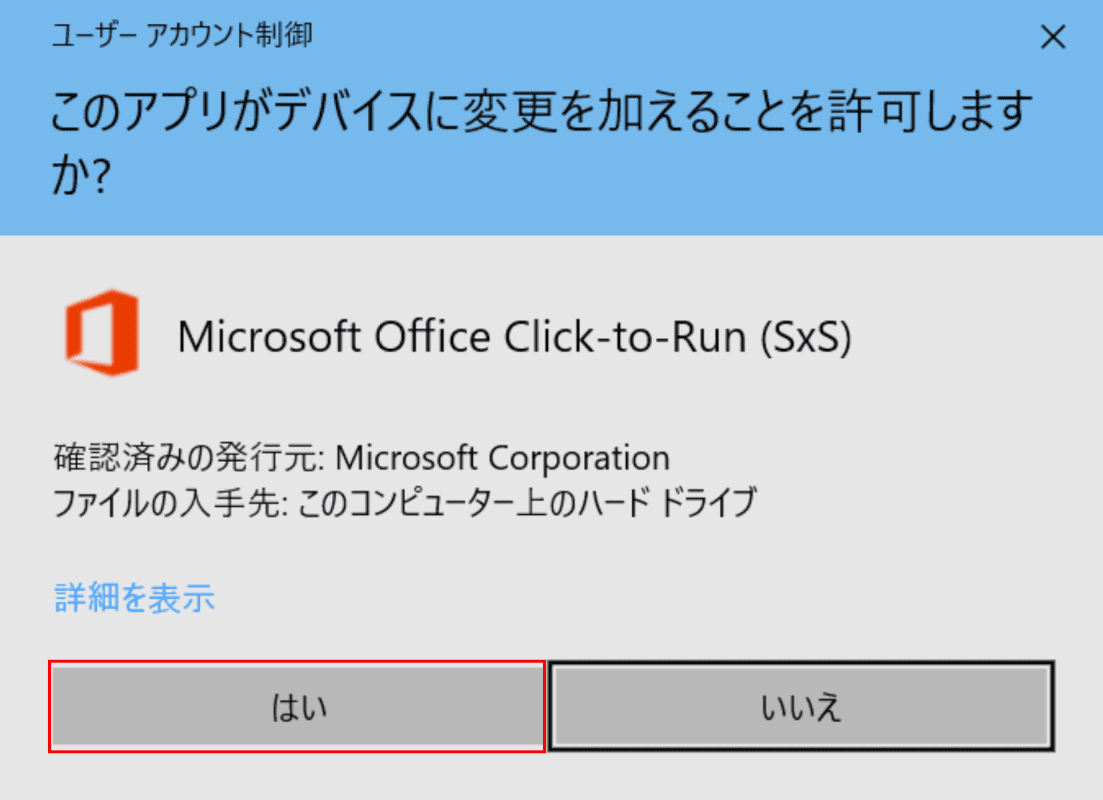
「ユーザーアカウント制御」ダイアログボックスが表示されます。
【はい】ボタンを押します。
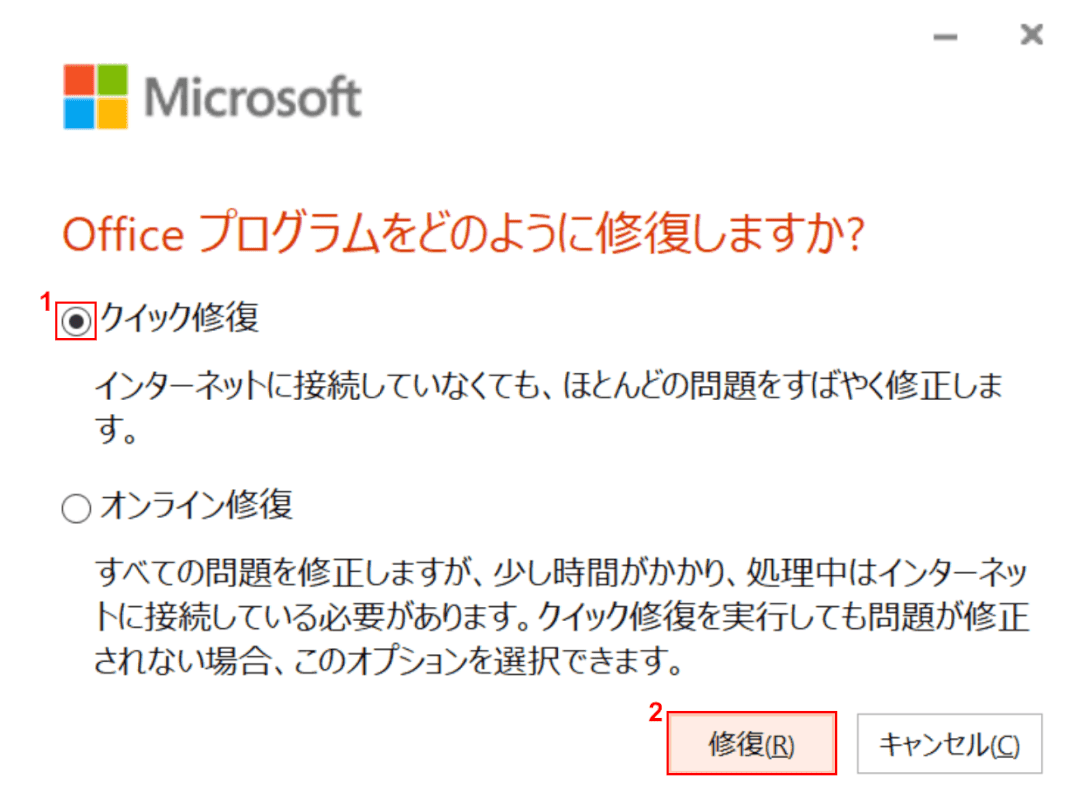
「Officeプログラムをどのように修復しますか?」ダイアログボックスが表示されます。
①【クイック修復】を選択し、②【修復】ボタンを押します。
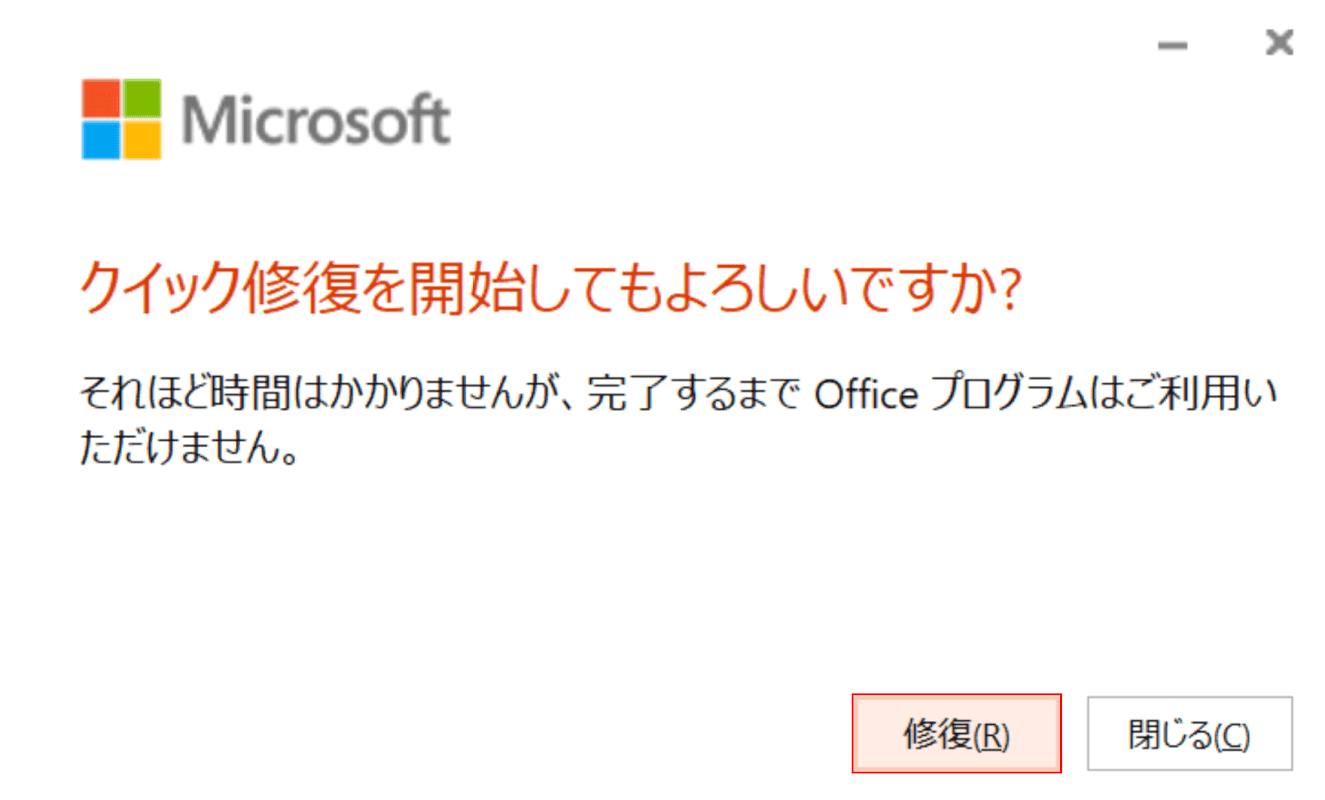
「クイック修復を開始してもよろしいですか?」ダイアログボックスが表示されます。
【修復】ボタンを押します。
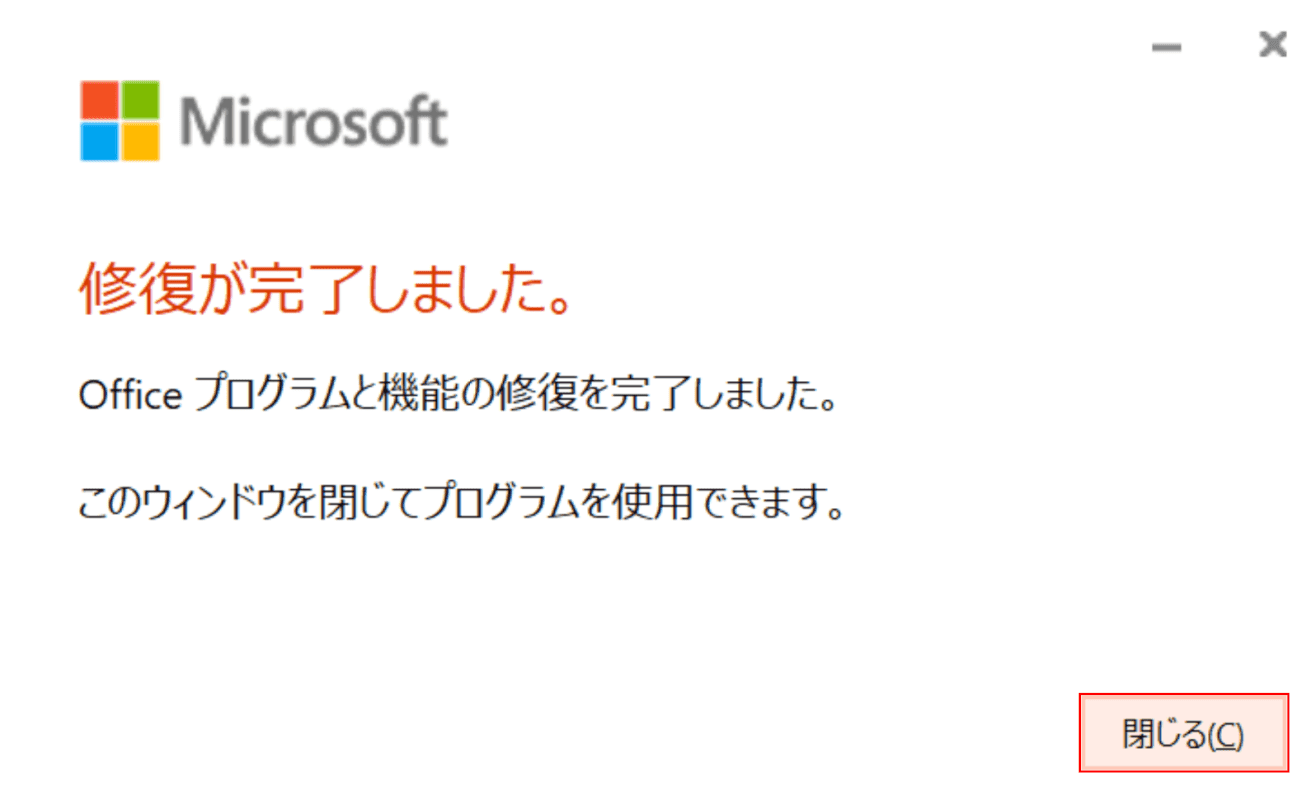
「修復が完了しました。」ダイアログボックスが表示されます。
【閉じる】ボタンを押します。クイック修復が完了しました。
強制終了する
下記記事では、強制終了の方法や強制終了に関するトラブル対処の情報についてご紹介しています。
